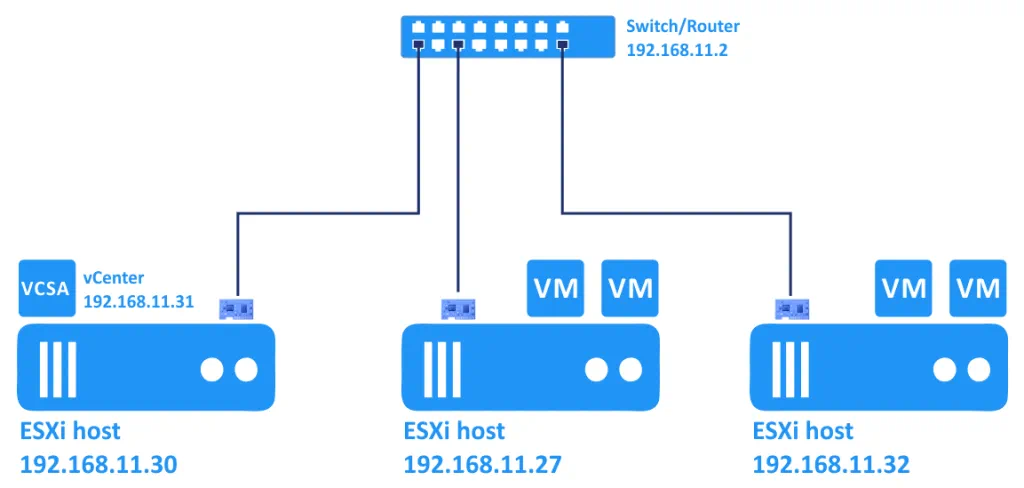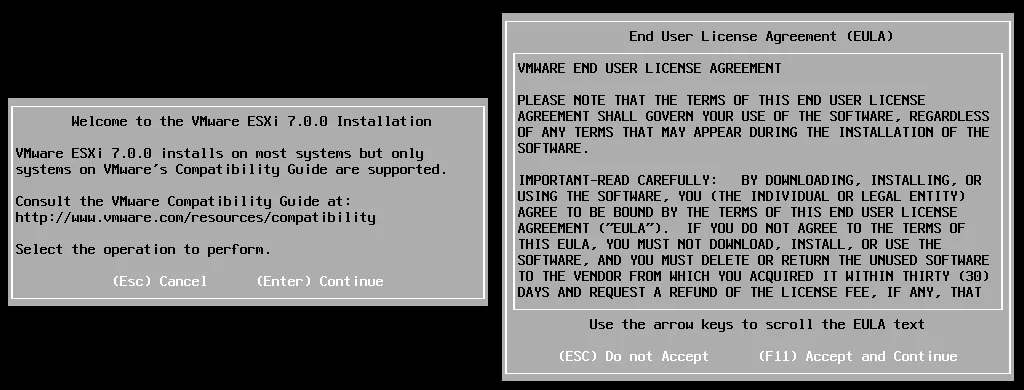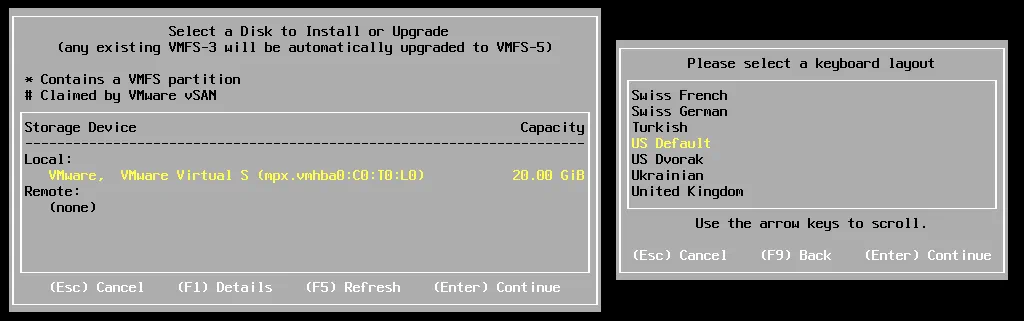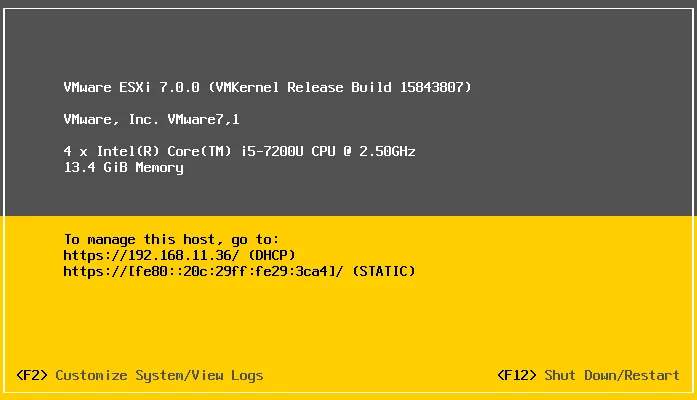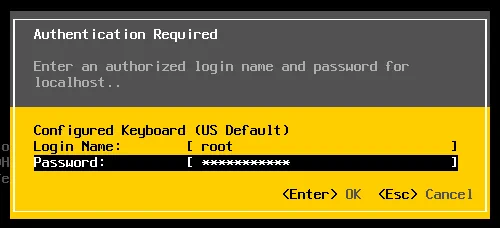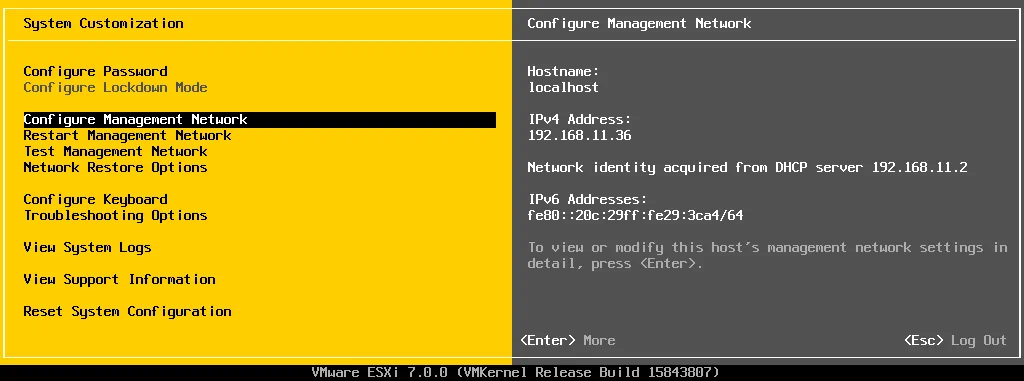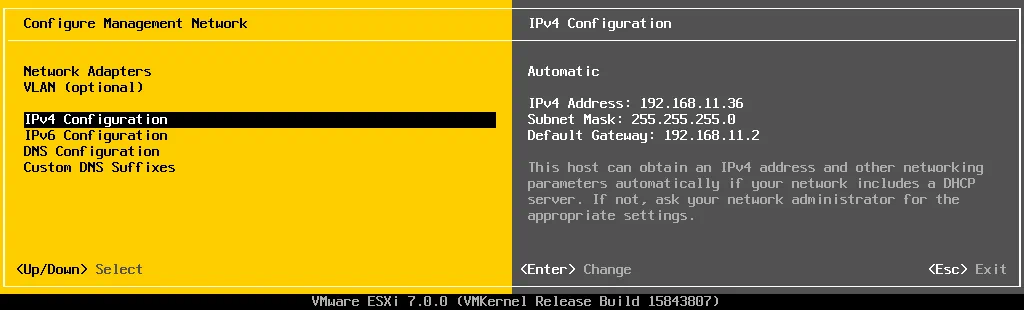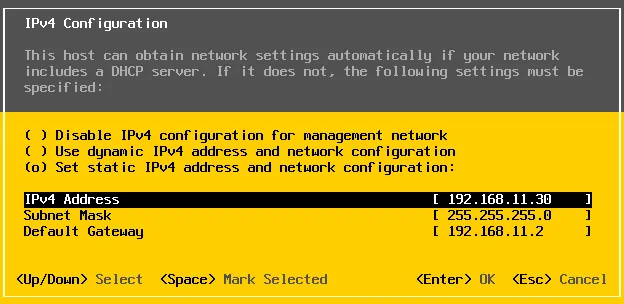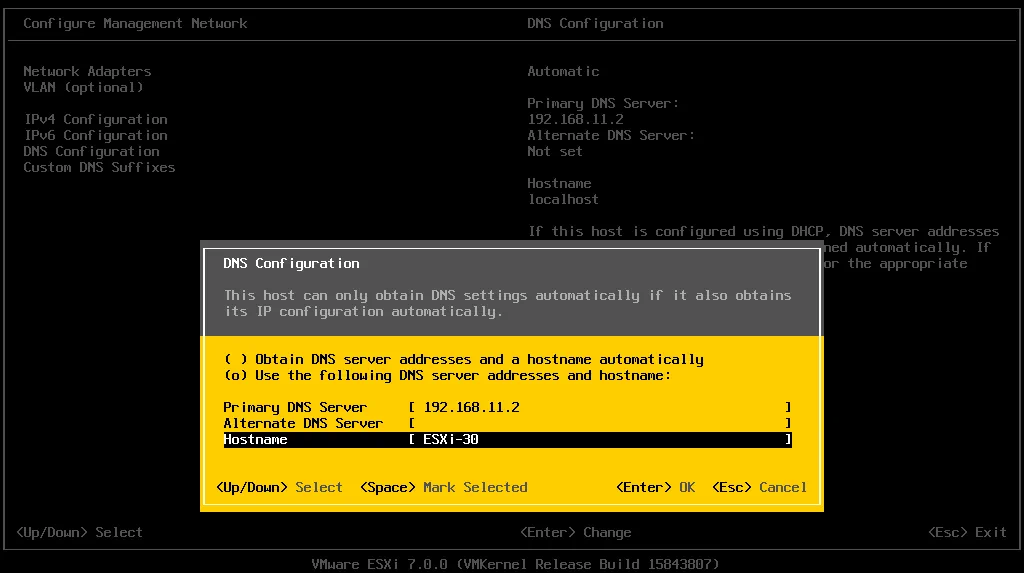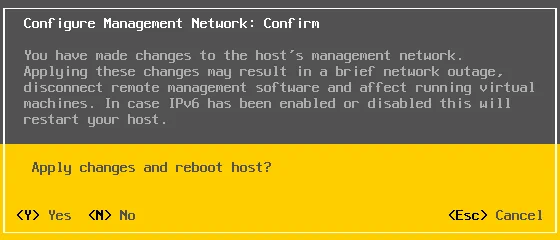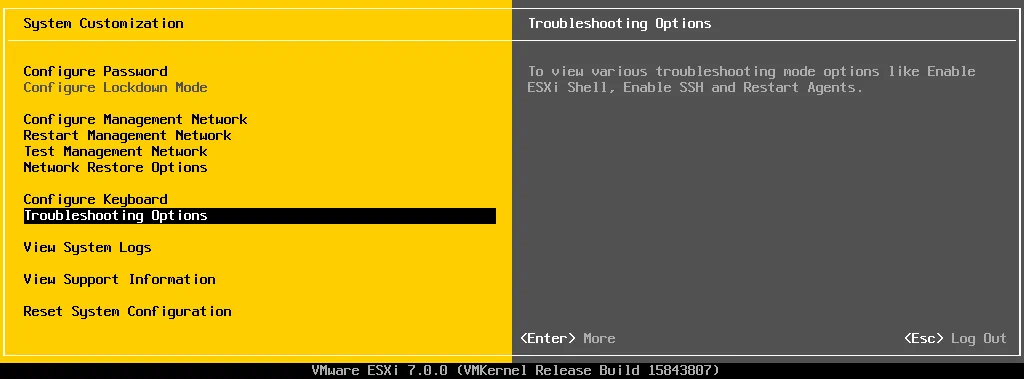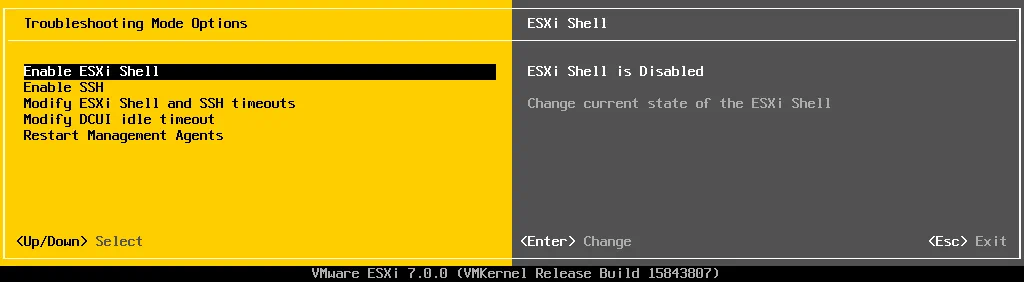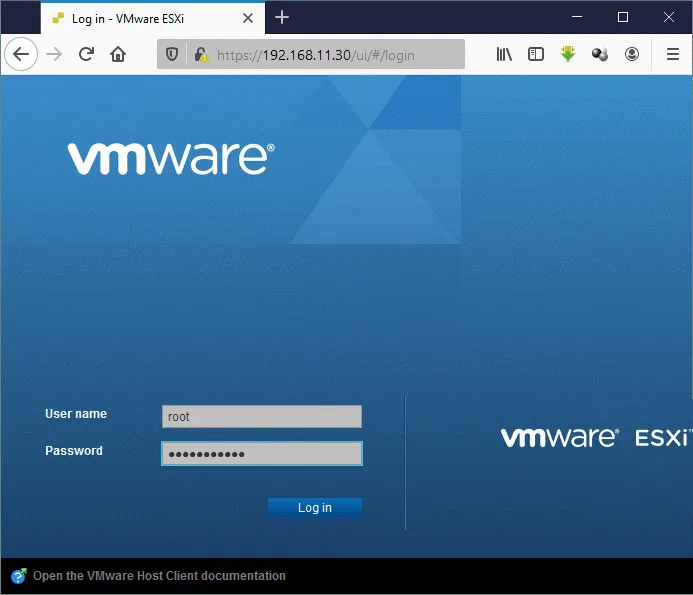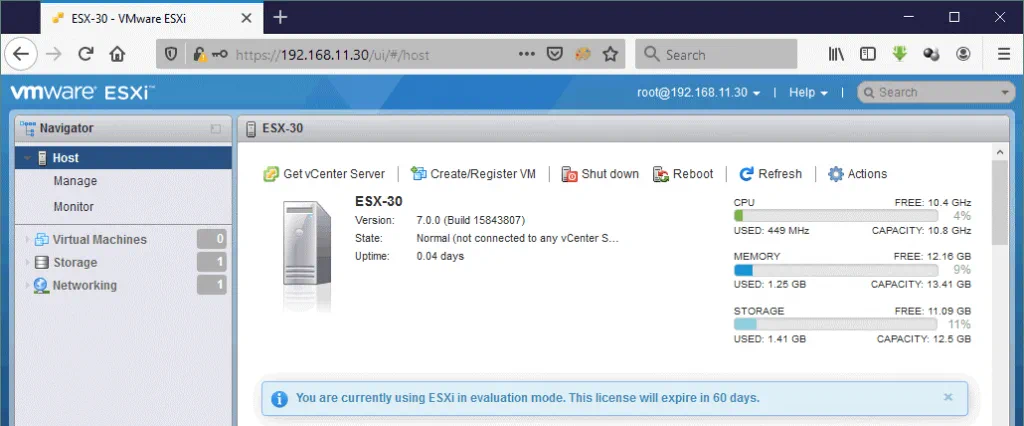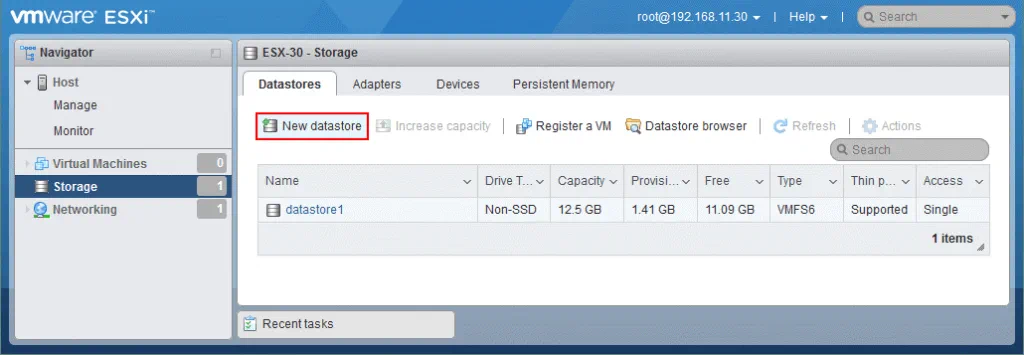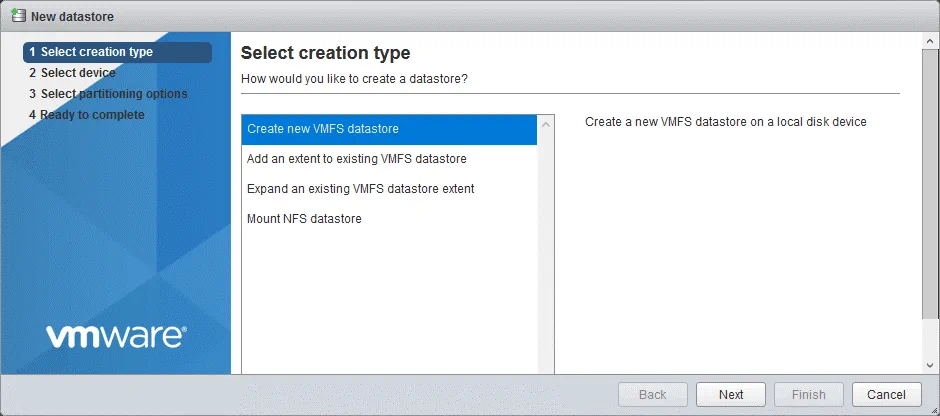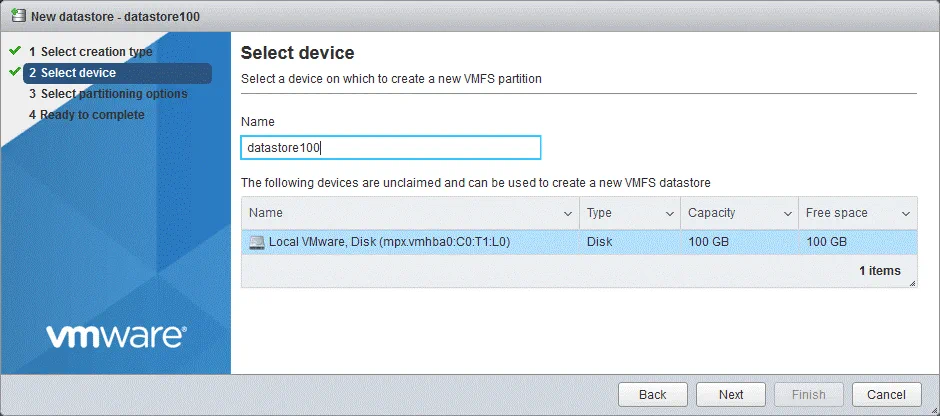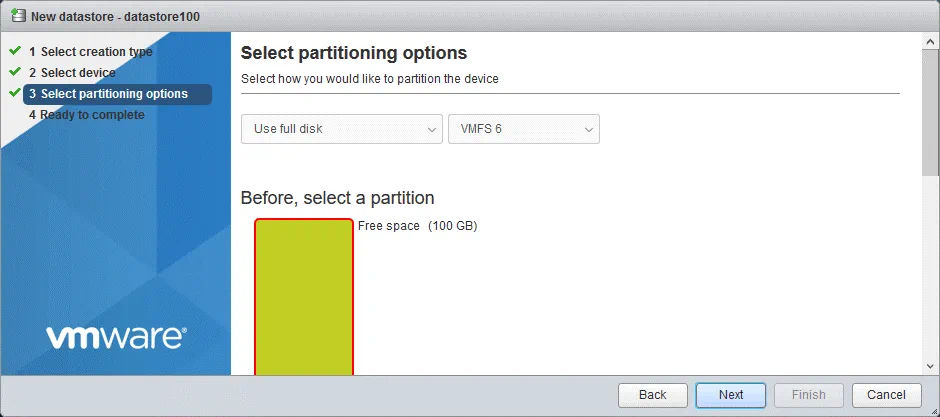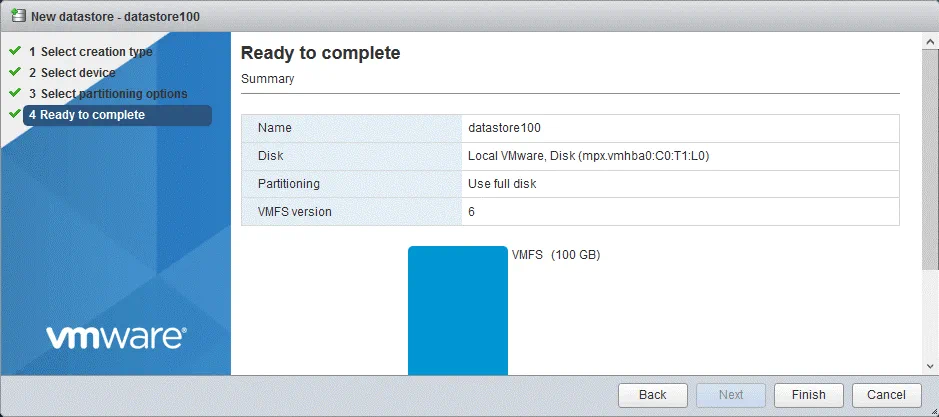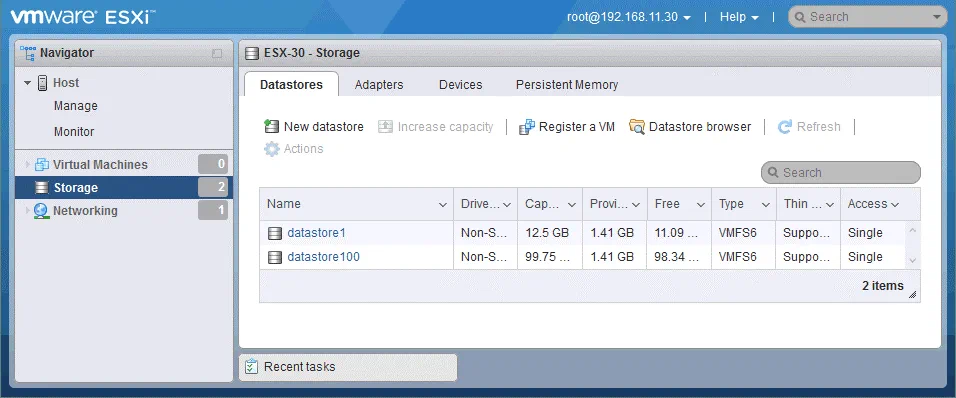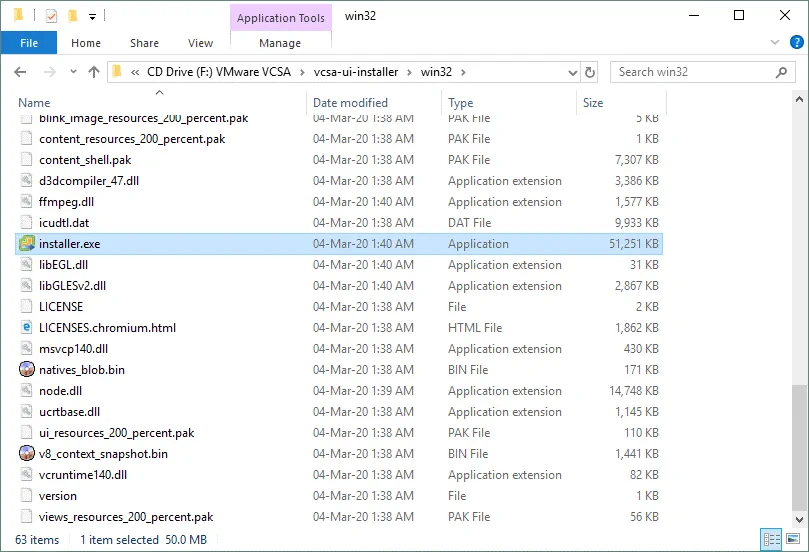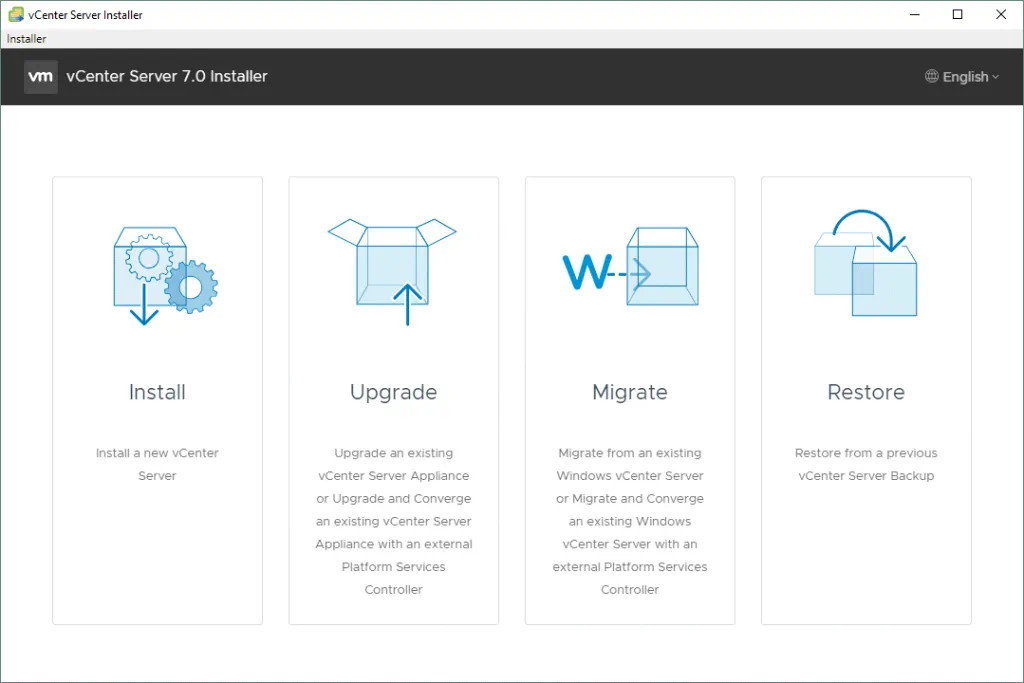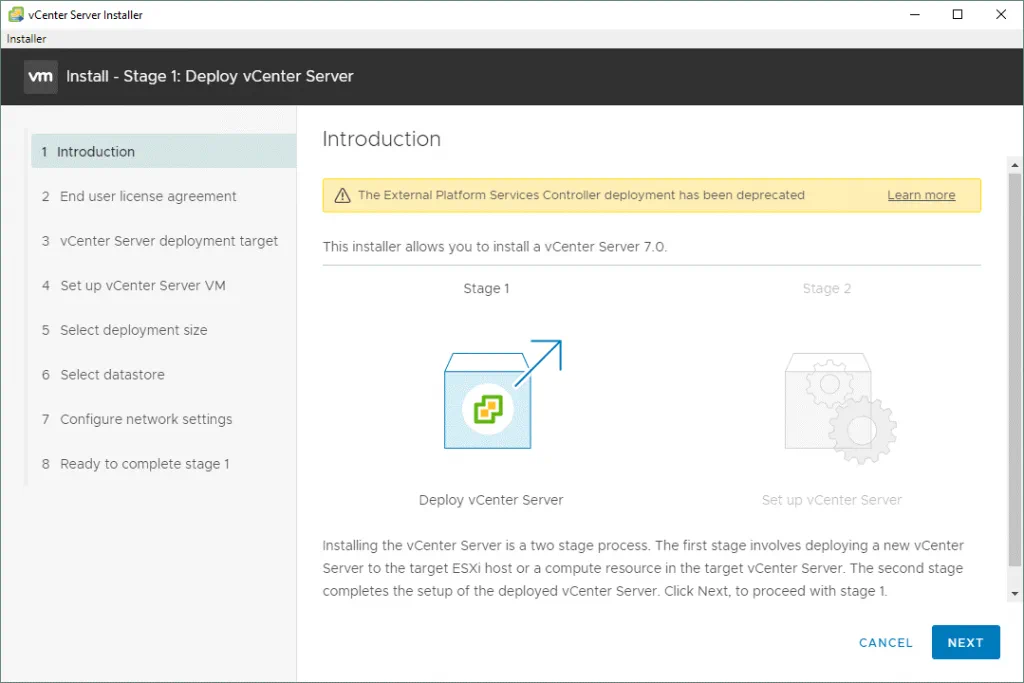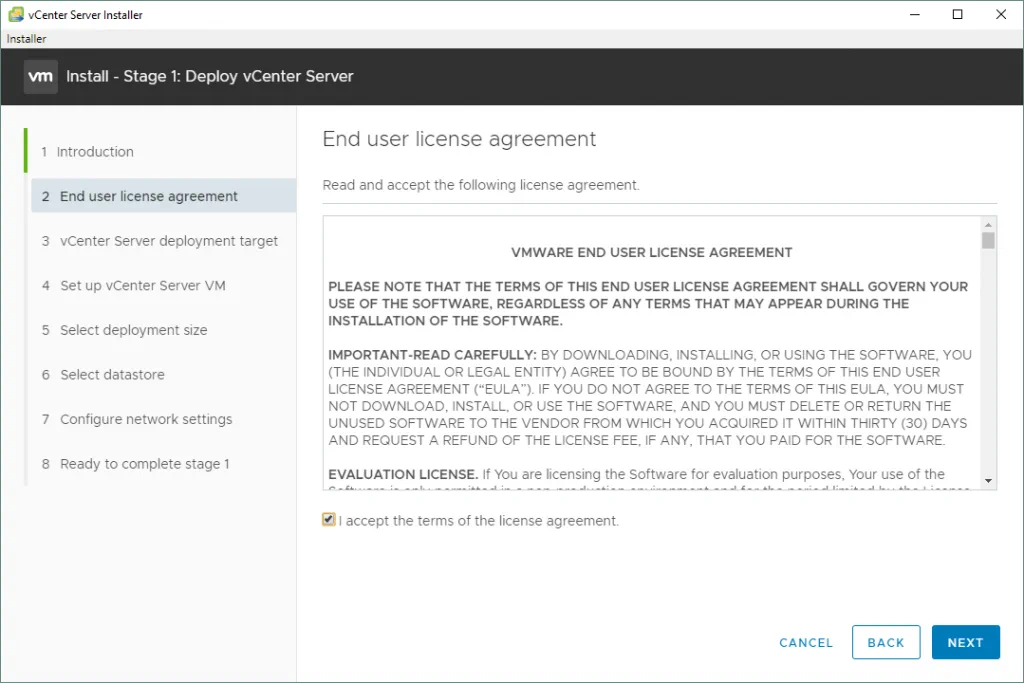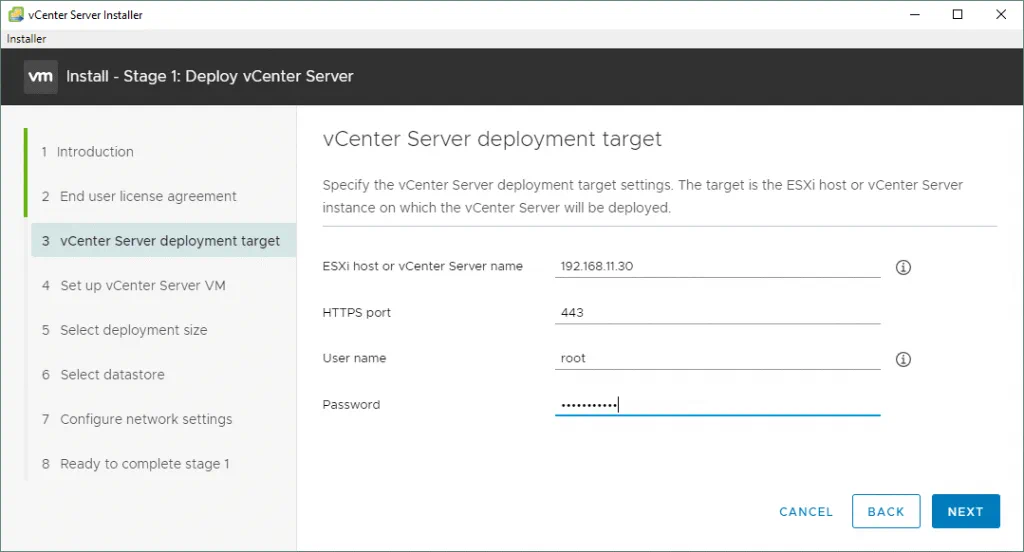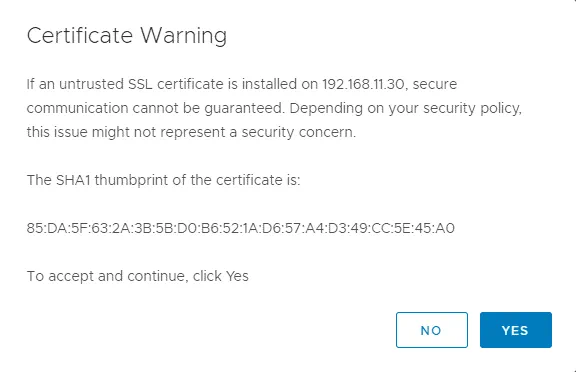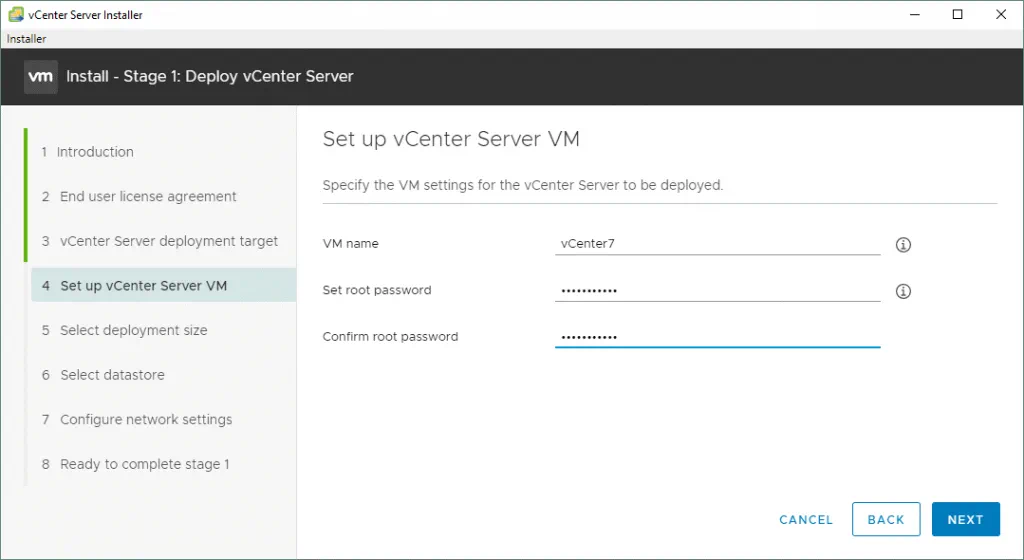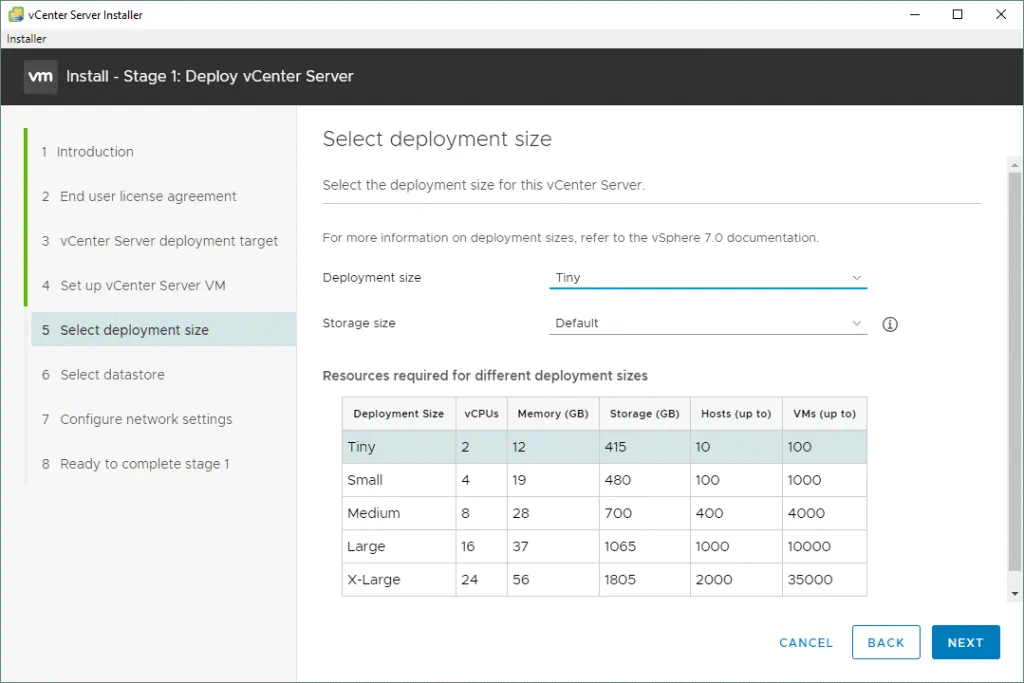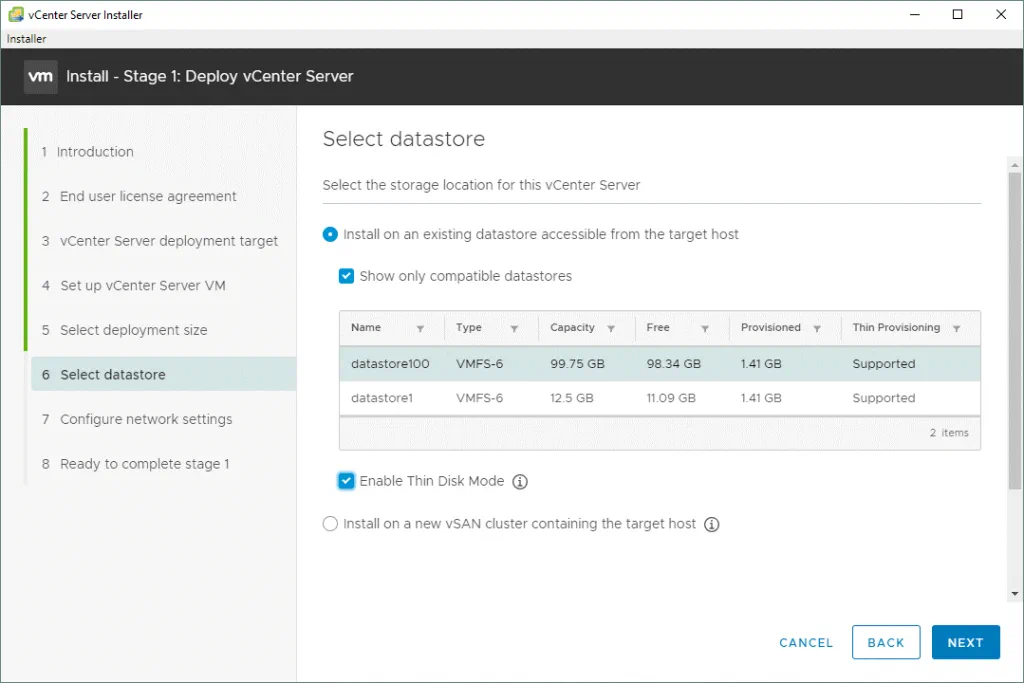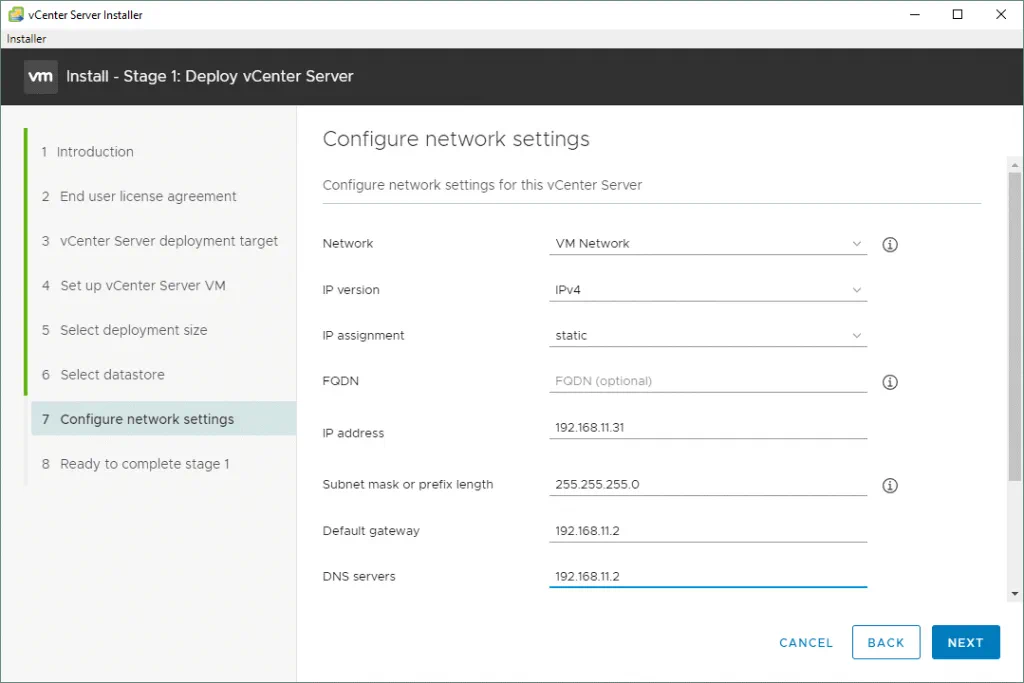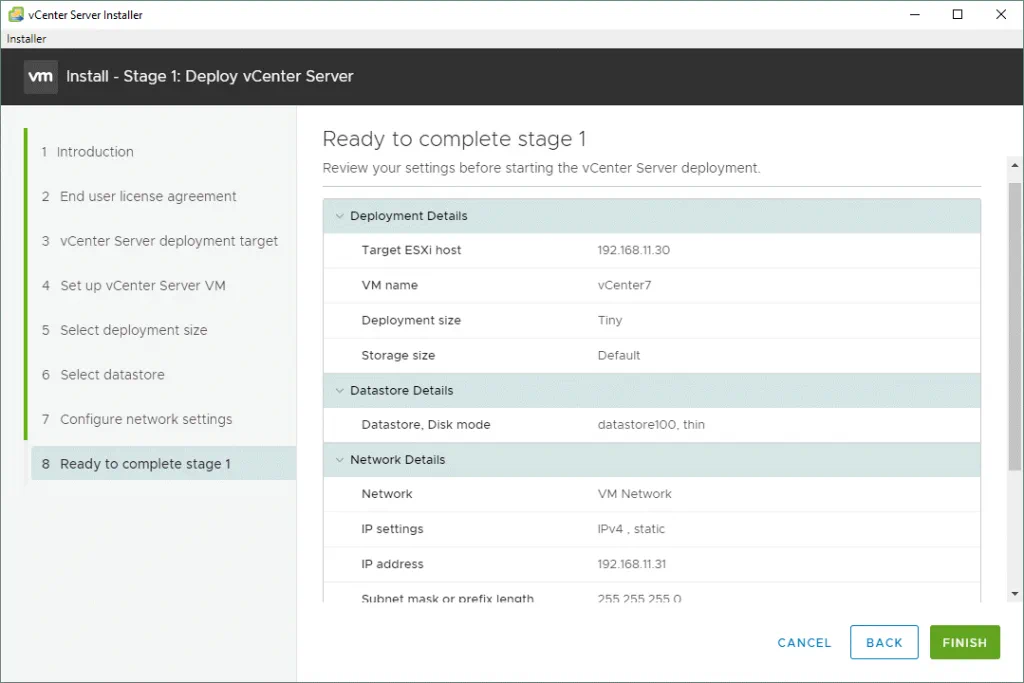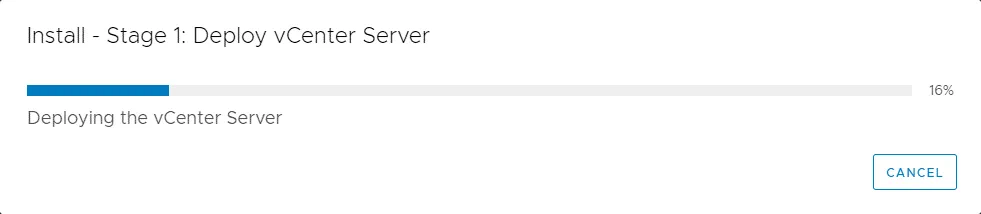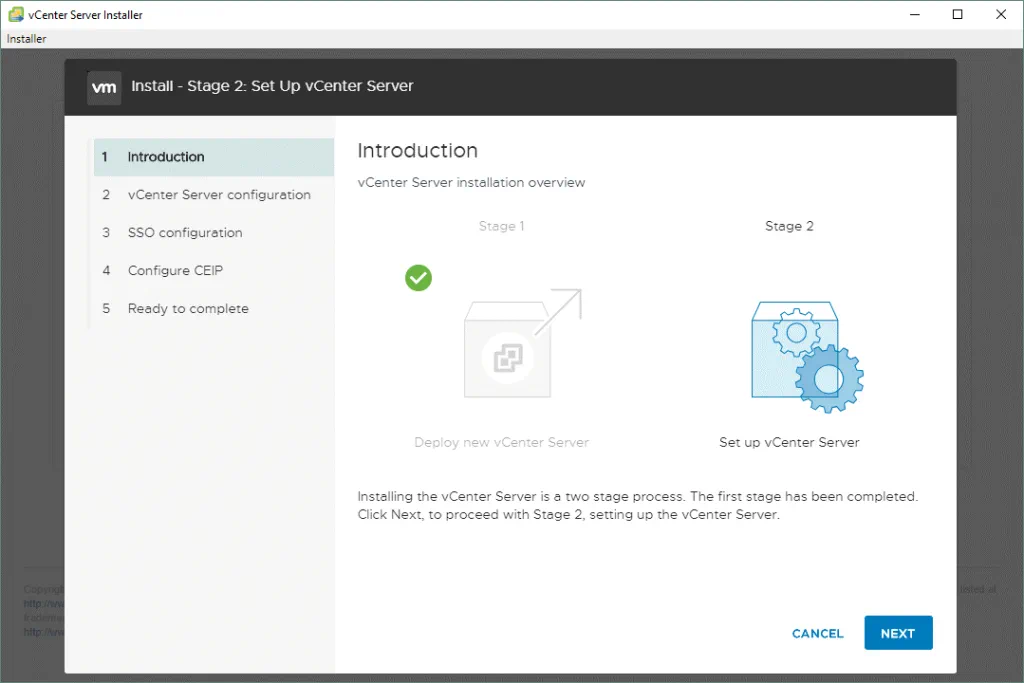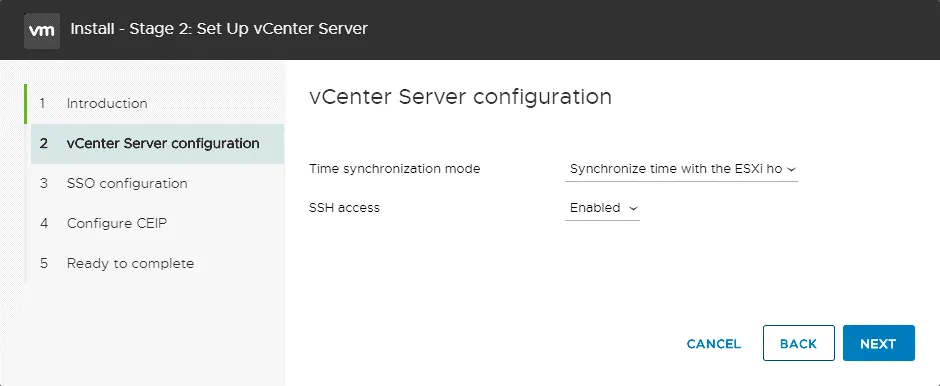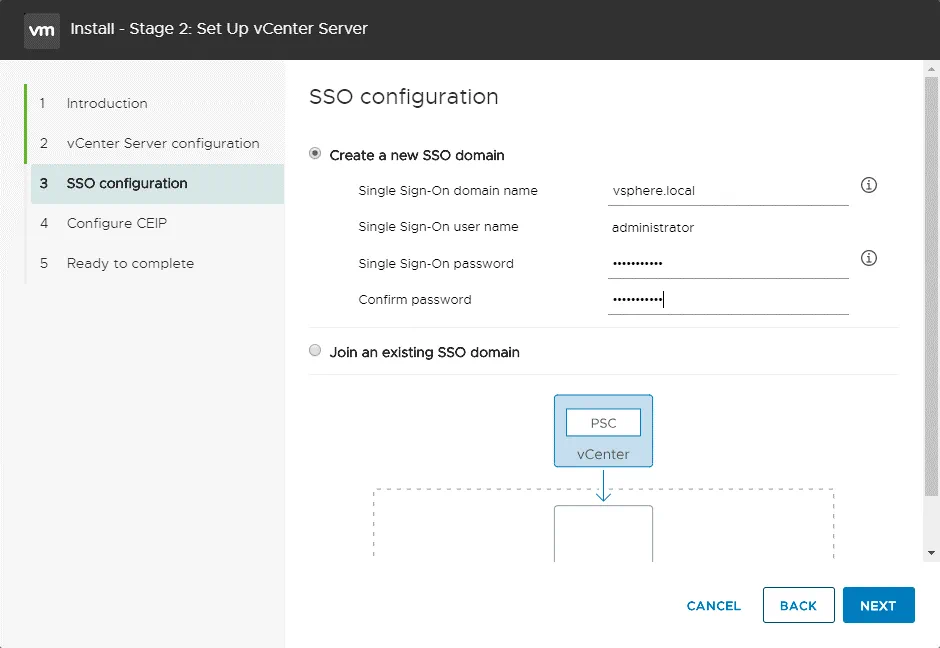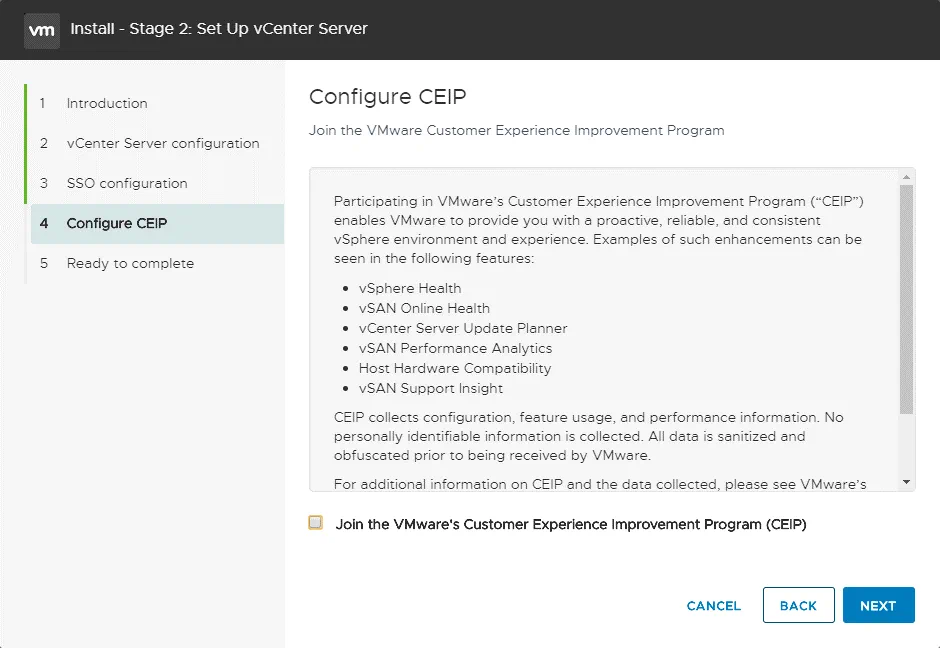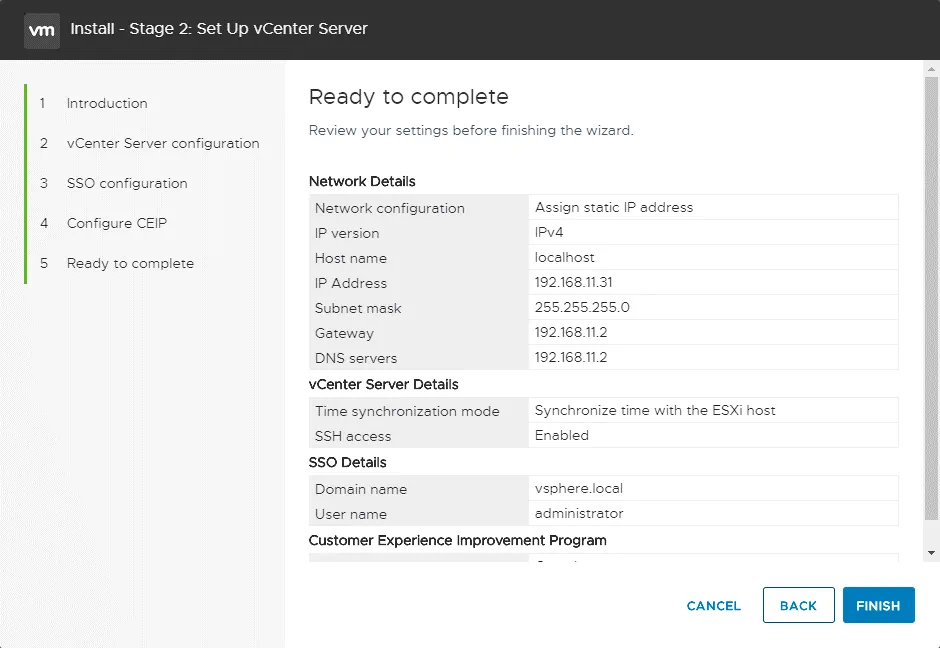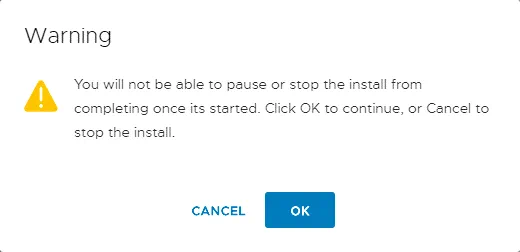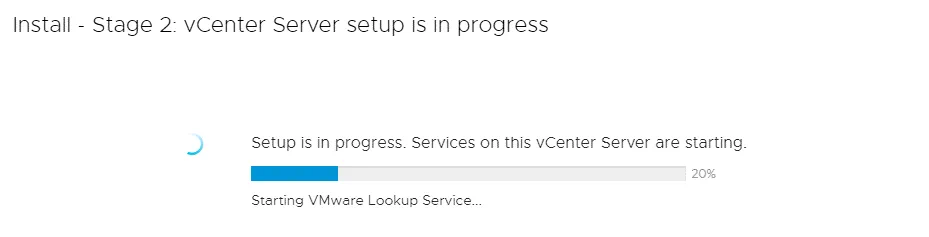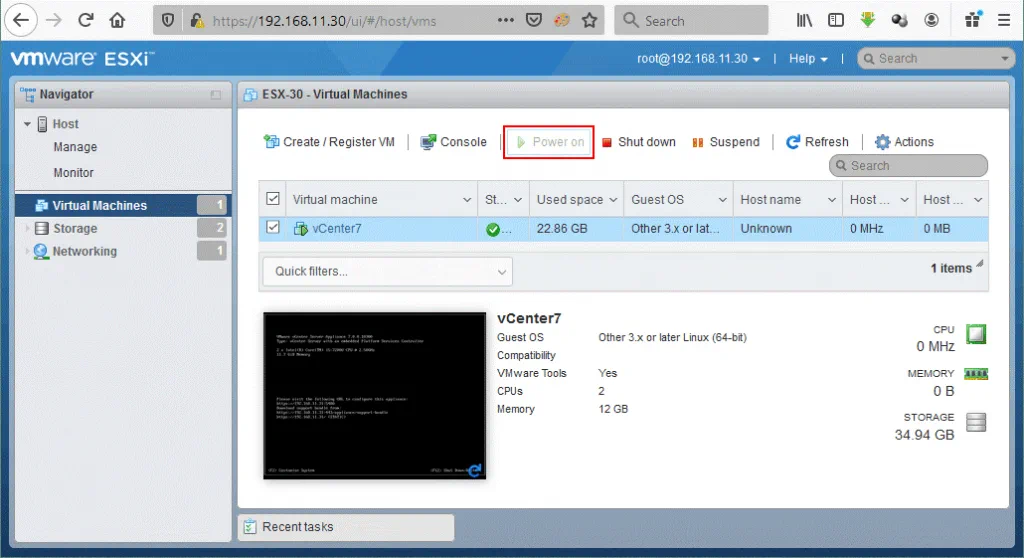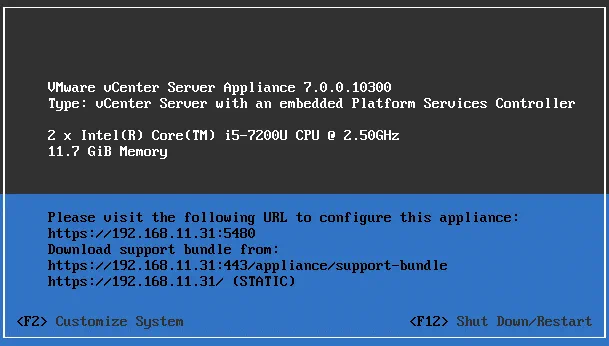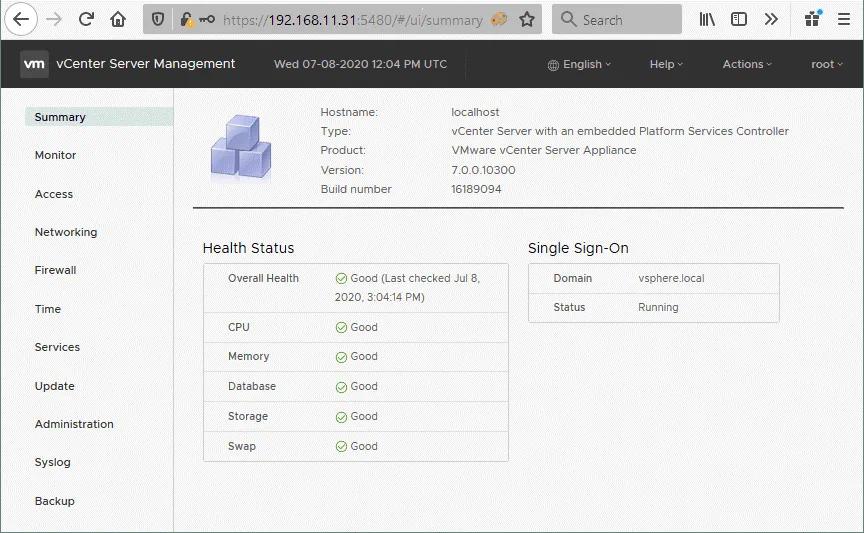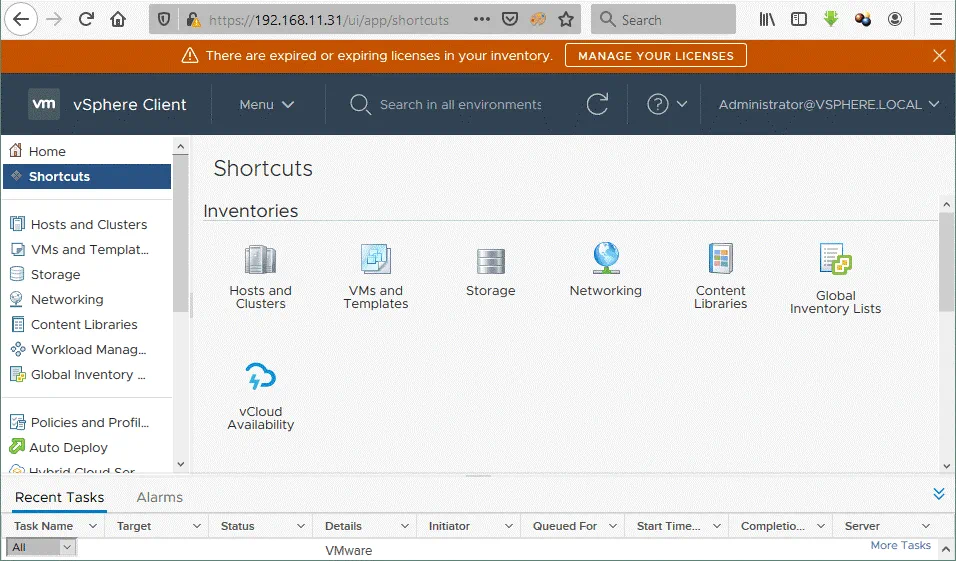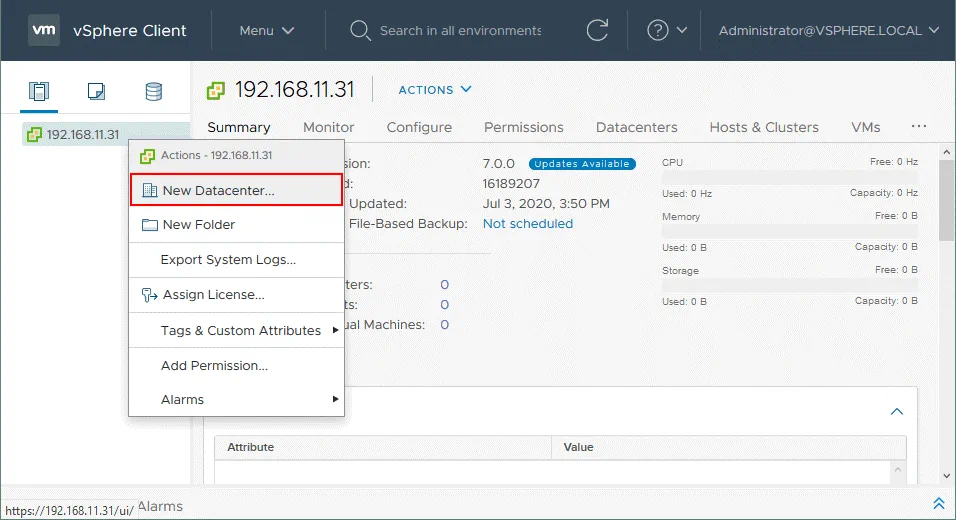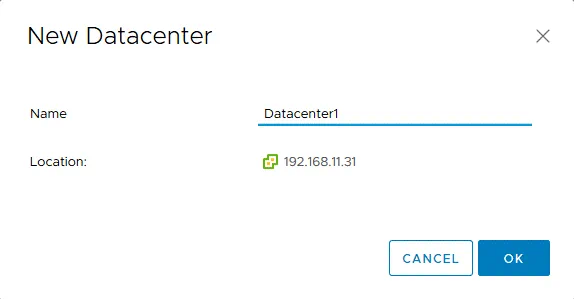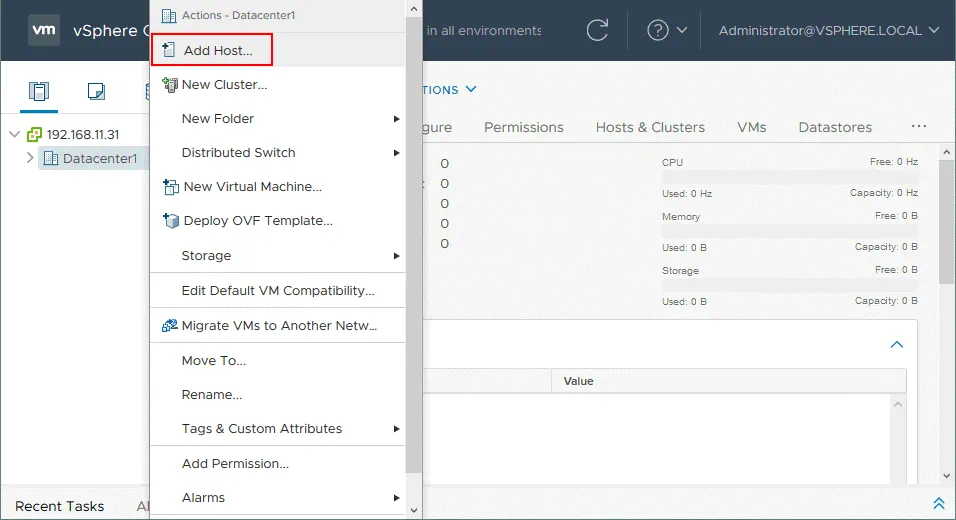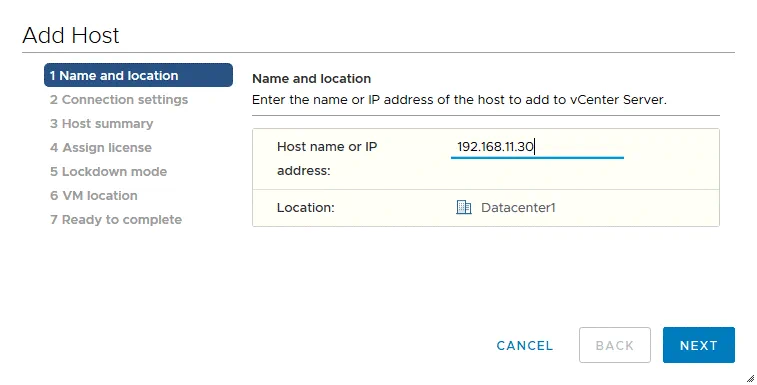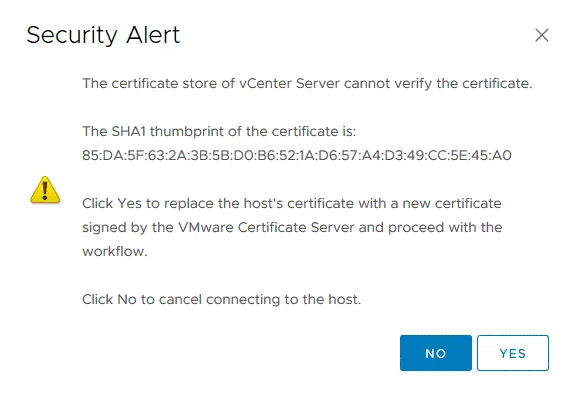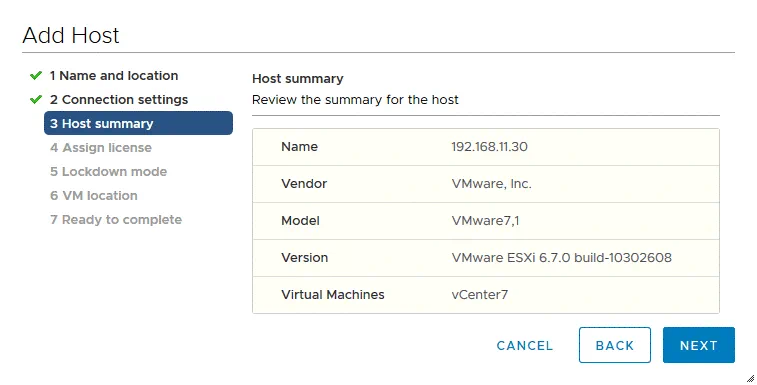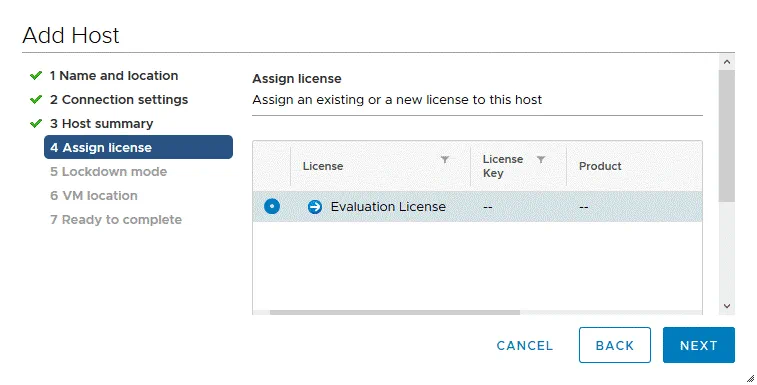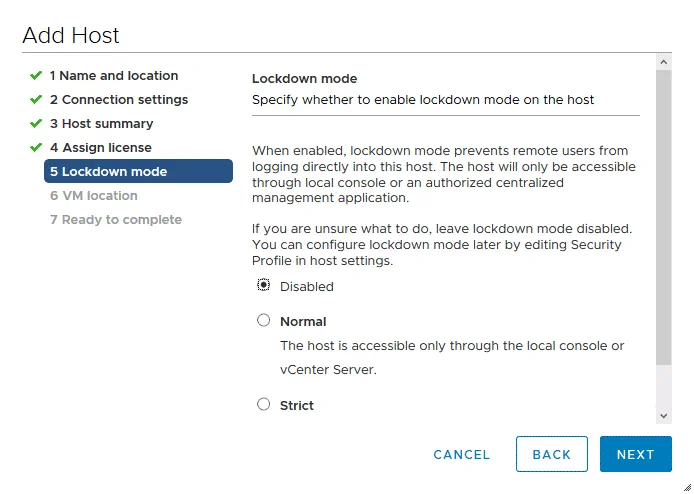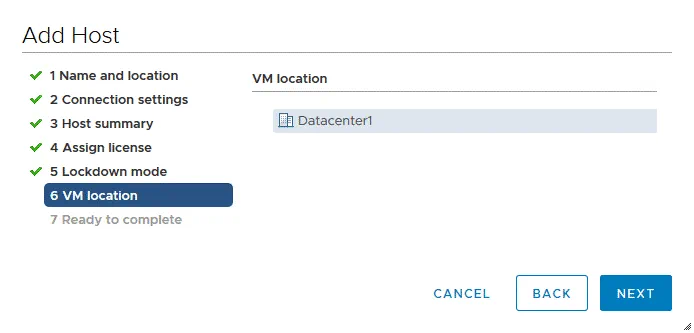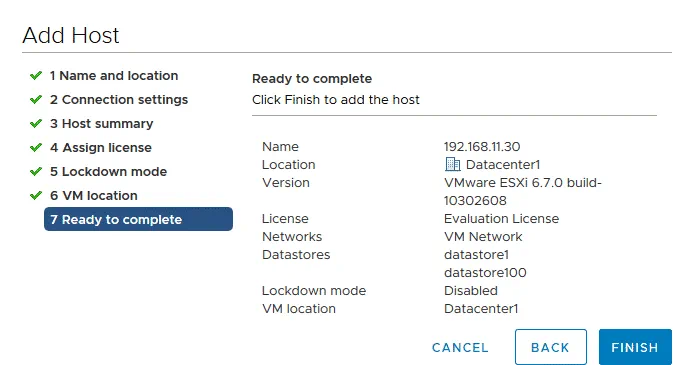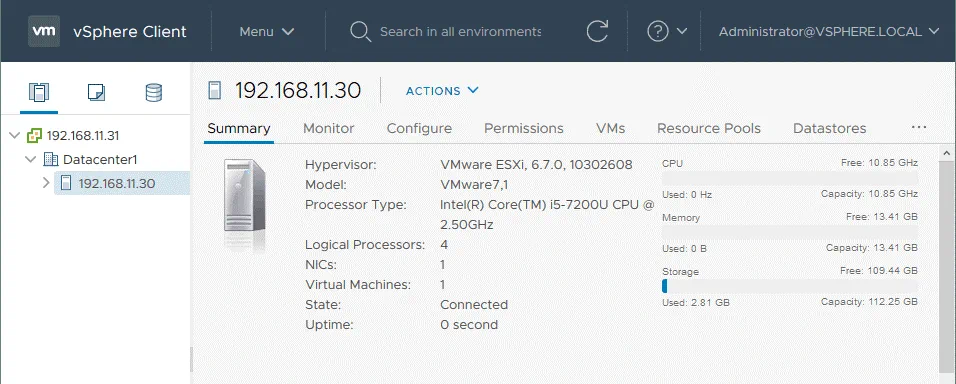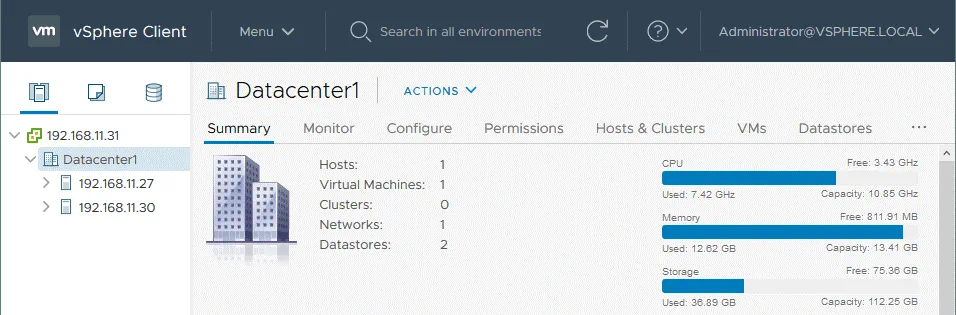VMware vSphere 7 вводит ряд новых полезных функций и улучшает функции vSphere 6. VMware vSphere – популярная виртуализационная платформа, которая широко используется в мире, и выпуск седьмой версии продукта – хорошая причина для обновления текущей версии vSphere или развертывания VMware vSphere 7.0 с нуля. Есть некоторые различия в установке и настройке vSphere седьмой версии по сравнению с vSphere 6. В этом блоге объясняется, как развернуть vSphere 7 в формате пошагового руководства.
1. Требования
Перед переходом к установке vSphere 7 убедитесь, что вы ознакомились с аппаратными требованиями.
1.1. Требования для ESXi 7
Минимальные аппаратные требования для ESXi:
ЦП. Двухъядерный процессор x86_64 на компьютере, где будет запущен хост ESXi. Функции Intel VT-x или AMD-v (RVI) должны быть включены в UEFI/BIOS.
ОЗУ. 4 ГБ оперативной памяти для запуска ESXi и как минимум 8 ГБ оперативной памяти для запуска виртуальных машин на хосте ESXi. Чем больше памяти имеет ваш компьютер/сервер, на котором работает ESXi, тем больше виртуальных машин вы можете запустить.
Хранение. Для установки и загрузки ESXi 7.0 требуется как минимум 8 ГБ дискового пространства. ESXi можно установить на отдельный жесткий диск (HDD) или твердотельный накопитель (SSD), в RAID, а также на USB-флеш-накопитель или SD-карту. Имейте в виду, что при установке ESXi на USB-флеш-накопитель или SD-карту отсутствует постоянный раздел /scratch для хранения журналов. Рекомендуется предоставить 32 ГБ или более на устройстве загрузки для ESXi. Устройство загрузки не должно использоваться общим для нескольких хостов ESXi. Оптимизируйте SCSI (SAS) диски для хранения ВМ.
Сеть. Как минимум один сетевой контроллер Gigabit Ethernet. Сетевой адаптер должен быть совместим с ESXi 7.0. Установите несколько сетевых адаптеров на ваш сервер ESXi, чтобы использовать объединение каналов (NIC Teaming), настройте отдельные Это особенно важно для использования функций кластеризации VMware. Рекомендуется использовать статическую конфигурацию IP для компонентов vSphere, таких как хосты ESXi, серверы vCenter и т. д.
Если вам нужно развернуть дополнительные компоненты vSphere, такие как NSX или Kubernetes, требования к минимальной конфигурации повышаются.
Перед выбором оборудования для установки ESXi проверьте Руководство по совместимости VMware.
Скачайте образ ISO установки ESXi с веб-сайта VMware. В этом руководстве мы используем
Образ установки VMware-VMvisor-Installer-7.0.0-15843807.x86_64.iso.
Если у вас есть серверы от производителей, таких как DELL или Hewlett Packard, вам может понадобиться настроенные образы установки ESXi, такие как:
VMware-VMvisor-Installer-7.0.0-15843807.x86_64-DellEMC_Customized-A00.iso
VMware_ESXi_7.0.0_15843807_HPE_700.0.0.10.5.0.108_April2020.iso
1.2. Требования к vCenter 7
Центр управления используется для централизованного управления хостами ESXi.
vCenter 7.0 можно развернуть только как виртуальный аппарат vCenter (VCSA), который является виртуальной машиной, развернутой из шаблона и работающей на хосте ESXi. Сервисный контроллер платформы (PSC) интегрирован в VCSA. Вы не можете установить PSC отдельно и установить vCenter на машине с Windows (хотя это было возможно в vSphere 6.7).
Если вы собираетесь развернуть vCenter для небольшой среды (до 10 хостов или 100 виртуальных машин), вам потребуется предоставить 2 виртуальных ЦП и 12 ГБ ОЗУ. Чем больше хостов и виртуальных машин будет управлять vCenter, тем больше процессоров и памяти должно быть выделено во время установки, и должен быть выбран соответствующий режим установки (Tiny, Small, Medium, Large, X-Large).
Требования к хранилищу для приложения vCenter Server 7.0 варьируются от 415 ГБ до 3665 ГБ в зависимости от количества виртуальных машин, управляемых vCenter.
Требования к сети. Соответствующие порты должны быть открыты для правильной работы vCenter. Должен быть установлен статический IP-адрес для vCenter.
Скачайте образ ISO установки vCenter Server Appliance с веб-сайта VMware. В этом примере мы используем
образ установки VMware-VCSA-all-7.0.0-16189094.iso vCenter 7.
2. Схема развертывания
В нашем примере мы собираемся установить два сервера ESXi, развернуть vCenter Server Appliance на первом сервере ESXi и использовать второй сервер ESXi для запуска других виртуальных машин. Вы можете добавить больше серверов ESXi и создать больше виртуальных машин в вашей среде. Основные компоненты, используемые в этом руководстве по установке и настройке vSphere, следующие:
ESXi 1: 192.168.11.30
ESXi 2: 192.168.11.27
vCenter: 192.168.11.31
Шлюз/DNS: 192.168.11.2
Сеть: 192.168.11.0/255.255.255.0
Хосты ESXi и ВМ подключены к одной и той же сети (192.168.11.0/24) в данном руководстве по установке и настройке vSphere. Вы можете создать отдельные сети для виртуальных машин. Если вы собираетесь развернуть большое количество виртуальных машин, рассмотрите возможность использования отдельных сетей ВМ. VLAN можно использовать для изоляции сетей друг от друга на втором уровне модели OSI. В этом случае ваш маршрутизатор должен поддерживать VLAN. Для vMotion и управления при использовании кластеризации VMware (сеть vMotion и сеть управления) необходимо настроить отдельные сети.
3. Развертывание хостов ESXi – Установка ESXi на серверы
Прежде всего, следует развернуть хосты ESXi. ESXi – это гипервизор, который может запускать виртуальные машины на реальном оборудовании, используя эмуляцию оборудования (виртуальные устройства эмулируются для виртуальной машины). ESXi является гипервизором первого типа. Подготовьте ваши физические компьютеры/серверы для установки на них ESXi. Если вы хотите попрактиковаться в развёртывании vSphere 7, но ещё не подготовили серверы, прочитайте статью в блоге о домашней лаборатории VMware 7, чтобы узнать, как развернуть хосты ESXi и vSphere 7 на виртуальных машинах VMware Workstation в образовательных целях.
3.1. Установка первого хоста ESXi
Давайте установим первый хост ESXi (192.168.11.30), где будет развернута виртуальная машина vCenter. Запишите образ ISO (VMware-VMvisor-Installer-7.0.0-15843807.x86_64.iso) на DVD-диск или USB-флеш-накопитель и загрузитесь с этого подготовленного носителя для запуска программы установки ESXi 7 на вашем сервере.
Добро пожаловать в установку VMware ESXi 7.0.0. Прочтите приветственное сообщение и нажмите Enter, чтобы продолжить.
Лицензионное соглашение конечного пользователя (EULA). Прочтите EULA и нажмите Enter, чтобы принять и продолжить.
Выберите диск для установки или обновления. В этом примере у нас есть один диск для установки ESXi 7.0. Позже вы можете подключить больше дисков, инициализировать их и использовать в качестве хранилищ данных для хранения файлов ВМ. Выберите устройство хранения и нажмите Enter.
Пожалуйста, выберите раскладку клавиатуры. В нашем случае используется US Default. Мы рекомендуем использовать ту же опцию.
Введите пароль root. Пароль должен соответствовать требованиям к сложности.
Подтверждение установки. Нажмите F11, чтобы начать процесс установки ESXi 7.0 на вашем сервере.
Подождите, пока процесс установки завершится.
Установка завершена. Когда вы увидите этот экран, это означает, что ESXi 7.0 успешно установлен. Удалите установочный носитель и нажмите Enter, чтобы перезагрузить машину.
3.2. Базовая конфигурация хоста ESXi
После установки ESXi 7.0 на вашем сервере вы видите серый и желтый экран, который называется Прямая консоль ESXi (DCUI). На этом экране вы можете увидеть версию ESXi, номер сборки, конфигурацию ЦП, память, IP-адрес и ссылку, которая может быть открыта в веб-браузере для управления хостом ESXi.
Нажмите F2, чтобы настроить систему.
Требуется аутентификация. Введите пароль root, который вы установили во время установки ESXi. Нажмите Enter, чтобы продолжить.
Теперь вы находитесь в меню Настройки системы. Справа в интерфейсе вы можете увидеть текущий IP-адрес, назначенный через DHCP. Давайте отредактируем сетевые настройки и настроим статический IP-адрес на этом хосте ESXi. Выберите Настроить сеть управления и нажмите Enter.
Выберите Настройка IPv4 и нажмите Enter.
Выберите Установить статический IPv4-адрес и сетевую конфигурацию и нажмите Пробел. Мы вводим следующие настройки IPv4:
IPv4-адрес: 192.168.11.30
Маска подсети: 255.255.255.0
Шлюз по умолчанию: 192.168.11.2
Нажмите Enter, чтобы сохранить настройки.
Вы можете отключить IPv6, если не используете этот сетевой протокол.
После этого перейдите к Настройка DNS. Выберите Использовать следующий адрес DNS-сервера и имя хоста и нажмите Пробел.
Мы используем следующую конфигурацию DNS в сетевых настройках этого хоста ESXi:
Первичный DNS-сервер: 192.168.11.2
Альтернативный DNS-сервер: 192.168.11.1
Имя хоста: ESXi-30
Нажмите Enter, чтобы сохранить настройки.
Нажмите Escape, чтобы выйти из меню Настройка сети управления.
Для применения изменений требуется перезагрузка. Нажмите Y, чтобы перезагрузить хост ESXi.
После перезагрузки хоста ESXi перейдите к Опциям устранения неполадок в меню Настройка системы.
Включите Оболочку ESXi и SSH-доступ для хоста ESXi, выбрав соответствующую опцию и нажав Enter.
3.3. Создание хранилища данных
Вы можете создать отдельное хранилище данных для хранения файлов виртуальных машин.
Подключите диск или диски к вашему серверу ESXi.
Примечание:Рекомендуется использовать RAID 1 или RAID 10 в производственных средах для обеспечения избыточности и уменьшения вероятности потери данных в случае повреждения диска. Однако использование RAID не заменяет резервное копирование данных. Пожалуйста, выполняйте Резервное копирование виртуальных машин VMware в производственных средах для защиты данных.
Введите IP-адрес вашего хоста ESXi в адресную строку вашего веб-браузера. В нашем случае мы используем https://192.168.11.30 в качестве ссылки на наш хост ESXi для управления. Введите свое имя пользователя и пароль для входа. В нашем случае мы используем root в качестве имени пользователя и пароль, установленный во время установки ESXi 7.
Теперь вы используете VMware Host Client для управления хостом ESXi. Выберите Хост в Навигаторе, чтобы увидеть общую информацию о хосте ESXi, такую как версия, имя хоста, процессор, память и использование хранилища.
Перейдите в раздел Хранилище в панели навигации, а во вкладке Хранилища данных нажмите Новое хранилище данных.
Откроется мастер создания хранилища данных.
1. Выберите тип создания. Нажмите Создать новое хранилище VMFS.
2. Выберите устройство. Выберите устройство хранения, которое вы подключили ранее. В нашем случае это диск объемом 100 ГБ. Введите имя хранилища данных, например, datastore100.
3. Выберите параметры разделения. Давайте оставим параметры по умолчанию и используем весь диск.
4. Готово к завершению. Нажмите Завершить, чтобы создать новое хранилище данных.
A confirmation message is displayed:
Весь содержимое этого диска будет стерто и заменено указанной конфигурацией. Вы уверены?
Нажмите Да.
Теперь хранилище данных создано и отображается в списке хранилищ данных на вкладке Хранилища данных.
Первый хост ESXi (192.168.11.30) готов к использованию для создания виртуальных машин.
3.4. Развертывание других хостов ESXi
Аналогично следует развернуть второй хост ESXi (192.168.11.27). Второй хост ESXi будет использоваться для запуска виртуальных машин в нашей среде vSphere 7. Вы можете развернуть больше хостов ESXi, используя описанный выше рабочий процесс.
4. Развертывание сервера vCenter
Пришло время развернуть vCenter.
Скачайте образ ISO установки vCenter 7 с веб-сайта VMware, если вы еще этого не сделали. После завершения загрузки, у нас есть образ ISO для установки vCenter 7:
VMware-VCSA-all-7.0.0-16189094.iso
Сохраните файл ISO в
“D:\Install\VMware\VMware vSphere 7\VMware vCenter 7” на компьютере под управлением Windows, с которого мы управляем нашей средой vSphere.
Существуют два метода развертывания аплайанса сервера vCenter 7.0.
Метод 1
Подключите образ ISO или извлеките его содержимое в выбранный каталог.
Перейдите в каталог vcsa и найдите файл VMware-vCenter-Server-Appliance-7.0.0.10300-16189094_OVF10.ova.
Откройте VMware Host Client и перейдите в Виртуальные машины в Навигаторе.
Нажмите Создать/зарегистрировать ВМ.
Выберите Развернуть виртуальную машину из файла OVF или OVA.
Введите имя ВМ и выберите файл VMware-vCenter-Server-Appliance-7.0.0.10300-16189094_OVF10.ova.
Следуйте инструкциям мастера для завершения установки VCSA.
Метод 2
В этом руководстве мы будем использовать второй метод для развертывания аплайанса сервера vCenter 7.
Смонтируйте образ ISO как виртуальный DVD-привод на вашем компьютере (настольном/ноутбуке), с которого вы подключаетесь к хостам ESXi, или извлеките содержимое образа ISO в пользовательский каталог.
Перейдите в каталог vcsa-ui-installer\win32 на подключенном диске (например, U:\vcsa-ui-installer\win32) и запустите installer.exe. Если вы используете Linux, перейдите в каталог vcsa-ui-installer/lin64.
Запущено приложение установщика vCenter Server 7.0. Это приложение удобно для установки, обновления и миграции vCenter.
Нажмите Установить, чтобы установить новый сервер vCenter.
A Deploy vCenter Server wizard is opened.
Этап 1
1. Введение. Ознакомьтесь с предоставленной информацией, чтобы ознакомиться с процессом установки vCenter 7. Установка VMware vCenter состоит из двух этапов. Нажимайте Далее на каждом шаге мастера, чтобы продолжить.
2. Лицензионное соглашение конечного пользователя. Прочтите EULA и выберите флажок Я принимаю условия лицензионного соглашения.
3. Целевое развертывание сервера vCenter. Укажите настройки цели развертывания сервера vCenter. Мы должны установить параметры нашего первого хоста ESXi, на котором мы разворачиваем vCenter.
Имя хоста ESXi или сервера vCenter: 192.168.11.30
Порт HTTPS: 443
Имя пользователя: root
Пароль: ************
Если отображается предупреждение о сертификате, нажмите Да, чтобы продолжить.
4. Установите виртуальную машину vCenter Server. Введите имя виртуальной машины vCenter и установите пароль root для виртуального аппарата vCenter Server.
5. Установите размер развертывания. Выберите размер развертывания и хранилища. Поскольку мы собираемся использовать vCenter для менее чем 10 хостов ESXi и менее чем 100 виртуальных машин, мы выбираем размер развертывания Крошечный и размер хранилища по умолчанию. Вы можете увидеть таблицу с требованиями к конфигурации для разных размеров развертывания.
6. Выберите хранилище данных. Выберите место хранения для этого сервера vCenter, которое имеет достаточно свободного места для развертывания виртуальной машины vCenter. Мы используем хранилище данных100, которое было создано ранее в этом учебнике для развертывания vCenter 7. Выберите Включить режим тонкого диска, чтобы использовать Тонкое предоставление для виртуальных дисков виртуальной машины vCenter. Узнайте больше о толстом и тонком предоставлении в этой статье блога.
7. Настройте сетевые настройки. Мы используем следующие сетевые настройки для сервера vCenter Appliance:
Сеть: Сеть VM
Версия IP: IPv4
Назначение IP: статический
Полное доменное имя: (необязательно)
IP-адрес: 192.168.11.31
Маска подсети: 255.255.255.0
Шлюз по умолчанию: 192.168.11.2
DNS-серверы: 192.168.11.2
Готово к завершению этапа 1. Просмотрите настройки vCenter и нажмите Завершить, чтобы завершить этап 1.
Подождите, пока завершится процесс развертывания vCenter 7.
Этап 2
После завершения первого этапа установки vCenter 7 необходимо перейти ко второму этапу для завершения процесса установки.
1. Введение. Нажмите Далее, чтобы начать установку сервера vCenter, этап 2.
2. Настройка сервера vCenter. Выберите параметры синхронизации времени и включите доступ по SSH.
Режим синхронизации времени: Синхронизировать с хостом ESXi
Доступ по SSH: Включен
3. Настройка SSO. Выберите опцию Создать новый домен SSO.
Имя домена единого входа: vsphere.local
Имя пользователя единого входа: администратор
Пароль единого входа: Введите пароль и подтвердите его
Настройка CEIP. Снимите флажок, если не хотите отправлять статистическую информацию в VMware, и перейдите к следующему шагу.
Готово к завершению. Проверьте ваши настройки, и если все правильно, нажмите Завершить.
Не прерывайте процесс установки. В противном случае вам придется заново установить vCenter.
Дождитесь завершения процесса установки vCenter 7, этап 2.
Виртуальная аппаратная часть сервера VMware vCenter Server должна автоматически запуститься после завершения развертывания. Если по какой-либо причине vCenter не запускается автоматически, подключитесь к хосту ESXi, где находится виртуальный аппаратный сервер vCenter (VCSA), и запустите ВМ вручную в клиенте VMware Host.
Вы можете подключиться к виртуальному центру и открыть прямую консоль VCSA. Нажмите на предпросмотр отображения ВМ в клиенте хоста VMware, используйте удаленную консоль VMware, которая является автономным приложением, или VMware Workstation, чтобы открыть виртуальный дисплей ВМ для управления с помощью клавиатуры и мыши.
Интерфейс прямой консоли VCSA выполнен в серо-синей цветовой схеме и аналогичен DCUI ESXi. На этом экране отображаются версия VMware vCenter, конфигурация ЦП, конфигурация памяти, IP-адрес и ссылки для управления VCSA. Нажмите F2 и введите учетные данные, установленные во время установки vCenter, чтобы изменить настройки аналогично тому, как вы редактировали настройки на ESXi.
Давайте воспользуемся ссылкой, отображаемой в прямой консоли (https://192.168.11.3.1:5480), чтобы открыть веб-интерфейс VCSA. Вам нужно ввести имя пользователя (по умолчанию root) и пароль для входа.
На странице управления сервером vCenter вы можете настроить основные параметры, такие как статус служб, часовой пояс, брандмауэр, сетевые настройки и настройки доступа.
Перейдите в Администрирование, нажмите Изменить, и измените параметры истечения срока действия пароля. Вы можете отключить истечение срока действия пароля, чтобы избежать проблем после истечения срока действия пароля и необходимости сброса пароля в этот момент.
5. Настройка среды vSphere 7
Как только у вас есть ESXi, настроены хосты ESXi, развернут и настроен vCenter, вы можете перейти к настройке среды vSphere, создавать виртуальные машины и использовать различные функции vSphere 7.
Введите IP-адрес вашего сервера vCenter в веб-браузере. В нашем случае мы используем https://192.168.11.31 для открытия клиента vSphere. Обратите внимание, что в vSphere 7 доступен только клиент vSphere Client на основе HTML5 (клиент Web на основе Flash устарел).
Введите ваше имя пользователя и пароль для входа.
После подключения к vCenter и открытия клиента vSphere Client отображается уведомление о лицензии. Вы можете использовать vCenter и хосты ESXi в режиме полнофункциональной пробной версии на протяжении 60 дней. Во время испытательного срока доступен набор функций лицензии vSphere 7 Enterprise Plus. Если у вас есть лицензионные ключи, введите ключ для vCenter, а затем введите ключ для хостов ESXi. Ключи для vCenter и ESXi разные. Обратите внимание, что модель лицензирования для vSphere 7 немного изменилась по сравнению с моделью лицензирования vSphere 6, и серийные номера из vSphere 6 несовместимы с vSphere 7. Хосты, работающие в бесплатной версии ESXi, не могут быть управляемыми с помощью vCenter.
Нажмите Хосты и кластеры, чтобы начать настройку инвентаря.
5.1. Создание центра обработки данных
Сначала вам нужно создать центр обработки данных. Центр обработки данных – это логический контейнер, используемый для организации хостов ESXi, кластеров и виртуальных машин. Щелкните правой кнопкой мыши на сервере vCenter (192.168.11.31 в нашем случае) и выберите Новый центр обработки данных в открывшемся меню.
Центр обработки данных.
5.2. Добавление хостов ESXi
После создания центра обработки данных необходимо добавить хосты ESXi.
Щелкните правой кнопкой мыши по имени центра обработки данных и в открывшемся меню выберите Добавить хост.
Откроется мастер Добавление хоста.
1. Имя и расположение. Введите IP-адрес хоста ESXi, который вы хотите добавить. Мы добавляем хост ESXi с IP-адресом 192.168.11.30. Нажимайте Далее на каждом шаге мастера, чтобы продолжить.
2. Настройки подключения. Введите имя пользователя и пароль для доступа к хосту ESXi, который необходимо добавить.
Если отображается предупреждение о безопасности сертификата, нажмите Да, чтобы продолжить.
3. Сводка хоста. Проверьте сводку хоста ESXi и продолжайте.
4. Назначение лицензии. Введите серийный номер для vSphere 7, если у вас есть. В противном случае будет сохранен режим оценки.
5. Режим блокировки. Оставьте режим блокировки отключенным, чтобы иметь возможность подключаться к хосту ESXi напрямую, обходя vCenter. Когда режим блокировки отключен, вы можете подключаться к хосту ESXi, используя клиент VMware Host для управления, даже если машина vCenter недоступна.
6. Расположение ВМ. Выберите центр обработки данных для размещения ВМ (Центр обработки данных используется в этом случае).
7. Готово к завершению. Проверьте настройки и нажмите Завершить.
Теперь один хост ESXi добавлен в инвентарь vCenter. В нашем примере виртуальная машина vCenter работает на 192.168.11.30 (IP-адрес/имя хоста ESXi).
Аналогично добавьте второй хост ESXi в инвентарь vCenter (192.168.11.27) в нашем случае.
Теперь мы можем создавать виртуальные машины на 192.168.11.27 и других хостах ESXi, добавленных в vCenter. Прочтите также о VMware vApps и шаблонах виртуальных машин VMware, которые могут облегчить вашу жизнь, когда вам необходимо развернуть большое количество аналогичных виртуальных машин.
Заключение
Этот блог-пост охватывает установку и настройку vSphere для версии vSphere 7. Вам нужно установить ESXi на серверы, развернуть виртуальную машину сервера vCenter Server Appliance для централизованного управления хостами ESXi, а затем выполнить окончательную конфигурацию вашей среды VMware vSphere. Основное различие между развертыванием vSphere 7 и vSphere 6 заключается в том, что vCenter должен быть установлен только как vCenter Server Appliance (VCSA), то есть как виртуальная машина на основе Photon OS (специальной модификации Linux, созданной VMware), и vCenter 7 не может быть установлен на машине под управлением Windows.
Независимо от версии vSphere, резервное копирование для VMware vSphere обязательно. NAKIVO Backup & Replication поддерживает VMware vSphere 7 и может защищать ваши виртуальные машины даже в случае их работы в кластере и при включенном режиме Fault Tolerance.
Source:
https://www.nakivo.com/blog/vmware-vsphere-7-installation-setup/