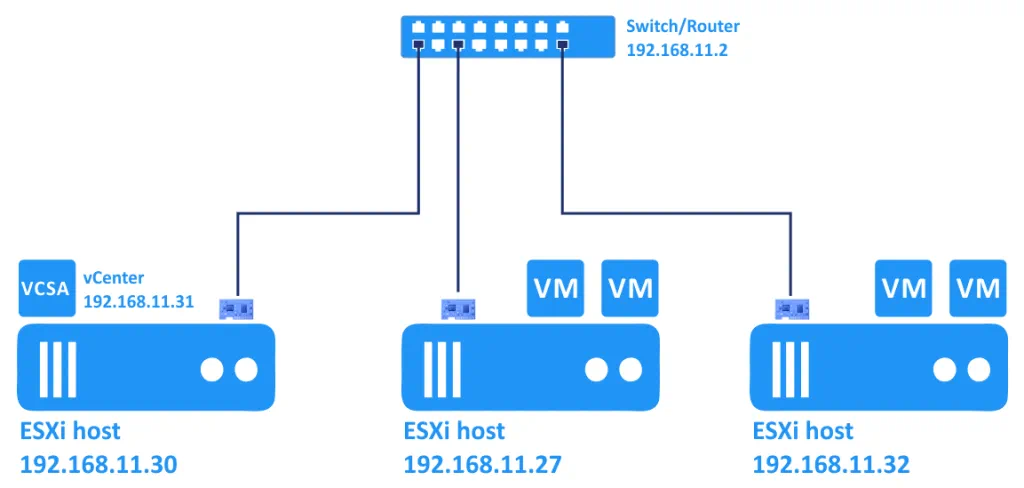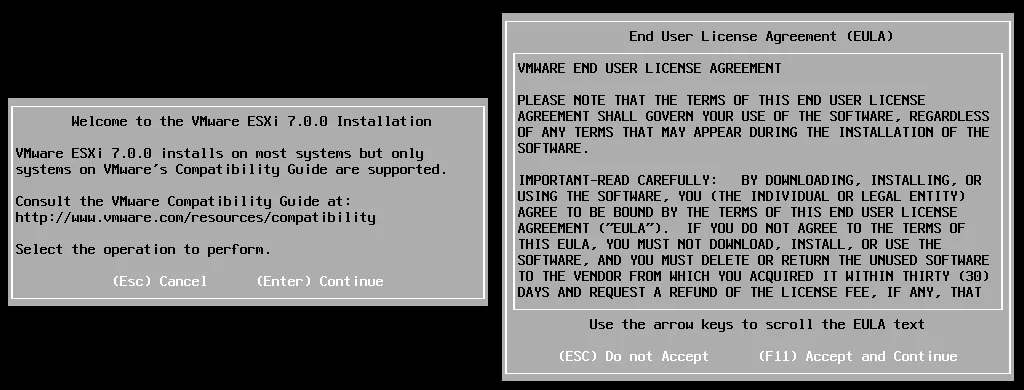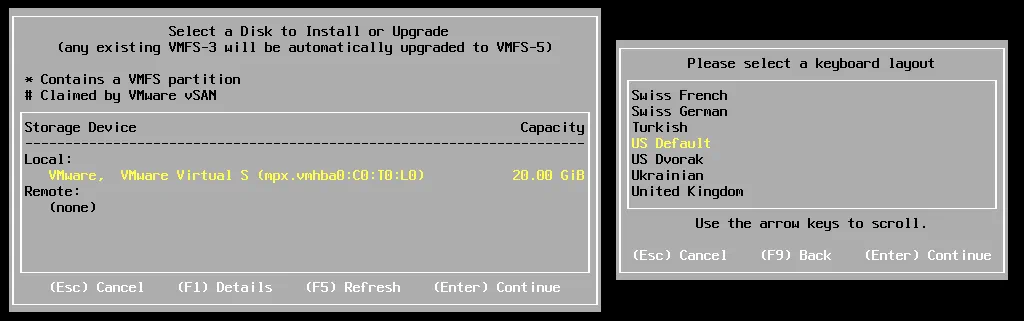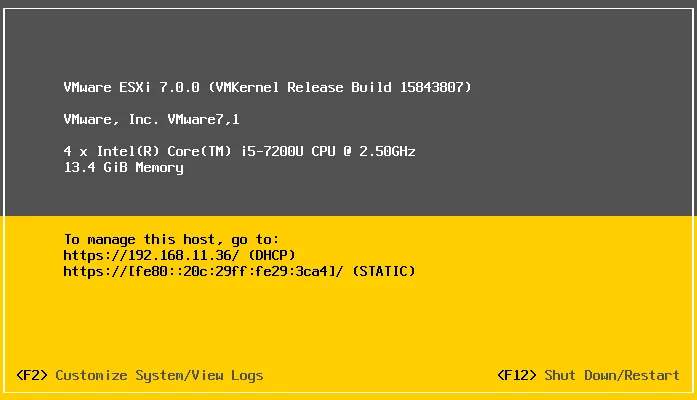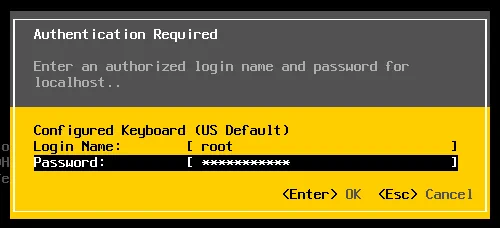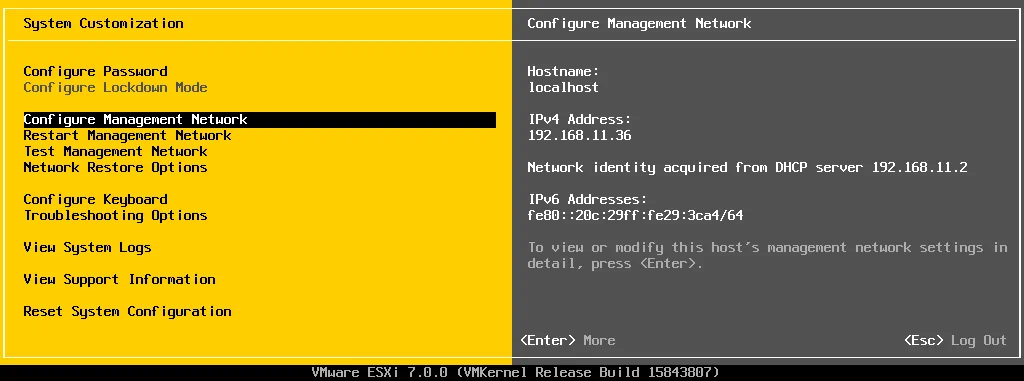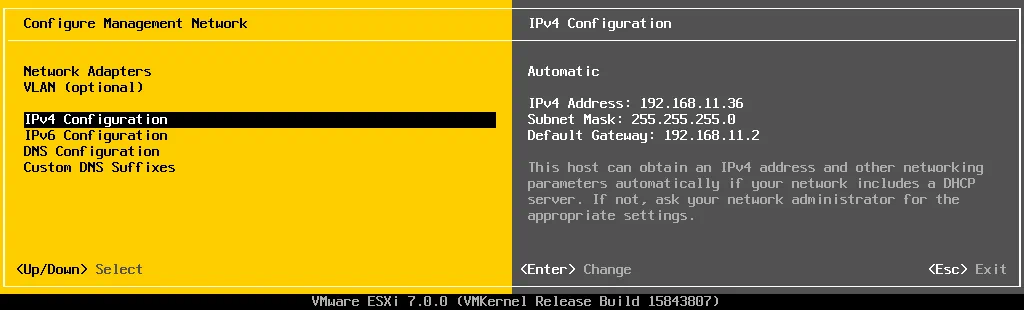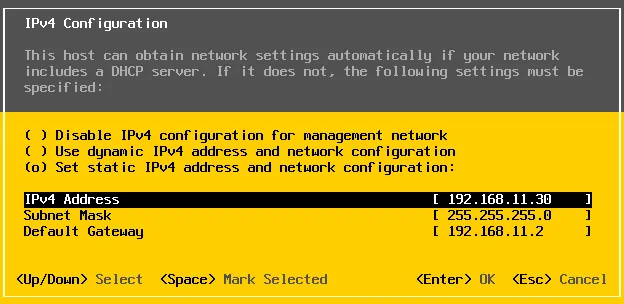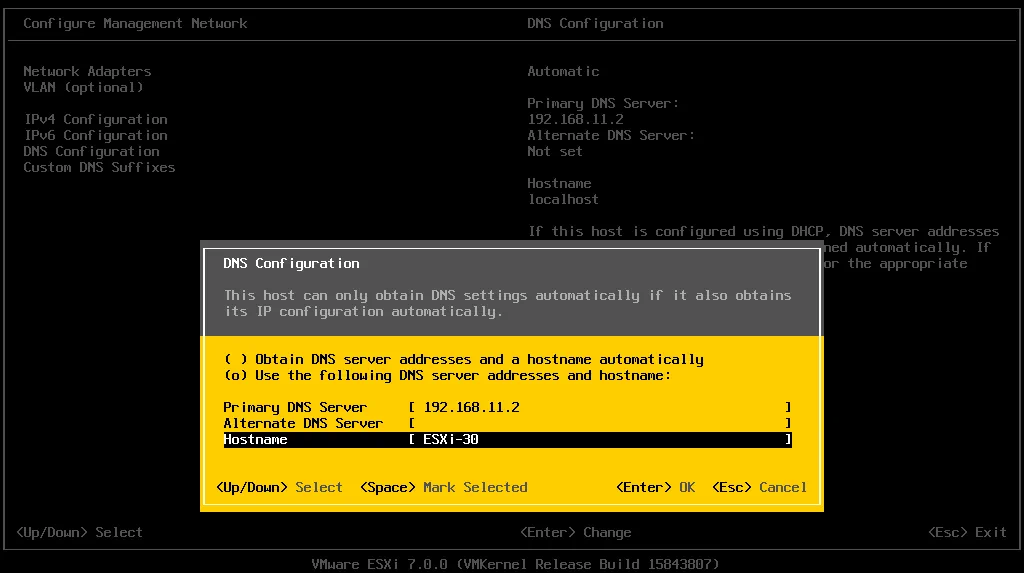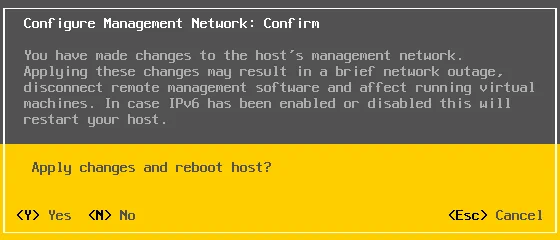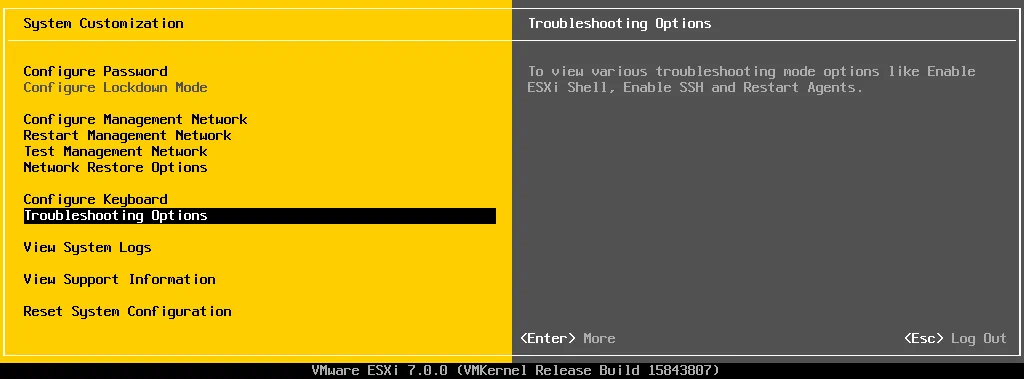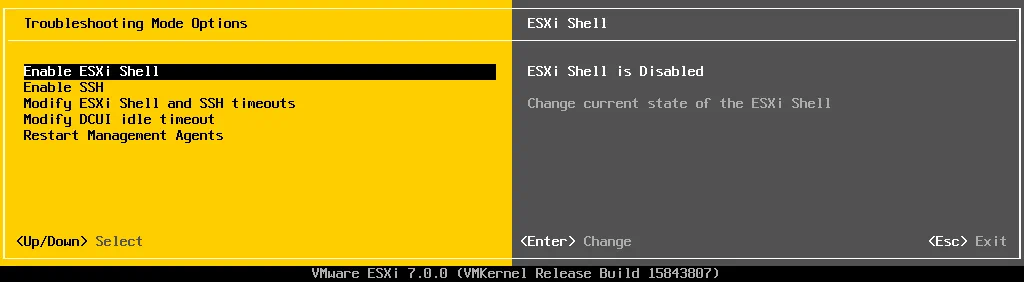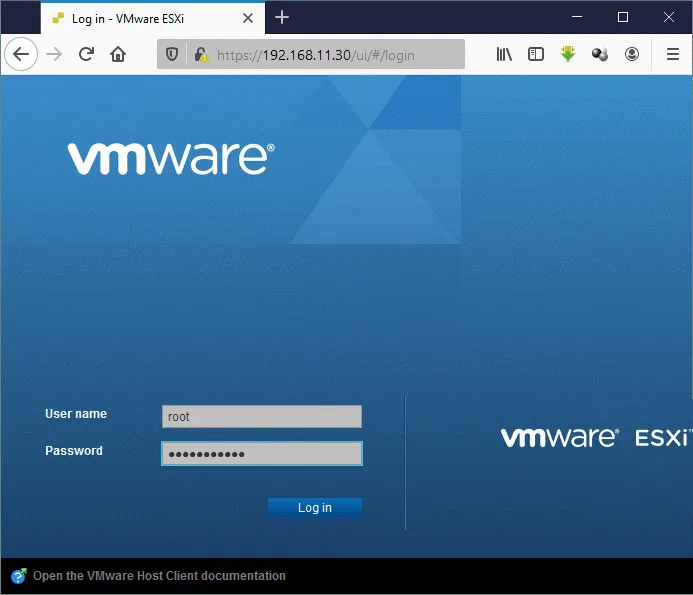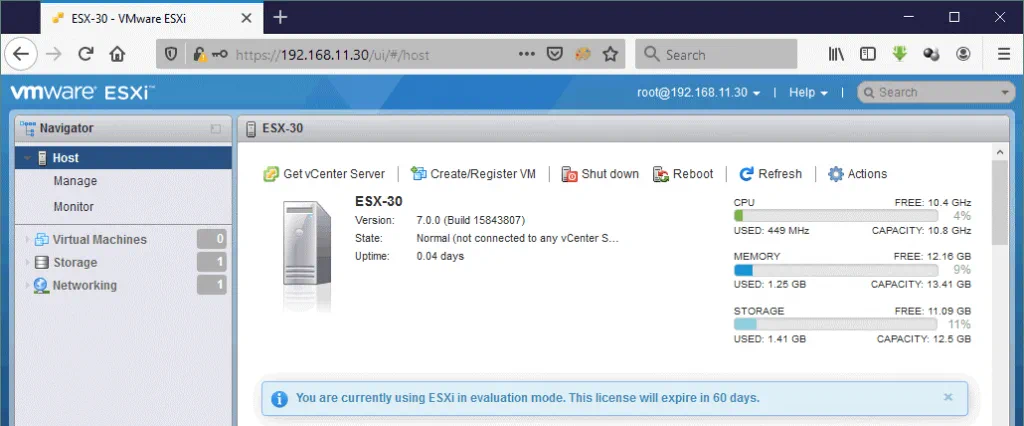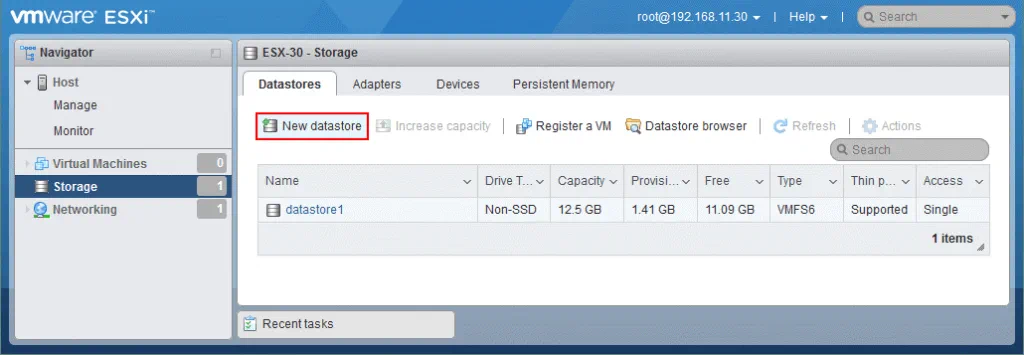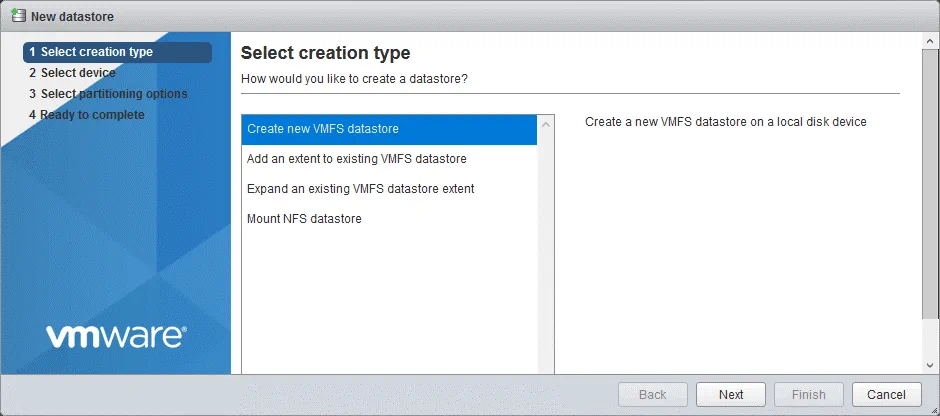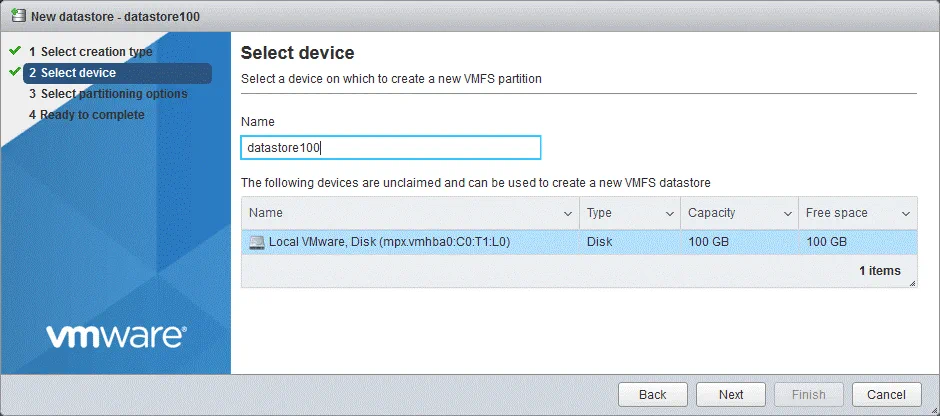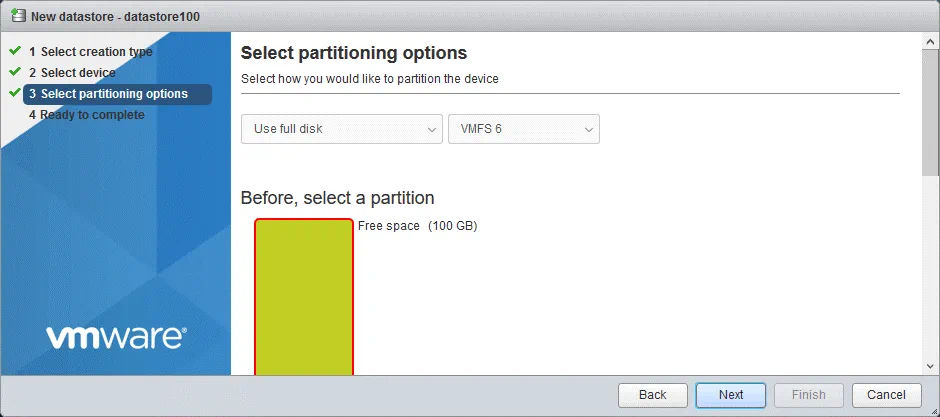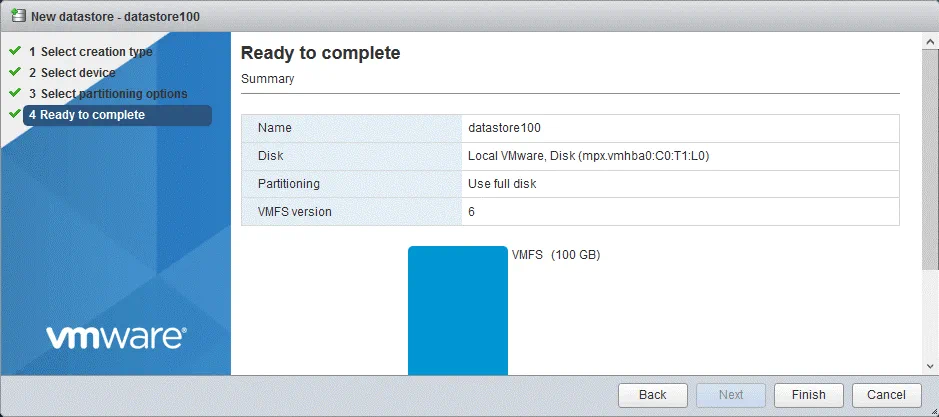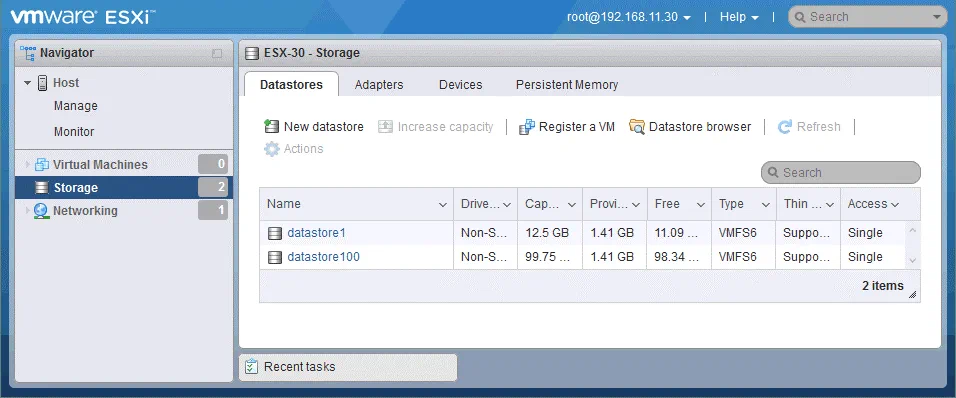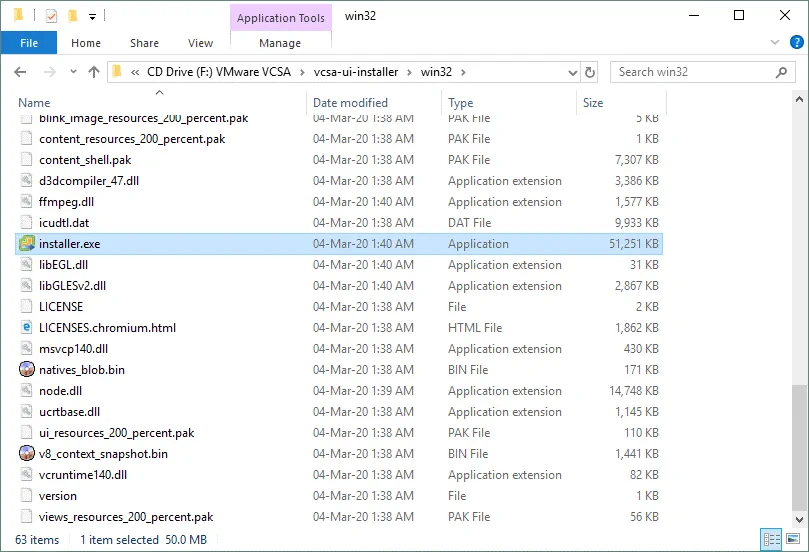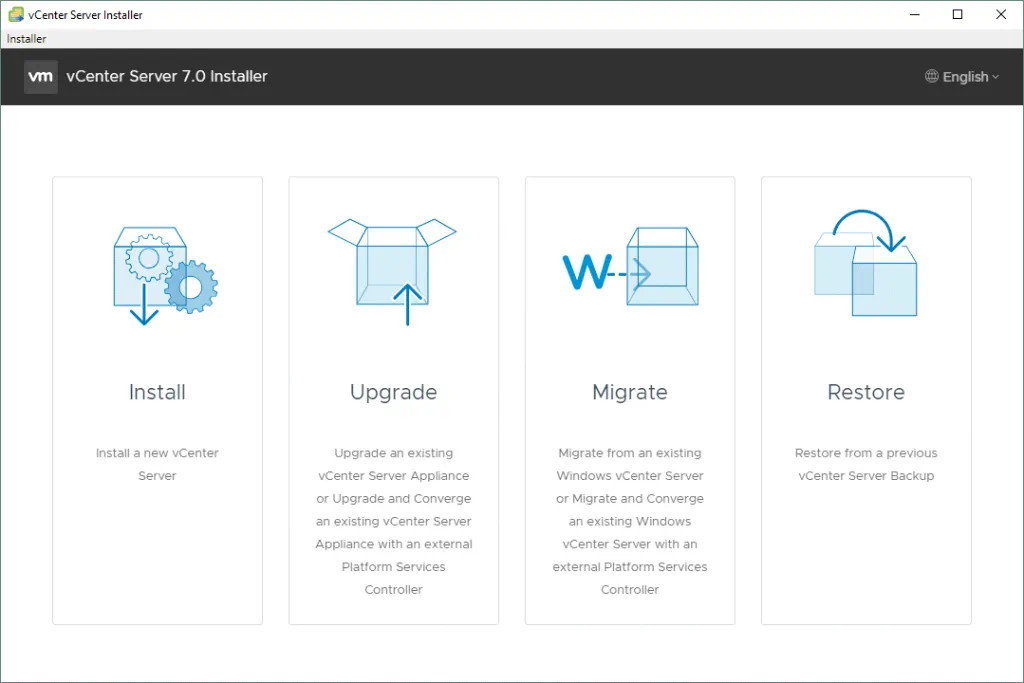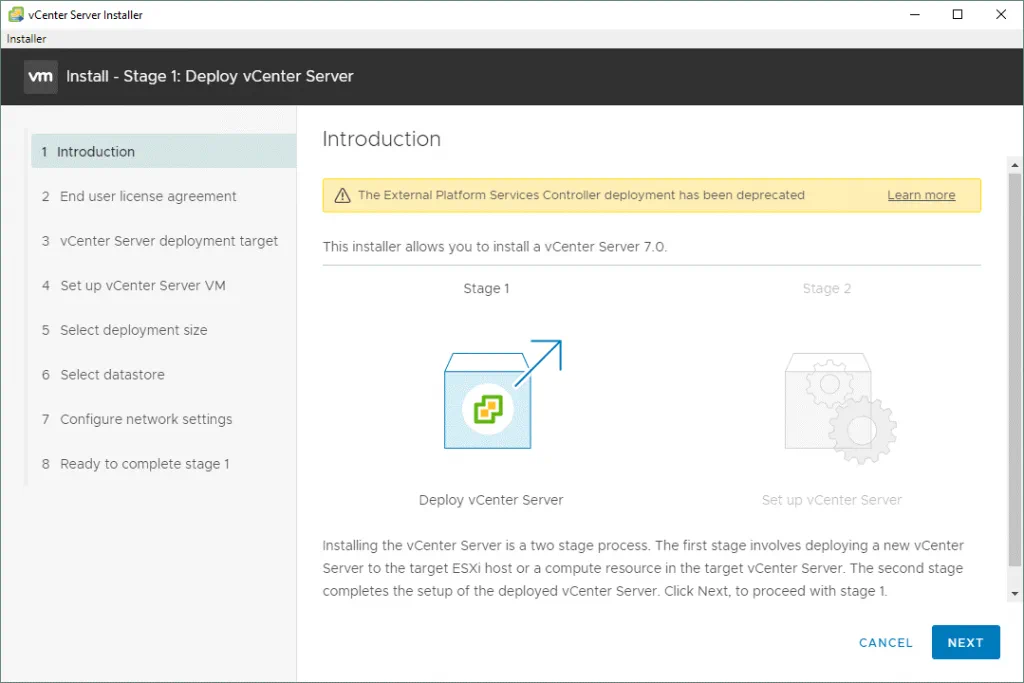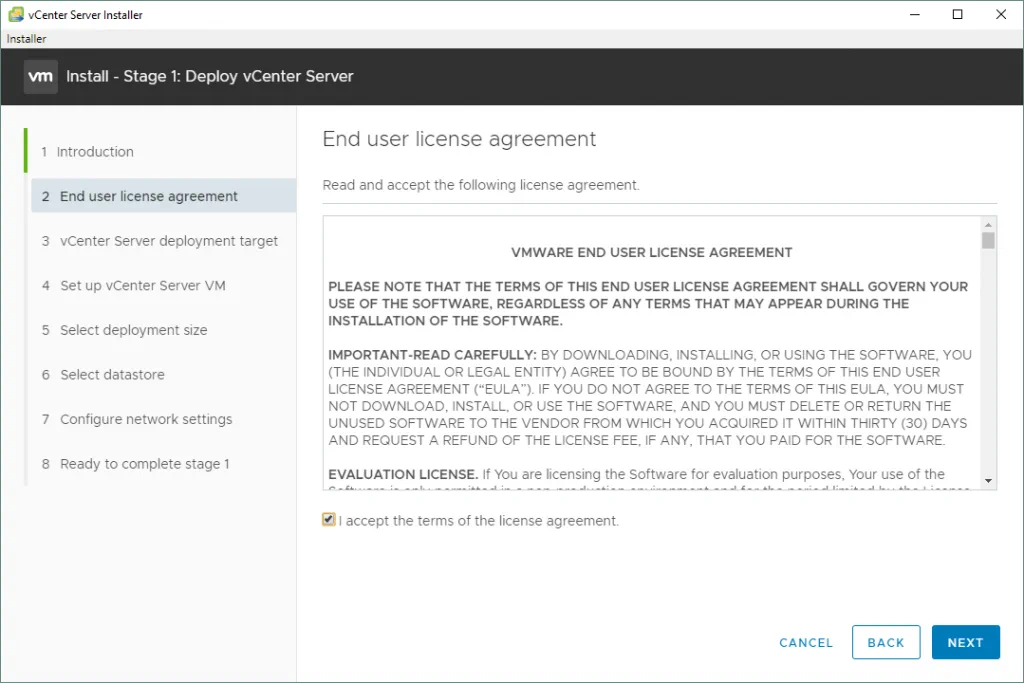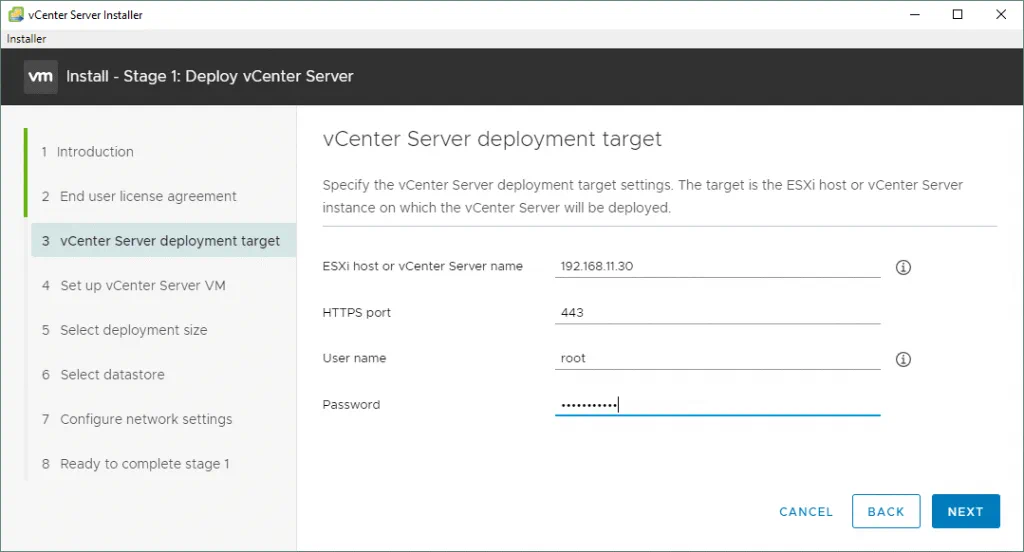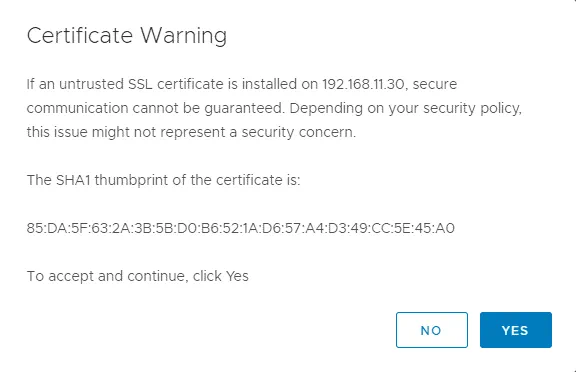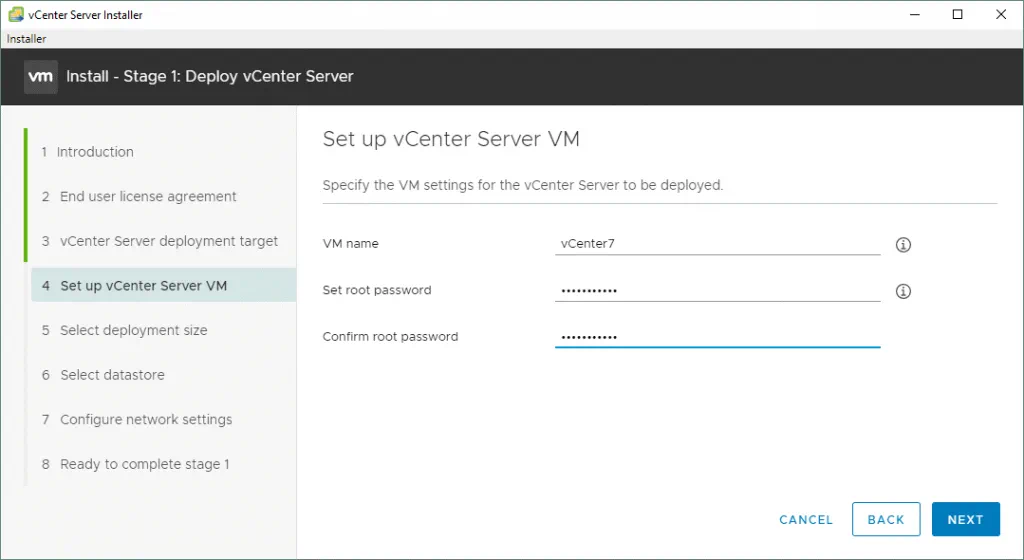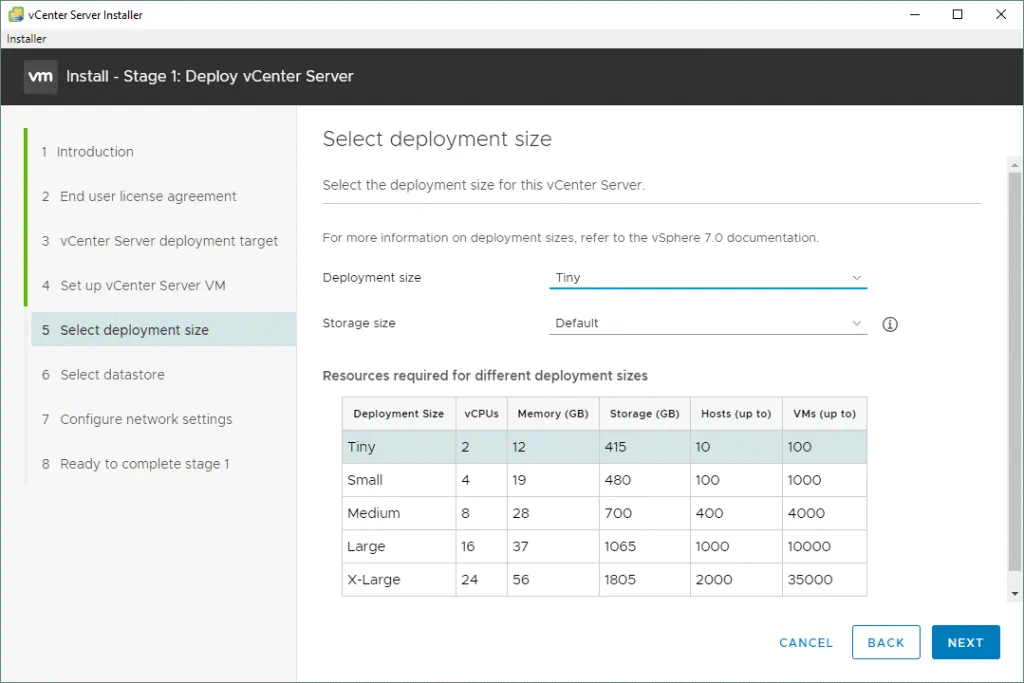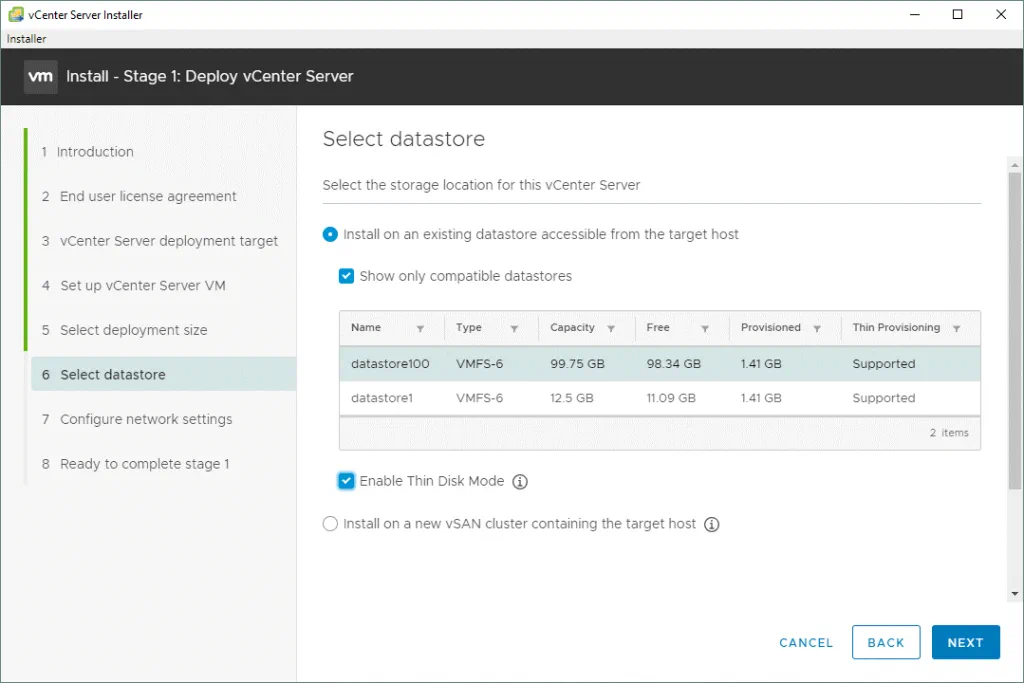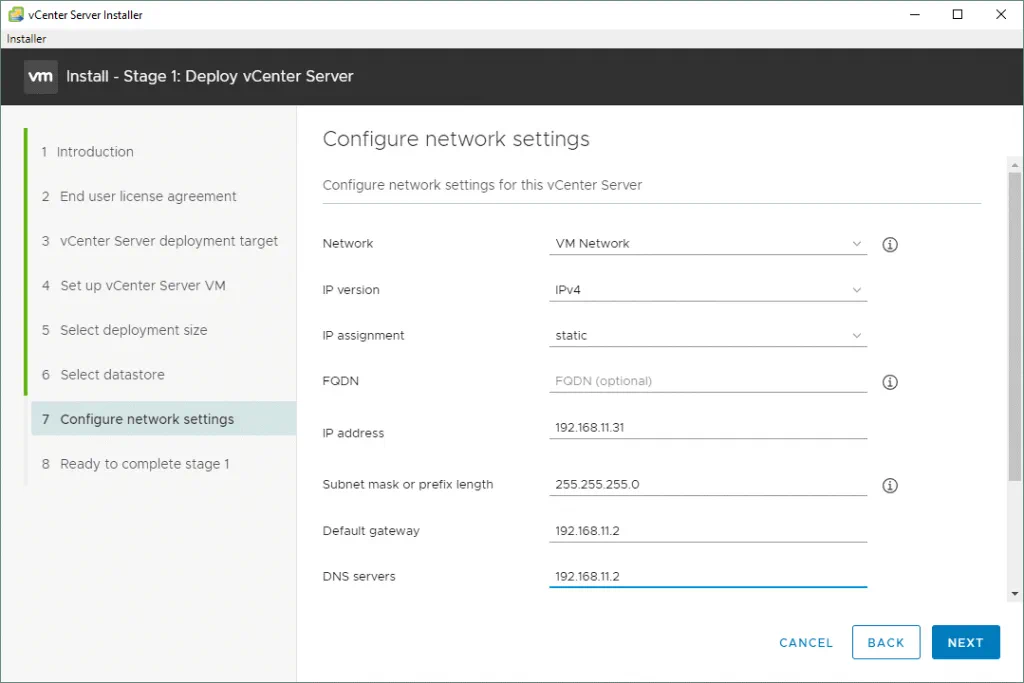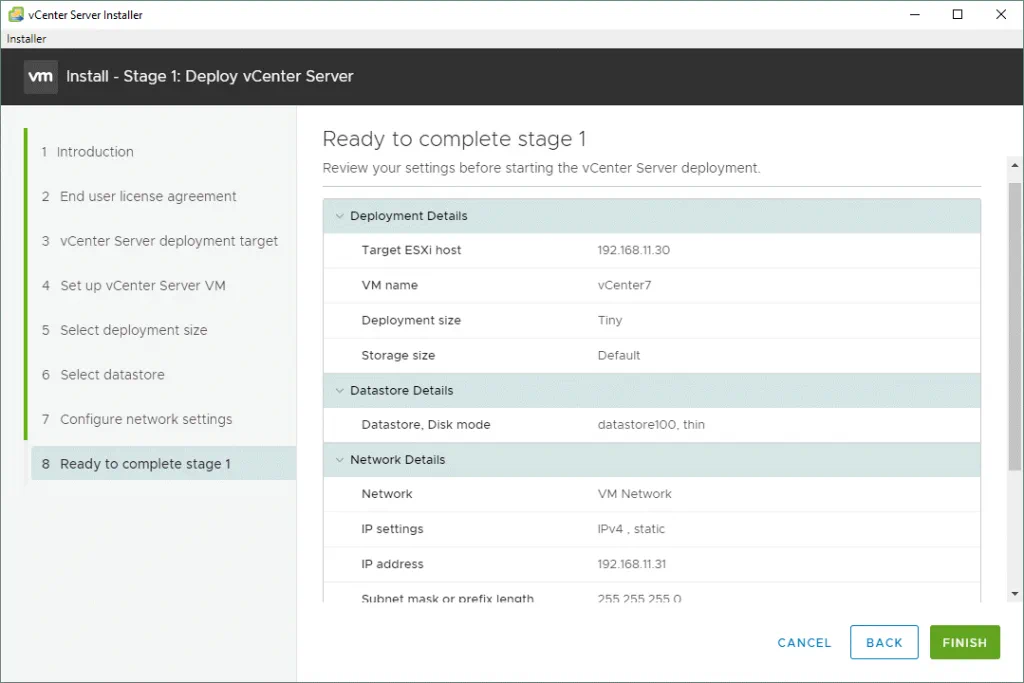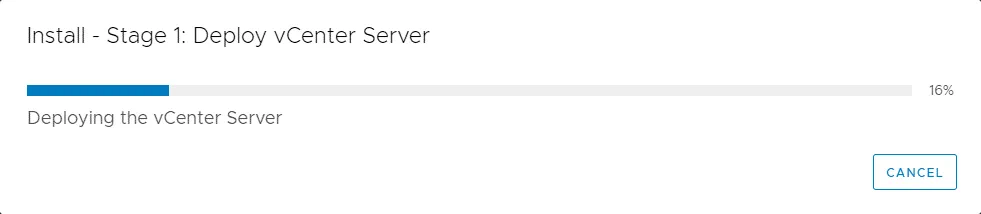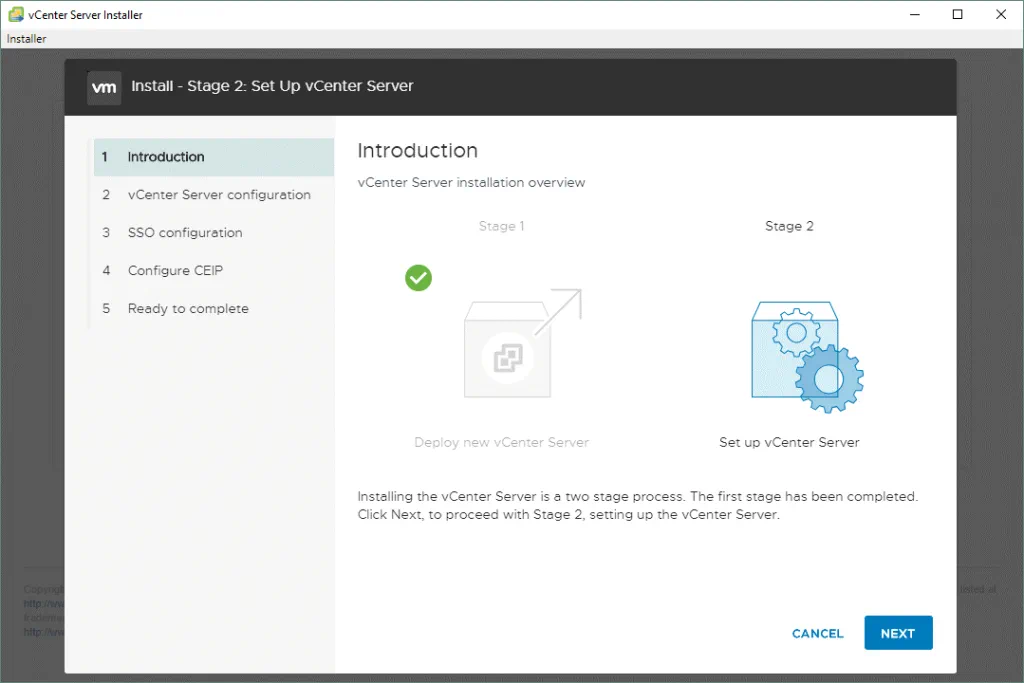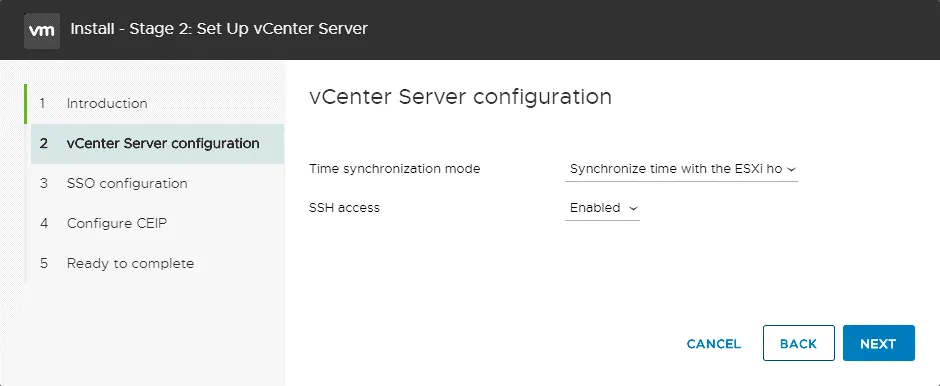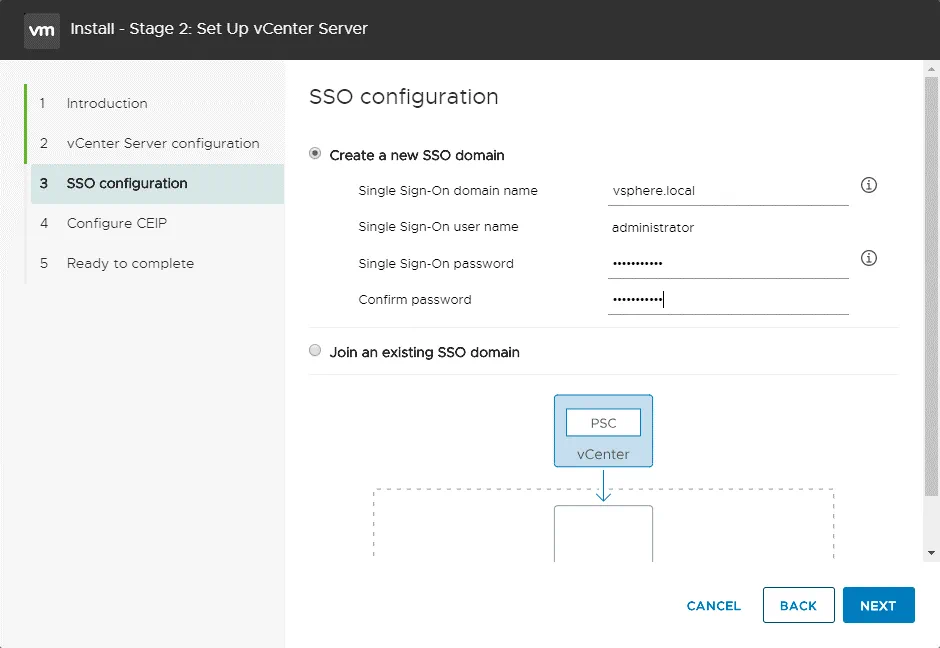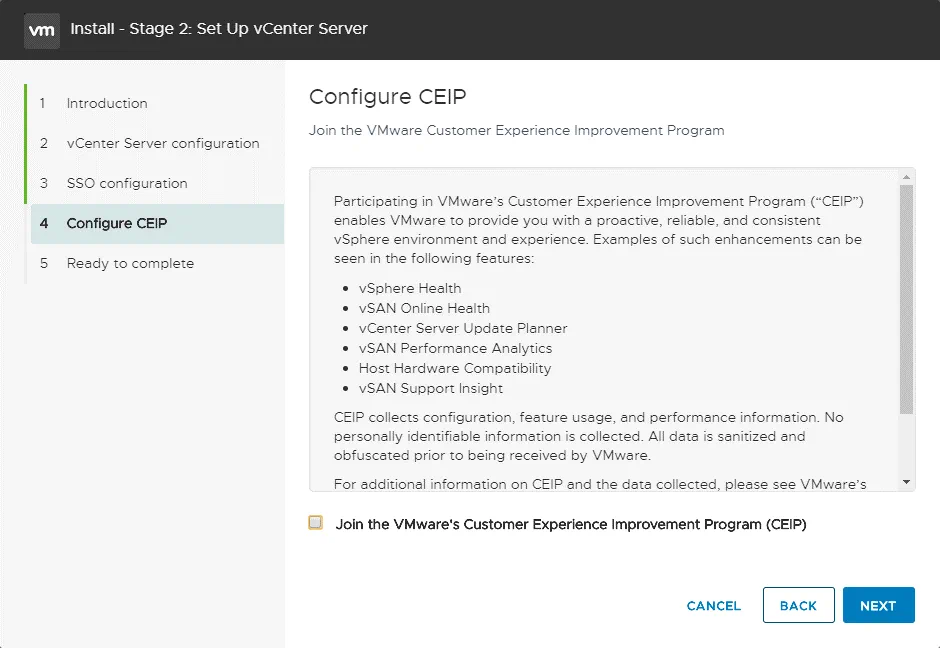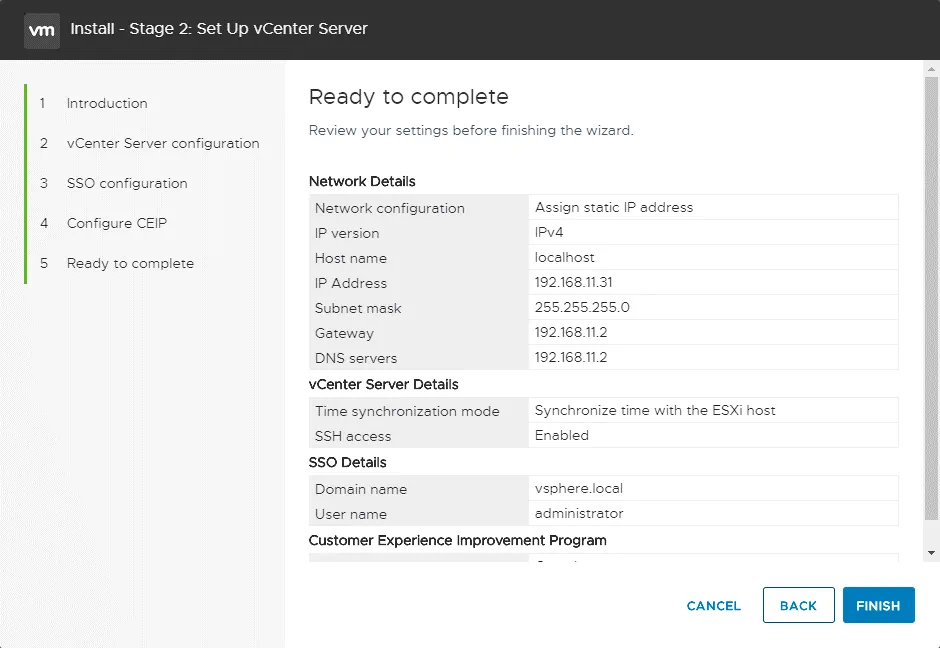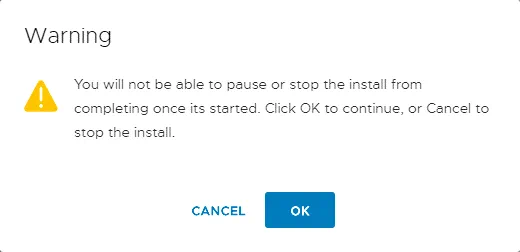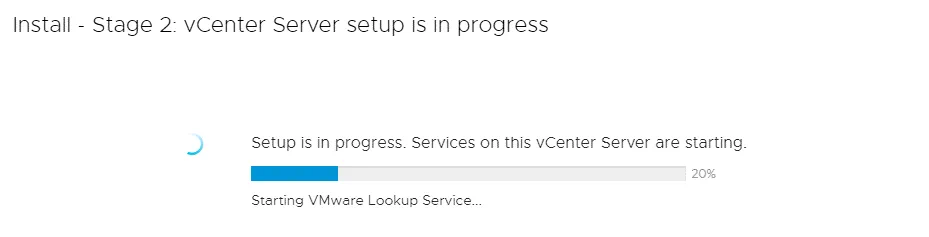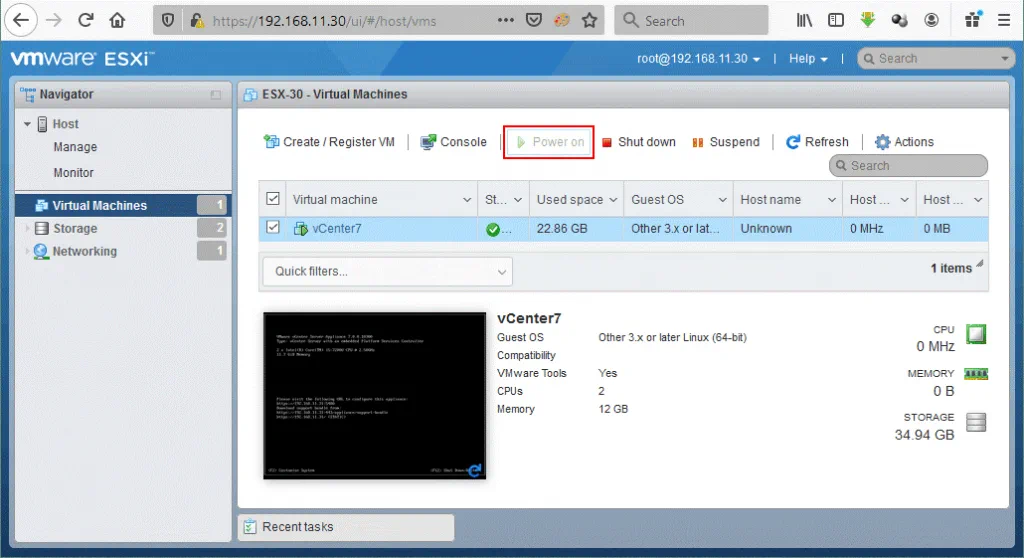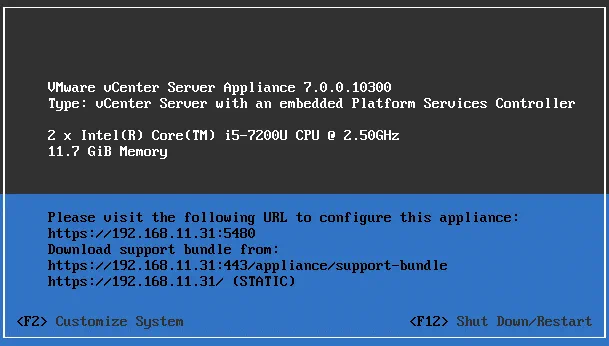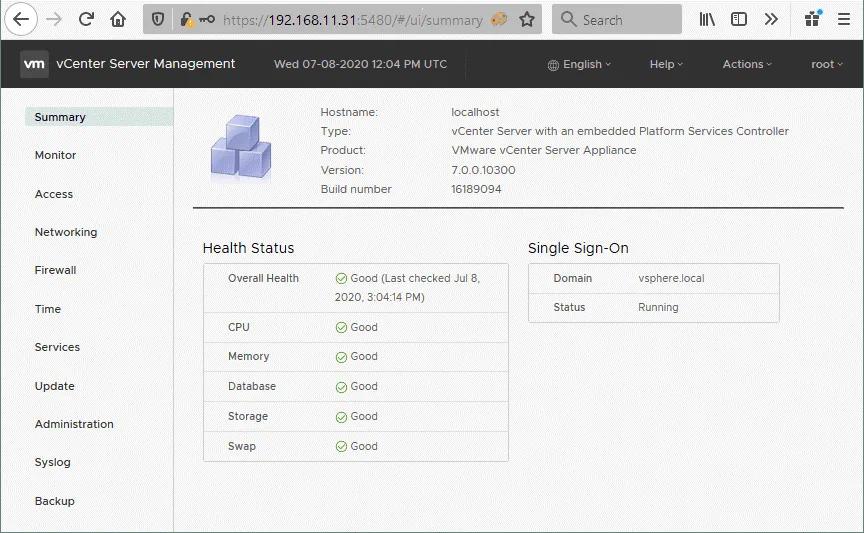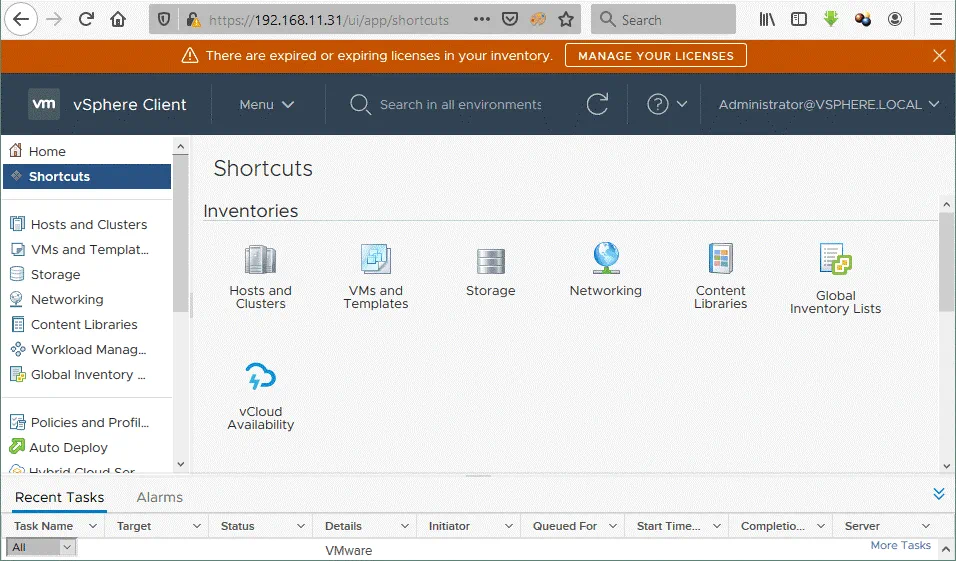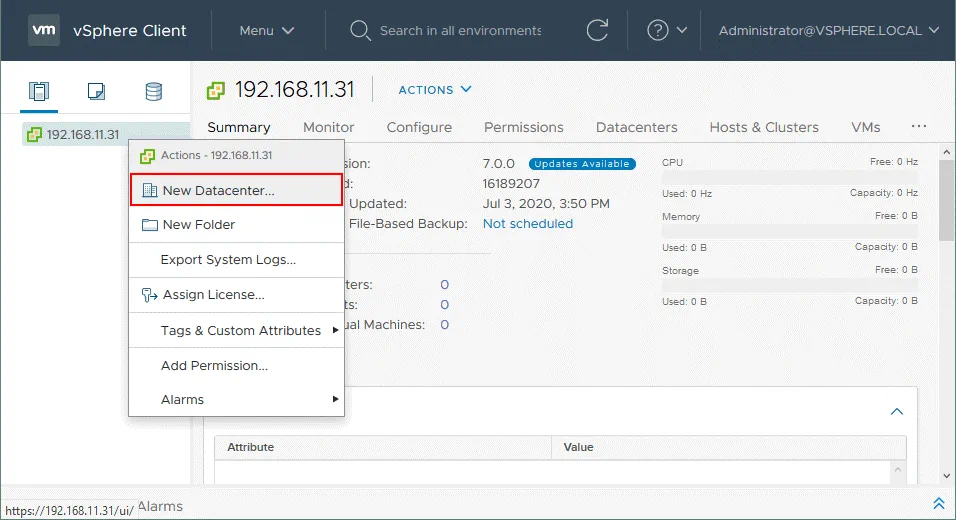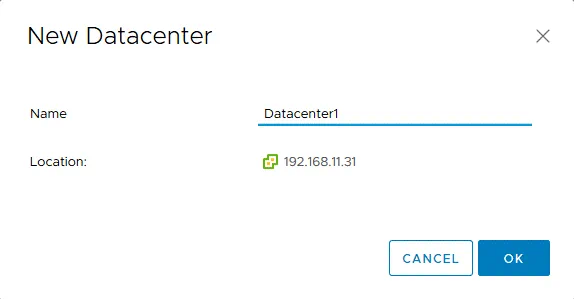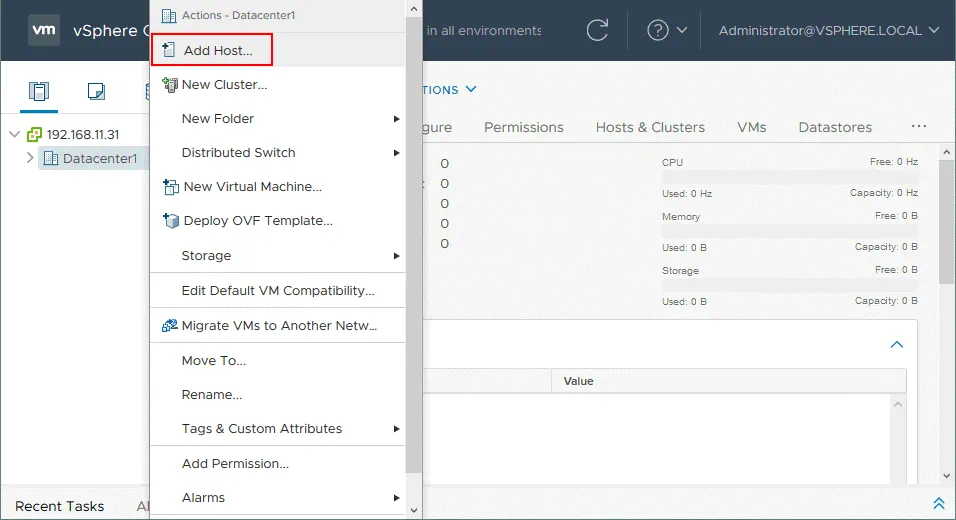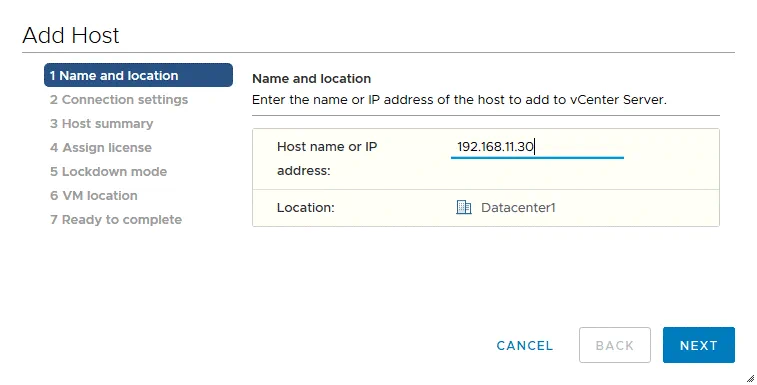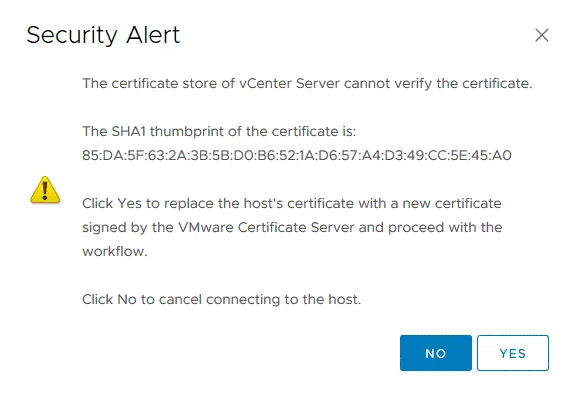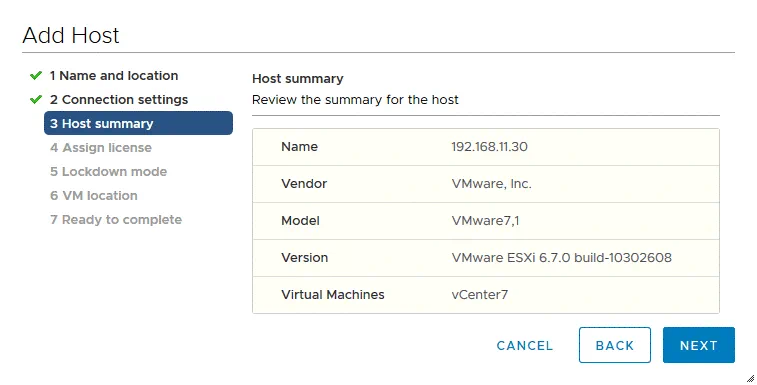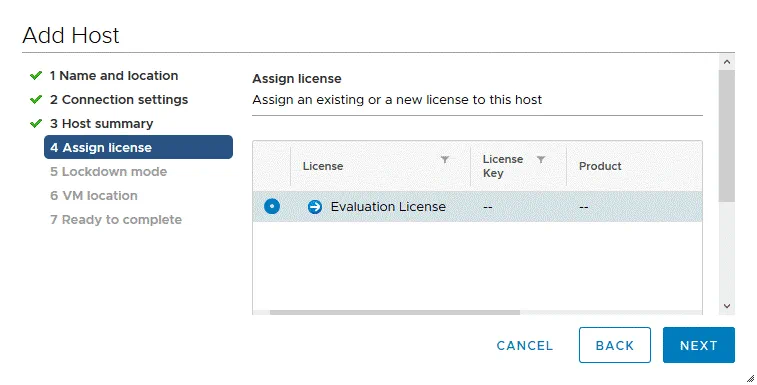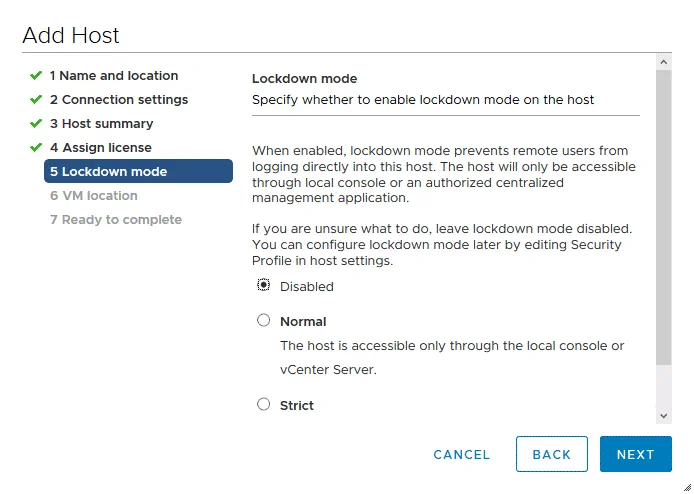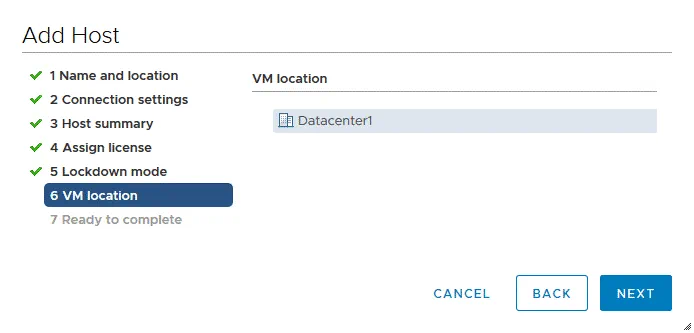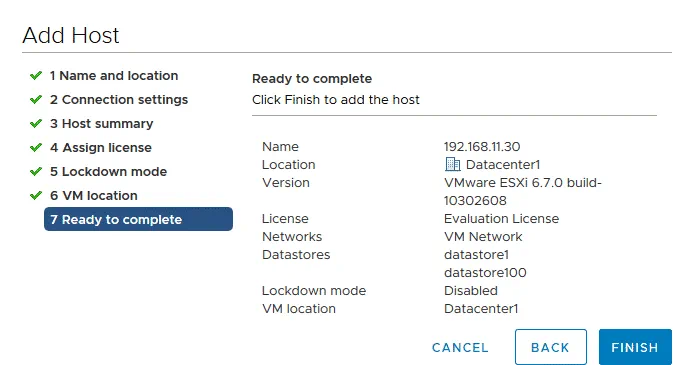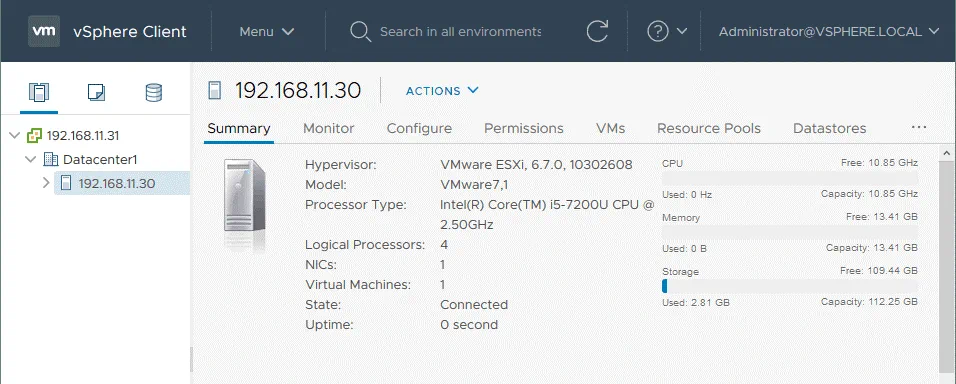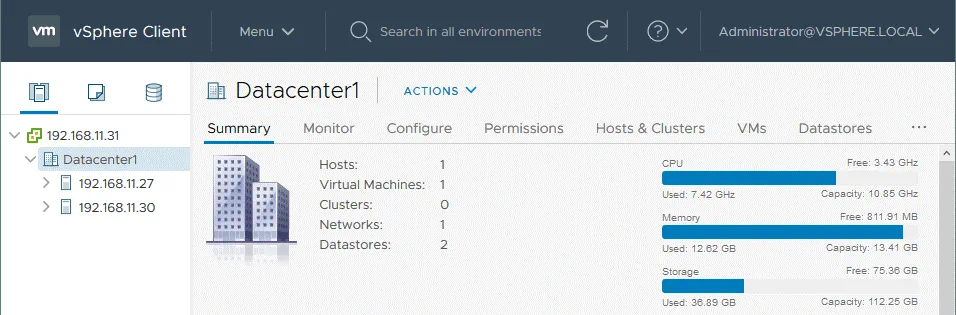VMware vSphere 7 推出了許多新的實用功能和改進的 vSphere 6 功能。 VMware vSphere 是一個廣泛使用的流行虛擬化平台,第七版本產品的發布是升級當前 vSphere 版本或從頭部署 VMware vSphere 7.0 的好理由。vSphere 安裝和設置第七版本與 vSphere 6 相比有一些不同之處。本博文將解釋如何以教學形式部署 vSphere 7。
1. 要求
在進行 vSphere 7 安裝之前,請務必查看硬件要求。
1.1. ESXi 7 的要求
ESXi 的最低硬件要求為:
CPU。 在 ESXi 主機上運行的計算機上需要一個兩核 x86_64 CPU。必須在 UEFI/BIOS 中啟用 Intel VT-x 或 AMD-v(RVI)功能。
RAM。 需要 4 GB 的 RAM 來運行 ESXi,並且至少需要 8 GB 的 RAM 來運行 ESXi 主機上的虛擬機。您的計算機/服務器運行 ESXi 時具有的內存越多,可以運行的虛擬機就越多。
儲存。 安裝和啟動 ESXi 7.0 需要至少 8 GB 的磁碟空間。ESXi 可以安裝在獨立的硬碟或固態硬碟、RAID,甚至是 USB 閃存驅動器或 SD 卡上。請注意,當您將 ESXi 安裝在 USB 閃存驅動器或 SD 卡上時,沒有持久的 /scratch 分割區來存儲日誌。建議您為 ESXi 的引導設備提供 32 GB 或更多的空間。引導設備不得在多個 ESXi 主機之間共享。選擇 SCSI(SAS)磁盤用於 VM 存儲。
網絡。 至少一個 Gigabit 乙太網路控制器。網路適配器必須與 ESXi 7.0 兼容。在 ESXi 伺服器上安裝多個網路適配器以使用 NIC Teaming(連結聚合),配置獨立的這對於使用 VMware 集群功能非常重要。建議您為 vSphere 組件(如 ESXi 主機、vCenter 伺服器等)使用靜態 IP 配置。
如果您需要部署額外的 vSphere 組件,如 NSX 或 Kubernetes,則最低要求會增加。
在選擇安裝 ESXi 的硬體之前,請查看 VMware 兼容性指南。
下載 ESXi 安裝 ISO 映像檔,請到 VMware 網站。在本次操作中,我們使用
VMware-VMvisor-Installer-7.0.0-15843807.x86_64.iso 安裝映像檔。
如果您有來自戴爾或惠普等供應商的伺服器,您可能需要定製的 ESXi 安裝映像檔,例如:
VMware-VMvisor-Installer-7.0.0-15843807.x86_64-DellEMC_Customized-A00.iso
VMware_ESXi_7.0.0_15843807_HPE_700.0.0.10.5.0.108_April2020.iso
1.2. vCenter 7 的需求
vCenter Server 用於集中管理 ESXi 主機。
vCenter 7.0 只能部署為 vCenter 虛擬設備 (VCSA),即從運行在 ESXi 主機上的範本部署的虛擬機器。平台服務控制器 (PSC) 集成在 VCSA 中。您無法單獨安裝 PSC 並在 Windows 機器上安裝 vCenter (儘管在 vSphere 6.7 中是可能的)。
如果您要為小型環境 (最多 10 個主機或 100 個虛擬機器) 部署 vCenter,您需要提供 2 個 vCPU 和 12 GB 的 RAM。將由 vCenter 管理的主機和虛擬機器越多,安裝期間必須提供的 CPU 和記憶體容量就越多,並且必須選擇適當的安裝模式 (微型、小型、中型、大型、超大型)。
vCenter Server Appliance 7.0 的存儲需求取決於 vCenter 管理的虛擬機器數量,範圍在 415 GB 到 3665 GB 之間。
網絡需求。必須為 vCenter 開放適當的 端口 才能正常工作。必須為 vCenter 設置靜態 IP 地址。
從 VMware 網站下載 vCenter Server Appliance 安裝 ISO 映像。在此示例中,我們使用 vCenter 7 的
VMware-VCSA-all-7.0.0-16189094.iso 安裝映像。
2. 部署方案
在我們的演練中,我們將安裝兩個 ESXi 伺服器,在第一個 ESXi 主機上部署 vCenter Server Appliance,並使用第二個 ESXi 主機運行其他 VM。您可以在您的環境中添加更多的 ESXi 主機並創建更多的 VM。此 vSphere 安裝和設置指南中使用的主要組件包括:
ESXi 1: 192.168.11.30
ESXi 2: 192.168.11.27
vCenter: 192.168.11.31
Gateway/DNS: 192.168.11.2
Network: 192.168.11.0/255.255.255.0
ESXi 主機和虛擬機器在此 vSphere 安裝和設置指南中連接到相同的網絡 (192.168.11.0/24)。您可以為虛擬機器創建獨立的網絡。如果您打算部署大量虛擬機器,請考慮使用獨立的虛擬機器網絡。VLAN 可用於在 OSI 模型的第二層中隔離網絡。在這種情況下,您的路由器必須支持 VLAN。在使用 VMware 集群時,必須為 vMotion 和管理配置獨立的網絡(一個 vMotion 網絡和管理網絡)。
3. 部署 ESXi 主機 – 在服務器上安裝 ESXi
首先,您應該部署 ESXi 主機。ESXi 是一種 hypervisor,可以使用硬件仿真(為虛擬機器仿真虛擬設備)在實際硬件上運行虛擬機器。ESXi 是第一類型的 hypervisor。準備您的物理計算機/服務器,以在其上安裝 ESXi。如果您想練習 vSphere 7 部署,但尚未準備好服務器,請閱讀關於 VMware 7 家用實驗室的博客文章,了解如何為教育目的在 VMware Workstation 虛擬機器上部署 ESXi 主機和 vSphere 7。
3.1. 安裝第一個 ESXi 主機
讓我們安裝第一台 ESXi 主機(192.168.11.30),這台主機將部署 vCenter 虛擬機器。將 ISO 映像(VMware-VMvisor-Installer-7.0.0-15843807.x86_64.iso)寫入 DVD 光碟或 USB 閃存驅動器,並從此準備好的媒介引導,以在您的伺服器上運行 ESXi 7 安裝程式。
歡迎使用 VMware ESXi 7.0.0 安裝程式。 閱讀歡迎訊息,然後按 Enter 繼續。
最終使用者授權協議 (EULA)。 閱讀最終使用者授權協議,然後按 Enter 接受並繼續。
選擇要安裝或升級的磁碟。 在此示例中,我們有一個磁碟來安裝 ESXi 7.0。稍後您可以附加更多磁碟,初始化它們並用作儲存虛擬機文件的資料存儲區。選擇一個儲存裝置,然後按 Enter。
請選擇鍵盤佈局。 我們的情況下使用 US Default。我們建議您使用相同的選項。
輸入 root 密碼。 密碼必須符合複雜性要求。
確認安裝。 按 F11 開始在您的伺服器上安裝 ESXi 7.0 的安裝過程。
等待安裝過程完成。
安裝完成。 當您看到此畫面時,表示 ESXi 7.0 已成功安裝。移除安裝媒介,然後按 Enter 重新啟動機器。
3.2. ESXi 主機的基本配置
安裝 ESXi 7.0 到伺服器後,您會看到一個灰色和黃色的畫面,稱為 ESXi 直接主控台 (DCUI)。在此畫面中,您可以看見 ESXi 版本、組建號碼、CPU、記憶體設定、IP 位址,以及一個可在網路瀏覽器中開啟的連結,用於管理 ESXi 主機。
按下 F2 自訂系統。
需要驗證。輸入您在安裝 ESXi 時設定的 root 密碼。按下 Enter 繼續。
現在您已在 系統自訂 功能表中。您可以在介面的右側看到目前透過 DHCP 指派的 IP 位址。我們來編輯網路設定,並為此 ESXi 主機設定一個靜態 IP 位址。選取 設定管理網路 並按下 Enter。
選取 IPv4 設定 並按下 Enter。
選取 設定靜態 IPv4 位址和網路設定 並按下 空白鍵。我們輸入下列 IPv4 設定:
IPv4 位址:192.168.11.30
子網路遮罩:255.255.255.0
預設閘道:192.168.11.2
按下 Enter 儲存設定。
如果您未使用此網路通訊協定,您可以停用 IPv6。
之後,前往 DNS 設定。選取 使用下列 DNS 伺服器位址和主機名稱 並按下 空白鍵。
我們在此 ESXi 主機的網路設定中使用下列 DNS 設定:
主要 DNS 服务器:192.168.11.2
备用 DNS 服务器:192.168.11.1
主机名:ESXi-30
按下Enter保存设置。
按下Escape退出配置管理网络菜单。
需要重新启动以应用更改。按下Y重新启动 ESXi 主机。
ESXi 主机重新启动后,进入故障排除选项在系统自定义菜单中。
通过选择适当的选项并按下Enter,为 ESXi 主机启用ESXi Shell和SSH访问。
3.3. 创建数据存储
您可以创建一个专用的数据存储来存储虚拟机文件。
将磁盘连接到 ESXi 服务器。
注意:建议在生产环境中使用 RAID 1 或 RAID 10 提供冗余性并降低磁盘损坏导致数据丢失的可能性。但是,使用 RAID 不能替代数据备份。请在生产环境中执行VMware VM备份以保护数据。
在 Web 浏览器的地址栏中输入您的 ESXi 主机的 IP 地址。在我们的情况下,我们使用https://192.168.11.30作为管理 ESXi 主机的链接。输入您的用户名和密码进行登录。在我们的情况下,我们使用 root 作为用户名,并使用 ESXi 7 安装期间设置的密码。
現在您正在使用 VMware 主機客戶端來管理 ESXi 主機。在導航器中選擇主機以查看有關 ESXi 主機的一般信息,例如版本、主機名稱、CPU、內存和存儲使用情況。
前往導航窗格中的存儲部分,在數據存儲選項卡中點擊新建數據存儲。
數據存儲創建精靈將打開。
1. 選擇創建類型。點擊創建新的 VMFS 數據存儲。
2. 選擇設備。選擇您之前連接的存儲設備。在我們的情況下,這是一個 100GB 的磁盤。輸入數據存儲名稱,例如數據存儲100。
3. 選擇分區選項。讓我們使用默認選項並使用整個磁盤。
4. 準備完成。點擊完成來創建新的數據存儲。
A confirmation message is displayed:
此磁盤的整個內容即將被清除並用指定的配置替換,您確定嗎?
點擊是。
數據存儲現在已經創建,並顯示在數據存儲選項卡的數據存儲列表中。
第一個 ESXi 主機(192.168.11.30)已準備好用於創建虛擬機。
3.4. 部署其他 ESXi 主機
同樣地,我們應該部署第二個 ESXi 主機(192.168.11.27)。第二個 ESXi 主機將用於在我們的 vSphere 7 環境中運行虛擬機。您可以使用上述流程部署更多的 ESXi 主機。
4. 部署 vCenter Server
現在是部署 vCenter 的時候了。
如果您還沒有從 VMware 網站上下載 vCenter 7 安裝 ISO 映像,請立即進行下載。下載完成後,我們將 ISO 映像用於安裝 vCenter 7:
VMware-VCSA-all-7.0.0-16189094.iso
將 ISO 檔案保存到 Windows 機器上的
“D:\Install\VMware\VMware vSphere 7\VMware vCenter 7”文件夾中,該機器用於管理我們的 vSphere 環境。
有兩種方法可以部署 vCenter Server Appliance 7.0。
方法1
將 ISO 映像掛載或解壓縮到所選目錄。
轉到vcsa目錄並找到VMware-vCenter-Server-Appliance-7.0.0.10300-16189094_OVF10.ova文件。
打開VMware Host Client,並在導航器中點擊虛擬機器。
點擊創建/註冊 VM。
選擇從 OVF 或 OVA 檔案部署虛擬機器。
輸入虛擬機器名稱,並選擇VMware-vCenter-Server-Appliance-7.0.0.10300-16189094_OVF10.ova文件。
按照嚮導的說明完成 VCSA 安裝。
方法2
在本教程中,我們將使用第二種方法部署 vCenter Server Appliance 7。
掛載 ISO 映像為虛擬 DVD 驅動器於您的電腦(桌上型/筆記型),從中連接至 ESXi 主機或提取 ISO 映像的內容至自訂目錄。
前往已掛載磁碟上的 vcsa-ui-installer\win32 目錄(例如,U:\vcsa-ui-installer\win32)並執行 installer.exe。若使用 Linux,請前往 vcsa-ui-installer/lin64。
正在執行 vCenter Server 7.0 安裝程式應用程式。此應用程式方便安裝、升級和遷移 vCenter。
點擊 安裝 以安裝新的 vCenter Server。
A Deploy vCenter Server wizard is opened.
第一階段
1. 介紹。 閱讀提供的資訊以熟悉 vCenter 7 安裝流程。VMware vCenter 設定包含兩個階段。在精靈的每個步驟中點擊 下一步 繼續。
2. 最終使用者授權協議。 閱讀 EULA 並選取 我接受許可協議的條款 核取方塊。
3. vCenter Server 部署目標。 指定 vCenter Server 部署目標設定。我們必須設定部署 vCenter 的第一個 ESXi 主機的參數。
ESXi 主機或 vCenter Server 名稱: 192.168.11.30
HTTPS 連接埠: 443
使用者名稱: root
密碼: ************
若顯示憑證警告,點擊 是 繼續。
4. 設置 vCenter Server VM。 輸入 vCenter VM 名稱,並設置 vCenter Server appliance 的 root 密碼。
5. 設置部署大小。 選擇部署和存儲大小。由於我們將使用 vCenter 來管理少於 10 台 ESXi 主機和少於 100 個 VM,我們選擇了 Tiny 的部署大小和默認的存儲大小。您可以查看包含不同部署大小的配置要求表。
6. 選擇數據存儲。 選擇用於此 vCenter Server 的存儲位置,該位置有足夠的空間來部署 vCenter VM。我們使用了在此教程中之前創建的 datastore100 來部署 vCenter 7。選擇 啟用薄磁盤模式 以使用 vCenter VM 的虛擬磁盤的薄配置。在此博文中了解更多關於厚和薄配置的信息。
7. 配置網絡設置。 我們為 vCenter Server Appliance 使用以下網絡設置:
網絡: VM Network
IP 版本: IPv4
IP 分配: 靜態
FQDN: (可選)
IP 地址: 192.168.11.31
子網掩碼或前綴長度: 255.255.255.0
默認網關: 192.168.11.2
DNS 伺服器: 192.168.11.2
準備完成第 1 階段。 檢查您的 vCenter 設置,然後點擊 完成 以完成第 1 階段。
等待直到 vCenter 7 部署過程完成。
第 2 階段
一旦完成vCenter 7安裝的第1階段,您必須通過第2階段來完成安裝過程。
1. 簡介。 點擊 下一步 開始vCenter Server安裝的第2階段。
2. vCenter Server配置。 選擇時間同步設置並啟用SSH訪問。
時間同步模式: 與ESXi主機同步
SSH訪問: 已啟用
3. SSO配置。 選擇 創建新的SSO域 選項。
單一登錄域名: vsphere.local
單一登錄用戶名: 管理員
單一登錄密碼: 輸入密碼並確認密碼
配置CEIP。 如果您不想將統計信息發送給VMware,請取消選中核取框並進入下一步。
準備完成。 請檢查您的設置,如果一切正確,請點擊 完成。
請不要終止安裝過程。否則,您將需要從頭重新安裝vCenter。
等待直到vCenter 7的第2階段安裝過程完成。
VMware vCenter Server Appliance應在部署完成後自動啟動。如果出於任何原因vCenter未自動啟動,請連接到vCenter虛擬設備(VCSA)所在的ESXi主機並在VMware Host Client中手動啟動虛擬機。
您可以連接到vCenter VM並打開VCSA直接控制台。在VMware Host客戶端中單擊VM的顯示預覽,使用VMware遠程控制台(一個獨立的應用程序)或VMware Workstation打開VM的虛擬顯示屏,以鍵盤和鼠標進行管理。
VCSA的直接控制台界面採用灰色和藍色配色方案,類似於ESXi的DCUI。在此屏幕上顯示VMware vCenter版本、CPU配置、內存配置、IP地址和管理VCSA的鏈接。按F2並輸入您在vCenter安裝期間設置的憑據,以類似於在ESXi上編輯設置的方式編輯設置。
讓我們使用直接控制台中顯示的鏈接(https://192.168.11.3.1:5480)打開VCSA的Web界面。您必須輸入用戶名(默認為root)和密碼以登錄。
vCenter Server管理頁面允許您配置基本設置,如服務狀態、時區、防火牆、網絡設置和訪問設置。
轉到管理,單擊編輯,然後編輯密碼過期設置。您可以禁用密碼過期以避免密碼過期後出現問題並需要重置密碼。
5. 配置vSphere 7 環境
一旦您配置了ESXi、配置了ESXi主機並部署和配置了vCenter,您就可以繼續配置vSphere環境,創建VM並使用各種不同的vSphere 7功能。
在網頁瀏覽器中輸入您的 vCenter Server 的 IP 地址。在我們的情況下,我們使用 https://192.168.11.31 來打開 vSphere Client。請注意,在 vSphere 7 中只有 HTML5 vSphere Client 可用(基於 Flash 的 Web Client 已被淘汰)。
輸入您的用戶名和密碼以登錄。
連接到 vCenter 並打開 vSphere Client 後,會顯示有關許可的通知。您可以在 60 天的試用期內完整使用 vCenter 和 ESXi 主機的功能。在評估期間可使用來自 vSphere 7 Enterprise Plus 許可的一組功能。如果您有許可證密鑰,請輸入 vCenter 的密鑰,然後輸入 ESXi 主機的密鑰。vCenter 和 ESXi 的密鑰是不同的。請注意,與 vSphere 6 許可模型相比,vSphere 7 的許可模型略有更改,並且 vSphere 6 的序列號與 vSphere 7 不兼容。運行 ESXi Free Edition 的主機無法由 vCenter 管理。
點擊 主機和集群 開始配置庫存。
5.1. 創建一個數據中心
首先,您必須創建一個數據中心。數據中心是用於組織 ESXi 主機、集群和虛擬機的邏輯容器。右鍵單擊 vCenter 伺服器(在我們的情況下為 192.168.11.31),並在打開的菜單中點擊 新建數據中心。
資料中心1.
5.2. 添加 ESXi 主機
資料中心建立完成後,您必須將 ESXi 主機新增至資料中心。
右鍵點擊資料中心名稱,在打開的菜單中點擊 新增主機。
開啟 新增主機 導覽精靈。
1. 名稱和位置。 輸入您想新增的 ESXi 主機的 IP 地址。我們正在新增 IP 地址為 192.168.11.30 的 ESXi 主機。在導覽精靈的每個步驟中點擊 下一步 以繼續。
2. 連接設置。 輸入用於訪問必須添加的 ESXi 主機的用戶名和密碼。
如果顯示憑證安全警告,請點擊 是 繼續。
3. 主機摘要。 檢查 ESXi 主機摘要並繼續。
4. 分配許可證。 如果您有 vSphere 7 的序列號,請輸入。否則,將保留評估模式。
5. 鎖定模式。 為了能夠直接連接到 ESXi 主機而繞過 vCenter,請保持鎖定模式為停用狀態。當鎖定模式停用時,即使 vCenter 機器關閉,您也可以使用 VMware 主機客戶端進行管理,並連接到 ESXi 主機。
6. VM 位置。 選擇 VM 的位置所在資料中心(本例中使用 資料中心1)。
7. 準備完成。 檢查設置並點擊 完成。
現在有一台 ESXi 主機新增至 vCenter 庫存中。在我們的範例中,vCenter VM 執行於 192.168.11.30 (ESXi 主機的 IP 位址/名稱)。
類似地,在我們的案例中,將第二台 ESXi 主機新增至 vCenter 庫存 (192.168.11.27)。
現在我們可以在 192.168.11.27 和其他已新增至 vCenter 的 ESXi 主機上建立虛擬機器。同時閱讀有關 VMware vApp 和 VMware VM 範本 的說明,它們可以在您需要部署大量類似 VM 時讓您的工作更輕鬆。
結論
這篇網誌文章已介紹 vSphere 版本 7 的 vSphere 安裝和設定。您需要在伺服器上安裝 ESXi,將 vCenter Server Appliance 部署為虛擬機器,以集中管理 ESXi 主機,然後對您的 VMware vSphere 環境執行最終設定。部署 vSphere 7 和 vSphere 6 之間的主要差別在於 vCenter 只能安裝為 vCenter Server Appliance (VCSA),也就是基於 Photon OS(VMware 製作的 Linux 特殊修改版本)的虛擬機器,且 vCenter 7 無法安裝在 Windows 電腦上。
不論 vSphere 版本為何,VMware vSphere 備份是必要的。NAKIVO Backup & Replication 支援 VMware vSphere 7,即使是在叢集中執行且啟用了容錯功能,它也能夠保護您的 VM。
Source:
https://www.nakivo.com/blog/vmware-vsphere-7-installation-setup/