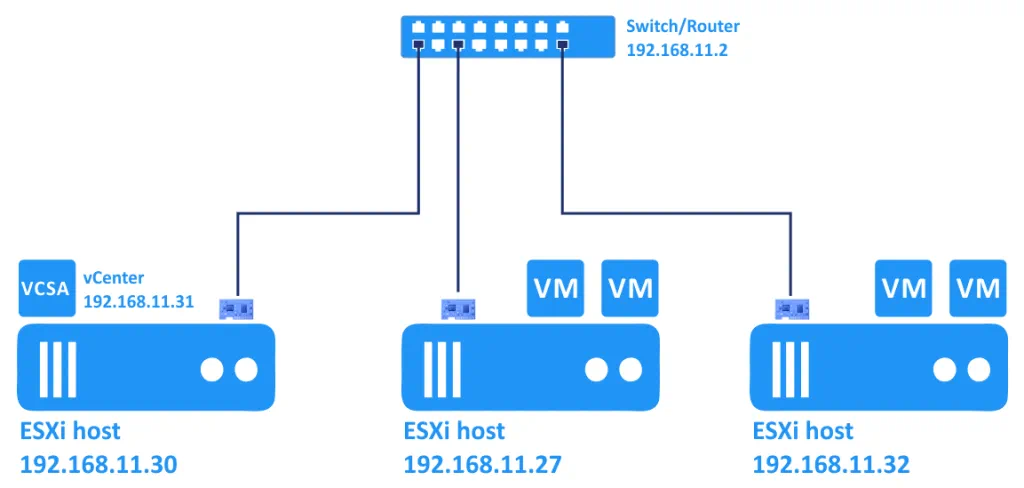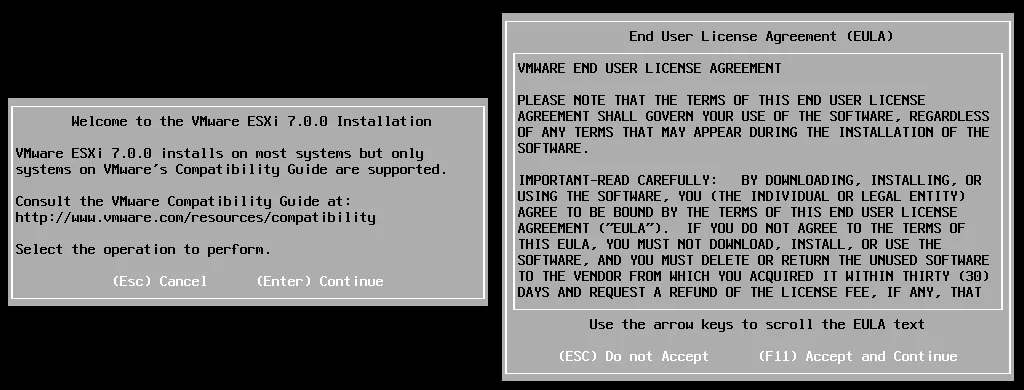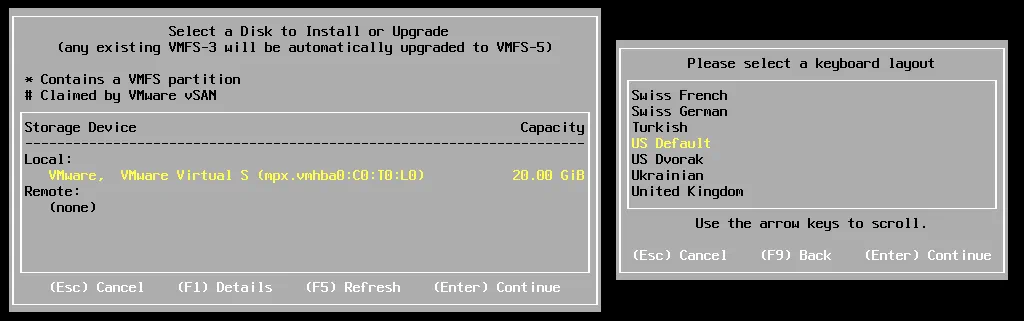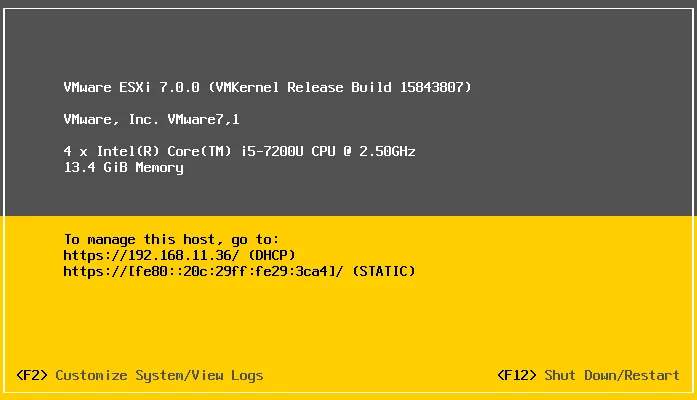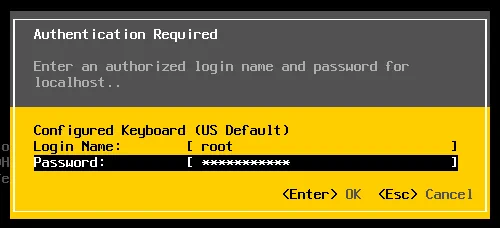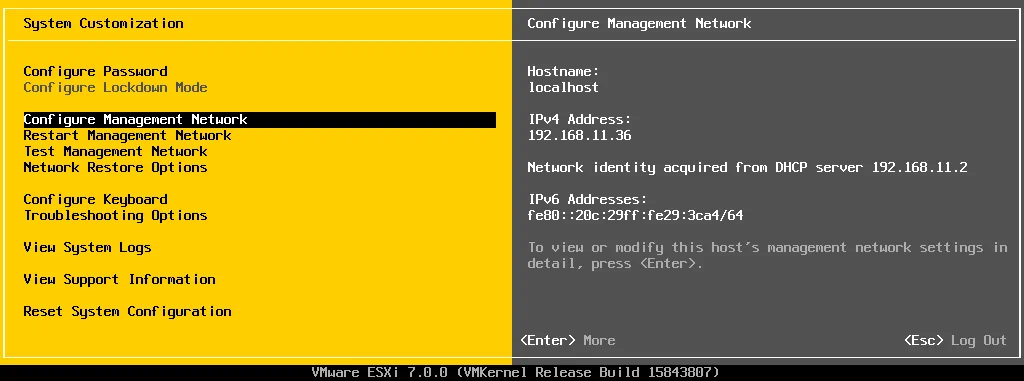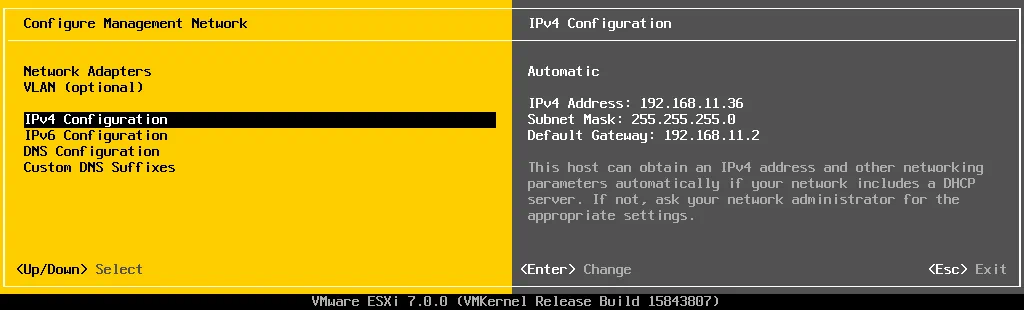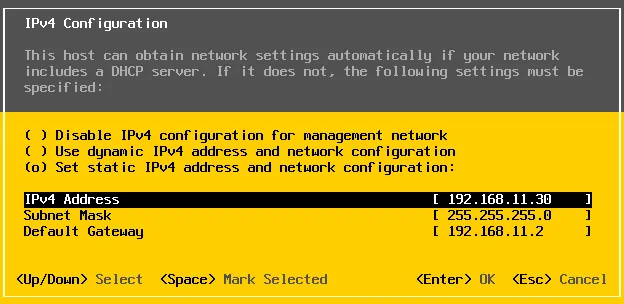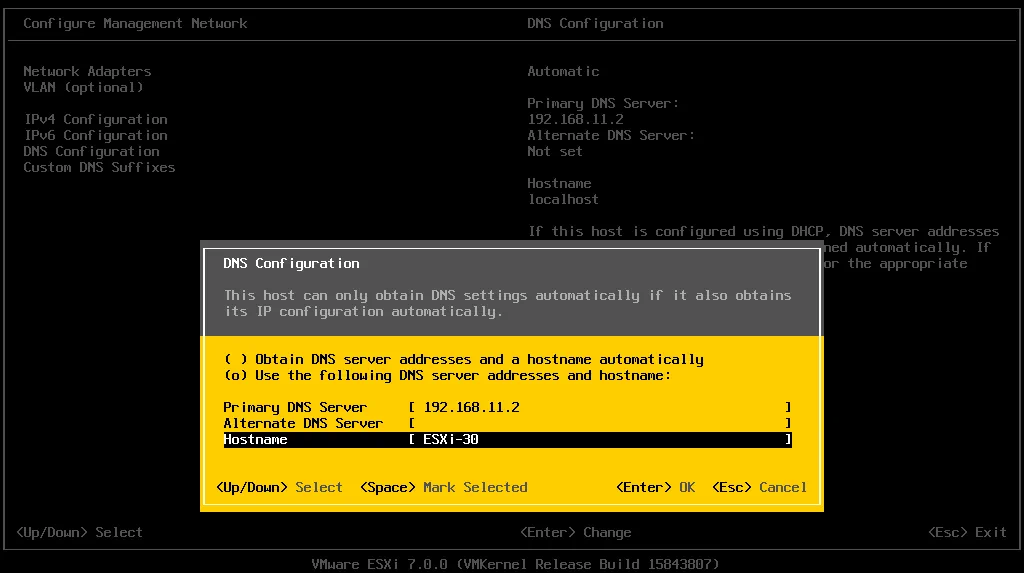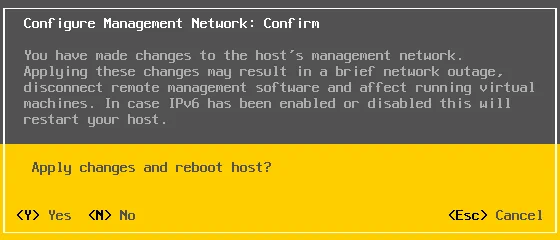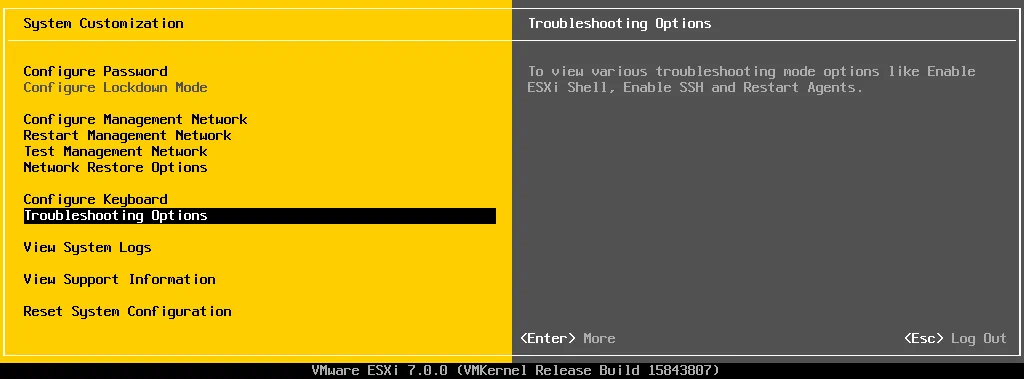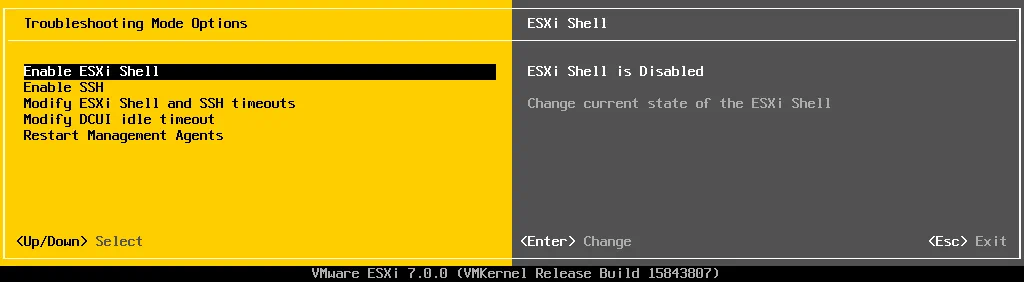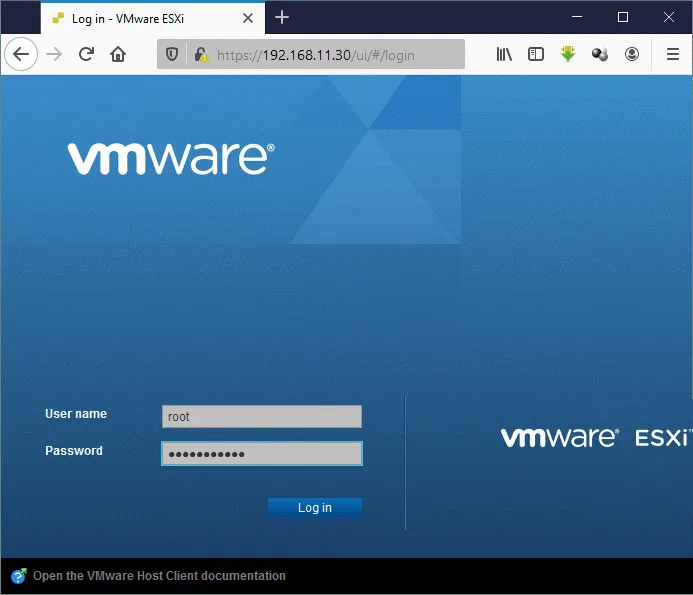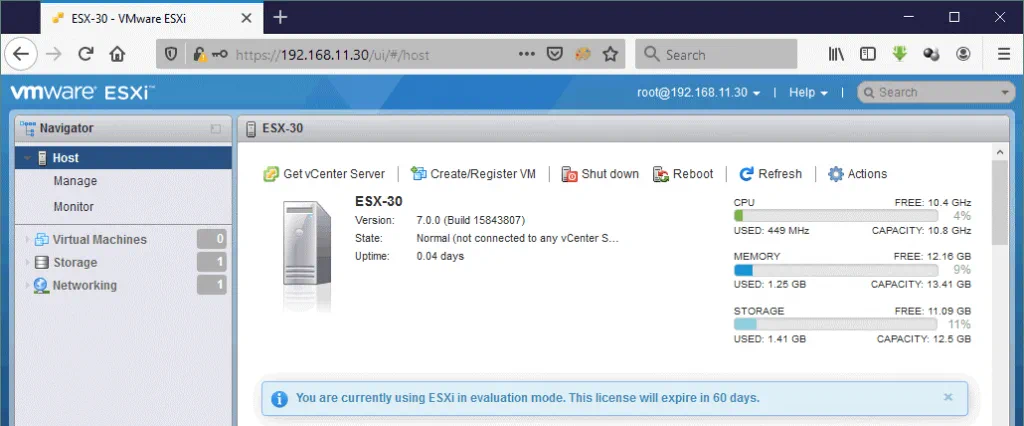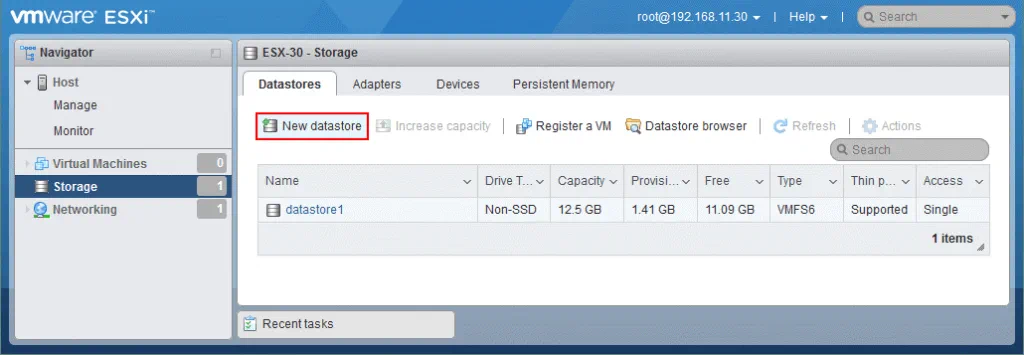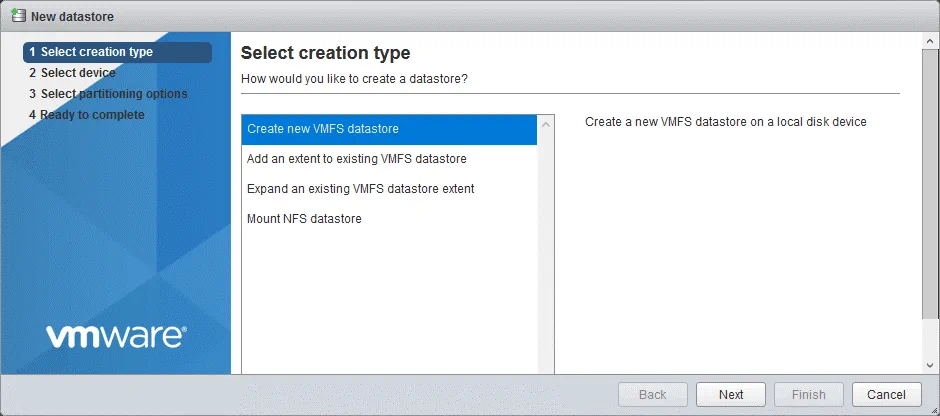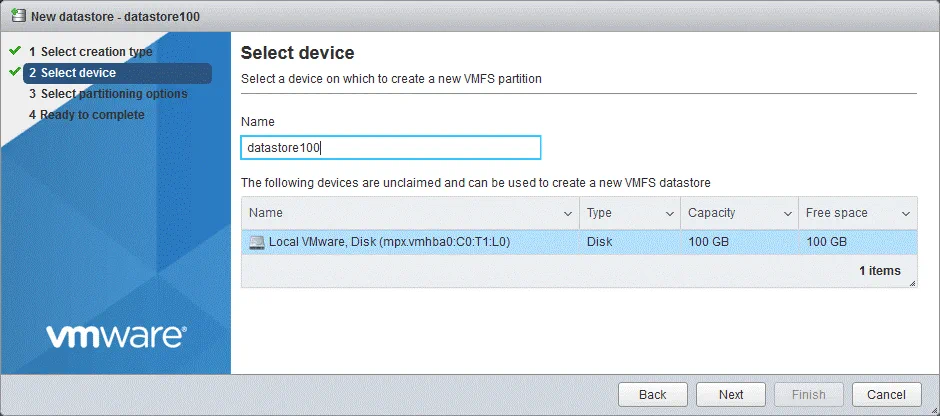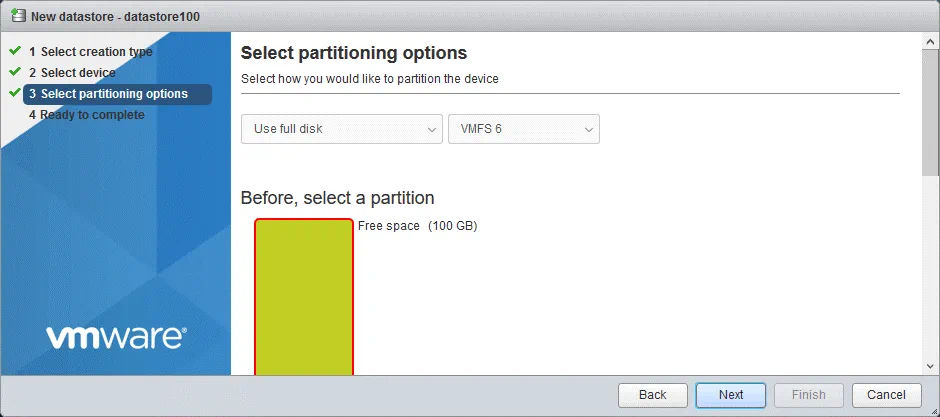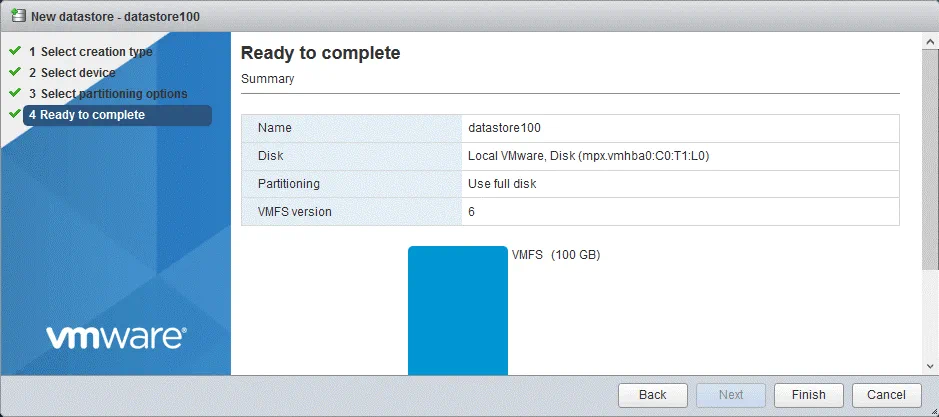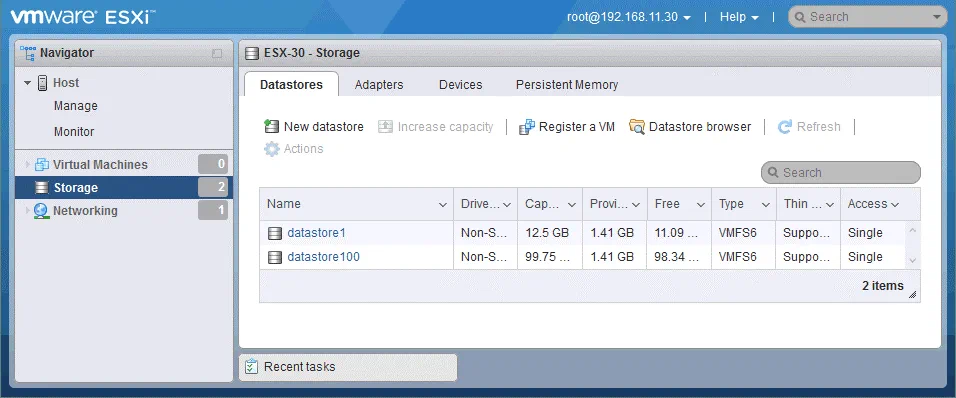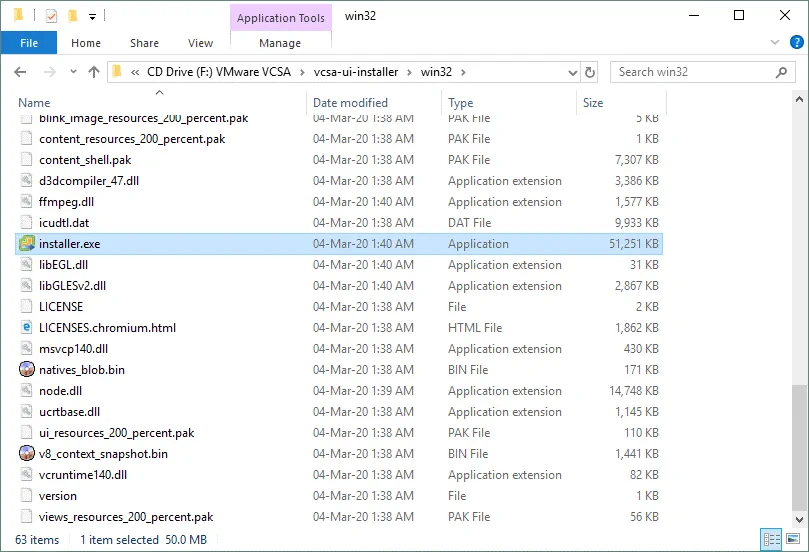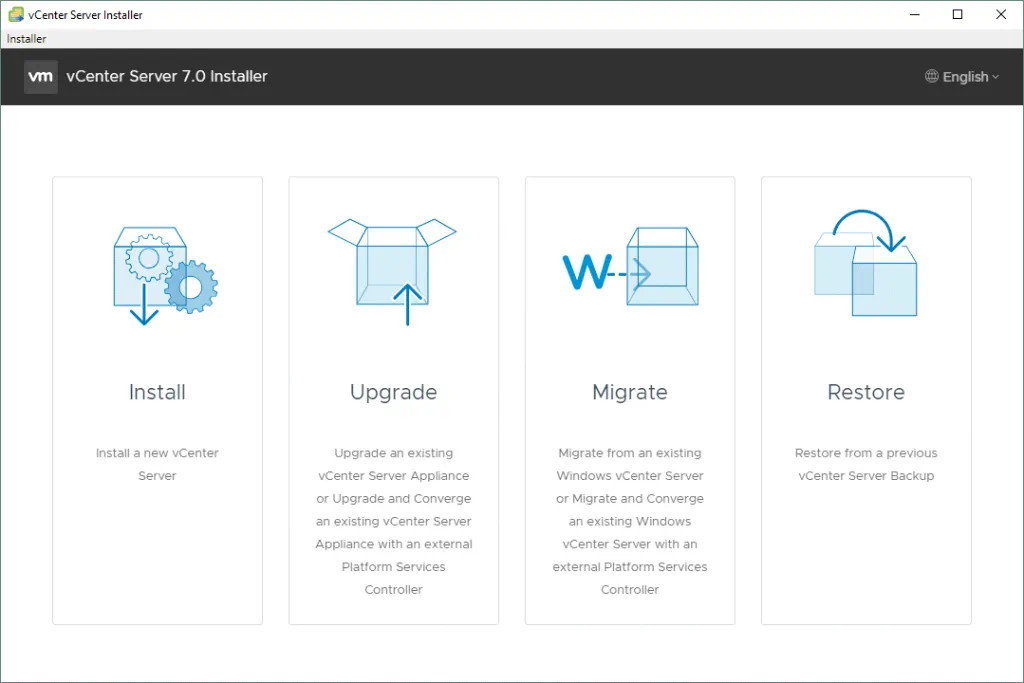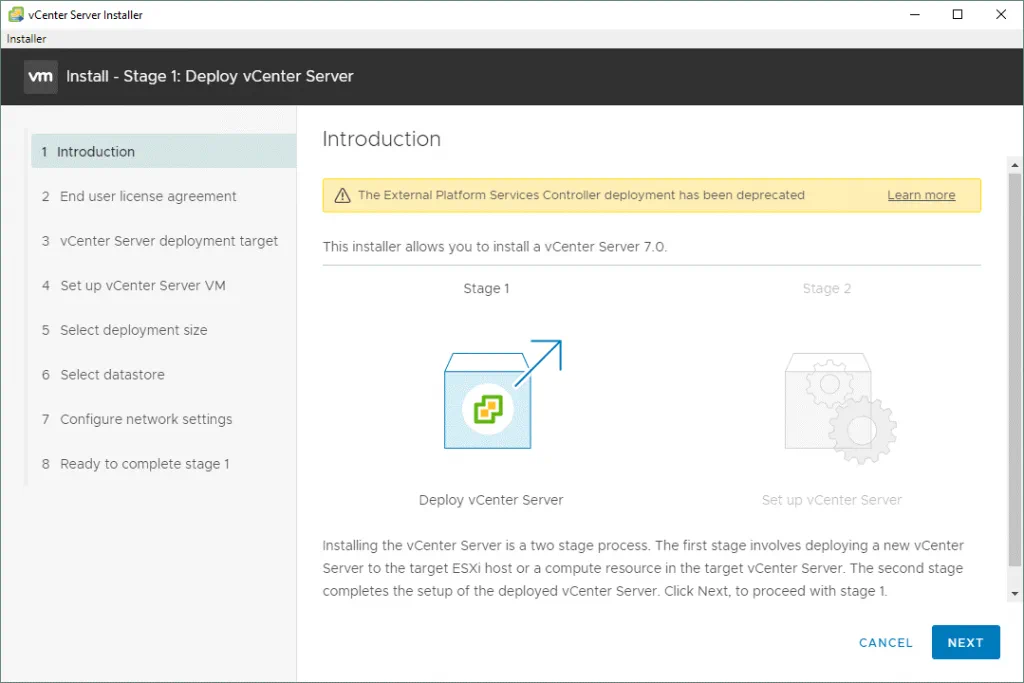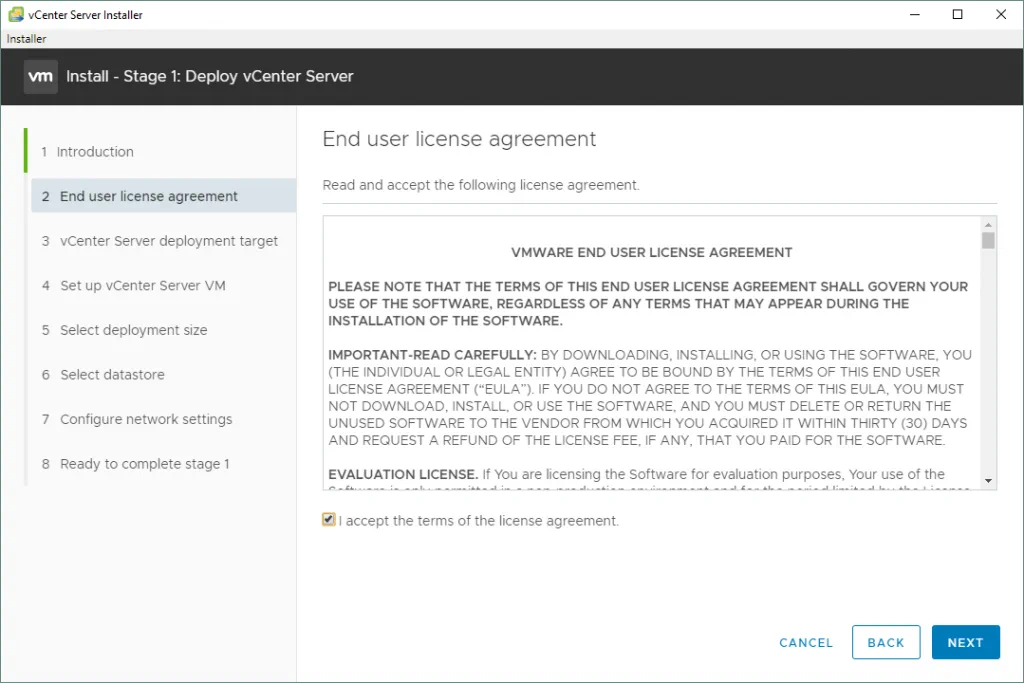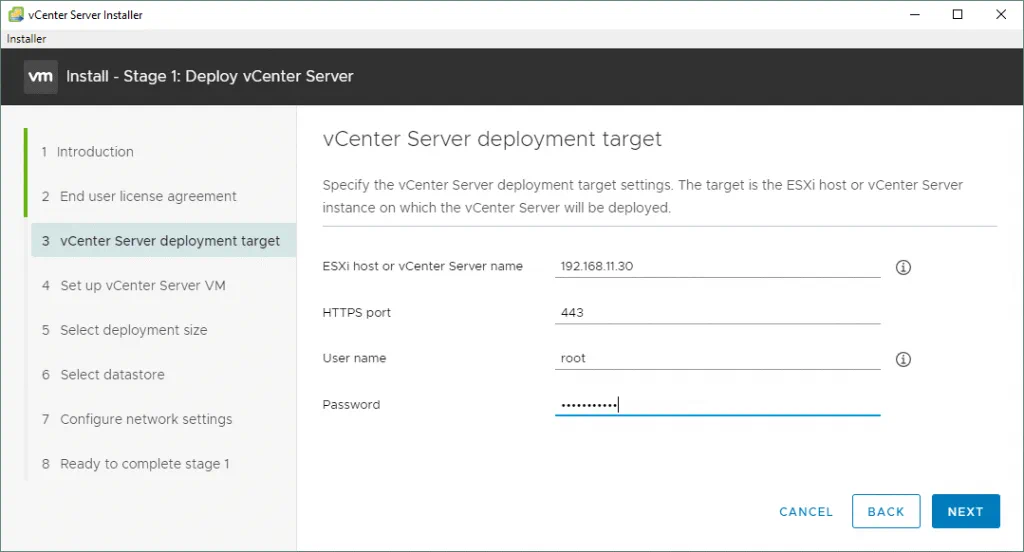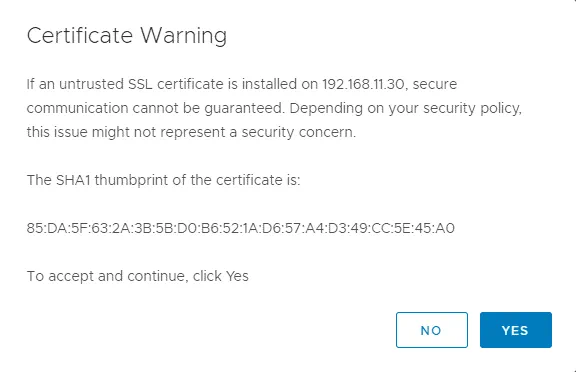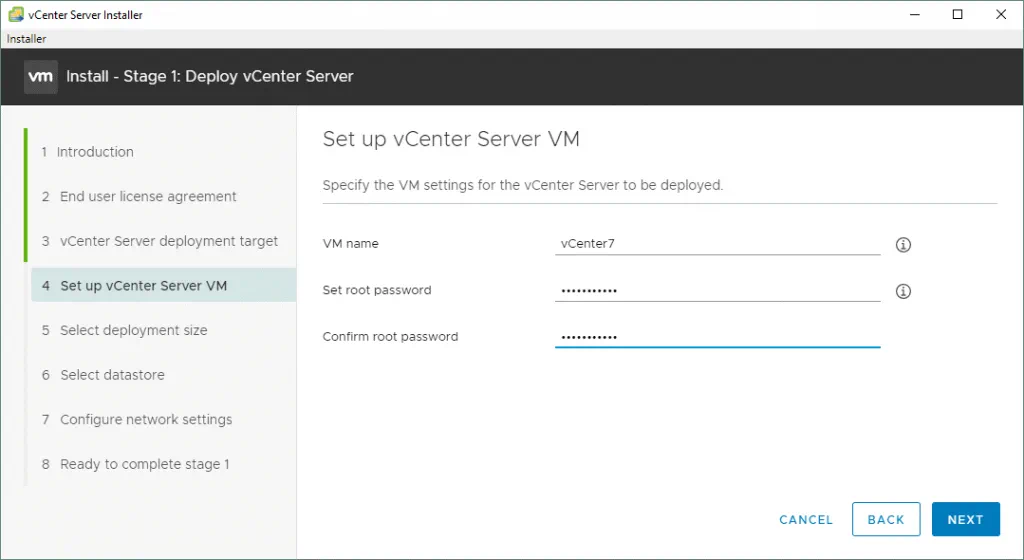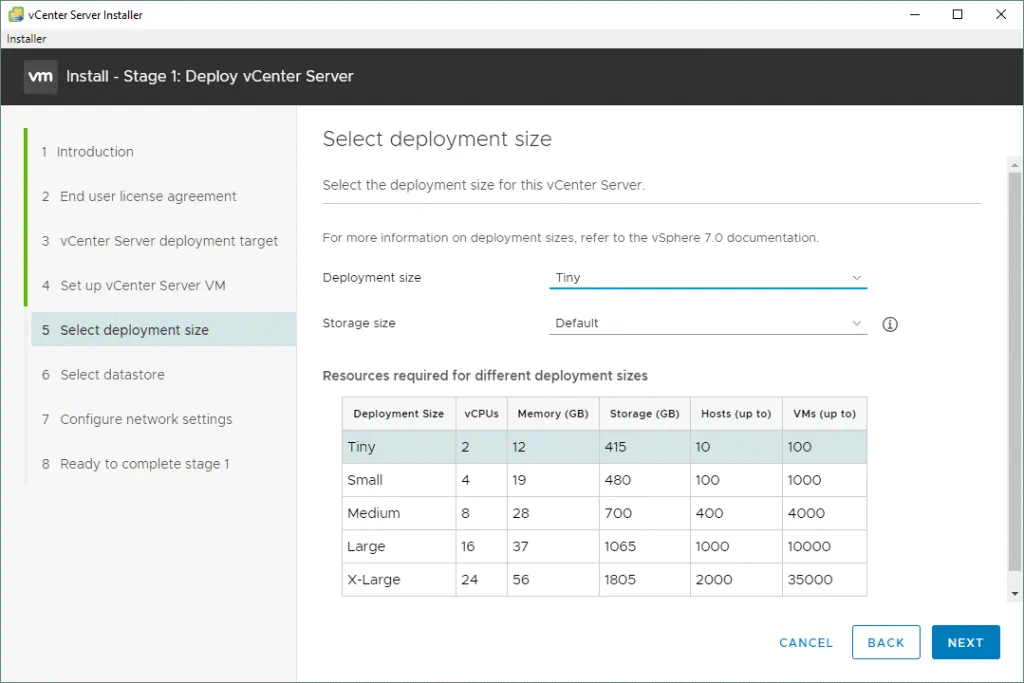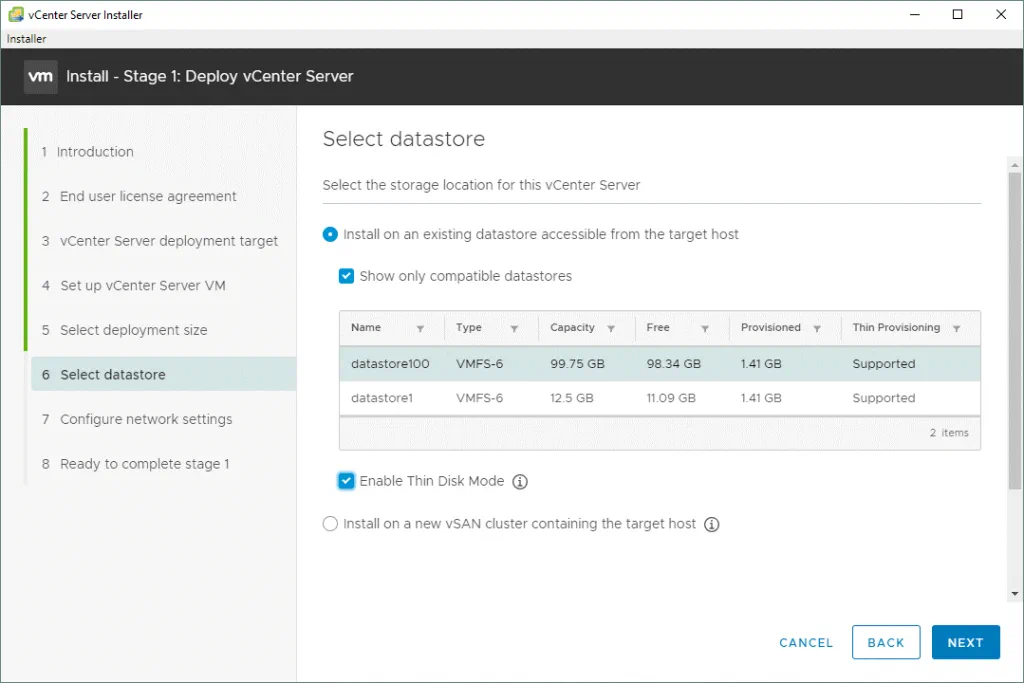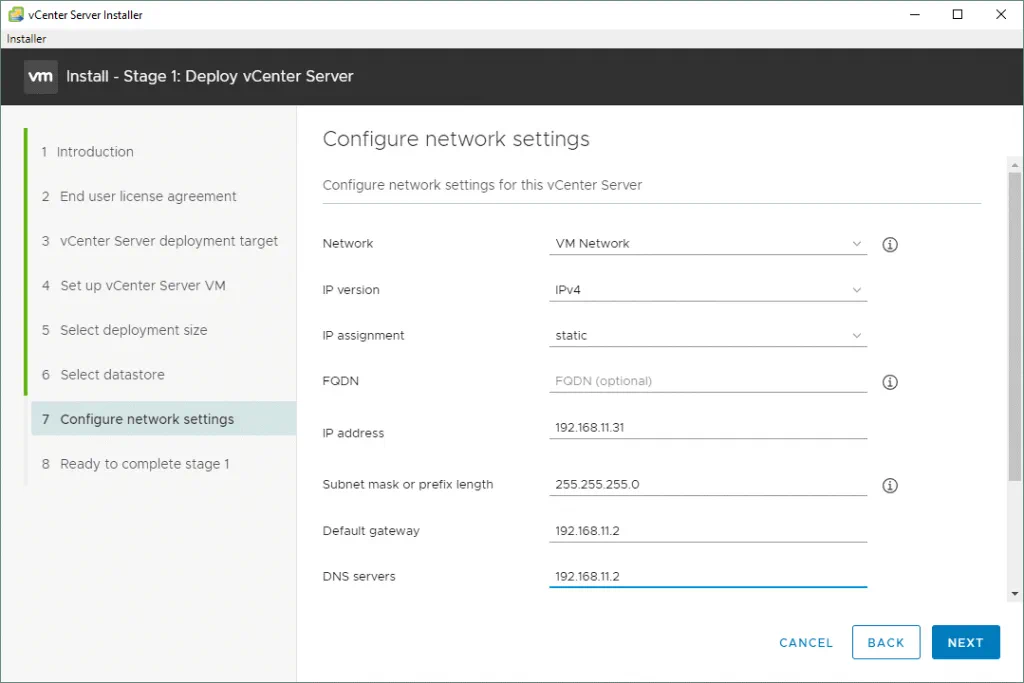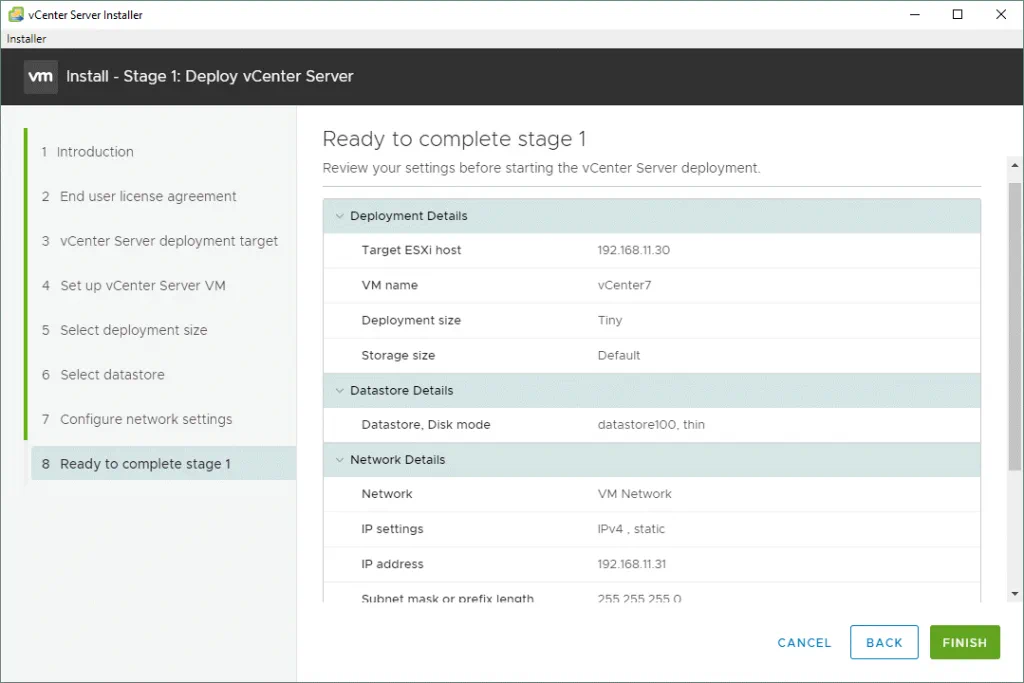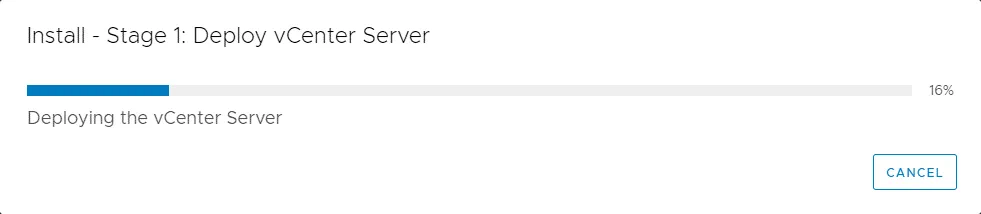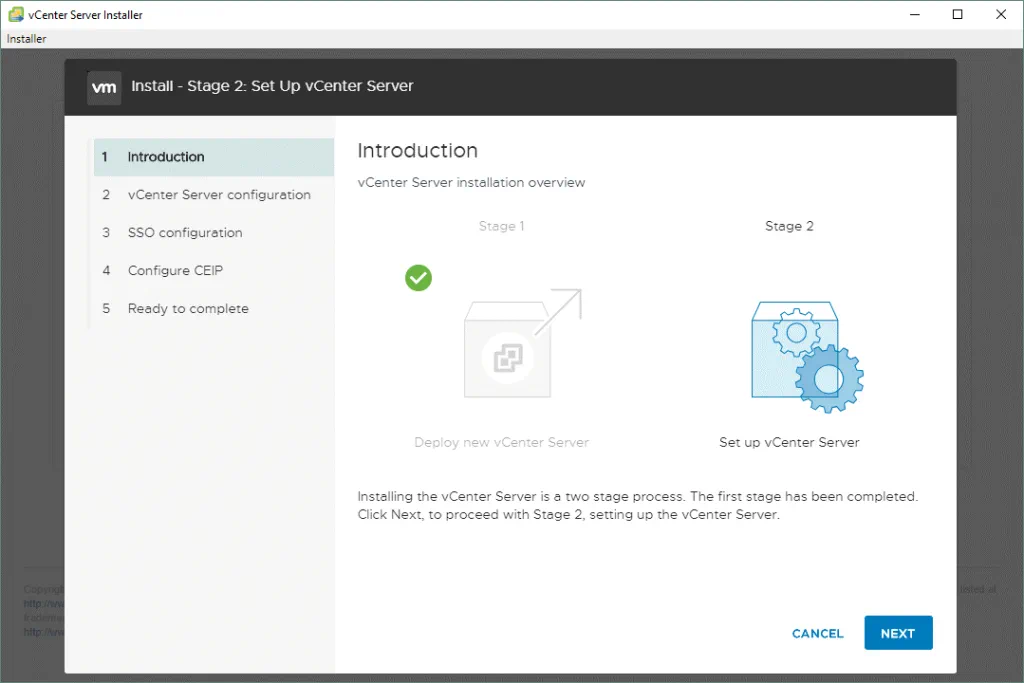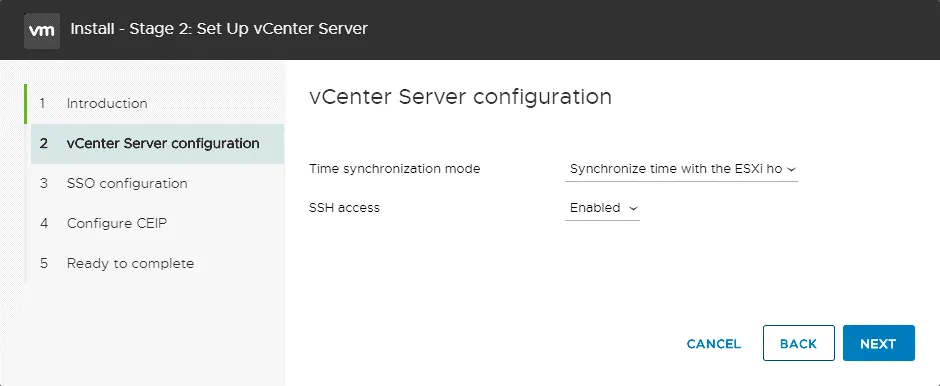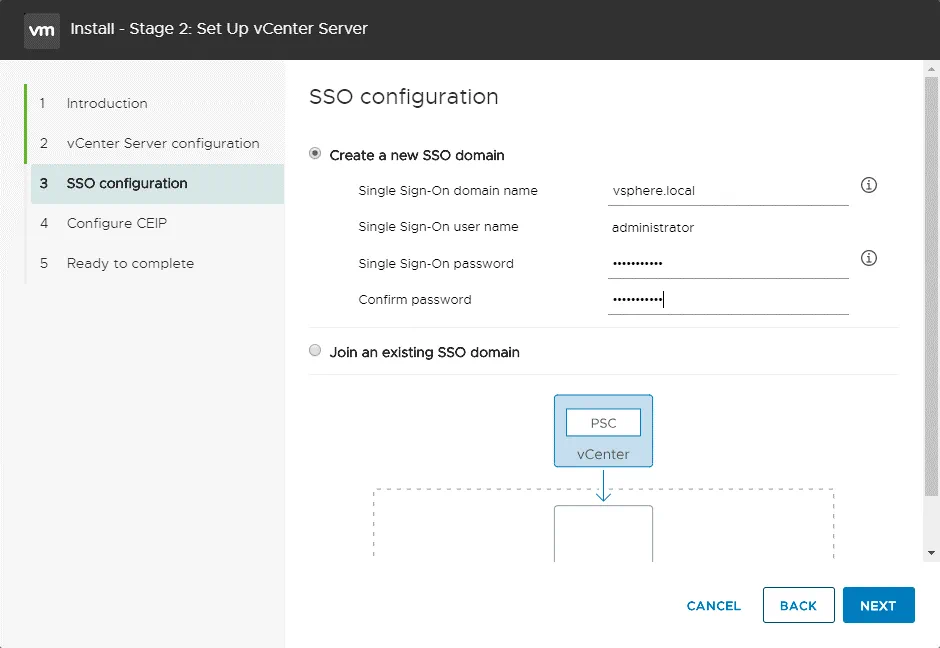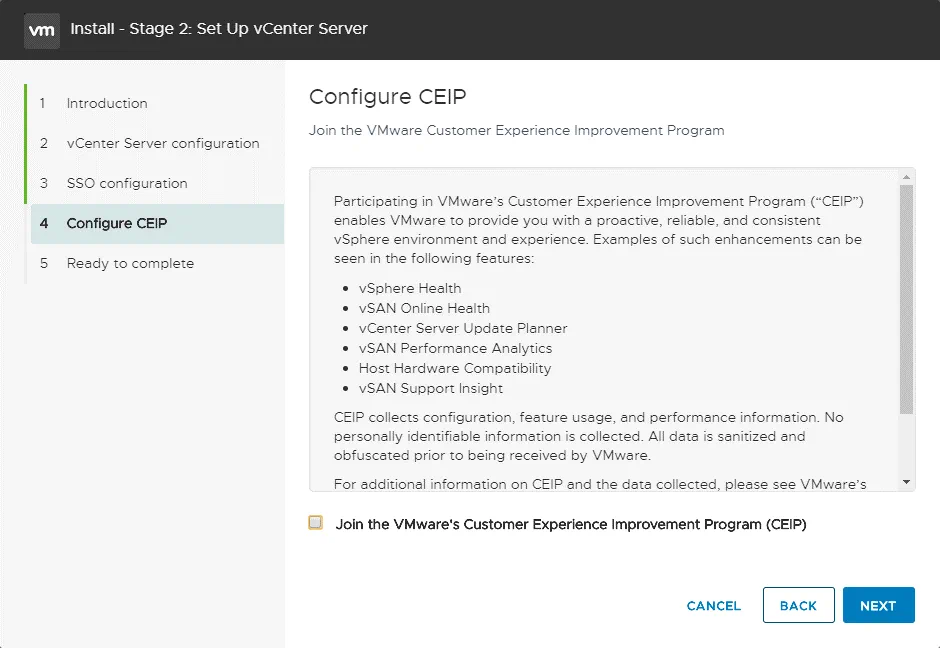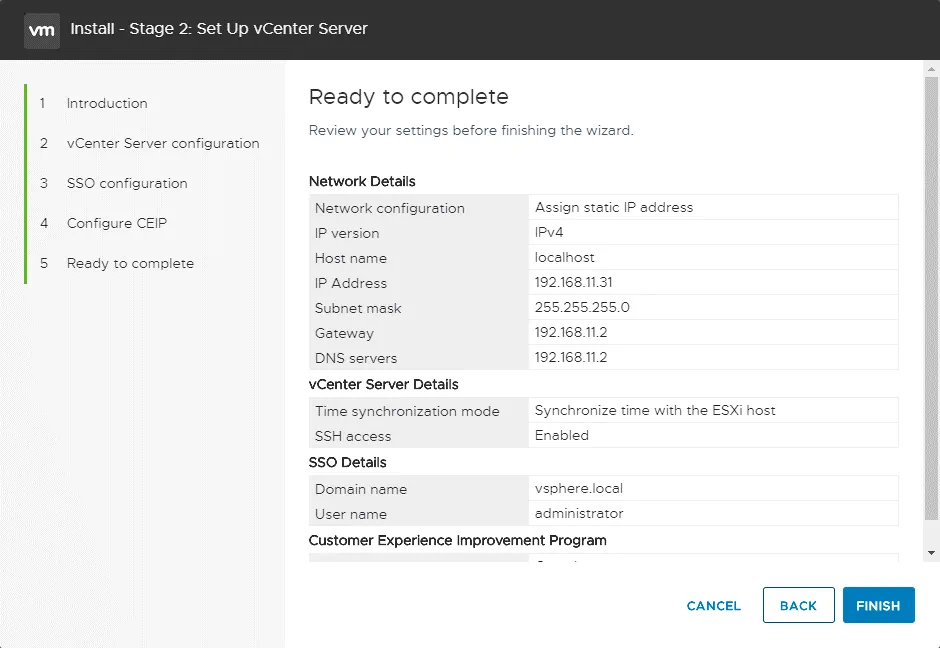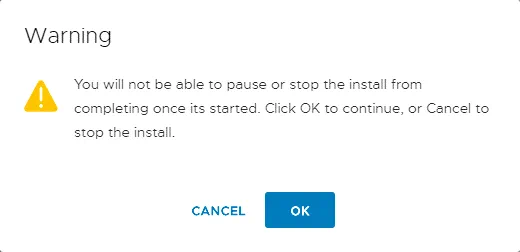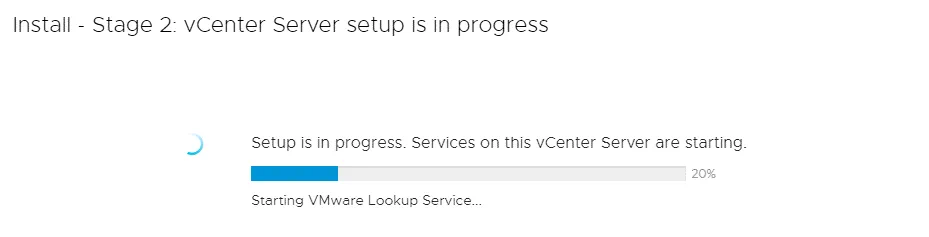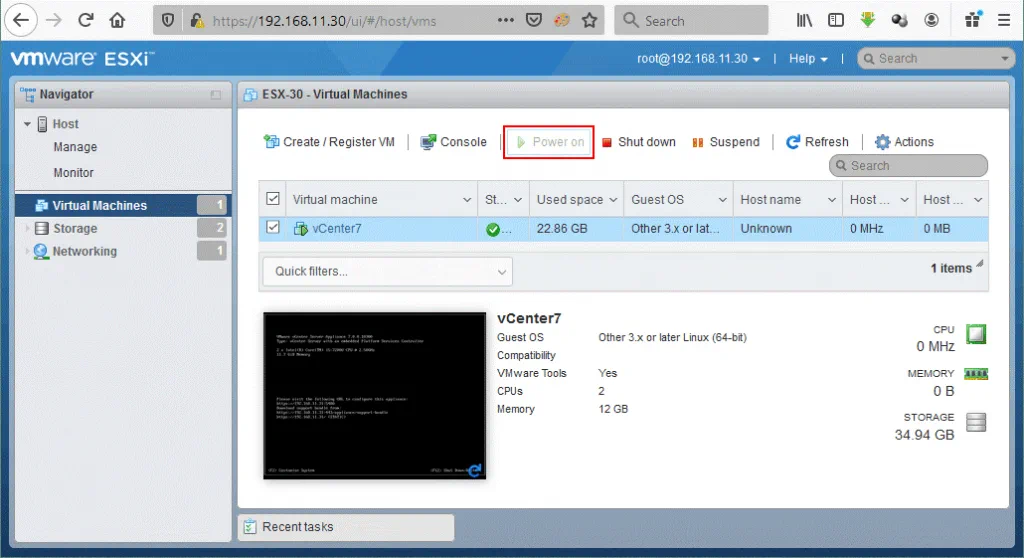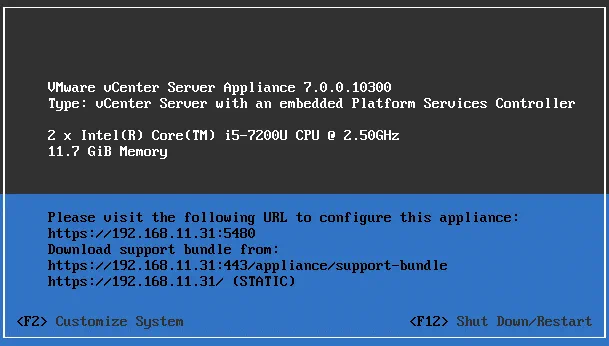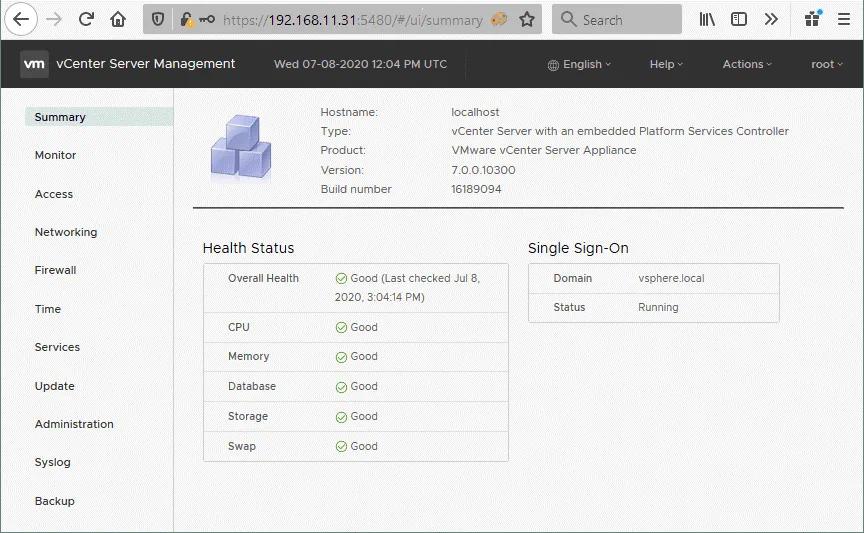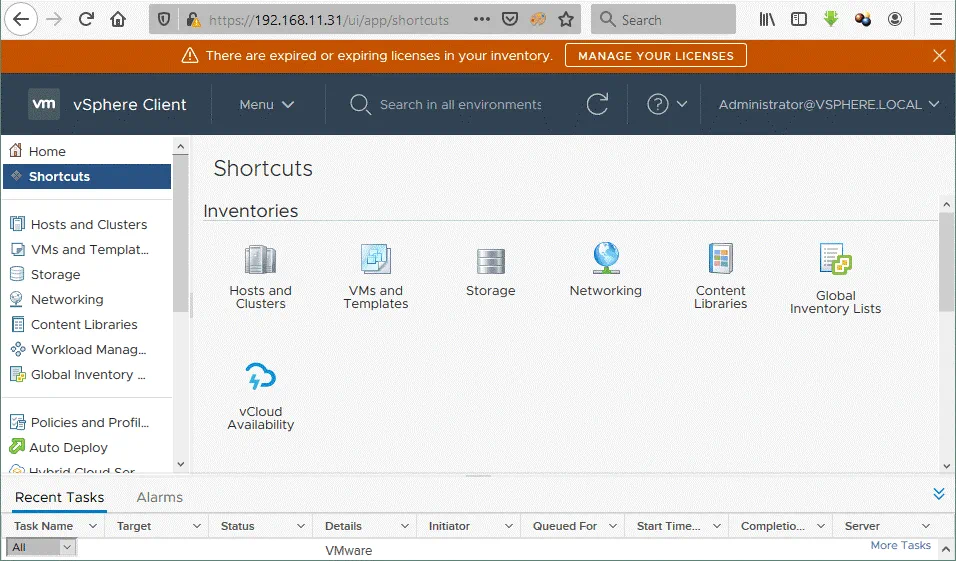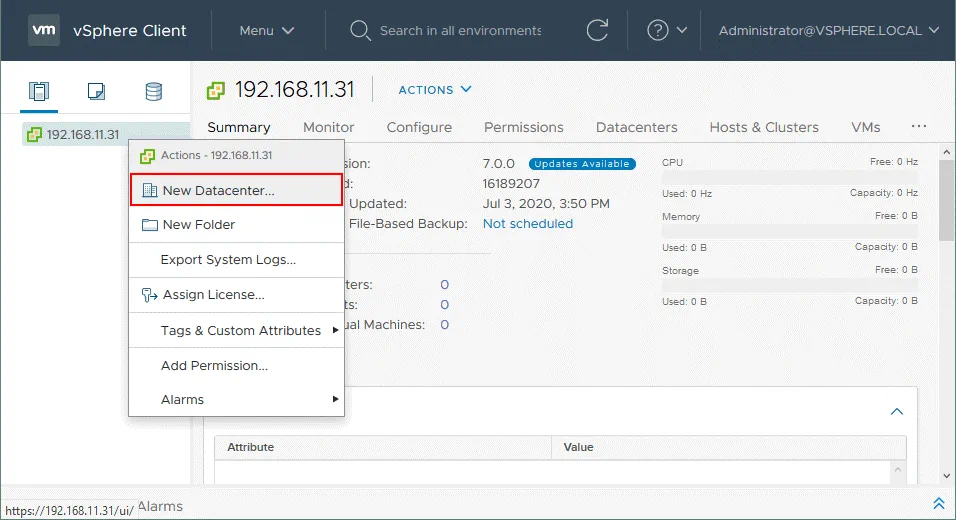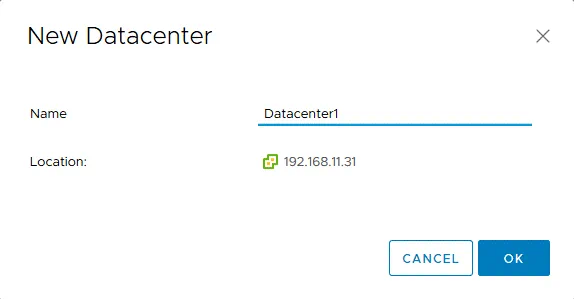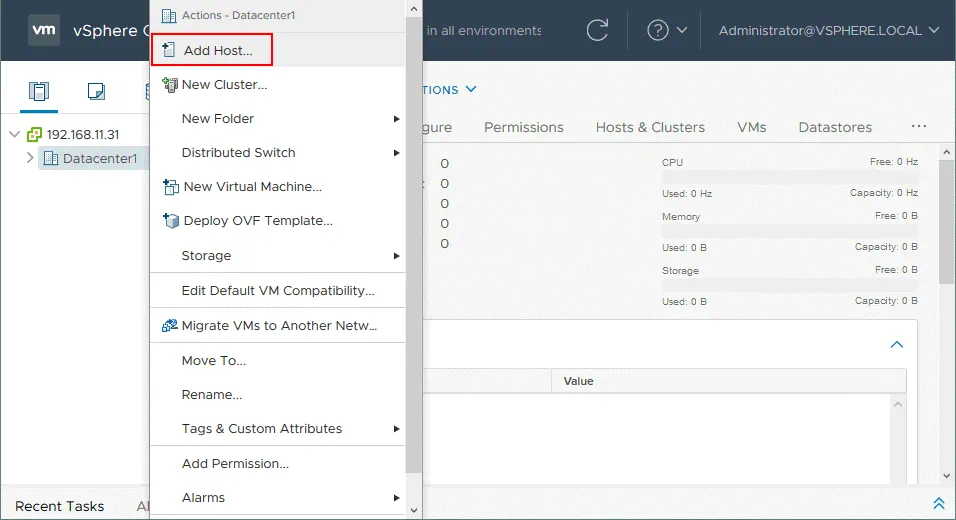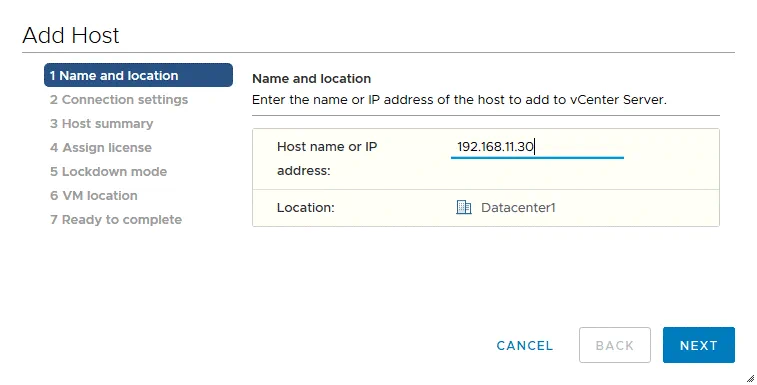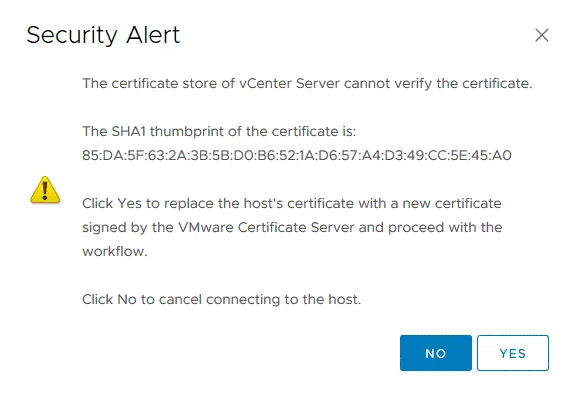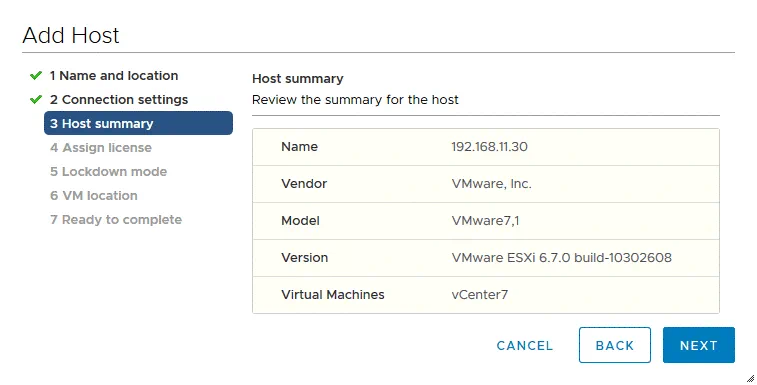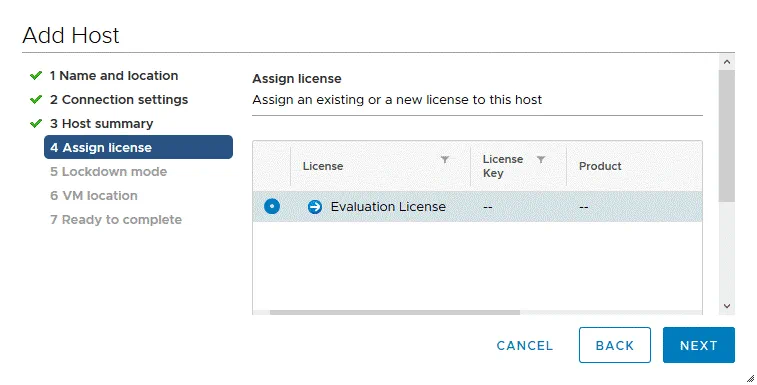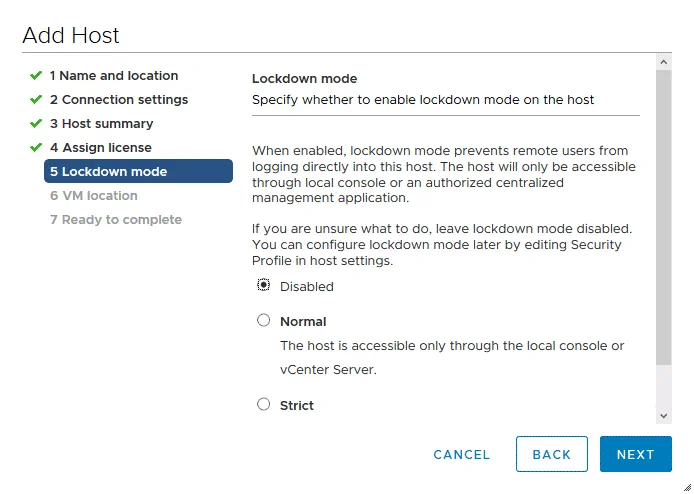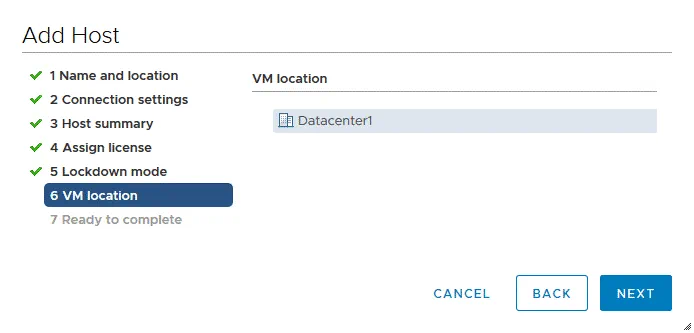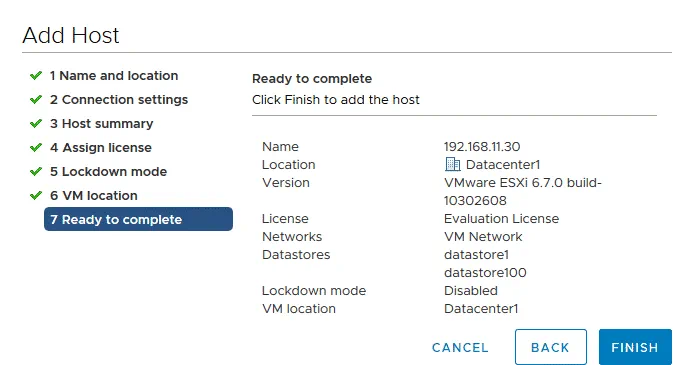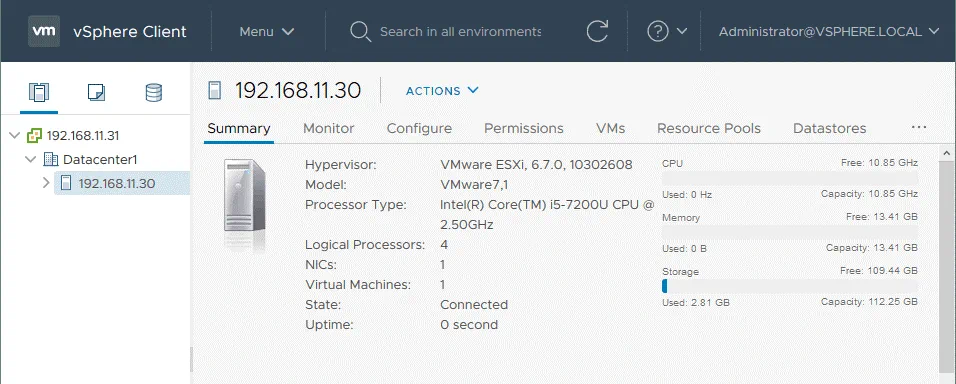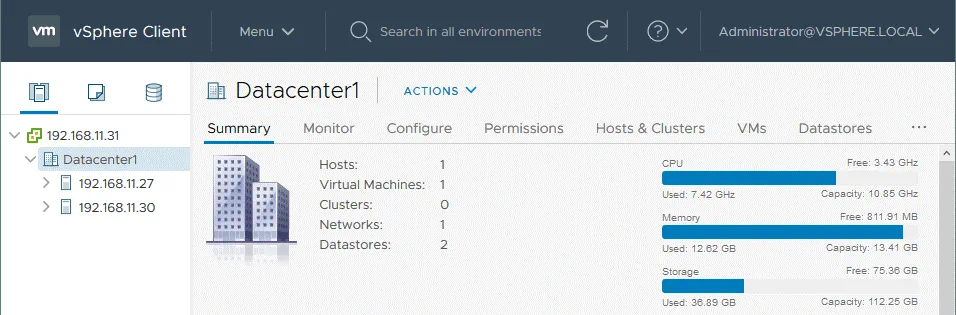O VMware vSphere 7 apresenta uma série de novos recursos úteis e melhorias nos recursos do vSphere 6. O VMware vSphere é uma plataforma de virtualização popular amplamente utilizada no mundo e o lançamento da sétima versão do produto é uma boa razão para atualizar a versão atual do vSphere ou implantar o VMware vSphere 7.0 do zero. Existem algumas diferenças na instalação do vSphere e na configuração da sétima versão em comparação com o vSphere 6. Esta postagem no blog explica como implantar o vSphere 7 no formato de passo a passo.
1. Requisitos
Antes de prosseguir com a instalação do vSphere 7, certifique-se de revisar os requisitos de hardware.
1.1. Requisitos para ESXi 7
Os requisitos mínimos de hardware para o ESXi são:
Processador. Um processador x86_64 de dois núcleos no computador onde o host ESXi será executado. As funcionalidades Intel VT-x ou AMD-v (RVI) devem estar ativadas no UEFI/BIOS.
Memória RAM. 4 GB de RAM para executar o ESXi e pelo menos 8 GB de RAM para executar VMs em um host ESXi. Quanto mais memória tiver o seu computador/servidor que executa o ESXi, mais VMs você pode executar.
Armazenamento. São necessários pelo menos 8 GB de espaço em disco para instalar e inicializar o ESXi 7.0. O ESXi pode ser instalado em um HDD ou SSD separado, RAID, e até mesmo em um pen drive USB ou cartão SD. Esteja ciente de que ao instalar o ESXi em um pen drive USB ou cartão SD, não há uma partição /scratch persistente para armazenar logs. Recomenda-se fornecer 32 GB ou mais em um dispositivo de inicialização para o ESXi. Um dispositivo de inicialização não deve ser compartilhado entre vários hosts ESXi. Opte por discos SCSI (SAS) para armazenamento de VMs.
Rede. Pelo menos um controlador de rede Gigabit Ethernet. O adaptador de rede deve ser compatível com o ESXi 7.0. Instale vários adaptadores de rede em seu servidor ESXi para usar o Agregamento de NIC (agregação de links), configure Este é especialmente importante para usar recursos de clusterização VMware. Recomenda-se usar configuração de IP estática para componentes do vSphere, como hosts ESXi, servidores vCenter, e assim por diante.
Se você precisar implantar componentes adicionais do vSphere, como NSX ou Kubernetes, os requisitos mínimos são aumentados.
Verifique o Guia de Compatibilidade da VMware antes de selecionar hardware para instalar o ESXi.
Baixe a imagem ISO de instalação do ESXi no site da VMware. Neste tutorial, usamos
A imagem de instalação VMware-VMvisor-Installer-7.0.0-15843807.x86_64.iso.
Se você tiver servidores de fornecedores como DELL ou Hewlett Packard, pode precisar das imagens de instalação ESXi personalizadas, tais como:
VMware-VMvisor-Installer-7.0.0-15843807.x86_64-DellEMC_Customized-A00.iso
VMware_ESXi_7.0.0_15843807_HPE_700.0.0.10.5.0.108_Abril2020.iso
1.2. Requisitos para o vCenter 7
O Servidor vCenter é usado para gerenciar hosts ESXi de forma centralizada.
O vCenter 7.0 só pode ser implantado como um appliance virtual do vCenter (VCSA), que é uma máquina virtual implantada a partir de um modelo que é executado em um host ESXi. Um controlador de serviço de plataforma (PSC) está integrado no VCSA. Você não pode instalar um PSC separadamente e instalar o vCenter em uma máquina Windows (embora isso fosse possível no vSphere 6.7).
Se você for implantar o vCenter para um ambiente pequeno (até 10 hosts ou 100 máquinas virtuais), você precisa fornecer 2 vCPUs e 12 GB de RAM. Quanto mais hosts e VMs forem gerenciados pelo vCenter, mais capacidade de CPU e memória deve ser provisionada durante a instalação e o modo de instalação apropriado deve ser selecionado (Pequeno, Médio, Grande, X-Grande).
Os requisitos de armazenamento para o Appliance do Servidor vCenter 7.0 variam entre 415 GB e 3665 GB, dependendo do número de máquinas virtuais gerenciadas pelo vCenter.
Requisitos de rede. As portas apropriadas devem estar abertas para que o vCenter funcione corretamente. Um endereço IP estático deve ser definido para o vCenter.
Baixe a imagem ISO de instalação do Appliance do Servidor vCenter no site da VMware. Neste exemplo, usamos a imagem de instalação
VMware-VCSA-all-7.0.0-16189094.iso do vCenter 7.
2. O Esquema de Implantação
No nosso guia, vamos instalar dois servidores ESXi, implantar o Appliance do Servidor vCenter no primeiro host ESXi e usar o segundo host ESXi para executar outras VMs. Você pode adicionar mais hosts ESXi e criar mais VMs no seu ambiente. Os principais componentes usados neste guia de instalação e configuração do vSphere são:
ESXi 1: 192.168.11.30
ESXi 2: 192.168.11.27
vCenter: 192.168.11.31
Gateway/DNS: 192.168.11.2
Rede: 192.168.11.0/255.255.255.0
Os hosts ESXi e as VMs estão conectados à mesma rede (192.168.11.0/24) neste guia de instalação e configuração do vSphere. Você pode criar redes separadas para máquinas virtuais. Se você planeja implantar um grande número de máquinas virtuais, considere usar redes VM separadas. VLAN pode ser usada para isolar redes umas das outras no segundo nível do modelo OSI. Seu roteador deve suportar VLANs nesse caso. Redes separadas devem ser configuradas para vMotion e gerenciamento ao usar agrupamento VMware (uma rede vMotion e uma rede de gerenciamento).
3. Implantação de hosts ESXi – Instalando ESXi em Servidores
Primeiro, você deve implantar os hosts ESXi. O ESXi é um hipervisor que pode executar máquinas virtuais em hardware real usando emulação de hardware (dispositivos virtuais são emulados para uma máquina virtual). O ESXi é o hipervisor do tipo 1. Prepare seus computadores/servidores físicos para instalar o ESXi neles. Se você deseja praticar a implantação do vSphere 7, mas ainda não preparou os servidores, leia o post do blog sobre o Laboratório Doméstico VMware 7 para aprender como implantar hosts ESXi e vSphere 7 em máquinas virtuais VMware Workstation para fins educacionais.
3.1. Instalando o primeiro host ESXi
Vamos instalar o primeiro host ESXi (192.168.11.30) onde a máquina virtual vCenter será implantada. Grave a imagem ISO (VMware-VMvisor-Installer-7.0.0-15843807.x86_64.iso) em um disco DVD ou em uma unidade flash USB e inicialize a partir deste meio preparado para executar o instalador do ESXi 7 no seu servidor.
Bem-vindo à Instalação do VMware ESXi 7.0.0. Leia a mensagem de boas-vindas e pressione Enter para continuar.
Contrato de Licença do Usuário Final (EULA). Leia o EULA e pressione Enter para aceitar e continuar.
Selecione um Disco para Instalar ou Atualizar. Neste exemplo, temos um disco para instalar o ESXi 7.0. Mais tarde, você pode anexar mais discos, inicializá-los e usá-los como datastores para armazenar arquivos de VM. Selecione um dispositivo de armazenamento e pressione Enter.
Por favor, selecione um layout de teclado. Padrão dos EUA é usado em nosso caso. Recomendamos que você use a mesma opção.
Insira uma senha de root. A senha deve atender aos requisitos de complexidade.
Confirme a Instalação. Pressione F11 para iniciar o processo de instalação do ESXi 7.0 no seu servidor.
Aguarde até que o processo de instalação seja concluído.
Instalação Concluída. Quando você vir esta tela, significa que o ESXi 7.0 foi instalado com sucesso. Remova o meio de instalação e pressione Enter para reiniciar a máquina.
3.2. Configuração básica do host ESXi
Depois de ter instalado o ESXi 7.0 no seu servidor, você vê uma tela cinza e amarela chamada Console Direto ESXi (DCUI). Nesta tela, você pode ver a versão do ESXi, número da compilação, CPU, configuração de memória, o endereço IP e um link que pode ser aberto em um navegador da web para gerenciar o host ESXi.
Pressione F2 para personalizar o sistema.
Autenticação necessária. Digite a senha de root que você definiu durante a instalação do ESXi. Pressione Enter para continuar.
Agora você está no menu de Customização do Sistema. No lado direito da interface, você pode ver o endereço IP atual atribuído via DHCP. Vamos editar as configurações de rede e configurar um endereço IP estático neste host ESXi. Selecione Configurar Rede de Gerenciamento e pressione Enter.
Selecione Configuração IPv4 e pressione Enter.
Selecione Definir endereço IPv4 estático e configuração de rede e pressione a Barra de Espaço. Inserimos as seguintes configurações IPv4:
Endereço IPv4: 192.168.11.30
Máscara de Sub-rede: 255.255.255.0
Gateway Padrão: 192.168.11.2
Pressione Enter para salvar as configurações.
Você pode desabilitar o IPv6 se não estiver usando este protocolo de rede.
Depois disso, vá para a Configuração DNS. Selecione Usar o seguinte endereço de servidor DNS e nome de host e pressione Espaço.
Nós usamos a seguinte configuração DNS nas configurações de rede deste host ESXi:
Servidor DNS Primário: 192.168.11.2
Servidor DNS Alternativo: 192.168.11.1
Nome do Host: ESXi-30
Pressione Enter para salvar as configurações.
Pressione Escape para sair do menu Configurar Rede de Gerenciamento.
É necessário reiniciar para aplicar as alterações. Pressione Y para reiniciar o host ESXi.
Após a reinicialização do host ESXi, vá para as opções de solução de problemas no menu de Personalização do Sistema.
Habilite o Shell ESXi e o acesso SSH para o host ESXi selecionando a opção apropriada e pressionando Enter.
3.3. Criando um datastore
Você pode criar um datastore dedicado para armazenar arquivos de máquinas virtuais.
Anexe um disco ou discos ao seu servidor ESXi.
Nota: É recomendável usar RAID 1 ou RAID 10 em ambientes de produção para fornecer redundância e reduzir a probabilidade de perda de dados em caso de dano ao disco. No entanto, usar RAID não pode substituir backups de dados. Por favor, faça backup de VMs VMware em ambientes de produção para proteger os dados.
Insira o endereço IP do seu host ESXi na barra de endereços do seu navegador da web. No nosso caso, usamos https://192.168.11.30 como o link para o nosso host ESXi para gerenciamento. Insira seu nome de usuário e senha para fazer login. No nosso caso, usamos root como nome de usuário e a senha definida durante a instalação do ESXi 7.
Agora você está usando o VMware Host Client para gerenciar um host ESXi. Selecione Host no Navegador para ver as informações gerais sobre um host ESXi, como versão, nome do host, CPU, memória e uso de armazenamento.
Vá para a seção Armazenamento no painel de navegação e na guia Datastores clique em Novo datastore.
O assistente de criação de datastore será aberto.
1. Selecione o tipo de criação. Clique em Criar novo datastore VMFS.
2. Selecione o dispositivo. Selecione um dispositivo de armazenamento que você tenha conectado anteriormente. No nosso caso, é um disco de 100 GB. Insira o nome do datastore, por exemplo, datastore100.
3. Selecione as opções de particionamento. Vamos deixar as opções padrão e usar o disco completo.
4. Pronto para concluir. Clique em Concluir para criar um novo datastore.
A confirmation message is displayed:
Todo o conteúdo deste disco está prestes a ser apagado e substituído pela configuração especificada, tem certeza?
Clique em Sim.
O datastore agora está criado e é exibido na lista de datastores na guia Datastores.
O primeiro host ESXi (192.168.11.30) está pronto para ser usado para criar máquinas virtuais.
3.4. Implementando outros hosts ESXi
Da mesma forma, devemos implementar o segundo host ESXi (192.168.11.27). O segundo host ESXi será usado para executar máquinas virtuais em nosso ambiente vSphere 7. Você pode implantar mais hosts ESXi usando o fluxo de trabalho explicado acima.
4. Implementação do Servidor vCenter
Agora é hora de implantar o vCenter.
Faça o download da imagem ISO de instalação do vCenter 7 no site da VMware se ainda não o fez. Após o término do download, teremos a imagem ISO para instalar o vCenter 7:
VMware-VCSA-all-7.0.0-16189094.iso
Salvamos o arquivo ISO em
“D:\Install\VMware\VMware vSphere 7\VMware vCenter 7” em um computador Windows a partir do qual gerenciamos nosso ambiente vSphere.
Há dois métodos para implantar o Appliance do Servidor vCenter 7.0.
Método 1
Monte a imagem ISO ou extraia seu conteúdo para um diretório selecionado.
Vá para o diretório vcsa e encontre o arquivo VMware-vCenter-Server-Appliance-7.0.0.10300-16189094_OVF10.ova.
Abra o Cliente do Host VMware e clique em Máquinas Virtuais no Navegador.
Clique em Criar/Registrar VM.
Clique em Implantar uma máquina virtual a partir de um arquivo OVF ou OVA.
Insira um nome de VM e selecione o arquivo VMware-vCenter-Server-Appliance-7.0.0.10300-16189094_OVF10.ova.
Siga as instruções do assistente para concluir a instalação do VCSA.
Método 2
Vamos usar o segundo método para implantar o Appliance do Servidor vCenter 7 neste tutorial.
Monte a imagem ISO como uma unidade de DVD virtual em seu computador (desktop/laptop) a partir do qual você se conecta aos hosts ESXi ou extraia o conteúdo da imagem ISO para um diretório personalizado.
Vá para o diretório vcsa-ui-installer\win32 no disco montado (por exemplo, U:\vcsa-ui-installer\win32) e execute installer.exe. Se estiver usando Linux, vá para vcsa-ui-installer/lin64.
A aplicação do Instalador do vCenter Server 7.0 está em execução. Esta aplicação é conveniente para instalar, atualizar e migrar o vCenter.
Clique em Instalar para instalar um novo servidor vCenter.
A Deploy vCenter Server wizard is opened.
Estágio 1
1. Introdução. Leia as informações fornecidas para se familiarizar com o processo de instalação do vCenter 7. A configuração do VMware vCenter consiste em duas etapas. Clique em Avançar em cada etapa do assistente para continuar.
2. Contrato de licença do usuário final. Leia o EULA e selecione a caixa Eu aceito os termos do contrato de licença.
3. Destino de implantação do servidor vCenter. Especifique as configurações de destino de implantação do servidor vCenter. Devemos definir os parâmetros de nosso primeiro host ESXi no qual estamos implantando o vCenter.
Nome do host ESXi ou servidor vCenter: 192.168.11.30
Porta HTTPS: 443
Nome de usuário: root
Senha: ************
Se um aviso de certificado for exibido, clique em Sim para continuar.
4. Configure a VM do vCenter Server. Insira o nome da VM do vCenter e defina a senha de root para o appliance do vCenter Server.
5. Defina o tamanho da implantação. Selecione o tamanho da implantação e do armazenamento. Como vamos usar o vCenter para menos de 10 hosts ESXi e menos de 100 VMs, selecionamos o tamanho de implantação Pequeno e um tamanho de armazenamento padrão. Você pode ver uma tabela com os requisitos de configuração para diferentes tamanhos de implantação.
6. Selecione o datastore. Selecione o local de armazenamento para este vCenter Server que tenha espaço livre suficiente para implantar a VM do vCenter. Usamos o datastore100 que foi criado anteriormente neste tutorial para implantar o vCenter 7. Selecione Ativar o Modo de Disco Fino para usar Provisionamento Fino para discos virtuais da VM do vCenter. Saiba mais sobre provisionamento espesso e fino neste post do blog.
7. Configure as configurações de rede. Usamos as seguintes configurações de rede para o Appliance do vCenter Server:
Rede: Rede VM
Versão do IP: IPv4
Atribuição de IP: estático
FQDN: (opcional)
Endereço IP: 192.168.11.31
Máscara de sub-rede ou comprimento do prefixo: 255.255.255.0
Gateway padrão: 192.168.11.2
Servidores DNS: 192.168.11.2
Pronto para concluir a etapa 1. Reveja suas configurações do vCenter e clique em Concluir para finalizar a etapa 1.
Aguarde até que o processo de implantação do vCenter 7 seja concluído.
Etapa 2
Uma vez concluída a fase 1 da instalação do vCenter 7, você precisa passar para a fase 2 para concluir o processo de instalação.
1. Introdução. Clique em Avançar para iniciar a fase 2 da configuração do servidor vCenter.
2. Configuração do servidor vCenter. Selecione as configurações de sincronização de horário e habilite o acesso SSH.
Modo de sincronização de horário: Sincronizar com o host ESXi
Acesso SSH: Habilitado
3. Configuração do SSO. Selecione a opção Criar um novo domínio SSO.
Nome do domínio Single Sign-On: vsphere.local
Nome de usuário do Single Sign-On: administrador
Senha do Single Sign-On: Digite uma senha e confirme a senha
Configurar CEIP. Desmarque a caixa se não quiser enviar suas informações estatísticas para a VMware e vá para a próxima etapa.
Pronto para concluir. Revise suas configurações e se tudo estiver correto, clique em Concluir.
Não encerre o processo de instalação. Caso contrário, será necessário reinstalar o vCenter desde o início.
Aguarde até que o processo de instalação do vCenter 7 para a fase 2 seja concluído.
O Appliance do VMware vCenter Server deve iniciar automaticamente após a conclusão da implantação. Se por algum motivo o vCenter não iniciar automaticamente, conecte-se ao host ESXi onde o Appliance virtual do vCenter (VCSA) está localizado e inicie a VM manualmente no Cliente de Host VMware.
Você pode se conectar ao VM vCenter e abrir o console direto do VCSA. Clique na visualização de tela do VM no cliente do host VMware, use o Console Remoto VMware, que é um aplicativo independente, ou o VMware Workstation para abrir uma visualização virtual do VM para gerenciamento com teclado e mouse.
A interface do console direto do VCSA é projetada em um esquema de cores cinza e azul e é semelhante ao DCUI do ESXi. A versão do VMware vCenter, configuração da CPU, configuração da memória, um endereço IP e links para gerenciar o VCSA são exibidos nesta tela. Pressione F2 e insira as credenciais que você definiu durante a instalação do vCenter para editar configurações de forma semelhante à forma como você editou as configurações no ESXi.
Vamos usar o link exibido no console direto (https://192.168.11.3.1:5480) para abrir a interface web do VCSA. Você deve inserir um nome de usuário (root por padrão) e senha para fazer login.
A página de Gerenciamento do Servidor vCenter permite que você configure configurações básicas, como status dos serviços, fuso horário, firewall, configurações de rede e configurações de acesso.
Vá para Administração, clique em Editar, e edite as configurações de expiração de senha. Você pode desativar a expiração da senha para evitar problemas após a expiração da senha e a necessidade de redefinir a senha.
5. Configurando o Ambiente vSphere 7
Depois de configurar o ESXi, configurar os hosts ESXi e implantar e configurar o vCenter, você pode prosseguir para configurar o ambiente vSphere, criar VMs e usar diversos recursos do vSphere 7.
Digite o endereço IP do seu servidor vCenter em um navegador da web. No nosso caso, usamos https://192.168.11.31 para abrir o Cliente vSphere. Observe que no vSphere 7 apenas o Cliente vSphere HTML5 está disponível (o Cliente Web baseado em Flash foi descontinuado).
Digite seu nome de usuário e senha para fazer login.
Após conectar-se ao vCenter e abrir o Cliente vSphere, uma notificação sobre a licença é exibida. Você pode usar o vCenter e os hosts ESXi em um modo de avaliação completo por um período de 60 dias. Um conjunto de recursos da licença vSphere 7 Enterprise Plus está disponível durante o período de avaliação. Se você tiver chaves de licença, insira uma chave para o vCenter e depois insira uma chave para os hosts ESXi. As chaves do vCenter e do ESXi são diferentes. Observe que o modelo de licenciamento para o vSphere 7 foi ligeiramente alterado em comparação com o modelo de licenciamento do vSphere 6 e os números de série do vSphere 6 não são compatíveis com o vSphere 7. Os hosts que executam a Edição Gratuita do ESXi não podem ser gerenciados pelo vCenter.
Clique em Hosts e clusters para começar a configurar o inventário.
5.1. Criando um datacenter
Primeiro, você precisa criar um datacenter. Um datacenter é um contêiner lógico usado para organizar hosts ESXi, clusters e máquinas virtuais. Clique com o botão direito do mouse no servidor vCenter (192.168.11.31 no nosso caso) e clique em Novo Datacenter no menu que se abre.
Insira um nome de datacenter, por exemplo, Datacenter1.
5.2. Adicionando hosts ESXi
Assim que o datacenter for criado, você deverá adicionar hosts ESXi ao datacenter.
Clique com o botão direito no nome do datacenter e no menu que abrir clique em Adicionar Host.
O assistente Adicionar Host será aberto.
1. Nome e localização. Insira o endereço IP do host ESXi que deseja adicionar. Estamos adicionando o host ESXi com o endereço IP 192.168.11.30. Clique em Avançar em cada etapa do assistente para continuar.
2. Configurações de conexão. Insira um nome de usuário e senha para acessar o host ESXi que deve ser adicionado.
Se um alerta de segurança do certificado for exibido, clique em Sim para continuar.
3. Resumo do host. Verifique o resumo do host ESXi e continue.
4. Atribuir licença. Insira o número de série do vSphere 7, se tiver um. Caso contrário, o modo de avaliação será mantido.
5. Modo de bloqueio. Deixe o modo de bloqueio desativado para poder se conectar diretamente a um host ESXi, ignorando o vCenter. Quando o modo de bloqueio estiver desativado, você poderá se conectar a um host ESXi usando o Cliente do Host VMware para gerenciamento, mesmo se uma máquina vCenter estiver inativa.
6. Localização da VM. Selecione um datacenter para a localização da VM (Datacenter1 é usado neste caso).
7. Pronto para concluir. Revise as configurações e clique em Concluir.
Agora um host ESXi foi adicionado ao inventário do vCenter. No nosso exemplo, a VM do vCenter está em execução em 192.168.11.30 (o endereço IP/nome do host ESXi).
Da mesma forma, adicione o segundo host ESXi ao inventário do vCenter (192.168.11.27) no nosso caso.
Agora podemos criar máquinas virtuais em 192.168.11.27 e em outros hosts ESXi que foram adicionados ao vCenter. Leia também sobre VMware vApps e modelos de VM VMware que podem facilitar sua vida quando você precisa implantar um grande número de VMs semelhantes.
Conclusão
Este post do blog abordou a instalação e configuração do vSphere para a versão 7 do vSphere. Você precisa instalar o ESXi nos servidores, implantar o Appliance do vCenter Server como uma máquina virtual para gerenciamento centralizado dos hosts ESXi e, em seguida, realizar a configuração final do seu ambiente VMware vSphere. A principal diferença entre implantar o vSphere 7 e o vSphere 6 é que o vCenter deve ser instalado apenas como Appliance do vCenter Server (VCSA), ou seja, como uma máquina virtual baseada em Photon OS (uma modificação especial do Linux feita pela VMware), e o vCenter 7 não pode ser instalado em uma máquina Windows.
Independentemente da versão do vSphere, o backup para o VMware vSphere é fundamental. O NAKIVO Backup & Replication suporta o VMware vSphere 7 e pode proteger suas VMs mesmo que elas estejam em execução em um cluster e com Tolerância a Falhas ativada.
Source:
https://www.nakivo.com/blog/vmware-vsphere-7-installation-setup/