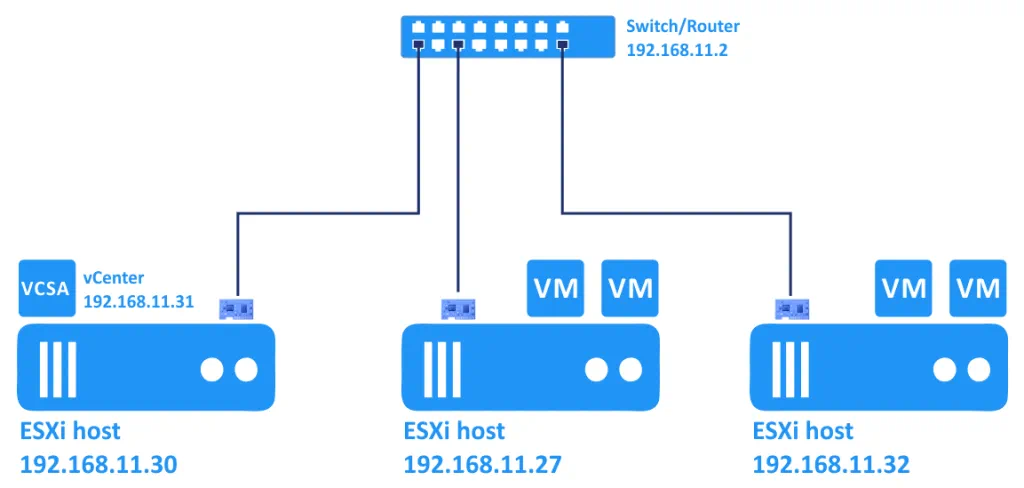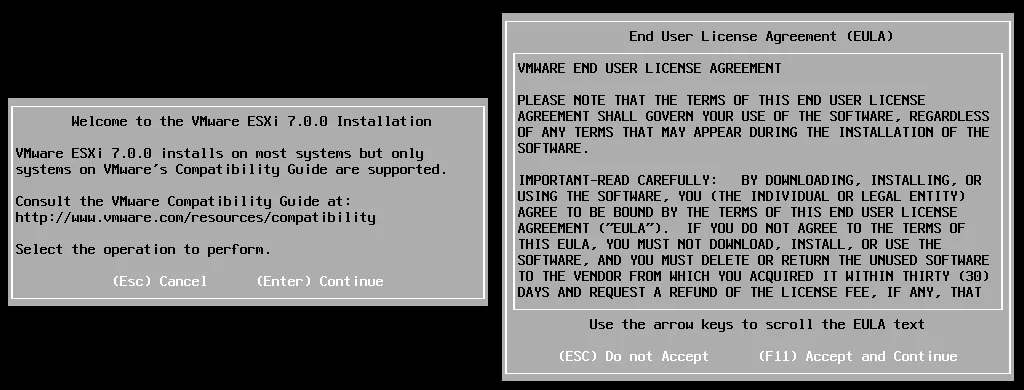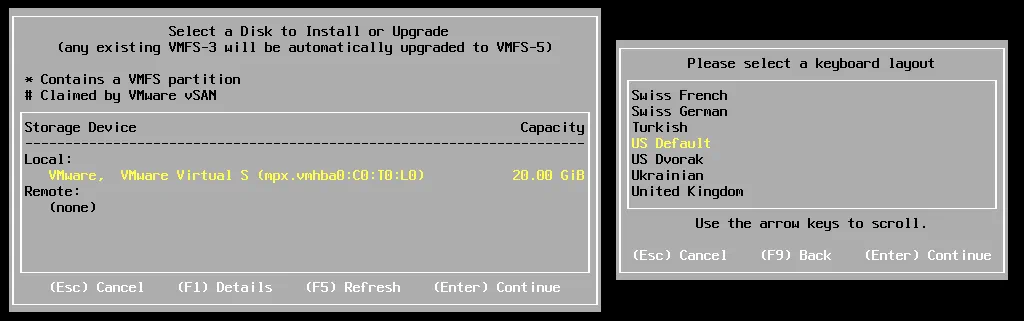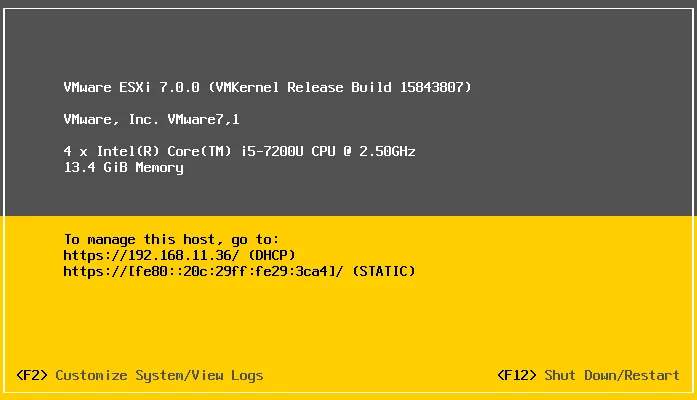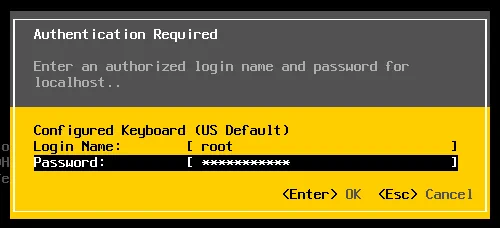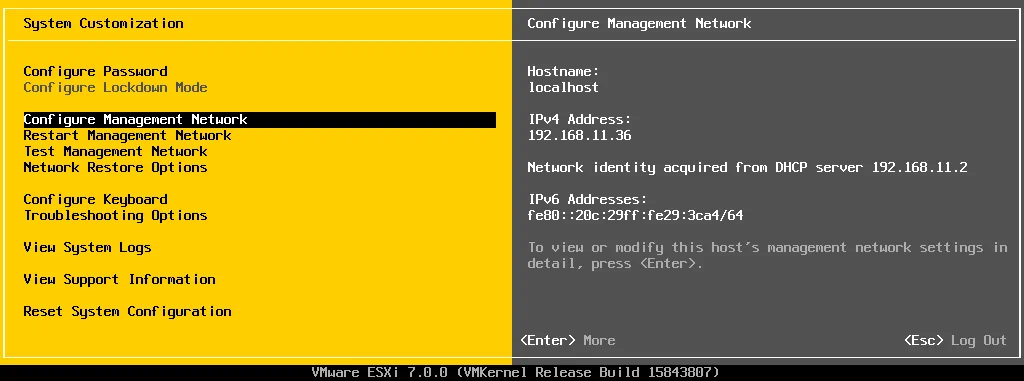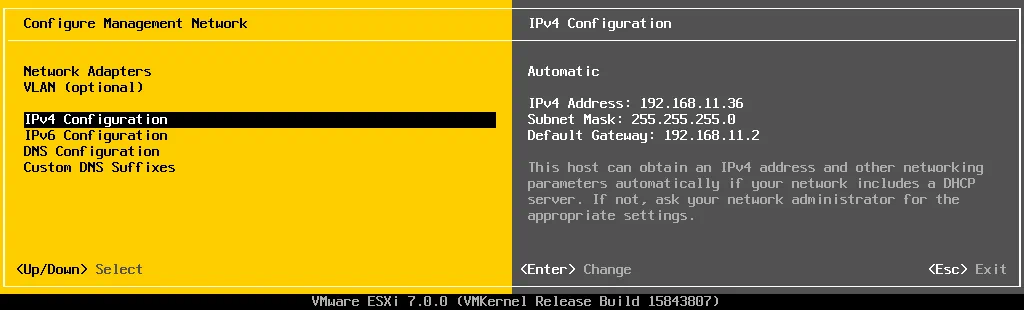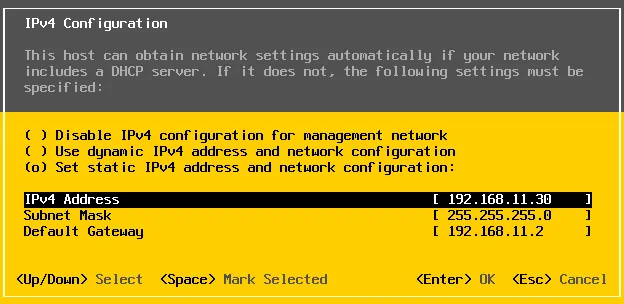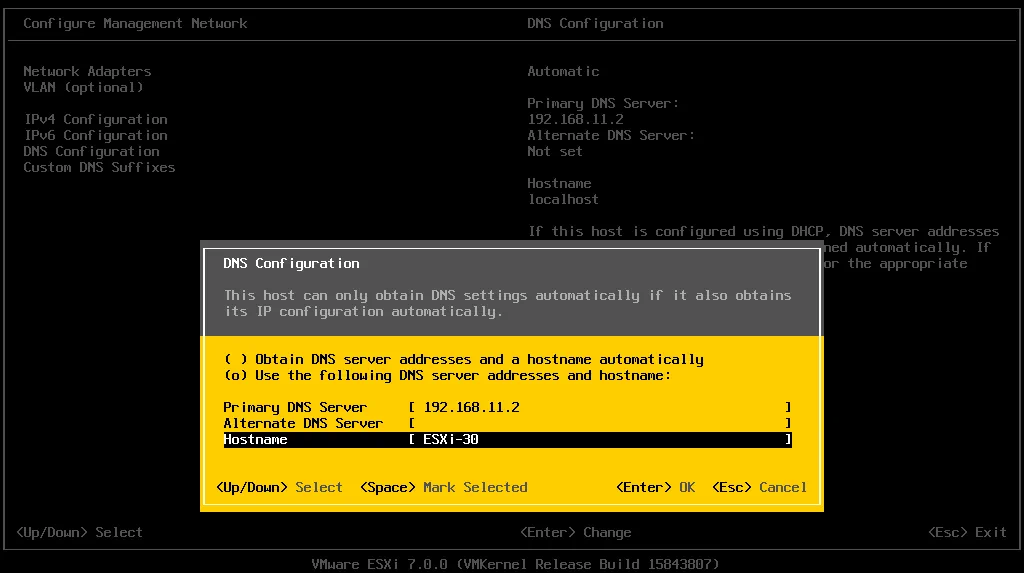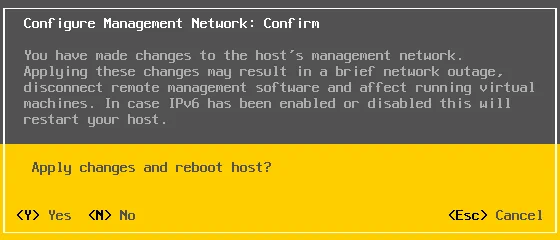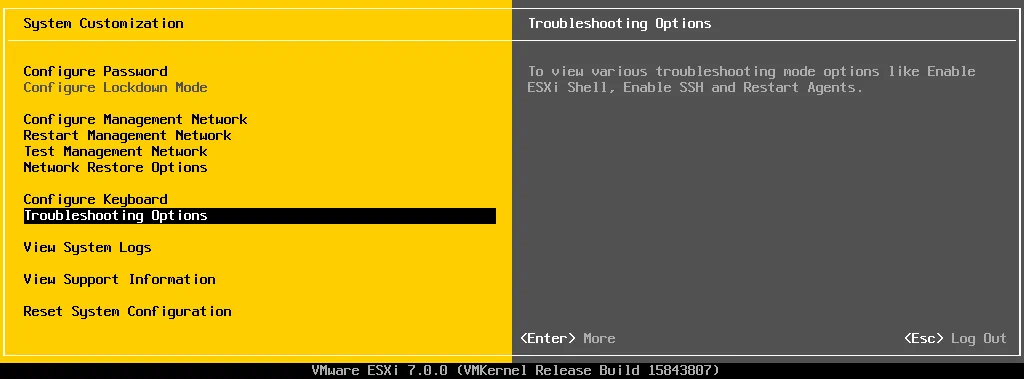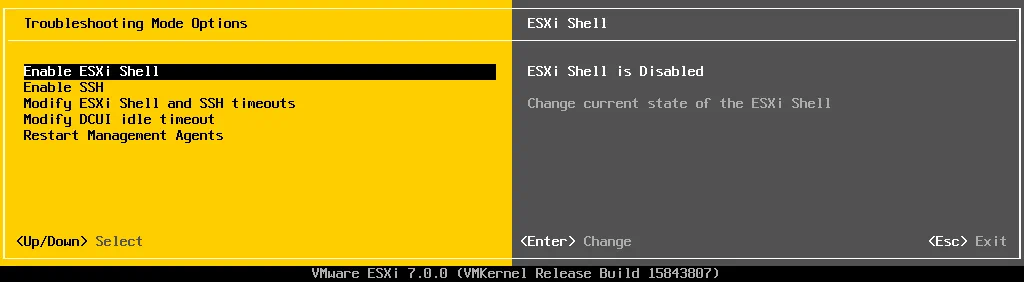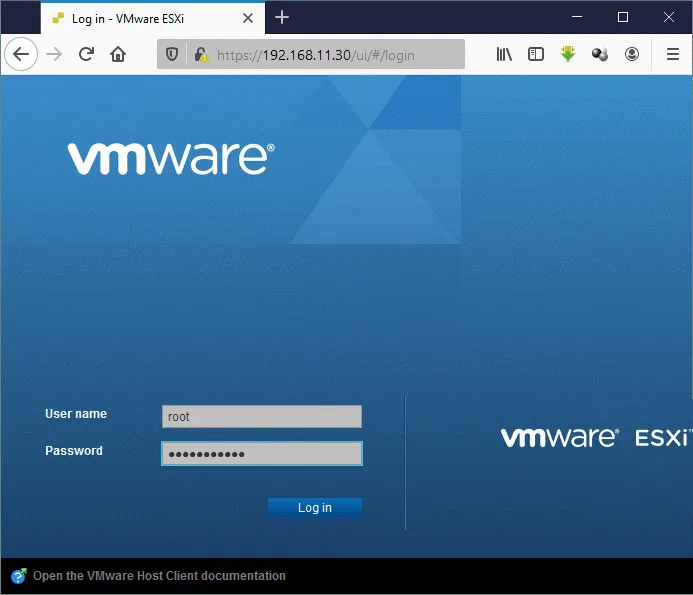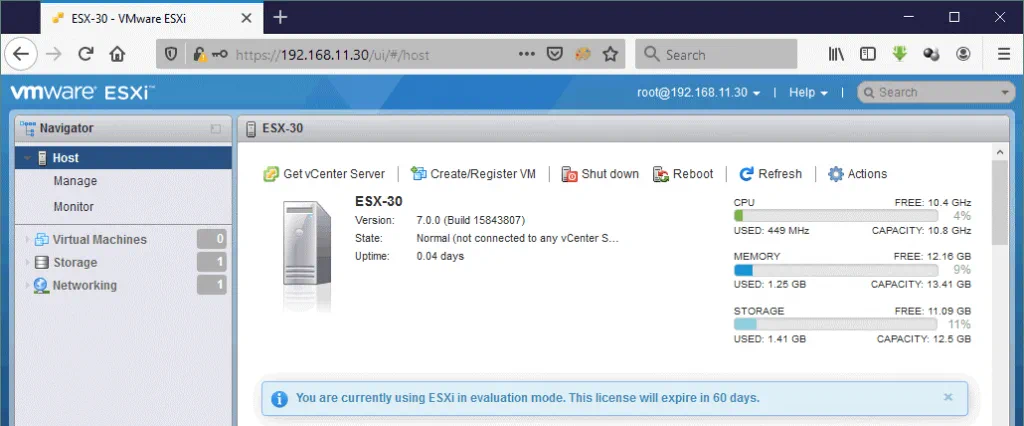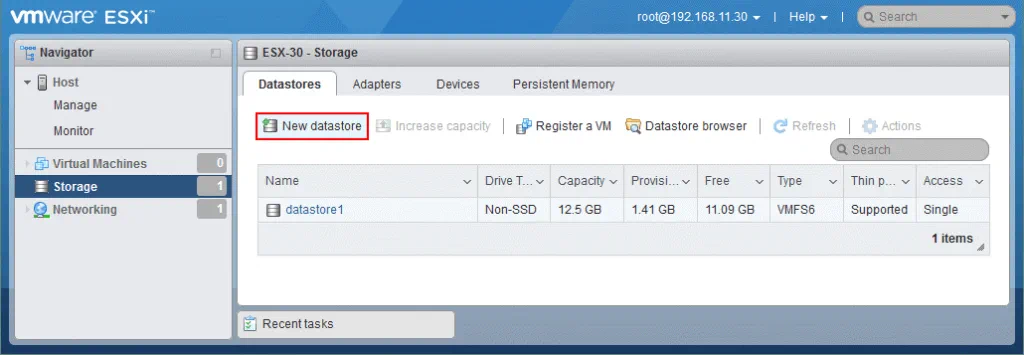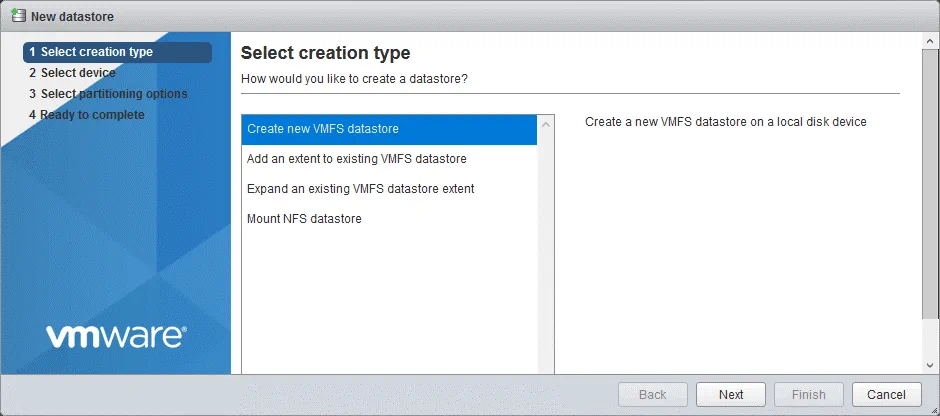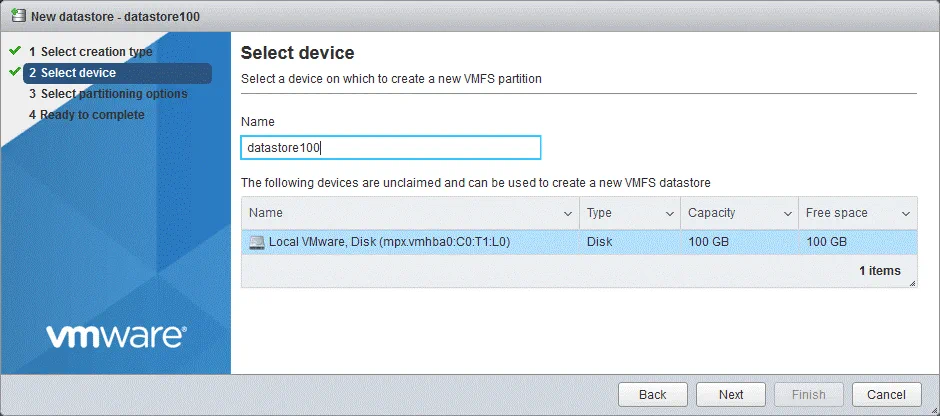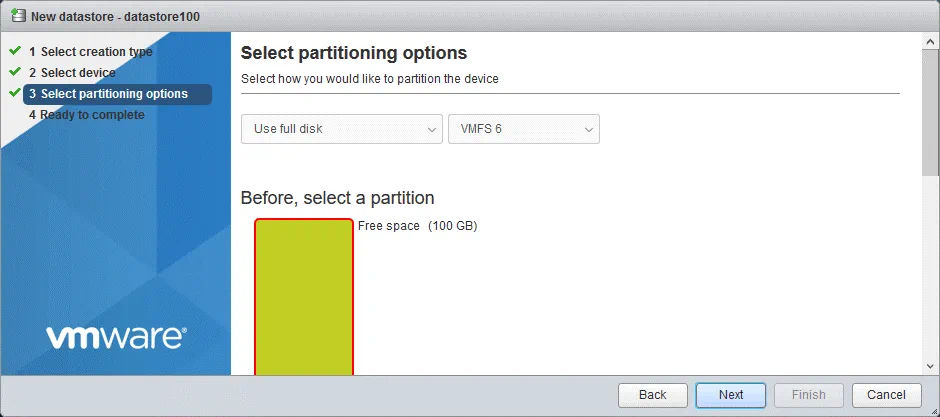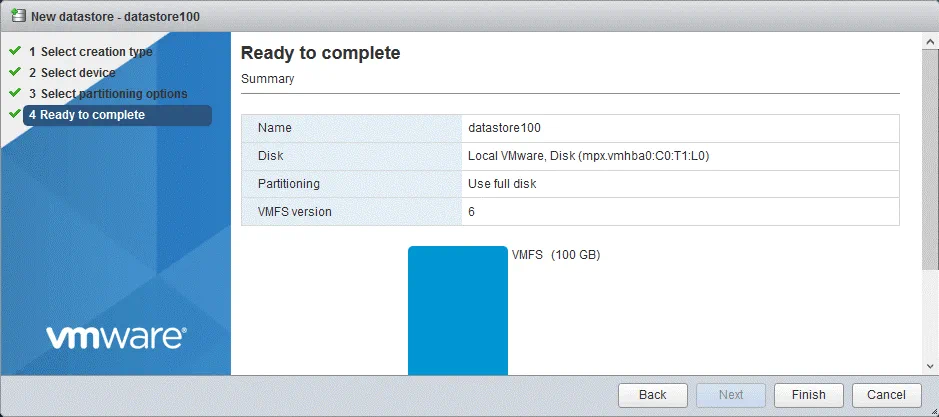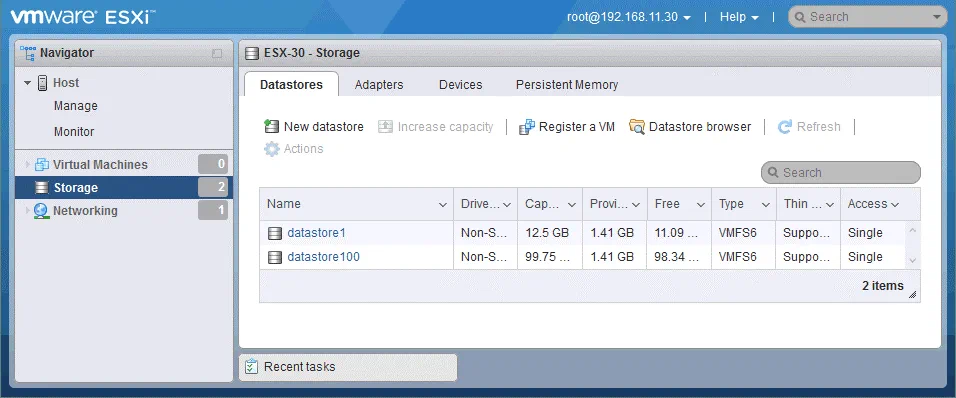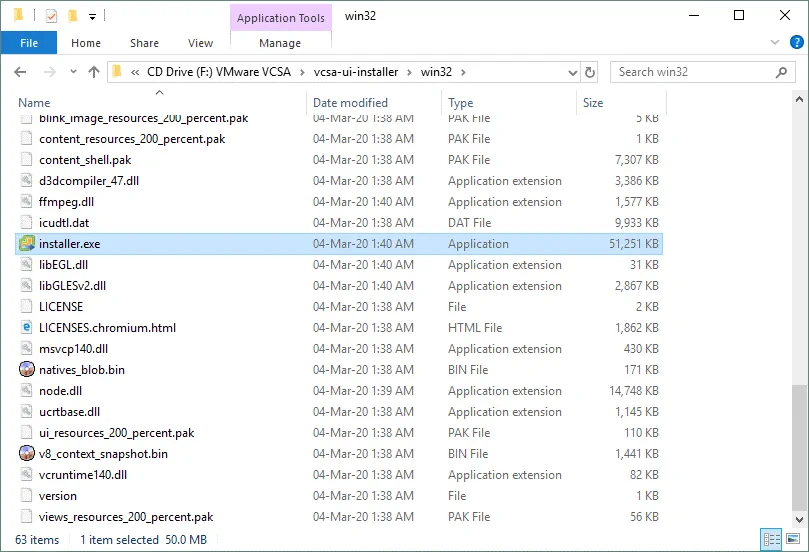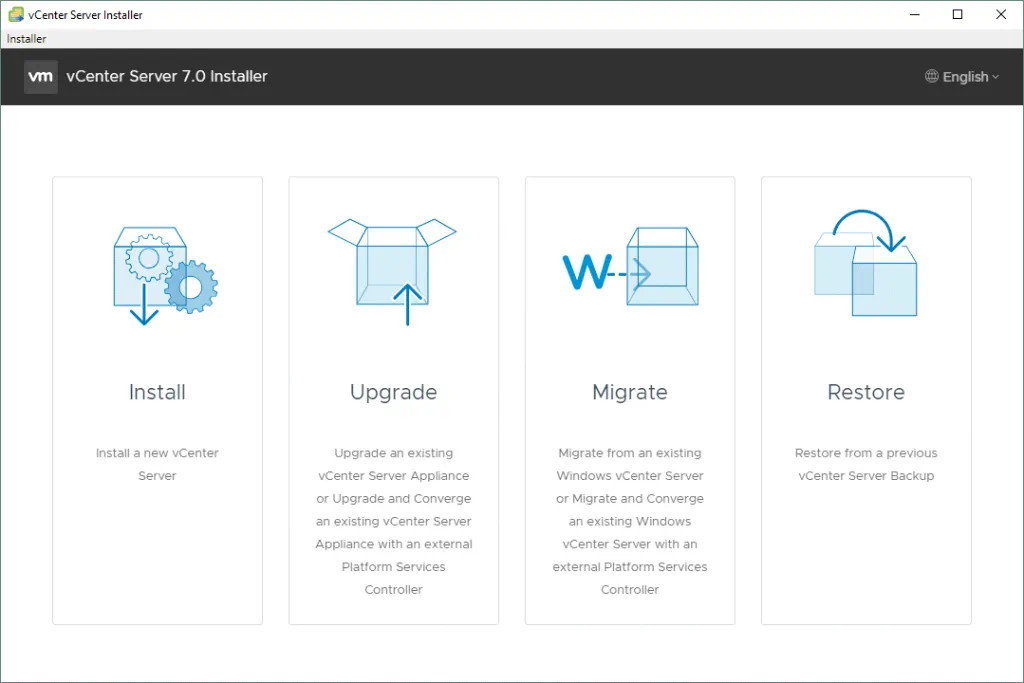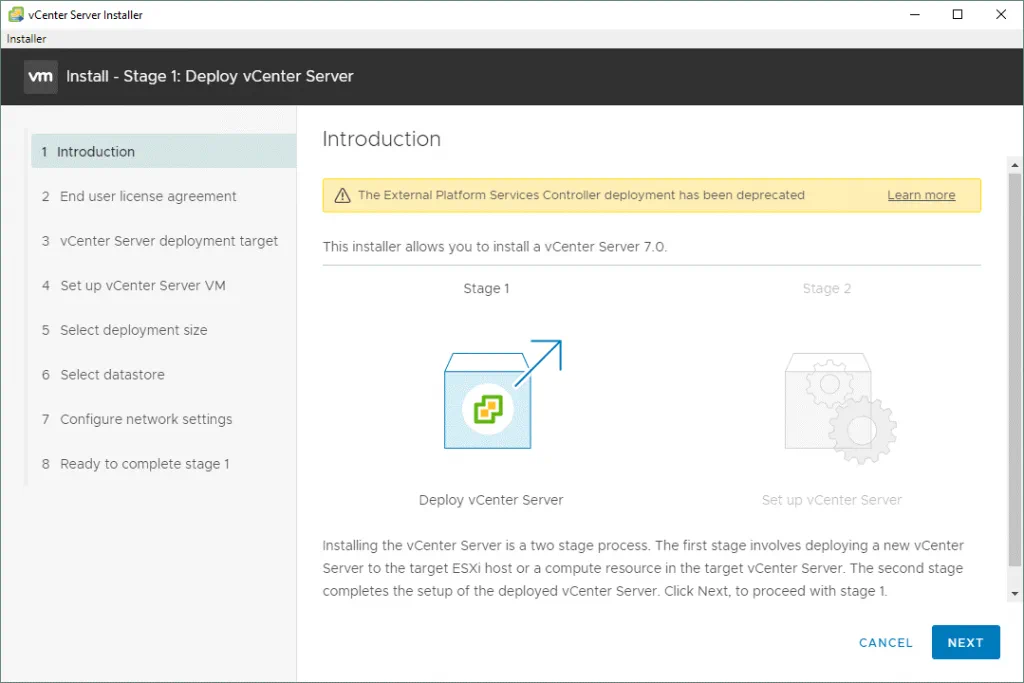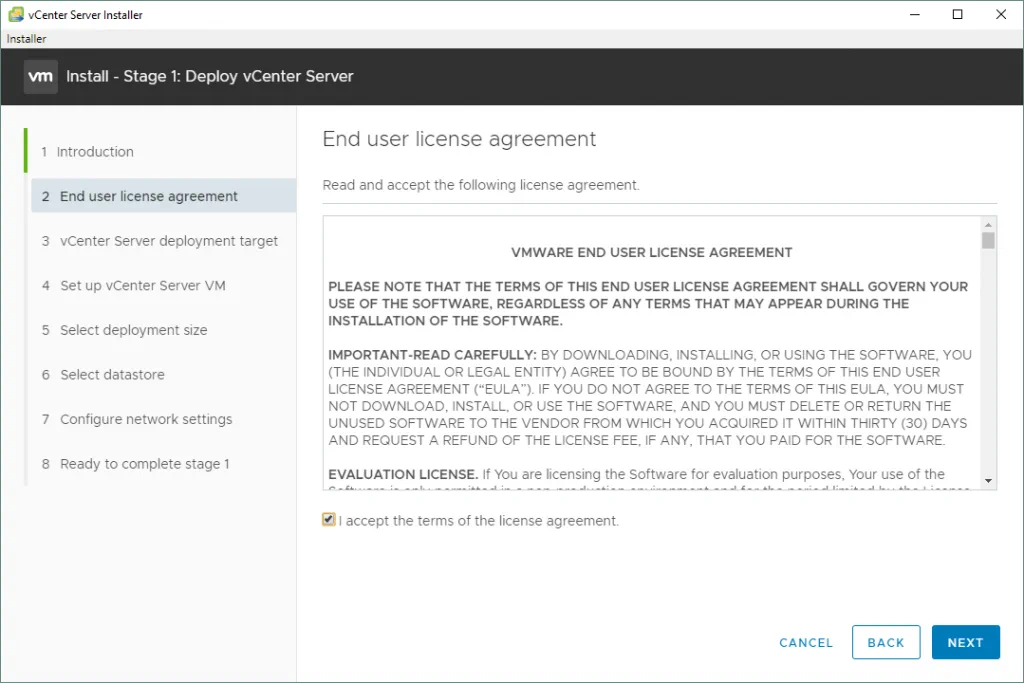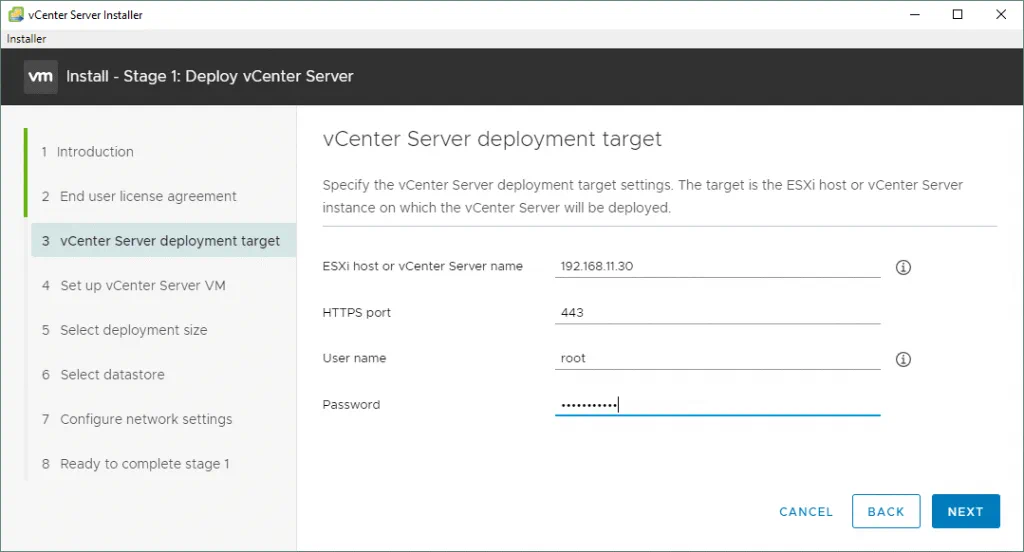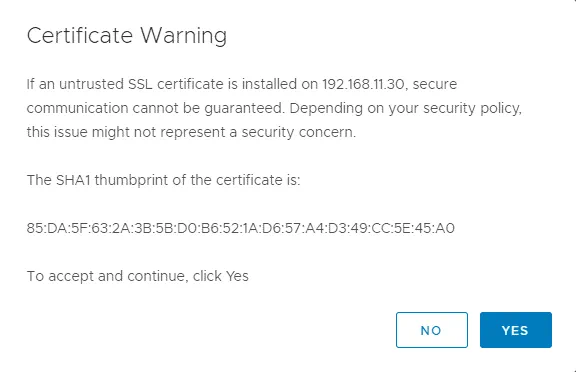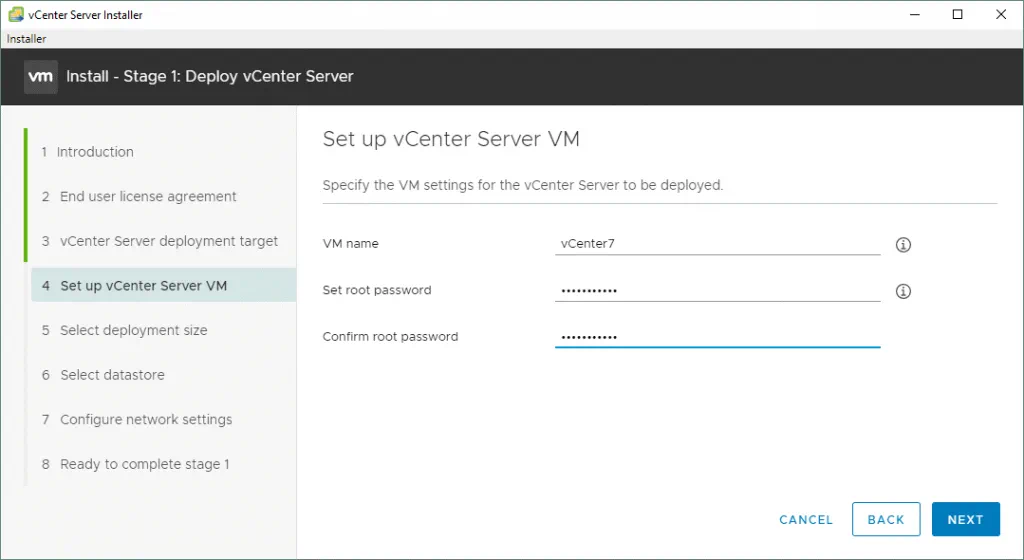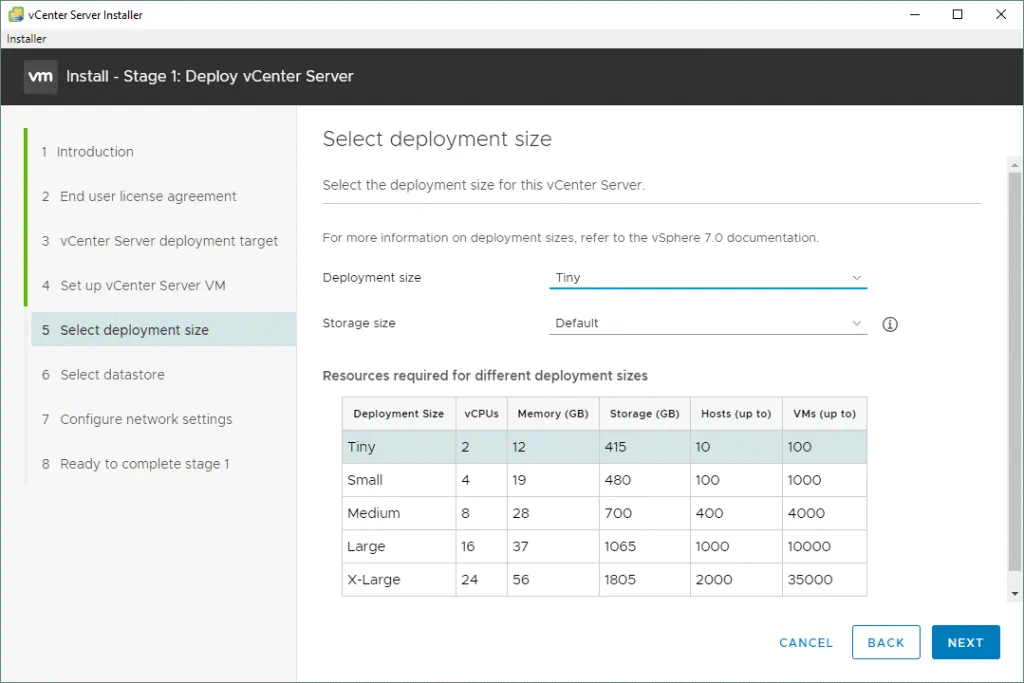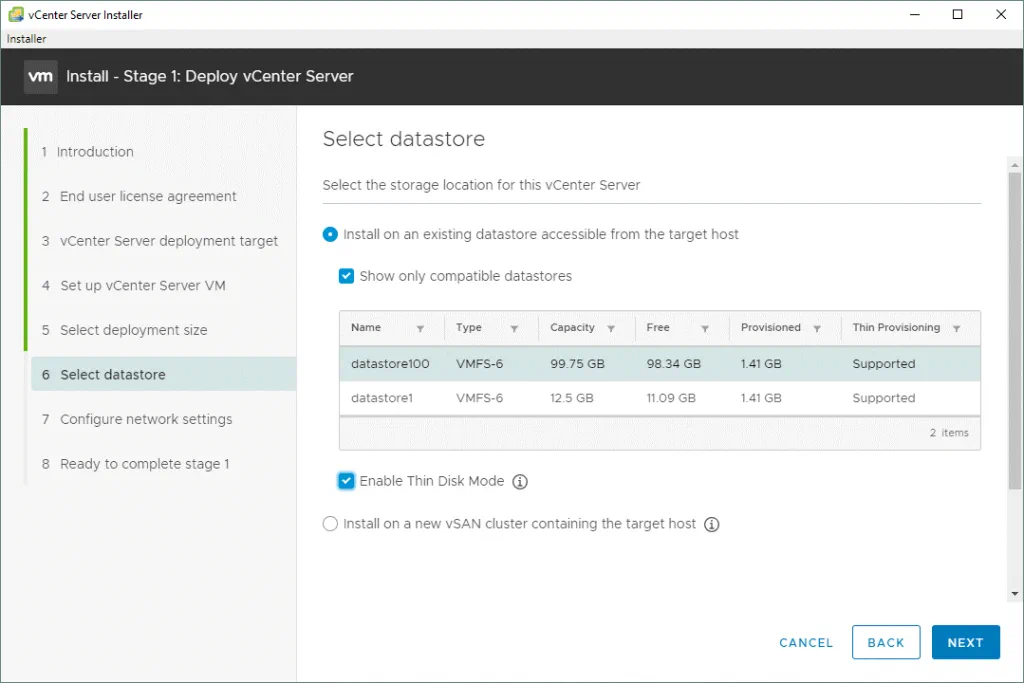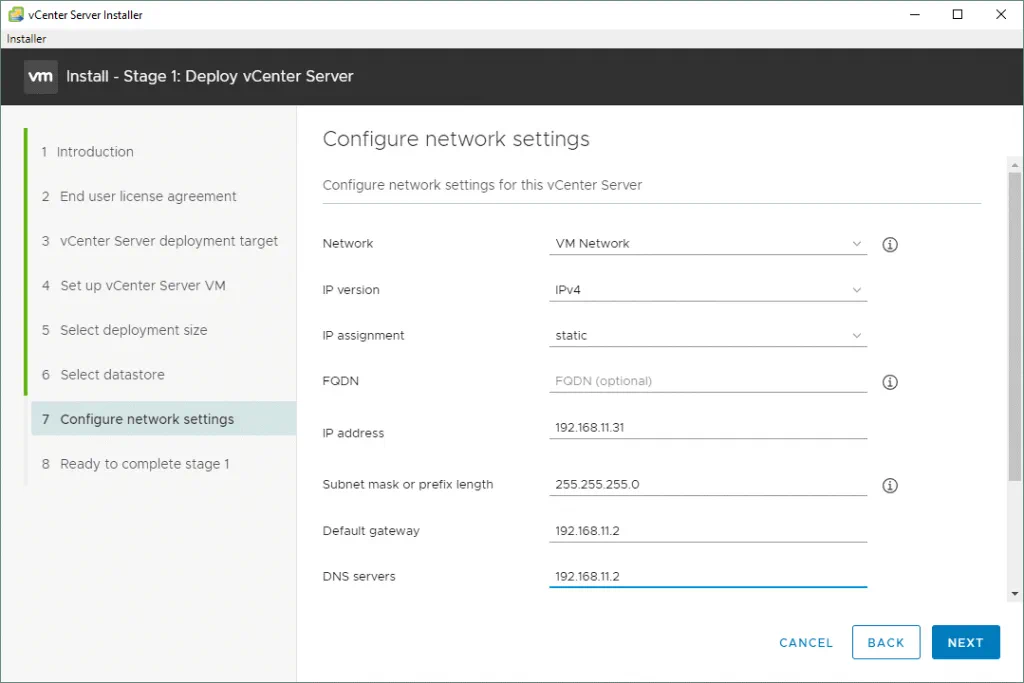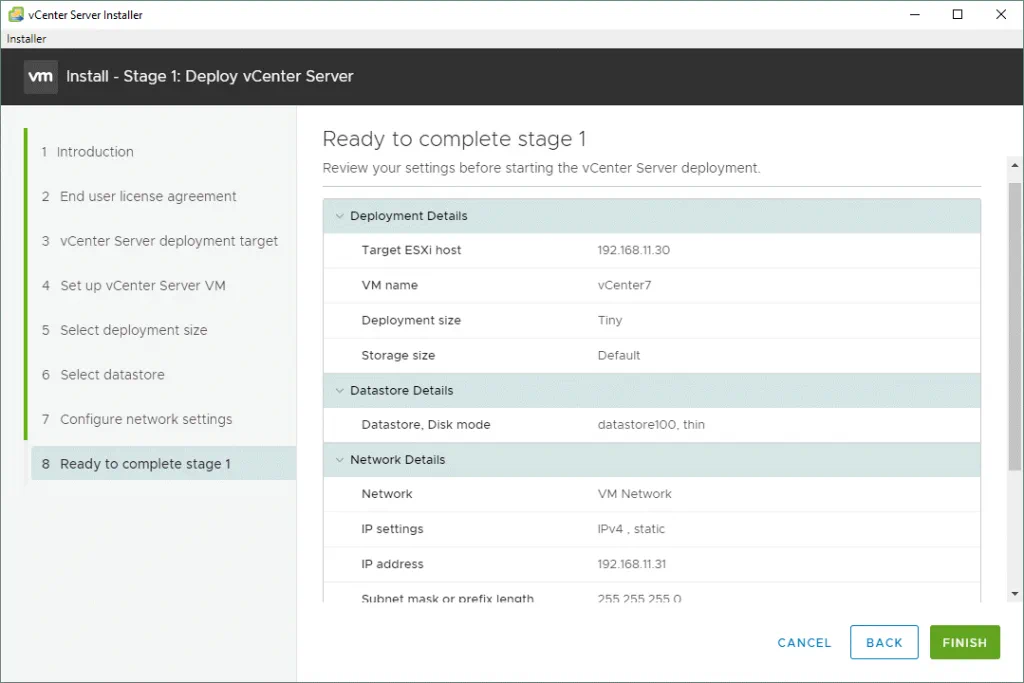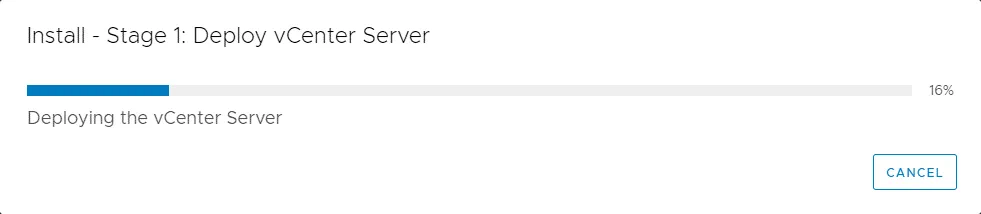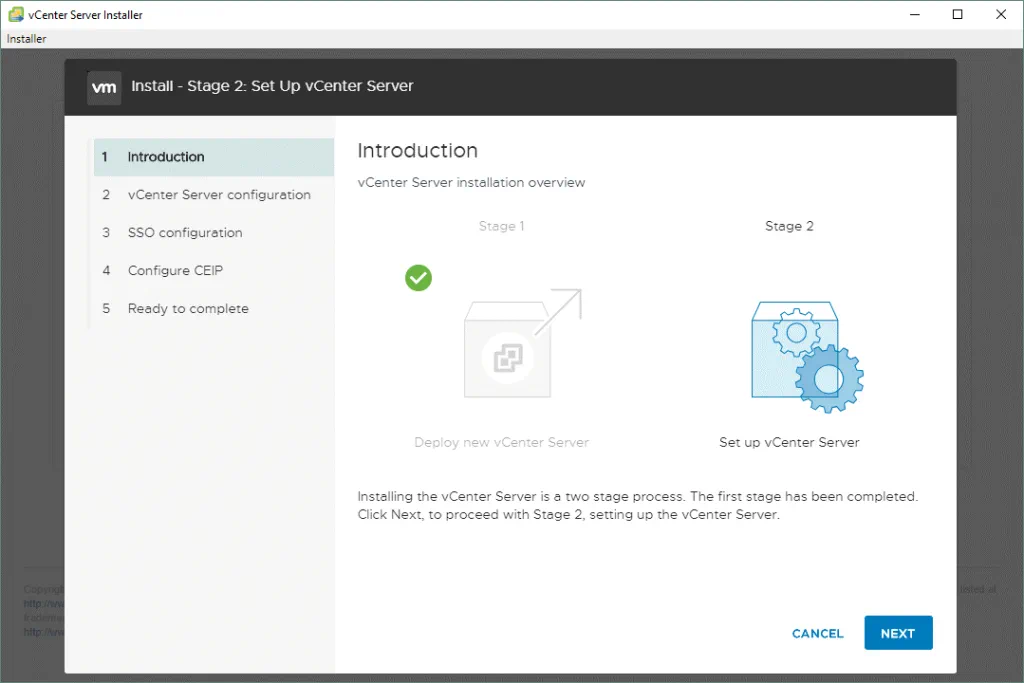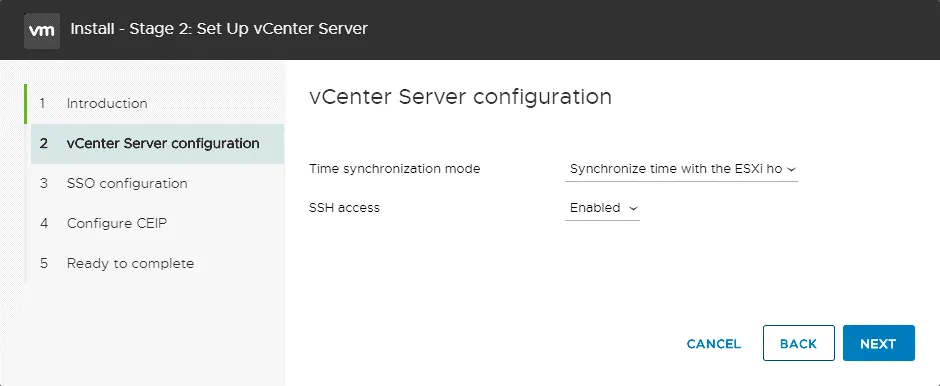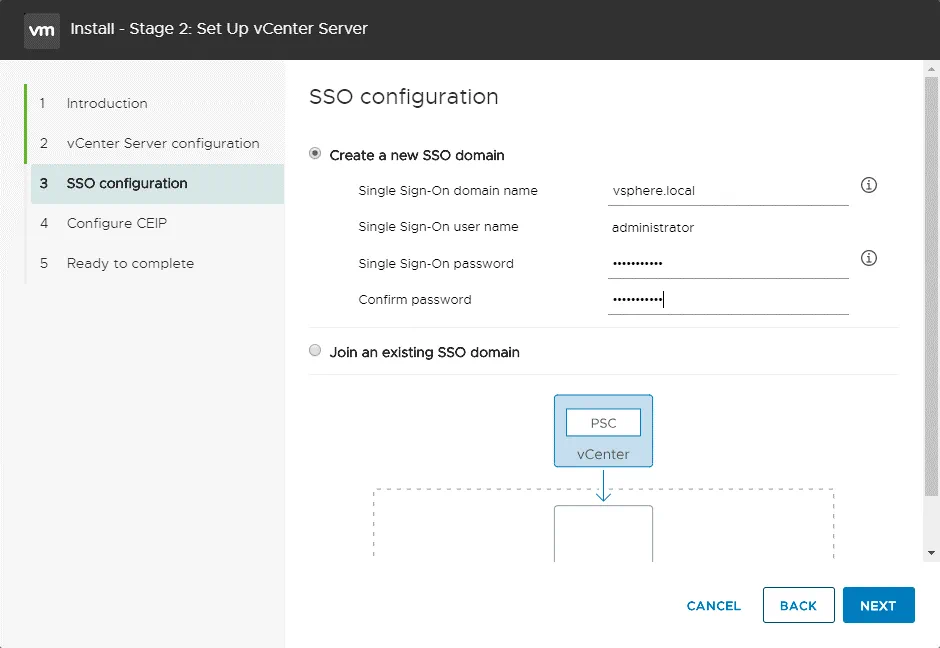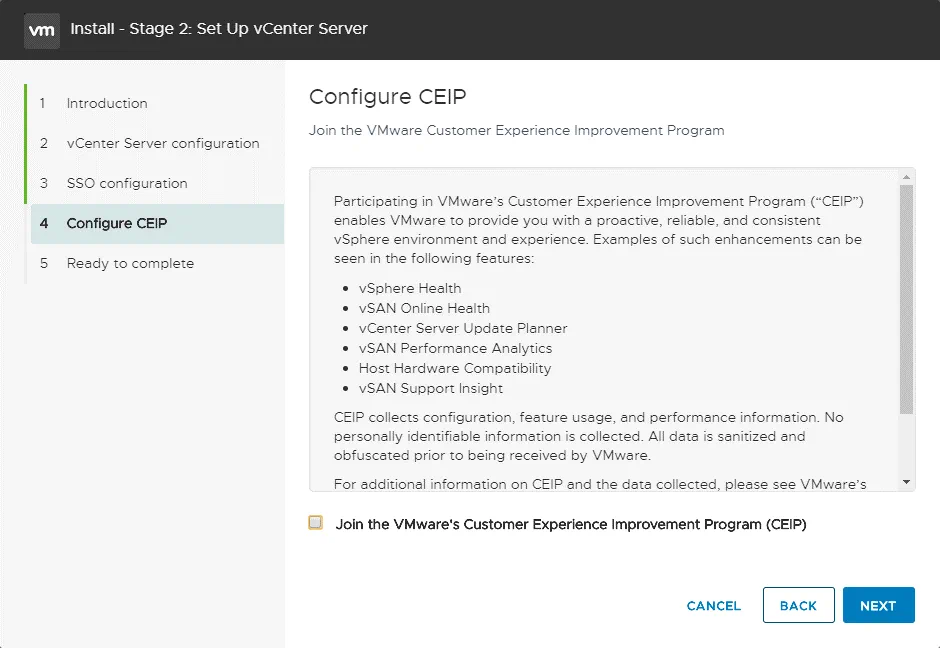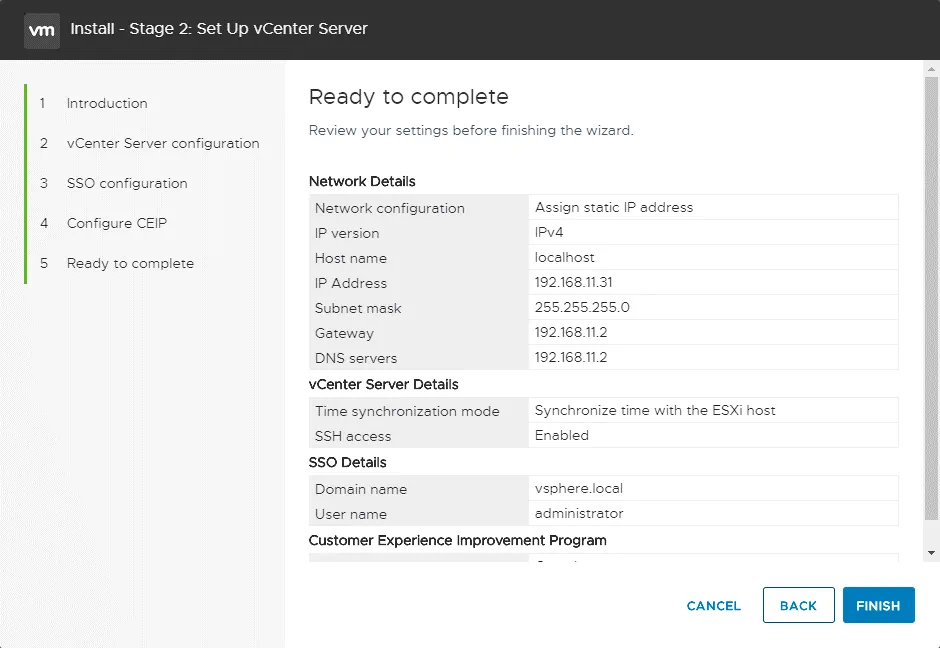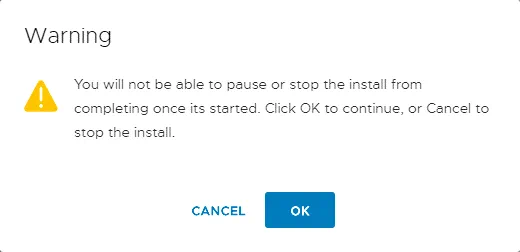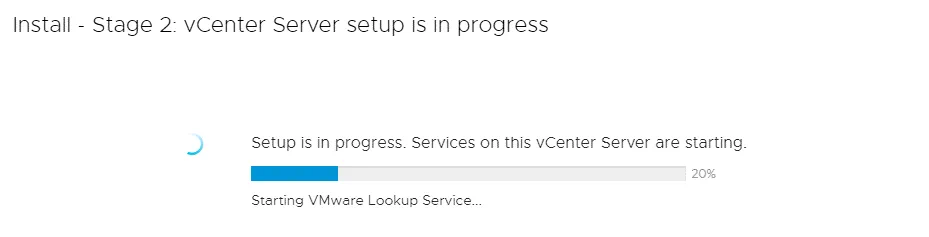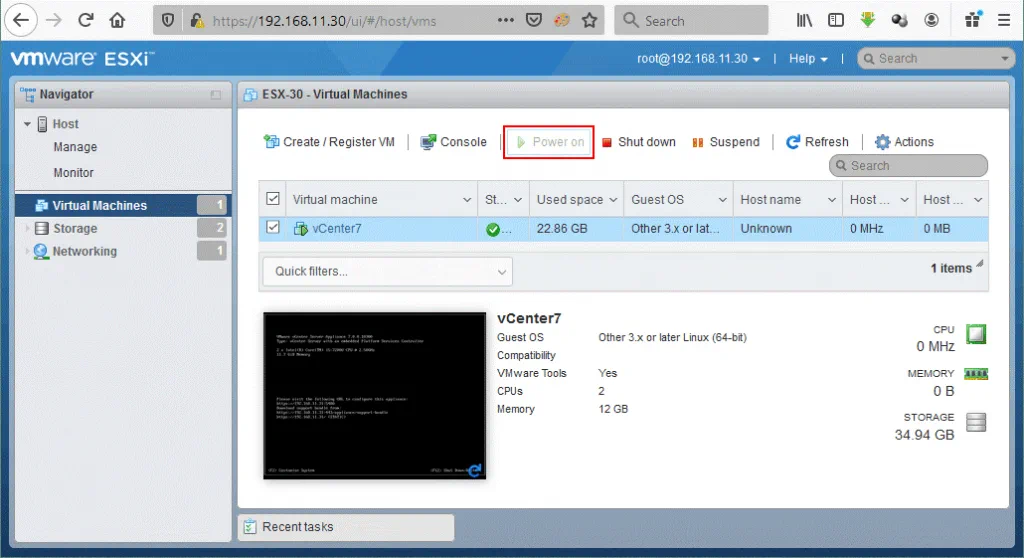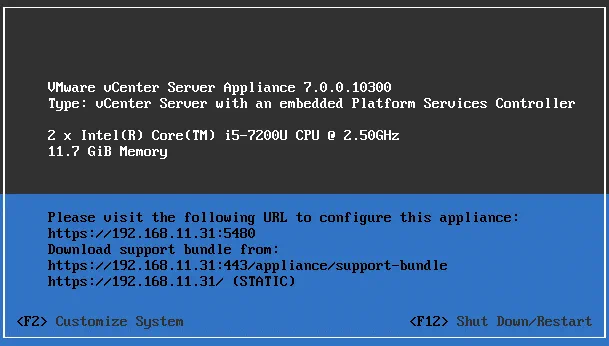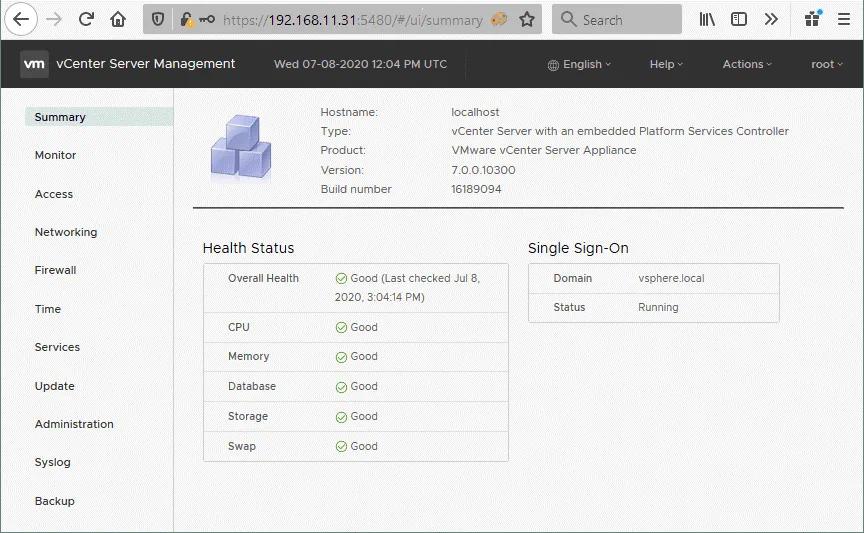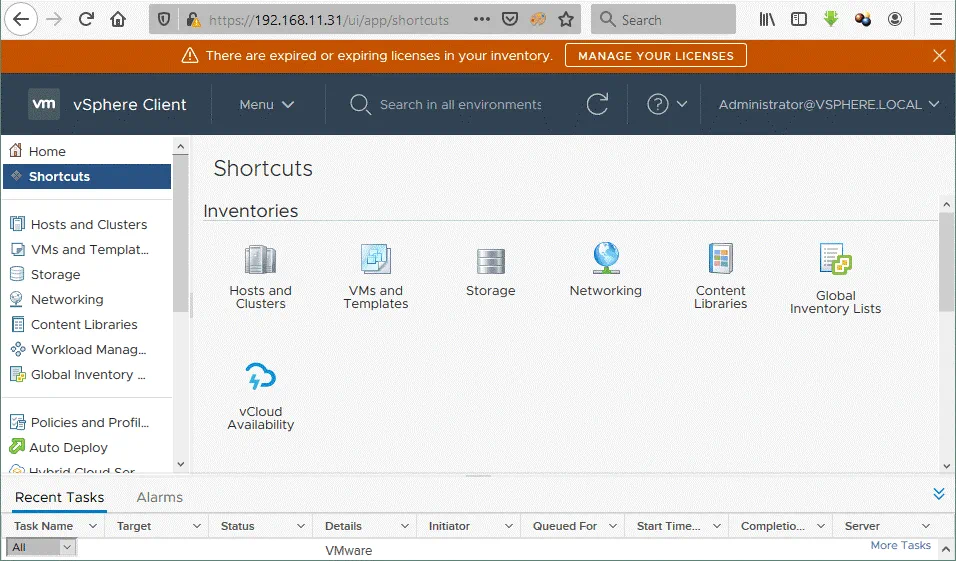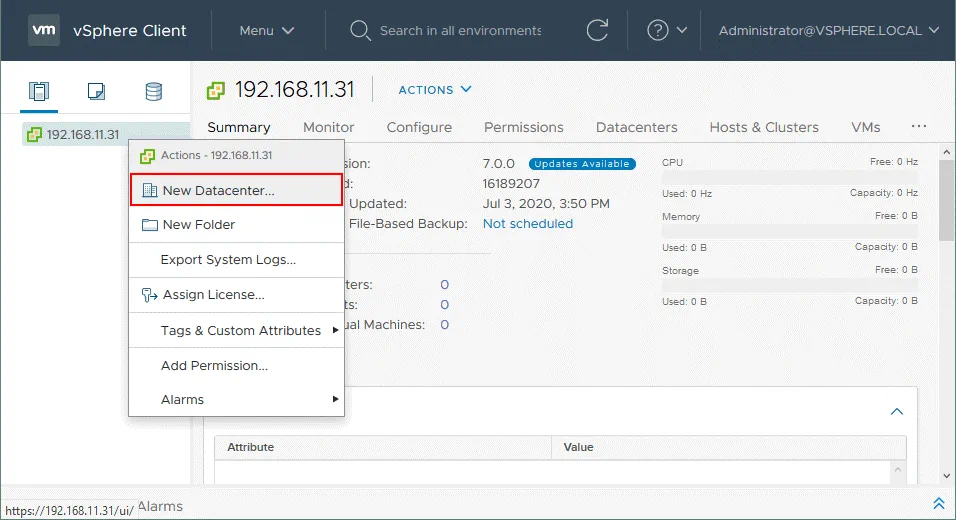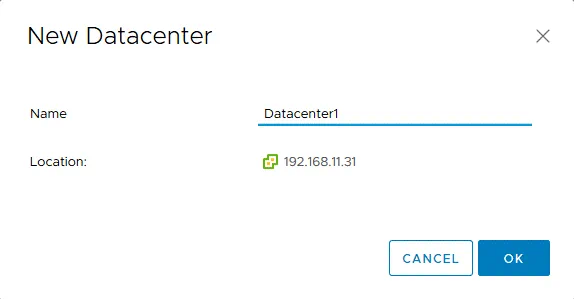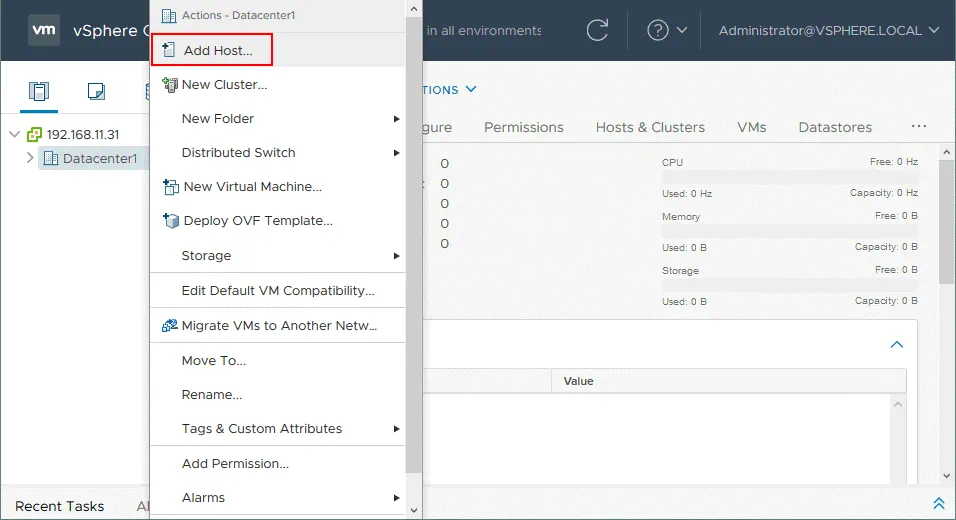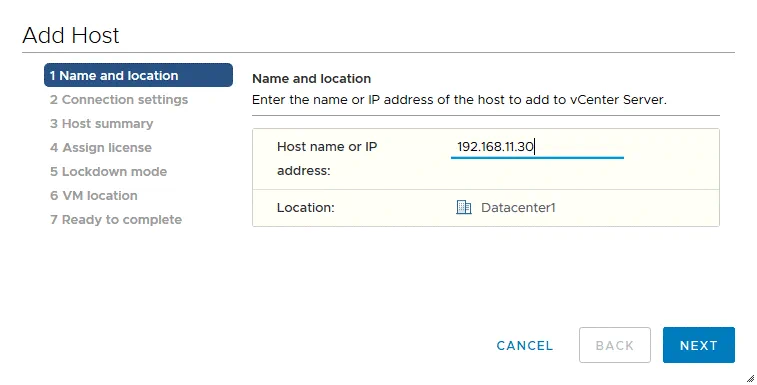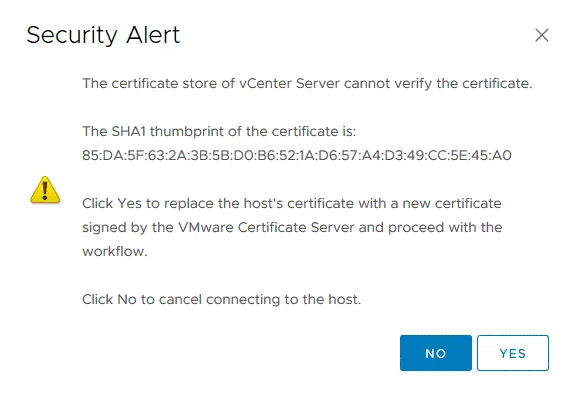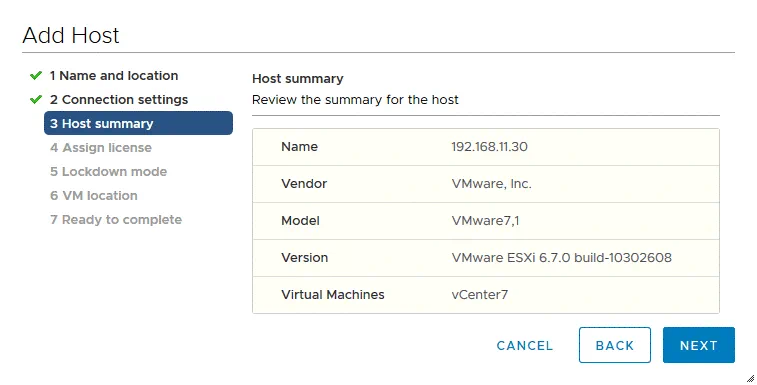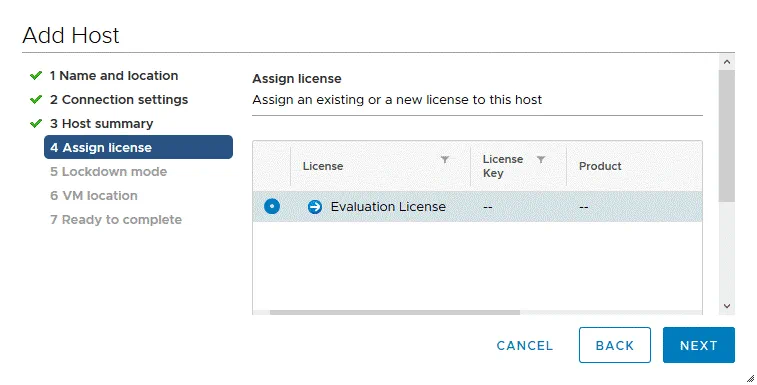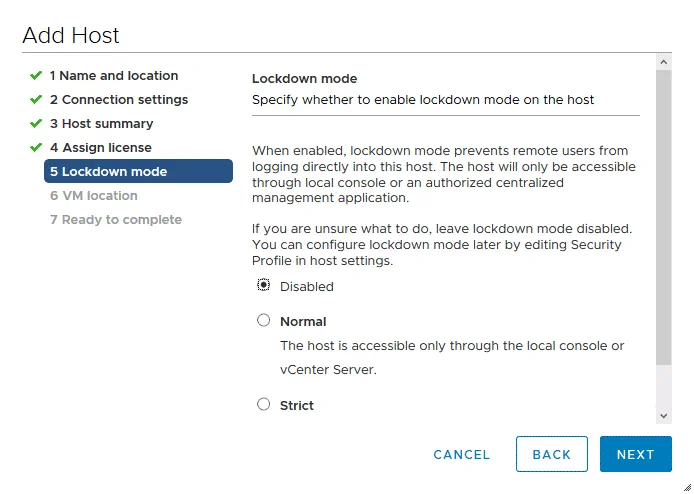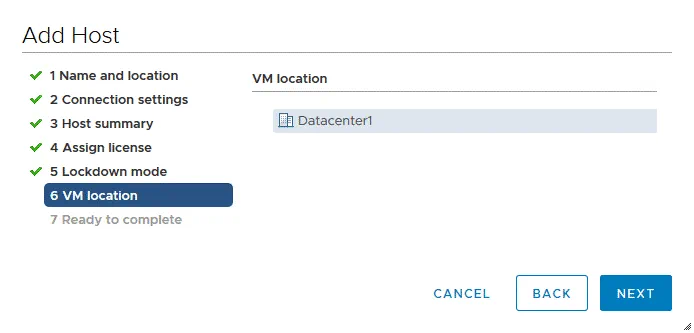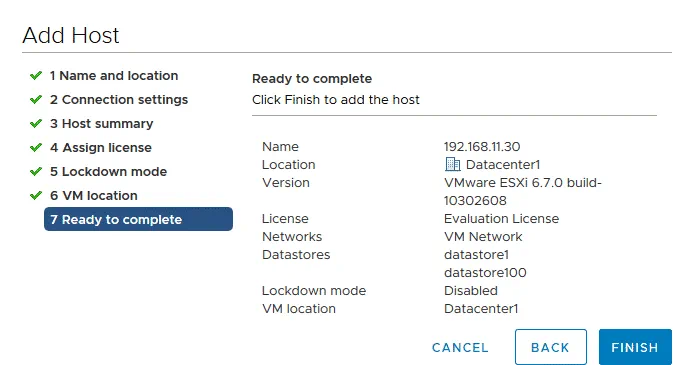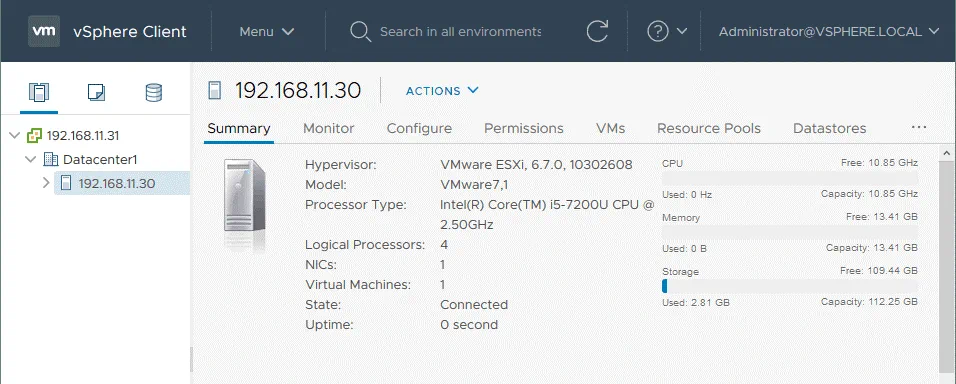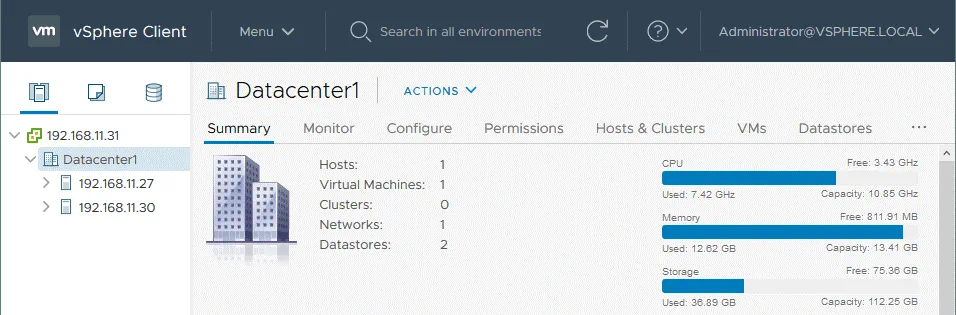VMware vSphere 7 introduceert een aantal nieuwe nuttige functies en verbeterde functies van vSphere 6. VMware vSphere is een populair virtualisatieplatform dat veel wordt gebruikt in de wereld en een release van de zevende versie van het product is een goede reden om de huidige vSphere-versie te upgraden of VMware vSphere 7.0 vanaf nul te implementeren. Er zijn enkele verschillen in de installatie en setup van vSphere van de zevende versie in vergelijking met vSphere 6. In dit blogbericht wordt uitgelegd hoe vSphere 7 in de vorm van een stapsgewijze handleiding te implementeren.
1. Vereisten
Voordat u naar de installatie van vSphere 7 gaat, zorg ervoor dat u de hardwarevereisten doornemen.
1.1. Vereisten voor ESXi 7
De minimale hardwarevereisten voor ESXi zijn:
CPU. Een x86_64 CPU met twee kernen op de computer waar de ESXi-host zal draaien. Intel VT-x of AMD-v (RVI) functies moeten zijn ingeschakeld in UEFI/BIOS.
RAM. 4 GB RAM om ESXi te laten draaien en minstens 8 GB RAM om VM’s op een ESXi-host te laten draaien. Hoe meer geheugen uw computer/server die ESXi draait heeft, hoe meer VM’s u kunt draaien.
Opslag. Er is minimaal 8 GB aan schijfruimte vereist om ESXi 7.0 te installeren en op te starten. ESXi kan worden geïnstalleerd op een aparte harde schijf of SSD, RAID, en zelfs op een USB-flashstation of SD-kaart. Wees ervan bewust dat wanneer je ESXi op een USB-flashstation of SD-kaart installeert, er geen persistente /scratch-partitie is om logs op te slaan. Het wordt aanbevolen om 32 GB of meer te voorzien op een opstartapparaat voor ESXi. Een opstartapparaat mag niet worden gedeeld tussen meerdere ESXi-hosts. Kies voor SCSI (SAS) schijven voor VM-opslag.
Netwerk. Er is minimaal één Gigabit Ethernet-netwerkcontroller vereist. De netwerkadapter moet compatibel zijn met ESXi 7.0. Installeer meerdere netwerkadapters op je ESXi-server om NIC Teaming (linkaggregatie) te gebruiken, configureer aparte Dit is vooral belangrijk voor het gebruik van VMware-clusteringfuncties. Het wordt aanbevolen om statische IP-configuratie te gebruiken voor vSphere-componenten zoals ESXi-hosts, vCenter-servers, enzovoort.
Als je extra vSphere-componenten zoals NSX of Kubernetes wilt implementeren, worden de minimale vereisten verhoogd.
Controleer de VMware-compatibiliteitsgids voordat je hardware selecteert om ESXi te installeren.
Download de ESXi-installatie-ISO-image van de VMware-website. In deze handleiding gebruiken we
VMware-VMvisor-Installer-7.0.0-15843807.x86_64.iso installatiebeeld.
Als u servers heeft van leveranciers zoals DELL of Hewlett Packard, heeft u mogelijk aangepaste ESXi-installatiebeelden nodig zoals:
VMware-VMvisor-Installer-7.0.0-15843807.x86_64-DellEMC_Customized-A00.iso
VMware_ESXi_7.0.0_15843807_HPE_700.0.0.10.5.0.108_April2020.iso
1.2. Vereisten voor vCenter 7
vCenter Server wordt gebruikt om ESXi-hosts centraal te beheren.
vCenter 7.0 kan alleen worden ingezet als vCenter virtuele apparaat (VCSA), dat is een virtuele machine ingezet vanuit een sjabloon die draait op een ESXi-host. Een platformservicecontroller (PSC) is geïntegreerd in de VCSA. U kunt geen PSC apart installeren en vCenter op een Windows-machine installeren (hoewel dit mogelijk was in vSphere 6.7).
Als u vCenter gaat implementeren voor een kleine omgeving (tot 10 hosts of 100 virtuele machines), moet u 2 vCPU’s en 12 GB RAM verstrekken. Hoe meer hosts en VM’s die door vCenter worden beheerd, hoe meer CPU- en geheugencapaciteit moet worden toegewezen tijdens de installatie en de juiste installatiemodus moet worden geselecteerd (Tiny, Small, Medium, Large, X-Large).
Opslagvereisten voor vCenter Server Appliance 7.0 variëren tussen 415 GB en 3665 GB, afhankelijk van het aantal virtuele machines dat door vCenter wordt beheerd.
Netwerkvereisten. De juiste poorten moeten open zijn voor vCenter om correct te werken. Er moet een statisch IP-adres worden ingesteld voor vCenter.
Download de installatie-ISO-image van de vCenter Server Appliance van de VMware-website. In dit voorbeeld gebruiken we het
VMware-VCSA-all-7.0.0-16189094.iso installatiebeeld van vCenter 7.
2. Het inzettingschema
In onze stapsgewijze handleiding gaan we twee ESXi-servers installeren, implementeren we vCenter Server Appliance op de eerste ESXi-host en gebruiken we de tweede ESXi-host om andere VM’s uit te voeren. U kunt meer ESXi-hosts toevoegen en meer VM’s maken in uw omgeving. De belangrijkste componenten die worden gebruikt in deze installatie- en configuratiehandleiding voor vSphere zijn:
ESXi 1: 192.168.11.30
ESXi 2: 192.168.11.27
vCenter: 192.168.11.31
Gateway/DNS: 192.168.11.2
Netwerk: 192.168.11.0/255.255.255.0
ESXi-hosts en VM’s zijn verbonden met hetzelfde netwerk (192.168.11.0/24) in deze vSphere-installatie- en opstelgids. U kunt aparte netwerken maken voor virtuele machines. Als u een groot aantal virtuele machines gaat implementeren, overweeg dan om aparte VM-netwerken te gebruiken. VLAN kan worden gebruikt om netwerken van elkaar te isoleren op de tweede laag van het OSI-model. Uw router moet VLAN’s ondersteunen in dit geval. Aparte netwerken moeten worden geconfigureerd voor vMotion en beheer bij het gebruik van VMware-clustering (een vMotion-netwerk en beheernetwerk).
3. Implementatie van ESXi-hosts – ESXi installeren op servers
Ten eerste moet u ESXi-hosts implementeren. ESXi is een hypervisor die virtuele machines kan uitvoeren op echte hardware door hardware-emulatie te gebruiken (virtuele apparaten worden geëmuleerd voor een virtuele machine). ESXi is het eerste type hypervisor. Bereid uw fysieke computers/servers voor om ESXi op hen te installeren. Als u vSphere 7-implementatie wilt oefenen maar nog geen servers hebt voorbereid, lees dan het blogbericht over VMware 7 Home Lab om te leren hoe u ESXi-hosts en vSphere 7 kunt implementeren op VMware Workstation virtuele machines voor educatieve doeleinden.
3.1. De eerste ESXi-host installeren
Laten we de eerste ESXi-host (192.168.11.30) installeren waar de vCenter virtuele machine zal worden ingezet. Schrijf het ISO-image (VMware-VMvisor-Installer-7.0.0-15843807.x86_64.iso) naar een DVD-schijf of USB-flashstation en start op vanaf dit voorbereide medium om de ESXi 7-installateur op uw server uit te voeren.
Welkom bij de installatie van VMware ESXi 7.0.0. Lees het welkomstbericht en druk op Enter om door te gaan.
Eindgebruikerslicentieovereenkomst (EULA). Lees de EULA en druk op Enter om te accepteren en door te gaan.
Selecteer een schijf om te installeren of te upgraden. In dit voorbeeld hebben we één schijf om ESXi 7.0 te installeren. Later kunt u meer schijven toevoegen, initialiseren en gebruiken als datastores om VM-bestanden op te slaan. Selecteer een opslagapparaat en druk op Enter.
Selecteer een toetsenbordindeling. Standaard VS wordt in ons geval gebruikt. We raden aan dezelfde optie te gebruiken.
Voer een rootwachtwoord in. Een wachtwoord moet voldoen aan de complexiteitseisen.
Bevestig installatie. Druk op F11 om het installatieproces van ESXi 7.0 op uw server te starten.
Wacht tot het installatieproces is voltooid.
Installatie voltooid. Wanneer u dit scherm ziet, betekent dit dat ESXi 7.0 succesvol is geïnstalleerd. Verwijder het installatiemedium en druk op Enter om de machine opnieuw op te starten.
3.2. Basisconfiguratie van de ESXi-host
Zodra u ESXi 7.0 op uw server hebt geïnstalleerd, ziet u een grijs en geel scherm dat ESXi directe console (DCUI) wordt genoemd. Op dit scherm kunt u de ESXi-versie, buildnummer, CPU, geheugenconfiguratie, het IP-adres en een link zien die in een webbrowser kan worden geopend om de ESXi-host te beheren.
Druk op F2 om het systeem aan te passen.
Authenticatie vereist. Voer het rootwachtwoord in dat u tijdens de installatie van ESXi hebt ingesteld. Druk op Enter om door te gaan.
Nu bevindt u zich in het menu Systeemaanpassing. Aan de rechterkant van de interface ziet u het huidige IP-adres dat is toegewezen via DHCP. Laten we netwerkinstellingen bewerken en een statisch IP-adres configureren op deze ESXi-host. Selecteer Netwerkbeheer configureren en druk op Enter.
Selecteer IPv4-configuratie en druk op Enter.
Selecteer Statische IPv4-adres- en netwerkconfiguratie instellen en druk op Spacie. We voeren de volgende IPv4-instellingen in:
IPv4-adres: 192.168.11.30
Subnetmasker: 255.255.255.0
Standaardgateway: 192.168.11.2
Druk op Enter om de instellingen op te slaan.
U kunt IPv6 uitschakelen als u dit netwerkprotocol niet gebruikt.
Daarna ga naar de DNS-configuratie. Selecteer Gebruik het volgende DNS-serveradres en hostnaam en druk op Spacie.
We gebruiken de volgende DNS-configuratie in de netwerkinstellingen van deze ESXi-host:
Primaire DNS-server: 192.168.11.2
Alternatieve DNS-server: 192.168.11.1
Hostnaam: ESXi-30
Druk op Enter om instellingen op te slaan.
Druk op Escape om het menu Configure Management Network te verlaten.
Herstarten is vereist om wijzigingen toe te passen. Druk op Y om de ESXi-host opnieuw op te starten.
Na het opnieuw opstarten van de ESXi-host, ga naar Foutoplossingsopties in het menu Systeemaanpassing.
Schakel ESXi Shell en SSH-toegang voor de ESXi-host in door de juiste optie te selecteren en op Enter te drukken.
3.3. Een datastore maken
U kunt een speciale datastore maken om virtuele machinebestanden op te slaan.
Sluit een schijf of schijven aan op uw ESXi-server.
Opmerking:Het wordt aanbevolen om in productieomgevingen RAID 1 of RAID 10 te gebruiken om redundantie te bieden en de kans op gegevensverlies bij schijfschade te verminderen. RAID gebruiken kan echter geen gegevensback-ups vervangen. Voer alstublieft VMware VM-back-up uit in productieomgevingen om gegevens te beschermen.
Voer het IP-adres van uw ESXi-host in de adresbalk van uw webbrowser in. In ons geval gebruiken we https://192.168.11.30 als de link naar onze ESXi-host voor beheer. Voer uw gebruikersnaam en wachtwoord in om in te loggen. In ons geval gebruiken we root als gebruikersnaam en het wachtwoord dat is ingesteld tijdens de installatie van ESXi 7.
Je gebruikt nu VMware Host Client om een ESXi-host te beheren. Selecteer Host in de Navigator om algemene informatie over een ESXi-host te zien, zoals versie, hostnaam, CPU, geheugen en opslaggebruik.
Ga naar het gedeelte Opslag in het navigatievenster en klik in het tabblad Datastores op Nieuwe datastore.
De datastore-creatiemodule wordt geopend.
1. Selecteer creatietype. Klik op Nieuwe VMFS-datastore maken.
2. Selecteer apparaat. Selecteer een opslagapparaat dat je eerder hebt aangesloten. In ons geval is dit een schijf van 100 GB. Voer de datastore-naam in, bijvoorbeeld datastore100.
3. Selecteer partitieopties. Laten we de standaardopties gebruiken en de volledige schijf gebruiken.
4. Klaar om af te ronden. Klik op Afsluiten om een nieuwe datastore te maken.
A confirmation message is displayed:
De volledige inhoud van deze schijf wordt gewist en vervangen door de opgegeven configuratie, weet je het zeker?
Klik op Ja.
De datastore is nu aangemaakt en wordt weergegeven in de lijst met datastores in het tabblad Datastores.
De eerste ESXi-host (192.168.11.30) is klaar voor gebruik bij het maken van virtuele machines.
3.4. Andere ESXi-hosts implementeren
Op dezelfde manier moeten we de tweede ESXi-host (192.168.11.27) implementeren. De tweede ESXi-host zal worden gebruikt om virtuele machines uit te voeren in onze vSphere 7-omgeving. Je kunt meer ESXi-hosts implementeren door de hierboven uitgelegde workflow te gebruiken.
4. Implementeren van vCenter Server
Het is nu tijd om vCenter te implementeren.
Download het installatie-ISO-image van vCenter 7 van de VMware-website als je dit nog niet hebt gedaan. Nadat het downloaden is voltooid, hebben we het ISO-image om vCenter 7 te installeren:
VMware-VCSA-all-7.0.0-16189094.iso
We slaan het ISO-bestand op in
“D:\Install\VMware\VMware vSphere 7\VMware vCenter 7” op een Windows-machine van waaruit we onze vSphere-omgeving beheren.
Er zijn twee methoden om vCenter Server Appliance 7.0 te implementeren.
Methode 1
Monteer het ISO-image of pak de inhoud uit naar een geselecteerde map.
Ga naar de map vcsa en zoek het bestand VMware-vCenter-Server-Appliance-7.0.0.10300-16189094_OVF10.ova.
Open VMware Host Client en klik op Virtual Machines in de Navigatie.
Klik op VM maken/registreren.
Kies Een virtuele machine implementeren vanuit een OVF- of OVA-bestand.
Voer een VM-naam in en selecteer het bestand VMware-vCenter-Server-Appliance-7.0.0.10300-16189094_OVF10.ova.
Volg de instructies van de wizard om de installatie van VCSA te voltooien.
Methode 2
We zullen de tweede methode gebruiken om vCenter Server Appliance 7 te implementeren in deze tutorial.
Monteer de ISO-image als een virtuele dvd-drive op uw computer (desktop/laptop) van waaruit u verbinding maakt met ESXi-hosts of extract de inhoud van de ISO-image naar een aangepaste directory.
Ga naar de map vcsa-ui-installer\win32 op de gemonteerde schijf (bijvoorbeeld U:\vcsa-ui-installer\win32) en voer installer.exe uit. Als u Linux gebruikt, ga dan naar vcsa-ui-installer/lin64.
De vCenter Server 7.0 Installer-toepassing wordt uitgevoerd. Deze toepassing is handig voor het installeren, upgraden en migreren van vCenter.
Klik op Installeren om een nieuwe vCenter Server te installeren.
A Deploy vCenter Server wizard is opened.
Fase 1
1. Inleiding. Lees de verstrekte informatie om vertrouwd te raken met het installatieproces van vCenter 7. De VMware vCenter-setup bestaat uit twee fasen. Klik op Volgende bij elke stap van de wizard om door te gaan.
2. Eindgebruikerslicentieovereenkomst. Lees de EULA en selecteer het selectievakje Ik accepteer de voorwaarden van de licentieovereenkomst.
3. Doel voor implementatie van vCenter Server. Geef de instellingen voor het implementatiedoel van vCenter Server op. We moeten de parameters instellen van onze eerste ESXi-host waarop we vCenter implementeren.
Naam van ESXi-host of vCenter Server: 192.168.11.30
HTTPS-poort: 443
Gebruikersnaam: root
Wachtwoord: ************
Als er een certificaatwaarschuwing wordt weergegeven, klik dan op Ja om door te gaan.
4. Stel vCenter Server VM in. Voer de naam van de vCenter-VM in en stel het rootwachtwoord in voor de vCenter Server-appliance.
5. Stel de implementatiegrootte in. Selecteer implementatie- en opslaggrootte. Aangezien we vCenter gaan gebruiken voor minder dan 10 ESXi-hosts en minder dan 100 VM’s, selecteren we de Kleine implementatiegrootte en een standaardopslaggrootte. U kunt een tabel zien met de configuratievereisten voor verschillende implementatiegroottes.
6. Selecteer datastore. Selecteer de opslaglocatie voor deze vCenter Server die voldoende vrije ruimte heeft om de vCenter-VM te implementeren. We gebruiken datastore100 die eerder in deze handleiding is aangemaakt om vCenter 7 te implementeren. Selecteer Thin Disk-modus inschakelen om Thin Provisioning te gebruiken voor virtuele schijven van de vCenter-VM. Lees meer over dikke en dunne provisioning in deze blogpost.
7. Configureer netwerkinstellingen. We gebruiken de volgende netwerkinstellingen voor de vCenter Server Appliance:
Netwerk: VM-netwerk
IP-versie: IPv4
IP-toewijzing: statisch
FQDN: (optioneel)
IP-adres: 192.168.11.31
Subnetmasker of prefixlengte: 255.255.255.0
Standaardgateway: 192.168.11.2
DNS-servers: 192.168.11.2
Klaar om fase 1 te voltooien. Controleer uw vCenter-instellingen en klik op Voltooien om fase 1 af te ronden.
Wacht tot het implementatieproces van vCenter 7 is voltooid.
Fase 2
Nadat fase 1 van de vCenter 7-installatie is voltooid, moet je fase 2 doorlopen om het installatieproces te voltooien.
1. Inleiding. Klik op Volgende om fase 2 van de vCenter Server-setup te starten.
2. Configuratie van vCenter Server. Selecteer tijdsynchronisatie-instellingen en schakel SSH-toegang in.
Tijdsynchronisatiemodus: Synchroniseren met de ESXi-host
SSH-toegang: Ingeschakeld
3. SSO-configuratie. Selecteer de optie Een nieuw SSO-domein maken.
Naam van het Single Sign-On-domein: vsphere.local
Gebruikersnaam voor Single Sign-On: beheerder
Wachtwoord voor Single Sign-On: Voer een wachtwoord in en bevestig het wachtwoord
Configureer CEIP. Schakel het selectievakje uit als je je statistische gegevens niet naar VMware wilt verzenden en ga naar de volgende stap.
Klaar om te voltooien. Controleer je instellingen en als alles juist is, klik dan op Voltooien.
Beëindig het installatieproces niet. Anders moet je vCenter opnieuw installeren vanaf het begin.
Wacht totdat het vCenter 7-installatieproces voor fase 2 is voltooid.
De VMware vCenter Server Appliance moet automatisch starten nadat de implementatie is voltooid. Als om welke reden dan ook vCenter niet automatisch start, maak dan verbinding met de ESXi-host waar de VCSA zich bevindt en start de VM handmatig in de VMware Host Client.
U kunt verbinding maken met de vCenter VM en de directe console van de VCSA openen. Klik op de voorbeeldweergave van de VM in de VMware Host-client, gebruik VMware Remote Console, een zelfstandige toepassing, of VMware Workstation om een virtuele weergave van de VM te openen voor beheer met toetsenbord en muis.
De directe console-interface van VCSA is ontworpen in een grijs-blauw kleurenschema en lijkt op de DCUI van ESXi. VMware vCenter-versie, CPU-configuratie, geheugenconfiguratie, een IP-adres en links om VCSA te beheren worden op dit scherm weergegeven. Druk op F2 en voer de referenties in die u hebt ingesteld tijdens de vCenter-installatie om instellingen te bewerken, vergelijkbaar met hoe u instellingen op ESXi bewerkte.
Laten we de link gebruiken die wordt weergegeven in de directe console (https://192.168.11.3.1:5480) om de webinterface van de VCSA te openen. U moet een gebruikersnaam invoeren (standaard root) en wachtwoord om in te loggen.
De pagina VCenter Server Management stelt u in staat om basisinstellingen te configureren zoals de status van services, tijdzone, firewall, netwerkinstellingen en toegangsinstellingen.
Ga naar Administratie, klik op Bewerken, en bewerk de instellingen voor wachtwoordverloop. U kunt wachtwoordverloop uitschakelen om problemen te voorkomen nadat het wachtwoord is verlopen en u het wachtwoord dan moet resetten.
5. Configuratie van de vSphere 7-omgeving
Zodra u ESXi hebt geconfigureerd, de ESXi-hosts hebt geconfigureerd en vCenter hebt ingezet en geconfigureerd, kunt u doorgaan met het configureren van de vSphere-omgeving, VM’s maken en diverse vSphere 7-functies gebruiken.
Voer het IP-adres van uw vCenter Server in een webbrowser in. In ons geval gebruiken we https://192.168.11.31 om vSphere Client te openen. Let op dat in vSphere 7 alleen de HTML5 vSphere Client beschikbaar is (de op Flash gebaseerde Web Client is verouderd).
Voer uw gebruikersnaam en wachtwoord in om in te loggen.
Na het verbinden met vCenter en het openen van vSphere Client, wordt een melding over de licentie weergegeven. U kunt vCenter en ESXi-hosts gedurende een periode van 60 dagen gebruiken in de volledig uitgeruste proefmodus. Een reeks functies van de vSphere 7 Enterprise Plus-licentie is beschikbaar tijdens de evaluatieperiode. Als u licentiesleutels heeft, voert u een sleutel in voor vCenter en vervolgens een sleutel voor ESXi-hosts in. De sleutels voor vCenter en ESXi zijn verschillend. Let op dat het licentiemodel voor vSphere 7 licht is gewijzigd in vergelijking met het licentiemodel van vSphere 6 en serienummers van vSphere 6 zijn niet compatibel met vSphere 7. Hosts die draaien op de ESXi Free Edition kunnen niet worden beheerd door vCenter.
Klik op Hosts en clusters om te beginnen met het configureren van de inventaris.
5.1. Het maken van een datacenter
U moet eerst een datacenter maken. Een datacenter is een logische container die wordt gebruikt om ESXi-hosts, clusters en virtuele machines te organiseren. Klik met de rechtermuisknop op de vCenter-server (192.168.11.31 in ons geval) en klik op Nieuw Datacenter in het menu dat verschijnt.
Datacenter1.
5.2. ESXi-hosts toevoegen
Zodra het datacenter is aangemaakt, moet je ESXi-hosts toevoegen aan het datacenter.
Klik met de rechtermuisknop op de naam van het datacenter en klik in het geopende menu op Host toevoegen.
De Host toevoegen-wizard wordt geopend.
1. Naam en locatie. Voer het IP-adres in van de ESXi-host die je wilt toevoegen. We voegen de ESXi-host toe met IP-adres 192.168.11.30. Klik bij elke stap van de wizard op Volgende om door te gaan.
2. Verbindingsinstellingen. Voer een gebruikersnaam en wachtwoord in om toegang te krijgen tot de ESXi-host die moet worden toegevoegd.
Als er een waarschuwing voor certificaatbeveiliging wordt weergegeven, klik dan op Ja om door te gaan.
3. Hostoverzicht. Controleer het overzicht van de ESXi-host en ga verder.
4. Licentie toewijzen. Voer het serienummer in voor vSphere 7 als je er een hebt. Anders blijft de evaluatiemodus behouden.
5. Lockdown-modus. Laat de lockdown-modus uitgeschakeld om rechtstreeks verbinding te kunnen maken met een ESXi-host zonder vCenter. Wanneer de lockdown-modus is uitgeschakeld, kun je verbinding maken met een ESXi-host door VMware Host Client te gebruiken voor beheer, zelfs als een vCenter-machine is uitgeschakeld.
6. VM-locatie. Selecteer een datacenter voor de VM-locatie (Datacenter1 wordt in dit geval gebruikt).
7. Klaar om te voltooien. Controleer de instellingen en klik op Voltooien.
Nu is één ESXi-host toegevoegd aan de vCenter-inventaris. In ons voorbeeld draait de vCenter-VM op 192.168.11.30 (het IP-adres/naam van de ESXi-host).
Voeg op dezelfde manier de tweede ESXi-host toe aan de vCenter-inventaris (192.168.11.27) in ons geval.
Nu kunnen we virtuele machines maken op 192.168.11.27 en andere ESXi-hosts die aan vCenter zijn toegevoegd. Lees ook over VMware vApps en VMware VM-sjablonen die je leven gemakkelijker kunnen maken wanneer je een groot aantal vergelijkbare VM’s moet implementeren.
Conclusie
Deze blogpost heeft de installatie en configuratie van vSphere behandeld voor vSphere-versie 7. Je moet ESXi op servers installeren, vCenter Server Appliance implementeren als een virtuele machine voor gecentraliseerd beheer van ESXi-hosts, en vervolgens de definitieve configuratie van je VMware vSphere-omgeving uitvoeren. Het belangrijkste verschil tussen het implementeren van vSphere 7 en vSphere 6 is dat vCenter alleen als vCenter Server Appliance (VCSA) moet worden geïnstalleerd, dat wil zeggen als een virtuele machine gebaseerd op een Photon OS (een speciale aanpassing van Linux gemaakt door VMware), en vCenter 7 kan niet worden geïnstalleerd op een Windows-machine.
Ongeacht de vSphere-versie is back-up voor VMware vSphere een must. NAKIVO Backup & Replication ondersteunt VMware vSphere 7 en kan je VM’s beschermen, zelfs als ze draaien in een cluster en met Fault Tolerance ingeschakeld.
Source:
https://www.nakivo.com/blog/vmware-vsphere-7-installation-setup/