Когда-нибудь застревали в ситуации, когда случайно удалили файл? В этом руководстве мы рассмотрим, как установить TestDisk в Linux и восстановить удаленные файлы.
В этом уроке я буду использовать сервер Ubuntu, но даже если вы на другом дистрибутиве, вы можете следовать тем же шагам. Единственное отличие будет в используемом менеджере пакетов для установки.
Установка TestDisk в Linux
Пакет testdisk доступен во всех основных дистрибутивах Linux и может быть легко загружен с помощью менеджера пакетов по умолчанию. Здесь я перечислил команды для установки testdisk в зависимости от дистрибутива Linux.
Установка TestDisk в Ubuntu/Debian
sudo apt update
sudo apt -y install testdisk
Мы используем менеджер пакетов apt вместо apt-get, так как это новый менеджер пакетов для Ubuntu/Debian.
Установка TestDisk в Red Hat и CentOS 7
yum install epel-release
yum update
yum install testdisk
Установка TestDisk в Red Hat и CentOS 8
yum install https://dl.fedoraproject.org/pub/epel/epel-release-latest-8.noarch.rpm
yum update
yum install testdisk
Также вам нужно будет включить/установить репозиторий EPEL. Репозиторий EPEL – это дополнительный репозиторий пакетов, который обеспечивает простой доступ к установке пакетов для широко используемого программного обеспечения.
Чтобы узнать больше о репозитории EPEL, посетите официальную страницу.
Установка TestDisk в Arch Linux
sudo pacman -S testdisk
Установка TestDisk на Fedora
sudo dnf install testdisk
Как восстановить удаленные файлы в Linux?
Теперь, когда у вас установлен инструмент testdisk, пришло время использовать его для восстановления удаленных файлов или разделов.
Testdisk работает с следующими типами разделов:
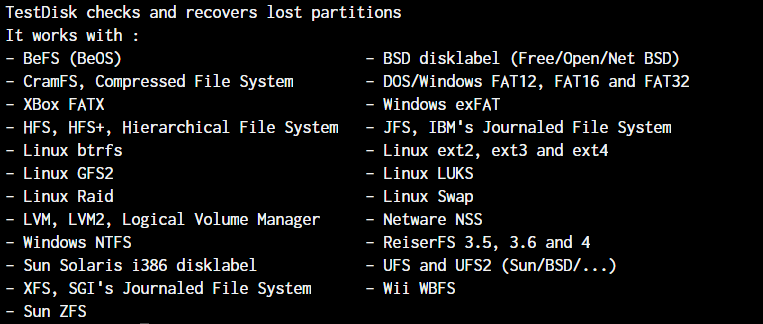
Вам может не понадобиться проверять тип раздела, так как вышеуказанный список охватывает практически все основные типы разделов. Но если вы не уверены, введите одну из команд:
stat -f <partition>
df -T
fdisk -l
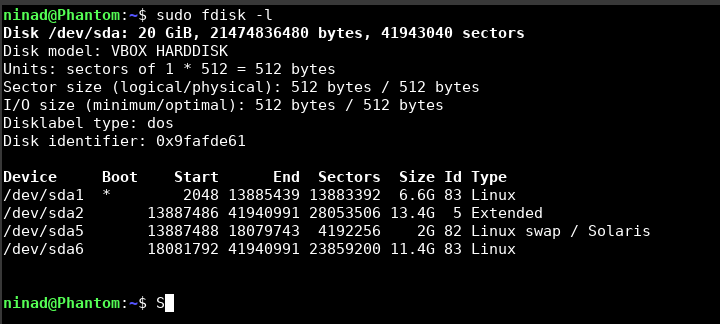
Любая из приведенных выше команд предоставит вам информацию о типе файловой системы.
1. Запуск TestDisk и настройка места его запуска
Просто введите команду testdisk в вашем терминале, чтобы запустить утилиту, и вы увидите ниже приведенное приглашение. Вы можете выбрать соответствующий диск, на котором хотите восстановить файлы.

Если это первый раз, когда вы запускаете эту утилиту, на экране приветствия вам будет предложено создать файл журнала. Вы можете выбрать создать и просто продолжить с параметрами по умолчанию.
На следующем экране вас попросят выбрать диск/раздел:
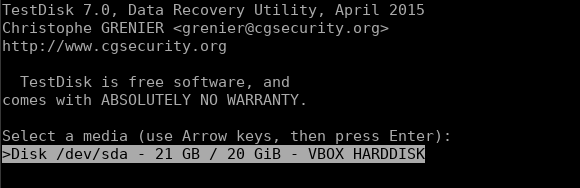
2. Выбор и анализ раздела
После выбора правильного раздела вас попросят выбрать тип раздела.
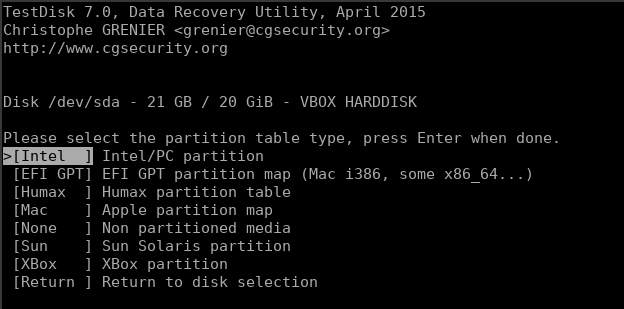
Он должен автоматически выбрать правильный тип раздела, но если этого не произошло, убедитесь, что вы выбрали правильный тип.
После этого вам будет предложено меню опций, из которых мы должны выбрать “Анализ” для поиска потерянных данных.
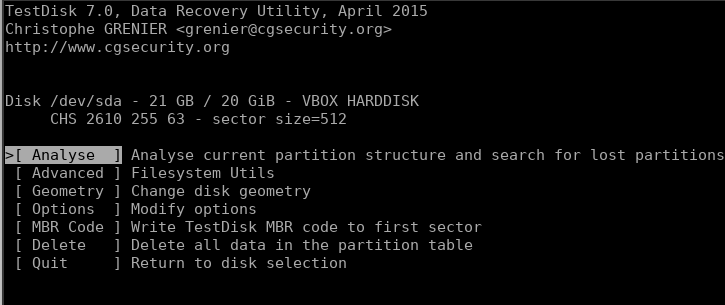
Вы можете выбрать “Быстрый поиск” или “Глубокий поиск”, в зависимости от ваших потребностей, и дать поиску работать, пока он не просканирует все иноды.
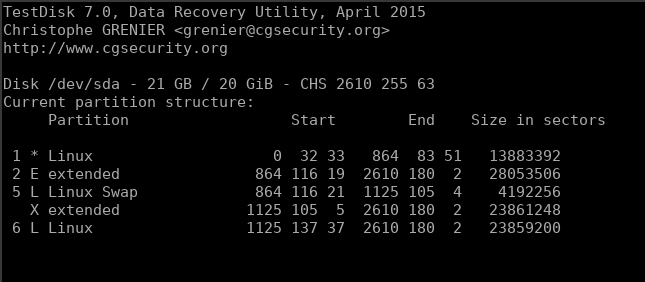
3. Сканирование раздела на удаленные файлы
После выбора опции вас спросят, какой конкретный раздел вы хотите сканировать.
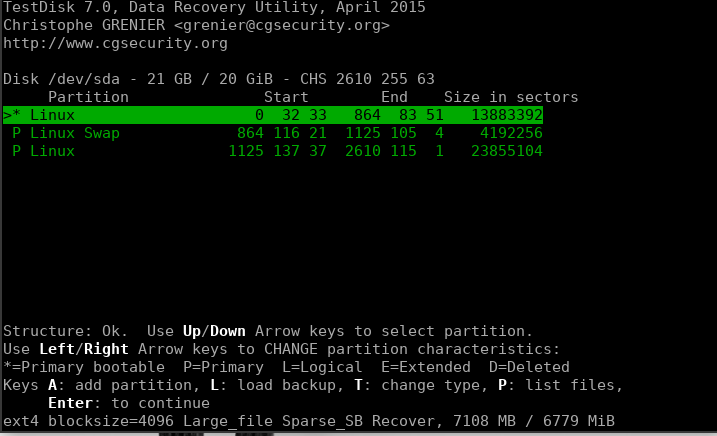
Выберите правильный раздел и позвольте утилите просканировать весь диск. Через некоторое время вы получите список файлов внутри раздела. Когда сканирование выполняется, вы увидите экран, аналогичный приведенному ниже.
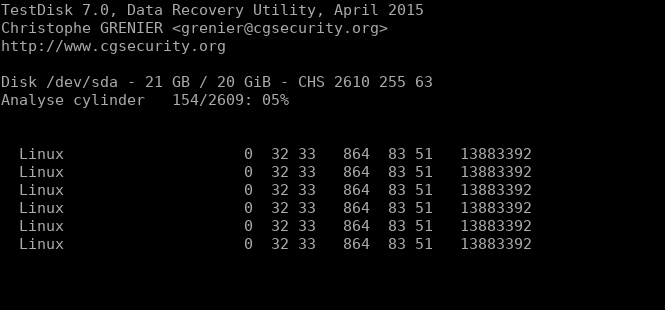
Теперь, когда процесс завершен, он предоставляет вам возможность выбрать раздел, в котором вы хотите просматривать файлы. Все файлы, выделенные “красным” или любым другим цветом или стилем текста (также может быть настроено в терминале), это файлы, которые были восстановлены утилитой TestDisk.
Чтобы восстановить эти файлы, просто нажмите клавишу "C", и это позволит вам скопировать этот файл и вставить его в другую директорию, в которую вы хотите его восстановить.
Заключение
Вот и все. Теперь вы узнали, как восстановить удаленные файлы в Linux! Не стесняйтесь исследовать эту утилиту на виртуальной машине, чтобы разобраться в ней, прежде чем использовать ее в реальных ситуациях, чтобы точно знать, как с ней работать на продвинутом уровне.
Мы надеемся, что вы поняли, как использовать утилиту testdisk в Linux и теперь знаете, как ее применять. Если у вас есть вопросы, дайте нам знать в комментариях ниже.













