أحدقت يومًا ما في موقف وجدت نفسك فيه حينما حذفت ملفًا عن طريق الخطأ؟ في هذا الدليل، سنشرح كيفية تثبيت TestDisk في نظام Linux واستعادة الملفات المحذوفة.
في هذا الدليل، سأستخدم خادم Ubuntu للعمل، ولكن حتى إذا كنت على توزيع آخر، يمكنك اتباع نفس الخطوات. الشيء الوحيد الذي سيكون مختلفًا هو مدير الحزم المستخدم للتثبيت.
تثبيت TestDisk على Linux
يتوفر حزمة testdisk على جميع توزيعات Linux الرئيسية ويمكن تنزيلها بسهولة باستخدام مدير الحزم الافتراضي. فيما يلي أوامر تثبيت محددة لتوزيع Linux.
تثبيت TestDisk على Ubuntu/Debian
sudo apt update
sudo apt -y install testdisk
نستخدم مدير الحزم apt بدلاً من apt-get لأنه هو مدير الحزم الجديد لـ Ubuntu/Debian.
تثبيت TestDisk على Red Hat و CentOS 7
yum install epel-release
yum update
yum install testdisk
تثبيت TestDisk على Red Hat و CentOS 8
yum install https://dl.fedoraproject.org/pub/epel/epel-release-latest-8.noarch.rpm
yum update
yum install testdisk
يجب أيضًا تمكين/تثبيت مستودع EPEL. مستودع EPEL هو مستودع حزم إضافي يوفر وصولًا سهلًا لتثبيت حزم البرامج المستخدمة بشكل شائع.
للمزيد من المعلومات حول مستودع EPEL، قم بزيارة الصفحة الرسمية.
تثبيت TestDisk على Arch Linux
sudo pacman -S testdisk
تثبيت TestDisk على Fedora
sudo dnf install testdisk
كيفية استرداد الملفات المحذوفة في لينكس؟
الآن بعد تثبيت أداة testdisk ، حان الوقت لاستخدامها لاسترداد ملفاتنا المحذوفة أو الأقسام.
يعمل Testdisk مع أنواع الأقسام التالية:
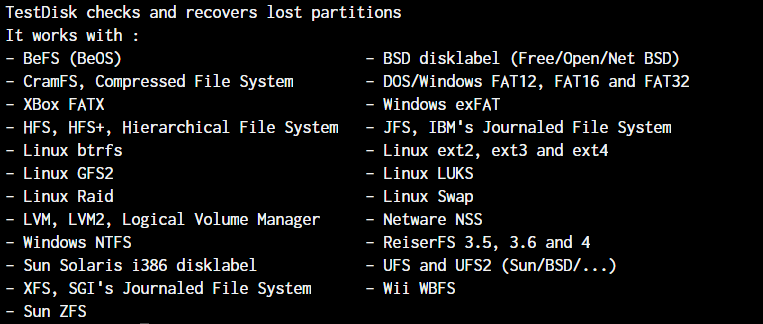
قد لا تحتاج إلى التحقق من نوع القسم لأن القائمة أعلاه تغطي تقريبًا جميع أنواع الأقسام الرئيسية. ولكن إذا كنت غير متأكد ، فأدخل أحد الأوامر:
stat -f <partition>
df -T
fdisk -l
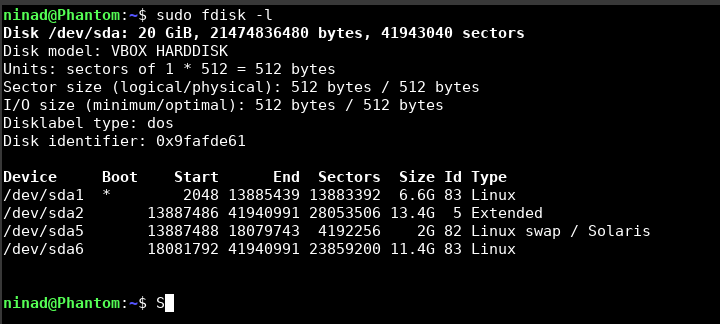
سيعطيك أي من الأوامر أعلاه معلومات نوع نظام الملفات.
1. بدء تشغيل TestDisk وتكوين مكان تشغيله
في الطرفية الخاصة بك ، ما عليك سوى إدخال الأمر testdisk لتشغيل الأداة وسترحب بك بالشاشة الخاصة بالأداة أدناه. يمكنك اختيار محرك القرص المناسب الذي تريد استرداد الملفات عليه.

إذا كانت هذه هي المرة الأولى التي تقوم فيها بتشغيل هذه الأداة ، فستتيح لك خيار إنشاء ملف تسجيل على شاشة الترحيب. يمكنك تحديد إنشاء ومتابعة الخيارات الافتراضية.
الشاشة التالية تطلب منك اختيار محرك القرص / القسم:
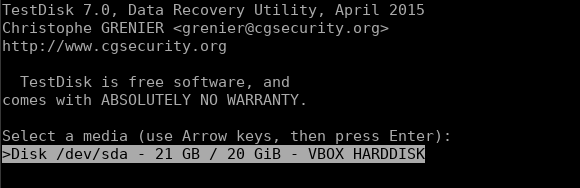
2. تحديد وتحليل القسم
بمجرد اختيارك للقسم الصحيح، سيُطلب منك اختيار نوع القسم.
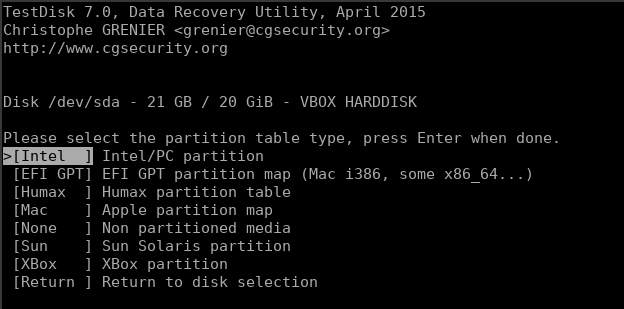
يجب أن يتم اختيار نوع القسم الصحيح تلقائيًا، ولكن إذا لم يحدث ذلك، تأكد من اختيار النوع الصحيح.
بمجرد الانتهاء من ذلك، ستحصل على قائمة من الخيارات التي يجب أن نتقدم بالذهاب بها إلى “تحليل” للبحث عن البيانات المفقودة.
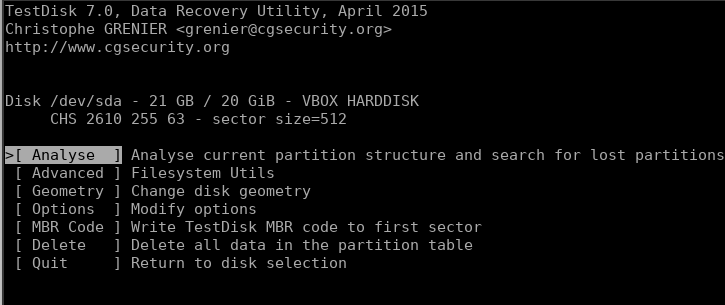
يمكنك الاختيار بين “بحث سريع” أو “بحث أعمق” حسب احتياجاتك والسماح للبحث بالتشغيل حتى يتم مسح جميع الـ inodes.
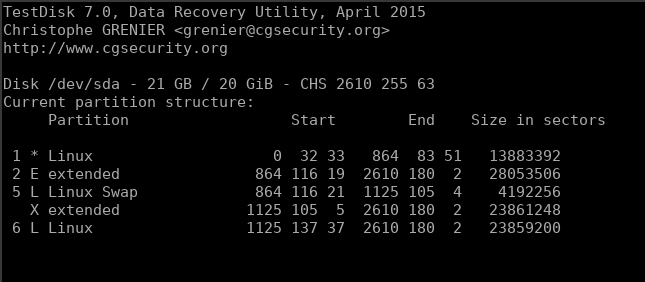
3. فحص القسم لاسترجاع الملفات المحذوفة
مع الخيار المحدد، ستواجه السؤال حول القسم الذي تريد فحصه بشكل محدد.
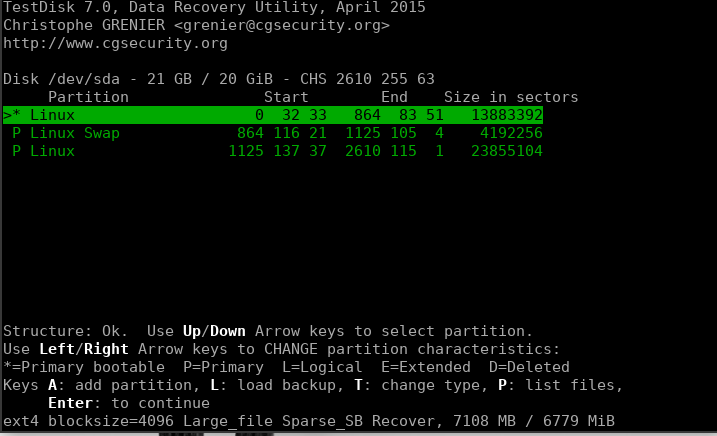
حدد القسم الصحيح واسمح للأداة بفحص القرص بأكمله. خلال بعض الوقت، ستحصل على قائمة الملفات داخل القسم. أثناء التفحص، سترى شاشة مشابهة لتلك الموجودة أدناه.
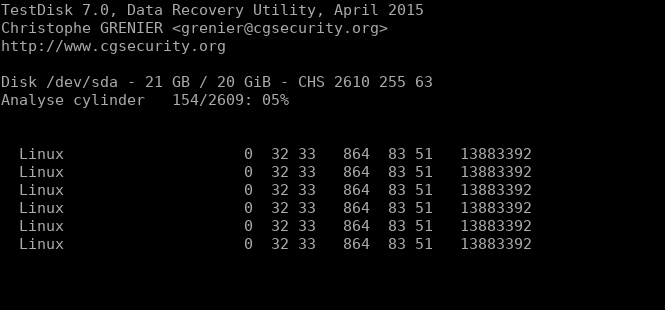
بمجرد اكتمال التقدم، يوفر لك الخيار لتحديد القسم الذي ترغب في تصفح الملفات فيه. جميع الملفات المظللة باللون “أحمر” أو أي لون آخر أو نمط نص (يمكن أن يتأثر أيضًا بتكوين الطرفية) هي الملفات التي تم استعادتها بواسطة أداة TestDisk.
لاستعادة تلك الملفات، قم ببساطة بالضغط على الحرف "C" وسيسمح لك بنسخ هذا الملف ولصقه في دليل آخر ترغب في استعادته إليه.
الختام
حسنًا، ها هي لديك. لقد تعلمت كيفية استعادة الملفات المحذوفة في نظام Linux! تفضل باستكشاف هذه الأداة بشكل أكبر على جهاز افتراضي لتأخذ فهمًا جيدًا قبل استخدامها في حالات الحياة الواقعية حتى تعرف بالضبط كيفية التعامل معها على نطاق متقدم.
نأمل أن تكون قد فهمت استخدام أداة TestDisk في نظام Linux وتعرف الآن كيفية استخدامها. إذا كانت لديك أي أسئلة، فاسألنا في التعليقات أدناه.













