ファイルを誤って削除してしまった場合に困ったことはありませんか?このチュートリアルでは、LinuxにTestDiskをインストールして削除されたファイルを回復する方法について説明します。
このチュートリアルでは、Ubuntuサーバーを使用して作業しますが、他のディストリビューションでも同じ手順に従うことができます。異なるのは、インストールに使用されるパッケージマネージャーだけです。
LinuxにTestDiskをインストールする
testdiskパッケージは、すべての主要なLinuxディストリビューションで利用可能で、デフォルトのパッケージマネージャーを使用して簡単にダウンロードできます。ここでは、Linuxにtestdiskをインストールするためのディストリビューション固有のコマンドをリストアップしました。
Ubuntu/DebianでTestDiskをインストールする
sudo apt update
sudo apt -y install testdisk
Ubuntu/Debianでは、apt-getの代わりにaptパッケージマネージャーを使用しています。
Red HatおよびCentOS 7でTestDiskをインストールする
yum install epel-release
yum update
yum install testdisk
Red HatおよびCentOS 8でTestDiskをインストールする
yum install https://dl.fedoraproject.org/pub/epel/epel-release-latest-8.noarch.rpm
yum update
yum install testdisk
また、EPELリポジトリを有効化/インストールする必要があります。EPELリポジトリは、よく使用されるソフトウェアのパッケージを簡単にインストールするための追加のパッケージリポジトリです。
EPELリポジトリについて詳しくは、公式ページを参照してください。
Arch LinuxにTestDiskをインストールする
sudo pacman -S testdisk
FedoraにTestDiskをインストールする
sudo dnf install testdisk
Linuxで削除されたファイルを復元する方法は?
testdiskユーティリティをインストールしたので、今度は削除されたファイルやパーティションを復元するために使用する時が来ました。
Testdiskは次のパーティションタイプと一緒に動作します:
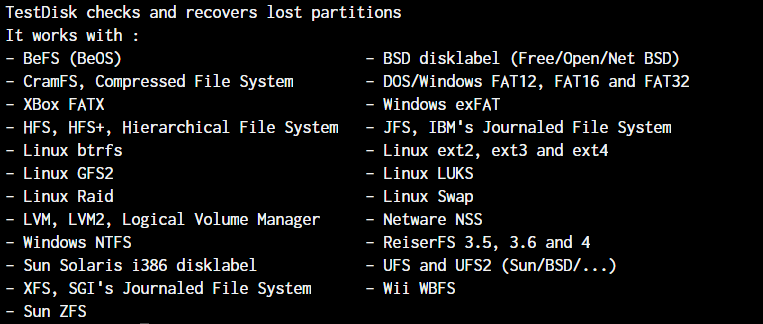
上記のリストでほとんどの主要なパーティションタイプがカバーされているため、パーティションタイプを確認する必要はないかもしれません。しかし、不確かな場合は、次のいずれかのコマンドを入力してください:
stat -f <partition>
df -T
fdisk -l
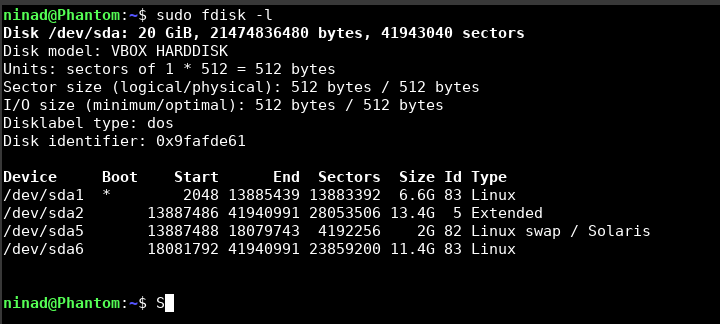
上記のいずれかのコマンドを入力すると、ファイルシステムのタイプ情報が表示されます。
1. TestDiskを起動して実行する場所を設定する
ターミナルで、単にtestdiskと入力してユーティリティを実行すると、以下のプロンプトが表示されます。復元したいディスクドライブを選択できます。

これがこのユーティリティを初めて実行する場合、ウェルカム画面でログファイルを作成するオプションが表示されます。作成を選択して、デフォルトの設定で進んでください。
次の画面では、ディスクドライブ/パーティションを選択するように求められます。
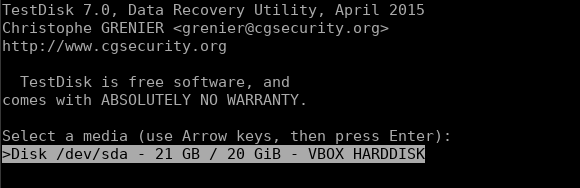
2. パーティションの選択と解析
適切なパーティションを選択したら、パーティションの種類を選択するように求められます。
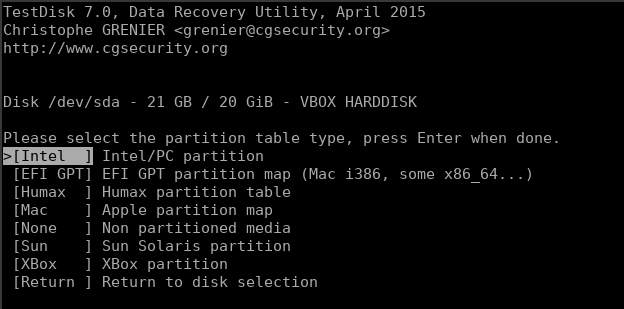
正しいパーティションの種類が自動的に選択されるはずですが、そうでない場合は正しい種類を選択してください。
それが完了したら、失われたデータを検索するために「分析」を進める必要があります。
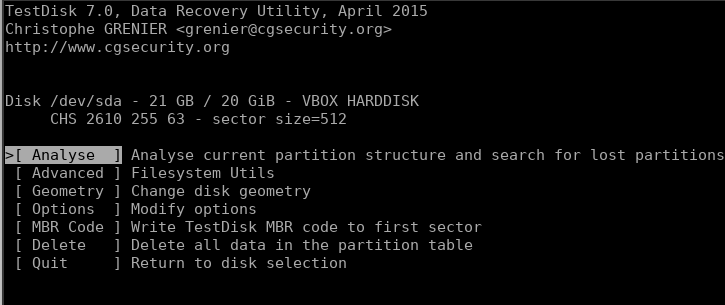
「クイック検索」または「ディーパー検索」を選択し、ニーズに合わせて検索を実行し、すべてのiノードをスキャンするまで待ちます。
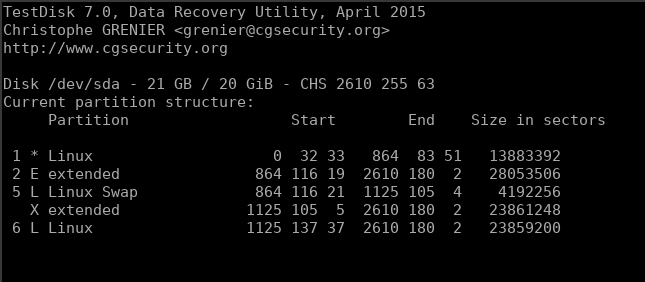
3. 削除されたファイルのパーティションのスキャン
オプションを選択すると、スキャンしたい特定のパーティションが表示されます。
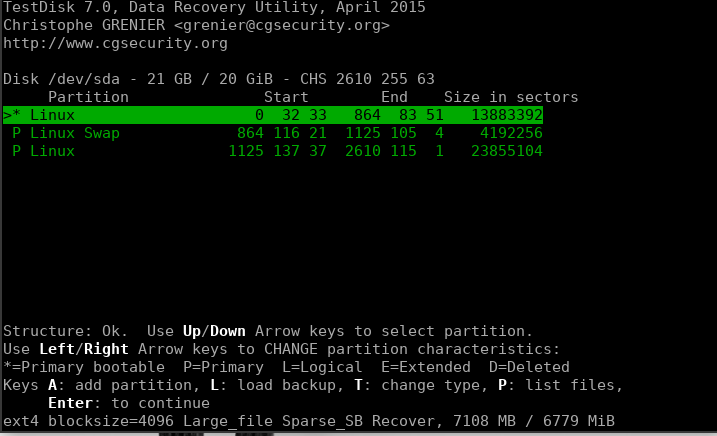
正しいパーティションを選択し、ユーティリティによって全ドライブがスキャンされます。しばらくすると、パーティション内のファイルのリストが表示されます。スキャンが進行中の場合は、以下のような画面が表示されます。
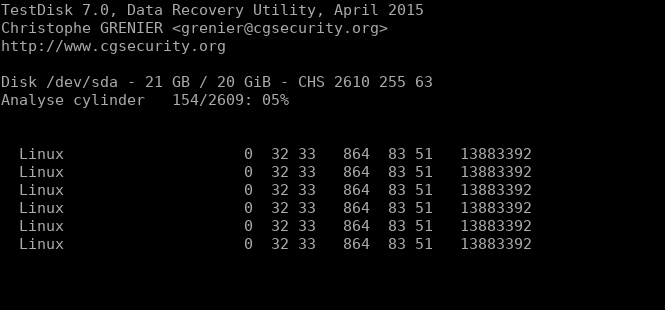
完了したら、進捗状況をオプションで選択できます。 “赤”または他の色やテキストスタイルで強調表示されているファイル(ターミナルの構成にも影響される可能性があります)は、TestDiskユーティリティによって回復されたファイルです。
これらのファイルを復元するには、単に"C"キーを押し、ファイルをコピーして復元したい別のディレクトリに貼り付けます。
結論
これで、Linuxで削除されたファイルを回復する方法を学びました!実際の状況で使用する前に、仮想マシンでこのユーティリティをさらに探索して、高度なスケールでどのように操作するかを正確に理解してください。
testdiskユーティリティの使用方法を理解し、今ではそれを使いこなす方法を知っていることを願っています。質問があれば、以下のコメントでお知らせください。













