Alguma vez ficou preso numa situação em que apagou acidentalmente um arquivo? Neste tutorial, vamos explicar como instalar o TestDisk no Linux e recuperar arquivos deletados.
Neste tutorial, estarei utilizando um servidor Ubuntu para trabalhar, mas mesmo se estiver em outra distribuição, pode seguir os mesmos passos. A única diferença será o gerenciador de pacotes usado para a instalação.
Instalar o TestDisk no Linux
O pacote testdisk está disponível em todas as principais distribuições Linux e pode ser facilmente baixado usando o gerenciador de pacotes padrão. Aqui, listei os comandos específicos da distribuição para instalar o testdisk no Linux.
Instalar o TestDisk no Ubuntu/Debian
sudo apt update
sudo apt -y install testdisk
Estamos usando o gerenciador de pacotes apt em vez do apt-get, pois esse é o novo gerenciador de pacotes para Ubuntu/Debian.
Instalar o TestDisk no Red Hat e CentOS 7
yum install epel-release
yum update
yum install testdisk
Instalar o TestDisk no Red Hat e CentOS 8
yum install https://dl.fedoraproject.org/pub/epel/epel-release-latest-8.noarch.rpm
yum update
yum install testdisk
Você também precisa habilitar/instalar o repositório EPEL. O repositório EPEL é um repositório de pacotes adicional que fornece acesso fácil para instalar pacotes de software comumente usados.
Para saber mais sobre o repositório EPEL, visite a página oficial.
Instalar o TestDisk no Arch Linux
sudo pacman -S testdisk
Instalar o TestDisk no Fedora
sudo dnf install testdisk
Como Recuperar Arquivos Excluídos no Linux?
Agora que você tem a utilidade testdisk instalada, é hora de usá-la para recuperar nossos arquivos ou partições excluídos.
O Testdisk funciona com os seguintes tipos de partições:
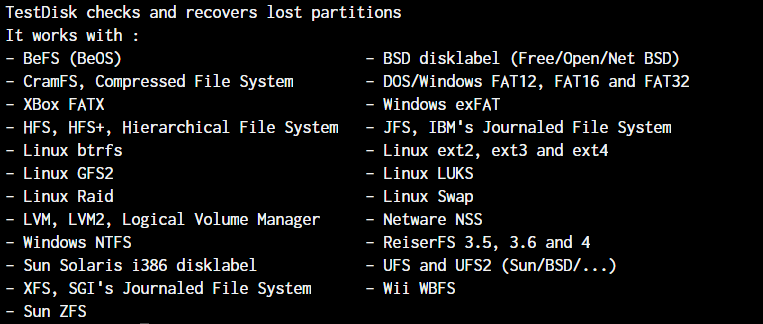
Você pode não precisar verificar o tipo de partição, pois a lista acima cobre quase todos os principais tipos de partições. Mas, se não tiver certeza, insira um dos comandos:
stat -f <partition>
df -T
fdisk -l
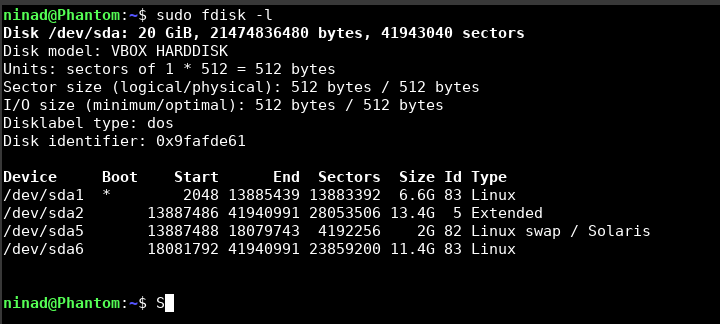
Ambos os comandos acima fornecerão informações sobre o tipo de sistema de arquivos.
1. Iniciando o TestDisk e Configurando Onde Ele Executa
No seu terminal, basta inserir o comando testdisk para executar a utilidade e você será recebido com o prompt abaixo. Você pode selecionar a unidade de disco apropriada na qual deseja recuperar arquivos.

Se for a primeira vez que você está executando esta utilidade, ela dará a opção de criar um arquivo de log na tela de boas-vindas. Você pode selecionar criar e prosseguir com as configurações padrão.
A próxima tela solicita que você selecione a unidade de disco/partição:
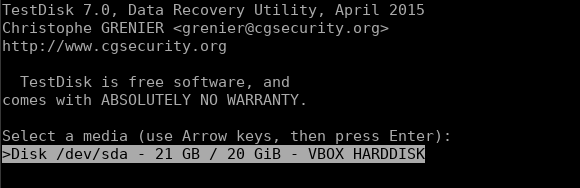
2. Seleção e Análise da Partição
Depois de selecionar a partição correta, você será solicitado a selecionar o tipo de partição.
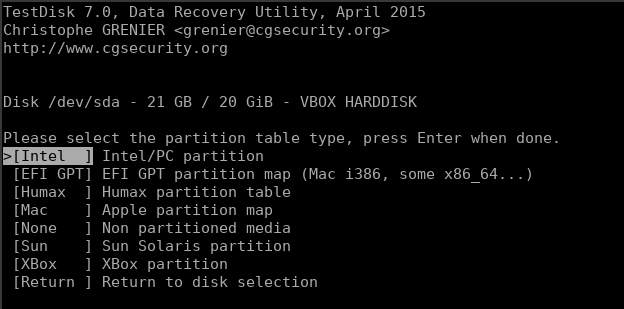
Deve selecionar automaticamente o tipo de partição correto, mas se não o fizer, certifique-se de selecionar o tipo correto.
Depois disso, será apresentado um menu de opções das quais precisamos avançar com “Analisar” para buscar dados perdidos.
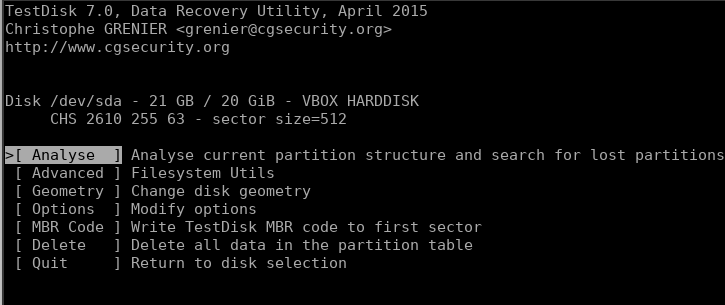
Você pode escolher entre “Busca Rápida” ou “Busca Profunda” conforme sua necessidade e deixar a busca continuar até que tenha examinado todos os inodes.
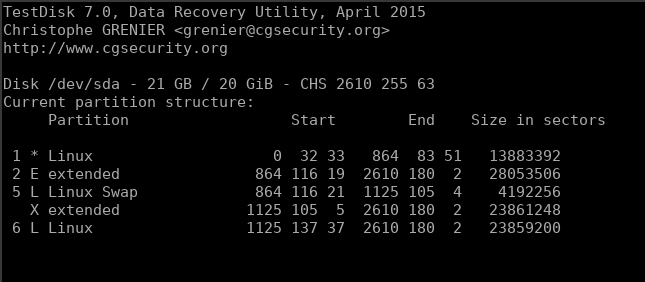
3. Escaneando a Partição em Busca de Arquivos Excluídos
Com a opção selecionada, você será perguntado sobre qual partição específica deseja escanear.
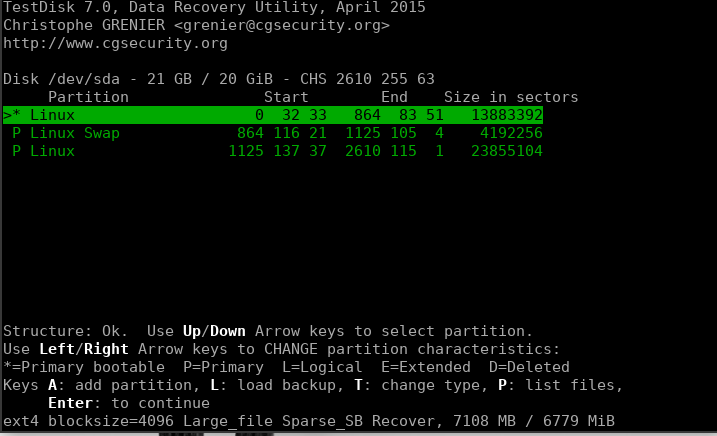
Selecione a partição correta e deixe a ferramenta escanear todo o drive. Em algum tempo, você obterá a lista de arquivos dentro da partição. Durante o processo de escaneamento, você verá uma tela semelhante à mostrada abaixo.
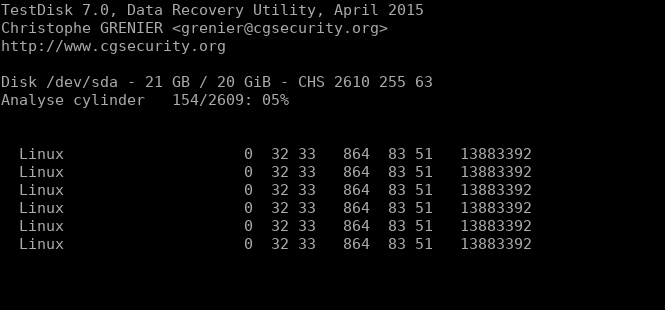
Agora, uma vez que o progresso estiver concluído, ele oferece a opção de selecionar a partição na qual você deseja navegar pelos arquivos. Todos os arquivos destacados em “vermelho” ou qualquer cor ou estilo de texto (também podem ser influenciados pela configuração do terminal) são os arquivos que foram recuperados pelo utilitário TestDisk.
Para restaurar esses arquivos, basta pressionar a tecla "C" e isso permitirá que você copie esse arquivo e o cole em algum outro diretório para o qual deseja restaurá-lo.
Conclusão
Bem, é isso aí. Você aprendeu como recuperar arquivos excluídos no Linux! Sinta-se à vontade para explorar este utilitário em uma máquina virtual para se familiarizar com ele antes de usá-lo em situações da vida real, para que você saiba exatamente como trabalhar com ele em uma escala avançada.
Esperamos que você tenha entendido o uso do utilitário testdisk no Linux e saiba como usá-lo agora. Se tiver alguma dúvida, nos avise nos comentários abaixo.













