Oracle и VMware являются лидерами в области предоставления решений виртуализации в современной ИТ-индустрии. Гипервизор Oracle для запуска виртуальных машин (ВМ) – VirtualBox. У VMware есть несколько продуктов для запуска ВМ в различных сценариях использования, включая VMware vSphere ESXi и Workstation. Обе платформы быстры и надежны, а также включают в себя широкий спектр интересных функций. Читайте далее, чтобы узнать все различия и в каких случаях каждый из продуктов Oracle и VMware работает лучше.
Таблица сравнения VirtualBox и VMware
Давайте начнем с обзора наиболее важных характеристик виртуализационных продуктов Oracle VirtualBox и VMware (Workstation Player, Workstation Pro, Fusion Player, Fusion Pro и ESXi). Каждый пункт в таблице будет рассмотрен более подробно в следующих разделах.
Oracle
VMware
VirtualBox 7.0.6
Player 17
Workstation 17
Fusion 13 (Player)
Fusion Pro 13
ESXi 7.0
Тип гипервизора
2
2
2
2
2
1
Лицензирование
Бесплатно / от $50 за пользователя
Бесплатно / $150
От $200
$150
$200
Бесплатно/Платно (от $577)
Виртуализация
Аппаратное + программное
Аппаратное
Аппаратное
Аппаратное
Аппаратное
Аппаратное
ОС хоста
Linux, Windows, Solaris, macOS, FreeBSD
Linux, Windows
Linux, Windows
macOS
macOS
—
Гостевая ОС
Linux, Windows, Solaris, FreeBSD, macOS
Linux, Windows, Solaris, FreeBSD
Linux, Windows, Solaris, FreeBSD
Linux, Windows, Solaris, FreeBSD, macOS
Linux, Windows, Solaris, FreeBSD, macOS
Linux, Windows, Solaris, FreeBSD
Общие папки
Да
Да
Да
Да
Да
Нет
Общий буфер обмена
Да
Да
<
Какие существуют типы гипервизоров?
A hypervisor is a software product that allows you to create and run multiple virtual machines (guest machines) on a single physical machine (host machine). This provides several advantages, including agility and resource saving. Using a hypervisor simplifies the copying of machines from one server to another and the distribution of hardware resources between VMs.
Гипервизоры абстрагируют программное обеспечение физических машин от базовых аппаратных ресурсов. Созданные виртуальные машины логически изолированы друг от друга и независимы от базовой физической машины.
Существует два типа гипервизоров:
- Тип 1 гипервизоры, или нативные гипервизоры, могут работать на голом металле, обращаясь к аппаратному обеспечению напрямую. Они не требуют базовой операционной системы (ОС), потому что в этом случае гипервизор работает как операционная система.
- Лучше всего для: больших производственных сред
- Примеры: VMware ESXi
- Тип 2 гипервизоры работают на существующих операционных системах хоста как приложение и также называются виртуализированными гипервизорами. Они предоставляют виртуализационные услуги, координируя запросы на ЦП, память, диск и другие ресурсы ввода/вывода через хост-ОС.
- Лучше всего для: запуска виртуальных машин на персональных компьютерах
- Примеры: Oracle VirtualBox, VMware Workstation, VMware Player и VMware Fusion
Мысли
- Если вашей среде требуется максимальная производительность, выберите гипервизор типа 1.
- Если вам нужно запускать виртуальные машины на компьютере с установленной операционной системой, такой как Linux, Windows или macOS, выберите гипервизор типа 2.
Модели лицензирования: Oracle VirtualBox против VMware
Oracle VirtualBox доступен как бесплатное программное обеспечение с открытым исходным кодом, распространяемое в соответствии с Общей Публичной Лицензией GNU, версия 2 (GPLv2). Последняя версия VirtualBox, доступная на момент написания, – это VirtualBox 7.0.6.
Существует также VirtualBox Extension Pack, который бесплатен для оценки, личного использования или образовательных целей (распространяется в соответствии с Лицензией на Личное Использование и Оценку VirtualBox Extension Pack), но для коммерческого использования требуется приобрести Корпоративную Лицензию VirtualBox. VirtualBox Extension Pack – это пакет с закрытым исходным кодом, который добавляет к продукту некоторые дополнительные функции, включая поддержку USB2.0/3.0, VirtualBox RDP, загрузку по сети PXE, шифрование диска виртуальной машины (должно быть установлено на хост-ОС) и другие функции.
VMware Workstation Player (ранее VMware Player) бесплатна для личного, образовательного и некоммерческого использования. Для бизнеса и некоммерческих организаций необходимо приобрести коммерческую лицензию Workstation Player примерно за 150 долларов (на момент написания), что позволит запускать ограниченные виртуальные машины, созданные в Workstation Pro/Fusion, и обеспечит лучшую поддержку для массового развертывания.
VMware Workstation Pro (ранее VMware Workstation) можно бесплатно оценить в течение 30 дней. Обычно вам нужно приобрести лицензию Workstation Pro примерно за 200 долларов (на момент написания). В отличие от Workstation Player, который включает только основные функции, Workstation Pro включает полный набор функций виртуализации для настольных компьютеров.
VMware Fusion – это аналог VMware Workstation, но для компьютеров под управлением операционных систем macOS. Существуют две версии VMware Fusion: VMware Fusion Player (примерно за 150 долларов) и VMware Fusion Pro (примерно за 200 долларов). Fusion Pro включает немного больше функций для предприятий, чем Fusion Player, который в основном предназначен для домашних пользователей.
VMware ESXi должен быть лицензирован с лицензиями vSphere, начиная от $577 за Набор VMware vSphere Essentials. Есть полнофункциональный испытательный период в 60 дней для ESXi. Вы также можете получить бесплатную лицензию ESXi на неограниченный срок, но с ограничением функциональности, включая невозможность управлять хостом ESXi с помощью vCenter Server, ограниченное количество ядер ЦП (2 физических ЦП и количество виртуальных ЦП на ВМ составляет 8).
Важно: Все цены отражают те, которые доступны на сайтах поставщиков на момент написания (апрель 2023 года) и могут изменяться. Убедитесь в проверке информации о ценах на официальных сайтах Oracle и VMware.
Мысли
Продолжая выводы в предыдущем разделе сравнения VMware и VirtualBox:
- Если вам нужно бесплатное решение с максимальной функциональностью, и тип 2 гипервизор удовлетворяет вашим потребностям, выбирайте VirtualBox. Это правильный выбор, если экономия стоимости является приоритетом. Если интеграция с VMware vSphere не требуется, и вы выбираете решение в категории VMware Player против VirtualBox, то VirtualBox может быть лучшим выбором из-за предоставления большего количества функций.
- Если вам необходим гипервизор, который может быть установлен на компьютерах пользователей, и требуется интеграция с виртуальными средами VMware (включая VMware vSphere), то вы можете выбрать VMware Workstation или VMware Fusion (Pro). Если вам нужна максимальная совместимость с другими продуктами VMware, такими как VMware ESXi, вы должны выбрать VMware Workstation или Fusion Pro.
- Если вам нужна максимальная производительность и экстенсивность для вашей виртуальной инфраструктуры, рассмотрите покупку лицензии VMware vSphere и разверните хосты ESXi.
Виртуализация Hardware и Software
Виртуализация Hardware (также известная как виртуализация с помощью оборудования) использует гипервизор для эмуляции оборудования для виртуальных машин. Требуются особенности CPU Intel VT-x или AMD-V на физической машине (хосте) для активизации виртуализации оборудования, и эти особенности должны быть включены в UEFI/BIOS. Некоторые guest-коды могут выполняться прямо на оборудовании хоста, что улучшает общую производительность VM. Хост и гостевые системы должны использовать同一 platform, например, x86-64.
VMware и VirtualBox оба поддерживают виртуализацию оборудования.
Виртуализация Software (также называемая эмуляцией) требует, чтобы хостская система полностью эмулировала весь гостевую платформу, включая инструкции CPU, с использованием специального ПО. Особенности виртуализации оборудования не требуются для CPU хоста, но производительность менее хорошей, чем с использованием виртуализации оборудования. Хост и гостевые платформы могут быть различными.
VirtualBox поддерживает виртуализацию software. Это означает, что вы можете запускать VMs с VirtualBox даже на старом оборудовании, у которого CPU не поддерживает особенности виртуализации оборудования.
Примечание: Старые версии VMware Workstation, такие как VMware Workstation 7.0 и более ранние, поддерживали программную бинарную трансляцию. Они позволяли запускать виртуальные машины с 32-битной гостевой операционной системой даже в том случае, если процессор не поддерживает наборы инструкций Intel VT-x или AMD-V.
Мысли
Аппаратно-поддерживаемая виртуализация эффективна и поддерживается решениями VirtualBox и VMware. Только VirtualBox поддерживает программную виртуализацию в нашем сравнении VMware против VirtualBox, что позволяет установить VirtualBox и запускать 32-битные виртуальные машины даже на старых компьютерах, процессоры которых не поддерживают функции Intel VT-x или AMD-V CPU.
Операционные системы хоста для установки
В этом разделе сравнения VirtualBox против VMware мы рассматриваем операционные системы, которые могут использоваться для установки гипервизоров второго типа. Как видно ниже, VirtualBox поддерживает наибольшее количество операционных систем хоста.
| Oracle VirtualBox | VMware Workstation/Player | VMware Fusion | |
| Операционная система хоста | Linux
Windows Solaris macOS FreeBSD |
Linux
Windows |
macOS |
Поддержка гостевых операционных систем
Следующие гостевые операционные системы могут быть установлены на виртуальных машинах, работающих на гипервизорах VMware и Oracle.
| Oracle VirtualBox | VMware | |
| Гостевая ОС | Linux
Windows Solaris macOS FreeBSD Устаревшая ОС (DOS, OS/2, Novell Netware и т. д.) Android |
Linux
Windows Solaris macOS* FreeBSD Android** |
*Обратите внимание, что macOS можно официально установить только в качестве гостевой ОС на VMware Fusion/Fusion Pro. Технически macOS можно установить на VMware Workstation и ESXi, используя специальный патч, но убедитесь, что соблюдаются условия лицензионного соглашения перед использованием патча.
**Проверьте этот пост для получения дополнительной информации о установке Android на виртуальную машину VMware.
Вы можете установить VMware ESXi на виртуальные машины с использованием всех гипервизоров, рассмотренных в нашем сравнении VirtualBox против VMware для тестирования/образовательных целей.
Пользовательский интерфейс: Графический интерфейс пользователя и командная строка
VirtualBox предоставляет графический интерфейс пользователя (GUI) и командную строку:
- Менеджер VirtualBox — графический пользовательский интерфейс (GUI)
- VBoxManage, мощный интерфейс командной строки (CLI), который вы можете использовать для доступа ко всем функциям и настройкам движка виртуализации, включая настройки, недоступные в графическом интерфейсе пользователя. Команды VBoxManage одинаковы для всех операционных систем хоста.
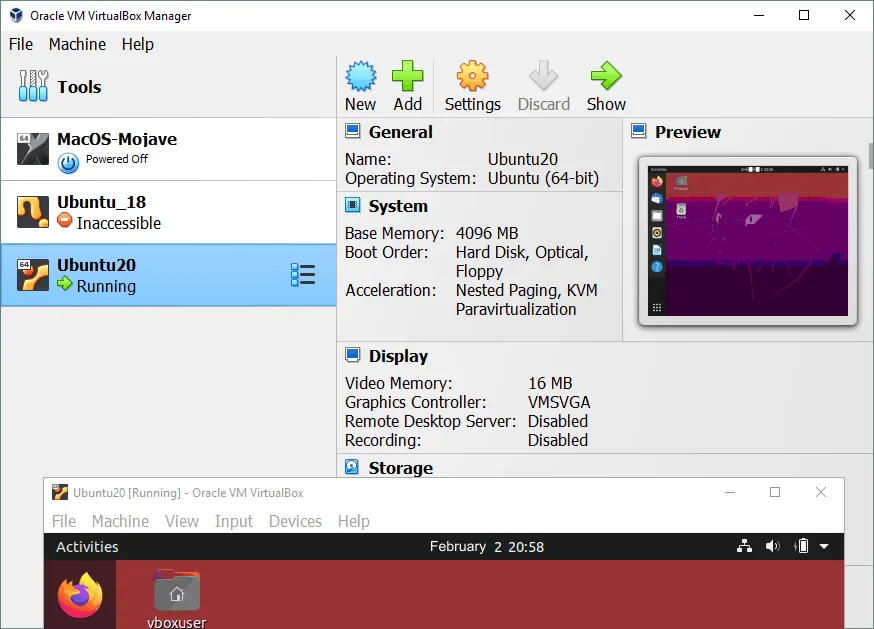
VMware Workstation предоставляет:
- a powerful and user-friendly GUI
- утилиту командной строки
vmrunдля управления виртуальными машинами, включая гостевые операционные системы. Также можно использовать командуvmwareс соответствующими параметрами, например, для запуска Workstation, запуска ВМ, перехода в полноэкранный режим и т. д.
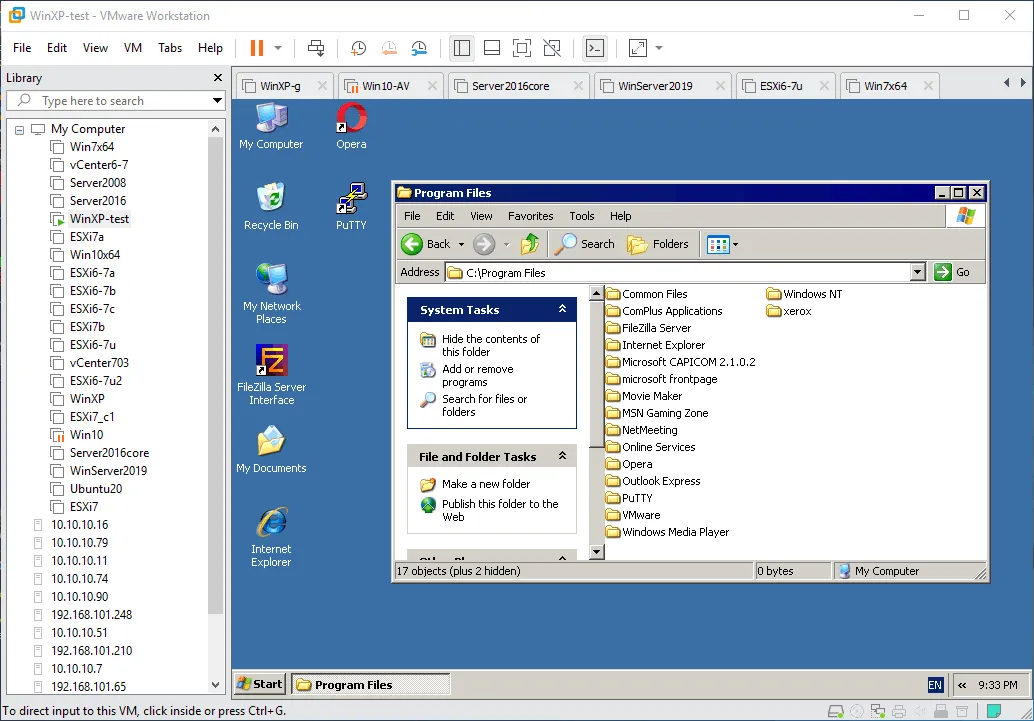
VMware Player предоставляет более упрощенный графический интерфейс (см. снимок экрана ниже), чем Workstation. Утилита командной строки vmrun также может использоваться для VMware Player после установки библиотек API VMware-VIX.
Примечание: Снимок экрана графического интерфейса пользователя VMware Player был создан с использованием VMware Player 15. Интерфейс версии 17 идентичен.
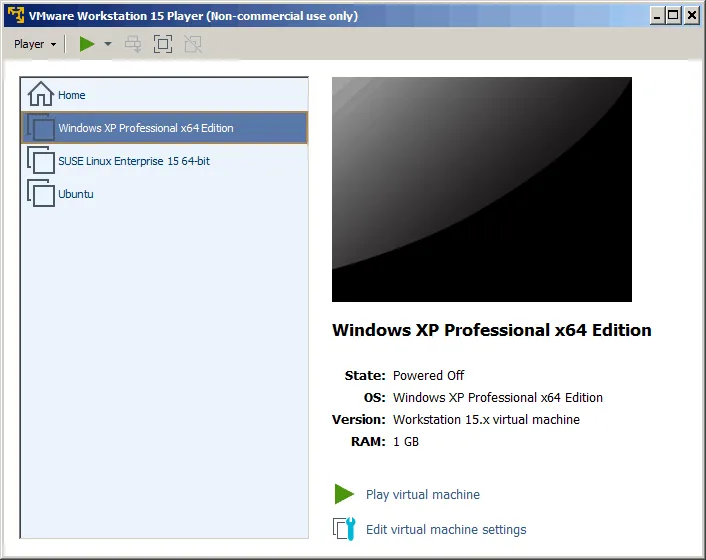
VMware Fusion предоставляет графический интерфейс, отличающийся от интерфейса Workstation, поскольку он предназначен для пользователей macOS. Вкладки для переключения между ВМ и левая панель с списком ВМ отсутствуют. Однако утилита командной строки vmrun все еще доступна.
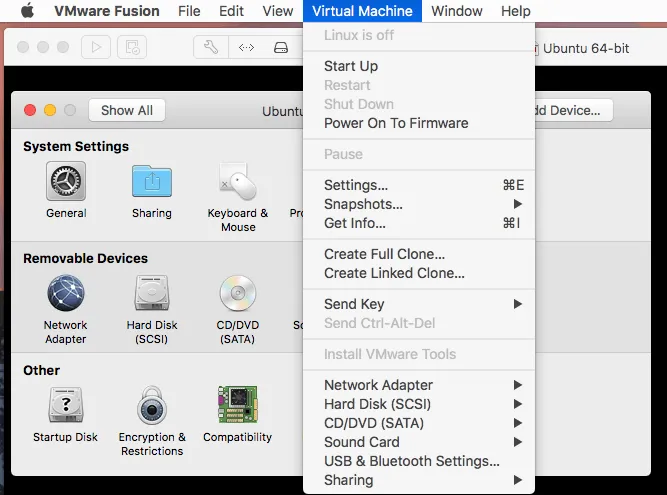
VMware ESXi предлагает:
- a console (command line) interface that can be accessed either directly on the server or with a remote SSH connection. Configuring basic ESXi settings is available in the direct console user interface (DCUI), which is colored yellow and grey (the visual style is similar to the style of DOS applications).
- a graphical interface, which you can use if you connect to the ESXi server via a browser by using VMware Host Client (see the screenshot below).
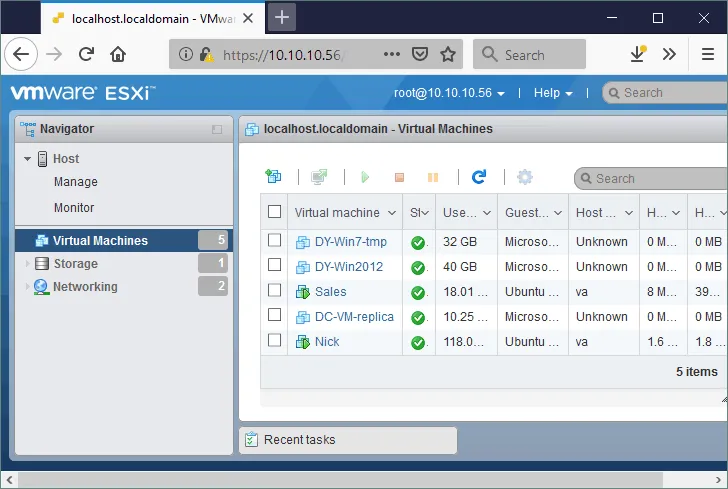
Мысли
Все гипервизоры в этом сравнении VirtualBox против VMware предоставляют удобный графический интерфейс с широким функционалом. При сравнении VMware Workstation против Player, интерфейс VMware Player проще и не предоставляет так много опций, как Workstation.
Некоторые действия можно выполнить только в интерфейсе командной строки со всеми решениями, и команды одинаковы для разных операционных систем для каждого виртуализационного продукта.
Интерфейс командной строки VMware ESXi отличается от интерфейса командной строки VMware Workstation и Fusion. Узнайте больше о командах ESXCLI и PowerCLI для управления ESXi в VMware vSphere.
Общие папки, Общий буфер обмена, Перетаскивание и бросание
Некоторые из функций для виртуализационных решений, которые делают работу с виртуальными машинами более удобной и эффективной, – это Общие папки, Общий буфер обмена и Перетаскивание и бросание.
Общие папки
Общие папки позволяют удобно обмениваться файлами между хост-ОС и гостевой ОС через сеть. Вы можете легко создать общую папку в хост-ОС с помощью приложения виртуализации, а затем передавать файлы с хост-системы на гостевую систему или наоборот. Использование функции общих папок удобнее, чем создание общей папки вручную с помощью встроенных инструментов операционной системы.
Примечание: Для активации общих папок необходимо установить дополнения гостевой ОС VirtualBox и инструменты VMware на гостевой ОС.
Общие папки доступны в Oracle VirtualBox, VMware Workstation, VMware Player и VMware Fusion (Pro). Эта функция недоступна для ВМ, работающих на хостах ESXi – для этого вы должны вручную создать общую папку на физической или виртуальной машине с помощью встроенных инструментов ОС.
Общий буфер обмена
Общий буфер обмена позволяет копировать текст, изображения и файлы с локальной или хост-машин и вставлять их в виртуальную машину (и наоборот). Все решения в сравнении VirtualBox и VMware поддерживают общий буфер обмена, но есть различия для ESXi.
VMware ESXi имеет строгие ограничения на общий буфер обмена при подключении к ВМ с использованием VMware Workstation или VMware Remote Console. Это сделано для повышения безопасности. Вы можете копировать и вставлять ограниченный объем текста в килобайтах.
По умолчанию общий буфер обмена отключен для ВМ, находящихся на хостах ESXi. Чтобы включить эту функцию, вы должны отредактировать две строки в файле конфигурации VMX виртуальной машины:
isolation.tools.copy.disable false
isolation.tools.paste.disable false
Перетаскивание
Перетаскивание – функция, позволяющая перемещать файлы с помощью мыши из окна виртуальной машины в окно вашей хост-операционной системы (или окно вашего рабочего стола).
Перетаскивание поддерживается во всех гипервизорах VirtualBox и VMware, за исключением VMware ESXi.
Дополнения гостевой ОС VirtualBox против Инструментов VMware
VirtualBox Guest Additions – это набор драйверов и системных приложений для гостевых операционных систем, которые можно использовать для улучшения производительности и удобства виртуальных машин. Дополнения для гостей доступны для всех поддерживаемых гостевых операционных систем, так как файл VBoxGuestAdditions.iso находится в каталоге, где установлен VirtualBox.
Чтобы установить дополнения для гостей VirtualBox, вы должны смонтировать образ ISO на виртуальный DVD-привод ВМ и запустить установщик. Образы ISO для разных версий можно загрузить с сайта VirtualBox. Вы можете использовать менеджер пакетов командной строки для установки Дополнений для гостей на системы Linux из репозиториев программного обеспечения.
VMware Tools – это аналог дополнений для гостей VirtualBox для виртуальных машин, работающих на платформе VMware. Для установки VMware Tools для каждой поддерживаемой гостевой ОС предоставляется отдельный образ ISO (windows.iso, linux.iso, solaris.iso и т. д.), который находится в каталоге приложения (VMware Workstation, Player, Fusion). Что касается ESXi, VMware Tools могут находиться в каталоге /usr/lib/vmware/isoimages/.
Если вы не можете найти подходящие образы ISO, вы можете вручную скачать установщик VMware Tools с веб-сайта VMware. В качестве альтернативы вы можете использовать пакетный менеджер командной строки для установки open-vm-tools и open-vm-tools-desktop из репозиториев программного обеспечения для ваших гостевых операционных систем Linux.
После установки VirtualBox Guest Additions или VMware Tools становятся доступными следующие функции: общие папки, перетаскивание и отпускание, общий буфер обмена, интегрированный курсор мыши, автоматическая авторизация, улучшенный вывод видео, синхронизация времени и другие.
Режим безшовности VirtualBox против VMware Unity
Режим безшовности VirtualBox и VMware Unity – это функции, которые позволяют отображать окна гостевых приложений без окна ВМ, аналогично тому, как отображаются окна приложений хоста. Использование гостевых приложений без окна ВМ делает рабочее пространство более интегрированным и удобным. Например, вы можете запустить Photoshop в своей виртуальной машине Windows, включить режим безшовности VirtualBox/режим Unity VMware, и затем работать с окном Photoshop так же, как и с обычными окнами вашей хост-ОС Linux.
Как правило, окна гостевых приложений, работающих на гостевой ОС, отображаются в том же окне, что и ВМ. Когда вы включаете режим безшовности или Unity , окно ВМ исчезает, и программы, работающие на гостевой ОС, выглядят как программы, работающие на хост-ОС. Безопасность не нарушается, так как программы продолжают работать в изолированной ВМ.
VirtualBox поддерживает режим Seamless для гостевых систем Linux, Windows и Solaris (поддержка macOS отсутствует). Для использования Seamless режима необходимо установить VirtualBox Guest Additions.
VMware поддерживает режим Unity для операционных систем Windows (к сожалению, поддержка режима Unity в Linux хостах и гостях была удалена в VMware Workstation 12). Unity для гостевых macOS не поддерживается. Для использования Unity необходимо установить VMware Tools. Этот режим не может быть использован для удаленных ВМ, работающих на хостах ESXi.
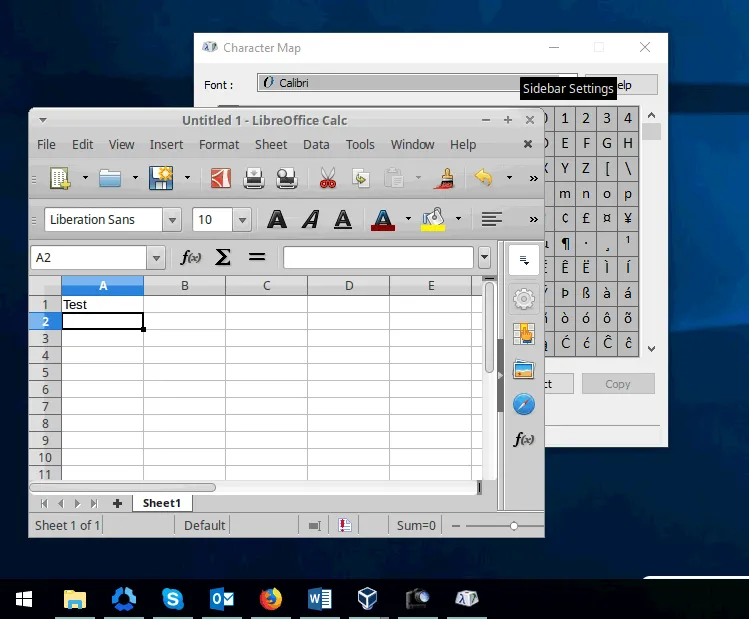
VM Snapshots
Сниппеты позволяют сохранить состояние ВМ для определенного момента времени. Вы можете создать несколько снимков и затем откатить ВМ к одному из снимков для восстановления состояния ВМ. ВМ может быть либо выключена, либо включена во время создания снимка. При создании снимка работающей ВМ также сохраняется виртуальная память в файл. В плане функциональности снимков ВМ нет существенной разницы между VMware и VirtualBox, так как обе продукции производителей (за исключением VMware Player) поддерживают снимки ВМ.
При создании снимка создается виртуальный дисковый разностный диск; и с этого конкретного момента времени все изменения записываются на этот разностный виртуальный диск. При создании следующего снимка создается еще один разностный виртуальный диск. Вы можете создать несколько снимков, но имейте в виду, что снимки замедляют производительность ВМ.
При удалении снимка разностный виртуальный диск объединяется с родительским виртуальным диском (разностный виртуальный диск предыдущего снимка также может рассматриваться как родительский виртуальный диск).
Снимки полезны для тестирования. Например, если вы не знаете, будет ли приложение работать правильно после установки, сделайте снимок перед установкой приложения. Таким образом, если что-то пойдет не так, вы сможете вернуть состояние виртуальной машины к снимку. Виртуальная машина не должна быть запущена для восстановления из снимка.
Снимки не являются резервными копиями, и рекомендуется использовать специализированное программное обеспечение для резервного копирования vSphere для создания резервных копий ваших виртуальных машин, работающих на серверах ESXi.
Поддержка USB-устройств
С поддержкой USB-устройств вы можете подключить USB-устройство к хост-машине и подключить USB-устройство к гостевой машине. Эта функция полезна для подключения USB-жестких дисков, веб-камер, адаптеров Wi-Fi, принтеров, сканеров и т. д. к виртуальной машине. Для виртуальной машины должен быть включен виртуальный USB-контроллер.
VirtualBox и платформы VMware (включая VMware Player, Workstation, Fusion, ESXi) поддерживают подключение USB-устройств к виртуальным машинам. Вы можете использовать параметры виртуальной машины для съемных устройств, чтобы подключать/отключать USB-устройство от хоста к гостю.
Необходимо установить пакет расширения VirtualBox (который не является открытым исходным кодом) в VirtualBox для поддержки USB 2.0/3.0, а также требуются дополнения гостевой операционной системы VirtualBox. По умолчанию VirtualBox поддерживает только USB 1.1 без установки пакета расширения. VMware обеспечивает поддержку устройств USB (включая USB 3.0) из коробки, и на виртуальной машине должны быть установлены инструменты VMware.
Поддержка 3D-графики
Некоторые программы, такие как приложения для создания и визуализации 3D-моделей, могут требовать поддержки 3D-ускорения.
VirtualBox имеет ограниченную поддержку 3D-графики (до OpenGL 3.0, Direct3D 9). 3D-ускорение должно быть включено в настройках виртуальной машины вручную. Поддерживается максимум 128 МБ видеопамяти. Драйверы графического адаптера должны быть установлены на основной машине, а также требуются дополнения гостевой операционной системы VirtualBox.
VMware обеспечивает поддержку 3D-графики с поддержкой DirectX 11 и OpenGL 4.3 для Player, Workstation, Fusion и ESXi. 3D-ускорение включено по умолчанию для последних версий виртуальных машин Workstation. Требуются инструменты VMware. Можно установить до 2 ГБ видеопамяти. Драйверы графического адаптера должны быть установлены на операционной системе хоста, и аппаратное ускорение должно быть включено.
В целом, VMware обеспечивает лучшую поддержку 3D-графики для гостевых виртуальных машин.
Формат виртуального диска
Виртуальные диски эмулируются как другие виртуальные устройства для виртуальных машин. Файлы виртуального диска, представляющие собой специальные контейнеры для хранения данных, подключаются к виртуальным машинам.
VirtualBox поддерживает следующие форматы виртуальных дисков:
- VDI (Virtual Disk Image) – это собственный формат виртуальных дисков для VirtualBox. Этот формат используется по умолчанию при создании новой виртуальной машины в VirtualBox.
- VMDK (Virtual Machine Disk) – это формат виртуального диска, разработанный компанией VMware, и используется для виртуальных машин VMware. Другие производители также используют этот формат.
- VHD (Virtual Hard Disk) – это формат виртуального диска, разработанный Microsoft для Hyper-V.
- HDD – это виртуальные диски формата Parallels Desktop 2 (популярные на macOS).
VMware поддерживает только формат виртуальных дисков VMDK для виртуальных машин.
VirtualBox, VMware Workstation, Fusion (Pro) и ESXi поддерживают импорт и экспорт виртуальных машин с использованием шаблонов OVF. Эта функция может использоваться для кроссплатформенного экспорта/импорта виртуальных машин.
Обратите внимание, что ни одно из решений нашего сравнения VMware и VirtualBox не поддерживает формат VHDX, используемый в Microsoft Hyper-V.
Тип выделения виртуального диска
При создании виртуального диска можно использовать два типа выделения:
- Предварительное выделение или толстое размещение. Вы можете предварительно выделить весь объем в момент создания. Например, если вы создаете виртуальный диск размером 10 ГБ, файл виртуального диска будет занимать 10 ГБ на носителе сразу после создания. В VirtualBox такие диски называются фиксированными дисками, а в VMware – толстыми дисками.
- Динамическое выделение или тонкое предоставление. Вы можете создать виртуальный дисковый файл с динамическим выделением, который может увеличиваться по мере записи данных на диск. Этот тип виртуального диска очень мал в момент создания и постепенно увеличивается по мере записи данных на новые блоки, пока размер диска не достигнет максимально выделенного размера. Диски этого типа называются динамически выделенными дисками в VirtualBox и тонкими предоставленными дисками в VMware.
Прочтите сообщение в блоге о толстом и тонком предоставлении, чтобы узнать больше.
Обратите внимание, что после удаления файлов на толстом предоставленном (виртуальном диске с динамическим выделением) может потребоваться выполнить рекомпоновку свободного пространства, чтобы уменьшить размер виртуального дискового файла. VMware ESXi предоставляет автоматическую рекомпоновку свободного пространства в файловой системе VMFS 6. Что касается виртуальных дисков ВМ, работающих на VirtualBox, VMware Workstation, Player и Fusion, свободное пространство на тонких предоставленных дисках должно быть рекомпоновано вручную с использованием соответствующих инструментов и команд.
Мысли
VMware ESXi является лидером в использовании тонких предоставленных дисков на VMFS. Автоматическая рекомпоновка свободного пространства делает потребление места на хранилище наиболее эффективным.
Поддержка Связанных Клонов
A linked clone is a virtual machine that has a virtual disk linked to another virtual disk of another VM. It only saves data that differs from the data stored on the disk of a linked (parent) VM. For example, you can create a basic VM with updates and software installed on it. Then, you can create multiple linked clones and install different specialized software on each linked clone that would be used for each appropriate purpose.
Этот подход позволяет экономить место на диске, поскольку на виртуальные диски связанных клонов записываются только различия. Это также позволяет сэкономить время, затраченное на создание клонов. При создании связанного клонирования автоматически создается снимок для базовой виртуальной машины, который затем используется в качестве основы для связанного клонирования. Связанный клон всегда должен иметь доступ к родительской виртуальной машине.
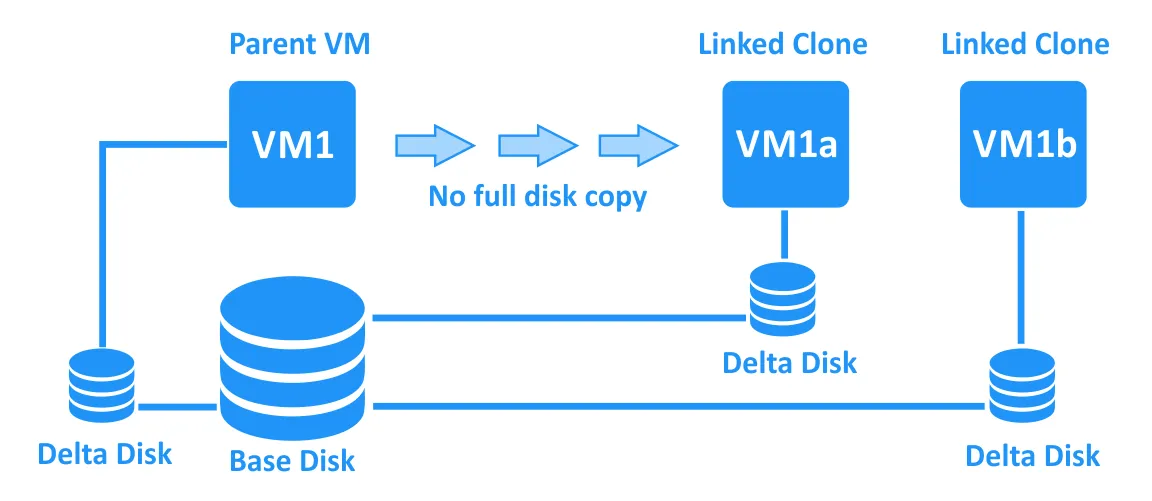
Связанные клоны поддерживаются VirtualBox, VMware Workstation и VMware Fusion Pro. Что касается VMware ESXi, связанные клоны можно создавать вручную, написав специальные сценарии для PowerCLI. VMware также предоставляет связанные клоны для VMware Horizon VDI (решение для виртуальной инфраструктуры рабочего стола, которое работает с vSphere).
Виртуальные сети
Режимы сети определяют, как виртуальные машины могут общаться с хостами, так же, как с физическими сетями, используются коммутаторы, маршрутизаторы и кабели. Этот раздел сравнения VirtualBox и VMware охватывает режимы сети, поддерживаемые в каждом решении для виртуализации.
Режимы сети VirtualBox
Настройки сети VirtualBoxпредоставляют следующие режимы:
- Не подключено. В этом режиме виртуальный сетевой адаптер включен для виртуальной машины, но эмулируется отключенный сетевой кабель. В результате у виртуальной машины нет сетевого подключения.
- NAT (Network Address Translation) – это режим сетевого взаимодействия по умолчанию для новых виртуальных машин. Этот режим позволяет вам создать частную сеть для виртуальной машины за виртуальным маршрутизатором, интегрированным в движок VirtualBox. Гостевая машина может получить доступ к хост-машине и другим узлам в сети, к которой подключена хост-машина. Гостевая машина также может получать доступ к внешним узлам и имеет доступ в Интернет (как и хост-машина). Виртуальная машина недоступна из хост-машины и внешних сетей (вы можете вручную настроить переадресацию портов для исправления этого). Используется встроенный DHCP-сервер для назначения IP-адресов сетевым адаптерам виртуальных машин.
- NAT Network (Служба) – это более продвинутый режим по сравнению с NAT и позволяет виртуальным машинам в сети NAT (за NAT) взаимодействовать друг с другом по сети. Чтобы настроить NAT Network, вы должны создать виртуальную сеть, перейдя к Файл > Настройки > Сеть. Если вы хотите предоставить доступ к сети виртуальных машин с хост-машины, вам следует вручную настроить переадресацию портов.
- Мостовой адаптер. В этом режиме виртуальная машина подключается к той же сети, что и хост-машина. В этом случае виртуальная машина выглядит как физическая машина, подключенная с помощью сетевого кабеля к тому же коммутатору, что и хост-машина. Для проводных и беспроводных сетевых адаптеров хост-машин используются различные техники мостовой связи.
- Внутренняя сеть позволяет виртуальным машинам соединяться друг с другом. В этом случае схема сетевого взаимодействия выглядит так, как будто виртуальные машины подключены к коммутатору, который не соединен с маршрутизаторами или физическими машинами.
- Адаптер только для хоста. ВМ могут общаться друг с другом и с хост-машиной, в то время как хост может получать доступ к гостевым ВМ через сеть. Адаптер сети только для хоста VirtualBox создается в хост-ОС.
Вот таблица сравнения режимов сети для ВМ VirtualBox:
|
ВМ → Хост |
ВМ ← Хост |
ВМ1 ← → ВМ2 |
ВМ → ЛВС* |
ВМ ← ЛВС* |
Виртуальный сетевой адаптер в хост-ОС |
|
|
NAT |
+ |
Перенаправление портов |
– |
+ |
Перенаправление портов |
– |
|
NAT Network |
+ |
Перенаправление портов |
+ |
+ |
Перенаправление портов |
– |
|
Мостовой адаптер |
+ |
+ |
+ |
+ |
+ |
– |
|
Внутренняя сеть |
– |
– |
+ |
– |
– |
– |
|
Адаптер только для хоста |
+ |
+ |
+ |
– |
– |
+ |
*LAN – это физическая локальная сеть, к которой подключена хост-машина.
Режимы сети VMware
VMware предоставляет следующие режимы сети ВМ: NAT, Мостовой и Только для хоста. Эти режимы доступны для VMware Player, Workstation, Fusion (Player) и Fusion Pro. VMware Workstation и Fusion Pro включают виртуальный редактор сети, в то время как Player и Fusion Player этого не делают.
- Сеть NAT. В этом режиме виртуальные машины подключены к частной сети за NAT. ВМ могут обмениваться данными между собой, с хост-машиной и другими хостами, с которыми хост-машина может общаться за пределами сети VM NAT. Хост-машина может взаимодействовать с ВМ, но другие хосты за пределами сети NAT не могут общаться с такими ВМ таким образом. По умолчанию имя для сети NAT – VMNet8. Виртуальный сетевой адаптер добавляется в операционную систему хоста при добавлении сети NAT. Встроенный виртуальный маршрутизатор и DHCP-сервер используются продуктами VMware для установки соединения сети NAT для ВМ.
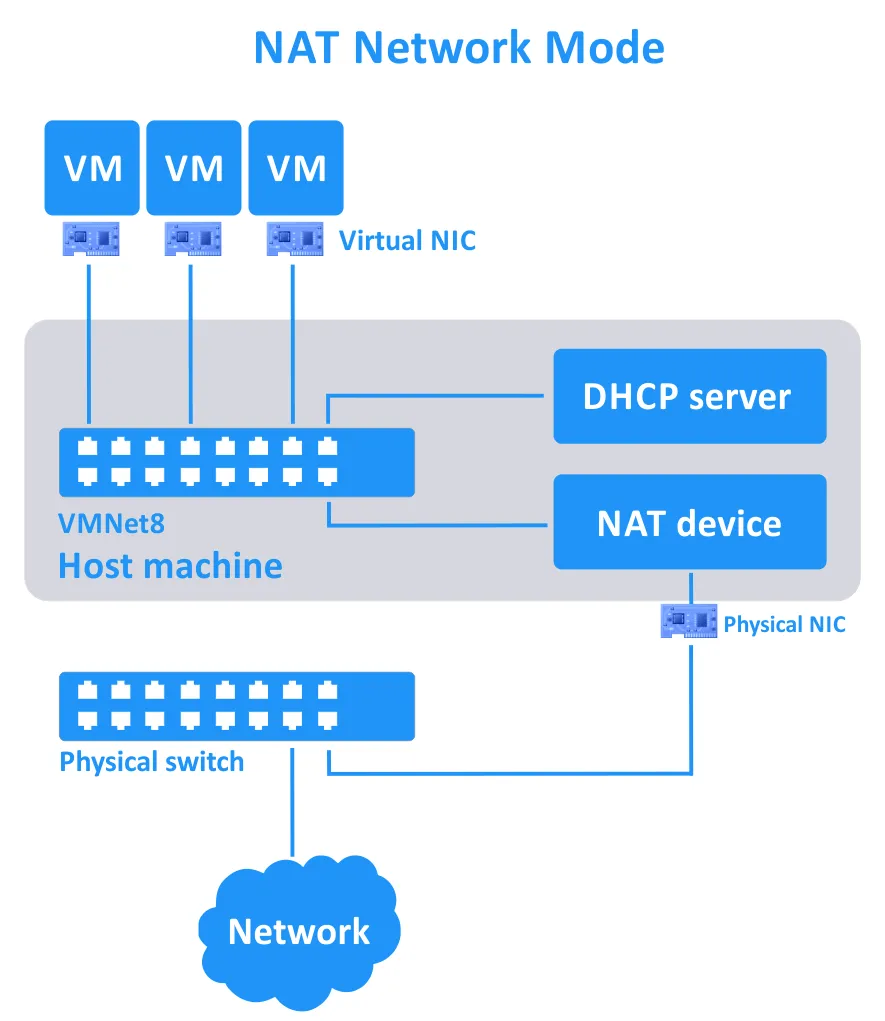
Принцип работы NAT-сети для ВМ VMware аналогичен режиму NAT Network в VirtualBox. Однако вам не нужно вручную добавлять правила переадресации портов (за исключением случаев, когда вам нужно подключиться с любого хоста в вашей физической локальной сети к ВМ).
- Мостовое соединение. Этот режим позволяет вашей виртуальной машине работать аналогично любому другому устройству в вашей физической сети. Принцип работы аналогичен принципу работы мостового соединения в VirtualBox. По умолчанию название мостовой сети – VMNet0.
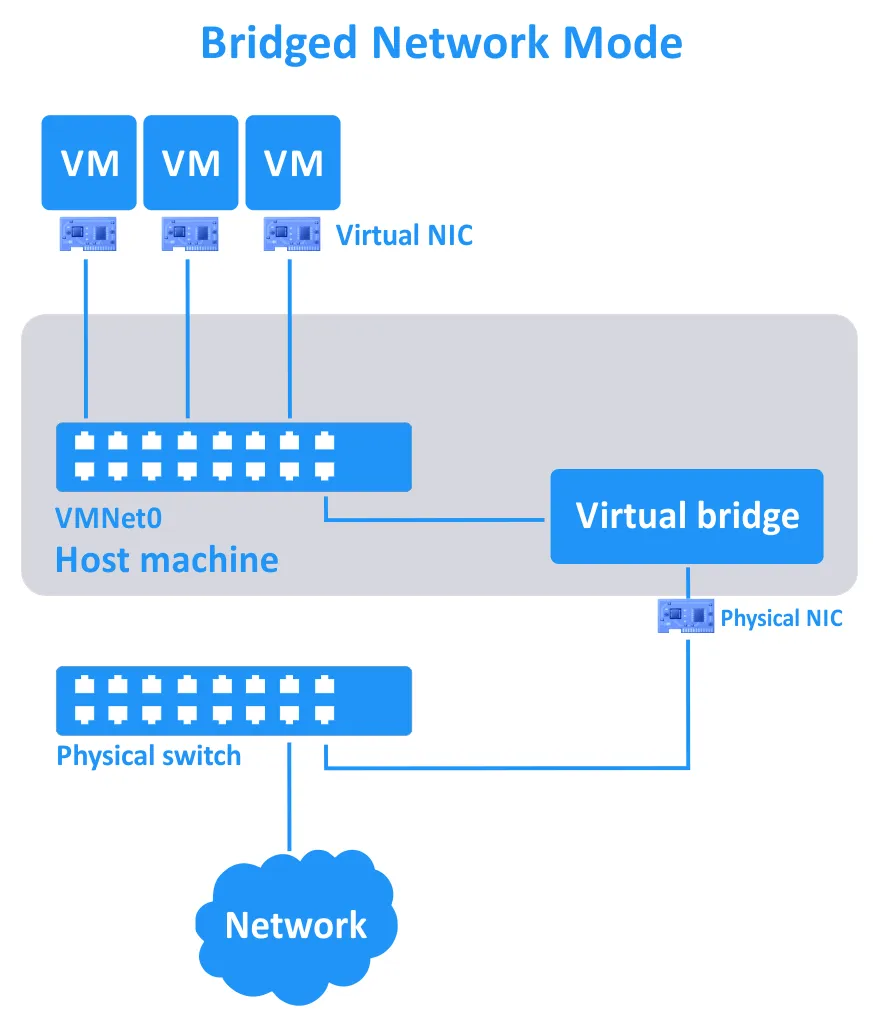
- Только для хоста. В этом режиме виртуальные машины подключены к изолированной сети и могут обмениваться данными между собой и с хостом. Хост также может обмениваться данными с виртуальными машинами. Схема подключения выглядит так, будто виртуальные машины и хост подключены к одному и тому же коммутатору, который не подключен к какому-либо маршрутизатору (аналогично VirtualBox). Виртуальный сетевой адаптер создается в операционной системе хоста, и по умолчанию название этой сети – VMNet1. В продуктах VMware включен виртуальный DHCP-сервер для назначения IP-адресов сетевым адаптерам виртуальных машин, подключенным в режиме “Только для хоста”.
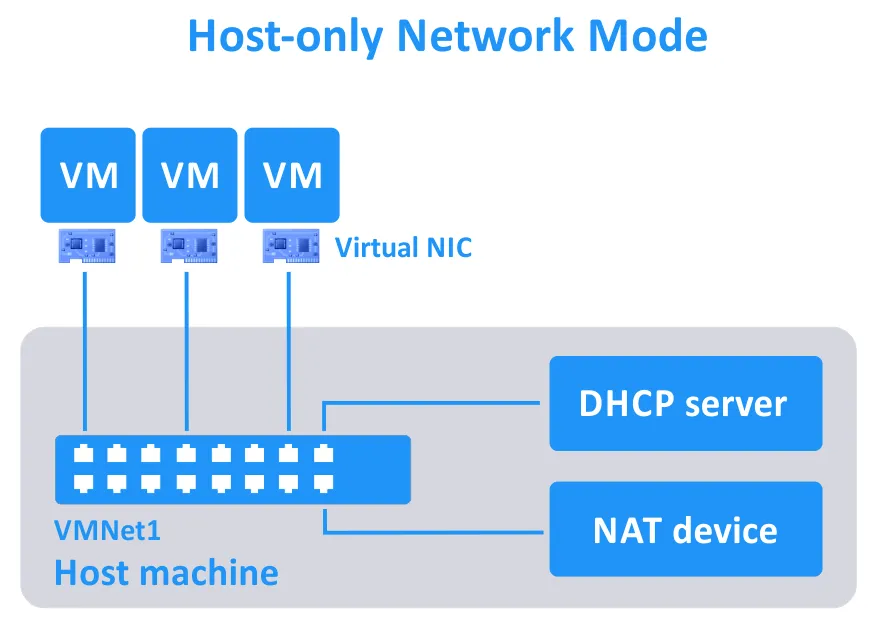
Вы можете добавлять, редактировать и удалять виртуальные сети в редакторе виртуальных сетей (включая сетевой адрес, IP-адрес маршрутизатора, настройки DHCP-сервера и т. д.). Максимальное количество виртуальных сетей для виртуальных машин составляет 20 (VMNet0 до VMNet19).
Вот сравнение режимов сети для продуктов VMware (кроме ESXi, который рассматривается ниже):
| ВМ → Хост | ВМ ← Хост | ВМ1 ← → ВМ2 | ВМ → ЛВС* | ВМ ← ЛВС* | Виртуальный сетевой адаптер в хост-ОС | |
| NAT | + | + | + | + | Перенаправление портов | + |
| Мостовой | + | + | + | + | + | – |
| Только для хоста | + | + | + | – | – | + |
*ЛВС – физическая локальная сеть, к которой подключается хост-машина.
Сети VMware ESXi
VMware ESXi включает немного отличающиеся инструменты для подключения ВМ к сетям. Метод подключения виртуальных сетей ВМ по умолчанию аналогичен режиму моста. Виртуальный сетевой адаптер ВМ подключается к порту стандартного vSwitch, который подключается к физическому коммутатору с использованием физического сетевого интерфейсного контроллера (NIC) хоста ESXi. На vSwitch можно создать несколько порт-групп. Вы можете задать идентификаторы VLAN для разных порт-групп виртуального коммутатора VMware и затем (с помощью L2 коммутаторов) подключить их к физическому или виртуальному маршрутизатору.
ВМ, у которых виртуальные сетевые адаптеры подключены к этим портам, подключены к соответствующим сетям. VMware предоставляет NSX для виртуализации маршрутизаторов, а также для построения программно-определенных сетей (SDN). Максимальное количество виртуальных сетевых адаптеров на ВМ составляет 4 для VirtualBox и 10 для VMware.
VMware ESXi обладает мощной функцией, называемой Распределенный виртуальный коммутатор (DVS), который позволяет использовать одну и ту же конфигурацию виртуального коммутатора на нескольких хостах ESXi после настройки его один раз в vCenter. ESXi также поддерживает команду объединения NIC для агрегации каналов и лучшей устойчивости к сбоям сети.
VMware vSphere также предоставляет VMware NSX, расширенное профессиональное решение для создания сложных виртуальных сетей.
Мысли
Существуют три основных момента, которые мы должны выделить в этом сравнении сети VirtualBox против VMware:
- Что касается гипервизоров второго типа, Oracle VirtualBox, VMware Workstation и VMware Fusion Pro имеют широкие сетевые опции и редактор виртуальной сети.
- Что касается VMware Player против VirtualBox, VMware Player не позволяет редактировать виртуальные сети, в отличие от VirtualBox, который имеет более широкий функционал, чем Player и Fusion Player.
- VMware ESXi, как основной компонент VMware vSphere, требует ручной настройки виртуальных сетей и обеспечивает функциональность виртуального коммутатора (которая отличается от функциональности VirtualBox, VMware Workstation и Fusion). Вы можете развернуть VMware NSX в vSphere, что является профессиональным корпоративным решением для создания сложных виртуальных сетей в центре обработки данных.
Поддержка общего хранилища
Общее хранилище позволяет иметь более масштабную виртуальную инфраструктуру и хранить файлы виртуальных машин на внешнем носителе (вне хоста, на котором запущены виртуальные машины). В контексте VMware против VirtualBox общими технологиями хранения являются iSCSI, NFS и SMB. Fibre Channel – это высокотехнологичная специализированная технология для развертывания общего хранилища с хранилищем области сети.
Хранилище iSCSI
iSCSI – это популярный сетевой протокол, который используется для доступа к общему хранилищу на уровне блока. iSCSI удобно использовать для подключения хранилища в качестве удаленного диска с помощью сети Ethernet. Гостевая ОС работает с этим типом хранилища так же, как и с обычным блочным хранилищем. Сервер, предоставляющий общее хранилище, называется iSCSI-целью, а клиент, инициирующий соединение с сервером, называется iSCSI-инициатором. Использование общего хранилища iSCSI в качестве виртуального диска для виртуальной машины особенно полезно, когда вам нужно переместить виртуальную машину между хостами. Виртуальная машина использует ту же общую цель iSCSI для хранения виртуального диска, но потребляет вычислительные ресурсы другого хоста после миграции.
- VirtualBox включает встроенный инициатор iSCSI. Для подключения iSCSI-цели к виртуальной машине в VirtualBox необходимо использовать командную строку. После подключения iSCSI-цели к виртуальной машине внутренние файлы виртуальной машины непосредственно хранятся на iSCSI-диске. В этом случае не создается файл виртуального диска.
- VMware ESXi поддерживает подключение iSCSI-цели для использования в качестве хранилища данных для хранения файлов ВМ, включая виртуальные диски. В ESXi присутствует инициатор iSCSI. Основное отличие от VirtualBox заключается в том, что ВМ VirtualBox используют только непосредственно iSCSI-цели без создания виртуальных дисков, в то время как ESXi использует iSCSI-цели как хранилища для хранения файлов виртуальных дисков ВМ.
Рекомендуется настроить отдельную сеть ESXi для подключения iSCSI-целей к хостам ESXi. Можно использовать прямое сопоставление устройств (RDM) для непосредственного сохранения данных ВМ VMware на iSCSI-диске, обходя виртуальный файл диска. Однако следует отметить, что производительность ВМ в этом случае не улучшается.
- VMware Workstation, Player и Fusion (Pro и Player) не поддерживают iSCSI и не имеют инициатора iSCSI. Единственный способ хранения виртуальных дисков на iSCSI-накопителе заключается в подключении iSCSI-цели с использованием встроенного инициатора iSCSI операционной системы хоста (если такой инициатор существует в ОС). Затем можно использовать примонтированный диск для хранения файлов виртуальных дисков для ВМ.
NFS, SMB и Fibre Channel
NFS, SMB, и Fibre Channel
VirtualBox также поддерживает NFS и SMB общие хранилища, в то время как VMware ESXi поддерживает NFS и Fibre Channel общие хранилища. NFS и SMB являются протоколами доступа на уровне файлов. Важно отметить, что SMB не то же самое, что CIFS.
Мысли
Теперь мы можем обобщить разницу между возможностями VMware и VirtualBox по работе с общими хранилищами:
- VMware ESXi поддерживает самый широкий спектр общих хранилищ, включая Fibre Channel, iSCSI и NFS. Эти типы общих хранилищ лучше всего подходят для крупных производственных сред.
- Если сравнивать VMware Workstation, VMware Player и VMware Fusion с VirtualBox, VirtualBox имеет лучшую поддержку общих хранилищ благодаря интегрированному инициатору iSCSI. Встроенный инициатор iSCSI VirtualBox позволяет подключить цель iSCSI непосредственно к виртуальной машине в качестве виртуального диска, не создавая файлов виртуальных дисков на общих хранилищах.
- VMware Workstation, Player, Fusion (Pro и Player), и VirtualBox могут хранить файлы виртуальных машин на общих хранилищах, подключенных к хосту с использованием возможностей операционной системы хоста. В этом случае могут использоваться протоколы iSCSI, SMB и NFS.
Живая миграция виртуальных машин – VirtualBox Teleporting против VMware vMotion
Когда у вас есть несколько хостов с виртуальными машинами, может потребоваться миграция ВМ с одного хоста на другой, пока ВМ работает. Используемые технологии – Телепортирование в VirtualBox и vMotion в VMware.
Телепортирование в VirtualBox
VirtualBox поддерживает живую миграцию ВМ с одного хоста VirtualBox на другой через TCP/IP-сеть даже во время работы ВМ. Эта функция называется Телепортирование в VirtualBox. Для виртуального диска должно использоваться общий хранилище (iSCSI, NFS или SMB) и быть доступным для обоих хостов VirtualBox.
A virtual disk is not migrated from one host to another. Rather, the state of the VM is transferred – with minimal downtime if the VM is running. As a result, the VM consumes the computing resources (CPU, memory) of the target host but not the resources of the source host. A VM can be migrated between hosts regardless of the host OS. For example, a VM can be migrated from a Linux host (source) to a Windows host (target).
Требования для использования Телепортирования в VirtualBox:
- Общий доступ к хранилищу для хранения файлов ВМ.
- Настройка ВМ VirtualBox на целевом хосте. ВМ с аппаратными настройками, идентичными аппаратным настройкам исходной ВМ, должна быть создана (количество виртуальной памяти должно быть одинаковым).
- Имена ВМ могут быть разными.
- A command line interface (VBoxManage) must be used to perform VM Teleportation between VirtualBox hosts.
- Использование процессоров одной семьи на хостах VirtualBox рекомендуется для максимальной совместимости.
- ВМ не должны иметь снимков.
VMware vMotion
VMware предоставляет функцию vMotion для миграции ВМ между хостами ESXi в vSphere через сеть и без простоя во время работы ВМ. Загрузка ВМ (CPU и память) передается плавно. В результате услуги и приложения ВМ не прерываются. Виртуальные диски не мигрируют при использовании vMotion. Для миграции виртуальных дисков с одного хранилища на другое используется Storage vMotion.
Основные требования:
- Сервер VMware vCenter Server
- Разделенное хранилище данных, доступное для обеих узлов ESXi
- Процессоры одной серии на узлах ESXi
В отличие от телепортации VirtualBox, вам не нужно создавать новую пустую виртуальную машину для живых миграций виртуальных машин VMware с помощью vMotion. Рекомендуется настроить отдельную сеть для миграции виртуальных машин с помощью vMotion. Вы можете выполнить миграцию с помощью графического пользовательского интерфейса VMware vSphere Client или с помощью PowerCLI.
Примечание: Если процессоры на узлах ESXi относятся к разным поколениям одного и того же поставщика, вы можете использовать режим VMware EVC.
VMware Player, Workstation и Fusion не поддерживают никакие функции живых миграций виртуальных машин, такие как vMotion. Вы можете только копировать файлы выключенных виртуальных машин вручную с одного узла на другой.
Мысли
VMware ESXi в VMware vSphere с функцией vMotion является победителем в категории живых миграций виртуальных машин сравнения VMware против VirtualBox. VMware vMotion предоставляет более продвинутые и гибкие возможности живых миграций по сравнению с телепортацией VirtualBox, включая:
- Миграция виртуальных машин со снимками
- Миграция нескольких виртуальных машин одновременно
- Миграция на большие расстояния
VMware vSphere с vMotion между хостами ESXi является лучшим вариантом для организаций и крупных корпоративных сред.
Интерфейс для централизованного удаленного управления
Удаленное и централизованное управление виртуализацией серверов (хостов) является важным, особенно если вам необходимо управлять несколькими хостами, на которых размещаются ВМ. В данном разделе мы объясняем разницу между VMware и VirtualBox с точки зрения интерфейса для удаленного и централизованного управления виртуальной инфраструктурой.
- PhpVirtualBox – это веб-интерфейс, который похож на стандартный интерфейс VirtualBox. Он позволяет управлять удаленными экземплярами VirtualBox через веб-браузер. PhpVirtualBox написан на PHP и является бесплатным открытым решением. PhpVirtualBox и VirtualBox не обязательно должны быть установлены на одной машине, так как общение между ними происходит через сеть. В результате вы можете развернуть PhpVirtualBox для управления несколькими экземплярами VirtualBox, установленными на разных хостах (даже если операционная система хоста не имеет GUI). Это простой и легковесный пользовательский интерфейс для управления ВМ на хосте VirtualBox.
Расширение удаленного рабочего стола VirtualBox (VRDE) может отображать удаленно виртуальную машину, что позволяет управлять этой ВМ с другого компьютера. Протокол удаленного отображения Oracle VirtualBox (VRDP) является обратно совместимым расширением протокола удаленного рабочего стола Microsoft (RDP). Вам необходимо установить Пакет расширений VirtualBox и включить сервер VRDP на основе ВМ, чтобы использовать эту функцию.
-
VMware предоставляет vCenter Server для централизованного управления хостами ESXi и другими компонентами vSphere. Вы можете подключиться к vCenter с помощью клиента VMware vSphere, который имеет удобный пользовательский интерфейс. Клиент VMware vSphere Web Client (на основе flash) и автономный клиент VMware vSphere (который является приложением для Windows) больше не используются. Если у вас нет vCenter Server, вы можете управлять автономными хостами ESXi с помощью клиента VMware Host Client в веб-браузере.
VMware также предоставляет vSphere PowerCLI, который является командной строкой (CLI) для управления хостами ESXi и vSphere с vCenter. PowerCLI представляет собой набор командлетов для Windows PowerShell.
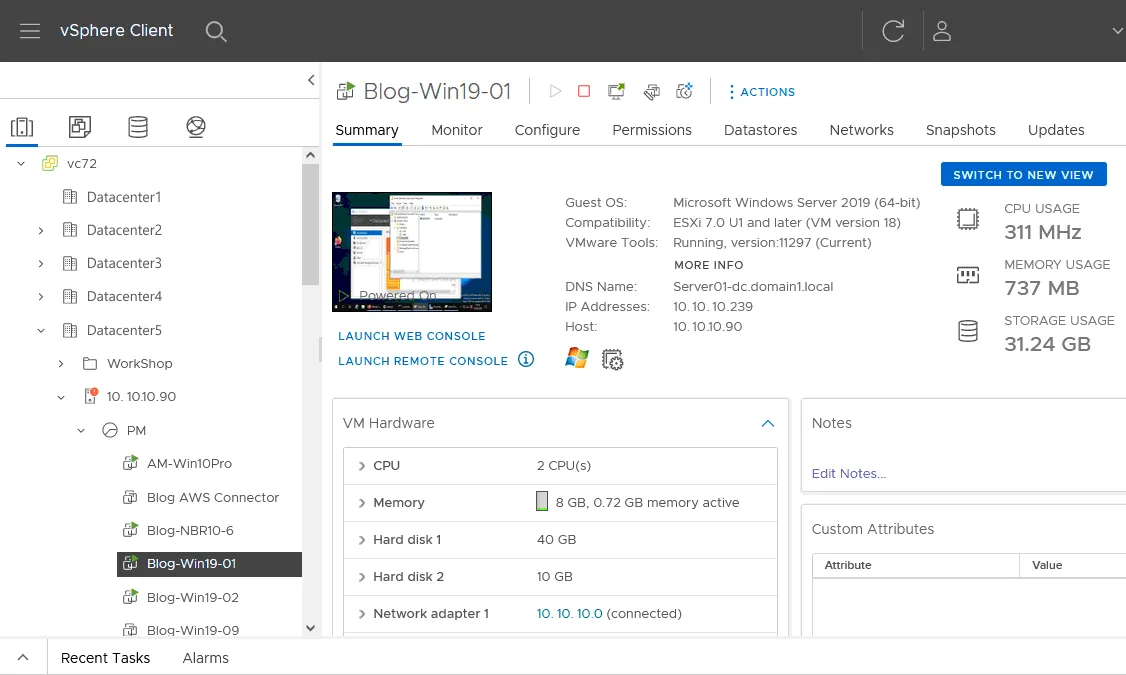
- VMware Workstation и Player не предоставляют возможности, такие как VirtualBox или VMware vSphere для удаленного и централизованного управления. Единственное, что следует упомянуть в контексте удаленного управления, – это настройка функции VMware Workstation Server для Workstation. Эта функция позволяет делиться виртуальными машинами, работающими на хосте с установленным VMware Workstation, и подключаться к этому хосту с помощью VMware Workstation или VMware Fusion Pro с другого компьютера.
Мысли
Мы можем заключить, что VMware vCenter предоставляет более продвинутые и комплексные возможности управления для виртуализованных сред VMware vSphere:
- VMware vCenter предлагает больше вариантов управления виртуальной инфраструктурой, чем PhpVirtualBox.
- В то время как PhpVirtualBox подходит для небольших и средних виртуальных сред, VMware vCenter применяется для управления средами любого размера, включая крупные и сложные виртуальные среды.
Поддержка шифрования VM
VirtualBox имеет встроенную функцию шифрования, которая позволяет шифровать виртуальный диск виртуальной машины. Настройка шифрования виртуальной машины проста: выберите шифр шифрования (XTS-AES-256 или XTS-AES-128) и введите пароль в настройках виртуальной машины. Шифрование диска виртуальной машины может занять некоторое время в зависимости от размера виртуального диска. При включении зашифрованной виртуальной машины необходимо ввести пароль. Шифрование виртуального диска незаметно для гостевой ОС (гостевая ОС не может видеть, что виртуальная машина зашифрована). Позднее можно отключить шифрование в параметрах виртуальной машины, если это необходимо. Для включения параметров шифрования виртуальной машины необходимо установить дополнительный пакет VirtualBox Extension Pack.
VMware также предоставляет опции шифрования/ограничения виртуальных машин, которые отличаются для каждого продукта VMware. Аналогично VirtualBox, виртуальные диски виртуальных машин VMware могут быть зашифрованы. Если установить срок действия для виртуальной машины, пользователи смогут использовать ее до истечения срока действия. Затем администратор должен ввести пароль, использованный для шифрования виртуальной машины, чтобы сбросить или продлить опции ограничения виртуальной машины.
- VMWare Player. Виртуальные машины не могут быть зашифрованы с помощью VMware Player, но VMware Player может воспроизводить уже зашифрованные виртуальные машины (в этом случае требуется коммерческая лицензия).
- VMware Workstation позволяет настраивать шифрование виртуальных машин: можно включать или отключать шифрование, редактировать уже зашифрованные или ограниченные виртуальные машины, а также устанавливать срок действия для зашифрованной виртуальной машины. Все функции шифрования и ограничения доступны. Для шифрования файлов виртуальных дисков виртуальных машин используется алгоритм шифрования AES-256.
- VMware Fusion Player. Вы можете включать и отключать шифрование для виртуальных машин, которые еще не были зашифрованы. Единственное изменение, которое можно внести, это пароль – если ВМ была ранее зашифрована/ограничена другим продуктом VMware (другие настройки шифрования и ограничений доступа доступны только для чтения для VMware Fusion). Если эти параметры недостаточны, рассмотрите использование VMware Fusion Pro.
- VMware Fusion Pro. Вы можете включать, отключать и редактировать настройки шифрования для виртуальных машин, у которых уже включены ограничения. Все параметры шифрования и ограничений доступны для виртуальных машин при использовании VMware Fusion Pro.
- VMware ESXi. Для виртуальных машин и файлов ВМ доступны дополнительные параметры шифрования при использовании хостов ESXi с vCenter в vSphere. Вы можете шифровать файлы ВМ (VMDK, NVRAM, VSWP, VMSN) или виртуальные диски (VMDK). Для создания ключей шифрования данных (DEK) используется алгоритм XTS-AES-256, а для создания ключей шифрования ключей (KEK) – AES-256.
A Key Management Service (KMS) is used to provide keys for vCenter. VMware vSphere client must be used to encrypt particular VM files. Log files, VM configuration files (VMX, VMSD), and virtual disk descriptor files are not encrypted. Network communication used to manage and transfer VMs is encrypted for ESXi hosts in VMware vSphere.
Мысли
VMware предоставляет более полные параметры шифрования для защиты виртуальных машин для ESXi и VMware vSphere. Поддержка шифрования данных во время связи в дополнение к шифрованию файлов ВМ доступна в средах VMware.
Memory Ballooning
Перенасыщение памяти (также называемое Memory Ballooning) – это техника восстановления памяти, которая позволяет хосту извлекать неиспользуемую память из определенных запущенных виртуальных машин и распределять эту память среди запущенных виртуальных машин, которым требуется больше памяти. Эта функция активируется, когда хосту не хватает физической памяти. Хост не может использовать память, извлеченную из виртуальных машин, для своих собственных задач.
A hypervisor creates a special driver-locked ballooning process, which simulates the consumption of a part of the VM memory. This process prevents the use of this part of memory by other guest applications, while a hypervisor can redistribute the ballooned memory to other VMs.
Например, если у хоста есть 16 ГБ физической памяти, перенасыщение памяти позволяет запустить 3 виртуальные машины, которые настроены на использование 6 ГБ памяти для каждой виртуальной машины в настройках виртуальной машины (3×6=18 > 16). Если в гостевой виртуальной машине требуется дополнительная память, гостевая ОС использует файл подкачки.
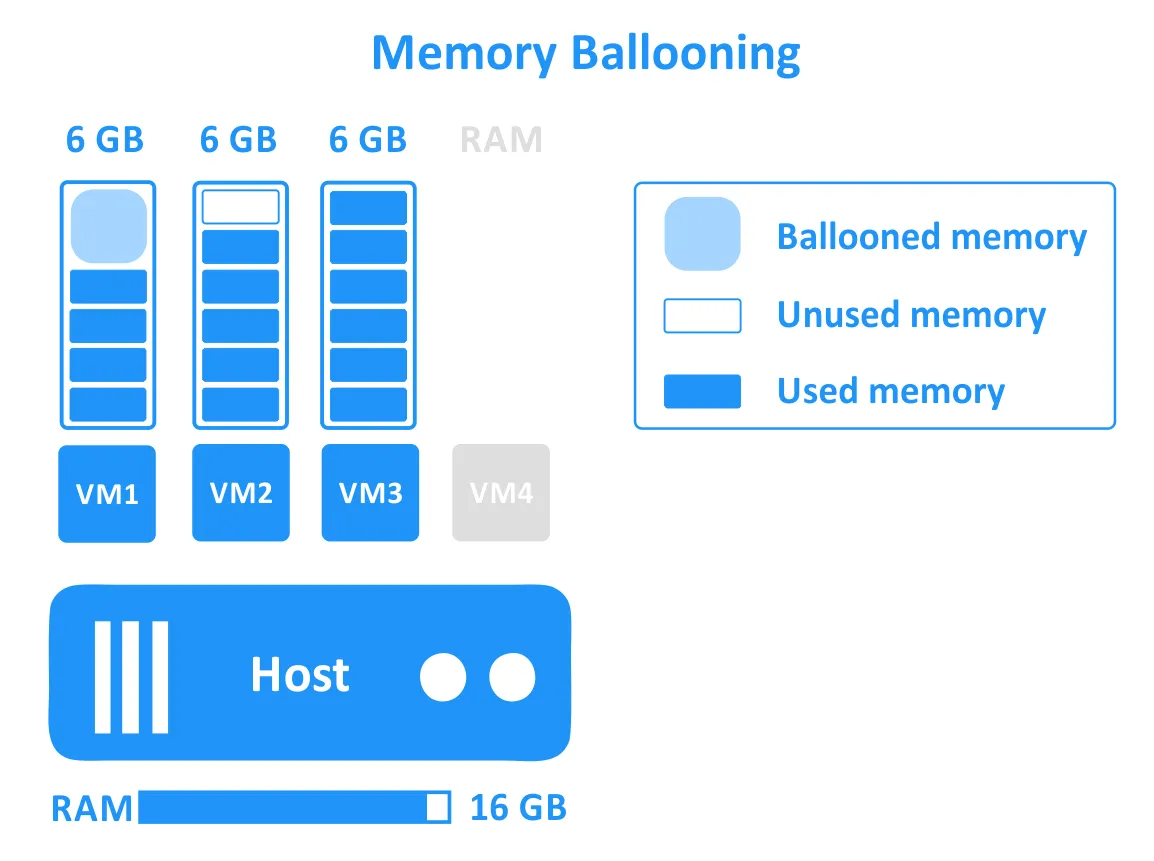
- VirtualBox поддерживает перенасыщение памяти. Эта функция может быть настроена только с помощью VBoxManage в командной строке. Для использования перенасыщения памяти на виртуальных машинах должны быть установлены дополнения гостя VirtualBox, поскольку требуется специальный драйвер, который является частью дополнений гостя. Перенасыщение памяти поддерживается только на 64-разрядных хостах и не поддерживается на хостах macOS.
- VMware предоставляет перенасыщение памяти для VMware Workstation, Fusion и ESXi. В отличие от VirtualBox, эта функция может быть настроена с помощью графического интерфейса пользователя. Требуются инструменты VMware, поскольку они содержат специальный драйвер-баллон vmmemctl.sys .
Мысли
Различие между решениями виртуализации VMware и VirtualBox в плане мемориального баллонирования для hosted hypervisors минимально. Реализация баллонирования VM-памяти в VirtualBox и VMware Workstation схожа: в виртуальной машине используется виртуальное устройство, и этот виртуальный device общается с гипервизором для аллокации и освобождения памяти по мере необходимости. However, VMware ESXi обеспечивает более avansirovannye функции для управления VM-памятью.
Прозрачное страничное разделение, сжатие памяти и дедупликация памяти являются avansirovannymi функциями управления памятью в ESXi, которые могут лучше оптимизировать использование физической памяти в виртуальной среде.
Технологии кластеризации
К сожалению, VirtualBox в настоящее время не обеспечивает функций кластеризации.
VMware vSphere обеспечивает возможность установки двух типов кластеров с использованием серверов ESXi и vCenter в vSphere:
- Кластер высокой доступности (HA). Кластер HA может выполнять переключение VMs в случае Hardware-провала ESXi-узлов, обеспечивая минимальное времянее остановки.
- Распределенный расчетчик ресурсов (DRS) кластер. Кластер DRS обеспечивает рациональное потребление ресурсов hardware VMs и может инициировать перемещение VMs с перегруженного ESXi-узла на узел с свободными вычислительными ресурсами.
Кластеризация VMware также обеспечивает Безотказность в VMware vSphere, что является отличной функцией для кластера HA и позволяет переходить на виртуальную машину без простоев в случае отказа оборудования.
VMware Player, Workstation и Fusion не поддерживают кластеризацию, так же как и VirtualBox.
Предоставление API для разработчиков
Виртуализационные решения VirtualBox и VMware предоставляют API для разработчиков для автоматизации и расширения их функциональности. API как VirtualBox, так и решений VMware доступны на C++, Java и Python. API VirtualBox, VMware Workstation и VMware vSphere являются полнофункциональными и могут использоваться для автоматизации задач управления виртуальными машинами, таких как создание и клонирование ВМ, доступ к настройкам и их изменение.
Ниже вы можете найти различие между функциональностью API VMware и VirtualBox для разработчиков.
- VirtualBox предоставляет мощный API (интерфейс прикладного программирования) для разработки приложений, взаимодействующих с VirtualBox; также облегчает интеграцию созданных приложений. Кроме того, Oracle предоставляет SDK (набор средств разработки программного обеспечения) для VirtualBox.
VMware предоставляет различные API и SDK для разработчиков, включая возможность интеграции инструментов разработки и тестирования, таких как Eclipse. Вы можете настроить Eclipse Integrated Virtual Debugger Environment для VMware Workstation с использованием плагина Eclipse. VMware также предоставляет VMware Studio – бесплатный инструмент разработки для создания vApps и виртуальных устройств. - VMware предоставляет различные API и SDK для разработчиков, включая возможность интеграции инструментов разработки и тестирования, таких как Eclipse. Вы можете настроить среду интегрированного виртуального отладчика Eclipse для VMware Workstation, используя плагин Eclipse. VMware также предоставляет VMware Studio – бесплатный инструмент разработки для создания vApps и виртуальных приложений.
Мощные API VMware vSphere могут использоваться для автоматизации управления базовой инфраструктурой vSphere, включая создание и изменение хранилищ данных, виртуальных сетей и виртуальных коммутаторов.
Заключение
И VirtualBox, и VMware предлагают высокую производительность и надежность. Конечное решение зависит от вас. Оцените, какие функции и преимущества являются жизненно важными для вашей инфраструктуры, и выберите наиболее подходящий продукт. Если вы хотите узнать больше о решениях виртуализации, вы также можете прочитать о VirtualBox против Hyper-V.
Помните, что виртуальные машины должны быть защищены резервным копированием и/или репликацией, чтобы избежать потери данных и обеспечить непрерывные рабочие процессы и доступность. NAKIVO Backup & Replication – решение для защиты данных, предназначенное для виртуализированных сред ESXi, чтобы обеспечить быстрое и эффективное резервное копирование и восстановление в любой ситуации.
Source:
https://www.nakivo.com/blog/vmware-vs-virtual-box-comprehensive-comparison/













