OracleとVMwareは、現代のIT業界における仮想化ソリューションのリーダーです。Oracleの仮想マシン(VM)を実行するためのハイパーバイザはVirtualBoxです。VMwareには、さまざまなユースケースでVMを実行するための複数の製品があり、その中にはVMware vSphere ESXiやWorkstationも含まれます。両プラットフォームは高速で信頼性があり、さまざまな興味深い機能が含まれています。OracleとVMwareの製品ごとの違いと、どのようなケースでそれぞれが最適なパフォーマンスを発揮するかについての詳細は、以下をご覧ください。
VirtualBoxとVMwareの比較テーブル
まず、Oracle VirtualBoxとVMwareの仮想化製品(Workstation Player、Workstation Pro、Fusion Player、Fusion Pro、ESXi)の最も重要な特性の概要から始めましょう。テーブル内の各ポイントは、次のセクションで詳細にカバーされます。
xml
Oracle
VMware
VirtualBox 7.0.6
Player 17
Workstation 17
Fusion 13 (Player)
Fusion Pro 13
ESXi 7.0
Hypervisor Type
2
2
2
2
2
1
Licensing
無料/ユーザーあたり$50から
無料/$150
$200から
$150
$200
無料/有料($577から)
Virtualization
ハードウェア+ソフトウェア
ハードウェア
ハードウェア
ハードウェア
ハードウェア
ハードウェア
Host OS
Linux、Windows、Solaris、macOS、FreeBSD
Linux、Windows
Linux、Windows
macOS
macOS
—
Guest OS
Linux、Windows、Solaris、FreeBSD、macOS
Linux、Windows、Solaris、FreeBSD
Linux、Windows、Solaris、FreeBSD
Linux、Windows、Solaris、FreeBSD、macOS
Linux、Windows、Solaris、FreeBSD、macOS
Linux、Windows、Solaris、FreeBSD
Shared Folders
はい
はい
はい
はい
はい
いいえ
Shared Clipboard
はい
はい
はい</diy
ハイパーバイザの種類とは何ですか?
A hypervisor is a software product that allows you to create and run multiple virtual machines (guest machines) on a single physical machine (host machine). This provides several advantages, including agility and resource saving. Using a hypervisor simplifies the copying of machines from one server to another and the distribution of hardware resources between VMs.
ハイパーバイザは、物理マシンのソフトウェアを基盤となるハードウェアリソースから抽象化します。作成された仮想マシン(VM)は、お互いに論理的に分離され、基礎となる物理マシンから独立しています。
ハイパーバイザには2種類あります。
- タイプ1 ハイパーバイザ、つまりネイティブハイパーバイザは、ベアメタル上でハードウェアに直接アクセスして実行できます。ハイパーバイザがこの場合のオペレーティングシステム(OS)として機能するため、基盤となるオペレーティングシステムは必要ありません。
- 最適な用途: 大規模なプロダクション環境
- 例: VMware ESXi
- タイプ2 ハイパーバイザは、既存のホストオペレーティングシステム上でアプリケーションとして実行され、ホストされたハイパーバイザとも呼ばれます。これらは、CPU、メモリ、ディスク、その他の入出力リソースの呼び出しをホストOSを介して調整することで仮想化サービスを提供します。
- 最適な用途: パーソナルコンピュータ上でVMを実行すること
- 例: Oracle VirtualBox、VMware Workstation、VMware Player、VMware Fusion
考え
- 環境が最大のパフォーマンスを必要とする場合は、タイプ1ハイパーバイザーを選択してください。
- インストールされたオペレーティングシステム(Linux、Windows、またはmacOSなど)を備えたコンピューターでVMを実行する必要がある場合は、タイプ2ハイパーバイザーを選択してください。
ライセンスモデル:Oracle VirtualBox vs. VMware
Oracle VirtualBoxは、GNU General Public License、バージョン2(GPLv2)の下で配布される無料のオープンソースソフトウェア製品として利用可能です。筆者が執筆時点で利用可能なVirtualBoxの最新バージョンは、VirtualBox 7.0.6です。
VirtualBox Extension Packもありますが、評価、個人利用、または教育目的で無料(VirtualBox Extension Pack個人利用および評価ライセンスの下で配布)ですが、商用利用にはVirtualBoxエンタープライズライセンスを購入する必要があります。 VirtualBox Extension Packは、USB2.0/3.0サポート、VirtualBox RDP、PXEブート、VMディスク暗号化(ホストOSにインストールする必要があります)などの追加機能を提供するクローズドソースのパックです。
VMware Workstation Player(以前のVMware Player)は個人、教育、非営利目的で無料です。企業や非営利組織は、約150ドル(執筆時点)のWorkstation Player 商用ライセンスを取得する必要があります。これにより、Workstation Pro/Fusionで作成されたRestricted VMを実行でき、大量展開のためのサポートが向上します。
VMware Workstation Pro (以前のVMware Workstation)は、無料で30日間評価できます。通常、購入するには、約200ドル(執筆時点)のWorkstation Pro ライセンスが必要です。Workstation Playerとは異なり、基本的な機能のみが含まれるWorkstation Proには、デスクトップ用の完全な仮想化機能セットが含まれています。
VMware Fusionは、macOSオペレーティングシステムを実行しているコンピューター向けのVMware Workstationと同等です。VMware Fusionには2つのエディションがあります:VMware Fusion Player(約150ドル)とVMware Fusion Pro(約200ドル)。Fusion Proには、Fusion Playerよりもわずかに企業向けの機能が含まれており、主に家庭ユーザー向けです。
VMware ESXiは、vSphereライセンスでライセンスされる必要があります。価格は、VMware vSphere Essentials Kitから始まり、$577です。ESXiには完全な機能評価期間が60日あります。また、無期限の無料ESXiライセンスも取得できますが、機能に制限があります。これには、vCenter ServerでESXiホストを管理できないこと、制限されたCPUコア数(物理CPU 2つ)、およびVMごとのvCPU数が8つです。
重要:すべての価格は、執筆時(2023年4月)にベンダーのウェブサイトで入手可能な価格を反映しており、変更される場合があります。OracleとVMwareの公式ウェブサイトで価格情報を確認してください。
考察
前のセクションでのVMware対VirtualBoxの比較の結論に基づいて:
- 最大の機能を備えた無料のソリューションが必要で、タイプ2ハイパーバイザーが必要な場合は、VirtualBoxを選択してください。これは、コスト削減が優先事項の場合に適した選択肢です。VMware vSphereとの統合が不要であり、VMware Player対VirtualBoxのカテゴリでソリューションを選択している場合、より多くの機能を提供するVirtualBoxが適切な選択肢になります。
- ユーザーのコンピューターにインストールできるハイパーバイザーが必要であり、VMware仮想環境(VMware vSphereを含む)との統合が必要な場合は、VMware WorkstationまたはVMware Fusion(Pro)を選択してください。他のVMware製品との最大の互換性が必要な場合は、VMware WorkstationまたはFusion Proを選択してください。
- 仮想インフラストラクチャーの究極の性能と拡張性が必要な場合は、VMware vSphereライセンスを購入し、ESXiホストを展開することを検討してください。
ハードウェアおよびソフトウェア仮想化
ハードウェア仮想化(ハードウェア支援仮想化とも呼ばれる)は、ハイパーバイザーを使用して仮想マシン用のハードウェアデバイスをエミュレートします。物理マシン(ホスト)でIntel VT-xまたはAMD-V CPU機能が必要であり、これらの機能をUEFI/BIOSで有効にする必要があります。一部のゲストコードは、ホストハードウェア上で直接実行でき、VMの全体的なパフォーマンスが向上します。ホストおよびゲストシステムは、たとえばx86-64など、同じプラットフォームを使用する必要があります。
VMwareとVirtualBoxの両方がハードウェア仮想化をサポートしています。
ソフトウェア仮想化(エミュレーションとも呼ばれる)は、特殊なソフトウェアを使用して、ホストシステムがCPU命令を含むゲストプラットフォーム全体を完全にエミュレートすることを必要とします。ホストマシンのCPUにハードウェア仮想化機能は必要ありませんが、パフォーマンスはハードウェア仮想化と同じではありません。ホストおよびゲストプラットフォームは異なる場合があります。
VirtualBoxはソフトウェア仮想化をサポートしています。つまり、ハードウェア仮想化機能をサポートしていない古いハードウェアでも、VirtualBoxでVMを実行できます。
注意: 古い VMware Workstation バージョン(VMware Workstation 7.0 やそれより古いバージョン)では、ソフトウェアベースのバイナリ変換がサポートされていました。これにより、プロセッサが Intel VT-x や AMD-V CPU 命令セットをサポートしていなくても、32ビットのゲストオペレーティングシステムを実行できました。
考え
ハードウェア支援型仮想化は効率的で、VirtualBox と VMware ソリューションでサポートされています。VMware vs VirtualBox 比較では、古いコンピュータでも Intel VT-x や AMD-V CPU 機能をサポートしていないプロセッサでも VirtualBox をインストールして 32ビットの VM を実行できるソフトウェア仮想化をサポートしているのは VirtualBox のみです。
インストール用ホストオペレーティングシステム
このセクションでは、タイプ2 ハイパーバイザーをインストールするために使用できるオペレーティングシステムについて説明します。以下からわかるように、VirtualBox が最も多くのホストオペレーティングシステムをサポートしています。
| Oracle VirtualBox | VMware Workstation/Player | VMware Fusion | |
| ホスト OS | Linux
Windows Solaris macOS FreeBSD |
Linux
Windows |
macOS |
ゲストオペレーティングシステムのサポート
VMware および Oracle ハイパーバイザー上で実行されている VM にインストールできる次のゲストオペレーティングシステム。
| Oracle VirtualBox | VMware | |
| Guest OS | Linux
Windows Solaris macOS FreeBSD Legacy OS (DOS, OS/2, Novell Netware, etc.) Android |
Linux
Windows Solaris macOS* FreeBSD Android** |
*macOSは公式にはVMware Fusion/Fusion ProでのみゲストOSとしてインストールできます。技術的には、特別なパッチを使用してVMware WorkstationおよびESXiにmacOSをインストールすることができますが、パッチを使用する前にライセンス契約が遵守されていることを確認してください。
**VMware VMにAndroidをインストールする方法については、この投稿をご確認ください。
VirtualBox vs VMware比較で検証/教育目的でVMware ESXiをVM上にインストールすることができます。
ユーザーインターフェース:GUIとCLI
VirtualBoxはGUIとCLIを提供しています:
- VirtualBox Manager – グラフィカルユーザーインターフェース(GUI)
- VBoxManageは、仮想化エンジンのすべての機能と設定にアクセスするために使用できる強力なコマンドラインインターフェイス(CLI)です。GUIでは利用できない設定も含まれます。VBoxManageコマンドは、すべてのホストオペレーティングシステムで同じです。
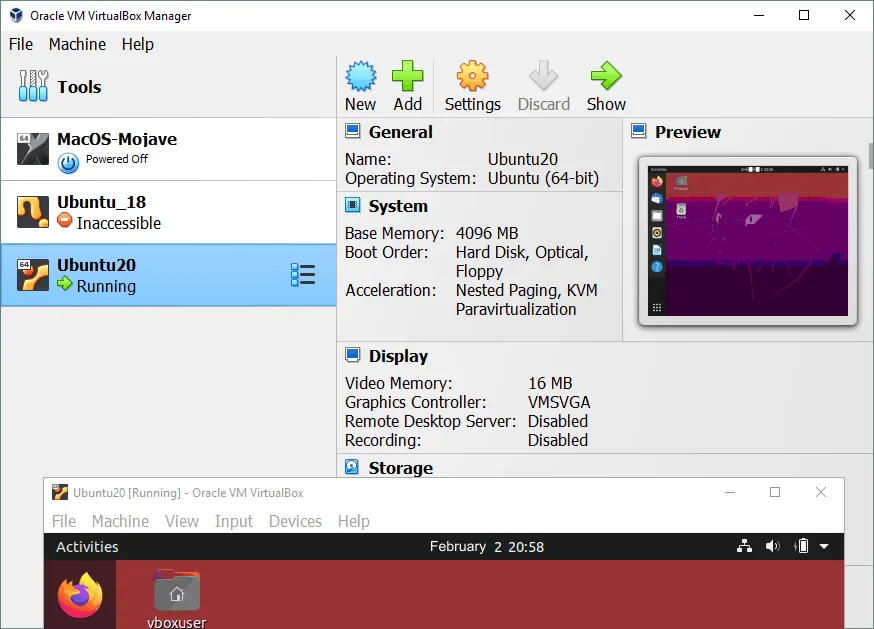
VMware Workstationは、
- a powerful and user-friendly GUI
- ゲストオペレーティングシステムを含む仮想マシンを管理するための
vmrunコマンドラインユーティリティを提供します。また、Workstationを起動したり、VMを起動したり、フルスクリーンモードに切り替えたりするなどの場合に、vmwareコマンドを適切なオプションで使用することもできます。
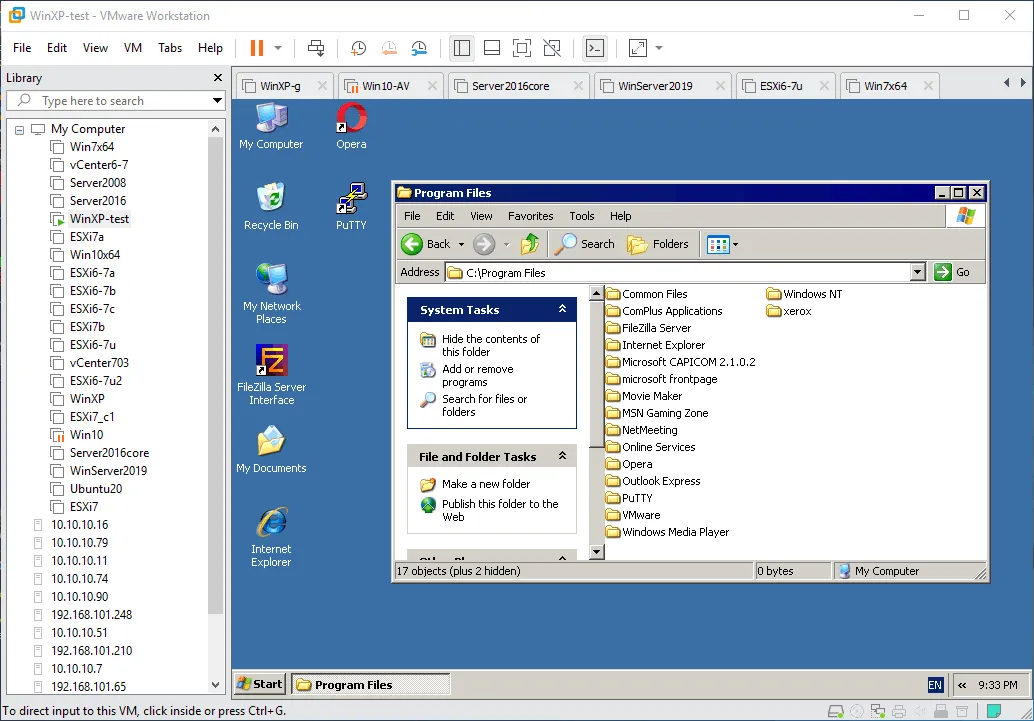
VMware Player は、WorkstationよりもシンプルなGUI(下のスクリーンショットを参照)を提供します。VMware-VIX APIライブラリをインストールすることで、vmrunコマンドラインユーティリティをVMware Playerでも使用できます。
注意: VMware Playerのグラフィカルユーザーインターフェイスのスクリーンショットは、VMware Player 15を使用して作成されました。バージョン17のGUIは同一です。
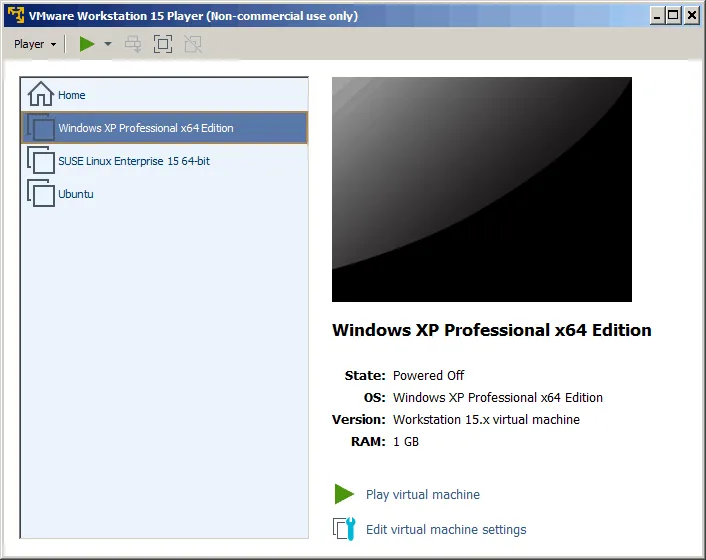
VMware Fusionは、macOSユーザー向けのGUIを提供します。VM間を切り替えるためのタブやVMリストを表示する左側のパネルはありません。しかし、vmrunコマンドラインユーティリティは引き続き利用可能です。
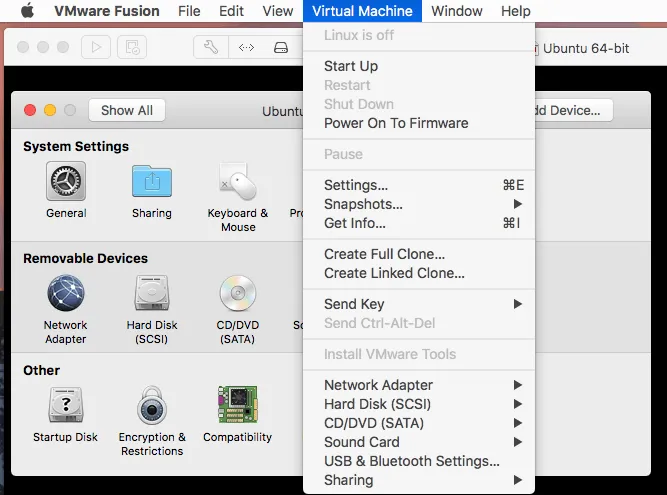
VMware ESXiは、
- a console (command line) interface that can be accessed either directly on the server or with a remote SSH connection. Configuring basic ESXi settings is available in the direct console user interface (DCUI), which is colored yellow and grey (the visual style is similar to the style of DOS applications).
- a graphical interface, which you can use if you connect to the ESXi server via a browser by using VMware Host Client (see the screenshot below).
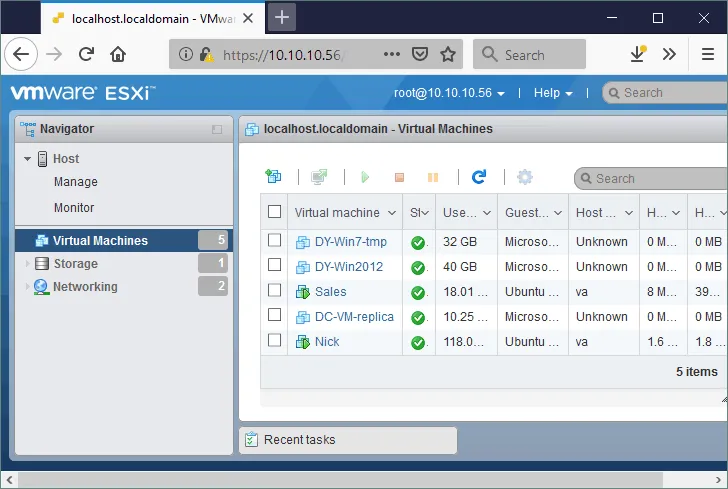
考えを提供します。
すべてのハイパーバイザーは、このVirtualBox対VMwareの比較で幅広い機能を備えた便利なGUIを提供します。VMware Workstation対Playerの比較では、VMware PlayerのGUIはシンプルで、Workstationほど多くのオプションを提供していません。
すべてのソリューションで特定の操作はコマンドラインインターフェイスでのみ実行でき、仮想化製品ごとに異なるオペレーティングシステム用のコマンドが同じです。
VMware ESXiのコマンドラインインターフェイスは、VMware WorkstationとFusionのコマンドラインインターフェイスと異なります。VMware vSphereでESXiを管理するためのESXCLIコマンドとPowerCLIコマンドについて詳しくはこちらをご覧ください。
共有フォルダ、共有クリップボード、ドラッグ&ドロップ
VMとの作業をより便利かつ効果的にする仮想化ソリューションの機能の一部には、共有フォルダ、共有クリップボード、およびドラッグ&ドロップがあります。
共有フォルダ
共有フォルダを使用すると、ホストOSとゲストOS間でファイルをネットワーク経由で簡単にやり取りできます。仮想化アプリケーションでホストOSに共有フォルダを簡単に作成し、その後、ホストシステムからゲストシステムまたはその逆にファイルを転送できます。共有フォルダの機能を使用する方が、オペレーティングシステムの組み込みツールを使用して共有フォルダを手動で作成するよりも便利です。
VirtualBoxのゲストアドインとVMware ToolsをゲストOSにインストールする必要があります。これにより、共有フォルダを有効にすることができます。
共有フォルダは、Oracle VirtualBox、VMware Workstation、VMware Player、およびVMware Fusion(Pro)で利用できます。この機能は、ESXiホストで実行されているVMには利用できません。ESXiホスト上のVMには、OSの組み込みツールを使用して手動で共有フォルダを作成する必要があります。
共有クリップボード
共有クリップボードを使用すると、ローカルマシンまたはホストマシンからテキスト、画像データ、ファイルをコピーして仮想マシンに貼り付けることができます(およびその逆)。このVirtualBox対VMware比較のすべてのソリューションは、共有クリップボードをサポートしていますが、ESXiの場合には違いがあります。
VMware ESXiでは、VMware WorkstationまたはVMware Remote Consoleを使用してVMに接続した場合、共有クリップボードに厳格な制限があります。これは、より高いセキュリティのために行われます。テキストのコピー&ペーストのサイズには制限があります(KB単位)。
デフォルトでは、ESXiホスト上にあるVMの共有クリップボードは無効になっています。この機能を有効にするには、VMのVMX構成ファイルの2行を編集する必要があります。
isolation.tools.copy.disable false
isolation.tools.paste.disable false
ドラッグ&ドロップ
ドラッグ&ドロップは、仮想マシンのウィンドウからホストオペレーティングシステムのウィンドウ(またはデスクトップマシンのウィンドウ)にマウスでファイルを移動できる機能です。
ドラッグ&ドロップは、VMware ESXiを除くすべてのVirtualBoxおよびVMwareハイパーバイザーでサポートされています。
VirtualBoxゲストアドイン対VMware Tools
VirtualBox Guest Additionsは、VMのパフォーマンスと使いやすさを向上させるために使用される、ゲストオペレーティングシステム用のドライバーとシステムアプリケーションのセットです。ゲストアドインは、VirtualBoxがインストールされているディレクトリにVBoxGuestAdditions.isoファイルがあるため、すべてのサポートされているゲストオペレーティングシステムで利用可能です。
VirtualBox Guest Additionsをインストールするには、VMの仮想DVDドライブにISOイメージをマウントし、インストーラーを実行する必要があります。さまざまなバージョンのISOイメージは、VirtualBoxのウェブサイトからダウンロードできます。Linuxシステムでは、ソフトウェアリポジトリからゲストアドインをインストールするためにコマンドラインパッケージマネージャーを使用できます。
VMware Toolsは、VMwareプラットフォーム上で実行される仮想マシン用のVirtualBox Guest Additionsの類似物です。各サポートされているゲストOS用にVMware Toolsをインストールするには、別々のISOイメージ(windows.iso、linux.iso、solaris.isoなど)が提供され、これらはアプリケーション(VMware Workstation、Player、Fusion)のディレクトリにあります。ESXiの場合、VMware Toolsは/usr/lib/vmware/isoimages/ディレクトリに配置されています。
もし適切なISOイメージが見つからない場合は、VMwareのウェブサイトからVMware Toolsインストーラーを手動でダウンロードすることができます。また、コマンドラインパッケージマネージャーを使用して、Linuxゲストオペレーティングシステムのソフトウェアリポジトリからopen-vm-toolsおよびopen-vm-tools-desktopをインストールすることもできます。
VirtualBox Guest AdditionsまたはVMware Toolsをインストールした後、以下の機能が利用可能になります:共有フォルダ、ドラッグ&ドロップ、共有クリップボード、統合されたマウスポインタ、オートログオン、より良いビデオ出力、タイムシンクロナイズなど。
VirtualBox Seamlessモード対VMware Unity
VirtualBox SeamlessモードとVMware Unityは、ゲストアプリケーションのウィンドウをVMウィンドウなしで表示する機能です。これは、ホストアプリケーションのウィンドウが表示されるのと同様です。ゲストアプリケーションをVMウィンドウなしで使用することで、作業スペースがより統合され、便利になります。例えば、Windows VMでPhotoshopを実行し、VirtualBox Seamlessモード/VMware Unityモードを有効にして、LinuxホストOSの通常のウィンドウと同様にPhotoshopのウィンドウで操作することができます。
一般的に、ゲストOSで実行されているゲストアプリケーションのウィンドウは、VMと同じウィンドウに表示されます。SeamlessまたはUnityモードを有効にすると、VMウィンドウが消え、ゲストOSで実行されているプログラムがホストOSで実行されているプログラムのように見えます。セキュリティは侵害されません。プログラムは引き続き隔離されたVMで実行されています。
バーチャルボックスは、Linux、Windows、およびSolarisゲストのシームレスモードをサポートしています(macOSはサポートされていません)。 シームレスモードを使用するには、VirtualBoxゲストアドションが必要です。
VMwareは、Windowsオペレーティングシステムのユニティモードをサポートしています(残念ながら、VMware Workstation 12では、Linuxホストおよびゲストのユニティモードのサポートが削除されました)。 macOSゲストのユニティはサポートされていません。 ユニティを使用するには、VMware Toolsをインストールする必要があります。このモードは、ESXiホスト上で実行されているリモートVMには使用できません。
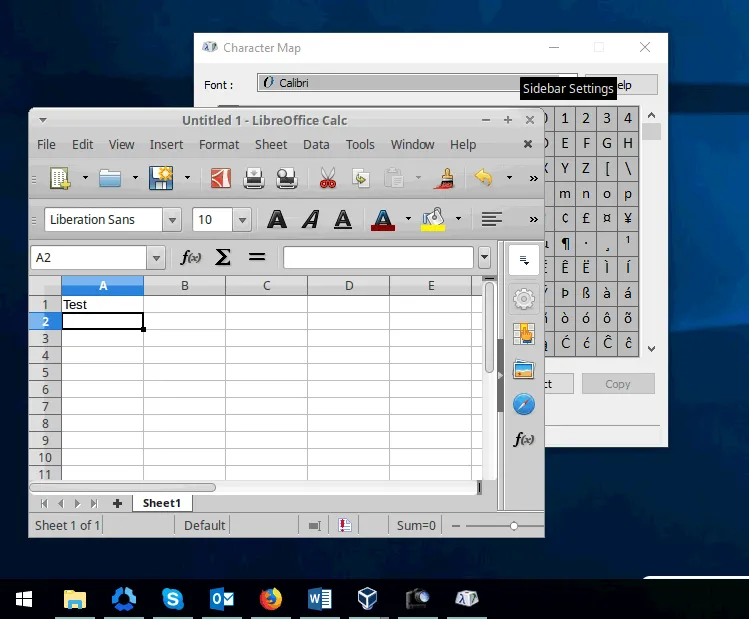
VMスナップショット
スナップショットを使用すると、特定の時点のVMの状態を保存できます。複数のスナップショットを作成してから、VMの状態を復元するためにVMをスナップショットの1つにロールバックできます。 VMはオフまたはオンの状態でスナップショットを取得できます。実行中のVMのスナップショットを取得すると、仮想メモリもファイルに保存されます。 VMスナップショットの機能に関しては、VMwareとVirtualBoxの違いはほとんどありません。両方のベンダー製品(VMware Playerを除く)はVMスナップショットをサポートしています。
スナップショットを取得すると、差分仮想ディスクが作成されます。その特定の時点から、すべての変更がその差分仮想ディスクに書き込まれます。次のスナップショットを取得すると、別の差分仮想ディスクが作成されます。複数のスナップショットを取得できますが、スナップショットはVMのパフォーマンスを低下させることに注意してください。
スナップショットが削除されると、差分仮想ディスクが親仮想ディスクとマージされます(前のスナップショットの差分仮想ディスクも親仮想ディスクと見なすことができます)。
スナップショットはテストに役立ちます。たとえば、アプリケーションのインストール後にアプリケーションが正常に動作するかどうかわからない場合は、スナップショットを取ることがあります。したがって、何か問題が発生した場合は、VMの状態をスナップショットに戻すことができます。スナップショットからの復元にはVMが実行されていない必要があります。
スナップショットはバックアップではありません、およびESXiサーバーで実行されているVMをバックアップするために専用のvSphereバックアップソフトウェアを使用することが推奨されています。
USBデバイスサポート
USBデバイスサポートを使用すると、USBデバイスをホストマシンに接続し、USBデバイスをゲストマシンに接続できます。この機能は、USBハードディスクドライブ、Webカメラ、Wi-Fiアダプター、プリンター、スキャナーなどをVMに接続するのに便利です。仮想USBコントローラーを仮想マシンで有効にする必要があります。
VirtualBoxおよびVMwareプラットフォーム(VMware Player、Workstation、Fusion、ESXiを含む)は、仮想マシンにUSBデバイスを接続する機能をサポートします。ホストからゲストへのUSBデバイスの接続/切断には、リムーバブルデバイスのVMオプションを使用できます。
VirtualBoxの拡張機能パック(オープンソースでない)は、USB 2.0/3.0をサポートするためにVirtualBoxにインストールする必要があり、VirtualBox Guest Additionsが必要です。VirtualBoxは、拡張機能パックをインストールせずにUSB 1.1のみをネイティブでサポートしています。VMwareは、USBデバイスサポート(USB 3.0を含む)をデフォルトで提供し、VMware ToolsをVMにインストールする必要があります。
3Dグラフィックサポート
一部のソフトウェア、例えば3Dモデルの作成やレンダリングのためのアプリケーションは、3Dアクセラレーションのサポートを必要とする場合があります。
VirtualBoxは、3Dグラフィックスを制限付きでサポートしています(最大OpenGL 3.0、Direct3D 9)。3DアクセラレーションはVMの設定で手動で有効にする必要があります。最大128 MBのビデオメモリがサポートされます。グラフィックスドライバーはホストマシンにインストールされ、VirtualBox Guest Additionsはゲストマシンにインストールされている必要があります。
VMwareは、Player、Workstation、Fusion、およびESXi向けにDirectX 11およびOpenGL 4.3をサポートする3Dグラフィックスを提供します。最新バージョンのWorkstation VMでは、3Dアクセラレーションがデフォルトで有効になっています。VMware Toolsが必要です。最大2 GBのビデオメモリを設定できます。グラフィックスドライバーはホストOSにインストールされ、ハードウェアアクセラレーションが有効にされている必要があります。
一般的に、VMwareはゲストVMに対してより良い3Dグラフィックスサポートを提供します。
仮想ディスク形式
仮想ディスクは、仮想マシンの他の仮想ハードウェアと同様にエミュレートされます。データを保持する特別なコンテナを表す仮想ディスクファイルがVMに接続されます。
VirtualBoxは、以下の仮想ディスク形式をサポートしています。
- VDI(Virtual Disk Image)は、仮想ディスクのネイティブVirtualBox形式です。この形式は、VirtualBoxで新しいVMを作成する際にデフォルトで使用されます。
- VMDK(Virtual Machine Disk)は、VMwareによって開発された仮想ディスク形式であり、VMware仮想マシンで使用されます。他のベンダーもこの形式を使用しています。
- VHD(Virtual Hard Disk)は、MicrosoftがHyper-V向けに開発した仮想ディスク形式です。
- HDD Parallels Desktop 2形式の仮想ディスクイメージ(macOSで一般的)です。
VMwareは、仮想マシンの仮想ディスクにVMDK形式のみをサポートしています。
VirtualBox、VMware Workstation、Fusion(Pro)、およびESXiは、OVFテンプレートを使用したVMのインポートとエクスポートをサポートしています。この機能は、VMのクロスプラットフォームのエクスポート/インポートに使用できます。
当社のVMware対VirtualBox比較の解決策のいずれも、Microsoft Hyper-Vで使用されるVHDX形式をサポートしていないことに注意してください。
仮想ディスクの割り当てタイプ
仮想ディスクを作成するとき、使用できるディスク割り当ての2つのタイプがあります:
- 事前割り当てまたは太いプロビジョニング。作成時にすべてのスペースを事前に割り当てることができます。たとえば、10 GBの仮想ディスクを作成すると、仮想ディスクファイルは作成直後にストレージ上で10 GBのスペースを消費します。VirtualBoxでは、このようなディスクは固定ディスクと呼ばれ、VMwareではこれらを太いプロビジョンされたディスクと呼びます。
- 動的に割り当てられたまたは細いプロビジョニング。データがディスクに書き込まれるにつれて成長できる動的に割り当てられた仮想ディスクファイルを作成できます。このタイプの仮想ディスクは、作成時に非常に小さく、新しいブロックにデータが書き込まれるたびに徐々に成長し、ディスクサイズが最大プロビジョンされたサイズに達するまで成長します。このタイプのディスクは、VirtualBoxでは「動的に割り当てられたディスク」と呼ばれ、VMwareでは「スリムプロビジョニングディスク」と呼ばれます。詳細については、「太いプロビジョニングと細いプロビジョニング」のブログ投稿を読んでください。
太いプロビジョニングと細いプロビジョニングについてのブログ記事を読んで詳細を学んでください。
VMFS 6ファイルシステムでは、太いプロビジョニング(動的に割り当てられた仮想ディスク)でファイルを削除した後、仮想ディスクファイルを小さくするために無料スペースの再割り当てを行う必要があるかもしれません。VMware ESXiは、自動的なスペースの再割り当てを提供します。
考え
VMware ESXiは、VMFS上で細いプロビジョニングディスクを使用する際のリーダーです。自動的な無料スペースの再割り当てにより、ストレージスペースの消費が最も効果的になります。
リンクされたクローンのサポート
A linked clone is a virtual machine that has a virtual disk linked to another virtual disk of another VM. It only saves data that differs from the data stored on the disk of a linked (parent) VM. For example, you can create a basic VM with updates and software installed on it. Then, you can create multiple linked clones and install different specialized software on each linked clone that would be used for each appropriate purpose.
この方法では、リンクされたクローンの仮想ディスクには差分のみが書き込まれるため、ストレージスペースを節約できます。また、クローンの作成にかかる時間も節約できます。リンクされたクローンを作成すると、基本的なVMのスナップショットが自動的に作成され、それがリンクされたクローンのベースとして使用されます。リンクされたクローンは常に親VMへのアクセスを持っている必要があります。
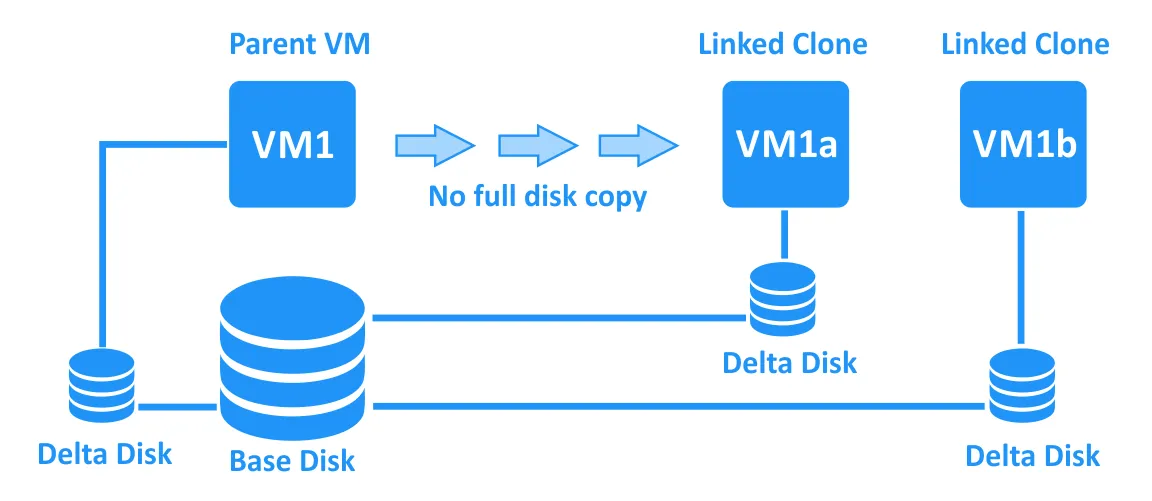
リンクされたクローンは、VirtualBox、VMware Workstation、およびVMware Fusion Proでサポートされています。VMware ESXiに関しては、PowerCLI用の特別なスクリプトを作成することで、リンクされたクローンを手動で作成することができます。VMwareはまた、VMware Horizon VDI(vSphereと連携する仮想デスクトップインフラストラクチャソリューション)向けにもリンクされたクローンを提供しています。
仮想ネットワーク
ネットワークモードは、VMがホストと通信する方法を指定します。物理的なネットワーク、スイッチ、ルーター、およびケーブルと同様に。このVirtualBox vs VMware比較のセクションでは、各仮想化ソリューションでサポートされているネットワークモードがカバーされています。
VirtualBoxのネットワークモード
VirtualBoxのネットワーク設定では、次のモードが提供されています:
- 接続なし。このモードでは、VM用の仮想ネットワークアダプタが有効になっていますが、未接続のネットワークケーブルがエミュレートされています。その結果、VMにはネットワーク接続がありません。
- NAT(Network Address Translation)は、新しいVMのデフォルトのネットワーキングモードです。このモードでは、仮想ルーターによってVMの背後にプライベートネットワークを有効にすることができます。仮想ボックスエンジンに統合されている仮想ルーターが使用されます。ゲストマシンはホストマシンやホストマシンが接続されているネットワーク内の他のホストにアクセスできます。ゲストマシンは外部ホストにもアクセスし、ホストマシンと同様にインターネットにアクセスできます。ただし、VMはホストマシンや外部ネットワークから到達できません(これを修正するには手動でポートフォワーディングを構成できます)。VMのネットワークアダプタにIPアドレスを割り当てるために統合されたDHCPサーバーが使用されます。
- NAT Network(サービス)は、NATの背後にあるNATネットワーク内のVMがネットワーク上で互いにアクセスできるようにするより高度なモードです。NATネットワークを構成するには、ファイル> 環境設定> ネットワークに移動して仮想ネットワークを作成する必要があります。ホストマシンからVMへのネットワークアクセスを有効にする場合は、ポートフォワーディングを手動で構成する必要があります。
- ブリッジアダプタ。このモードでは、VMはホストマシンと同じネットワークに接続されます。この場合、VMはホストマシンと同じスイッチにネットワークケーブルを使用して接続された物理的なマシンのように見えます。有線および無線ネットワークアダプタのブリッジングには異なる技術が使用されます。
- 内部ネットワークは、VMが互いに接続できるようにします。この場合、ネットワーキングスキームは、仮想マシンがスイッチに接続され、スイッチがルータや物理的なマシンに接続されていないかのように見えます。
- ホスト専用アダプター。VMはお互いやホストマシンと通信でき、ホストはネットワークを介してゲストVMにアクセスできます。VirtualBoxホスト専用ネットワークアダプターはホストOSで作成されます。
こちらはVirtualBox VMのネットワークモードを比較した表です:
|
VM → ホスト |
VM ← ホスト |
VM1 ← → VM2 |
VM → LAN* |
VM ← LAN* |
ホストOS内の仮想ネットワークアダプター |
|
|
NAT |
+ |
ポートフォワーディング |
– |
+ |
ポートフォワーディング |
– |
|
NATネットワーク |
+ |
ポートフォワーディング |
+ |
+ |
ポートフォワーディング |
– |
|
ブリッジアダプター |
+ |
+ |
+ |
+ |
+ |
– |
|
内部ネットワーク |
– |
– |
+ |
– |
– |
– |
|
ホスト専用アダプター |
+ |
+ |
+ |
– |
– |
+ |
* LAN は、ホスト マシンに接続された物理的なローカル エリア ネットワークです。
VMware ネットワーク モード
VMware は、次の VM ネットワーク モードを提供します: NAT、ブリッジ、ホスト専用。これらのモードは、VMware Player、Workstation、Fusion (Player)、および Fusion Pro で利用できます。 VMware Workstation と Fusion Pro には仮想ネットワーク エディターが含まれていますが、Player と Fusion Player には含まれていません。
- NAT。このモードでは、仮想マシンはNATの背後にあるプライベートネットワークに接続されます。仮想マシンは互いに、ホストマシン、およびホストマシンがVM NATネットワークの外で通信できる他のホストと通信できます。ホストマシンはVMと通信できますが、NATネットワークの外の他のホストはこの方法でそのようなVMと通信できません。NATネットワークのデフォルト名はVMNet8です。NATネットワークが追加されると、ホストオペレーティングシステムに仮想ネットワークアダプタが追加されます。VMware製品では、組み込みの仮想ルーターとDHCPサーバーが使用され、VMのNATネットワーク接続を確立します。
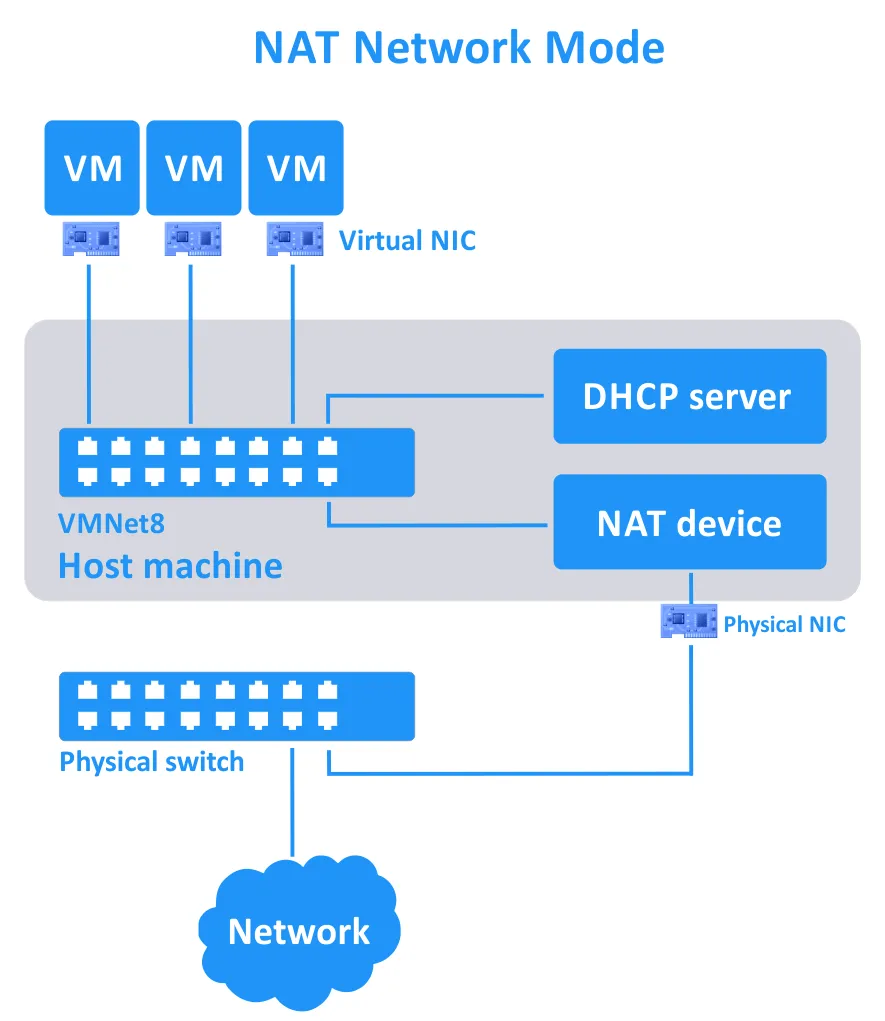
VMwareのVMのNATネットワーキングの動作原理は、VirtualBoxのNATネットワークモードと似ています。ただし、物理LAN上の任意のホストからVMに接続する必要がない限り、ポートフォワーディングルールを手動で追加する必要はありません。
- ブリッジ。このモードは、仮想マシンが物理ネットワーク内の他のマシンと同様に動作するようにします。動作原理は、VirtualBoxのブリッジ接続の動作原理と類似しています。ブリッジネットワークのデフォルト名はVMNet0です。
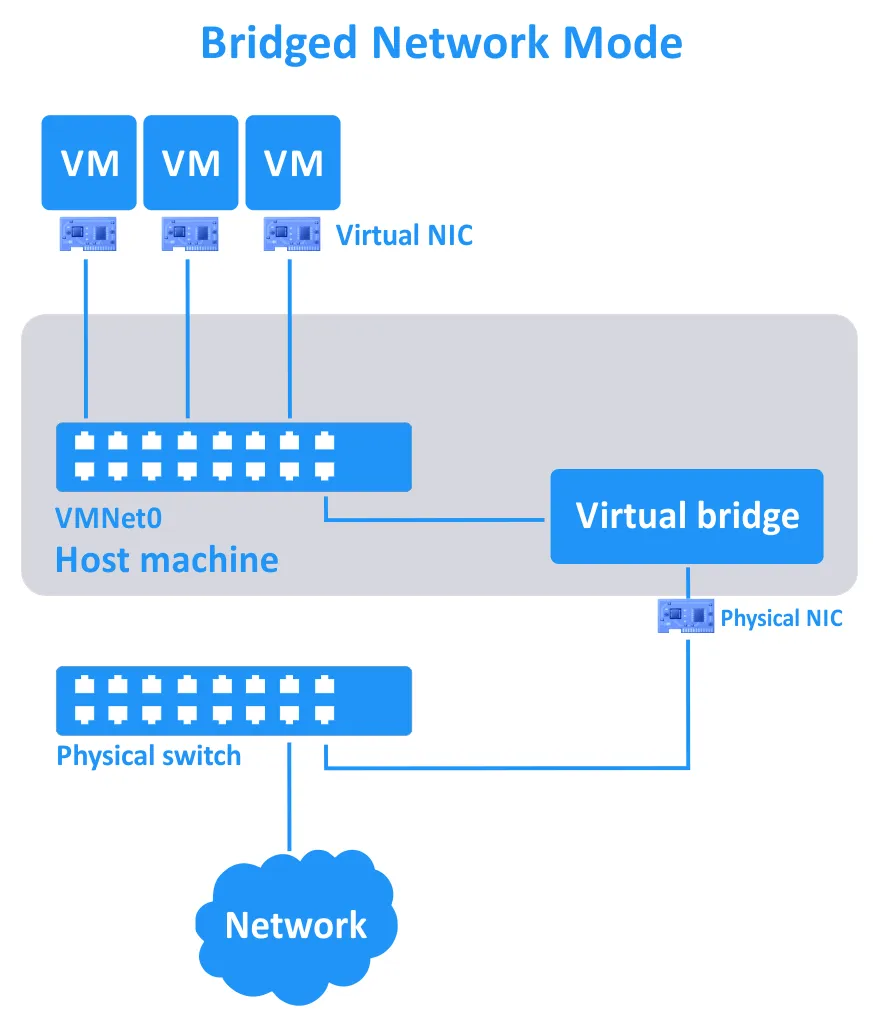
- ホスト専用。このモードでは、VMは孤立したネットワークに接続され、お互いに通信できるだけでなく、ホストとも通信できます。接続方式は、VMとホストが同じスイッチに接続されているかのように見え、そのスイッチはどのルーターにも接続されていないように見えます(これもVirtualBoxと同様です)。ホストOSに仮想ネットワークアダプタが作成され、このネットワークのデフォルト名はVMNet1です。VMWare製品には仮想DHCPサーバが含まれており、ホスト専用モードに接続されたVMネットワークアダプタにIPアドレスを割り当てるために使用されます。
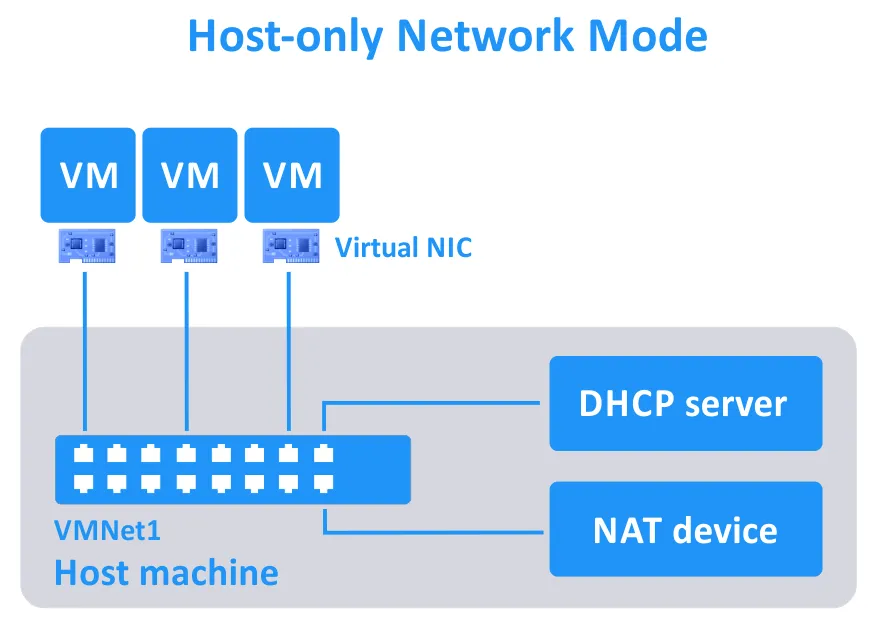
仮想ネットワークエディタで仮想ネットワークを追加、編集、削除できます(ネットワークアドレス、ルーターのIPアドレス、DHCPサーバーの設定などを含む)。VMネットワークの最大数は20(VMNet0からVMNet19)です。
以下は、VMWare製品のネットワークモードの比較です(以下のESXiは除く)。
| VM → ホスト | VM ← ホスト | VM1 ← → VM2 | VM → LAN* | VM ← LAN* | ホストOS内の仮想ネットワークアダプター | |
| NAT | + | + | + | + | ポート転送 | + |
| ブリッジ | + | + | + | + | + | – |
| ホスト専用 | + | + | + | – | – | + |
*LANは、ホストマシンが接続されている物理的なローカルエリアネットワークです。
VMware ESXiネットワーキング
VMware ESXiには、VMをネットワークに接続するためのわずかに異なるツールが含まれています。デフォルトのVMネットワーク接続方法は、ブリッジモードに類似しています。 VMの仮想ネットワークアダプターは、ESXiホストの物理ネットワークインターフェイスコントローラー(NIC)を使用して、物理スイッチに接続されたデフォルトのvSwitchのポートに接続されます。 vSwitch上に複数のポートグループを作成できます。 VMware仮想スイッチの異なるポートグループにVLAN IDを設定し、それらを物理または仮想ルーターに(L2スイッチを使用して)接続できます。
これらのポートに接続された仮想ネットワークアダプターを持つVMは、適切なネットワークに接続されます。 VMwareは、ルーターの仮想化およびソフトウェア定義ネットワーク(SDN)の構築に向けたNSXを提供しています。 VMごとの最大仮想ネットワークアダプター数は、VirtualBoxでは4、VMwareでは10です。
VMware ESXiには、分散仮想スイッチ(DVS)という強力な機能があります。これにより、vCenterで1度設定した仮想スイッチの構成を複数のESXiホストで使用できます。また、ESXiはNICチーミングをサポートしており、リンク集約とネットワークの信頼性向上に役立ちます。
VMware vSphereは、VMware NSXも提供しており、複雑な仮想ネットワークを構築するための拡張された専門的なソリューションです。
考察
このVirtualBox vs VMwareネットワーク比較で強調すべき3つの主要なポイントがあります。
- タイプ2のハイパーバイザーであるOracle VirtualBox、VMware Workstation、およびVMware Fusion Proは、幅広いネットワークオプションと仮想ネットワークエディタを備えています。
- VMware Player vs VirtualBoxに関しては、VMware Playerでは仮想ネットワークの編集ができず、PlayerとFusion Playerよりも機能が劣る点があります。
- VMware ESXiは、VMware vSphereの主要なコンポーネントとして、仮想ネットワークを手動で構成する必要があります。また、仮想スイッチの機能を提供します(これはVirtualBox、VMware Workstation、およびFusionの機能とは異なります)。vSphereにVMware NSXを展開することができ、これはデータセンターで複雑な仮想ネットワークを作成するための専門的なエンタープライズレベルのソリューションです。
共有ストレージサポート
共有ストレージ
共有ストレージを使用すると、よりスケーラブルな仮想インフラストラクチャを持つことができ、仮想マシンが実行されているホストの外部(外部ストレージ)にVMファイルを保存できます。VMwareとVirtualBoxの共有ストレージに関しては、共有ストレージに使用されるプロトコルはiSCSI、NFS、およびSMBです。ファイバーチャネルは、ストレージエリアネットワークを使用した共有ストレージを展開するための高度な専門技術です。
- iSCSIストレージ
iSCSIは、ブロックレベルで共有ストレージにアクセスするために使用される人気のあるネットワークプロトコルです。 iSCSIは、イーサネットネットワークを使用してリモートディスクとしてストレージを接続するのに便利です。このタイプのストレージでは、ゲストOSが通常のブロックストレージと同じように動作します。共有ストレージを提供するサーバーをiSCSIターゲットと呼び、サーバーに接続を開始するクライアントをiSCSIイニシエータと呼びます。 VMをホスト間で移行する必要がある場合、共有iSCSIストレージをVMの仮想ディスクとして使用すると特に便利です。 VMは、移行後に別のホストの計算リソースを消費しながら、同じ共有iSCSIターゲットを使用して仮想ディスクを保存します。 VirtualBox には、組み込みのiSCSIイニシエータが含まれています。 VirtualBoxでVMにiSCSIターゲットを接続するには、コマンドラインを使用する必要があります。 iSCSIターゲットをVMにアタッチした後、内部VMファイルは直接iSCSIディスクに保存されます。この場合、仮想ディスクファイルは作成されません。 - VMware ESXiは、iSCSIターゲットをアタッチして、仮想マシン(VM)ファイル、仮想ディスクを含むデータストアとして使用することができます。ESXiにはiSCSIイニシエータが備わっています。VirtualBoxとの主な違いは、VirtualBoxのVMは仮想ディスクを作成せずに直接iSCSIターゲットを使用するのに対し、ESXiはiSCSIターゲットをVMの仮想ディスクファイルを格納するデータストアとして使用します。
ESXiホストにiSCSIターゲットをアタッチするためには、専用のESXiネットワークを構成することが推奨されます。VMware VMのデータを直接iSCSIディスクに格納するために、raw device mapping(RDM)を使用することができますが、この場合でもVMのパフォーマンスは向上しません。
- VMware Workstation、Player、およびFusion(ProおよびPlayer)はiSCSIをサポートせず、iSCSIイニシエータも備えていません。iSCSIストレージに仮想ディスクを保存する唯一の方法は、ホストオペレーティングシステムの組み込みiSCSIイニシエータを使用してiSCSIターゲットに接続することです(そのようなイニシエータがOSに存在する場合)。その後、マウントされたディスクを使用してVMの仮想ディスクファイルを保存できます。
NFS、SMB、およびFibre Channel
NFS、SMB、およびファイバーチャネル
VirtualBoxはNFSとSMBの共有ストレージをサポートしており、VMware ESXiはNFSとファイバーチャネル共有ストレージをサポートしています。NFSとSMBはファイルレベルのアクセスプロトコルです。SMBはCIFSと同じではないことに注意することが重要です。
考え
VMwareとVirtualBoxの共有ストレージ機能の違いをまとめることができます。
- VMware ESXiは、ファイバーチャネル、iSCSI、NFSを含む最も広範な共有ストレージをサポートしており、これらの共有ストレージタイプは大規模なプロダクション環境に最適です。
- VMware Workstation、VMware Player、VMware FusionとVirtualBoxを比較すると、VirtualBoxは統合されたiSCSIイニシエーターのおかげで共有ストレージのサポートが優れています。組み込みのVirtualBox iSCSIイニシエーターを使用すると、共有ストレージ上の仮想ディスクファイルを作成せずに、iSCSIターゲットを直接VMに接続できます。
- VMware Workstation、Player、Fusion(ProおよびPlayer)、VirtualBoxは、ホストOSの機能を使用して共有ストレージに接続されたホストにVMファイルを保存できます。この場合、iSCSI、SMB、NFSプロトコルを使用できます。
VMライブマイグレーション – VirtualBox Teleporting vs. VMware vMotion
複数のホストに仮想マシンがある場合、VMが実行されている間にそれを別のホストに移行する必要があることがあります。使用される技術は、VirtualBoxのTeleportingとVMwareのvMotionです。
VirtualBox Teleporting
VirtualBoxでは、VMが実行されている間にTCP/IPネットワークを介して別のVirtualBoxホストにVMのライブマイグレーションをサポートしています。この機能はVirtualBoxでTeleportingと呼ばれています。仮想ディスクのために共有ストレージ(iSCSI、NFS、またはSMB)を使用し、両方のVirtualBoxホストにアクセスできる必要があります。
A virtual disk is not migrated from one host to another. Rather, the state of the VM is transferred – with minimal downtime if the VM is running. As a result, the VM consumes the computing resources (CPU, memory) of the target host but not the resources of the source host. A VM can be migrated between hosts regardless of the host OS. For example, a VM can be migrated from a Linux host (source) to a Windows host (target).
VirtualBox Teleportingを使用する要件は次のとおりです。
- VMファイルを保存するための共有ストレージ。
- ターゲットホスト上のVirtualBox VMの構成。ソースVMのハードウェア設定と同じハードウェア設定のVMを作成する必要があります(仮想メモリの量は同じでなければなりません)。
- VM名は異なっていてもよい。
- A command line interface (VBoxManage) must be used to perform VM Teleportation between VirtualBox hosts.
- VirtualBoxホスト上のプロセッサは、最大の互換性のために同じファミリーであることが推奨されます。
- VMはスナップショットを持っていてはいけません。
VMware vMotion
VMwareは、vSphereでESXiホスト間のネットワークを介して実行中のVMのダウンタイムなしでVMを移行するためのvMotion機能を提供しています。VMのワークロード(CPUとメモリ)はシームレスに転送されます。その結果、VMのサービスやアプリケーションが中断されません。vMotionを使用するときは、仮想ディスクは移行されません。Storage vMotionは、仮想ディスクを1つのデータストアから別のデータストアに移行するために使用されます。
主な要件は次のとおりです。
- VMware vCenter Server
- 共有データストアでESXiホストにアクセス可能
- ESXiホスト上の同じファミリーのプロセッサ
VirtualBox Teleportingとは異なり、vMotionを使用してVMware VMのライブマイグレーションを行うために、新しい空のVMを作成する必要はありません。推奨事項:専用ネットワークを構成するvMotionによるVMマイグレーション。VMware vSphereクライアントのGUIまたはPowerCLIを使用してマイグレーションを実行できます。
注意: ESXiホスト上のプロセッサが同じベンダーの異なる世代に属している場合、VMware EVCモードを使用できます。
VMware Player、Workstation、Fusionは、vMotionなどのVMライブマイグレーション機能をサポートしていません。オフラインのVMのファイルのみを手動で1つのホストから別のホストにコピーできます。
考え
VMware vSphereのVMware ESXiとvMotion機能は、VMware対VirtualBox比較のVMライブマイグレーションカテゴリで勝者です。VMware vMotionは、VirtualBox Teleportingと比較して、より高度で柔軟なライブマイグレーション機能を提供します。これには、
- スナップショットを持つVMのマイグレーション
- 複数のVMの同時マイグレーション
- より長い距離でのマイグレーションが含まれます。
VMware vSphereでvMotionを使用してESXiホスト間での移行が、組織や大規模な企業環境にとって最適なオプションです。
集中管理のためのインターフェイス
仮想化サーバー(ホスト)のリモートおよび集中管理は重要です。特に、VMが存在する複数のホストを管理する必要がある場合です。このセクションでは、VMwareとVirtualBoxのリモートおよび集中管理インターフェイスの違いについて説明します。
- PhpVirtualBoxは、標準のVirtualBoxインターフェイスに似たWebインターフェイスです。Webブラウザ経由でリモートのVirtualBoxインスタンスを管理できます。PhpVirtualBoxはPHPで書かれており、無料のオープンソースソリューションです。PhpVirtualBoxとVirtualBoxは同じマシンにインストールする必要はありません。通信はネットワーク経由で行われます。その結果、PhpVirtualBoxを使用して、異なるホスト(ホストOSにGUIがなくても)にインストールされた複数のVirtualBoxインスタンスを管理できます。これは、VirtualBoxホスト上のVMを管理するためのシンプルで軽量なユーザーインターフェイスです。
VirtualBox Remote Desktop Extension (VRDE)は、仮想マシンをリモートで表示し、別のコンピュータからこのVMを管理できるようにする拡張機能です。Oracle VirtualBox Remote Display Protocol (VRDP)は、MicrosoftのRemote Desktop Protocol (RDP)との後方互換性がある拡張機能です。この機能を使用するには、VirtualBox Extension Packをインストールし、各VMごとにVRDPサーバーを有効にする必要があります。
- VMwareは、vCenter Serverを提供しており、ESXiホストやvSphereの他のコンポーネントを一元管理できます。vCenterに接続するには、ユーザー
- VMware WorkstationとPlayerは、VirtualBoxやVMware vSphereのようなリモートおよびセントラル管理機能を提供していません。リモート管理の文脈で言及すべき唯一のことは、VMware Workstation Serverの設定機能です。この機能により、VMware Workstationがインストールされたホスト上で実行されているVMを共有し、VMware WorkstationまたはVMware Fusion Proを使用して別のマシンからこのホストに接続できます。
考え
VMware vCenterは、VMware vSphere仮想化環境のより高度で包括的な管理機能を提供することがわかります。
- VMware vCenterは、PhpVirtualBoxよりも仮想インフラストラクチャを管理するためのオプションを多く提供します。
- PhpVirtualBoxは小規模および中規模の仮想環境に適していますが、VMware vCenterは任意のサイズの環境、特に大規模で複雑な仮想環境を管理するために採用されています。
VMエンコーディングサポート
VirtualBoxには、仮想ディスクを暗号化する機能が組み込まれており、VMの仮想ディスクを暗号化することができます。VMの暗号化の設定は簡単です。暗号化暗号(XTS-AES-256またはXTS-AES-128)を選択し、VMの設定でパスワードを入力します。VMのディスクの暗号化には、仮想ディスクのサイズに応じて時間がかかる場合があります。暗号化されたVMを起動する際には、パスワードを入力する必要があります。仮想ディスクの暗号化は、ゲストOSにとって透明です(ゲストOSはVMが暗号化されていることを見ることができません)。必要に応じて、後でVMオプションで暗号化を無効にすることができます。VMの暗号化オプションを有効にするには、VirtualBox Extension Packをインストールする必要があります。
VMwareもVMの暗号化/制限オプションを提供しており、それぞれのVMware製品によって異なります。VirtualBoxと同様に、VMware VMの仮想ディスクを暗号化することができます。VMの有効期限を設定すると、ユーザーは有効期限までVMを使用できます。その後、管理者はVMの暗号化に使用されるパスワードを入力して、VMの制限オプションをリセットまたは延長する必要があります。
- VMWare Player。VMWare PlayerではVMを暗号化することはできませんが、VMWare Playerはすでに暗号化されたVMを再生することができます(この場合、商用ライセンスが必要です)。
- VMware Workstationを使用すると、VMの暗号化を設定できます。暗号化の有効化または無効化、すでに暗号化または制限されたVMの編集、および暗号化されたVMの有効期限の設定ができます。すべての暗号化および制限機能が利用可能です。VMの仮想ディスクファイルを暗号化するためにAES-256暗号化アルゴリズムが使用されます。
- VMware Fusion Player。まだ暗号化されていないVMに対して暗号化を有効または無効にできます。変更できるのはパスワードのみです。 – もし以前のVMが別のVMware製品で暗号化/制限されていた場合(他の暗号化および制限設定はVMware Fusionでは読み取り専用です)。これらのオプションで不十分な場合は、VMware Fusion Proを使用を検討してください。
- VMware Fusion Pro。すでに制限が有効になっているVMに対して暗号化設定を有効、無効、編集できます。VMware Fusion Proを使用することで、すべての暗号化および制限オプションがVMに利用できます。
- VMware ESXi。vSphereのvCenterを使用したESXiホストを使用すると、仮想マシンとVMファイルに対してより多くの暗号化オプションが利用できます。VMファイル(VMDK、NVRAM、VSWP、VMSN)または仮想ディスク(VMDK)を暗号化できます。データ暗号化キー(DEK)の作成にはXTS-AES-256アルゴリズムが使用され、キー暗号化キー(KEK)の作成にはAES-256が使用されます。
A Key Management Service (KMS) is used to provide keys for vCenter. VMware vSphere client must be used to encrypt particular VM files. Log files, VM configuration files (VMX, VMSD), and virtual disk descriptor files are not encrypted. Network communication used to manage and transfer VMs is encrypted for ESXi hosts in VMware vSphere.
考察
VMwareは、ESXiおよびVMware vSphereの仮想マシンを保護するためのより包括的な暗号化オプションを提供しています。VMware環境では、VMファイルの暗号化に加えて通信中のデータ暗号化も組み込まれています。
Memory Ballooning
メモリオーバーコミット(またはメモリバルーニングとも呼ばれます)は、ホストが特定の実行中のVMから未使用のメモリを回収し、そのメモリをより多くのメモリを必要とする実行中のVMに再分配するメモリ回収技術です。この機能は、ホストの物理メモリが不足しているときにアクティブになります。ホストは、VMから回収したメモリを自身のタスクに使用することはできません。
A hypervisor creates a special driver-locked ballooning process, which simulates the consumption of a part of the VM memory. This process prevents the use of this part of memory by other guest applications, while a hypervisor can redistribute the ballooned memory to other VMs.
例えば、ホストが16 GBの物理メモリを持っている場合、メモリオーバーコミットを使用すると、VM設定で各VMに6 GBのメモリを使用するように構成された3つのVMを実行できます(3×6=18 > 16)。バルーニングプロセスによってメモリが満たされたゲストVMが追加のメモリを必要とする場合、ゲストOSでスワップファイルが使用されます。
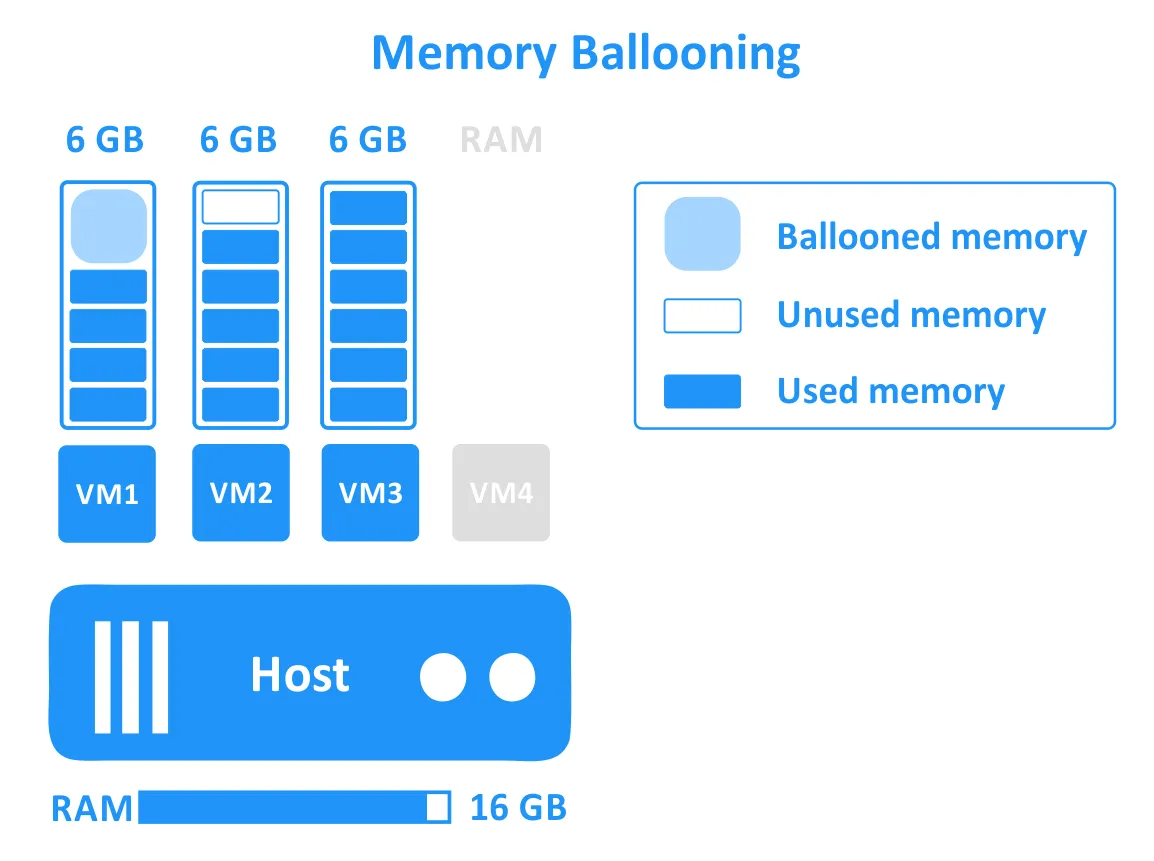
- VirtualBoxはメモリバルーニングをサポートしています。この機能は、コマンドラインでVBoxManageを使用してのみ構成できます。メモリバルーニングを使用するためには、VMにVirtualBox Guest Additionsがインストールされている必要があります。これは、Guest Additionsの一部である特別なドライバが必要です。メモリバルーニングは64ビットホストでのみサポートされており、macOSホストではサポートされていません。
- VMwareは、VMware Workstation、Fusion、およびESXiのためにメモリバルーニングを提供しています。VirtualBoxとは異なり、この機能はGUIを使用して構成できます。VMware Toolsが必要です。これは、特別なvmmemctl.sysバルーンドライバを含んでいます。
考察
VMwareとVirtualBoxの仮想化ソリューションは、ホスト型ハイパーバイザーのメモリバルーン機能に関してほとんど違いがありません。VirtualBoxとVMware WorkstationにおけるVMメモリバルーンの実装は類似しており、仮想マシン内で仮想デバイスが使用され、この仮想デバイスがハイパーバイザーと通信して必要に応じてメモリを割り当て、解放します。しかし、VMware ESXiはVMメモリ管理に対してより高度な機能を提供します。
透過的なページ共有、メモリ圧縮、およびメモリの重複除去は、ESXiの高度なメモリ管理機能であり、仮想環境における物理メモリの使用をより最適化できます。
クラスタリング技術
残念ながら、VirtualBoxは現時点ではクラスタリング機能を提供していません。
VMware vSphereは、vSphere内でESXiサーバーとvCenterを使用して2種類のクラスターを展開する機能を提供しています:
- 高可用性(HA)クラスター。HAクラスターは、ESXiホストのハードウェア障害が発生した場合にVMフェイルオーバーを実行し、最小限のダウンタイムを確保します。
- 分散リソーススケジューラ(DRS)クラスター。DRSクラスターは、VMによるハードウェアリソースの合理的な消費を提供し、過負荷のESXiホストから空き計算リソースを持つホストへのVMの移行を開始できます。
VMwareのクラスタリングは、VMware vSphereにおいてもFault Toleranceを提供しており、これはHAクラスターにとって素晴らしい機能です。ハードウェアの障害が発生した場合でも、VMのフェイルオーバーをダウンタイムなしに実行できます。
VMware Player、Workstation、およびFusionは、VirtualBoxと同様にクラスタリングをサポートしていません。
開発者向けのAPIの提供
VirtualBoxとVMwareの仮想化ソリューションは、開発者が機能を自動化および拡張するためのAPIを提供しています。VirtualBoxとVMwareソリューションのAPIは、C++、Java、およびPythonで利用できます。VirtualBox、VMware Workstation、およびVMware vSphereのAPIは包括的であり、VMの管理タスク(VMの作成やクローン、仮想マシンの設定へのアクセスや変更など)を自動化するために使用できます。
以下に、開発者向けのVMwareとVirtualBoxのAPI機能の違いが示されています。
- VirtualBoxは、VirtualBoxと連携するアプリケーションを開発するための強力なAPI(アプリケーションプログラミングインターフェース)を提供し、作成したアプリケーションの統合も容易で便利になっています。Oracleはまた、VirtualBox SDK(ソフトウェア開発キット)も提供しています。
VMware は、開発者向けに異なるAPIとSDKを提供しており、開発とテストツール(例:Eclipseなど)の統合が可能です。Eclipseプラグインを使用して、VMware Workstation向けのEclipse統合仮想デバッガ環境を設定することもできます。VMwareはまた、vAppsや仮想アプライアンスを構築するための無料開発ツールであるVMware Studioも提供しています。 - VMwareは、開発者向けにさまざまなAPIやSDKを提供しています。開発・テストツールの統合能力もあり、Eclipseなどがその例です。Eclipseプラグインを使用して、VMware Workstation用のEclipse統合仮想デバッガ環境を設定できます。また、VMware Studioも提供しており、vAppや仮想アプライアンスを構築するための無料の開発ツールです。
VMware vSphereの強力なAPIを使用すると、基盤となるvSphereインフラストラクチャの管理を自動化できます。データストア、仮想ネットワーク、仮想スイッチの作成や変更が含まれます。
結論
VirtualBoxとVMwareの両方が、パフォーマンスと高い信頼性を提供しています。最終的な決定はあなた次第です。どの機能や利点があなたのインフラストラクチャにとって重要か評価し、最も適切な製品を選択してください。仮想化ソリューションについてさらに学びたい場合は、VirtualBox vs. Hyper-Vについても読むことができます。
仮想マシンは、データの損失を防ぎ、中断なきワークフローや可用性を確保するために、バックアップやレプリケーションで保護する必要があります。NAKIVO Backup & Replicationは、ESXi仮想化環境向けのデータ保護ソリューションであり、あらゆるシナリオで迅速かつ効率的なバックアップと復旧を保証します。
Source:
https://www.nakivo.com/blog/vmware-vs-virtual-box-comprehensive-comparison/













