Oracle und VMware sind führend bei der Bereitstellung von Virtualisierungslösungen in der modernen IT-Branche. Oracles Hypervisor für die Ausführung virtueller Maschinen (VMs) ist VirtualBox. VMware hat mehrere Produkte für die Ausführung von VMs in verschiedenen Anwendungsfällen, darunter VMware vSphere ESXi und Workstation. Beide Plattformen sind schnell und zuverlässig und bieten eine breite Palette interessanter Funktionen. Lesen Sie weiter, um alle Unterschiede zu erfahren und in welchen Fällen jedes der Produkte von Oracle und VMware am besten abschneidet.
Vergleichstabelle VirtualBox vs. VMware
Fangen wir mit einem Überblick über die wichtigsten Merkmale der Virtualisierungsprodukte von Oracle VirtualBox vs. VMware (Workstation Player, Workstation Pro, Fusion Player, Fusion Pro und ESXi) an. Jeder Punkt in der Tabelle wird in den nächsten Abschnitten ausführlicher behandelt.
German
Oracle
VMware
VirtualBox 7.0.6
Player 17
Workstation 17
Fusion 13 (Player)
Fusion Pro 13
ESXi 7.0
Hypervisortyp
2
2
2
2
2
1
Lizenzierung
Kostenlos / ab $50 pro Benutzer
Kostenlos / $150
Ab $200
$150
$200
Kostenlos/Gegen Gebühr (ab $577)
Virtualisierung
Hardware + Software
Hardware
Hardware
Hardware
Hardware
Hardware
Host-Betriebssystem
Linux, Windows, Solaris, macOS, FreeBSD
Linux, Windows
Linux, Windows
macOS
macOS
—
Gast-Betriebssystem
Linux, Windows, Solaris, FreeBSD, macOS
Linux, Windows, Solaris, FreeBSD
Linux, Windows, Solaris, FreeBSD
Linux, Windows, Solaris, FreeBSD, macOS
Linux, Windows, Solaris, FreeBSD, macOS
Linux, Windows, Solaris, FreeBSD
Gemeinsame Ordner
Ja
Ja
Ja
Ja
Ja
Nein
Gemeinsame Zwischenablage
Ja
Ja
Ja
Ja
<diy140
Was sind Hypervisor-Typen?
A hypervisor is a software product that allows you to create and run multiple virtual machines (guest machines) on a single physical machine (host machine). This provides several advantages, including agility and resource saving. Using a hypervisor simplifies the copying of machines from one server to another and the distribution of hardware resources between VMs.
Hypervisoren abstrahieren die Software physischer Maschinen von den zugrunde liegenden Hardware-Ressourcen. Die erstellten VMs sind logisch voneinander isoliert und unabhängig von der zugrunde liegenden physischen Maschine.
Es gibt zwei Arten von Hypervisoren:
- Typ 1 Hypervisoren, oder native Hypervisoren, können direkt auf Bare Metal ausgeführt werden, indem sie direkt auf die Hardware zugreifen. Sie erfordern kein zugrunde liegendes Betriebssystem (OS), da der Hypervisor in diesem Fall als Betriebssystem fungiert.
- Am besten für: große Produktionsumgebungen
- Beispiele: VMware ESXi
- Typ 2 Hypervisoren werden auf vorhandenen Host-Betriebssystemen als Anwendung ausgeführt und werden auch als gehostete Hypervisoren bezeichnet. Sie bieten Virtualisierungsdienste an, indem sie Aufrufe für CPU, Speicher, Festplatte und andere Ein-/Ausgabe-Ressourcen über das Host-Betriebssystem koordinieren.
- Am besten für: das Ausführen von VMs auf persönlichen Computern
- Beispiele: Oracle VirtualBox, VMware Workstation, VMware Player und VMware Fusion
Gedanken
- Wenn Ihre Umgebung maximale Leistung erfordert, wählen Sie einen Typ-1-Hypervisor.
- Wenn Sie VMs auf einem Computer mit einem installierten Betriebssystem wie Linux, Windows oder macOS ausführen müssen, wählen Sie einen Typ-2-Hypervisor.
Lizenzmodelle: Oracle VirtualBox vs. VMware
Oracle VirtualBox ist als kostenloses Open-Source-Softwareprodukt erhältlich, das unter der GNU General Public License, Version 2 (GPLv2), verteilt wird. Die neueste Version von VirtualBox, die zum Zeitpunkt der Abfassung verfügbar ist, ist VirtualBox 7.0.6.
Es gibt auch das VirtualBox Extension Pack, das kostenlos für Evaluierung, persönliche Nutzung oder Bildungszwecke erhältlich ist (vertrieben unter der VirtualBox Extension Pack Personal Use and Evaluation License), aber für kommerzielle Nutzung müssen Sie eine VirtualBox Enterprise License erwerben. Das VirtualBox Extension Pack ist ein geschlossenes Pack, das einige zusätzliche Funktionen zum Produkt hinzufügt, darunter Unterstützung für USB2.0/3.0, VirtualBox RDP, PXE-Boot, VM-Datenträgerverschlüsselung (muss auf einem Host-Betriebssystem installiert sein), und andere Funktionen.
VMware Workstation Player (früher VMware Player) ist kostenlos für persönliche, Bildungs- und nicht-kommerzielle Nutzung. Unternehmen und Non-Profit-Organisationen müssen eine Workstation Player-Kommerzialisierungslizenz für etwa 150 US-Dollar (zum Zeitpunkt der Abfassung) erwerben, die das Ausführen eingeschränkter VMs ermöglicht, die in Workstation Pro/Fusion erstellt wurden, und eine bessere Unterstützung für Massenbereitstellungen bietet.
VMware Workstation Pro (früher VMware Workstation) kann 30 Tage lang kostenlos getestet werden. Im Allgemeinen müssen Sie eine Workstation Pro-Lizenz für etwa 200 US-Dollar (zum Zeitpunkt der Abfassung) erwerben. Im Gegensatz zu Workstation Player, das nur grundlegende Funktionen enthält, umfasst Workstation Pro den vollständigen Satz von Virtualisierungsfunktionen für Desktops.
VMware Fusion entspricht VMware Workstation, jedoch für Computer, die das Betriebssystem macOS ausführen. Es gibt zwei Ausgaben von VMware Fusion: VMware Fusion Player (ca. 150 US-Dollar) und VMware Fusion Pro (ca. 200 US-Dollar). Fusion Pro enthält etwas mehr Funktionen auf Unternehmensebene als Fusion Player, der hauptsächlich für Privatanwender gedacht ist.
VMware ESXi muss mit vSphere-Lizenzen lizenziert werden, beginnend bei $577 für das VMware vSphere Essentials Kit. Es gibt eine voll ausgestattete Evaluierungsperiode von 60 Tagen für ESXi. Sie können auch eine kostenlose ESXi-Lizenz für einen unbegrenzten Zeitraum erhalten, jedoch mit Funktionseinschränkungen, darunter die Unfähigkeit, den ESXi-Host mit dem vCenter Server zu verwalten, eine begrenzte Anzahl von CPU-Kernen (2 physische CPUs) und die Anzahl der vCPUs pro VM beträgt 8.
Wichtig: Alle Preise spiegeln die zum Zeitpunkt der Erstellung (April 2023) auf den Websites der Anbieter verfügbaren Preise wider und können sich ändern. Stellen Sie sicher, dass Sie die Preisinformationen auf den offiziellen Websites von Oracle und VMware überprüfen.
Gedanken
Aufbauend auf den Schlussfolgerungen im vorherigen Abschnitt dieses Vergleichs zwischen VMware und VirtualBox:
- Wenn Sie eine kostenlose Lösung mit maximaler Funktionalität benötigen und ein Typ-2-Hypervisor Ihren Anforderungen entspricht, wählen Sie VirtualBox. Dies ist die richtige Wahl, wenn Kosteneinsparungen oberste Priorität haben. Wenn keine Integration mit VMware vSphere erforderlich ist und Sie eine Lösung in der Kategorie VMware Player vs VirtualBox auswählen, kann VirtualBox aufgrund der Bereitstellung von mehr Funktionen die bessere Wahl sein.
- Wenn Sie einen Hypervisor benötigen, der auf Benutzercomputern installiert werden kann und eine Integration mit VMware-Umgebungen (einschließlich VMware vSphere) erforderlich ist, wählen Sie VMware Workstation oder VMware Fusion (Pro). Wenn Sie die maximale Kompatibilität mit anderen VMware-Produkten benötigen, wie z. B. VMware ESXi, wählen Sie VMware Workstation oder Fusion Pro.
- Wenn Sie die ultimative Leistung und Skalierbarkeit für Ihre virtuelle Infrastruktur benötigen, erwägen Sie den Kauf der VMware vSphere-Lizenz und die Bereitstellung von ESXi-Hosts.
Hardware- und Softwarevirtualisierung
Hardwarevirtualisierung (auch als hardwaregestützte Virtualisierung bekannt) verwendet einen Hypervisor, um Hardwaregeräte für virtuelle Maschinen zu emulieren. Die Intel VT-x- oder AMD-V-CPU-Funktionen sind auf dem physischen Gerät (Host) erforderlich, um die Hardwarevirtualisierung zu aktivieren, und diese Funktionen müssen im UEFI/BIOS aktiviert sein. Einige Gastcodes können direkt auf der Host-Hardware ausgeführt werden, was die Gesamtleistung der VM erhöht. Der Host und die Gastsysteme müssen dieselbe Plattform verwenden, zum Beispiel x86-64.
Sowohl VMware als auch VirtualBox unterstützen Hardwarevirtualisierung.
Softwarevirtualisierung (auch Emulation genannt) erfordert, dass das Hostsystem die gesamte Gastplattform einschließlich der CPU-Anweisungen vollständig emuliert, indem spezielle Software verwendet wird. Hardwarevirtualisierungsmerkmale sind nicht für die CPU des Hostsystems erforderlich, aber die Leistung ist nicht so gut wie bei der Hardwarevirtualisierung. Der Host und die Gastplattformen können unterschiedlich sein.
VirtualBox unterstützt Softwarevirtualisierung. Das bedeutet, dass Sie VMs mit VirtualBox auch auf älterer Hardware ausführen können, deren CPU keine Hardwarevirtualisierungsmerkmale unterstützt.
Hinweis: Alte VMware Workstation-Versionen wie VMware Workstation 7.0 und ältere unterstützten die softwarebasierte binäre Übersetzung. Sie ermöglichten es Ihnen, virtuelle Maschinen mit einem 32-Bit-Gastbetriebssystem auszuführen, auch wenn ein Prozessor die Intel VT-x- oder AMD-V-CPU-Befehlssätze nicht unterstützte.
Gedanken
Hardwaregestützte Virtualisierung ist effizient und wird von VirtualBox- und VMware-Lösungen unterstützt. Nur VirtualBox unterstützt in unserem Vergleich VMware gegen VirtualBox die Softwarevirtualisierung, die es Ihnen ermöglicht, VirtualBox zu installieren und 32-Bit-VMs auch auf alten Computern auszuführen, deren Prozessoren die Intel VT-x- oder AMD-V-CPU-Funktionen nicht unterstützen.
Betriebssysteme für die Installation des Hosts
In diesem Abschnitt des Vergleichs zwischen VirtualBox und VMware behandeln wir die Betriebssysteme, die zur Installation von Typ-2-Hypervisoren verwendet werden können. Wie Sie unten sehen können, unterstützt VirtualBox die meisten Host-Betriebssysteme.
| Oracle VirtualBox | VMware Workstation/Player | VMware Fusion | |
| Host-Betriebssystem | Linux
Windows Solaris macOS FreeBSD |
Linux
Windows |
macOS |
Unterstützung für Gastbetriebssysteme
Die folgenden Gastbetriebssysteme können auf VMs installiert werden, die auf VMware- und Oracle-Hypervisoren ausgeführt werden.
| Oracle VirtualBox | VMware | |
| Gast-Betriebssystem | Linux
Windows Solaris macOS FreeBSD Legacy-Betriebssysteme (DOS, OS/2, Novell Netware usw.) Android |
Linux
Windows Solaris macOS* FreeBSD Android** |
*Hinweis: macOS kann offiziell nur als Gast-Betriebssystem auf VMware Fusion/Fusion Pro installiert werden. Technisch gesehen kann macOS auf VMware Workstation und ESXi unter Verwendung eines speziellen Patches installiert werden, aber stellen Sie sicher, dass die Lizenzvereinbarung eingehalten wird, bevor Sie den Patch verwenden.
**Überprüfen Sie diesen Beitrag für weitere Informationen zur Installation von Android auf einer VMware-VM.
Sie können VMware ESXi auf VMs mit allen in unserem VirtualBox vs VMware Vergleich betrachteten Hypervisoren zu Test-/Bildungszwecken installieren.
Benutzeroberfläche: GUI und CLI
VirtualBox bietet eine GUI und eine CLI:
- VirtualBox Manager – grafische Benutzeroberfläche (GUI)
- VBoxManage ist eine leistungsstarke Befehlszeilenschnittstelle (CLI), mit der Sie auf alle Funktionen und Einstellungen des Virtualisierungsmotors zugreifen können, einschließlich der Einstellungen, die nicht in der grafischen Benutzeroberfläche verfügbar sind. Die VBoxManage-Befehle sind für alle Host-Betriebssysteme gleich.
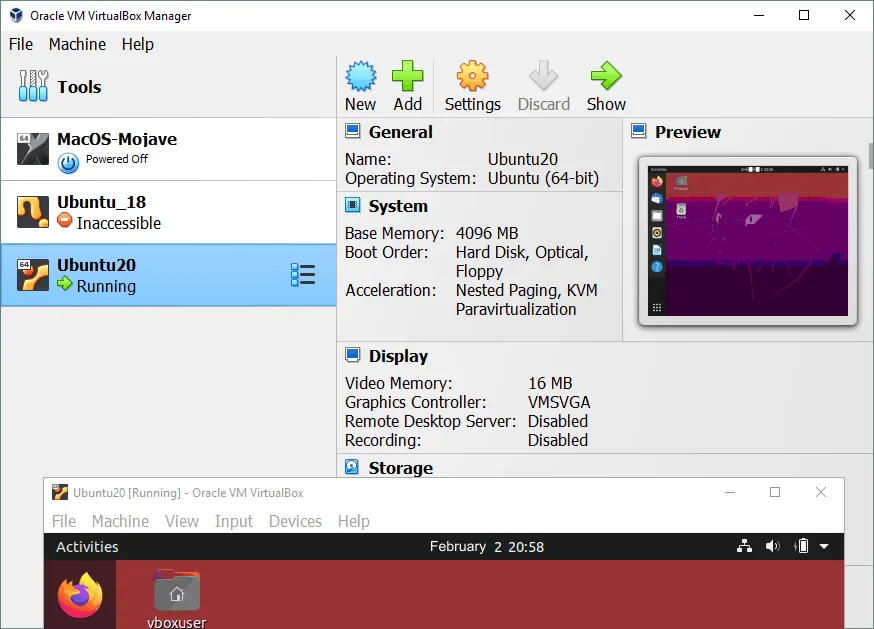
VMware Workstation bietet:
- a powerful and user-friendly GUI
- das Befehlszeilen-Dienstprogramm
vmrunzum Verwalten von virtuellen Maschinen, einschließlich Gastbetriebssystemen. Sie können auch den Befehlvmwaremit entsprechenden Optionen verwenden, um beispielsweise Workstation zu starten, eine VM zu starten, in den Vollbildmodus zu wechseln usw.
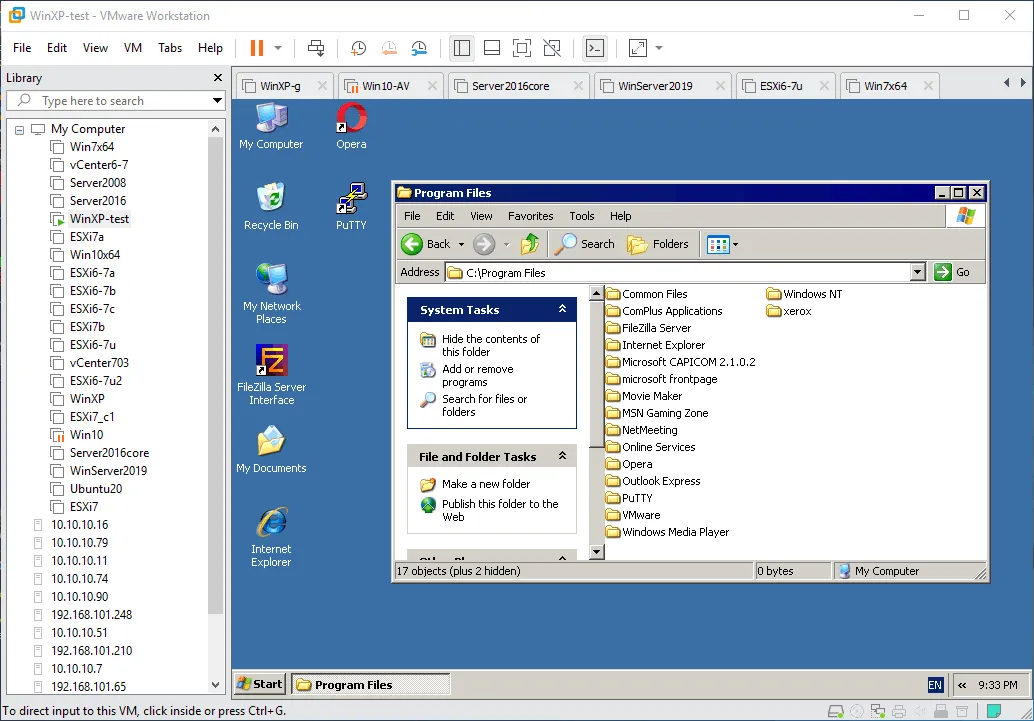
VMware Player bietet eine vereinfachte grafische Benutzeroberfläche (siehe Screenshot unten) im Vergleich zu Workstation. Das Befehlszeilen-Dienstprogramm vmrun kann auch für VMware Player verwendet werden, nachdem die VMware-VIX API-Bibliotheken installiert wurden.
Hinweis: Der Screenshot der grafischen Benutzeroberfläche von VMware Player wurde mit VMware Player 15 erstellt. Die GUI für Version 17 ist identisch.
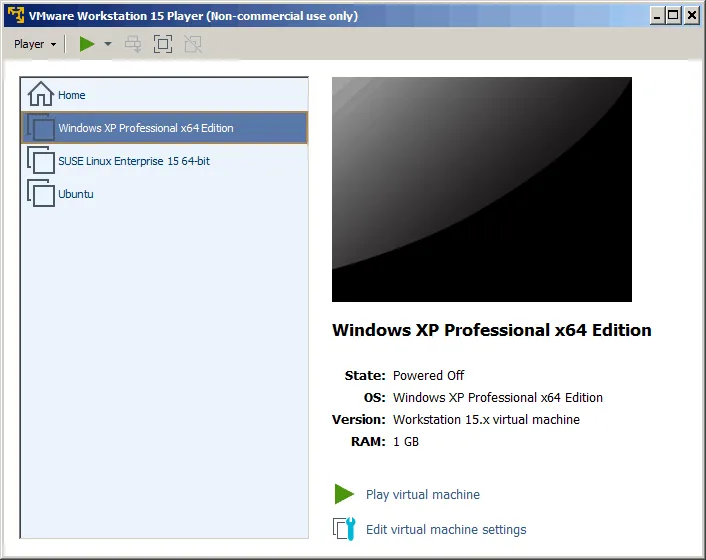
VMware Fusion bietet eine GUI, die sich von der GUI von Workstation unterscheidet, da sie für macOS-Benutzer gedacht ist. Die Registerkarten zum Wechseln zwischen VMs und das linke Fenster mit der VM-Liste fehlen. Das Befehlszeilen-Dienstprogramm vmrun ist jedoch weiterhin verfügbar.
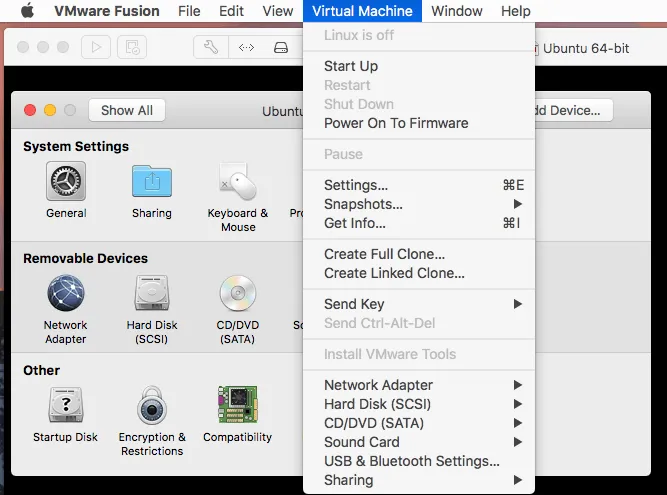
VMware ESXi bietet:
- a console (command line) interface that can be accessed either directly on the server or with a remote SSH connection. Configuring basic ESXi settings is available in the direct console user interface (DCUI), which is colored yellow and grey (the visual style is similar to the style of DOS applications).
- a graphical interface, which you can use if you connect to the ESXi server via a browser by using VMware Host Client (see the screenshot below).
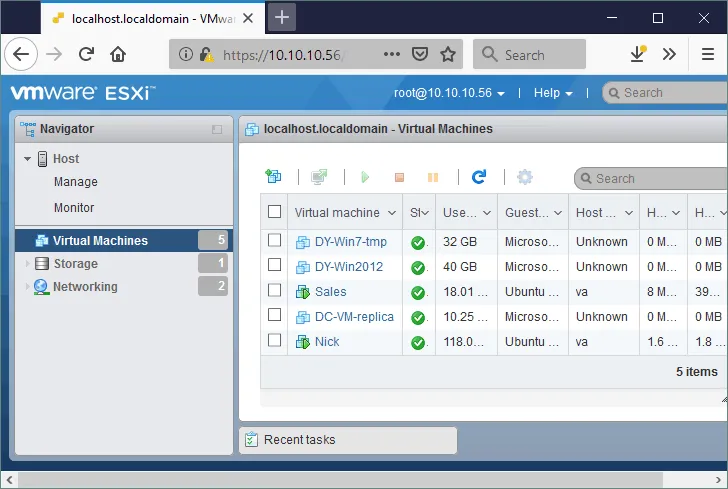
Gedanken
Alle Hypervisoren in diesem Vergleich VirtualBox vs VMware bieten eine praktische GUI mit umfangreicher Funktionalität. Vergleicht man VMware Workstation vs Player, ist die GUI von VMware Player einfacher und bietet nicht so viele Optionen wie Workstation.
Bestimmte Aktionen können nur über die Befehlszeilenschnittstelle mit allen Lösungen durchgeführt werden, und die Befehle sind für verschiedene Betriebssysteme für jedes Virtualisierungsprodukt gleich.
Die Befehlszeilenschnittstelle von VMware ESXi unterscheidet sich von der Befehlszeilenschnittstelle von VMware Workstation und Fusion. Erfahren Sie mehr über ESXCLI-Befehle und PowerCLI-Befehle zur Verwaltung von ESXi in VMware vSphere.
Gemeinsame Ordner, Gemeinsame Zwischenablage, Drag & Drop
Einige der Funktionen für Virtualisierungslösungen, die die Arbeit mit VMs bequemer und effektiver machen, sind gemeinsame Ordner, gemeinsame Zwischenablage und Drag & Drop.
Gemeinsame Ordner
Gemeinsame Ordner ermöglichen es Ihnen, Dateien bequem zwischen einem Host-Betriebssystem und einem Gast-Betriebssystem über das Netzwerk auszutauschen. Sie können ganz einfach einen gemeinsamen Ordner im Host-Betriebssystem mit einer Virtualisierungsanwendung erstellen und dann Dateien vom Host-System auf ein Gast-System oder umgekehrt übertragen. Die Verwendung einer gemeinsamen Ordnerfunktion ist bequemer als das manuelle Erstellen eines gemeinsamen Ordners mit den integrierten Tools des Betriebssystems.
Bitte beachten Sie, dass VirtualBox Guest Additions und VMware Tools auf dem Gastbetriebssystem installiert sein müssen, um freigegebene Ordner zu aktivieren.
Freigegebene Ordner sind verfügbar in Oracle VirtualBox, VMware Workstation, VMware Player und VMware Fusion (Pro). Das Feature ist nicht verfügbar für VMs, die auf ESXi-Hosts ausgeführt werden – Sie müssen einen freigegebenen Ordner manuell auf einer physischen oder virtuellen Maschine mit den integrierten Tools des Betriebssystems erstellen.
Freigegebene Zwischenablage
Die freigegebene Zwischenablage ermöglicht es Ihnen, Text, Bilddaten und Dateien von Ihrem lokalen oder Host-Computer zu kopieren und in eine virtuelle Maschine einzufügen (und umgekehrt). Alle Lösungen in diesem VirtualBox vs VMware Vergleich unterstützen die freigegebene Zwischenablage, aber es gibt Unterschiede für ESXi.
VMware ESXi hat strenge Grenzen für eine freigegebene Zwischenablage, wenn Sie eine VM über VMware Workstation oder VMware Remote Console verbinden. Dies dient der höheren Sicherheit. Sie können eine begrenzte Textgröße in KB kopieren und einfügen.
Standardmäßig ist die freigegebene Zwischenablage für VMs, die auf ESXi-Hosts befinden, deaktiviert. Sie müssen zwei Zeilen in der VMX-Konfigurationsdatei der VM bearbeiten, um dieses Feature zu aktivieren:
isolation.tools.copy.disable false
isolation.tools.paste.disable false
Drag & Drop
Drag & Drop ist eine Funktion, die es Ihnen ermöglicht, Dateien mit der Maus von einem Fenster einer virtuellen Maschine in das Fenster Ihres Host-Betriebssystems (oder des Fensters Ihres Desktop-Computers) zu verschieben.
Drag & Drop wird in allen VirtualBox- und VMware-Hypervisoren unterstützt, außer VMware ESXi.
VirtualBox Guest Additions vs VMware Tools
VirtualBox Guest Additions sind eine Reihe von Treibern und Systemanwendungen für Gastbetriebssysteme, die zur Verbesserung der Leistung und Benutzerfreundlichkeit von VMs verwendet werden können. Die Guest Additions sind für alle unterstützten Gastbetriebssysteme verfügbar, da sich die Datei VBoxGuestAdditions.iso im Verzeichnis befindet, in dem VirtualBox installiert ist.
Um VirtualBox Guest Additions zu installieren, sollten Sie das ISO-Image auf das virtuelle DVD-Laufwerk der VM mounten und den Installer ausführen. Die ISO-Images für verschiedene Versionen können von der VirtualBox-Website heruntergeladen werden. Sie können ein Befehlszeilen-Paketmanager verwenden, um die Guest Additions auf Linux-Systemen aus Software-Repositories zu installieren.
VMware Tools sind das Pendant zu VirtualBox Guest Additions für virtuelle Maschinen, die auf der VMware-Plattform ausgeführt werden. Um VMware Tools zu installieren für jedes unterstützte Gastbetriebssystem wird ein separates ISO-Image bereitgestellt (windows.iso, linux.iso, solaris.iso, usw.), das sich im Verzeichnis der Anwendung (VMware Workstation, Player, Fusion) befindet. Was ESXi betrifft, so können sich die VMware Tools im Verzeichnis /usr/lib/vmware/isoimages/ befinden.
Wenn Sie keine geeigneten ISO-Images finden können, können Sie die VMware Tools-Installer manuell von der VMware-Website herunterladen. Alternativ können Sie einen Befehlszeilen-Paketmanager verwenden, um open-vm-tools und open-vm-tools-desktop aus Software-Repositorien für Ihre Linux-Gastbetriebssysteme zu installieren.
Nach der Installation von VirtualBox Guest Additions oder VMware Tools stehen folgende Funktionen zur Verfügung: Freigegebene Ordner, Drag & Drop, Freigeichter Clipboard, integrierter Mauszeiger, Autologon, verbesserte Videoberichterstattung, Zeitsynchronisation und andere.
VirtualBox Seamless Mode vs. VMware Unity
VirtualBox Seamless Mode und VMware Unity sind Funktionen, die es Ihnen ermöglichen, die Fenster von Gastanwendungen ohne das VM-Fenster anzuzeigen, ähnlich wie die Fenster von Hostanwendungen angezeigt werden. Die Verwendung von Gastanwendungen ohne das VM-Fenster macht den Arbeitsbereich integrierter und bequemer. Zum Beispiel können Sie Photoshop in Ihrer Windows-VM ausführen, das VirtualBox Seamless Mode/VMware Unity Mode aktivieren und dann mit dem Fenster von Photoshop ähnlich wie bei den normalen Fenstern Ihres Linux-Hosts arbeiten.
Im Allgemeinen werden die Fenster von Gastanwendungen, die auf dem Gastbetriebssystem ausgeführt werden, im gleichen Fenster wie die VM angezeigt. Wenn Sie das Seamless oder Unity Mode aktivieren, verschwindet das VM-Fenster und die auf dem Gastbetriebssystem ausgeführten Programme sehen aus wie die auf dem Host-Betriebssystem ausgeführten Programme. Die Sicherheit wird nicht verletzt, da die Programme weiterhin im isolierten VM-Betrieb laufen.
VirtualBox unterstützt das Seamless-Modus für Linux, Windows und Solaris-Gäste (macOS wird nicht unterstützt). Um das Seamless-Modus zu nutzen, benötigen Sie VirtualBox Guest Additions.
VMware unterstützt das Unity-Modus für Windows-Betriebssysteme (leider wurde die Unterstützung des Unity-Modus in Linux-Hosts und -Gästen in VMware Workstation 12 entfernt). Unity für macOS-Gäste wird nicht unterstützt. Um Unity zu nutzen, sollten VMware Tools installiert sein. Dieses Modus kann nicht für Remote-VMs verwendet werden, die auf ESXi-Hosts ausgeführt werden.
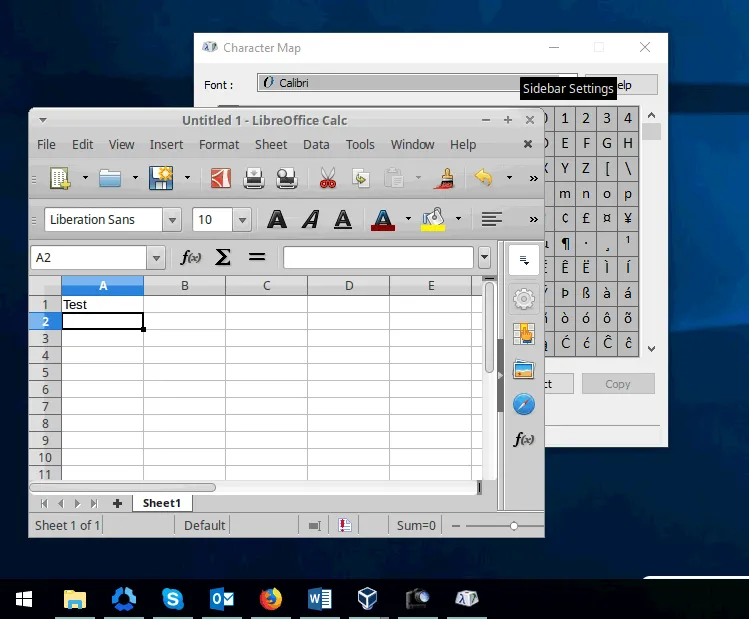
VM-Snapshots
Snapshots ermöglichen es Ihnen, den Zustand einer VM zu einem bestimmten Zeitpunkt zu speichern. Sie können mehrere Snapshots erstellen und dann eine VM auf einen der Snapshots zurücksetzen, um den VM-Zustand wiederherzustellen. Eine VM kann entweder ausgeschaltet oder eingeschaltet sein, wenn ein Snapshot erstellt wird. Wenn ein Snapshot einer laufenden VM erstellt wird, wird auch der virtuelle Speicher in einer Datei gespeichert. Es gibt keinen signifikanten Unterschied zwischen VMware und VirtualBox in Bezug auf die VM-Snapshot-Funktionalität, da beide Anbieterprodukte (mit Ausnahme von VMware Player) VM-Snapshots unterstützen.
Wenn Sie einen Snapshot erstellen, wird eine differenzielle virtuelle Festplatte erstellt; und von diesem bestimmten Zeitpunkt an werden alle Änderungen in dieser differenziellen virtuellen Festplatte geschrieben. Wenn Sie den nächsten Snapshot erstellen, wird eine weitere differenzielle virtuelle Festplatte erstellt. Sie können mehrere Snapshots erstellen, aber seien Sie sich dessen bewusst, dass Snapshots die Leistung der VM verlangsamen.
Wenn ein Snapshot gelöscht wird, wird die differenzielle virtuelle Festplatte mit der Eltern-virtuellen Festplatte (die differenzielle virtuelle Festplatte des vorherigen Snapshots kann auch als Eltern-virtuelle Festplatte betrachtet werden) zusammengeführt.
Snapshots sind nützlich für Tests. Zum Beispiel, wenn Sie nicht wissen, ob die Anwendung ordnungsgemäß funktionieren würde nach der Installation, machen Sie einen Snapshot bevor Sie die Anwendung installieren. So können Sie im Falle eines Problems den Zustand einer virtuellen Maschine auf den Snapshot zurücksetzen. Die virtuelle Maschine darf nicht aktiv sein, um von einem Snapshot wiederhergestellt zu werden.
Snapshots sind keine Backups, und es wird empfohlen, dedizierte vSphere Backup-Software zu verwenden, um Ihre virtuellen Maschinen, die auf ESXi-Servern ausgeführt werden, zu sichern.
Unterstützung für USB-Geräte
Mit der Unterstützung für USB-Geräte können Sie ein USB-Gerät an einen Hostrechner anschließen und das USB-Gerät mit einem Gastrechner verbinden. Diese Funktion ist nützlich zum Anschließen von USB-Festplatten, Webkameras, WLAN-Adaptern, Druckern, Scannern usw. an die virtuelle Maschine. Ein virtueller USB-Controller muss für die virtuelle Maschine aktiviert sein.
VirtualBox und VMware-Plattformen (einschließlich VMware Player, Workstation, Fusion, ESXi) unterstützen das Verbinden von USB-Geräten mit virtuellen Maschinen. Sie können VM-Optionen für Wechselmedien verwenden, um ein USB-Gerät von Host zu Gast zu verbinden/trennen.
Das VirtualBox Extension Pack (das nicht Open Source ist) muss in VirtualBox installiert werden, um USB 2.0/3.0-Unterstützung zu erhalten, und die VirtualBox Guest Additions sind erforderlich. VirtualBox unterstützt standardmäßig nur USB 1.1, ohne dass das Extension Pack installiert werden muss. VMware bietet von Haus aus Unterstützung für USB-Geräte (einschließlich USB 3.0) und VMware Tools müssen in einer VM installiert werden.
3D-Grafikunterstützung
Einige Software, wie Anwendungen zur Erstellung und Darstellung von 3D-Modellen, benötigen Unterstützung für 3D-Beschleunigung.
VirtualBox bietet begrenzte Unterstützung für 3D-Grafiken (bis zu OpenGL 3.0, Direct3D 9). Die 3D-Beschleunigung muss manuell in den VM-Einstellungen aktiviert werden. Es wird maximal 128 MB Videospeicher unterstützt. Grafiktreiber müssen auf dem Host-Rechner installiert sein, und die VirtualBox Guest Additions müssen auf dem Gastrechner installiert sein.
VMware bietet 3D-Grafiken mit DirectX 11- und OpenGL 4.3-Unterstützung für Player, Workstation, Fusion und ESXi. Die 3D-Beschleunigung ist standardmäßig für die neuesten Versionen von Workstation-VMs aktiviert. VMware Tools sind erforderlich. Sie können bis zu 2 GB Videospeicher einrichten. Grafiktreiber müssen auf dem Host-Betriebssystem installiert sein, und die Hardwarebeschleunigung muss aktiviert sein.
Im Allgemeinen bietet VMware eine bessere 3D-Grafikunterstützung für Gast-VMs.
Virtual Disk Format
Virtuelle Festplatten werden wie andere virtuelle Hardware für virtuelle Maschinen emuliert. Virtuelle Festplatten-Dateien, die spezielle Container zur Aufbewahrung von Daten darstellen, sind an die VMs angehängt.
VirtualBox unterstützt die folgenden virtuellen Festplattenformate:
- VDI (Virtual Disk Image) ist ein natives VirtualBox-Format für virtuelle Festplatten. Dieses Format wird standardmäßig verwendet, wenn Sie eine neue VM in VirtualBox erstellen.
- VMDK (Virtual Machine Disk) ist ein von VMware entwickeltes virtuelles Festplattenformat und wird für VMware-Virtual-Machines verwendet. Andere Anbieter verwenden dieses Format ebenfalls.
- VHD (Virtual Hard Disk) ist ein von Microsoft für Hyper-V entwickeltes virtuelles Festplattenformat.
- HDD Virtuelle Festplattenimages des Parallels Desktop 2-Formats (beliebt auf macOS).
VMware unterstützt nur das VMDK-Format virtueller Festplatten für virtuelle Maschinen.
VirtualBox, VMware Workstation, Fusion (Pro) und ESXi unterstützen den Import und Export von VMs mithilfe von OVF-Vorlagen. Diese Funktion kann für den plattformübergreifenden Export/Import von VMs verwendet werden.
Beachten Sie, dass keine der Lösungen unseres VMware vs. VirtualBox-Vergleichs das VHDX-Format unterstützt, das von Microsoft Hyper-V verwendet wird.
Virtueller Festplattentyp
Beim Erstellen einer virtuellen Festplatte gibt es zwei Arten von Festplattenzuweisungen, die Sie verwenden können:
- Vorab zugewiesen oder Thick Provisioning. Sie können den gesamten Speicherplatz zum Zeitpunkt der Erstellung vorab zuweisen. Wenn Sie beispielsweise eine 10-GB-virtuelle Festplatte erstellen, würde die virtuelle Festplattendatei sofort nach der Erstellung 10 GB Speicherplatz auf dem Speicher belegen. In VirtualBox werden solche Festplatten als festgelegte Festplatten bezeichnet, während sie in VMware als thick provisioned Disks bezeichnet werden.
- Dynamisch zugewiesen oder dünn bereitgestellt. Sie können eine dynamisch zugewiesene virtuelle Festplattendatei erstellen, die wächst, während Daten auf die Festplatte geschrieben werden. Diese Art von virtueller Festplatte ist zum Zeitpunkt der Erstellung sehr klein und wächst allmählich, während Daten auf neue Blöcke geschrieben werden, bis die Festplattengröße die maximale bereitgestellte Größe erreicht. Festplatten dieses Typs werden in VirtualBox als dynamisch zugewiesene Festplatten und in VMware als dünn bereitgestellte Festplatten bezeichnet.
Lesen Sie den Blogbeitrag über dick und dünn bereitgestellte, um mehr zu erfahren.
Beachten Sie, dass Sie nach dem Löschen von Dateien auf einer dick bereitgestellten (dynamisch zugewiesenen virtuellen Festplatte) eine Freigabe des freien Speicherplatzes durchführen müssen, um die virtuelle Festplattendatei zu verkleinern. VMware ESXi bietet automatische Speicherplatzfreigabe im VMFS 6 Dateisystem an. Für virtuelle Festplatten von VMs, die auf VirtualBox, VMware Workstation, Player und Fusion ausgeführt werden, muss freier Speicherplatz auf dünn bereitgestellten Festplatten manuell mit den entsprechenden Tools und Befehlen zurückgewonnen werden.
Gedanken
VMware ESXi ist führend bei der Verwendung von dünn bereitgestellten Festplatten auf VMFS. Die automatische Freigabe von freiem Speicherplatz macht den Speicherplatzverbrauch am effektivsten.
Unterstützung von Verknüpften Klonen
A linked clone is a virtual machine that has a virtual disk linked to another virtual disk of another VM. It only saves data that differs from the data stored on the disk of a linked (parent) VM. For example, you can create a basic VM with updates and software installed on it. Then, you can create multiple linked clones and install different specialized software on each linked clone that would be used for each appropriate purpose.
Diese Methode ermöglicht es Ihnen, Speicherplatz zu sparen, da nur die Unterschiede auf den virtuellen Festplatten von verknüpften Klones geschrieben werden. Dies ermöglicht es Ihnen auch, Zeit bei der Erstellung von Klones zu sparen. Ein Schnappschuss wird automatisch für eine Basis-VM erstellt, wenn Sie einen verknüpften Klon erstellen, der dann als Basis für den verknüpften Klon verwendet wird. Ein verknüpfter Klon muss immer Zugriff auf eine Eltern-VM haben.
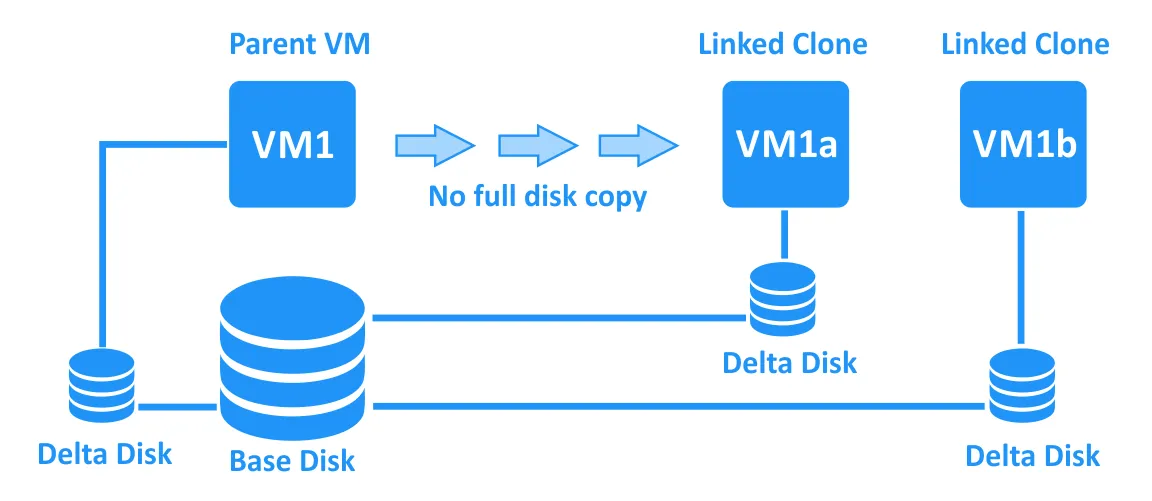
Verknüpfte Klone werden von VirtualBox, VMware Workstation und VMware Fusion Pro unterstützt. Was VMware ESXi betrifft, können Sie verknüpfte Klone manuell erstellen, indem Sie spezielle Skripte für PowerCLI schreiben. VMware bietet auch verknüpfte Klone für VMware Horizon VDI (eine Virtual Desktop Infrastructure-Lösung, die mit vSphere funktioniert).
Virtuelle Netzwerke
Netzwerkmodi geben an, wie VMs mit Hosts kommunizieren können, genauso wie bei physischen Netzwerken, bei denen Switches, Router und Kabel verwendet werden. Dieser Abschnitt des Vergleichs zwischen VirtualBox und VMware behandelt die unterstützten Netzwerkmodi in jeder Virtualisierungslösung.
Netzwerkmodi von VirtualBox
Die Netzwerkeinstellungen von VirtualBox bieten folgende Modi:
- Nicht angeschlossen. In diesem Modus ist ein virtueller Netzwerkadapter für eine VM aktiviert, aber ein nicht angeschlossenes Netzwerkkabel wird emuliert. Dadurch hat die VM keine Netzwerkverbindung.
- NAT (Network Address Translation) ist der Standard-Netzwerkmodus für neue VMs. Dieser Modus ermöglicht es Ihnen, ein privates Netzwerk für eine VM hinter einem virtuellen Router zu aktivieren, der in eine VirtualBox-Engine integriert ist. Eine Gastmaschine kann auf die Hostmaschine und andere Hosts im Netzwerk zugreifen, mit dem die Hostmaschine verbunden ist. Eine Gastmaschine kann auch auf externe Hosts zugreifen und hat Internetzugang (wie die Hostmaschine). Die VM ist von der Hostmaschine und externen Netzwerken aus nicht erreichbar (Sie können die Portweiterleitung manuell konfigurieren, um dies zu beheben). Ein integrierter DHCP-Server wird verwendet, um IP-Adressen an VM-Netzwerkadapter zuzuweisen.
- NAT-Netzwerk (Dienst) ist ein fortgeschrittenerer Modus als NAT und ermöglicht es VMs im NAT-Netzwerk (hinter dem NAT), sich gegenseitig über das Netzwerk zu erreichen. Um NAT-Netzwerk zu konfigurieren, sollten Sie ein virtuelles Netzwerk erstellen, indem Sie zu Datei> Einstellungen> Netzwerk gehen. Wenn Sie den Netzwerkzugriff für VMs von einer Hostmaschine aus aktivieren möchten, sollten Sie die Portweiterleitung manuell konfigurieren.
- Verbundener Adapter. In diesem Modus verbindet sich eine VM mit demselben Netzwerk wie die Hostmaschine. In diesem Fall sieht eine VM aus wie eine physische Maschine, die über ein Netzwerkkabel mit demselben Switch wie die Hostmaschine verbunden ist. Unterschiedliche Bridging-Techniken werden für kabelgebundene und drahtlose Netzwerkadapter von Hostmaschinen verwendet.
- Internes Netzwerk ermöglicht es VMs, miteinander zu verbinden. In diesem Fall sieht ein Netzwerkschema so aus, als ob virtuelle Maschinen mit dem Switch verbunden sind und der Switch nicht mit Routern oder physischen Maschinen verbunden ist.
- Host-only-Adapter. VMs können miteinander und mit der Host-Maschine kommunizieren, während der Host über das Netzwerk auf Gast-VMs zugreifen kann. Der VirtualBox-Host-Only-Netzwerkadapter wird im Host-Betriebssystem erstellt.
Hier ist eine Tabelle, die die Netzwerkmodi für VirtualBox-VMs vergleicht:
|
VM → Host |
VM ← Host |
VM1 ← → VM2 |
VM → LAN* |
VM ← LAN* |
Virtueller Netzwerkadapter im Host-Betriebssystem |
|
|
NAT |
+ |
Portweiterleitung |
– |
+ |
Portweiterleitung |
– |
|
NAT-Netzwerk |
+ |
Portweiterleitung |
+ |
+ |
Portweiterleitung |
– |
|
Bridge-Adapter |
+ |
+ |
+ |
+ |
+ |
– |
|
Internes Netzwerk |
– |
– |
+ |
– |
– |
– |
|
Host-only-Adapter |
+ |
+ |
+ |
– |
– |
+ |
*LAN ist ein physisches lokales Netzwerk, an das eine Host-Maschine angeschlossen ist.
VMware-Netzwerkmodi
VMware bietet die folgenden VM-Netzwerkmodi: NAT, Gebridged und Nur-Host. Diese Modi stehen für VMware Player, Workstation, Fusion (Player) und Fusion Pro zur Verfügung. VMware Workstation und Fusion Pro enthalten einen virtuellen Netzwerkeditor, während Player und Fusion Player dies nicht tun.
- NAT. In diesem Modus sind virtuelle Maschinen mit einem privaten Netzwerk hinter dem NAT verbunden. Die VMs können miteinander, der Host-Maschine und anderen Hosts kommunizieren, mit denen die Host-Maschine außerhalb des VM-NAT-Netzwerks kommunizieren kann. Eine Host-Maschine kann mit VMs kommunizieren, aber andere Hosts außerhalb des NAT-Netzwerks können nicht auf diese Weise mit solchen VMs kommunizieren. Der Standardname für das NAT-Netzwerk lautet VMNet8. Ein virtueller Netzwerkadapter wird dem Host-Betriebssystem hinzugefügt, wenn ein NAT-Netzwerk hinzugefügt wird. VMware-Produkte verwenden einen integrierten virtuellen Router und DHCP-Server, um die NAT-Netzwerkverbindung für VMs herzustellen.
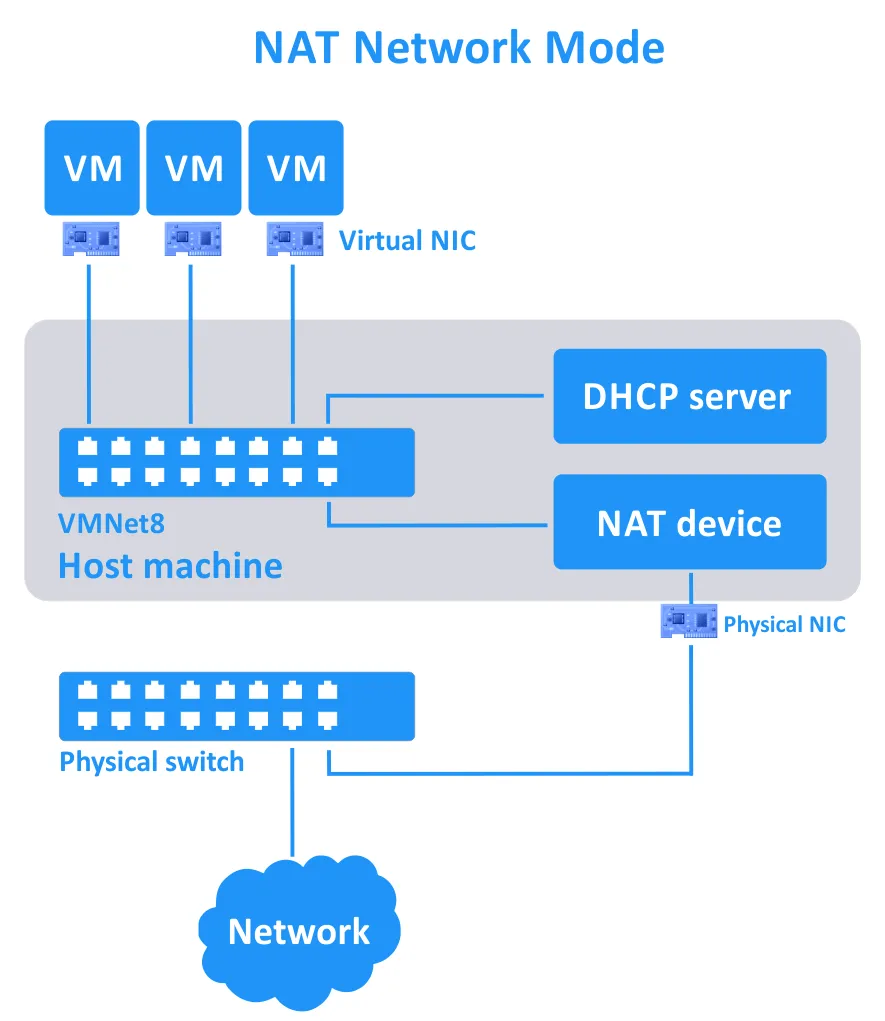
Das Funktionsprinzip der NAT-Netzwerkfunktion für VMware-VMs ähnelt dem NAT-Netzwerkmodus in VirtualBox. Sie müssen jedoch keine Portweiterleitungsregeln manuell hinzufügen (außer wenn Sie eine Verbindung von einem beliebigen Host in Ihrem physischen LAN zur VM herstellen müssen).
- Gebrückt. Dieser Modus lässt Ihre VM ähnlich wie jede andere Maschine in Ihrem physischen Netzwerk arbeiten. Das Funktionsprinzip ist ähnlich dem Funktionsprinzip der gebrückten Verbindung für VirtualBox. Der Standardname des gebrückten Netzwerks ist VMNet0.
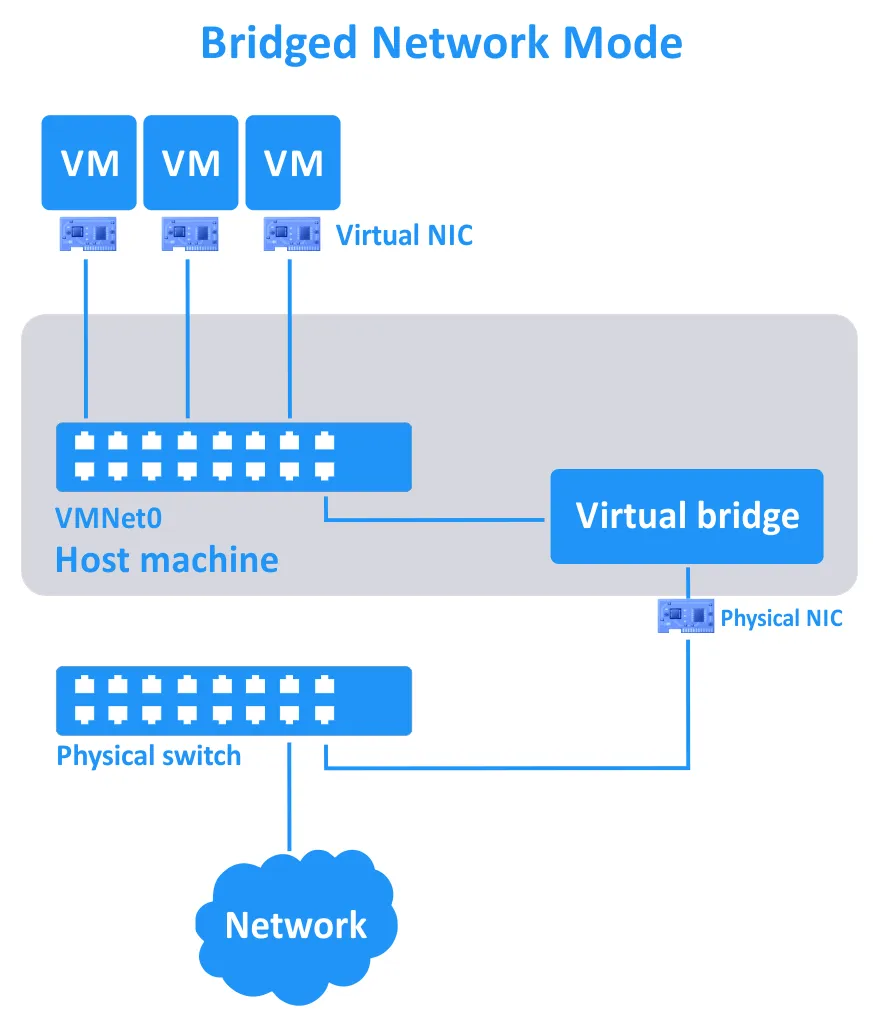
- Nur-Host. In diesem Modus sind VMs mit einem isolierten Netzwerk verbunden und können miteinander sowie mit dem Host kommunizieren. Der Host kann mit VMs kommunizieren. Ein Verbindungsschema sieht so aus, als ob die VMs und der Host mit dem gleichen Switch verbunden sind, und der Switch ist nicht mit einem Router verbunden (genau wie in VirtualBox). Ein virtueller Netzwerkadapter wird im Host-Betriebssystem erstellt, und der Standardname dieses Netzwerks lautet VMNet1. Ein virtueller DHCP-Server ist in VMware-Produkten enthalten, um IP-Adressen an VM-Netzwerkadapter zuzuweisen, die im Nur-Host-Modus verbunden sind.
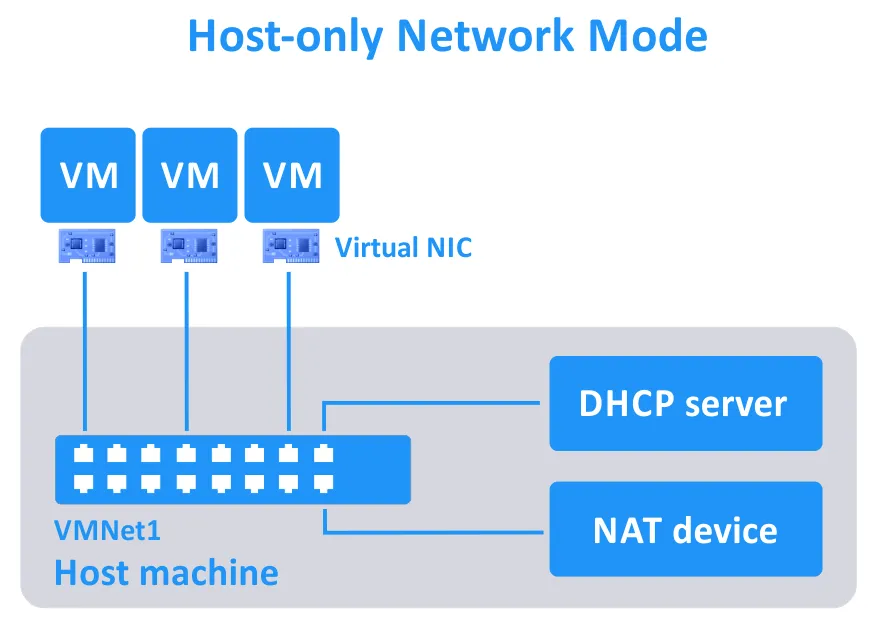
Sie können virtuelle Netzwerke im virtuellen Netzwerk-Editor hinzufügen, bearbeiten und löschen (einschließlich einer Netzwerkadresse, der IP-Adresse des Routers, Einstellungen des DHCP-Servers usw.). Die maximale Anzahl von VM-Netzwerken beträgt 20 (VMNet0 bis VMNet19).
Hier ist ein Vergleich der Netzwerkmodi für VMware-Produkte (mit Ausnahme von ESXi, der unten behandelt wird):
| VM → Host | VM ← Host | VM1 ← → VM2 | VM → LAN* | VM ← LAN* | Virtueller Netzwerkadapter im Host-Betriebssystem | |
| NAT | + | + | + | + | Portweiterleitung | + |
| Bridged | + | + | + | + | + | – |
| Nur Host | + | + | + | – | – | + |
*LAN ist ein physisches lokales Netzwerk, mit dem eine Host-Maschine verbunden ist.
VMware ESXi-Netzwerke
VMware ESXi enthält leicht unterschiedliche Tools zum Verbinden von VMs mit Netzwerken. Die Standard-VM-Netzwerkverbindungsmethode ähnelt dem Bridged-Modus. Der virtuelle Netzwerkadapter einer VM verbindet sich mit einem Port eines Standard-vSwitch, der über den physischen Netzwerk-Interface-Controller (NIC) des ESXi-Hosts mit einem physischen Switch verbunden ist. Auf dem vSwitch können mehrere Portgruppen erstellt werden. Sie können VLAN-IDs für verschiedene Portgruppen eines VMware Virtual Switch festlegen und diese dann (unter Verwendung von L2-Switches) mit einem physischen oder virtuellen Router verbinden.
Die VMs, deren virtuelle Netzwerkadapter mit diesen Ports verbunden sind, sind mit den entsprechenden Netzwerken verbunden. VMware bietet NSX zur Virtualisierung von Routern sowie zum Aufbau von softwaredefinierten Netzwerken (SDN) an. Die maximale Anzahl von virtuellen Netzwerkadaptern pro VM beträgt 4 für VirtualBox und 10 für VMware.
VMware ESXi verfügt über eine leistungsstarke Funktion namens Distributed Virtual Switch (DVS), die es ermöglicht, die gleiche Konfiguration eines virtuellen Switches auf mehreren ESXi-Hosts zu verwenden, nachdem sie einmal in vCenter konfiguriert wurde. ESXi unterstützt auch NIC-Teaming für Link-Aggregation und eine bessere Ausfallsicherheit des Netzwerks.
VMware vSphere bietet auch VMware NSX, eine erweiterte professionelle Lösung zum Aufbau komplexer virtueller Netzwerke.
Gedanken
Es gibt drei Hauptpunkte, die wir in diesem Vergleich zwischen VirtualBox und VMware-Netzwerken hervorheben sollten:
- Was die Typ-2-Hypervisoren betrifft, bieten Oracle VirtualBox, VMware Workstation und VMware Fusion Pro umfangreiche Netzwerkoptionen und einen virtuellen Netzwerkeditor.
- Im Vergleich zwischen VMware Player und VirtualBox erlaubt VMware Player keine Bearbeitung virtueller Netzwerke, im Gegensatz zu VirtualBox, das eine bessere Funktionalität als Player und Fusion Player bietet.
- VMware ESXi, als Hauptkomponente von VMware vSphere, erfordert die manuelle Konfiguration virtueller Netzwerke und bietet die Funktionalität eines virtuellen Switches (die sich von der Funktionalität von VirtualBox, VMware Workstation und Fusion unterscheidet). Sie können VMware NSX in vSphere bereitstellen, was eine professionelle Enterprise-Lösung zur Erstellung komplexer virtueller Netzwerke in einem Rechenzentrum ist.
Unterstützung für gemeinsamen Speicher
Gemeinsamer Speicher ermöglicht eine skalierbarere virtuelle Infrastruktur und speichert VM-Dateien auf externem Speicher (außerhalb des Hosts, auf dem virtuelle Maschinen ausgeführt werden). In Bezug auf VMware vs. VirtualBox gemeinsamer Speicher werden die Protokolle iSCSI, NFS und SMB verwendet. Fibre Channel ist eine hochwertige spezialisierte Technologie für die Bereitstellung von gemeinsamem Speicher mit Storage Area Networks.
iSCSI-Speicher
iSCSI ist ein beliebtes Netzwerkprotokoll, das verwendet wird, um gemeinsamen Speicher auf Blockebene zuzugreifen. iSCSI ist praktisch, um Speicher als entfernte Festplatte über ein Ethernet-Netzwerk anzuschließen. Das Gastbetriebssystem arbeitet mit dieser Art von Speicher genauso wie mit regulärem Blockspeicher. Ein Server, der gemeinsamen Speicher bereitstellt, wird als iSCSI-Ziel bezeichnet, während ein Client, der eine Verbindung zum Server herstellt, als iSCSI-Initiator bezeichnet wird. Die Verwendung von gemeinsamem iSCSI-Speicher als virtuelle Festplatte für eine VM ist besonders nützlich, wenn Sie die VM zwischen Hosts migrieren müssen. Eine VM verwendet das gleiche gemeinsame iSCSI-Ziel, um eine virtuelle Festplatte zu speichern, verbraucht jedoch nach der Migration die Rechenressourcen eines anderen Hosts.
- VirtualBox enthält einen integrierten iSCSI-Initiator. Die Befehlszeile muss verwendet werden, um ein iSCSI-Ziel mit einer VM in VirtualBox zu verbinden. Nach dem Anfügen des iSCSI-Ziels an eine VM werden die internen VM-Dateien direkt auf die iSCSI-Festplatte gespeichert. In diesem Fall wird keine virtuelle Festplattendatei erstellt.
- VMware ESXi unterstützt die Anbindung eines iSCSI-Ziels zur Verwendung als Datenspeicher zum Speichern von VM-Dateien, einschließlich virtueller Festplatten. Ein iSCSI-Initiator ist in ESXi vorhanden. Der Hauptunterschied zu VirtualBox besteht darin, dass VirtualBox-VMs nur iSCSI-Ziele direkt verwenden, ohne virtuelle Festplatten zu erstellen, während ESXi iSCSI-Ziele als Datenspeicher verwendet, um virtuelle Festplatten-Dateien von VMs zu speichern.
Es wird empfohlen, ein dediziertes ESXi-Netzwerk für die Anbindung von iSCSI-Zielen an ESXi-Hosts zu konfigurieren. Sie können die direkte Speicherung von Daten von VMware-VMs auf die iSCSI-Festplatte mittels Raw Device Mapping (RDM) verwenden, um die virtuelle Festplattendatei zu umgehen. Beachten Sie jedoch, dass die Leistung der VM in diesem Fall nicht verbessert wird.
- VMware Workstation, Player und Fusion (Pro und Player) unterstützen iSCSI nicht und verfügen nicht über einen iSCSI-Initiator. Der einzige Weg, virtuelle Festplatten auf einem iSCSI-Speicher zu speichern, besteht darin, ein iSCSI-Ziel über den integrierten iSCSI-Initiator des Host-Betriebssystems anzuschließen (sofern ein solcher Initiator im Betriebssystem vorhanden ist). Anschließend können Sie die eingebundene Festplatte verwenden, um die virtuellen Festplattendateien für VMs zu speichern.
NFS, SMB und Fibre Channel
NFS, SMB und Fibre Channel
VirtualBox unterstützt auch NFS und SMB freigegebene Speichermedien, während VMware ESXi NFS und Fibre Channel freigegebene Speichermedien unterstützt. NFS und SMB sind Protokolle zur Dateizugriffskontrolle. Es ist wichtig zu beachten, dass SMB nicht dasselbe ist wie CIFS.
Gedanken
Wir können nun die Unterschiede zwischen den Freigabefähigkeiten von VMware und VirtualBox zusammenfassen:
- VMware ESXi unterstützt die breiteste Palette von freigegebenen Speichermedien, einschließlich Fibre Channel, iSCSI und NFS. Diese Arten von freigegebenen Speichermedien sind am besten für große Produktionsumgebungen geeignet.
- Wenn wir VMware Workstation, VMware Player und VMware Fusion im Vergleich zu VirtualBox betrachten, hat VirtualBox eine bessere Unterstützung für freigegebene Speichermedien aufgrund des integrierten iSCSI-Initiators. Der eingebaute VirtualBox iSCSI-Initiator ermöglicht es Ihnen, ein iSCSI-Ziel direkt als virtuellen Datenträger an eine VM anzuschließen, ohne virtuelle Datenträgerdateien auf freigegebenen Speichermedien zu erstellen.
- VMware Workstation, Player, Fusion (Pro und Player) und VirtualBox können VM-Dateien auf freigegebenen Speichermedien speichern, die mithilfe der Fähigkeiten eines Hostbetriebssystems an einen Host angeschlossen sind. In diesem Fall können die iSCSI-, SMB- und NFS-Protokolle verwendet werden.
VM Live Migration – VirtualBox Teleporting vs. VMware vMotion
Wenn Sie mehrere Hosts mit virtuellen Maschinen haben, müssen Sie möglicherweise eine virtuelle Maschine (VM) von einem Host zu einem anderen migrieren, während die VM läuft. Die verwendeten Technologien sind Teleporting in VirtualBox und vMotion in VMware.
VirtualBox Teleporting
VirtualBox unterstützt die Live-Migration von VMs von einem VirtualBox-Host zu einem anderen über ein TCP/IP-Netzwerk, selbst wenn eine VM läuft. Dieses Feature wird als Teleporting in VirtualBox bezeichnet. Ein gemeinsamer Speicher (iSCSI, NFS oder SMB) muss für eine virtuelle Festplatte verwendet werden und muss von beiden VirtualBox-Hosts zugänglich sein.
A virtual disk is not migrated from one host to another. Rather, the state of the VM is transferred – with minimal downtime if the VM is running. As a result, the VM consumes the computing resources (CPU, memory) of the target host but not the resources of the source host. A VM can be migrated between hosts regardless of the host OS. For example, a VM can be migrated from a Linux host (source) to a Windows host (target).
Die Anforderungen zur Verwendung von VirtualBox Teleporting sind:
- Gemeinsamer Speicher zur Speicherung von VM-Dateien.
- Konfiguration einer VirtualBox-VM auf dem Zielhost. Eine VM mit Hardware-Einstellungen, die identisch mit den Hardware-Einstellungen der Quell-VM sind, muss erstellt werden (die Menge an virtueller Speicher muss gleich sein).
- VM-Namen können unterschiedlich sein.
- A command line interface (VBoxManage) must be used to perform VM Teleportation between VirtualBox hosts.
- Die Verwendung von Prozessoren derselben Familie auf VirtualBox-Hosts wird zur größtmöglichen Kompatibilität empfohlen.
- VMs dürfen keine Snapshots haben.
VMware vMotion
VMware bietet das vMotion-Feature zur Migration von VMs zwischen ESXi-Hosts in vSphere über das Netzwerk und ohne Ausfallzeit, wenn eine VM läuft. VM-Workloads (CPU und Speicher) werden nahtlos übertragen. Dadurch werden die Dienste und Anwendungen der VM nicht unterbrochen. Virtuelle Festplatten werden bei der Verwendung von vMotion nicht migriert. Storage vMotion wird für die Migration von virtuellen Festplatten von einem Datastore zu einem anderen verwendet.
Die Hauptanforderungen sind:
- VMware vCenter Server
- Geteilter Datenspeicher, der sowohl von ESXi-Hosts als auch von Prozessoren der gleichen Familie auf ESXi-Hosts zugänglich ist
Im Gegensatz zu VirtualBox Teleporting müssen Sie keine neue leere VM erstellen, um VMware-VMs mit vMotion live zu migrieren. Es wird empfohlen, einen dedizierten Netzwerk für VM-Migration mit vMotion zu konfigurieren. Sie können die Migration mithilfe der grafischen Benutzeroberfläche von VMware vSphere Client oder mit PowerCLI durchführen.
Hinweis: Wenn Prozessoren auf ESXi-Hosts zu verschiedenen Generationen desselben Herstellers gehören, können Sie den VMware EVC-Modus verwenden.
VMware Player, Workstation und Fusion unterstützen keine VM-Live-Migration-Features wie vMotion. Sie können nur die Dateien von VMs, die ausgeschaltet sind, manuell von einem Host zum anderen kopieren.
Gedanken
VMware ESXi in VMware vSphere mit der vMotion-Funktion ist der Gewinner in der Kategorie VM-Live-Migration der VMware vs. VirtualBox-Vergleich. VMware vMotion bietet fortgeschrittene und flexible Live-Migration-Funktionen im Vergleich zu VirtualBox Teleporting, einschließlich:
- Migration von VMs mit Snapshots
- Migration mehrerer VMs gleichzeitig
- Migration über größere Entfernungen
VMware vSphere mit vMotion zwischen ESXi-Hosts ist die beste Option für Organisationen und große Unternehmensumgebungen.
Benutzeroberfläche für zentralisierte Fernsteuerung
Die Fern- und zentralisierte Verwaltung von Virtualisierungsservern (Hosts) ist wichtig, insbesondere wenn Sie mehrere Hosts verwalten müssen, auf denen VMs angesiedelt sind. In diesem Abschnitt erklären wir den Unterschied zwischen VMware und VirtualBox in Bezug auf die Benutzeroberfläche für die Fern- und zentralisierte Verwaltung der virtuellen Infrastruktur.
- PhpVirtualBox ist eine Weboberfläche, die der Standardoberfläche von VirtualBox ähnelt. Sie ermöglicht die Verwaltung von entfernten VirtualBox-Instanzen über einen Webbrowser. PhpVirtualBox ist in PHP geschrieben und ist eine kostenlose Open-Source-Lösung. PhpVirtualBox und VirtualBox müssen nicht auf demselben Computer installiert sein, da die Kommunikation über das Netzwerk stattfindet. Daher können Sie PhpVirtualBox einsetzen, um mehrere VirtualBox-Instanzen zu verwalten, die auf unterschiedlichen Hosts installiert sind (auch wenn das Host-OS keine GUI hat). Dies ist eine einfache und leichtgewichtige Benutzeroberfläche zur Verwaltung von VMs auf einem VirtualBox-Host.
VirtualBox Remote Desktop Extension (VRDE) kann einen virtuellen Computer remote anzeigen, der es Ihnen ermöglicht, diesen VM von einem anderen Computer aus zu verwalten. Das Oracle VirtualBox Remote Display Protocol (VRDP) ist eine rückwärtskompatible Erweiterung von Microsofts Remote Desktop Protocol (RDP). Sie müssen das VirtualBox Extension Pack installieren und einen VRDP-Server auf VM-Ebene aktivieren, um diese Funktion zu nutzen.
- VMware bietet vCenter Server zur zentralisierten Verwaltung von ESXi-Hosts und anderen Komponenten von vSphere. Sie können sich mit dem VMware vSphere Client, der eine benutzerfreundliche GUI hat, mit vCenter verbinden. Der VMware vSphere Web Client (flash-basiert) und der stand-alone VMware vSphere Client (der eine Windows-Anwendung ist) werden nicht mehr verwendet. Wenn Sie kein vCenter Server haben, können Sie einzelne ESXi-Hosts mithilfe des VMware Host Clients in einem Webbrowser verwalten.
VMware bietet auch vSphere PowerCLI, das eine Befehlszeilenschnittstelle (CLI) für die Verwaltung von ESXi-Hosts und vSphere mit vCenter ist. PowerCLI ist eine Sammlung von Cmdlets für Windows PowerShell.
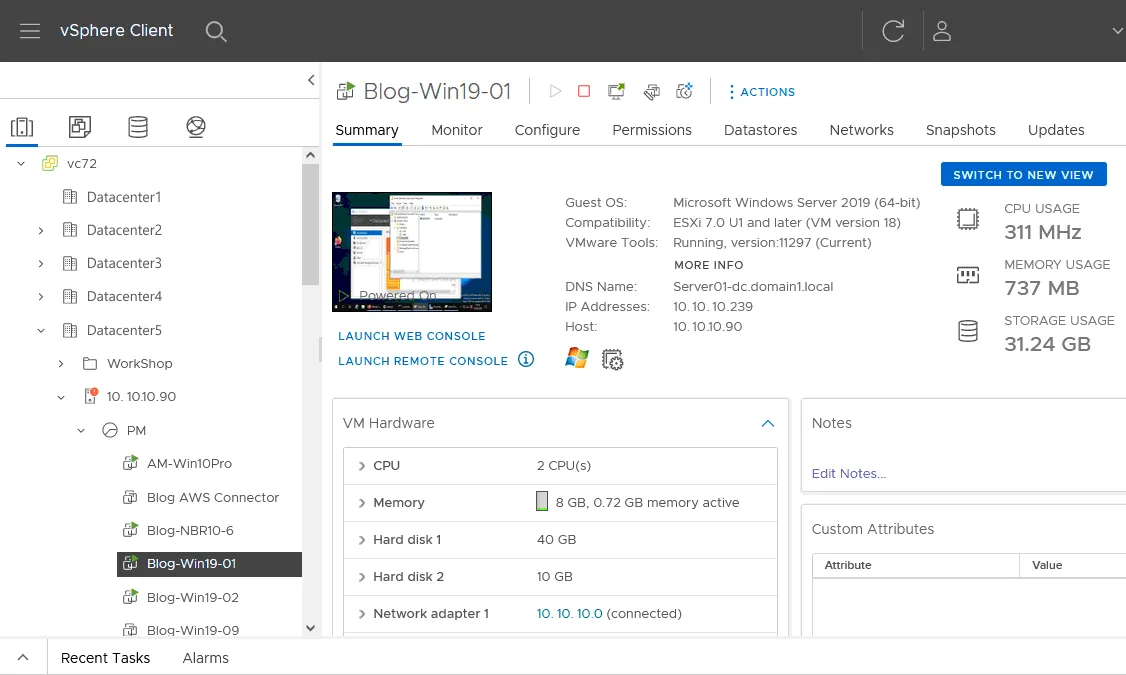
- VMware Workstation und Player bieten keine Funktionen wie VirtualBox oder VMware vSphere für die Fern- und zentrale Verwaltung. Das einzige, was wir im Zusammenhang mit der Fernverwaltung erwähnen sollten, ist die Konfiguration des VMware Workstation Server-Features für Workstation. Dieses Feature ermöglicht es Ihnen, VMs, die auf einem Host mit installierter VMware Workstation laufen, mit VMware Workstation oder VMware Fusion Pro von einem anderen Computer aus zu teilen und auf diesen Host zu verbinden.
Gedanken
Wir können schlussfolgern, dass VMware vCenter fortgeschrittenere und umfassendere Verwaltungskapazitäten für VMware vSphere-Virtualisierungsumgebungen bietet:
- VMware vCenter bietet mehr Optionen zur Verwaltung von virtueller Infrastruktur als PhpVirtualBox.
- Während PhpVirtualBox für kleine und mittlere virtuelle Umgebungen geeignet ist, ist VMware vCenter zur Verwaltung von Umgebungen jeder Größe entwickelt worden, einschließlich großer und komplexer virtueller Umgebungen.
VM-Verschlüsselungsunterstützung
VirtualBox verfügt über eine integrierte Verschlüsselungsfunktion, mit der Sie die virtuelle Festplatte einer VM verschlüsseln können. Die Konfiguration der VM-Verschlüsselung ist einfach: Wählen Sie den Verschlüsselungsalgorithmus (XTS-AES-256 oder XTS-AES-128) aus und geben Sie ein Passwort in den VM-Einstellungen ein. Die Verschlüsselung der VM-Festplatte kann je nach Größe der virtuellen Festplatte einige Zeit in Anspruch nehmen. Sie müssen ein Passwort eingeben, wenn Sie eine verschlüsselte VM starten. Die Verschlüsselung der virtuellen Festplatte ist für ein Gastbetriebssystem transparent (das Gastbetriebssystem kann nicht erkennen, dass die VM verschlüsselt ist). Später können Sie die Verschlüsselung in den VM-Optionen deaktivieren, wenn erforderlich. Das VirtualBox Extension Pack muss installiert sein, um VM-Verschlüsselungsoptionen zu aktivieren.
VMware bietet ebenfalls VM-Verschlüsselungs-/Einschränkungsoptionen, die für jedes VMware-Produkt unterschiedlich sind. Ähnlich wie bei VirtualBox können die virtuellen Festplatten von VMware-VMs verschlüsselt werden. Wenn Sie ein Ablaufdatum für eine VM festlegen, können Benutzer die VM bis zum Ablaufdatum verwenden. Danach muss der Administrator das Passwort eingeben, das für die VM-Verschlüsselung verwendet wurde, um die VM-Einschränkungsoptionen zurückzusetzen oder zu verlängern.
- VMWare Player. VMs können mit dem VMware Player nicht verschlüsselt werden, aber der VMware Player kann bereits verschlüsselte VMs abspielen (in diesem Fall ist eine kommerzielle Lizenz erforderlich).
- VMware Workstation ermöglicht es Ihnen, die VM-Verschlüsselung zu konfigurieren – Sie können die Verschlüsselung aktivieren oder deaktivieren, bereits verschlüsselte oder eingeschränkte VMs bearbeiten sowie das Ablaufdatum für die verschlüsselte VM festlegen. Alle Verschlüsselungs- und Einschränkungsfunktionen stehen zur Verfügung. Der Verschlüsselungsalgorithmus AES-256 wird verwendet, um virtuelle Festplattendateien von VMs zu verschlüsseln.
- VMware Fusion Player. Sie können die Verschlüsselung für VMs aktivieren und deaktivieren, die noch nicht verschlüsselt wurden. Die einzige Änderung, die vorgenommen werden kann, betrifft das Passwort – wenn die VM zuvor mit einem anderen VMware-Produkt verschlüsselt/eingeschränkt wurde (andere Verschlüsselungs- und Einschränkungseinstellungen sind schreibgeschützt für VMware Fusion). Wenn diese Optionen nicht ausreichen, erwägen Sie die Verwendung von VMware Fusion Pro.
- VMware Fusion Pro. Sie können Verschlüsselungseinstellungen für VMs aktivieren, deaktivieren und bearbeiten, bei denen bereits Einschränkungen aktiviert sind. Alle Verschlüsselungs- und Einschränkungsoptionen stehen für VMs durch die Verwendung von VMware Fusion Pro zur Verfügung.
- VMware ESXi. Es stehen mehr Verschlüsselungsoptionen für virtuelle Maschinen und VM-Dateien zur Verfügung, wenn Sie ESXi-Hosts mit vCenter in vSphere verwenden. Sie können VM-Dateien (VMDK, NVRAM, VSWP, VMSN) oder virtuelle Festplatten (VMDK) verschlüsseln. Der XTS-AES-256-Algorithmus wird zur Erstellung von Datenverschlüsselungsschlüsseln (DEK) verwendet, und AES-256 wird zur Erstellung von Schlüsselverschlüsselungsschlüsseln (KEK) verwendet.
A Key Management Service (KMS) is used to provide keys for vCenter. VMware vSphere client must be used to encrypt particular VM files. Log files, VM configuration files (VMX, VMSD), and virtual disk descriptor files are not encrypted. Network communication used to manage and transfer VMs is encrypted for ESXi hosts in VMware vSphere.
Gedanken
VMware bietet umfassendere Verschlüsselungsoptionen zum Sichern virtueller Maschinen für ESXi und VMware vSphere. Es gibt eine integrierte Unterstützung für die Datenverschlüsselung während der Kommunikation zusätzlich zur Verschlüsselung von VM-Dateien in VMware-Umgebungen.
Memory Ballooning
Memory Overcommit (auch Memory Ballooning genannt) ist eine Speicher-Reklimatisierungstechnik, die einem Host ermöglicht, ungenutzten Speicher von bestimmten laufenden VMs zurückzugewinnen und diesen Speicher auf laufende VMs umzuverteilen, die mehr Speicher benötigen. Diese Funktion wird aktiviert, wenn der Host knapp an physischem Speicher ist. Ein Host kann den aus VMs zurückgewonnenen Speicher nicht für eigene Aufgaben verwenden.
A hypervisor creates a special driver-locked ballooning process, which simulates the consumption of a part of the VM memory. This process prevents the use of this part of memory by other guest applications, while a hypervisor can redistribute the ballooned memory to other VMs.
Zum Beispiel, wenn ein Host 16 GB physischen Speicher hat, ermöglicht Memory Overcommit Ihnen, 3 VMs auszuführen, die in den VM-Einstellungen jeweils auf 6 GB Speicher eingestellt sind (3×6=18 > 16). Wenn eine Gast-VM mit Speicher gefüllt ist, der durch den Ballonierungsprozess belegt ist, wird von dem Gast-Betriebssystem eine Auslagerungsdatei verwendet.
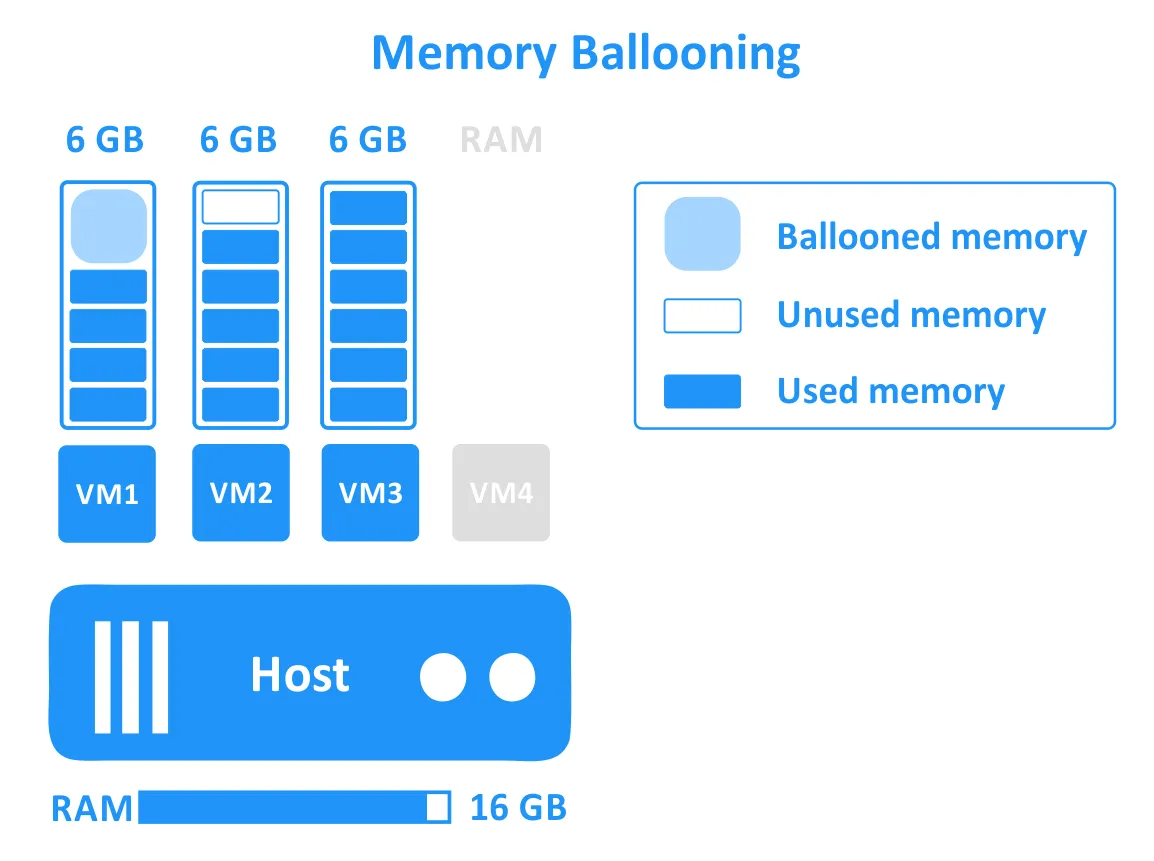
- VirtualBox unterstützt Speicher-Ballonierung. Diese Funktion kann nur über VBoxManage in der Befehlszeile konfiguriert werden. Die VirtualBox Guest Additions müssen auf den VMs installiert sein, um die Speicher-Ballonierung zu nutzen, da ein spezieller Treiber, der Teil der Guest Additions ist, erforderlich ist. Speicher-Ballonierung wird nur auf 64-Bit-Hosts unterstützt und wird nicht auf macOS-Hosts unterstützt.
- VMware bietet Speicher-Ballonierung für VMware Workstation, Fusion und ESXi an. Im Gegensatz zu VirtualBox kann diese Funktion über die GUI konfiguriert werden. VMware Tools sind erforderlich, da sie einen speziellen vmmemctl.sys Ballon-Treiber enthalten.
Gedanken
Der Unterschied zwischen den Virtualisierungslösungen VMware und VirtualBox hinsichtlich Memory Ballooning für gehostete Hypervisoren ist minimal. Die Implementierung des VM-Speicher-Ballooning in VirtualBox und VMware Workstation ist ähnlich: Ein virtuelles Gerät wird in der virtuellen Maschine verwendet, und dieses virtuelle Gerät kommuniziert mit dem Hypervisor, um Speicher nach Bedarf zuzuweisen und freizugeben. VMware ESXi bietet jedoch fortschrittlichere Funktionen für das VM-Speichermanagement.
Transparentes Seitenteilen, Speicherkomprimierung und Speicherdeduplizierung sind die fortschrittlichen Speicherverwaltungsfunktionen in ESXi, die die Nutzung des physischen Speichers in der virtuellen Umgebung besser optimieren können.
Clustering-Technologien
Leider bietet VirtualBox derzeit keine Clustering-Funktionen.
VMware vSphere bietet die Möglichkeit, zwei Arten von Clustern mithilfe von ESXi-Servern und vCenter in vSphere bereitzustellen:
- High Availability (HA) Cluster. Ein HA-Cluster kann bei einem Hardwareausfall von ESXi-Hosts eine VM-Failover durchführen und dabei eine minimale Ausfallzeit gewährleisten.
- Distributed Resource Scheduler (DRS) Cluster. Der DRS-Cluster bietet eine rationale Nutzung von Hardwareressourcen durch VMs und kann die Migration von VMs vom überlasteten ESXi-Host zu einem Host mit freien Rechenressourcen einleiten.
VMware-Clusterung bietet auch die Fehlertoleranz in VMware vSphere, was ein großartiges Feature für den HA-Cluster ist und einen VM-Failover ohne Ausfallzeit im Falle eines Hardwareausfalls ermöglicht.
VMware Player, Workstation und Fusion unterstützen keine Clusterung, ähnlich wie VirtualBox.
API für Entwickler bereitstellen
VirtualBox und VMware-Virtualisierungslösungen bieten APIs für Entwickler, um ihre Funktionalität zu automatisieren und zu erweitern. Die APIs von VirtualBox und VMware-Lösungen sind in C++, Java und Python verfügbar. Die APIs von VirtualBox, VMware Workstation und VMware vSphere sind umfassend und können verwendet werden, um VM-Verwaltungsaufgaben wie das Erstellen und Klonen von VMs, den Zugriff auf und die Änderung von virtuellen Maschineneinstellungen zu automatisieren.
Hier finden Sie den Unterschied zwischen VMware- und VirtualBox-API-Funktionalität für Entwickler.
- VirtualBox bietet eine leistungsstarke API (Application Programming Interface) für die Entwicklung von Anwendungen, die mit VirtualBox interagieren, und erleichtert gleichzeitig die Integration erstellter Anwendungen. Oracle bietet auch das VirtualBox SDK (Software Development Kit).
VMware bietet verschiedene APIs und SDKs für Entwickler, einschließlich der Möglichkeit der Integration von Entwicklungs- und Testtools wie Eclipse. Sie können die Eclipse Integrated Virtual Debugger Environment für VMware Workstation mithilfe des Eclipse-Plugins einrichten. VMware bietet auch VMware Studio – ein kostenloses Entwicklungstool zum Erstellen von vApps und virtuellen Geräten. - VMware bietet verschiedene APIs und SDKs für Entwickler an, einschließlich der Möglichkeit zur Integration von Entwicklungs- und Testwerkzeugen wie Eclipse. Sie können eine Eclipse-Integrierte Virtuelle Debuggerumgebung für VMware Workstation mithilfe des Eclipse-Plugins einrichten. VMware bietet auch VMware Studio – ein kostenloses Entwicklungswerkzeug zum Erstellen von vApps und virtuellen Anwendungen.
Die leistungsstarken VMware vSphere-APIs können zur Automatisierung der Verwaltung der zugrunde liegenden vSphere-Infrastruktur verwendet werden, einschließlich der Erstellung und Änderung von Datenspeichern, virtuellen Netzwerken und virtuellen Switches.
Schlussfolgerung
Sowohl VirtualBox als auch VMware bieten Leistung und hohe Zuverlässigkeit. Die endgültige Entscheidung liegt bei Ihnen. Beurteilen Sie, welche Funktionen und Vorteile für Ihre Infrastruktur wichtig sind, und wählen Sie das geeignetste Produkt aus. Wenn Sie mehr über Virtualisierungslösungen erfahren möchten, können Sie auch über VirtualBox vs. Hyper-V lesen.
Denken Sie daran, dass virtuelle Maschinen mit Backup und/oder Replikation geschützt werden sollten, um Datenverlust zu vermeiden und ununterbrochene Arbeitsabläufe und Verfügbarkeit sicherzustellen. NAKIVO Backup & Replication ist eine Datenschutzlösung, die für ESXi-virtuelle Umgebungen entwickelt wurde, um schnelles und effizientes Backup und Wiederherstellung in jeder Situation zu gewährleisten.
Source:
https://www.nakivo.com/blog/vmware-vs-virtual-box-comprehensive-comparison/













