Oracle en VMware zijn leiders in het leveren van virtualisatieoplossingen in de moderne IT-industrie. De hypervisor van Oracle voor het uitvoeren van virtuele machines (VM’s) is VirtualBox. VMware heeft meerdere producten voor het uitvoeren van VM’s in verschillende gebruiksscenario’s, waaronder VMware vSphere ESXi en Workstation. Beide platforms zijn snel en betrouwbaar en bevatten een breed scala aan interessante functies. Lees verder om alles te weten te komen over de verschillen en in welke gevallen elk van de producten van Oracle en VMware het beste presteert.
Vergelijkingstabel VirtualBox vs VMware
Laten we beginnen met een overzicht van de belangrijkste kenmerken van Oracle VirtualBox vs VMware virtualisatieproducten (Workstation Player, Workstation Pro, Fusion Player, Fusion Pro en ESXi). Elk punt in de tabel zal in meer detail worden behandeld in de volgende secties.
plaintext
Oracle
VMware
VirtualBox 7.0.6
Player 17
Workstation 17
Fusion 13 (Player)
Fusion Pro 13
ESXi 7.0
Hypervisor Type
2
2
2
2
2
1
Licensing
Gratis / vanaf $50 per gebruiker
Gratis / $150
Vanaf $200
$150
$200
Gratis/Betaald (vanaf $577)
Virtualisatie
Hardware + Software
Hardware
Hardware
Hardware
Hardware
Hardware
Host OS
Linux, Windows, Solaris, macOS, FreeBSD
Linux, Windows
Linux, Windows
macOS
macOS
—
Gast OS
Linux, Windows, Solaris, FreeBSD, macOS
Linux, Windows, Solaris, FreeBSD
Linux, Windows, Solaris, FreeBSD
Linux, Windows, Solaris, FreeBSD, macOS
Linux, Windows, Solaris, FreeBSD, macOS
Linux, Windows, Solaris, FreeBSD
Gedeelde Mappen
Ja
Ja
Ja
Ja
Ja
Nee
Gedeeld Klembord
Ja
Ja
Ja
Ja
Ja
<diy141
Wat Zijn Hypervisor Typen?
A hypervisor is a software product that allows you to create and run multiple virtual machines (guest machines) on a single physical machine (host machine). This provides several advantages, including agility and resource saving. Using a hypervisor simplifies the copying of machines from one server to another and the distribution of hardware resources between VMs.
Hypervisors abstraheren de software van fysieke machines van de onderliggende hardwarebronnen. De gecreëerde VM’s zijn logisch geïsoleerd van elkaar en onafhankelijk van de onderliggende fysieke machine.
Er zijn twee soorten hypervisors:
- Type 1 hypervisors, of native hypervisors, kunnen rechtstreeks op bare metal worden uitgevoerd door rechtstreeks toegang te krijgen tot de hardware. Ze vereisen geen onderliggend besturingssysteem (OS) omdat de hypervisor in dit geval als het besturingssysteem fungeert.
- Best voor: grote productieomgevingen
- Voorbeelden: VMware ESXi
- Type 2 hypervisors draaien op bestaande host-besturingssystemen als een applicatie en worden ook wel hosted hypervisors genoemd. Ze bieden virtualisatiediensten door oproepen voor CPU, geheugen, schijf en andere in-/uitvoerbronnen te coördineren via het host-OS.
- Best voor: VM’s uitvoeren op persoonlijke computers
- Voorbeelden: Oracle VirtualBox, VMware Workstation, VMware Player en VMware Fusion
Gedachten
- Als uw omgeving maximale prestaties vereist, kies dan een type 1 hypervisor.
- Als u virtuele machines moet uitvoeren op een computer met een geïnstalleerd besturingssysteem zoals Linux, Windows of macOS, kies dan een type 2 hypervisor.
Licentiemodellen: Oracle VirtualBox vs. VMware
Oracle VirtualBox is beschikbaar als een gratis open source softwareproduct dat wordt gedistribueerd onder de GNU General Public License, versie 2 (GPLv2). De nieuwste versie van VirtualBox die beschikbaar is op het moment van schrijven is VirtualBox 7.0.6.
Er is ook een VirtualBox Extension Pack, dat gratis is voor evaluatie, persoonlijk gebruik of educatieve doeleinden (gedistribueerd onder de VirtualBox Extension Pack Personal Use and Evaluation License), maar u moet een VirtualBox Enterprise License aanschaffen voor commercieel gebruik. VirtualBox Extension Pack is een closed-source pakket dat enkele extra functies toevoegt aan het product, waaronder USB2.0/3.0-ondersteuning, VirtualBox RDP, PXE Boot, VM-diskencryptie (moet worden geïnstalleerd op een host-OS) en andere functies.
VMware Workstation Player (voorheen VMware Player) is gratis voor persoonlijk, educatief en niet-commercieel gebruik. Bedrijven en non-profitorganisaties moeten een commerciële licentie voor Workstation Player verkrijgen voor ongeveer $150 (op het moment van schrijven), wat het mogelijk maakt om beperkte VM’s uitgevoerd in Workstation Pro/Fusion te draaien en betere ondersteuning biedt voor grootschalige implementaties.
VMware Workstation Pro (voorheen VMware Workstation) kan gratis worden geëvalueerd gedurende 30 dagen. Over het algemeen moet je een licentie voor Workstation Pro kopen voor ongeveer $200 (op het moment van schrijven). In tegenstelling tot Workstation Player, dat alleen basisfuncties bevat, bevat Workstation Pro de volledige set virtualisatiefuncties voor desktops.
VMware Fusion is het equivalent van VMware Workstation, maar voor computers met macOS-besturingssystemen. Er zijn twee edities van VMware Fusion: VMware Fusion Player (ongeveer $150) en VMware Fusion Pro (ongeveer $200). Fusion Pro bevat iets meer functies van enterprise-kwaliteit dan Fusion Player, dat voornamelijk bedoeld is voor thuisgebruikers.
VMware ESXi moet worden gelicentieerd met vSphere-licenties, te beginnen bij $577 voor het VMware vSphere Essentials Kit. Er is een volledige evaluatieperiode van 60 dagen voor ESXi. U kunt ook een gratis ESXi-licentie krijgen voor een onbeperkte periode, maar met functiebeperkingen, waaronder het niet kunnen beheren van de ESXi-host met vCenter Server, een beperkt aantal CPU-cores (2 fysieke CPU’s) en het aantal vCPUs per VM is 8.
Belangrijk: Alle prijzen weerspiegelen die beschikbaar zijn op de websites van de leveranciers op het moment van schrijven (april 2023) en kunnen worden gewijzigd. Zorg ervoor dat u de prijsinformatie controleert op de officiële websites van Oracle en VMware.
Gedachten
Voortbouwend op de conclusies in het vorige gedeelte van deze vergelijking tussen VMware en VirtualBox:
- Als u een gratis oplossing met maximale functionaliteit nodig heeft en een type 2 hypervisor aan uw behoeften voldoet, kies dan voor VirtualBox. Dit is de juiste keuze als kostenbesparing de prioriteit heeft. Als integratie met VMware vSphere niet nodig is en u een oplossing selecteert in de categorie VMware Player vs VirtualBox, dan kan VirtualBox een betere keuze zijn vanwege het bieden van meer functies.
- Als u een hypervisor nodig hebt die op gebruikerscomputers kan worden geïnstalleerd en integratie met VMware virtuele omgevingen (inclusief VMware vSphere) vereist is, kies dan voor VMware Workstation of VMware Fusion (Pro). Als u maximale compatibiliteit met andere VMware-producten nodig hebt, zoals VMware ESXi, selecteer dan VMware Workstation of Fusion Pro.
- Als u de ultieme prestaties en schaalbaarheid voor uw virtuele infrastructuur nodig hebt, overweeg dan om de VMware vSphere-licentie aan te schaffen en ESXi-hosts te implementeren.
Hardware- en softwarevirtualisatie
Hardwarevirtualisatie (ook bekend als hardware-ondersteunde virtualisatie) maakt gebruik van een hypervisor om hardwareapparaten voor virtuele machines te emuleren. Intel VT-x of AMD-V CPU-functies zijn vereist op de fysieke machine (host) om hardwarevirtualisatie mogelijk te maken, en deze functies moeten worden ingeschakeld in UEFI/BIOS. Sommige gastcodes kunnen rechtstreeks op de hosthardware worden uitgevoerd, wat de algehele prestaties van de VM verhoogt. De host- en gastsystemen moeten hetzelfde platform gebruiken, bijvoorbeeld x86-64.
Zowel VMware als VirtualBox ondersteunen hardwarevirtualisatie.
Softwarevirtualisatie (ook wel emulatie genoemd) vereist dat het hostssysteem de hele gastplatform volledig emuleert, inclusief CPU-instructies, door speciale software te gebruiken. Hardwarevirtualisatiefuncties zijn niet vereist voor de CPU van de hostmachine, maar de prestaties zijn niet zo goed als bij hardwarevirtualisatie. De host- en gastplatforms kunnen verschillend zijn.
VirtualBox ondersteunt softwarevirtualisatie. Dit betekent dat u VM’s kunt uitvoeren met VirtualBox, zelfs op oude hardware waarvan de CPU geen hardwarevirtualisatiefuncties ondersteunt.
Opmerking: Oude VMware Workstation-versies zoals VMware Workstation 7.0 en ouder ondersteunden op software gebaseerde binairvertaling. Ze lieten u toe om VM’s te draaien met een 32-bits gastbesturingssysteem, zelfs als een processor de Intel VT-x of AMD-V CPU-instructiesets niet ondersteunde.
Gedachten
Hardware-ondersteunde virtualisatie is efficiënt en wordt ondersteund door VirtualBox- en VMware-oplossingen. Alleen VirtualBox ondersteunt softwarevirtualisatie in onze vergelijking tussen VMware en VirtualBox, waardoor u VirtualBox kunt installeren en 32-bits VM’s kunt uitvoeren, zelfs op oude computers waarvan de processors de Intel VT-x of AMD-V CPU-functies niet ondersteunen.
Hostbesturingssystemen voor installatie
In dit gedeelte van de vergelijking tussen VirtualBox en VMware behandelen we de besturingssystemen die kunnen worden gebruikt om type-2 hypervisors te installeren. Zoals u hieronder kunt zien, ondersteunt VirtualBox het grootste aantal hostbesturingssystemen.
| Oracle VirtualBox | VMware Workstation/Player | VMware Fusion | |
| Host-OS | Linux
Windows Solaris macOS FreeBSD |
Linux
Windows |
macOS |
Ondersteuning voor gastbesturingssystemen
De volgende gastbesturingssystemen kunnen worden geïnstalleerd op VM’s die draaien op VMware- en Oracle-hypervisors.
| Oracle VirtualBox | VMware | |
| Gastbesturingssysteem | Linux
Windows Solaris macOS FreeBSD Oude besturingssystemen (DOS, OS/2, Novell Netware, enz.) Android |
Linux
Windows Solaris macOS* FreeBSD Android** |
*Houd er rekening mee dat macOS alleen officieel kan worden geïnstalleerd als gastbesturingssysteem op VMware Fusion/Fusion Pro. Technisch gezien kan macOS worden geïnstalleerd op VMware Workstation en ESXi door een speciale patch te gebruiken, maar zorg ervoor dat de licentieovereenkomst wordt gerespecteerd voordat u de patch gebruikt.
**Controleer deze post voor meer informatie over het installeren van Android op een VMware-VM.
U kunt VMware ESXi op VM’s installeren met alle hypervisors die worden overwogen in onze vergelijking tussen VirtualBox en VMware voor test-/onderwijsdoeleinden.
Gebruikersinterface: GUI en CLI
VirtualBox biedt een GUI en een CLI:
- VirtualBox Manager – grafische gebruikersinterface (GUI)
- VBoxManage, een krachtige opdrachtregelinterface (CLI) die u kunt gebruiken om toegang te krijgen tot alle functies en instellingen van de virtualisatiemotor, inclusief de instellingen die niet beschikbaar zijn in de GUI. VBoxManage-opdrachten zijn hetzelfde voor alle host-besturingssystemen.
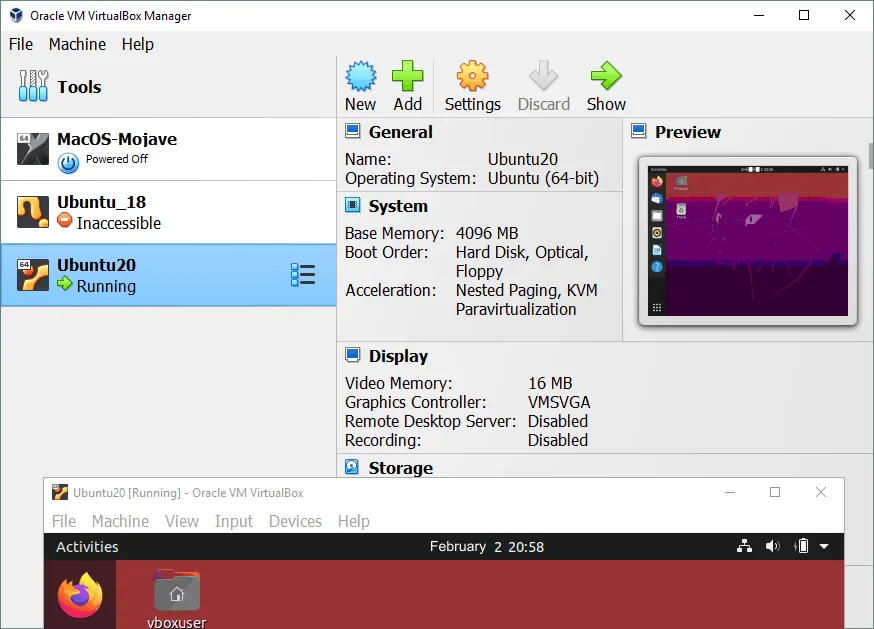
VMware Workstation biedt:
- a powerful and user-friendly GUI
- het
vmruncommandoregelhulpprogramma voor het beheren van virtuele machines, inclusief gastbesturingssystemen. U kunt ook hetvmwarecommando gebruiken met de juiste opties in gevallen zoals het starten van Workstation, het starten van een VM, overschakelen naar volledig schermmodus, enz.
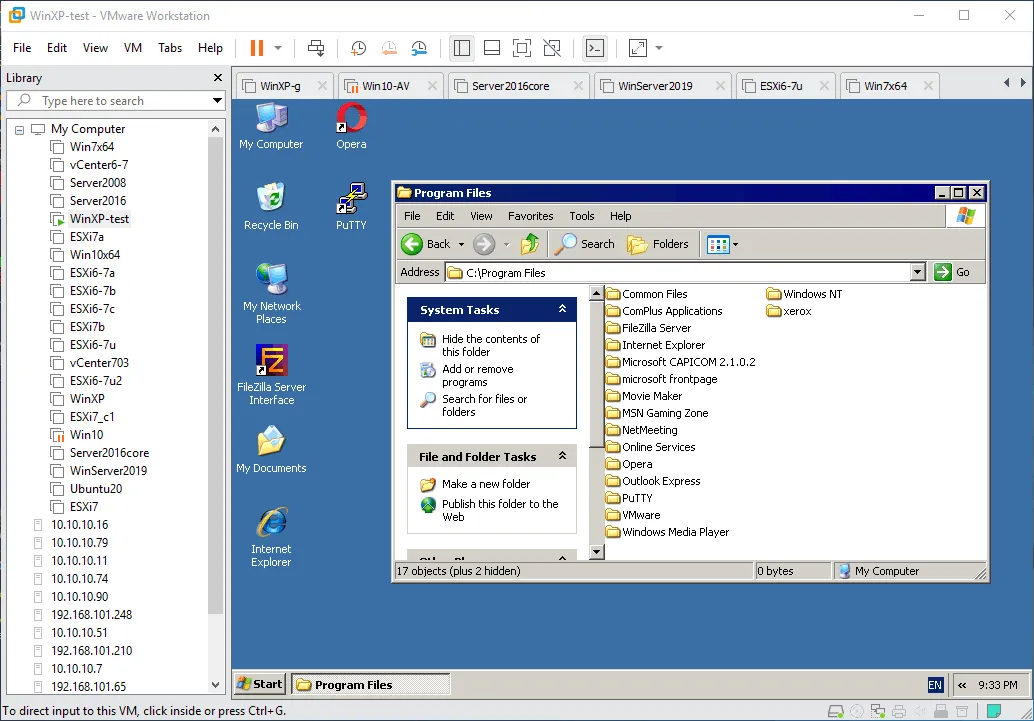
VMware Player biedt een meer vereenvoudigde GUI (zie onderstaande schermafbeelding) dan Workstation. Het vmrun commandoregelhulpprogramma kan ook worden gebruikt voor VMware Player na installatie van de VMware-VIX API bibliotheken.
Opmerking: De schermafbeelding van de grafische gebruikersinterface van VMware Player is gemaakt met VMware Player 15. De GUI voor versie 17 is identiek.
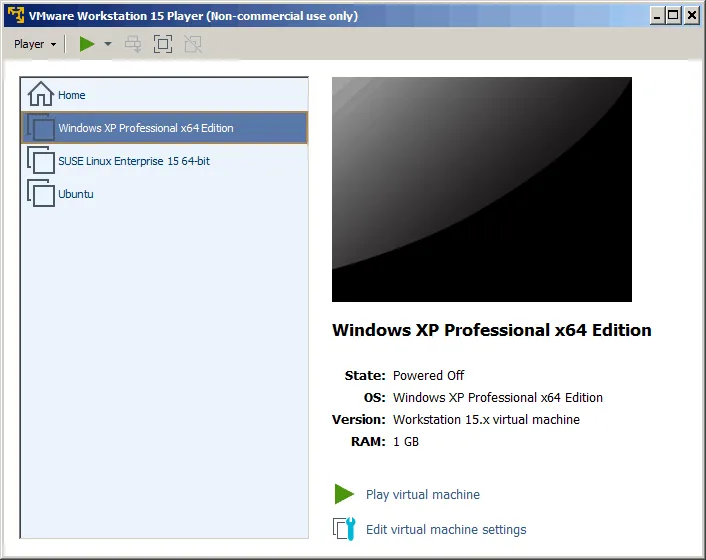
VMware Fusion biedt een GUI die verschilt van de GUI van Workstation omdat het voor macOS-gebruikers is. De tabbladen om tussen VM’s te schakelen en het linkerdeelvenster met de VM-lijst ontbreken. Maar het vmrun commandoregelhulpprogramma is nog steeds beschikbaar.
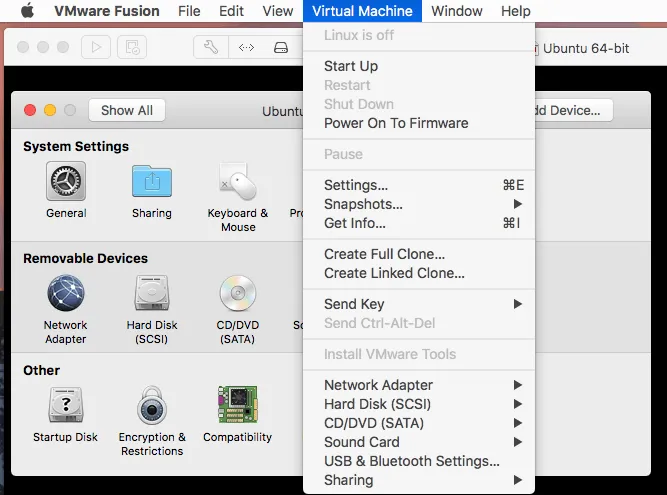
VMware ESXi biedt:
- a console (command line) interface that can be accessed either directly on the server or with a remote SSH connection. Configuring basic ESXi settings is available in the direct console user interface (DCUI), which is colored yellow and grey (the visual style is similar to the style of DOS applications).
- a graphical interface, which you can use if you connect to the ESXi server via a browser by using VMware Host Client (see the screenshot below).
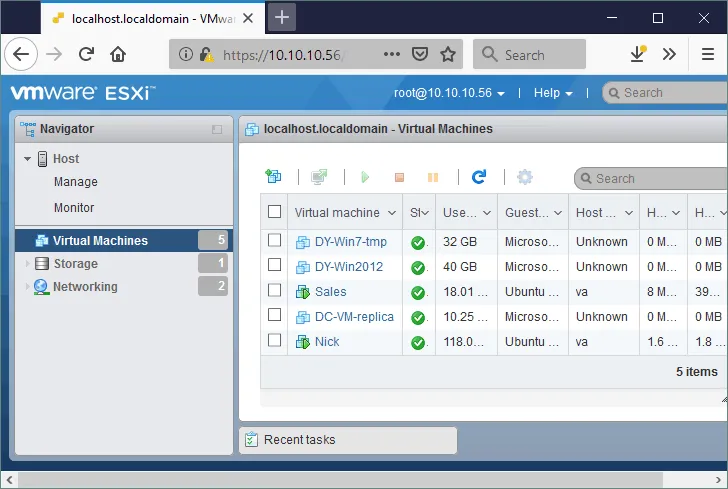
Gedachten
Alle hypervisors in deze vergelijking van VirtualBox vs VMware bieden een handige GUI met brede functionaliteit. Vergelijkend VMware Workstation vs Player, de GUI van VMware Player is eenvoudiger en biedt niet zoveel opties als Workstation.
Bepaalde handelingen kunnen alleen worden uitgevoerd in de commandoregelinterface met alle oplossingen, en de commando’s zijn hetzelfde voor verschillende besturingssystemen voor elk virtualisatieproduct.
De commandoregelinterface van VMware ESXi verschilt van de commandoregelinterface van VMware Workstation en Fusion. Lees meer over ESXCLI-commando’s en PowerCLI-commando’s om ESXi te beheren in VMware vSphere.
Gedeelde mappen, Gedeeld klembord, Slepen & Neerzetten
Sommige van de functies voor virtualisatieoplossingen die het werken met VM’s handiger en effectiever maken, zijn gedeelde mappen, gedeeld klembord en slepen & neerzetten.
Gedeelde mappen
Gedeelde mappen stellen u in staat om op een handige manier bestanden uit te wisselen tussen een host-OS en een gast-OS via het netwerk. U kunt eenvoudig een gedeelde map maken in het host-OS met een virtualisatieapplicatie en vervolgens bestanden overbrengen van een hostsysteem naar een guestsysteem of vice versa. Het gebruik van een gedeelde mappenfunctie is handiger dan het handmatig maken van een gedeelde map met de ingebouwde tools van het besturingssysteem.
Het is nodig om VirtualBox Guest Additions en VMware Tools te installeren op het gast-OS om gedeelde mappen in te schakelen.
Gedeelde mappen zijn beschikbaar in Oracle VirtualBox, VMware Workstation, VMware Player, en VMware Fusion (Pro). De functie is niet beschikbaar voor VM’s die draaien op ESXi hosts – je moet handmatig een gedeelde map maken op een fysieke of virtuele machine met de ingebouwde tools van het besturingssysteem.
Gedeeld Klembord
Het gedeelde klembord stelt je in staat om tekst, afbeeldingsgegevens en bestanden te kopiëren van je lokale of host machine en ze te plakken in een virtuele machine (en vice versa). Alle oplossingen in deze VirtualBox vs VMware-vergelijking ondersteunen het gedeelde klembord, maar er zijn verschillen voor ESXi.
VMware ESXi heeft strikte limieten voor een gedeeld klembord als je verbinding maakt met een VM met behulp van VMware Workstation of VMware Remote Console. Dit wordt gedaan voor een hogere beveiliging. Je kunt een beperkte grootte van de tekst in KB kopiëren en plakken.
Standaard is het gedeelde klembord uitgeschakeld voor VM’s die zich bevinden op ESXi hosts. Je moet twee regels bewerken in het VMX-configuratiebestand van de VM om deze functie in te schakelen:
isolation.tools.copy.disable false
isolation.tools.paste.disable false
Slepen en neerzetten
Slepen en neerzetten is een functie waarmee je bestanden kunt verplaatsen met een muis vanuit het venster van een virtuele machine naar het venster van je hostbesturingssysteem (of het venster van je desktopmachine).
Slepen en neerzetten wordt ondersteund in alle VirtualBox- en VMware-hypervisors, behalve VMware ESXi.
VirtualBox Guest Additions vs VMware Tools
VirtualBox Guest Additions zijn een set van stuurprogramma’s en systeemtoepassingen voor gastbesturingssystemen die kunnen worden gebruikt om de prestaties en bruikbaarheid van VM’s te verbeteren. Guest Additions zijn beschikbaar voor alle ondersteunde gastbesturingssystemen, aangezien het bestand VBoxGuestAdditions.iso zich bevindt in de map waar VirtualBox is geïnstalleerd.
Om VirtualBox Guest Additions te installeren, moet u het ISO-image koppelen aan de virtuele dvd-drive van de VM en de installateur uitvoeren. De ISO-images voor verschillende versies kunnen worden gedownload van de VirtualBox-website. U kunt een opdrachtregel-pakketbeheerder gebruiken om Guest Additions op Linux-systemen te installeren vanuit softwarebronnen.
VMware Tools is het equivalent van VirtualBox Guest Additions voor virtuele machines die op het VMware-platform draaien. Om VMware Tools te installeren voor elk ondersteund gast-OS, wordt een apart ISO-image geleverd (windows.iso, linux.iso, solaris.iso, enz.), dat zich bevindt in de map van de toepassing (VMware Workstation, Player, Fusion). Wat betreft ESXi kunnen VMware Tools zich bevinden in de /usr/lib/vmware/isoimages/ map.
Als u de juiste ISO-afbeeldingen niet kunt vinden, kunt u de VMware Tools-installatieprogramma handmatig downloaden van de VMware-website. U kunt ook een opdrachtregelpakketbeheerder gebruiken om open-vm-tools en open-vm-tools-desktop te installeren uit software-repositories voor uw Linux-gastbesturingssystemen.
Na het installeren van VirtualBox Guest Additions of VMware Tools, worden de volgende functies beschikbaar: Gedeelde mappen, Sleep & Drop, Gedeelde Klembord, Geïntegreerde muiscursor, Autologon, verbeterde videouitvoer, tijdsynchronisatie, onder andere.
VirtualBox Seamless Mode vs. VMware Unity
VirtualBox Seamless mode en VMware Unity zijn functies die ervoor zorgen dat de vensters van gasttoepassingen zonder het VM-venster worden weergegeven, vergelijkbaar met hoe de vensters van hosttoepassingen worden weergegeven. Het gebruik van gasttoepassingen zonder het VM-venster maakt de werkruimte meer geïntegreerd en handig. U kunt bijvoorbeeld Photoshop op uw Windows-VM uitvoeren, VirtualBox Seamless mode/VMware Unity mode inschakelen en vervolgens met het venster van Photoshop werken zoals u dat doet met de normale vensters van uw Linux-host OS.
Over het algemeen worden de vensters van gasttoepassingen die op het gastbesturingssysteem draaien, weergegeven in hetzelfde venster als de VM. Als u Seamless of Unity mode inschakelt, verdwijnt het VM-venster en zien de programma’s die op het gastbesturingssysteem draaien eruit als programma’s die op de host OS draaien. Beveiliging wordt niet geschonden omdat de programma’s blijven draaien op de geïsoleerde VM.
VirtualBox ondersteunt de Seamless-modus voor Linux, Windows en Solaris gasten (macOS wordt niet ondersteund). Om de Seamless-modus te gebruiken, heb je VirtualBox Guest Additions nodig.
VMware ondersteunt de Unity-modus voor Windows-besturingssystemen (helaas is de ondersteuning van de Unity-modus in Linux-hosts en -gasten verwijderd in VMware Workstation 12). Unity voor macOS-gasten wordt niet ondersteund. Om Unity te gebruiken, moeten VMware Tools geïnstalleerd zijn. Deze modus kan niet worden gebruikt voor externe VMs die op ESXi-hosts draaien.
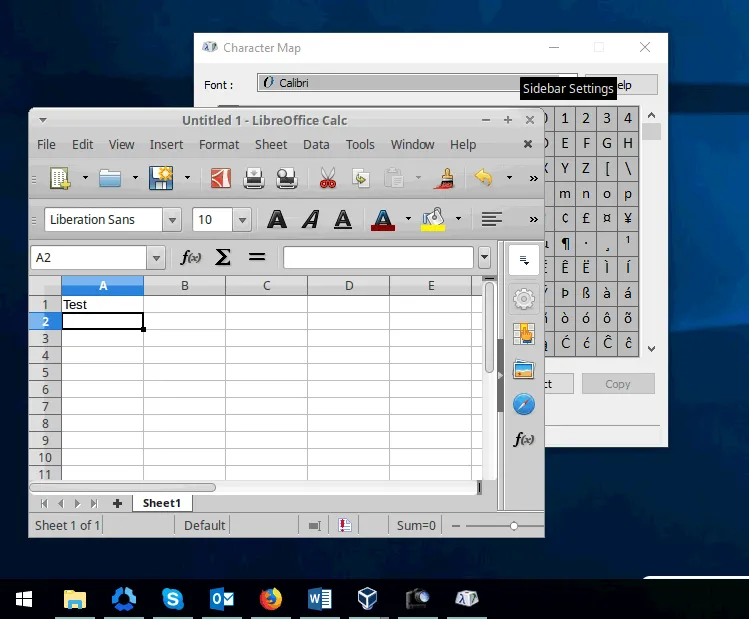
VM-snapshots
Snapshots stellen je in staat om de staat van een VM op een bepaald moment op te slaan. Je kunt meerdere snapshots maken en vervolgens terugkeren naar een van de snapshots om de VM-staat te herstellen. Een VM kan ofwel uitgeschakeld of ingeschakeld zijn wanneer een snapshot wordt genomen. Wanneer een snapshot van de draaiende VM wordt genomen, wordt ook het virtuele geheugen opgeslagen in een bestand. Er is geen significant verschil tussen VMware en VirtualBox wat betreft VM-snapshotfunctionaliteit, aangezien beide leveranciersproducten (behalve VMware Player) VM-snapshots ondersteunen.
Wanneer je een snapshot neemt, wordt een verschilend virtueel schijf gemaakt; en vanaf dat specifieke moment worden alle wijzigingen naar die verschilende virtuele schijf geschreven. Wanneer je de volgende snapshot neemt, wordt een andere verschilende virtuele schijf gemaakt. Je kunt meerdere snapshots nemen, maar wees zich ervan bewust dat snapshots de prestaties van de VM vertragen.
Wanneer een snapshot wordt verwijderd, wordt de verschilende virtuele schijf samengevoegd met een ouder virtueel schijf (de verschilende virtuele schijf van de vorige snapshot kan ook worden beschouwd als een ouder virtueel schijf).
Snapshots zijn handig voor testen. Bijvoorbeeld, als je niet zeker weet of de applicatie goed zal werken na installatie, maak een snapshot voordat je de applicatie installeert. Zo kun je, als er iets misgaat, de VM-status terugzetten naar de snapshot. De VM kan niet draaien om te herstellen van een snapshot.
Snapshots zijn geen back-ups, en het wordt aanbevolen om speciale vSphere back-up software te gebruiken om je VM’s die op ESXi-servers draaien te back-uppen.
Ondersteuning voor USB-apparaten
Met ondersteuning voor USB-apparaten kun je een USB-apparaat aan een hostmachine koppelen en het USB-apparaat verbinden met een gastmachine. Deze functie is handig voor het aansluiten van USB-harde schijven, webcamera’s, Wi-Fi-adapters, printers, scanners, enz., op de VM. Een virtuele USB-controller moet ingeschakeld zijn voor de virtuele machine.
VirtualBox en VMware-platforms (inclusief VMware Player, Workstation, Fusion, ESXi) ondersteunen het verbinden van USB-apparaten met virtuele machines. Je kunt VM-opties voor verwijderbare apparaten gebruiken om een USB-apparaat van host naar gast te verbinden/verbreken.
Het VirtualBox Extension Pack (dat niet open-source is) moet worden geïnstalleerd in VirtualBox voor USB 2.0/3.0 ondersteuning, en VirtualBox Guest Additions zijn vereist. VirtualBox ondersteunt alleen USB 1.1 standaard zonder het installeren van het Extension Pack. VMware biedt standaard ondersteuning voor USB-apparaten (inclusief USB 3.0) en VMware Tools moeten worden geïnstalleerd op een virtuele machine.
3D Grafische Ondersteuning
Sommige software, zoals applicaties voor het maken en renderen van 3D-modellen, hebben mogelijk 3D-versnelling nodig.
VirtualBox heeft beperkte ondersteuning voor 3D-graphics (tot OpenGL 3.0, Direct3D 9). 3D-versnelling moet handmatig worden ingeschakeld in de VM-instellingen. Maximaal 128 MB videogeheugen wordt ondersteund. Grafische stuurprogramma’s moeten worden geïnstalleerd op de hostmachine, en VirtualBox Guest Additions moeten worden geïnstalleerd op de gastmachine.
VMware biedt 3D-graphics met DirectX 11 en OpenGL 4.3-ondersteuning voor Player, Workstation, Fusion en ESXi. 3D-versnelling is standaard ingeschakeld voor de nieuwste versies van Workstation VM’s. VMware Tools zijn vereist. U kunt maximaal 2 GB videogeheugen instellen. Grafische stuurprogramma’s moeten worden geïnstalleerd op het hostbesturingssysteem en hardwareversnelling moet worden ingeschakeld.
Over het algemeen biedt VMware betere 3D-graphics ondersteuning voor gast-VM’s.
Virtueel Schijfformaat
Virtuele schijven worden geëmuleerd zoals andere virtuele hardware voor virtuele machines. Virtuele schijfbestanden, die speciale containers voor het vasthouden van gegevens vertegenwoordigen, zijn gekoppeld aan de VM’s.
VirtualBox ondersteunt de volgende virtuele schijfformaten:
- VDI (Virtual Disk Image) is een native VirtualBox-formaat van virtuele schijven. Dit formaat wordt standaard gebruikt wanneer je een nieuwe VM maakt in VirtualBox.
- VMDK (Virtual Machine Disk) is een virtueel schijfformaat ontwikkeld door VMware, en wordt gebruikt voor VMware virtuele machines. Andere leveranciers gebruiken ook dit formaat.
- VHD (Virtual Hard Disk) is een virtueel schijfformaat ontwikkeld door Microsoft voor Hyper-V.
- HDD virtuele schijfafbeeldingen van Parallels Desktop 2-formaat (populair op macOS).
VMware ondersteunt alleen het VMDK formaat van virtuele schijven voor virtuele machines.
VirtualBox, VMware Workstation, Fusion (Pro) en ESXi ondersteunen import en export van VM’s met behulp van OVF-sjablonen. Deze functie kan worden gebruikt voor cross-platform export/import van VM’s.
Merk op dat geen van de oplossingen van onze VMware vs VirtualBox-vergelijking het VHDX-formaat ondersteunt dat wordt gebruikt door Microsoft Hyper-V.
Virtueel schijftoewijzingstype
Bij het maken van een virtuele schijf zijn er twee soorten schijftoewijzing die je kunt gebruiken:
- Pre-toegewezen of dikke provisioning. Je kunt de volledige ruimte toewijzen op het moment van creatie. Bijvoorbeeld, als je een virtuele schijf van 10 GB maakt, zou het virtuele schijfbestand direct na creatie 10 GB ruimte op de opslag innemen. In VirtualBox worden dergelijke schijven vaste schijven genoemd, terwijl ze in VMware dikke toegewezen schijven worden genoemd.
- Dynamisch toegewezen of dunne provisioning. Je kunt een dynamisch toegewezen virtueel schijfbestand maken, dat kan groeien naarmate er gegevens naar de schijf worden geschreven. Dit type virtuele schijf is erg klein op het moment van creatie en groeit geleidelijk naarmate er gegevens worden geschreven naar nieuwe blokken totdat de schijfgrootte de maximale toegewezen grootte bereikt. Schijven van dit type worden dynamisch toegewezen schijven genoemd in VirtualBox en dun toegewezen schijven in VMware.
Lees de blogpost over dikke en dunne provisioning om meer te weten te komen.
Merk op dat je mogelijk ruimte moet vrijmaken na het verwijderen van bestanden op een dik toegewezen (dynamisch toegewezen virtuele schijf) om het virtuele schijfbestand kleiner te maken. VMware ESXi biedt automatische ruimtevrijmaking in het VMFS 6-bestandssysteem. Wat betreft virtuele schijven van VM’s die draaien op VirtualBox, VMware Workstation, Player en Fusion, moet vrije ruimte op dun toegewezen schijven handmatig worden vrijgemaakt met de juiste tools en commando’s.
Gedachten
VMware ESXi is de leider als het gaat om het gebruik van dun toegewezen schijven op VMFS. Automatische ruimtevrijmaking maakt het gebruik van opslagruimte het meest effectief.
Ondersteuning van Gekoppelde Klonen
A linked clone is a virtual machine that has a virtual disk linked to another virtual disk of another VM. It only saves data that differs from the data stored on the disk of a linked (parent) VM. For example, you can create a basic VM with updates and software installed on it. Then, you can create multiple linked clones and install different specialized software on each linked clone that would be used for each appropriate purpose.
Deze aanpak maakt het mogelijk om opslagruimte te besparen omdat alleen de verschillen worden geschreven naar de virtuele schijven van gekoppelde klonen. Dit maakt het ook mogelijk om tijd te besparen die wordt besteed aan het maken van klonen. Een momentopname wordt automatisch gemaakt voor een basis-VM wanneer je een gekoppelde kloon maakt, die vervolgens als basis wordt gebruikt voor de gekoppelde kloon. Een gekoppelde kloon moet altijd toegang hebben tot een ouder-VM.
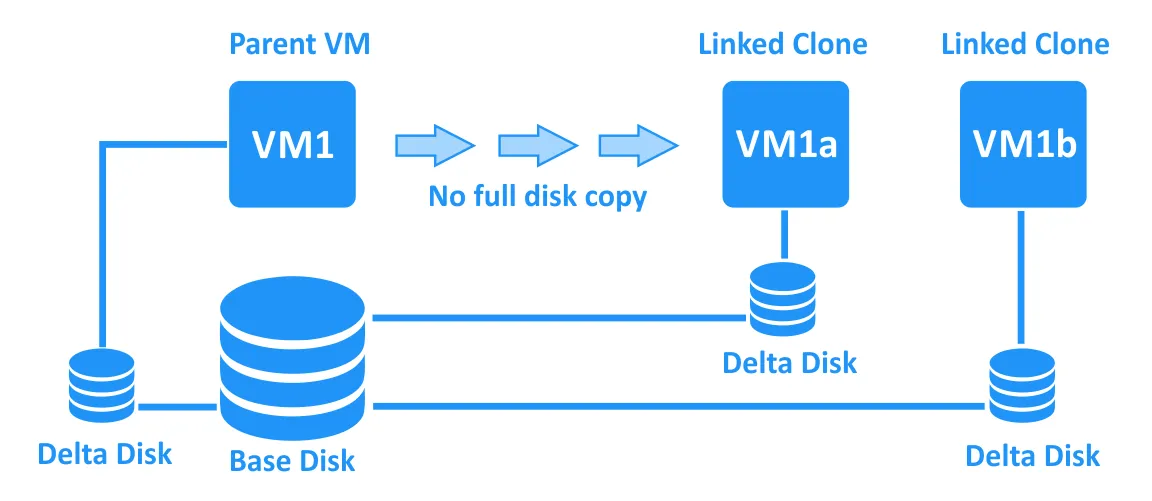
Gekoppelde klonen worden ondersteund door VirtualBox, VMware Workstation en VMware Fusion Pro. Wat betreft VMware ESXi, je kunt gekoppelde klonen handmatig maken door speciale scripts te schrijven voor PowerCLI. VMware biedt ook gekoppelde klonen aan voor VMware Horizon VDI (een virtuele desktopinfrastructuuroplossing die werkt met vSphere).
Virtuele netwerken
Netwerkmodi specificeren hoe VM’s kunnen communiceren met hosts, net zoals bij fysieke netwerken, switches, routers en draden worden gebruikt. Dit gedeelte van de VirtualBox vs VMware-vergelijking behandelt de ondersteunde netwerkmodi in elke virtualisatieoplossing.
Netwerkmodi van VirtualBox
Netwerkinstellingen van VirtualBox biedt de volgende modi:
- Niet gekoppeld. In deze modus is een virtuele netwerkadapter ingeschakeld voor een VM, maar wordt er een niet aangesloten netwerkkabel geëmuleerd. Als gevolg hiervan heeft de VM geen netwerkverbinding.
- NAT (Network Address Translation) is de standaard netwerkmodus voor nieuwe VM’s. Deze modus stelt u in staat een privénetwerk in te schakelen voor een VM achter een virtuele router, die is geïntegreerd in een VirtualBox-engine. Een gastmachine kan toegang krijgen tot de hostmachine en andere hosts in het netwerk waarmee de hostmachine is verbonden. Een gastmachine kan ook externe hosts bereiken en heeft toegang tot internet (net als de hostmachine). De VM is niet bereikbaar vanaf een hostmachine en externe netwerken (u kunt handmatig poortdoorschakeling configureren om dit op te lossen). Een geïntegreerde DHCP-server wordt gebruikt voor het toewijzen van IP-adressen aan VM-netwerkadapters.
- NAT-netwerk (Service) is een geavanceerdere modus dan NAT en staat VM’s in het NAT-netwerk (achter de NAT) toe elkaar via het netwerk te benaderen. Om NAT-netwerk te configureren, moet u een virtueel netwerk maken door naar Bestand > Voorkeuren > Netwerk te gaan. U moet handmatig poortdoorschakeling configureren als u netwerktoegang tot VM’s vanaf een hostmachine wilt inschakelen.
- Doorgekoppelde adapter. In deze modus maakt een VM verbinding met hetzelfde netwerk als de hostmachine. In dit geval lijkt een VM op een fysieke machine die is verbonden met behulp van een netwerkkabel naar dezelfde switch als de hostmachine. Verschillende bridging-technieken worden gebruikt voor bedrade en draadloze netwerkadapters van hostmachines.
- Intern netwerk maakt het mogelijk dat VM’s met elkaar verbinden. In dit geval ziet een netwerkschema eruit alsof virtuele machines zijn verbonden met de switch, en de switch is niet verbonden met routers of fysieke machines.
- Alleen-host-adapter. VM’s kunnen met elkaar communiceren en met de hostmachine, terwijl de host toegang heeft tot gast-VM’s via het netwerk. De Host-Only-netwerkadapter van VirtualBox wordt aangemaakt in het host-OS.
Hier is een tabel die netwerkmodi vergelijkt voor VirtualBox-VM’s:
|
VM → Host |
VM ← Host |
VM1 ← → VM2 |
VM → LAN* |
VM ← LAN* |
Virtuele netwerkadapter in host-OS |
|
|
NAT |
+ |
Port forwarding |
– |
+ |
Port forwarding |
– |
|
NAT Network |
+ |
Port forwarding |
+ |
+ |
Port forwarding |
– |
|
Bridged adapter |
+ |
+ |
+ |
+ |
+ |
– |
|
Intern netwerk |
– |
– |
+ |
– |
– |
– |
|
Alleen-host-adapter |
+ |
+ |
+ |
– |
– |
+ |
*LAN is een fysiek lokaal netwerk waarmee een hostmachine is verbonden.
VMware-netwerkmodi
VMware biedt de volgende VM-netwerkmodi aan: NAT, Bridged en Alleen-host. Deze modi zijn beschikbaar voor VMware Player, Workstation, Fusion (Player) en Fusion Pro. VMware Workstation en Fusion Pro bevatten een virtuele netwerkeditor, terwijl Player en Fusion Player dat niet doen.
- NAT. In deze modus zijn virtuele machines verbonden met een privénetwerk achter de NAT. De VM’s kunnen met elkaar communiceren, met de hostmachine en met andere hosts waarmee de hostmachine buiten het VM NAT-netwerk kan communiceren. Een hostmachine kan communiceren met VM’s, maar andere hosts buiten het NAT-netwerk kunnen niet op deze manier communiceren met dergelijke VM’s. De standaardnaam voor het NAT-netwerk is VMNet8. Er wordt een virtuele netwerkadapter toegevoegd aan het hostbesturingssysteem wanneer een NAT-netwerk wordt toegevoegd. VMware-producten gebruiken een ingebouwde virtuele router en DHCP-server om de NAT-netwerkverbinding voor VM’s tot stand te brengen.
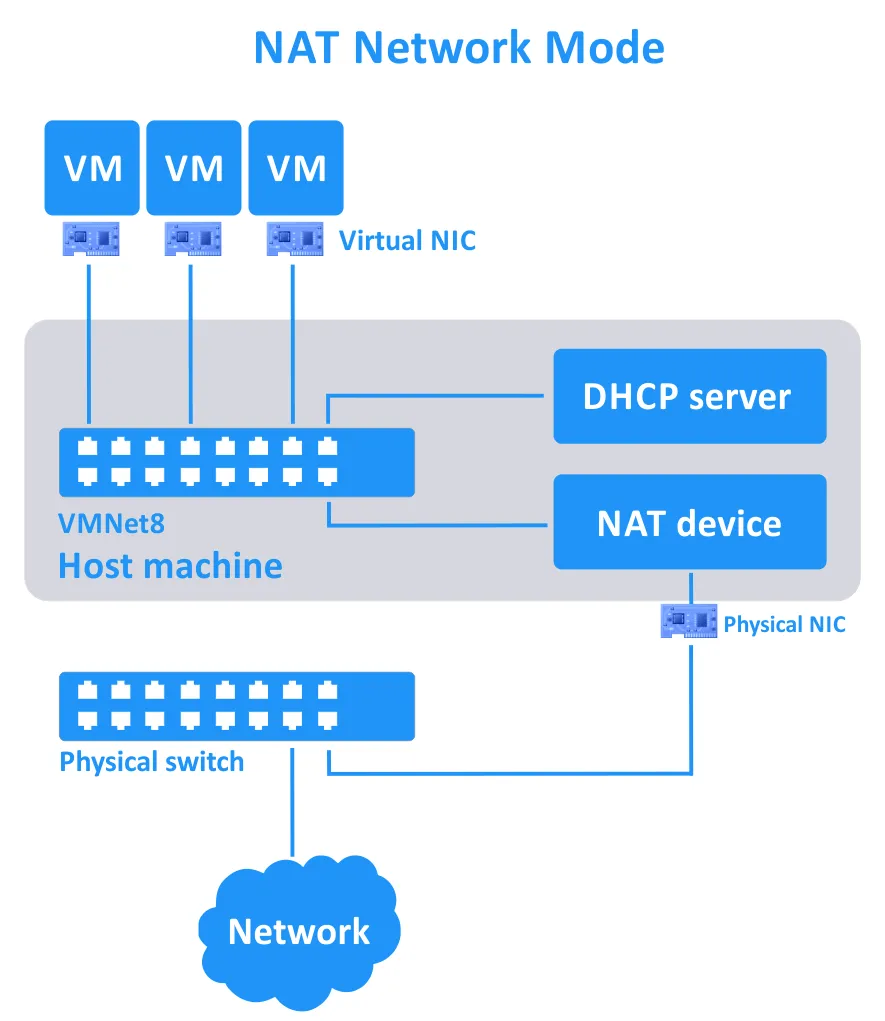
Het werkingsprincipe van NAT-netwerken voor VMware-VM’s is vergelijkbaar met de NAT Network-modus in VirtualBox. U hoeft echter geen doorstuurregels voor poorten handmatig toe te voegen (behalve als u verbinding moet maken vanaf een willekeurige host op uw fysieke LAN naar de VM).
- Gekoppeld. In deze modus werkt uw VM op dezelfde manier als elke andere machine in uw fysieke netwerk. Het werkingsprincipe is vergelijkbaar met dat van de gekoppelde verbinding voor VirtualBox. De standaardnaam van het gekoppelde netwerk is VMNet0.
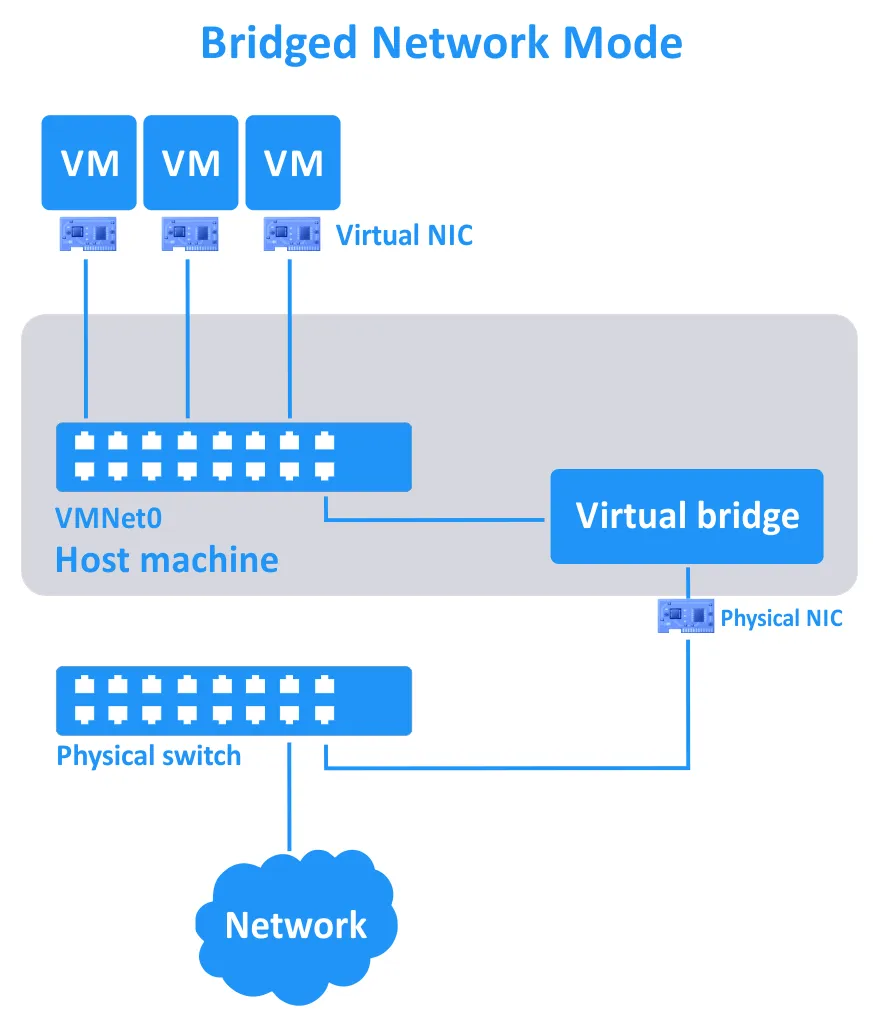
- Alleen host. In deze modus zijn VM’s verbonden met een geïsoleerd netwerk en kunnen ze met elkaar en met de host communiceren. De host kan communiceren met VM’s. Een verbindingschema ziet eruit alsof de VM’s en de host zijn verbonden met dezelfde switch, en de switch is niet verbonden met een router (net als in VirtualBox). Er wordt een virtuele netwerkadapter gemaakt in het hostbesturingssysteem, en de standaardnaam van dit netwerk is VMNet1. Een virtuele DHCP-server is inbegrepen bij VMware-producten om IP-adressen toe te wijzen aan VM-netwerkadapters die zijn verbonden in de modus Alleen host.
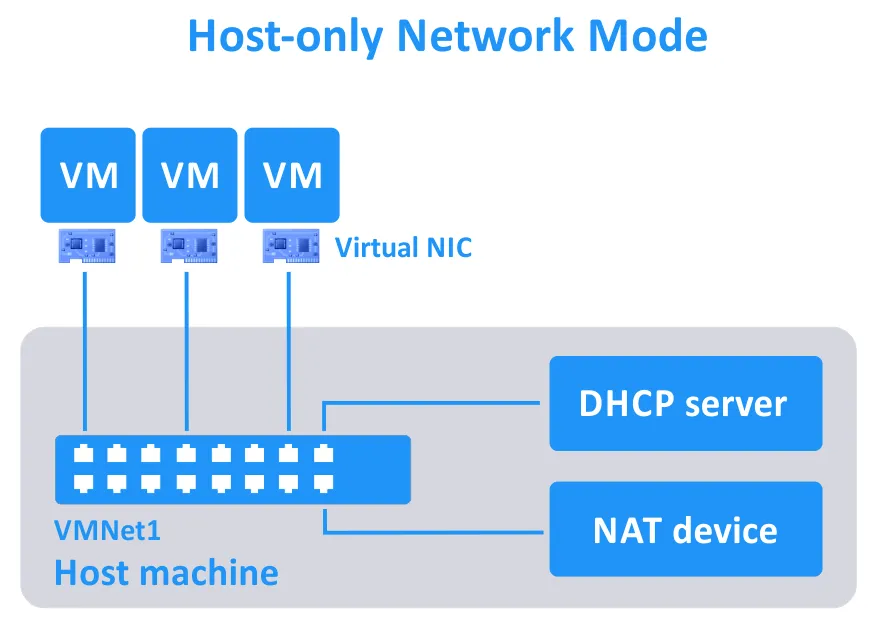
U kunt virtuele netwerken toevoegen, bewerken en verwijderen in de virtuele netwerkeditor (inclusief een netwerkadres, het IP-adres van de router, instellingen van de DHCP-server, enz.). Het maximale aantal VM-netwerken is 20 (VMNet0 tot VMNet19).
Hier is een vergelijking van netwerkmodi voor VMware-producten (behalve ESXi, dat hieronder wordt behandeld):
| VM → Host | VM ← Host | VM1 ← → VM2 | VM → LAN* | VM ← LAN* | Virtuele netwerkadapter in host-OS | |
| NAT | + | + | + | + | Port forwarding | + |
| Bridged | + | + | + | + | + | – |
| Alleen gast | + | + | + | – | – | + |
*LAN is een fysiek lokaal netwerk waarmee een hostmachine is verbonden.
VMware ESXi-netwerken
VMware ESXi bevat iets andere tools voor het verbinden van VM’s met netwerken. De standaard methode voor het verbinden van VM-netwerken is vergelijkbaar met de bridged-modus. De virtuele netwerkadapter van een VM verbindt met een poort van een standaard vSwitch, die verbonden is met een fysieke switch door gebruik te maken van de fysieke netwerkinterfacecontroller (NIC) van de ESXi-host. Er kunnen meerdere poortgroepen worden gemaakt op de vSwitch. U kunt VLAN-ID’s instellen voor verschillende poortgroepen van een VMware virtuele schakelaar en ze vervolgens (met behulp van L2-switches) verbinden met een fysieke of virtuele router.
De VM’s met virtuele netwerkadapters die zijn verbonden met deze poorten, zijn verbonden met de juiste netwerken. VMware biedt NSX voor het virtualiseren van routers en het bouwen van softwaregedefinieerde netwerken (SDN) aan. Het maximale aantal virtuele netwerkadapters per VM is 4 voor VirtualBox en 10 voor VMware.
VMware ESXi heeft een krachtige functie genaamd Distributed Virtual Switch (DVS), waarmee u dezelfde configuratie van een virtuele switch op meerdere ESXi-hosts kunt gebruiken nadat u deze eenmaal hebt geconfigureerd in vCenter. ESXi ondersteunt ook NIC-teaming voor linkaggregatie en een betere fouttolerantie van het netwerk.
VMware vSphere biedt ook VMware NSX, een uitgebreide professionele oplossing om complexe virtuele netwerken op te zetten.
Gedachten
Er zijn drie hoofdpunten die we moeten benadrukken in deze vergelijking tussen VirtualBox en VMware-netwerken:
- Wat betreft type-2 hypervisors, bieden Oracle VirtualBox, VMware Workstation en VMware Fusion Pro uitgebreide netwerkmogelijkheden en een virtuele netwerkeditor.
- Wat betreft VMware Player versus VirtualBox, VMware Player staat u niet toe om virtuele netwerken te bewerken, in tegenstelling tot VirtualBox, dat betere functionaliteit heeft dan Player en Fusion Player.
- VMware ESXi, als een belangrijk onderdeel van VMware vSphere, vereist het handmatig configureren van virtuele netwerken en biedt functionaliteit voor de virtuele switch (die verschilt van de functionaliteit van VirtualBox, VMware Workstation en Fusion). U kunt VMware NSX implementeren in vSphere, wat een professionele oplossing op enterprise-niveau is om complexe virtuele netwerken te creëren in een datacenter.
Ondersteuning voor gedeelde opslag
Gedeelde opslag maakt het mogelijk om een meer schaalbare virtuele infrastructuur te hebben en VM-bestanden op externe opslag op te slaan (buiten de host waarop de virtuele machines worden uitgevoerd). Wat betreft VMware vs VirtualBox gedeelde opslag, de protocollen die worden gebruikt voor gedeelde opslag zijn iSCSI, NFS en SMB. Fibre Channel is een hoogwaardige gespecialiseerde technologie voor het implementeren van gedeelde opslag met Storage Area Networks.
iSCSI-opslag
iSCSI is een populair netwerkprotocol dat wordt gebruikt om gedeelde opslag op blokniveau te benaderen. iSCSI is handig voor het aansluiten van opslag als een externe schijf door gebruik te maken van een Ethernet-netwerk. Het gast-OS werkt met dit type opslag op dezelfde manier als met reguliere blokopslag. Een server die gedeelde opslag biedt, wordt een iSCSI-doel genoemd, terwijl een client die een verbinding met de server tot stand brengt, een iSCSI-initiator wordt genoemd. Het gebruik van gedeelde iSCSI-opslag als virtuele schijf voor een VM is vooral handig wanneer u de VM tussen hosts moet migreren. Een VM gebruikt hetzelfde gedeelde iSCSI-doel om een virtuele schijf op te slaan, maar verbruikt de rekenresources van een andere host na migratie.
- VirtualBox bevat een ingebouwde iSCSI-initiator. De opdrachtregel moet worden gebruikt om een iSCSI-doel aan een VM in VirtualBox te koppelen. Nadat het iSCSI-doel aan een VM is gekoppeld, worden de interne VM-bestanden rechtstreeks op de iSCSI-schijf opgeslagen. In dit geval wordt er geen virtueel schijfbestand aangemaakt.
- VMware ESXi ondersteunt de koppeling van een iSCSI-doel om te worden gebruikt als een datastore voor het opslaan van VM-bestanden, inclusief virtuele schijven. Een iSCSI-initiator is aanwezig in ESXi. Het belangrijkste verschil met VirtualBox is dat VirtualBox-VM’s alleen iSCSI-doelen rechtstreeks gebruiken zonder virtuele schijven te maken, terwijl ESXi iSCSI-doelen gebruikt als datastores om virtuele schijfbestanden van VM’s op te slaan.
Het wordt aanbevolen om een toegewijd ESXi-netwerk te configureren voor het koppelen van iSCSI-doelen aan ESXi-hosts. U kunt raw device mapping (RDM) gebruiken om de gegevens van VMware-VM’s rechtstreeks op de iSCSI-schijf op te slaan, zonder het virtuele schijfbestand te passeren. Merk echter op dat de VM-prestaties in dit geval niet worden verbeterd.
- VMware Workstation, Player, en Fusion (Pro en Player) ondersteunen geen iSCSI en hebben geen iSCSI-initiator. De enige manier om virtuele schijven op te slaan op een iSCSI-opslag is door een iSCSI-doel aan te sluiten via de ingebouwde iSCSI-initiator van het hostbesturingssysteem (indien een dergelijke initiator in het besturingssysteem aanwezig is). Vervolgens kunt u de gemonteerde schijf gebruiken om de virtuele schijfbestanden voor VM’s op te slaan.
NFS, SMB, en Fibre Channel
NFS, SMB, en Fibre Channel
VirtualBox ondersteunt ook NFS en SMB gedeelde opslag, terwijl VMware ESXi NFS en Fibre Channel gedeelde opslag ondersteunt. NFS en SMB zijn protocollen voor bestandsniveau toegang. Het is belangrijk op te merken dat SMB niet hetzelfde is als CIFS.
Gedachten
We kunnen nu de verschillen tussen de gedeelde opslagmogelijkheden van VMware en VirtualBox samenvatten:
- VMware ESXi ondersteunt het breedste scala aan gedeelde opslag, inclusief Fibre Channel, iSCSI en NFS. Deze soorten gedeelde opslag zijn het beste voor grote productieomgevingen.
- Als we VMware Workstation, VMware Player en VMware Fusion vergelijken met VirtualBox, heeft VirtualBox betere ondersteuning voor gedeelde opslag vanwege de geïntegreerde iSCSI initiator. De ingebouwde VirtualBox iSCSI initiator stelt u in staat om een iSCSI doelwit rechtstreeks aan een VM te koppelen als een virtuele schijf zonder virtuele schijffile op gedeelde opslag te maken.
- VMware Workstation, Player, Fusion (Pro en Player) en VirtualBox kunnen VM-bestanden opslaan op gedeelde opslag die is verbonden met een host met behulp van de mogelijkheden van een hostbesturingssysteem. In dit geval kunnen de iSCSI, SMB en NFS protocollen worden gebruikt.
VM Live Migration – VirtualBox Teleporting vs. VMware vMotion
Wanneer u meerdere hosts met virtuele machines heeft, kan het nodig zijn om een VM van de ene host naar de andere te migreren terwijl de VM draait. De technologieën die hiervoor worden gebruikt, zijn Teleporting in VirtualBox en vMotion in VMware.
VirtualBox Teleporting
VirtualBox ondersteunt de live migratie van een virtuele machine van de ene VirtualBox-host naar de andere via een TCP/IP-netwerk, zelfs terwijl een VM draait. Dit wordt Teleporting genoemd in VirtualBox. Gedeelde opslag (iSCSI, NFS of SMB) moet worden gebruikt voor een virtuele schijf en moet worden geopend door beide VirtualBox-hosts.
A virtual disk is not migrated from one host to another. Rather, the state of the VM is transferred – with minimal downtime if the VM is running. As a result, the VM consumes the computing resources (CPU, memory) of the target host but not the resources of the source host. A VM can be migrated between hosts regardless of the host OS. For example, a VM can be migrated from a Linux host (source) to a Windows host (target).
De eisen om VirtualBox Teleporting te gebruiken zijn:
- Gedeelde opslag om VM-bestanden op te slaan.
- Configuratie van een VirtualBox-VM op de doelhost. Een VM met hardware-instellingen die identiek zijn aan de hardware-instellingen van de bron-VM moet worden aangemaakt (het aantal virtuele geheugens moet hetzelfde zijn).
- VM-namen mogen verschillen.
- A command line interface (VBoxManage) must be used to perform VM Teleportation between VirtualBox hosts.
- Het wordt aanbevolen om processors van hetzelfde familie op VirtualBox-hosts te gebruiken voor maximale compatibiliteit.
- VM’s mogen geen momentopnamen hebben.
VMware vMotion
VMware biedt de vMotion-functie om VM’s tussen ESXi-hosts in vSphere over het netwerk te migreren zonder downtime wanneer een VM draait. VM-workloads (CPU en geheugen) worden naadloos overgebracht. Als gevolg hiervan worden de diensten en toepassingen van de VM niet onderbroken. Virtuele schijven worden niet gemigreerd bij gebruik van vMotion. Storage vMotion wordt gebruikt om virtuele schijven van een datastore naar een andere te migreren.
De belangrijkste eisen zijn:
- VMware vCenter Server
- Gedeelde datastore die toegankelijk is voor zowel ESXi-hosts
- Processoren van dezelfde familie op ESXi-hosts
In tegenstelling tot VirtualBox Teleporting, heb je geen nieuwe lege VM nodig om VMware-VM’s met vMotion te migreren. Het wordt aanbevolen dat je een toegewijde netwerk configureert voor VM-migratie met vMotion. Je kunt migratie uitvoeren met behulp van de grafische gebruikersinterface van VMware vSphere Client of met PowerCLI.
Opmerking: Als processoren op ESXi-hosts behoren tot verschillende generaties van dezelfde leverancier, kun je de VMware EVC-modus gebruiken.
VMware Player, Workstation, en Fusion ondersteunen geen VM-migratie-features zoals vMotion. Je kunt alleen bestanden van afgesloten VM’s handmatig van de ene host naar de andere kopiëren.
Gedachten
VMware ESXi in VMware vSphere met de vMotion-functie is de winnaar in de VM-migratiecategorie van de vergelijking tussen VMware en VirtualBox. VMware vMotion biedt geavanceerdere en flexibelere livemigratie-mogelijkheden in vergelijking met VirtualBox Teleporting, waaronder:
- Migratie van VM’s met momentopnamen
- Migratie van meerdere VM’s tegelijkertijd
- Migratie over langere afstanden
VMware vSphere met vMotion tussen ESXi hosts is de beste optie voor organisaties en grote bedrijfsomgevingen.
Gebruikersinterface voor geconcentreerde externe beheer
Externe en geconcentreerd beheer van virtuele servers (hosts) is belangrijk, vooral als je meerdere hosts moet beheren waarop VMs aanwezig zijn. In deze sectie leggen we het verschil uit tussen VMware en VirtualBox in termen van de interface voor externe en geconcentreerd beheer van het virtuele infrastructuur.
- PhpVirtualBox is een webinterface die vergelijkbaar is met de standaardinterface van VirtualBox. Het stelt je in staat om externe VirtualBox-instanties te beheren via een webbrowser. PhpVirtualBox is geschreven in PHP en is een gratis open source oplossing. PhpVirtualBox en VirtualBox hoeven niet op dezelfde machine geïnstalleerd te worden, aangezien de communicatie tussen de twee plaatsvindt via het netwerk. Hierdoor kun je PhpVirtualBox inzetten om meerdere VirtualBox-instanties te beheren die op verschillende hosts zijn geïnstalleerd (zelfs als een host OS geen GUI heeft). Dit is een eenvoudige en lichtgewicht gebruikersinterface om VMs op een VirtualBox-host te beheren.
VirtualBox Remote Desktop Extension (VRDE) kan een virtuele machine op afstand weergeven waardoor je deze VM vanaf een andere computer kunt beheren. Oracle VirtualBox Remote Display Protocol (VRDP) is een achterwaartse-compatibele uitbreiding van Microsoft’s Remote Desktop Protocol (RDP). Je moet VirtualBox Extension Pack installeren en een VRDP-server per VM inschakelen om deze functie te gebruiken.
- VMware biedt vCenter Server voor geconsolideerd beheer van ESXi-hosts en andere componenten van vSphere. U kunt verbinding maken met vCenter met VMware vSphere Client, die een gebruiksvriendelijk GUI heeft. VMware vSphere Web Client (flash-based) en een standalone VMware vSphere Client (dat is een Windows-toepassing) worden niet meer gebruikt. Als u geen vCenter Server hebt, kunt u standalone ESXi-hosts beheren met behulp van VMware Host Client in een webbrowser.
VMware biedt ook vSphere PowerCLI, dat is een command line interface (CLI) voor het beheren van ESXi-hosts en vSphere met vCenter. PowerCLI is een verzameling cmdlets voor Windows PowerShell.
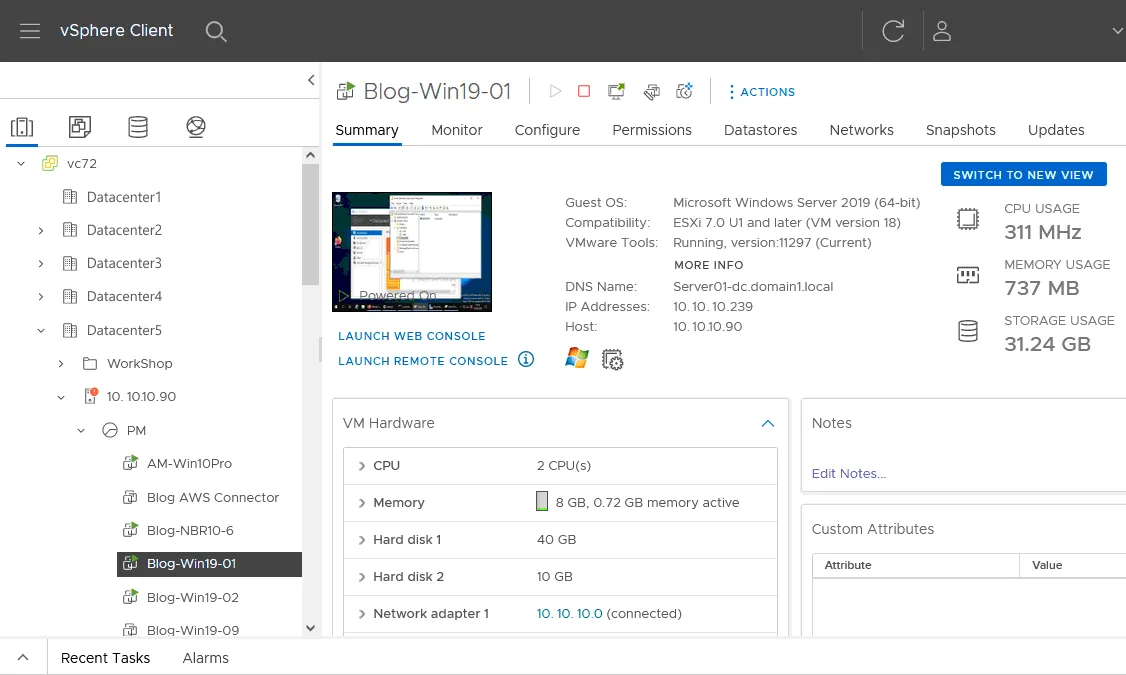
- VMware Workstation en Player bieden geen mogelijkheden zoals VirtualBox of VMware vSphere voor externe en geconcentreerd beheer. Het enige wat we in het kader van externe beheer moeten vermelden, is het configureren van VMware Workstation Server functie voor Workstation. Deze functie stelt u in staat om VMs die op een host draaien met VMware Workstation geïnstalleerd te delen en verbinding te maken met deze host met behulp van VMware Workstation of VMware Fusion Pro vanaf een ander apparaat.
Gedachten
We kunnen concluderen dat VMware vCenter meer geavanceerde en uitgebreide beheermogelijkheden biedt voor VMware vSphere virtuele omgevingen:
- VMware vCenter biedt meer opties om virtuele infrastructuur te beheren dan PhpVirtualBox.
- Terwijl PhpVirtualBox geschikt is voor kleine en middelgrote virtuele omgevingen, wordt VMware vCenter geadopteerd om omgevingen van elke grootte te beheren, inclusief grote en complexe virtuele omgevingen.
VM-Versleutelingsondersteuning
VirtualBox heeft een ingebouwde versleutelingsfunctie waarmee je de virtuele schijf van een VM kunt versleutelen. Het configureren van VM-versleuteling is eenvoudig: selecteer het versleutelingscijfer (XTS-AES-256 of XTS-AES-128) en voer een wachtwoord in bij de VM-instellingen. Het versleutelen van VM-schijven kan enige tijd in beslag nemen, afhankelijk van de grootte van de virtuele schijf. Bij het inschakelen van een versleutelde VM moet je een wachtwoord invoeren. Virtuele schijfversleuteling is transparant voor een gast-OS (het gast-OS kan niet zien dat de VM is versleuteld). Later kun je de versleuteling in de VM-opties uitschakelen indien nodig. Het VirtualBox Extension Pack moet worden geïnstalleerd om VM-versleutelingsopties in te schakelen.
VMware biedt ook VM-versleutelings-/beperkingsopties, die verschillend zijn voor elk VMware-product. Net als bij VirtualBox kunnen de virtuele schijven van VMware-VM’s worden versleuteld. Als je een vervaldatum instelt voor een VM, kunnen gebruikers de VM gebruiken tot de vervaldatum. Daarna moet de beheerder het wachtwoord invoeren dat voor de VM-versleuteling is gebruikt om de VM-beperkingsopties te resetten of te verlengen.
- VMWare Player. VM’s kunnen niet worden versleuteld met VMware Player, maar VMware Player kan al versleutelde VM’s afspelen (in dit geval is een commerciële licentie vereist).
- VMware Workstation stelt je in staat VM-versleuteling te configureren – je kunt versleuteling in- of uitschakelen, al versleutelde of beperkte VM’s bewerken, evenals de vervaldatum instellen voor de versleutelde VM. Alle versleutelings- en beperkingsfuncties zijn beschikbaar. Het AES-256 versleutelingsalgoritme wordt gebruikt om virtuele schijfbestanden van VM’s te versleutelen.
- VMware Fusion Player. U kunt versleuteling in- en uitschakelen voor VM’s die nog niet zijn versleuteld. De enige wijziging die kan worden aangebracht, is die van het wachtwoord – als de VM eerder is versleuteld/beperkt met een ander VMware-product (andere versleutelings- en beperkingsinstellingen zijn alleen-lezen voor VMware Fusion). Als deze opties niet voldoende zijn, overweeg dan VMware Fusion Pro te gebruiken.
- VMware Fusion Pro. U kunt versleutelingsopties in- en uitschakelen en bewerken voor VM’s waarvoor al beperkingen zijn ingeschakeld. Alle versleutelings- en beperkingsopties zijn beschikbaar voor VM’s via het gebruik van VMware Fusion Pro.
- VMware ESXi. Er zijn meer versleutelingsopties beschikbaar voor virtuele machines en VM-bestanden als u ESXi-hosts met vCenter in vSphere gebruikt. U kunt VM-bestanden (VMDK, NVRAM, VSWP, VMSN) of virtuele schijven (VMDK) versleutelen. Het XTS-AES-256-algoritme wordt gebruikt voor het maken van gegevensversleutelingssleutels (DEK), en AES-256 wordt gebruikt voor het maken van sleutelversleutelingssleutels (KEK).
A Key Management Service (KMS) is used to provide keys for vCenter. VMware vSphere client must be used to encrypt particular VM files. Log files, VM configuration files (VMX, VMSD), and virtual disk descriptor files are not encrypted. Network communication used to manage and transfer VMs is encrypted for ESXi hosts in VMware vSphere.
Gedachten
VMware biedt uitgebreidere versleutelingsopties voor het beveiligen van virtuele machines voor ESXi en VMware vSphere. Er is ingebouwde ondersteuning voor gegevensversleuteling tijdens communicatie naast versleuteling van VM-bestanden in VMware-omgevingen.
Geheugenballonnering
Memory Overcommit (ook wel Memory Ballooning genoemd) is een geheugenherwinningstechniek die een host in staat stelt om het ongebruikte geheugen van bepaalde actieve VM’s terug te halen en dit geheugen opnieuw te verdelen naar actieve VM’s die meer geheugen nodig hebben. Deze functie wordt geactiveerd wanneer de host bijna geen fysiek geheugen meer heeft. Een host kan het geheugen dat wordt teruggewonnen van VM’s niet gebruiken voor zijn eigen taken.
A hypervisor creates a special driver-locked ballooning process, which simulates the consumption of a part of the VM memory. This process prevents the use of this part of memory by other guest applications, while a hypervisor can redistribute the ballooned memory to other VMs.
Bijvoorbeeld, als een host 16 GB aan fysiek geheugen heeft, staat Memory Overcommit toe om 3 VM’s uit te voeren die zijn geconfigureerd om elk 6 GB geheugen te gebruiken in de VM-instellingen (3×6=18 > 16). Als een gast-VM met geheugen dat is gevuld door het ballonproces extra geheugen nodig heeft, wordt een wisselbestand gebruikt door het gast-OS.
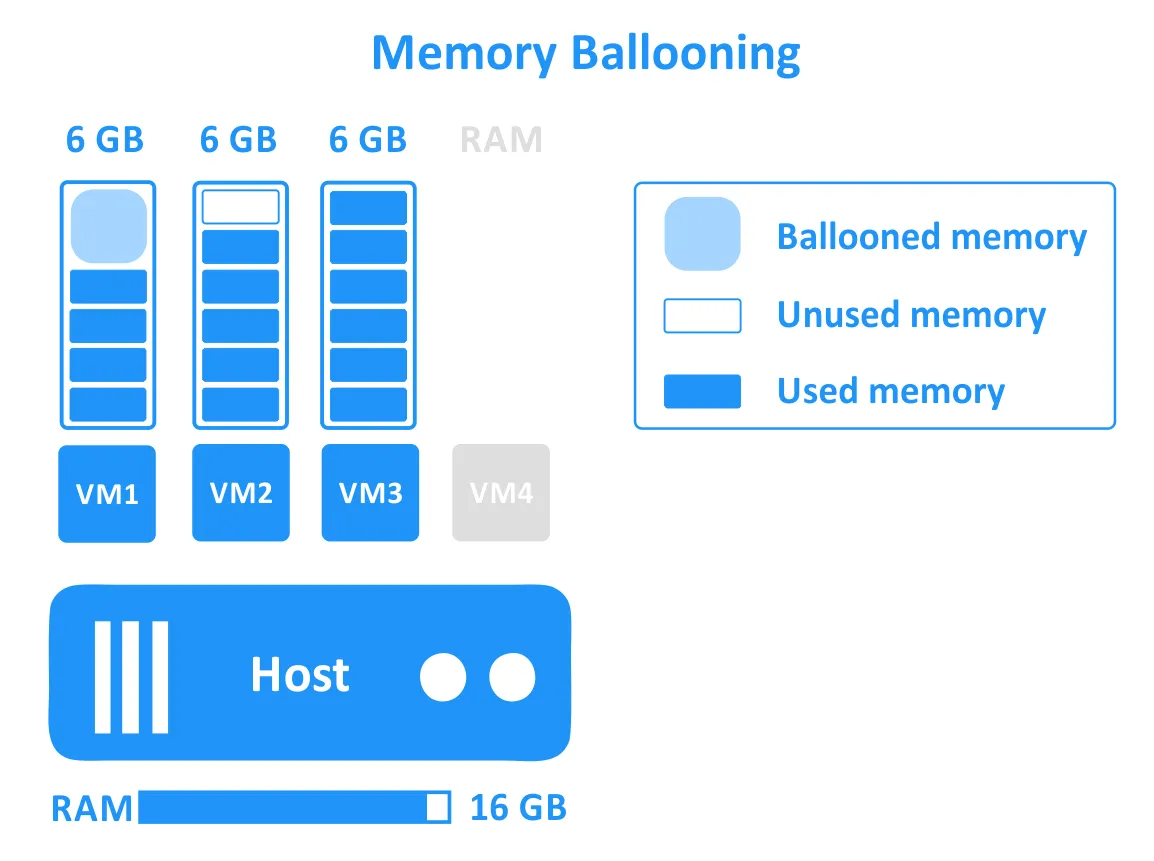
- VirtualBox ondersteunt geheugenballonnering. Deze functie kan alleen worden geconfigureerd met VBoxManage in de opdrachtregel. VirtualBox Guest Additions moeten zijn geïnstalleerd op de VM’s voor het gebruik van geheugenballonnering omdat een speciale driver die deel uitmaakt van Guest Additions vereist is. Geheugenballonnering wordt alleen ondersteund op 64-bits hosts en wordt niet ondersteund op macOS hosts.
- VMware biedt geheugenballonnering voor VMware Workstation, Fusion, en ESXi. In tegenstelling tot VirtualBox kan deze functie worden geconfigureerd met behulp van de GUI. VMware Tools zijn vereist omdat ze een speciale vmmemctl.sys ballondriver bevatten.
Gedachten
Het verschil tussen virtualisatieoplossingen VMware en VirtualBox wat betreft geheugenballonvorming voor gehoste hypervisors is minimaal. De implementatie van VM-geheugenballonvorming in VirtualBox en VMware Workstation is vergelijkbaar: er wordt een virtueel apparaat gebruikt in de virtuele machine en dit virtuele apparaat communiceert met de hypervisor om naar behoefte geheugen toe te wijzen en vrij te geven. VMware ESXi biedt echter geavanceerdere functies voor VM-geheugenbeheer.
Transparante paginadeling, geheugencompressie en geheugenduplicatie zijn de geavanceerde geheugenbeheerfuncties in ESXi, die het gebruik van fysiek geheugen in de virtuele omgeving beter kunnen optimaliseren.
Clusteringtechnologieën
Helaas biedt VirtualBox op dit moment geen clusteringfuncties.
VMware vSphere biedt de mogelijkheid om twee soorten clusters te implementeren met behulp van ESXi-servers en vCenter in vSphere:
- High Availability (HA)-cluster. Een HA-cluster kan VM-failover uitvoeren in het geval van hardwarefalen van ESXi-hosts, terwijl minimale downtime wordt gegarandeerd.
- Distributed Resource Scheduler (DRS)-cluster. Het DRS-cluster zorgt voor rationeel verbruik van hardwareresources door VM’s en kan de migratie van VM’s van de overbelaste ESXi-host naar een host met gratis computerbronnen initiëren.
VMware clustering biedt ook Fault Tolerance in VMware vSphere, wat een geweldige functie is voor de HA-cluster en het mogelijk maakt om VM-failover uit te voeren zonder downtime in geval van hardwarestoring.
VMware Player, Workstation, en Fusion ondersteunen geen clustering, net als VirtualBox.
Het bieden van een API voor ontwikkelaars
VirtualBox en VMware virtualisatieoplossingen bieden API’s voor ontwikkelaars om hun functionaliteit te automatiseren en uit te breiden. API’s van zowel VirtualBox als VMware-oplossingen zijn beschikbaar in C++, Java en Python. API’s van VirtualBox, VMware Workstation en VMware vSphere zijn uitgebreid en kunnen worden gebruikt om VM-beheertaken te automatiseren zoals het maken en klonen van VM’s, toegang tot en wijziging van virtuele machine-instellingen.
Hieronder vindt u het verschil tussen de functionaliteit van VMware en VirtualBox API’s voor ontwikkelaars.
- VirtualBox biedt een krachtige API (application programming interface) voor het ontwikkelen van toepassingen die communiceren met VirtualBox; terwijl het ook de integratie van gemaakte toepassingen gemakkelijker en handiger maakt. Oracle biedt ook VirtualBox SDK (software development kit).
VMware biedt verschillende API’s en SDK’s voor ontwikkelaars, inclusief de mogelijkheid tot integratie van ontwikkelings- en testtools, zoals Eclipse. U kunt de Eclipse Integrated Virtual Debugger Environment voor VMware Workstation opzetten door gebruik te maken van de Eclipse-plug-in. VMware biedt ook VMware Studio – een gratis ontwikkelingstool voor het bouwen van vApps en virtuele apparaten. - VMware biedt verschillende APIs en SDK’s voor ontwikkelaars, inclusief de mogelijkheid om ontwikkel- en testgereedschappen te integreren, zoals Eclipse. U kunt een geïntegreerde virtuele debuggeromgeving voor VMware Workstation instellen met behulp van de Eclipse-plugin. VMware biedt ook VMware Studio – een gratis ontwikkelgereedschap voor het bouwen van vApps en virtuele toestellen.
De krachtige VMware vSphere-APIs kunnen worden gebruikt voor het automatiseren van de beheer van de onderliggende vSphere-infrastructuur, waaronder het aanmaken en wijzigen van datastores, virtuele netwerken en virtuele switches.
Conclusie
Zowel VirtualBox als VMware bieden prestaties en hoge betrouwbaarheid. De uiteindelijke beslissing is aan u. Bepaal welke functies en voordelen essentieel zijn voor uw infrastructuur en selecteer het meest geschikte product. Wilt u meer leren over virtualisatielösningen, kunt u ook lezen over VirtualBox versus Hyper-V.
Vergeet niet dat virtuele machines moeten worden beschermd met back-up en/of replicatie om gegevensverlies te voorkomen en ononderbroken werkstromen en beschikbaarheid te garanderen. NAKIVO Backup & Replication is een databeschermingsoplossing ontworpen voor ESXi-gevirtualiseerde omgevingen om snelle en efficiënte back-up en herstel in elke situatie te garanderen.
Source:
https://www.nakivo.com/blog/vmware-vs-virtual-box-comprehensive-comparison/













