Ao gerenciar sistemas de correio como o Exchange Online, uma das tarefas que um administrador nunca pode evitar é importar um arquivo PST para o Office 365. Mas você sabia que existem mais de uma maneira de importar dados do PST para o Office 365?
Uma maneira é Importar arquivos PST usando o Assistente de Importação do Outlook. Isso é mais apropriado quando você precisa apenas fazer o upload de um pequeno número de arquivos PST, ou se os usuários do Outlook irão importar os arquivos PST por si próprios.
Outra maneira é chamada de envio por disco, que envolve salvar os arquivos PST em um disco rígido (seguro) e enviar o disco rígido para um dos locais físicos da Microsoft. Em seguida, a Microsoft faz o upload do conteúdo do disco rígido para um local de armazenamento do Azure para que você possa criar um trabalho de importação de PST.
Por fim, você pode usar a opção de upload pela rede, se a sua região oferecer suporte. A opção de upload pela rede, como o nome sugere, envolve o upload de arquivos PST que provavelmente estão na sua rede corporativa para um local de armazenamento do Azure por meio da internet.
Neste artigo, você aprenderá o processo passo a passo de como usar a opção de upload pela rede como um dos serviços de importação da Microsoft para importar um arquivo PST no Office 365.
**Requisitos para Importar um PST no Office 365**
Este artigo seguirá uma abordagem de Como Fazer. Se você planeja acompanhar os exemplos, é necessário que esses requisitos estejam em vigor.
- Um locatário do Office 365. Se você ainda não possui um ou deseja configurar um locatário de teste, pode solicitar um Teste do Office 365.
- Uma conta de administrador do Office 365 com uma função atribuída de Importar Exportar Caixa de Correio no Exchange Online. Essa função permite que você importe arquivos PST para caixas de correio do Office 365.
- Uma conta de administrador do Office 365 com pelo menos uma função atribuída de Destinatários de Email no Exchange Online. Por padrão, essa função já faz parte dos grupos Gerenciamento da Organização e Gerenciamento de Destinatários.
- Pelo menos uma caixa de correio do Office 365. Essa caixa de correio do Office 365 será o destino ao importar os Arquivos de Dados do Outlook.
- Pelo menos um arquivo PST. O arquivo de dados do Outlook PST, chamado de arquivo de dados do Outlook PST, contendo os itens será lido ao importar dados para o Office 365. Se você ainda não tiver esse arquivo, pode consultar o link para aprender como criar um arquivo PST.
- A ferramenta Azure Storage Explorer deve ser instalada se você quiser visualizar os arquivos PST enviados usando a interface gráfica do usuário.
- A ferramenta Azure AzCopy deve ser instalada. Você pode baixar a versão específica do AzCopy usando este link.
Nota: É crucial lembrar que apenas a versão do AzCopy deste link funcionará com a opção de upload de rede. Outras versões do AzCopy não funcionarão.
Obtendo a URL do SAS do Azure Storage.
Vamos supor que antes de importar um arquivo PST para o Office 365, você já tenha seus arquivos PST preparados e prontos para serem carregados. No entanto, antes de poder enviar os arquivos, você precisa determinar o destino. Neste caso, o destino de upload é um local de armazenamento do Azure.
Primeiro, faça login no portal de Segurança e Conformidade do Office 365. Em seguida, vá para Governança de Informações —> Importação —> Importar Arquivos PST.
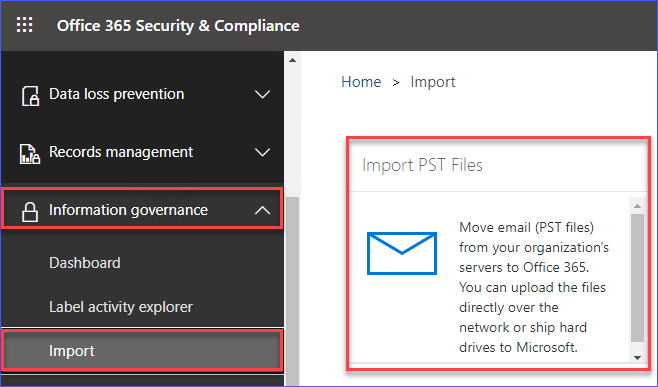
Você verá um gráfico mostrando uma visão geral da quantidade de dados atualmente hospedados em sua organização do Office 365. E abaixo do gráfico, clique no botão Nova tarefa de importação para iniciar a criação da tarefa de importação do PST. Consulte a captura de tela abaixo para referência.
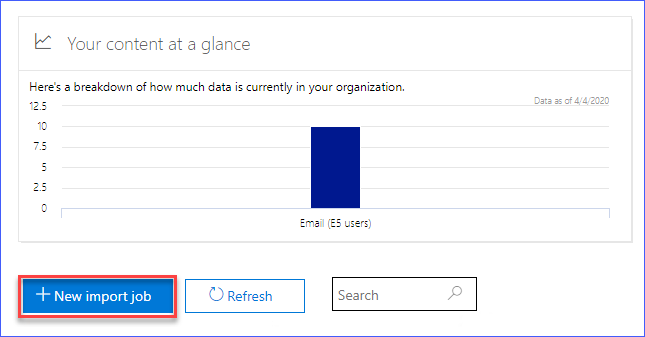
Ao clicar em Nova tarefa de importação, será solicitado que você insira o nome da tarefa, semelhante à imagem abaixo. Preencha o nome da tarefa. Neste exemplo, o nome é demo-import. Em seguida, clique em Avançar.
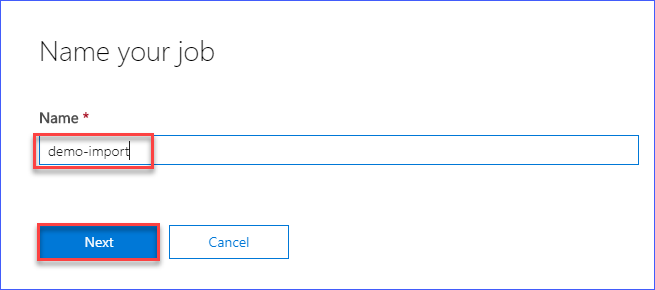
Em seguida, você verá duas opções, como pode ser visto na imagem abaixo. Escolha a opção Enviar seus dados. Em seguida, clique em Avançar.
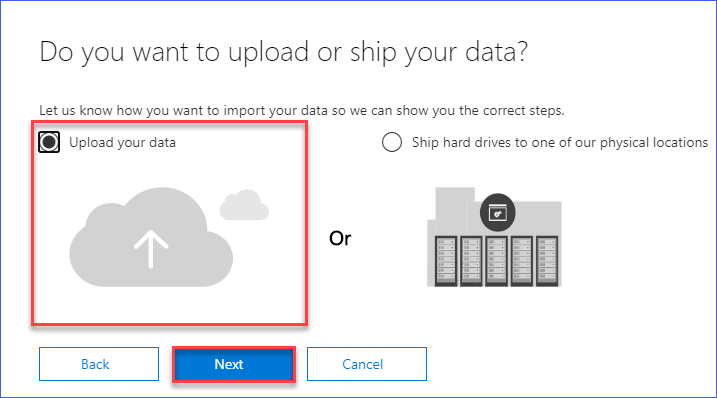
Ao chegar à página Importar mostrada abaixo, clique no link que diz Mostrar URL de SAS de upload de rede. Isso gerará o URL de SAS para o local de armazenamento do Azure onde você pode enviar seu arquivo PST.
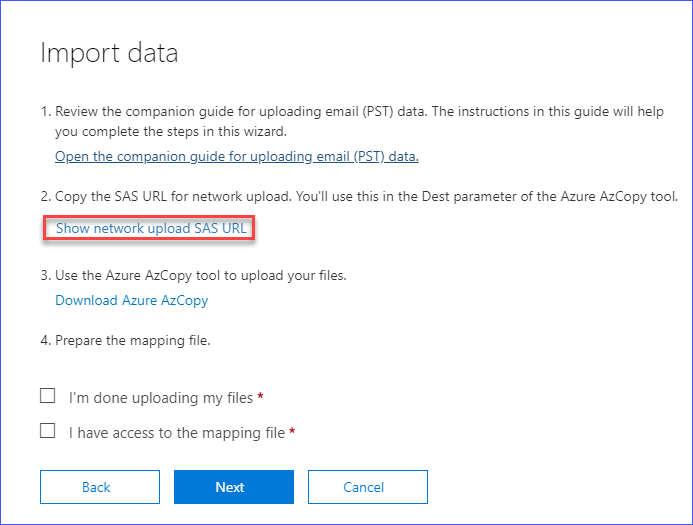
O URL de SAS será exibido, semelhante à captura de tela que você vê abaixo. Clique no botão Copiar para a área de transferência e certifique-se de salvar este valor em algum lugar que você possa acessar posteriormente.
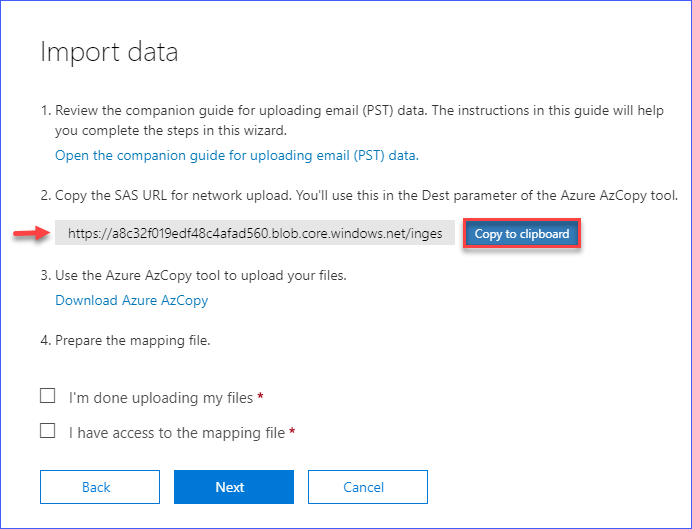
Agora, você possui o URL SAS para o local de armazenamento no Azure a ser usado como destino de upload usando a ferramenta AzCopy.
Upload dos arquivos PST usando a Ferramenta AzCopy
Neste ponto, você já tem o destino de upload de rede na forma de um URL SAS. E, você já deve ter instalado a ferramenta AzCopy conforme necessário. Se os arquivos PST estiverem preparados em um local acessível, então você está pronto para começar a fazer o upload dos arquivos PST.
Para importar um PST para o Office 365, primeiro, faça o upload do arquivo PST com a utilidade AzCopy. Existem duas maneiras de fazer isso.
Você pode ir para Iniciar —> Microsoft Azure —> Armazenamento Microsoft Azure AzCopy.
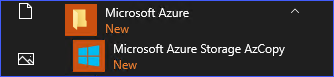
Ou, abra o CMD e mude o diretório de trabalho para onde a ferramenta AzCopy está instalada. A localização padrão é C:\Program Files (x86)\Microsoft SDKs\Azure\AzCopy.
Você precisará especificar opções para a ferramenta AzCopy. Essas opções são:
/Source:<Localização dos arquivos PST>– o local onde os arquivos PST estão armazenados como a origem./Dest:<URL SAS>– este é o URL SAS que você gerou e copiou na seção anterior./V:<Local do arquivo de log>– isso habilita o registro detalhado e especifica o caminho para salvar o arquivo de log. Isso é necessário para que, se algo der errado, haja logs para consultar posteriormente./Y– Esta é uma opção obrigatória ao usar o AzCopy com o URL SAS de upload de rede gerado. Não há necessidade de alterar ou especificar um valor para esta opção.
O comando abaixo irá carregar os arquivos PST localizados em C:\PST. O arquivo de log verbose será salvo em C:\temp\log.
Por favor, note que neste exemplo, a pasta de origem contém apenas um arquivo PST chamado june.pst, que tem aproximadamente 28MB.
Após executar o código no prompt de comando, você veria uma saída semelhante, como mostrado na imagem abaixo. A duração do carregamento depende da velocidade da sua rede e do tamanho dos arquivos PST que você está carregando. Neste exemplo, o carregamento levou apenas cerca de 9 segundos para um arquivo de cerca de 28MB.
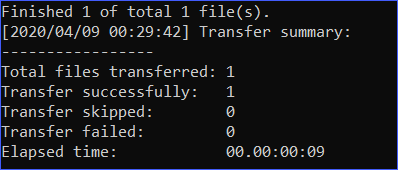
Visualizando os Arquivos PST Carregados para Confirmação
Após a conclusão da operação de carregamento, uma etapa opcional, mas recomendada, é confirmar se os arquivos PST foram carregados no destino correto. Você pode usar o Azure Storage Explorer para visualizar o conteúdo do local de armazenamento do Azure.
Supondo que você tenha instalado o Azure Storage Explorer conforme indicado na seção de Requisitos deste artigo, você pode abrir o Azure Storage Explorer no Menu Iniciar.
Assim que o Azure Storage Explorer estiver aberto, clique no botão Abrir Diálogo de Conexão representado pelo ícone de plugue.
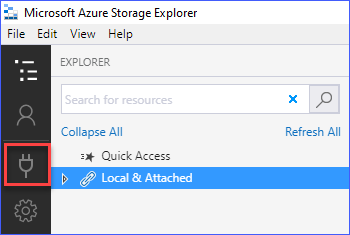
Quando o Conectar ao Armazenamento do Azure aparecer, selecione Usar um URI de assinatura de acesso compartilhado (SAS). Em seguida, clique em Avançar.
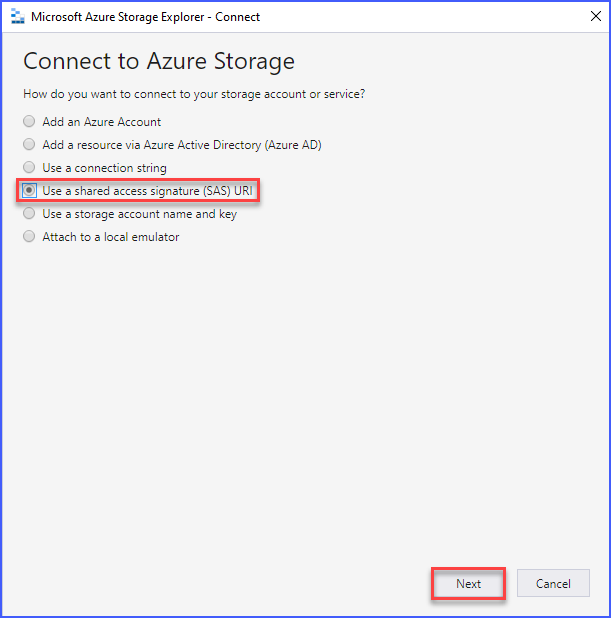
Na página Anexar com URI SAS, cole o URI SAS que foi gerado anteriormente na caixa URI. A caixa Nome de Exibição será preenchida automaticamente, então não há necessidade de alterar seu valor. Em seguida, clique em Avançar.

A caixa Resumo de Conexão aparece, alertando que você deve conectar-se apenas a recursos confiáveis. No entanto, como você sabe de onde veio o URI SAS, pode ignorar o aviso neste caso e clicar em Conectar.
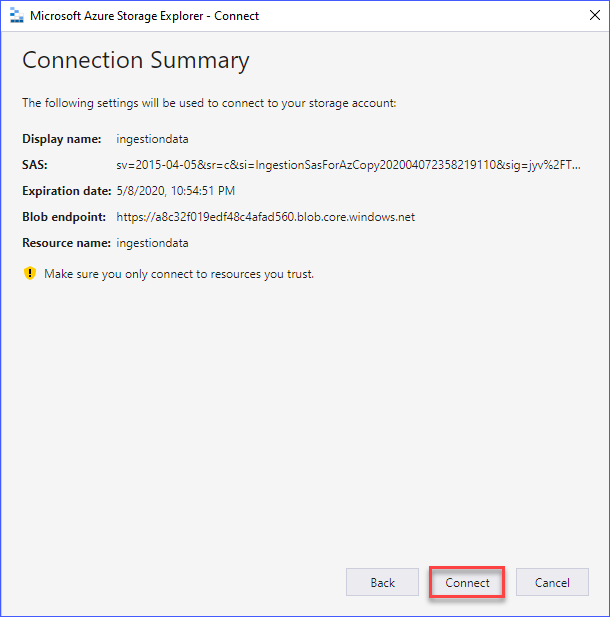
Uma vez que a conexão é adicionada, o conteúdo do local de armazenamento do Azure é exibido. Como mostrado na captura de tela abaixo, o arquivo PST carregado usando a ferramenta AzCopy está listado.
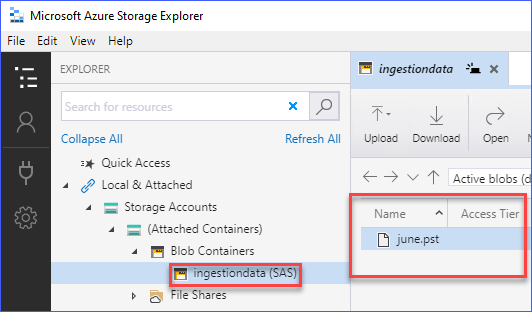
Criando o Arquivo de Mapeamento de Importação PST
A PST mapping file is simply a CSV file containing columns that are specific to the PST import procedure. Each row in the mapping file represents each PST file to be imported. This means that if there are two PST files to be imported, you need to create two rows to represent each PST file.
Neste exemplo, apenas um arquivo PST está sendo importado para uma caixa de correio do Office 365. Um exemplo do arquivo de mapeamento pode ser visto abaixo.
Para uma melhor legibilidade, abaixo está a captura de tela do arquivo CSV quando aberto com o Microsoft Excel.

Como você pode ver na captura de tela acima, há apenas uma linha representando o único arquivo PST que foi carregado. Além disso, observe que, das colunas, as seis primeiras são aplicáveis para o mapeamento PST.
- Carga de Trabalho – O valor desta coluna deve sempre ser Exchange.
- Caminho do Arquivo – Se você não especificou uma subpasta ao carregar os arquivos PST usando a ferramenta AzCopy, isso deve ser deixado em branco. Caso contrário, será necessário especificar o nome da subpasta.
- Nome – Este é o nome do arquivo PST.
- Caixa de Correio – Este é o endereço de e-mail ou o GUID da caixa de correio para a qual o conteúdo do arquivo PST será importado.
- IsArchive – Se desejar importar os dados do PST para a caixa de correio de arquivo, defina este valor como TRUE. Caso contrário, defina o valor desta coluna como FALSE para importar o PST para a caixa de correio primária.
- TargetRootFolder – Se desejar importar o conteúdo do arquivo PST para uma pasta específica dentro da caixa de correio de destino, é necessário especificar o nome da pasta aqui. Caso contrário, deixe esta coluna em branco ou use o caractere de barra oblíqua “/”.
Depois de satisfeito com o arquivo de mapeamento, salve o arquivo com a extensão CSV. Neste exemplo, o arquivo é salvo como C:\Temp\PST_Map.csv.
Continuando a Importar um PST para o Office 365 via Criação de Tarefa
Agora que os arquivos PST foram carregados para a localização de armazenamento do Azure e o arquivo de mapeamento do PST foi preparado, você está pronto para retomar a criação da tarefa de importação do PST.
Para continuar criando a tarefa de importação do PST, volte para a página de Importação onde você anteriormente gerou a URL SAS. Desta vez, marque as caixas de seleção Terminei de carregar meus arquivos e Tenho acesso ao arquivo de mapeamento. Em seguida, clique em Avançar.
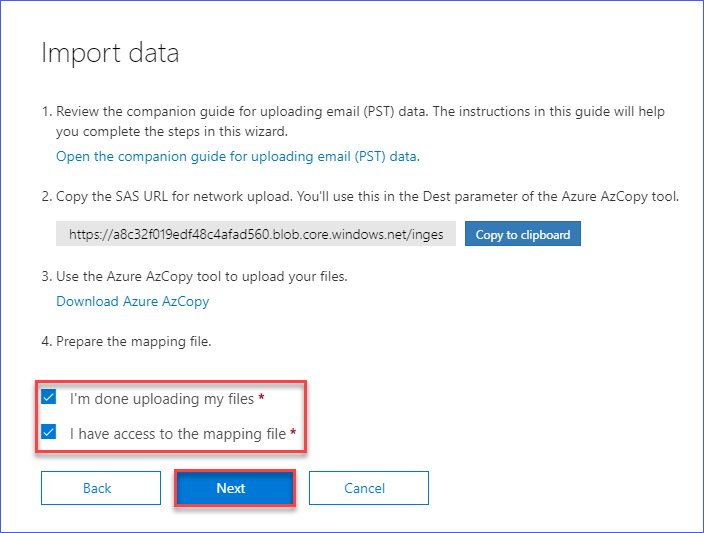
Em seguida, você verá a página Selecionar o arquivo de mapeamento. Nesta página, clique no botão Selecionar arquivo de mapeamento e a caixa de diálogo Abrir aparecerá.
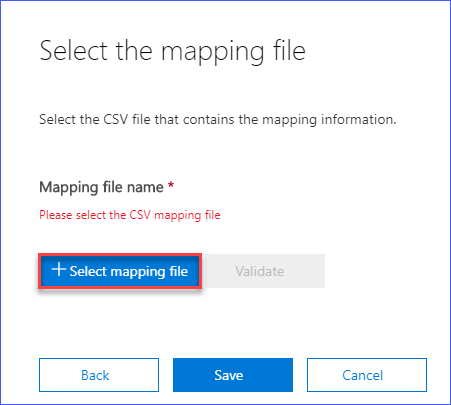
Localize e selecione o arquivo de mapeamento do PST que você criou anteriormente. Neste exemplo, o nome do arquivo de mapeamento do PST é C:\temp\PST_Map.csv. Depois de selecionar o arquivo de mapeamento do PST, clique em Abrir.
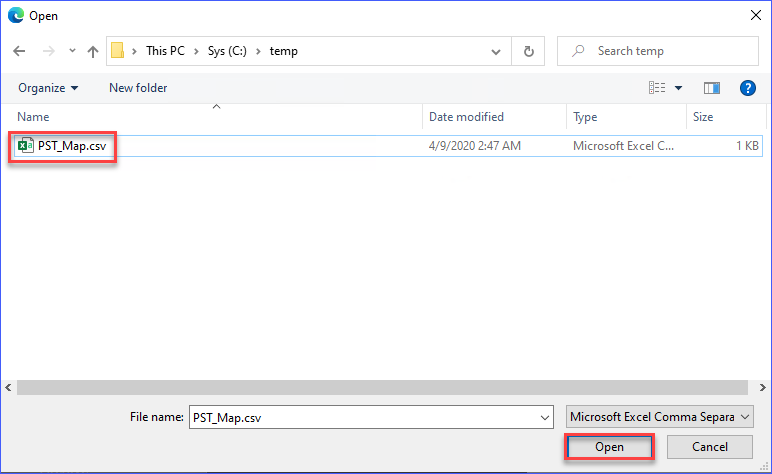
Você será redirecionado para a página de Selecionar o arquivo de mapeamento. Desta vez, você verá que o nome do arquivo de mapeamento é exibido. Além disso, você verá um texto vermelho pedindo para Por favor, valide o arquivo de mapeamento CSV.
Validar o arquivo de mapeamento é essencial para que, se houver erros nas entradas, eles possam ser corrigidos antes de prosseguir com o processo de importação de PST. Certifique-se de clicar no botão Validar.
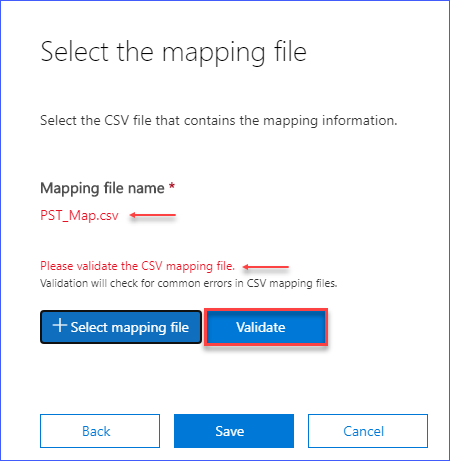
Após clicar no botão Validar, e se nenhum erro for encontrado no arquivo de mapeamento, você verá a saída semelhante à imagem abaixo. Em seguida, você pode clicar em Salvar.
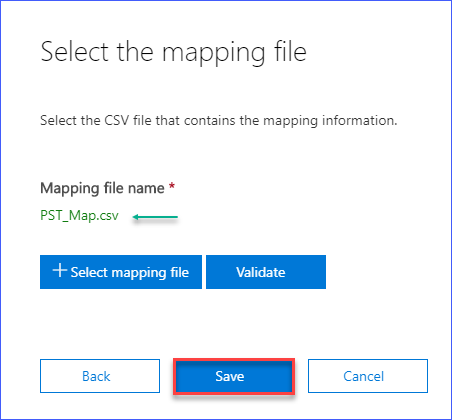
Depois de clicar em Salvar, você terá concluído a criação do trabalho de importação de PST e receberá um status de sucesso como mostrado abaixo. Você pode clicar em Fechar, e você será redirecionado para a lista de trabalhos de importação de PST.
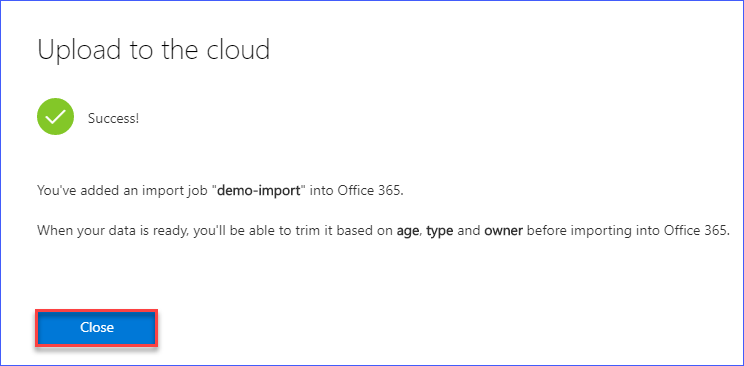
Filtrando os Dados (Opcional) e Concluindo o Trabalho de Importação de PST
Neste ponto, você deve aguardar o status do trabalho mudar para Análise concluída. Quando a análise estiver concluída, clique no link Pronto para importar para o Office 365.

Assim que os detalhes do trabalho de importação aparecerem, clique no botão Importar para o Office 365.
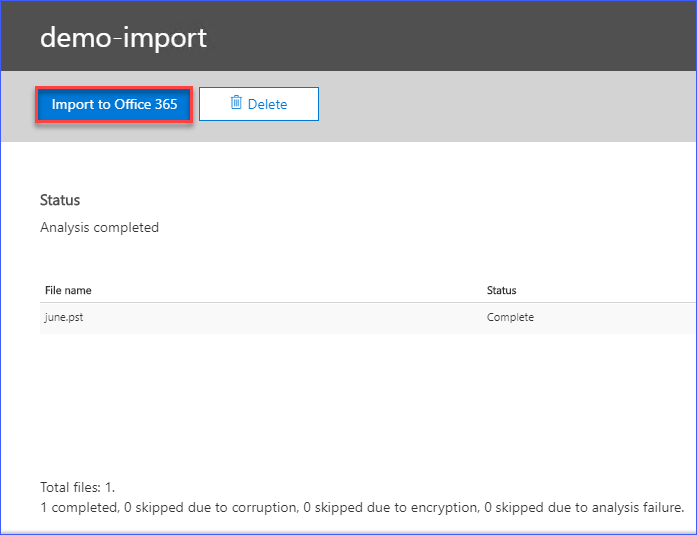
A próxima página, intitulada Decida se deseja filtrar seus dados antes de importá-los, apresenta duas opções.
- Sim, eu quero filtrá-lo antes de importar – Esta opção permite filtrar os itens dos arquivos PST a importar. Os itens podem ser filtrados com base em propriedades como a idade do item ou o tipo de item (ou seja, email, calendário, contato).
- Não, eu quero importar tudo – Esta opção instrui o trabalho a importar todos os itens dos arquivos PST. Tipicamente, esta opção é usada para migrar mensagens ou reidratar caixas de correio usando dados de backups PST.
Neste exemplo, a opção de importar tudo será selecionada. Após fazer a seleção, clique em Avançar.
Se você quiser mais detalhes sobre a filtragem de itens antes de importar dados PST para o Office 365, você pode visitar este Filtrar dados ao importar arquivos PST para o Office 365.
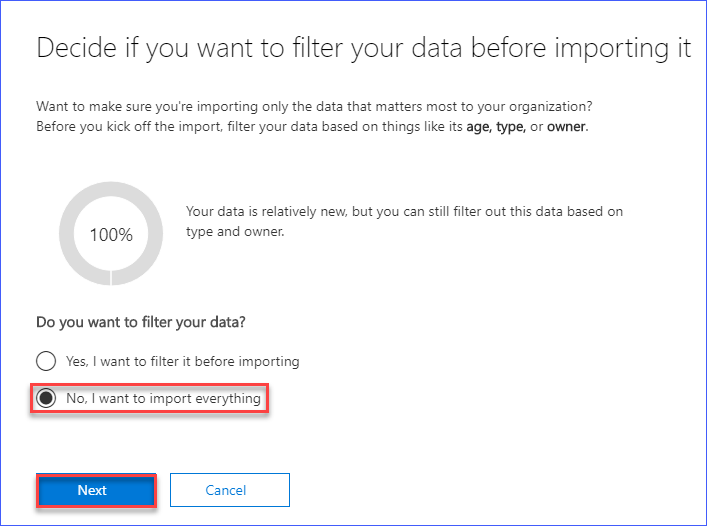
Em seguida, você será informado sobre o tamanho dos dados a serem importados. Não há nada a fazer aqui além de clicar no botão Importar dados.
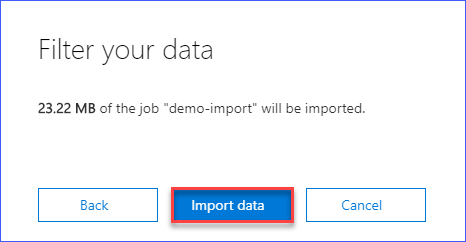
A imagem abaixo mostra que o trabalho de importação foi iniciado com sucesso. Você também é instruído a verificar o progresso da importação na página Importar. Clique no botão Fechar para retornar à página Importar.
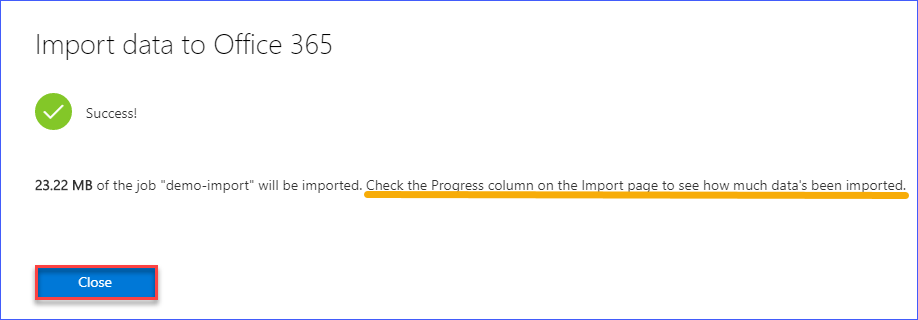
De volta à página de Importação, monitore o progresso. Com base nos testes realizados na elaboração deste artigo, não foi exibido um “tempo estimado para conclusão”. Também não houve um registro detalhado mostrando quanto tempo o trabalho de importação levou para ser concluído. Portanto, neste momento, praticamente não há mais nada a fazer além de esperar.
Como você pode ver abaixo, o trabalho de importação foi concluído. Isso indica que os dados do PST foram totalmente importados para a caixa de correio do Office 365 de destino.

Conclusão
Neste artigo, você aprendeu como usar a opção de upload de rede como método para importar um PST para a caixa de correio do Office 365. Você aprendeu como obter a URL SAS, que é o local de armazenamento do Azure usado como destino para carregar arquivos PST usando a ferramenta AzCopy.
Atualmente, a opção de upload de rede é o único gratuito e oficialmente suportado para importar PST para o Office 365 em massa.
A Importação PST do Office 365 ainda não é totalmente automatizada em termos de script neste momento. No entanto, é melhor do que ter que usar o Outlook para importar dados PST um perfil por vez.
Leitura Adicional
- FAQ sobre a importação de arquivos PST para o Office 365
- Filtrar dados ao importar arquivos PST para o Office 365
- Como Gerenciar Arquivos Entre Armazenamento Local e Azure com o AZCopy
- Gerenciar grupos de funções no Exchange Online
- Importando Arquivos PST usando o Assistente de Importação do Outlook
Source:
https://adamtheautomator.com/import-pst-to-office-365/













