Hoewel fysieke floppy drives al bijna twee decennia verouderd zijn, zijn virtuele floppy drives nog steeds springlevend en hebben ze zich bewezen als een nuttige aanwinst in virtuele omgevingen.
Deze blogpost geeft een kort overzicht van virtuele floppy drives en legt uit hoe je virtuele floppy disk drives kunt maken voor virtuele machines in vSphere.
Wat is een Virtuele Floppy Drive?
A virtual floppy drive is a software component that emulates the functionality of a physical floppy drive. In most cases, the host operating system treats the virtual floppy drive as if it were a physical floppy drive. Just like its physical counterpart, a virtual floppy drive is mounted on the drive assigned the letter A:. But instead of reading data from physical diskettes, a virtual floppy drive in VMware only reads .flp floppy images that are stored on a hard drive.
Naast dat het een betrouwbaar alternatief is voor oude hardware, kan een virtuele floppy drive in een VMware virtuele machine je helpen bij het uitvoeren van taken die niet kunnen worden uitgevoerd zonder het gebruik van een floppy disk, zoals het draaien van eigen legacy software en het configureren van floppy-gebaseerde routers en firewalls.
Een Virtuele Floppy Drive toevoegen in vSphere
Er is meer dan één methode om een virtuele floppy drive toe te voegen aan VMware VM’s. Sterker nog, je kunt een virtuele floppy drive toevoegen aan je virtuele machine(s) door een van de vier methoden te gebruiken:
- vSphere Client voor Windows (vSphere tot versie 6.0)
- vSphere Web Client (vSphere tot versie 6.7)
- VMware Workstation Pro (tot versie 15.0)
- VMware ESXi Host Client (vSphere tot versie 7.0)
Een Virtuele Floppy Drive toevoegen aan een virtuele machine in vSphere Client voor Windows
Om een virtuele floppy drive voor je VM te maken in vSphere Client voor Windows, controleer of je de Toevoegen of verwijderen van apparaat privilege hebt op de VM en volg dan onderstaande instructies:
- Op het Start scherm, onder Voorraad, klik op Hosts en Clusters.
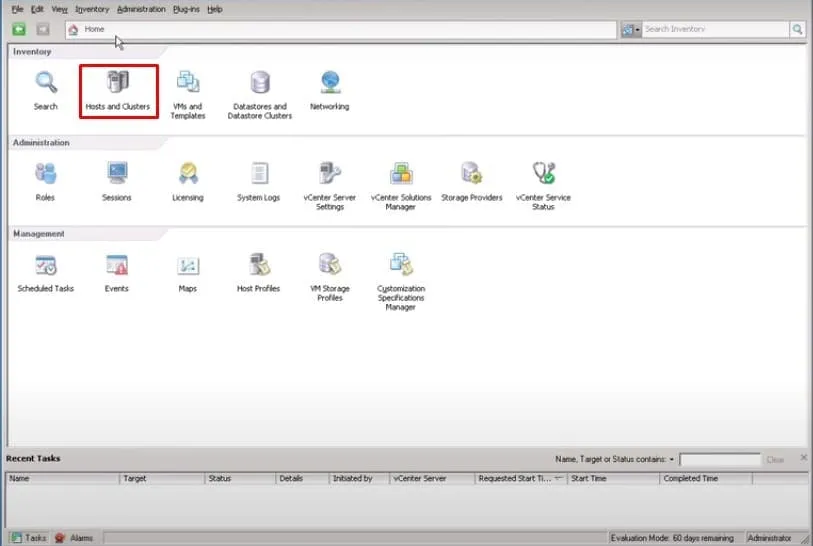
- In de linkerzijbalk, kies de VM waaraan u de virtuele floppy drive wilt toevoegen en klik op de weergavenaam.
- In het paneel dat opent, onder Basis taken, klik op Virtual machine-instellingen bewerken.
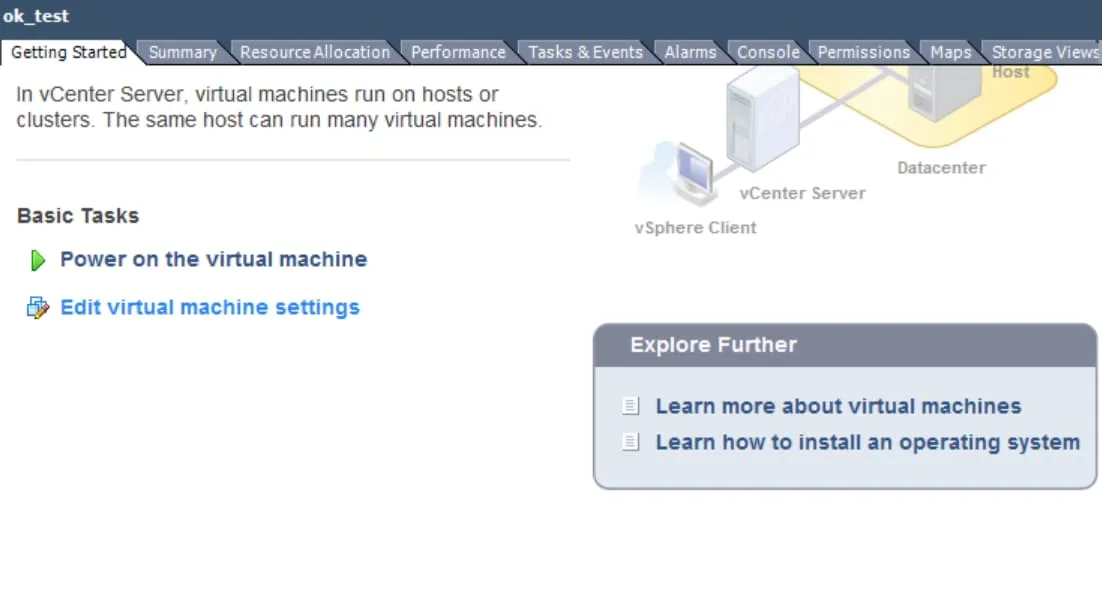
- In het Eigenschappen van virtuele machine venster, blijf op het Hardware tabblad, en onder Hardware, selecteer Floppy drive 1, klik dan op OK onderaan de pagina.

- In de Hardware toevoegen wizard, onder Kies het type apparaat om toe te voegen, selecteer Floppy Drive en klik vervolgens op Volgende.
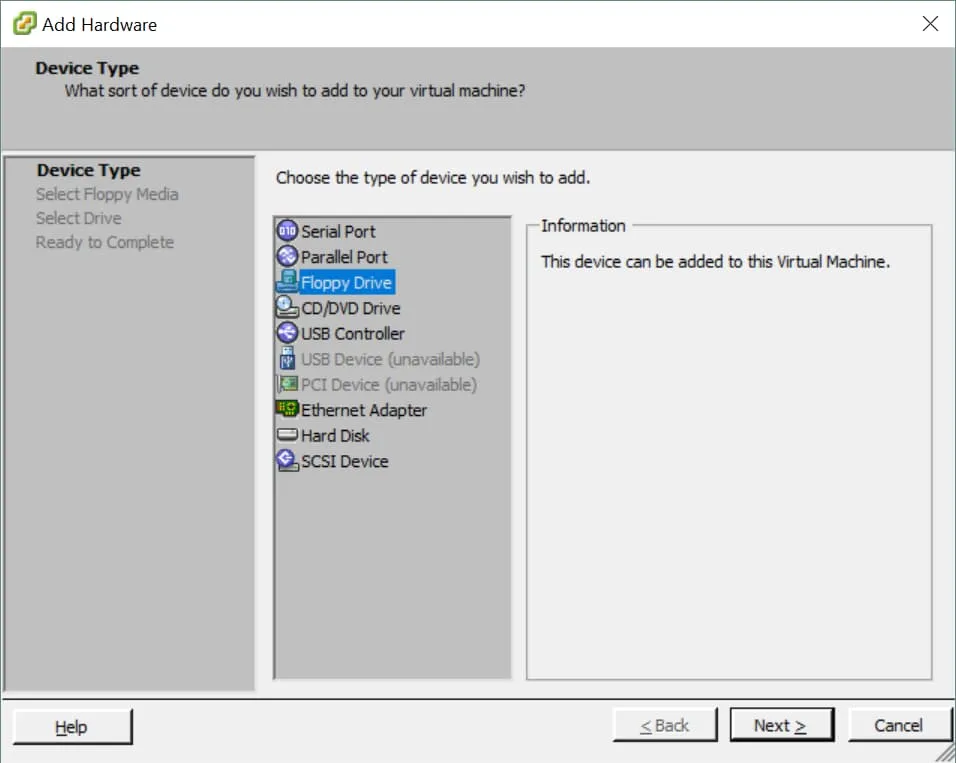
- In de volgende sectie getiteld Floppy mediatype, selecteer Gebruik een floppy-image, klik vervolgens op Volgende.
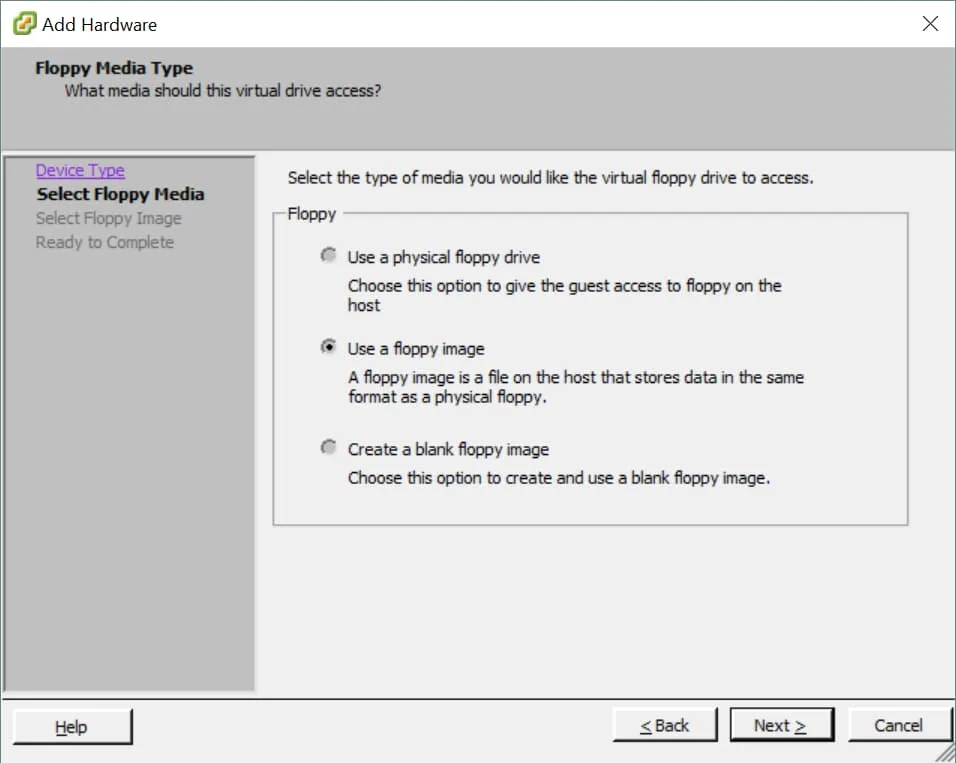
- U wordt nu gevraagd om het virtuele floppydisk-image te selecteren om te koppelen. In de sectie Floppy-afbeelding, klik op Bladeren.
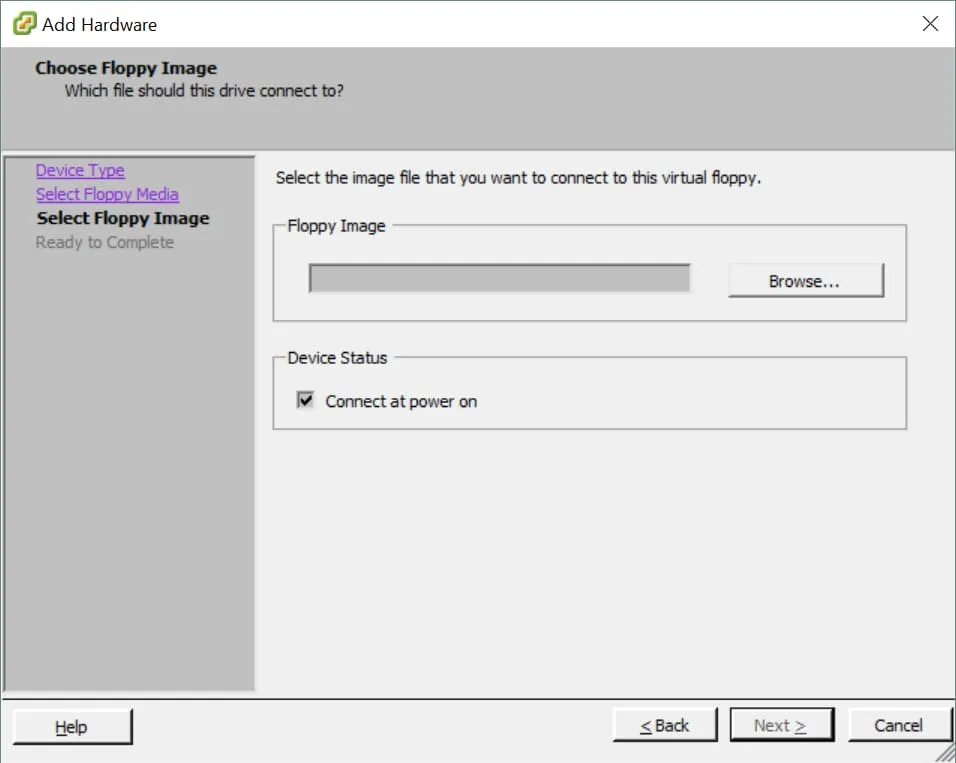
- Blader naar de bestemmingsmap waar het .flp virtuele disketbestand is opgeslagen. Selecteer het .flp-bestand en klik op Openen.
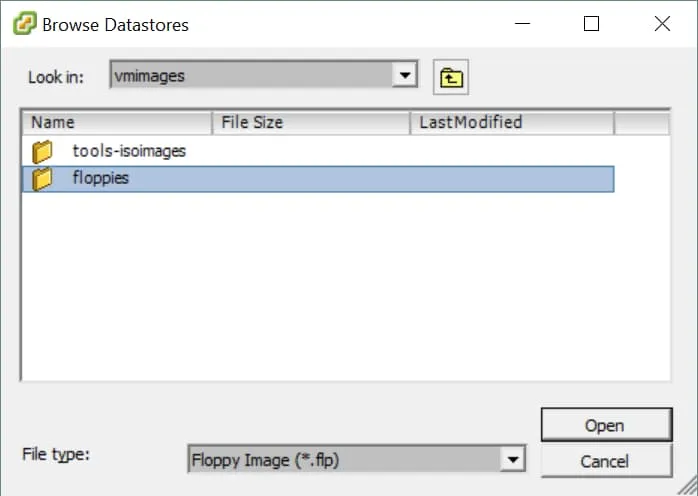
- Onder Apparaatstatus, controleer Verbinden bij inschakelen om de diskettestation te verbinden met de virtuele machine bij het opstarten, en klik op Volgende.
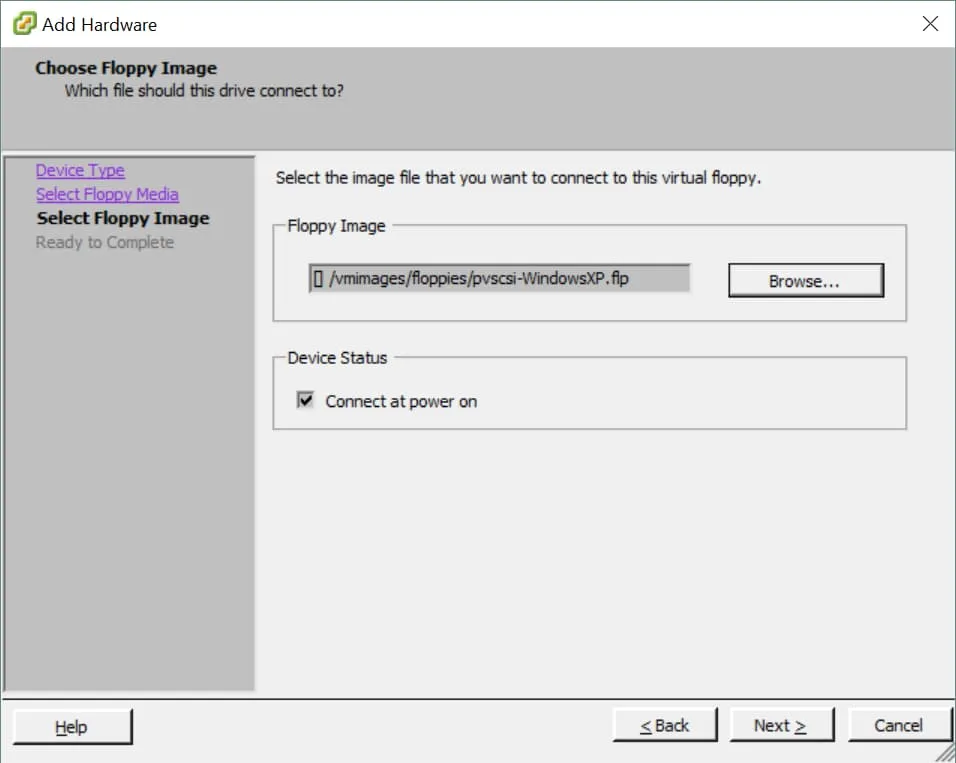
- Op de Klaar om te voltooien-pagina, klik op Voltooien.
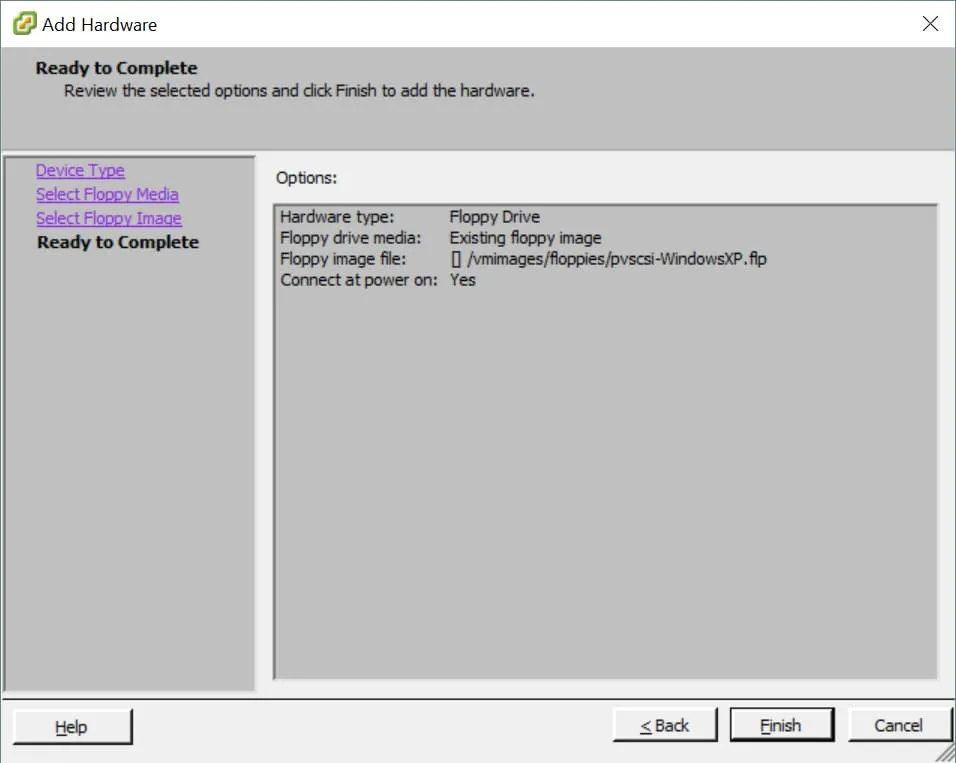
Het toevoegen van een virtueel diskettestation aan VM’s in de vSphere Web Client
Om een virtueel diskettestation te maken voor een VM in de vSphere Web Client, controleert u of u het Toevoegen of verwijderen van apparaat-voorrecht op de VM hebt en volgt u vervolgens onderstaande instructies:
- Meld u aan bij de vSphere Web Client, en in het linkerpaneel onder Startpagina, klik op Globale inventarislijst.
- In het linkerpaneel, klik op Virtual Machines. In het venster Virtual Machines aan de rechterkant, zoek de VM om een virtuele floppydrive toe te voegen. Klik vervolgens met de rechtermuisknop op de weergavenaam en klik op Edit Settings.
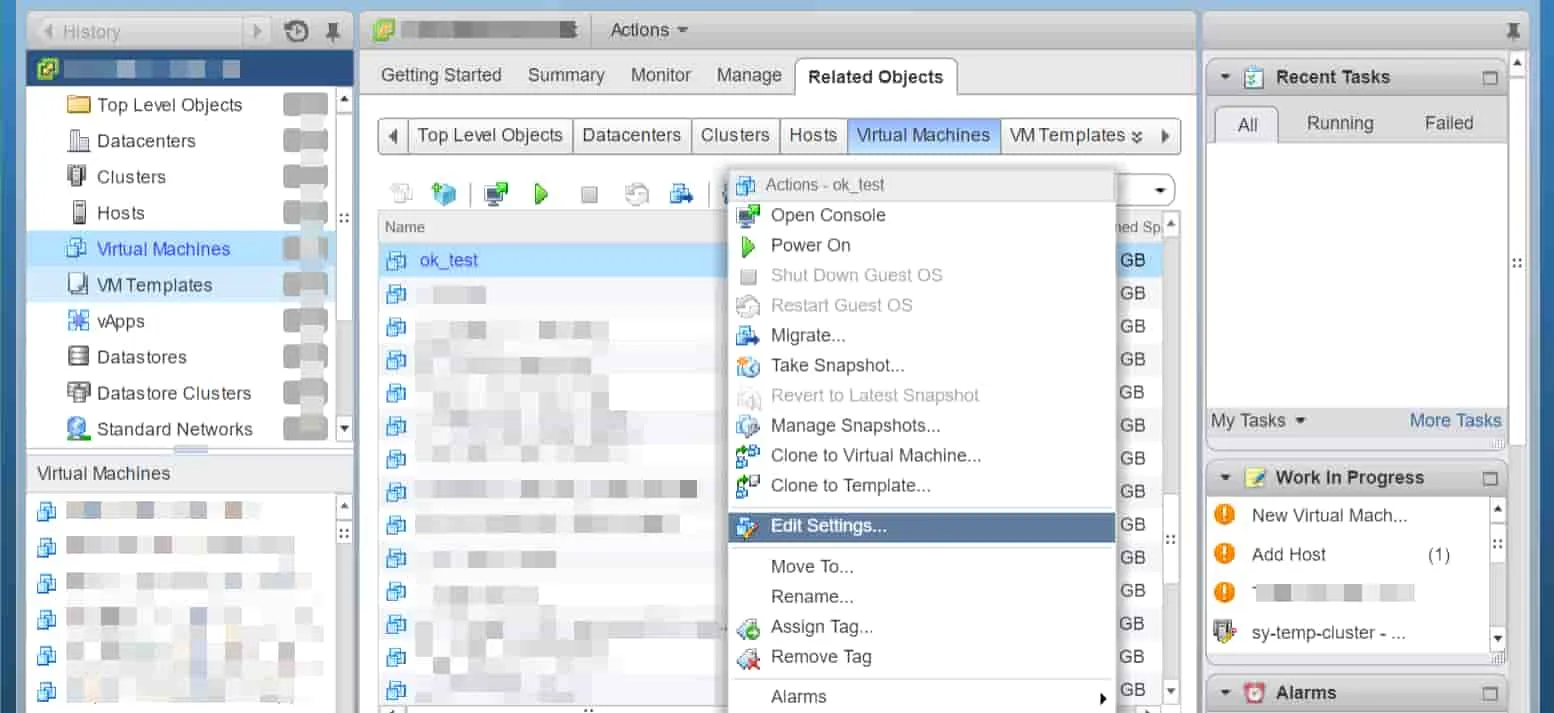
- In het venster dat opent, op het tabblad Virtual Hardware, selecteer Floppy Drive uit het dropdownmenu Nieuw apparaat en klik op Add.
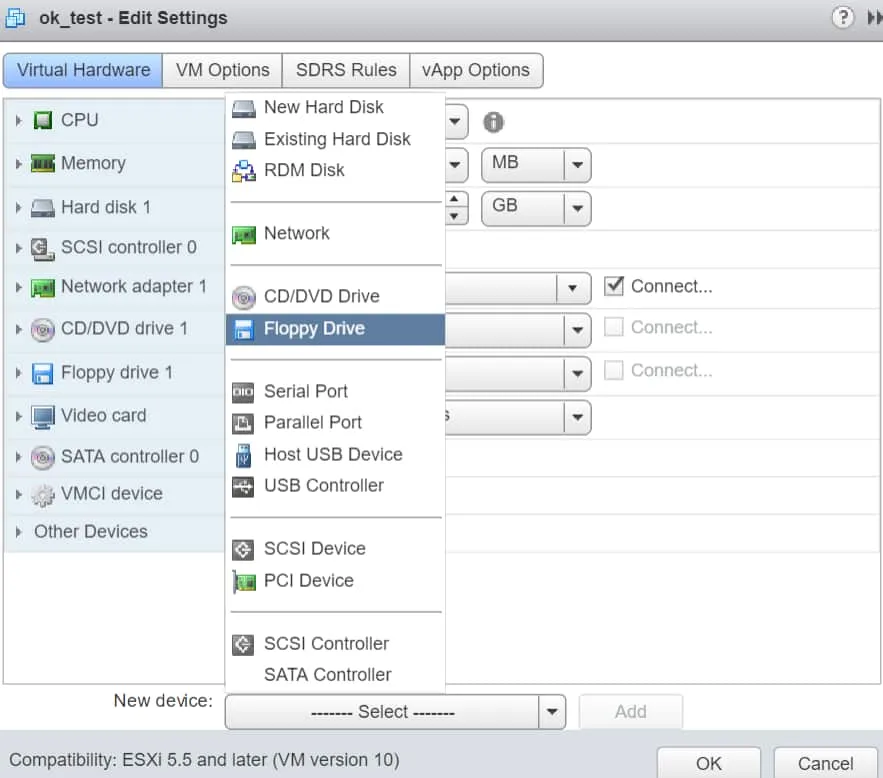
- A new item titled New Floppy drive is now created in the hardware list. Expand Client Device and choose Use existing floppy drive.
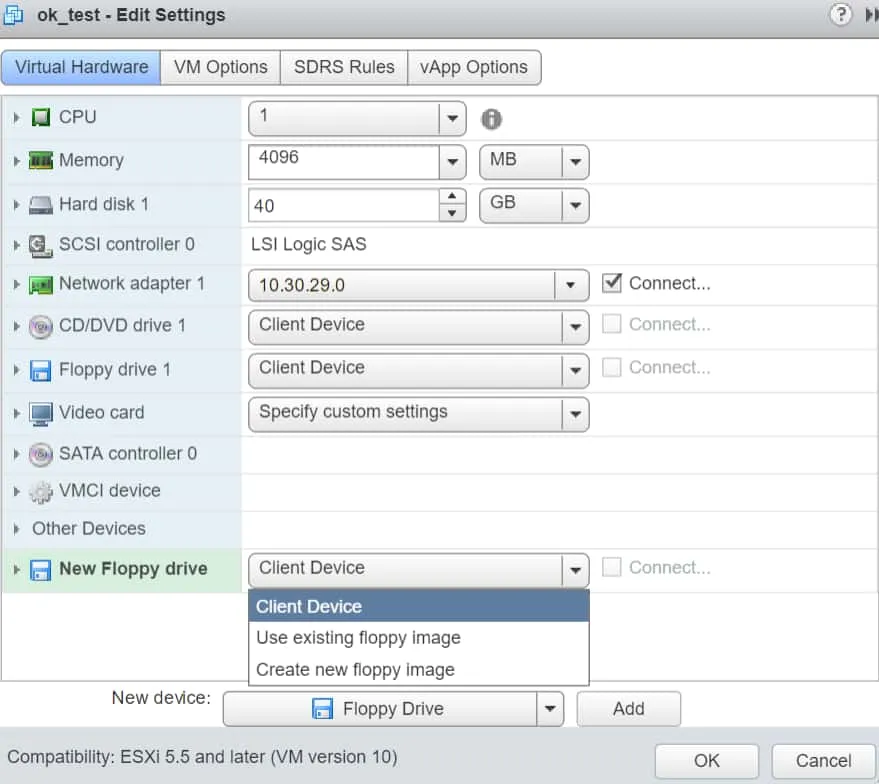
- Blader naar de bestemmingsmap waar het .flp virtuele floppydiskbestand is opgeslagen. Selecteer het .flp bestand en klik op OK.
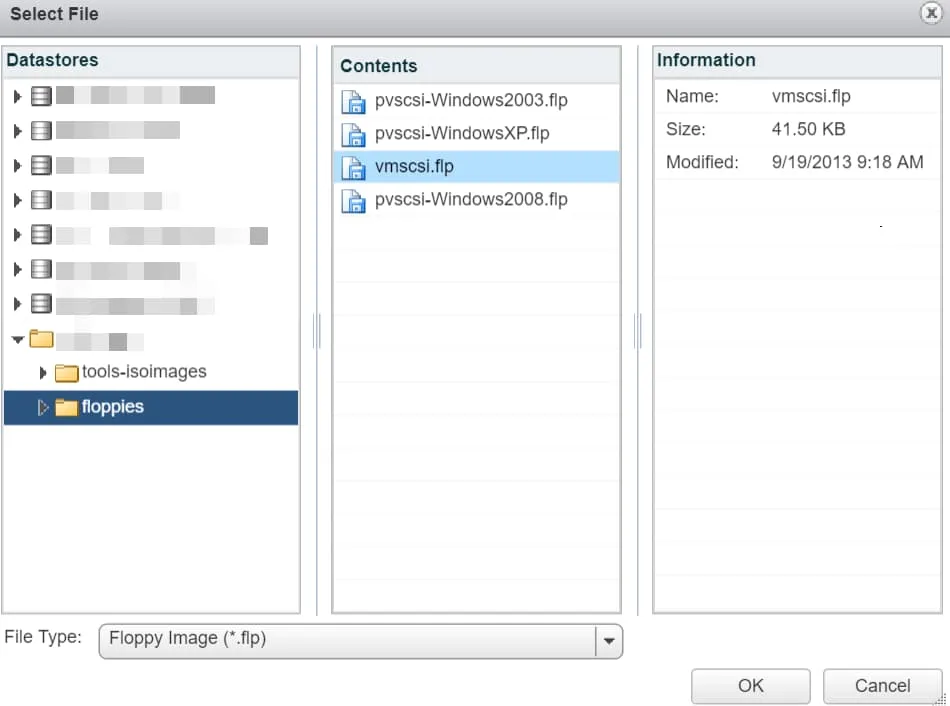
- Om de virtuele floppy drive aan te sluiten wanneer de VM wordt ingeschakeld, selecteer het Verbinden bij inschakelen Aan selectievakje en klik op OK.
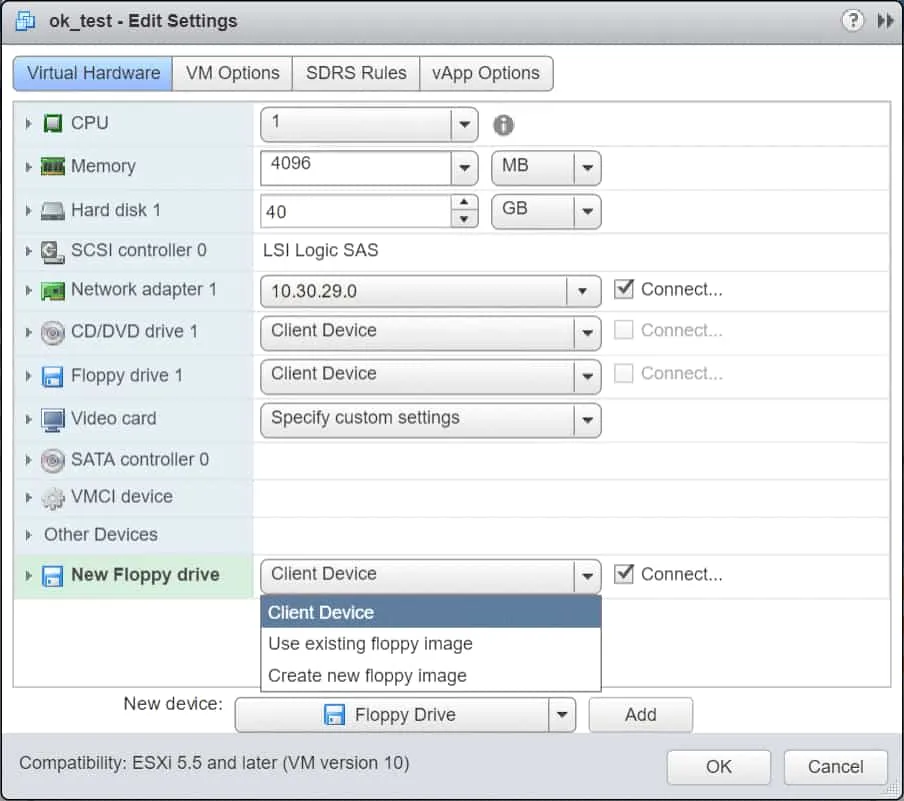
Het toevoegen van een Virtuele Floppy Drive aan VM’s in VMware Workstation
Om een virtuele floppy drive te maken voor een VM in VMware Workstation, volg de onderstaande instructies:
- In het linkerpaneel, onder Bibliotheek, klik op de VM waaraan u een virtuele floppy drive wilt toevoegen.
- Aan de rechterkant van Workstation, onder de naam van uw VM-display, klik op Virtuele machine-instellingen bewerken.
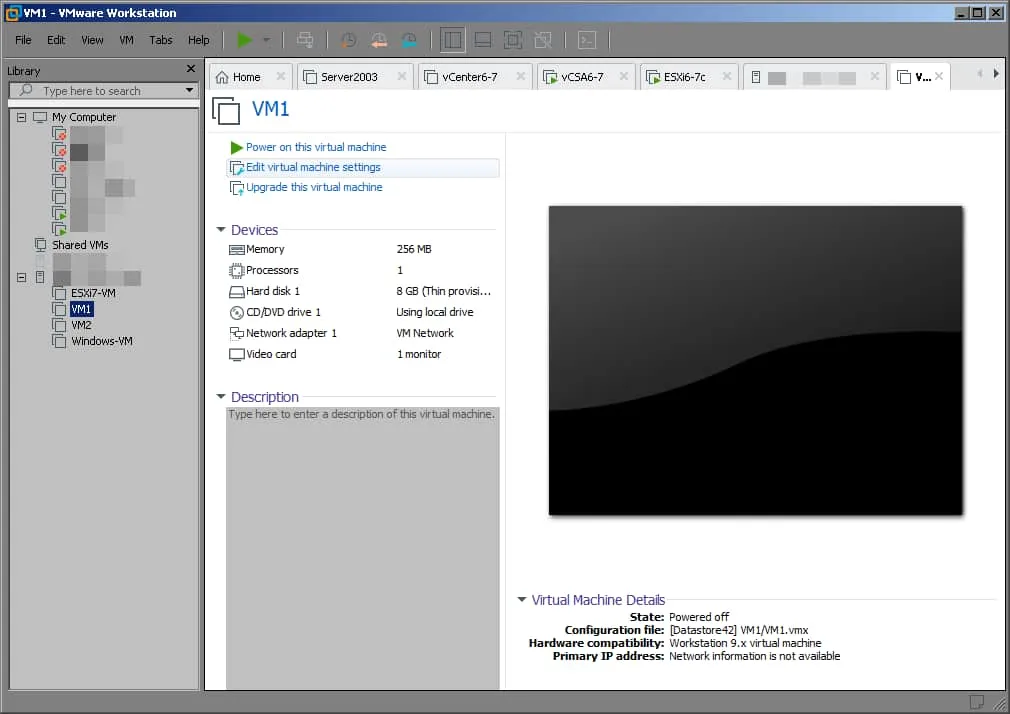
- In het Virtuele Machine-instellingen venster, onderaan het tabblad Hardware, klik op Toevoegen.
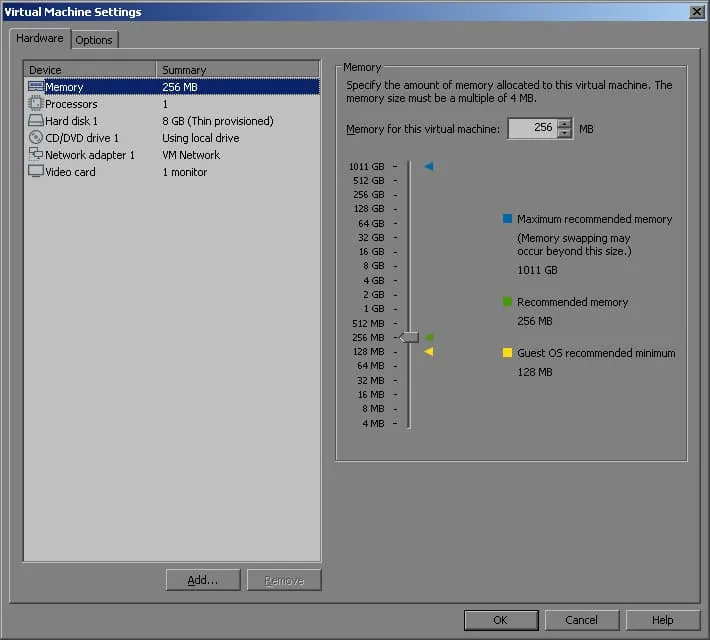
- In het venster Hardware toevoegen Wizard, onder Hardwaretypen, selecteer Floppy Drive en klik onderaan op Voltooien.
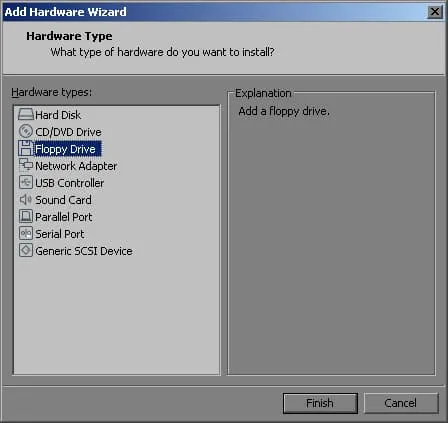
- Terug in het tabblad Hardware, onder Verbinding, vouw Locatie uit en selecteer Externe server.
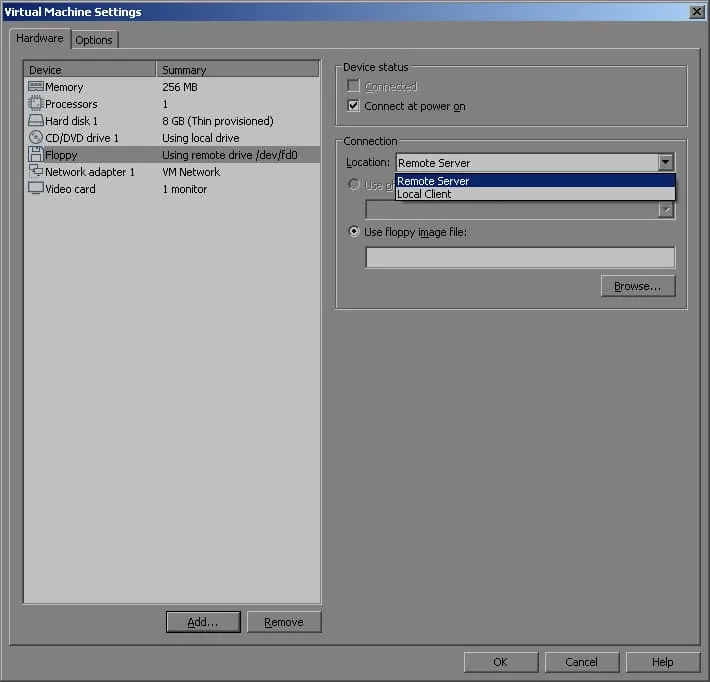
- Onder Gebruik Floppy-imagebestand, klik op Bladeren. Selecteer een .flp-image en klik op Openen.
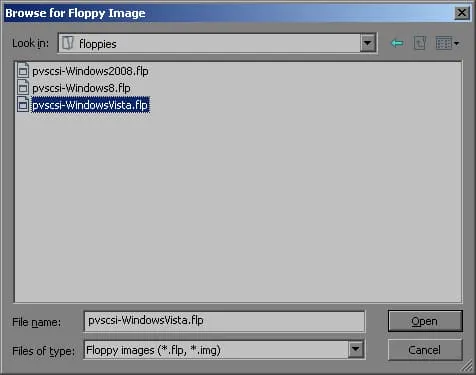
- Terug in de Instellingen van de Virtuele Machine, controleer of je het juiste .flp virtuele floppy diskbestand hebt geselecteerd en klik dan op OK.
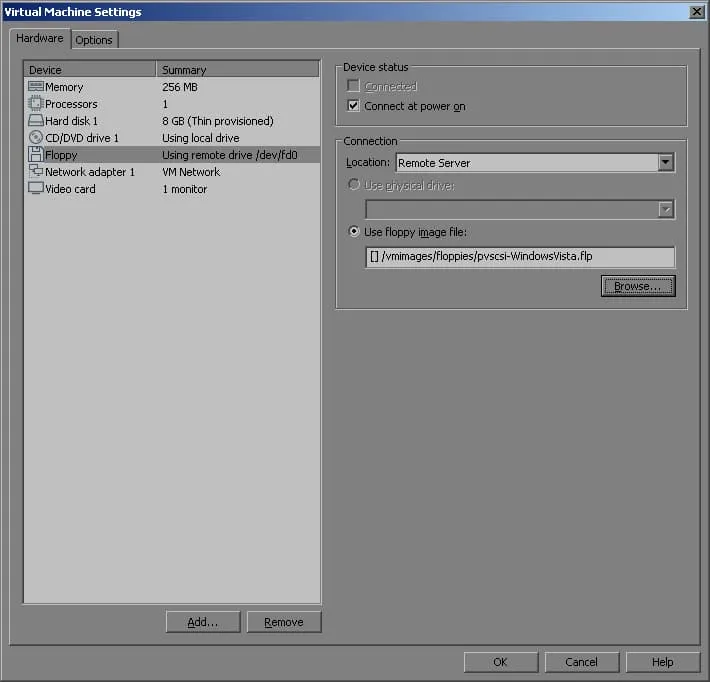
Het toevoegen van een Virtuele Floppy Drive aan VM’s in de VMware ESXi Host Client
Om een virtuele floppy drive te maken voor een VM in de VMware ESXi Host Client, schakel je de VM uit en volg je vervolgens de onderstaande instructies:
- Onder Navigatie in het linkervenster, klik op Virtuele Machines.
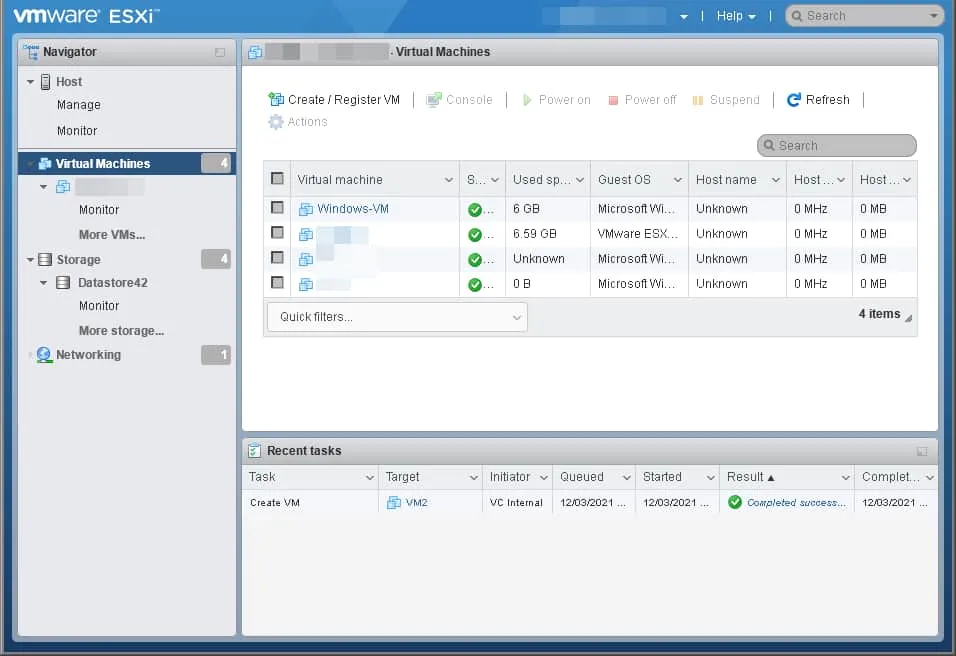
- Ga naar het midden-rechtse gedeelte van de Host Client, zoek de VM waaraan je de virtuele floppy drive wilt toevoegen. Klik met de rechtermuisknop op de weergavenaam van je VM en klik op Instellingen bewerken.
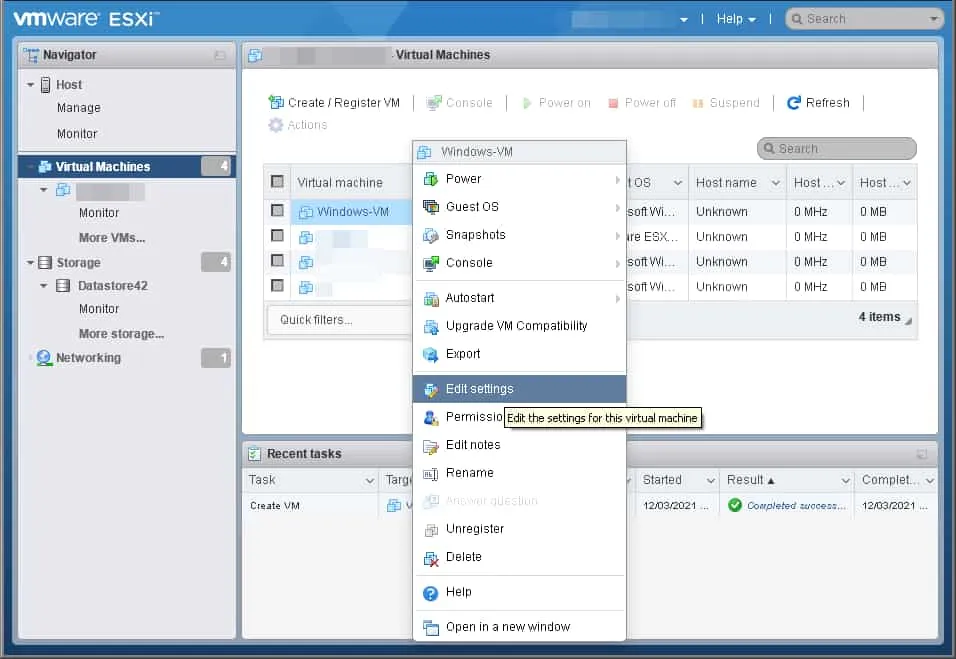
- In het tabblad Virtuele Hardware, klik op Voeg ander apparaat toe en klik vervolgens op Floppy drive.
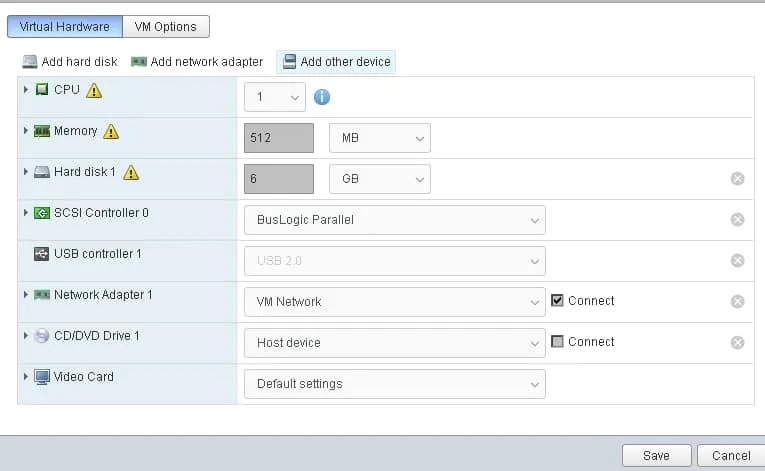
- In het venster Datastore browser, blader naar de doelmap waar het .flp virtuele floppy disk-bestand is opgeslagen, selecteer het .flp-image om te koppelen en klik vervolgens op Selecteer.
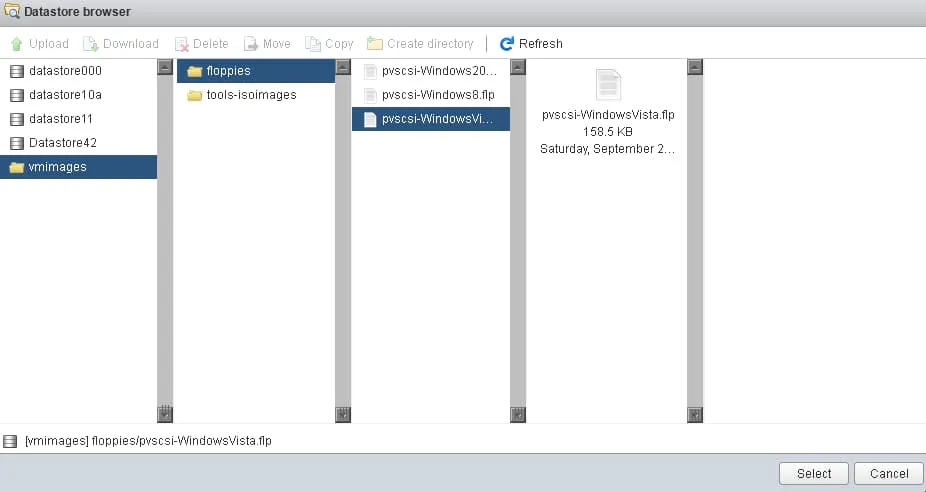
- Om uw nieuw gemaakte virtuele floppy drive onmiddellijk te verbinden wanneer de VM wordt ingeschakeld, selecteert u het selectievakje Verbinden bij inschakelen en klik op Opslaan.
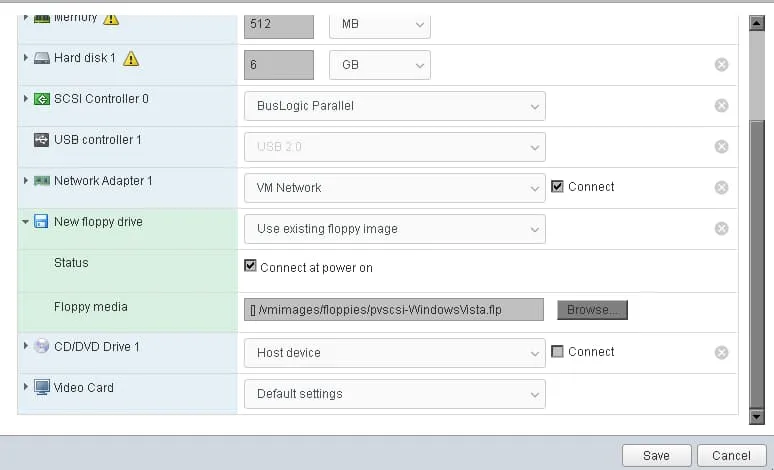
Afronden
We hebben zojuist vier verschillende methoden behandeld voor het toevoegen van een virtuele floppy drive aan een VMware-VM. Gebruik uw vSphere-interface naar keuze en volg de bijbehorende handleiding om uw virtuele floppy drive binnen enkele minuten operationeel te krijgen.
Terwijl virtuele floppy drives en disks nog steeds worden gebruikt in virtuele machines vanwege hun hoge betrouwbaarheid op het gebied van gegevensbeheer, naast andere functies, bestaat het risico op gegevensverlies nog steeds. Een uitgebreide back-upoplossing zoals NAKIVO Backup & Replication biedt efficiënte back-ups en zorgt ervoor dat uw VMware virtuele machines, applicaties en gegevens binnen enkele minuten herstelbaar zijn.
Source:
https://www.nakivo.com/blog/how-to-add-a-virtual-floppy-drive-to-virtual-machines/













