Dus je hebt de Azure Koolaid gedronken en wilt je Hyper-V VM’s naar Azure migreren. Dat is geweldig nieuws! Weet je wat nog beter is? Azure biedt een dienst genaamd Azure Migrate die het proces zo eenvoudig mogelijk maakt.
In deze stapsgewijze handleiding leer je hoe je een Hyper-V VM migreert met Azure Migrate door de VM naar Azure te repliceren met Azure Site Recovery (ASR).
Als je nog geen Azure-beoordeling hebt gemaakt via de Azure Migrate-tool, ga dan naar de post How to Prep a Hyper-V VM with the Azure Migration Assessment Tool om te leren hoe je je Hyper-V VM’s eerst ontdekt en beoordeelt.
Benodigdheden
Als je wilt volgen, zorg er dan voor dat je het volgende hebt voordat je deze stapsgewijze handleiding volgt:
- Een Azure-beoordeling gekoppeld aan de post How to Prep a Hyper-V VM with the Azure Migration Assessment Tool voor de Hyper-V VM(‘s) die je van plan bent te migreren.
- A Windows Hyper-V host – This tutorial uses a physical Windows 2016 server with the Hyper-V role installed equipped with 8GB of RAM and a dual-core i7 (2ghz) processor. To migrate VMs to Azure, your Hyper-V host must be installed on Windows Server 2019, Windows Server 2016, or Windows Server 2012 R2 with the latest updates.
- .NET Framework 4.7 of later geïnstalleerd op de Hyper-V-host
- A Hyper-V VM – This tutorial uses a Windows 2012 R2 Server VM with 1GB of RAM a single vCPU. Any Hyper-V VM should work, though.
- Een Azure-abonnement – Als je er geen hebt, kun je je registreren voor een gratis Azure-account.
- Een Azure-gebruikersaccount met ten minste Rol bijdrager-machtigingen voor het Azure-abonnement en Applicatiebeheerder-machtigingen om AzureAD-apps te registreren.
- A storage account for your migration – This tutorial will use a storage account named migndr2021.
- A virtual network for your migrated virtual machine – This tutorial will use a virtual network named mig_network and a subnet named default.
Instellen van de Azure Recovery Service Agent
Zodra je een Azure-beoordeling hebt uitgevoerd, is het tijd om de Azure Site Recovery (ASR) Service-agent te installeren op je Hyper-V-host. ASR is een service voor rampenherstel die serverreplicatie, failover en het terughalen van Azure-virtuele machines beheert en ordent. Het gebeurt gewoon zo dat de Azure Migrate-service ook ASR gebruikt om Hyper-V-VM’s naar Azure te repliceren.
Om de ASR-agent in te stellen op je Hyper-V-host:
1. Open je favoriete browser en ga naar de Azure Migrate-hub.
2. Ga naar de tegel Migratietools en klik op Ontdekken. Deze actie start het migratieproces.
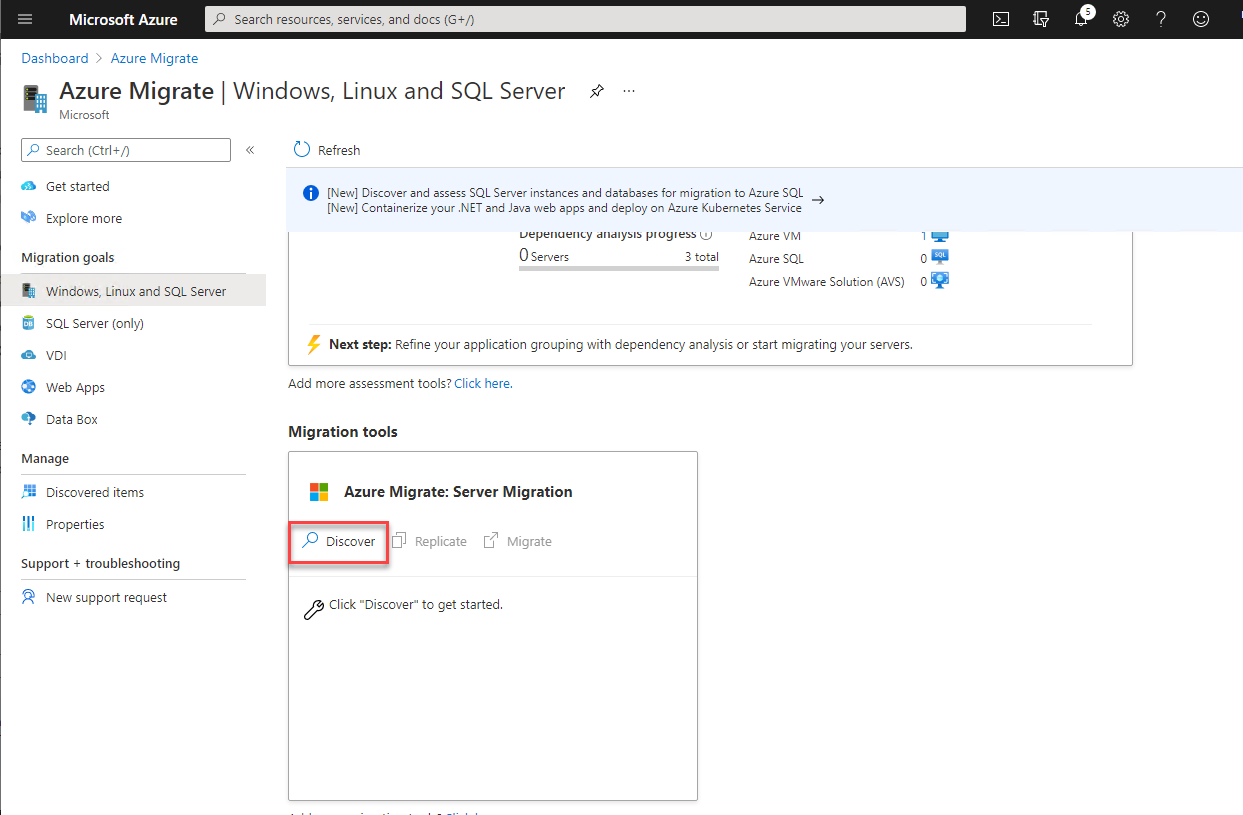
3. Op de pagina Ontdekken, klik op het vervolgkeuzemenu Zijn uw machines gevirtualiseerd? en selecteer Ja, met Hyper-V.
Specificeer de Azure-regio waar u van plan bent de VM’s naar te migreren als de Doelregio.
Vink het selectievakje aan om te Bevestigen dat de doelregio voor migratie <region> is en klik op Resources maken. Met deze stappen begint het migratie-ontdekkingsproces om te bevestigen dat u VM’s gebruikt en welke virtualisatietechnologie u gebruikt.
Wanneer u het ontdekkingsproces start tijdens een migratie, maakt Azure op de achtergrond een Azure Site Recovery-vault aan en maakt ook een Azure Key Vault om referenties op te slaan die tijdens het migratieproces worden gebruikt. Azure Migrate maakt de ASR-vault aan in dezelfde resourcegroep als uw Azure Migrate-project. De vault wordt gebruikt om informatie over VM- en workloadconfiguratie op te slaan.
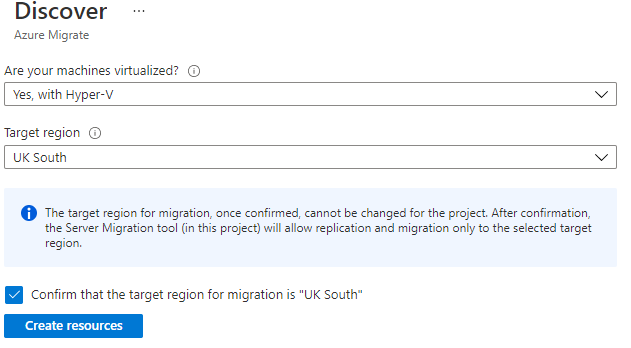
WAARSCHUWING: U kunt de doelregio na deze stap niet meer wijzigen. Als u een andere regio moet gebruiken voor andere servers, moet u een ander Azure Migrate-project maken.
4. Nadat u de Migratieresources hebt gemaakt, klikt u op de eerste Downloaden-link om de replicatieprovider/agent te downloaden.
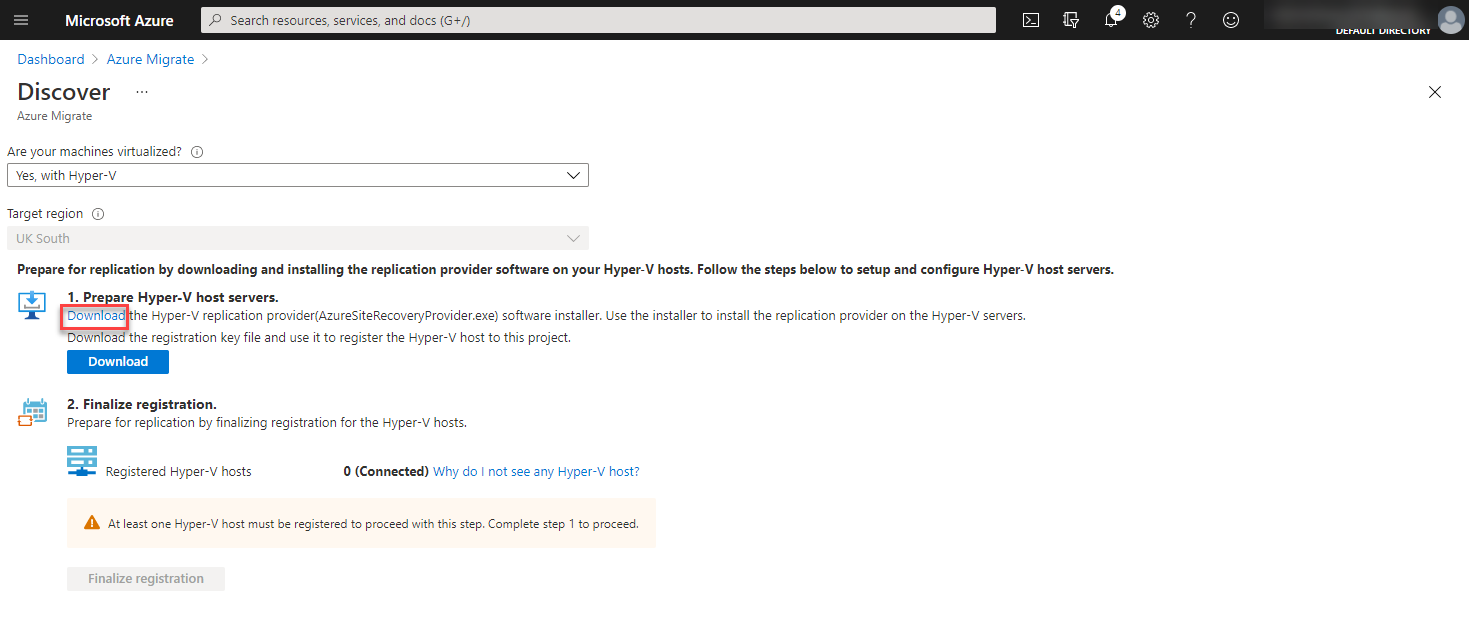
5. Kopieer de gedownloade provider/agent (AzureSiteRecoveryProvider.exe) naar uw Hyper-V-host.
6. Klik nu op de knop Downloaden om een software registratiesleutel te genereren. Deze sleutel wordt gebruikt om de Azure Site Recovery-software te registreren die u installeert in stap 8.
Bewaar uw software registratiesleutel goed omdat u deze nodig zult hebben wanneer u de replicatieprovider installeert op uw Hyper-V host.
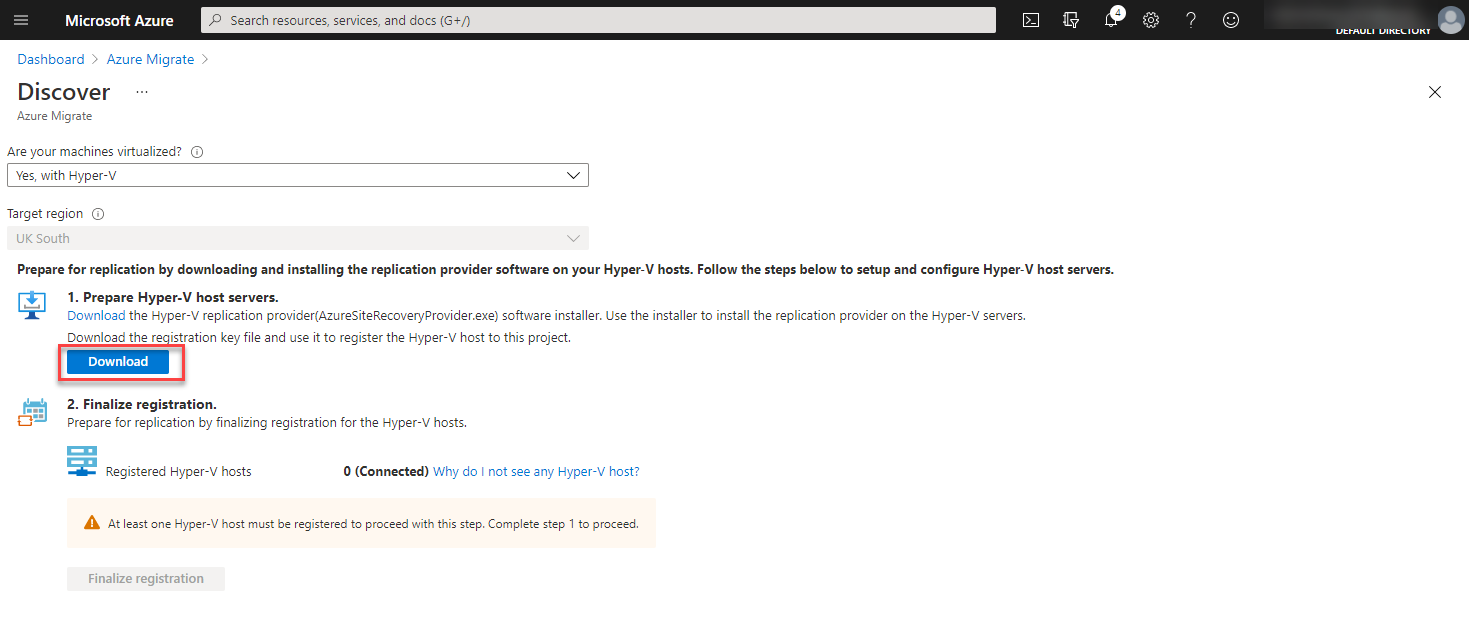
7. Verbind met de console van uw Hyper-V host(s) en voer de AzureSiteRecoveryProvider.exe installer uit.
8. Klik op Volgende om alle standaardinstellingen te accepteren totdat u het scherm met de knop Registreren bereikt, zoals hieronder getoond.
Als u de installatielocatie wilt wijzigen, klikt u op Bladeren en wijzigt u het pad. Deze handleiding zal het standaardpad gebruiken.
Klik op Registreren om de ASR-agent te vertellen om de on-premises Hyper-V-host te registreren bij Microsoft Azure. Vervolgens wordt u gepresenteerd met een scherm voor Kluisinstellingen om de configuratie voort te zetten.
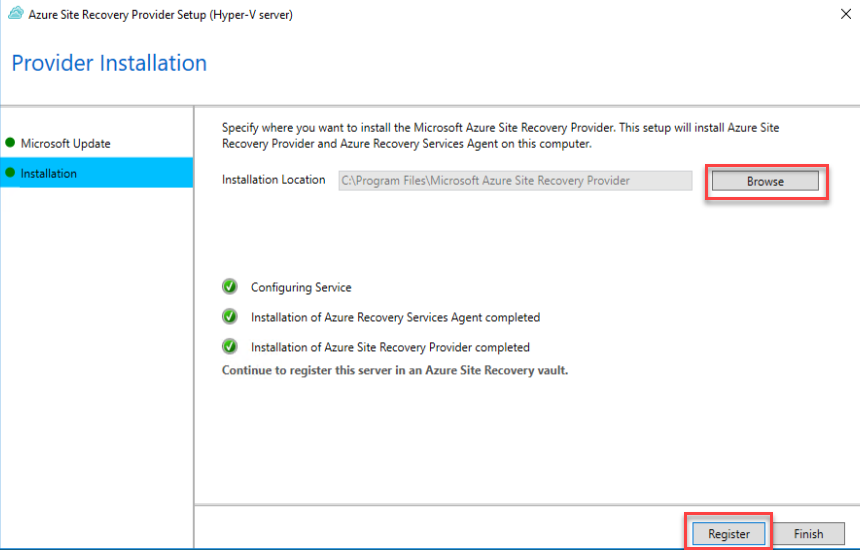
9. Op het scherm Kluisinstellingen, klik op Bladeren, selecteer de registratiesleutel die u hebt gedownload in stap zes en klik op Volgende.
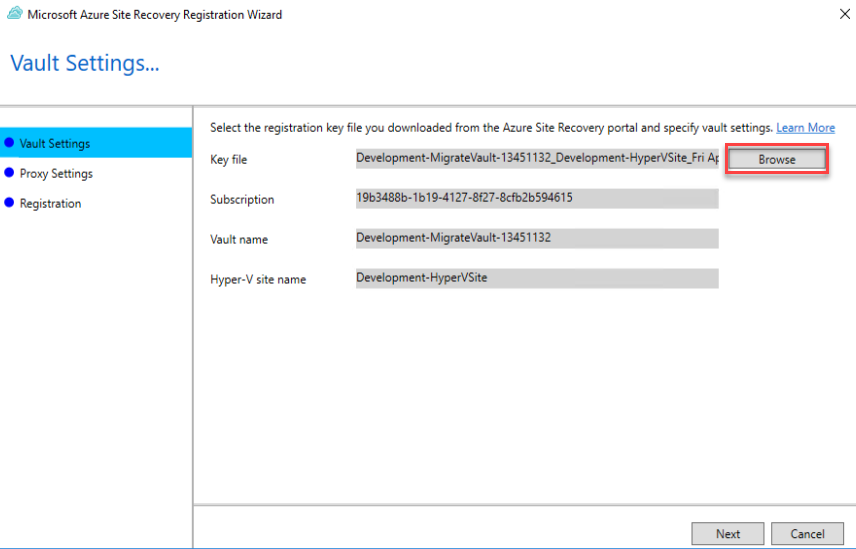
10. Schakel nu terug naar uw webbrowser waar u de Azure Migrate-hub open hebt staan, vernieuw de pagina en klik op Registratie Voltooien. U zou nu 1 (Verbonden) moeten zien naast Geregistreerde Hyper-V-hosts wat aangeeft dat uw Hyper-V-host nu verbonden is en klaar is om VM’s te repliceren.
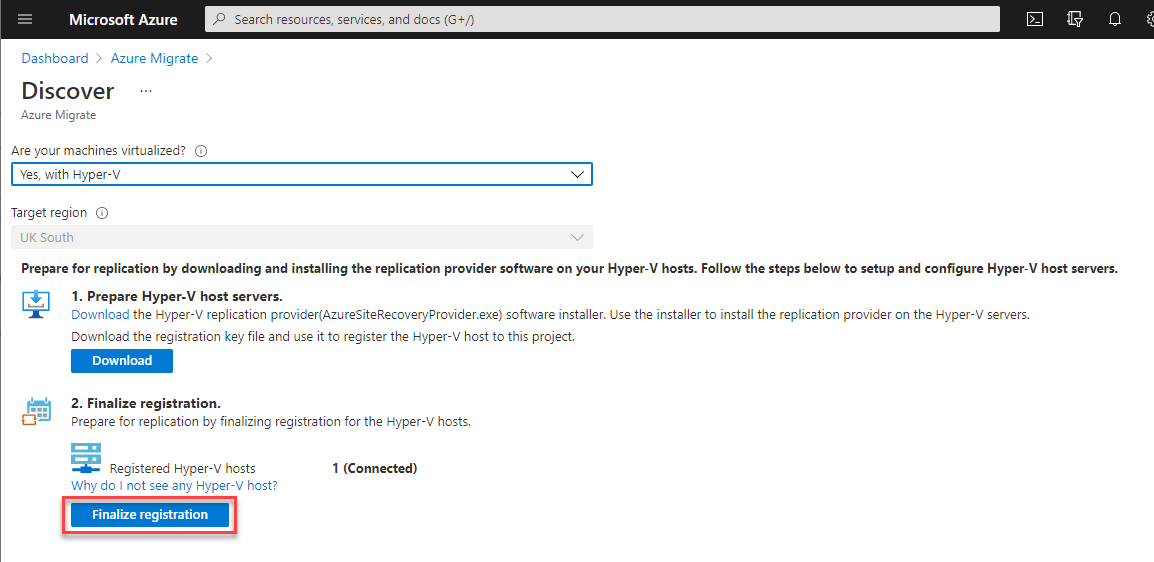
Virtual Machines Repliceren naar Azure
Zodra Azure Migrate alle Hyper-V-VM’s heeft ontdekt en je de ASR-agent op je Hyper-V-host hebt ingesteld, is het tijd om Hyper-V-VM’s naar Azure te gaan repliceren!
1. In de Azure Migrate-hub, onder de tegel Migratietools, klik op Repliceren. Hiermee kom je op de pagina Repliceren.
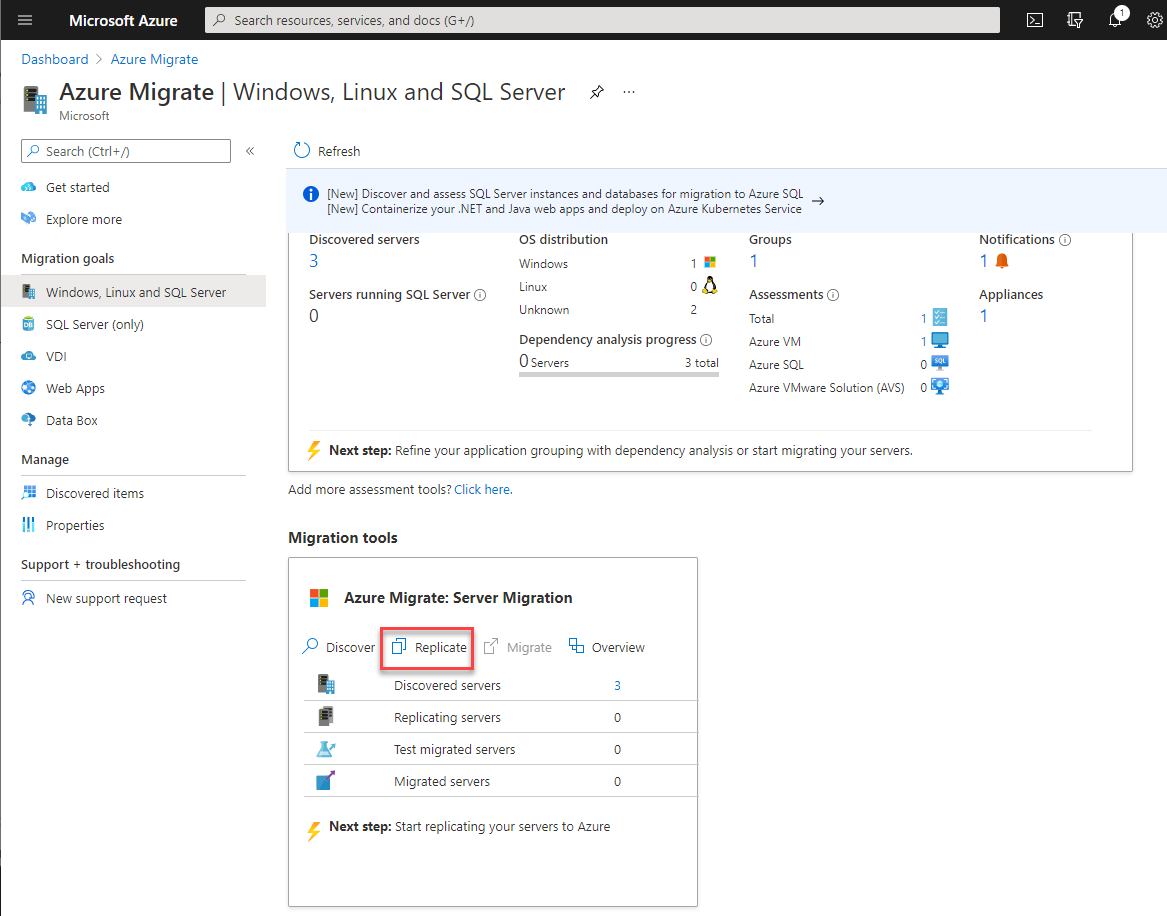
2. Op de pagina Repliceren, onder de sectie Broninstellingen, selecteer Ja, met Hyper-V en klik op Volgende. Hiermee ga je naar de sectie Virtuele machines.
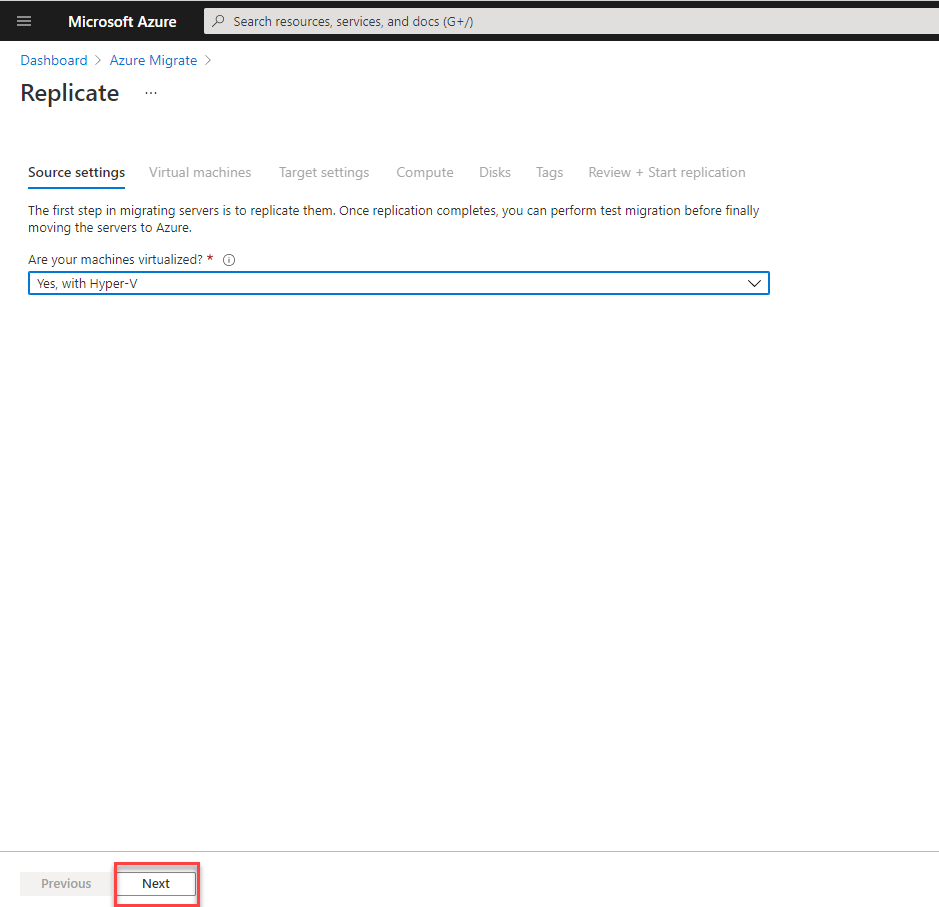
3. In de sectie Virtuele machines, selecteer Ja, migratie-instellingen toepassen vanuit een Azure Migrate-beoordeling uit de Importeer migratie-instellingen uit een dropdownbox voor beoordelingen.
Als je nog geen Azure-beoordeling hebt gemaakt via de Azure Migrate-tool, ga dan naar de post Hoe je een Hyper-V-VM voorbereidt met de Azure Migration Assessment Tool om te leren hoe je eerst je Hyper-V-VM’s ontdekt en beoordeelt.
- Selecteer DEV_GROUP uit de dropdownbox Selecteer groep om alle VM’s te selecteren die eerder in die groep zijn gedefinieerd als je de Azure-beoordeling-post hebt gevolgd.
- Selecteer DEV_SERVER uit het vak Selecteer beoordeling.
- Vink het selectievakje aan naast alle VM’s die je wilt migreren.
- Klik op Volgende om door te gaan. Deze actie brengt je naar het gedeelte Doelinstellingen. De Doelinstellingen definiëren de resourcegroep, opslagaccount, netwerk- en beschikbaarheidsopties die Azure Migrate zal toepassen op je virtuele machines.

4. Op de pagina Doelinstellingen, definieer elke instelling zoals hieronder weergegeven.
- Regio – De Azure-regio waarnaar de VM(‘s) gerepliceerd worden. De regio is grijs weergegeven omdat deze niet kan worden gewijzigd tijdens het migratieproces.
- Abonnement – Het Azure-abonnement waarnaar de VM’s gerepliceerd worden.
- Resourcegroep – De resourcegroep waarin de nieuwe Azure VM-resources worden gemaakt.
- Virtueel netwerk – Het Azure virtuele netwerk dat Azure Migrate zal toewijzen aan de VM’s.
- Subnet – Het netwerksubnet dat Azure Migrate zal toewijzen aan de VM’s.
- Beschikbaarheidsopties – Optionele infrastructuur redundantie die op de VM’s kan worden toegepast. Deze tutorial zal Geen infrastructuur redundantie vereist selecteren.
Je kunt de gemigreerde VM vastzetten op een specifieke Beschikbaarheidszone of deze plaatsen in een Beschikbaarheidsset tijdens dit proces of dit na de migratie uitvoeren indien nodig.
- Azure Hybrid voordeel – Een optie om in te schakelen alleen als je een in aanmerking komende Windows Server-licentie hebt. Klik op Volgende om naar de Berekenen sectie te gaan om VM-formaten te selecteren om te maken.
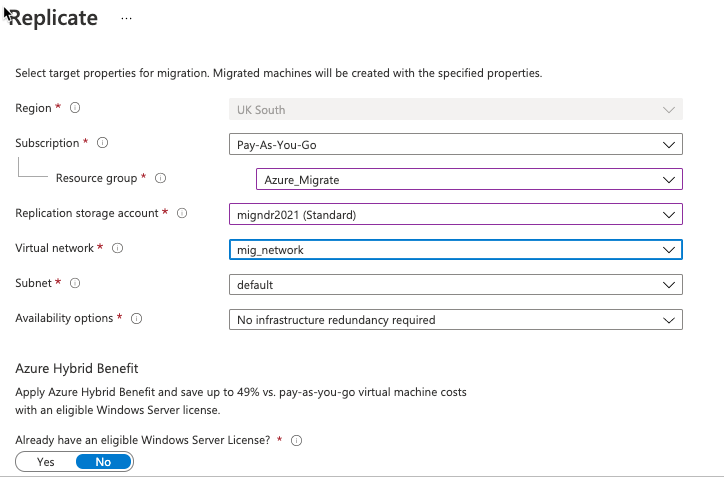
5. In de Berekenen sectie, definieer de gewenste naam die je wilt dat de Azure VM heeft, de grootte van de VM, het besturingssysteem en de OS-schijf.
Laat de standaard Azure VM Grootte optie op Automatisch overeenkomende grootte selecteren staan om Azure in staat te stellen de meest geschikte grootte voor je VM te selecteren op basis van de initiële beoordeling.
Klik op Volgende om naar de Disks sectie te gaan.

6. In de Disks sectie, kies Alle geselecteerd om ervoor te zorgen dat Azure alle volumes die zijn gekoppeld aan de Hyper-V VM migreert en klik op Volgende om naar de Tags sectie te gaan.
Je kunt specifieke schijven van je Hyper-V VM migreren door de gewenste schijven te selecteren met behulp van het dropdown-menu in de Te repliceren schijven kolom.

7. In de Tags sectie, voeg eventuele tags toe die vereist zijn door je organisatie en klik op Volgende.

Nu, in de Review + Start replicatie sectie, klik op Repliceren om de virtuele machine naar Azure te repliceren!
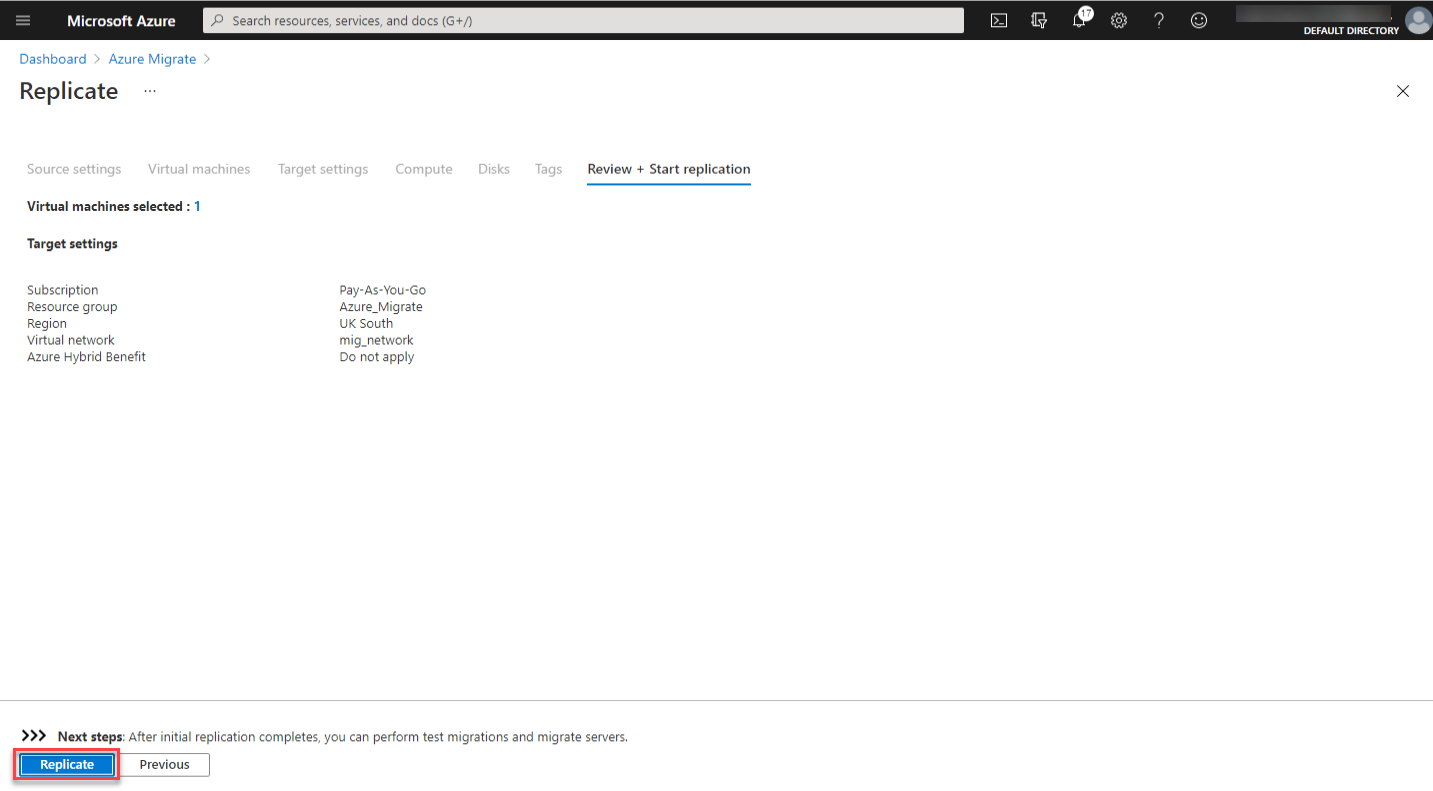
9. Navigeer terug naar de Azure Migrate-hub. Na enkele minuten zou je de nieuwe VM moeten zien verschijnen onder Replicerende Servers, zoals hieronder getoond.
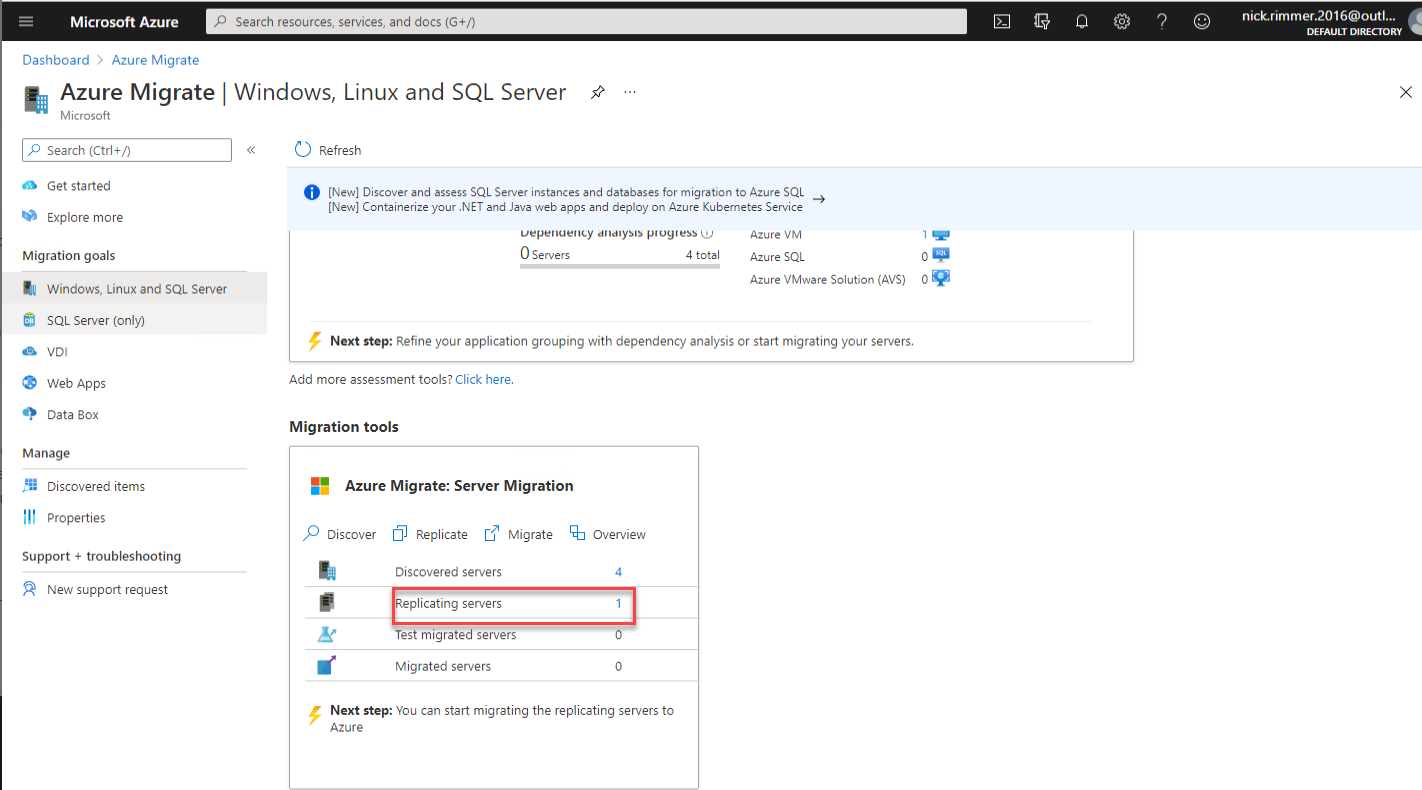
10. Klik op de waarde rechts van Replicerende Servers om de lijst met momenteel replicerende servers te openen. Je zou je server hieronder moeten zien.
Tijdens de replicatie wordt de VM tijdelijk opgeslagen in de opslagaccount die in stap vier is gedefinieerd.
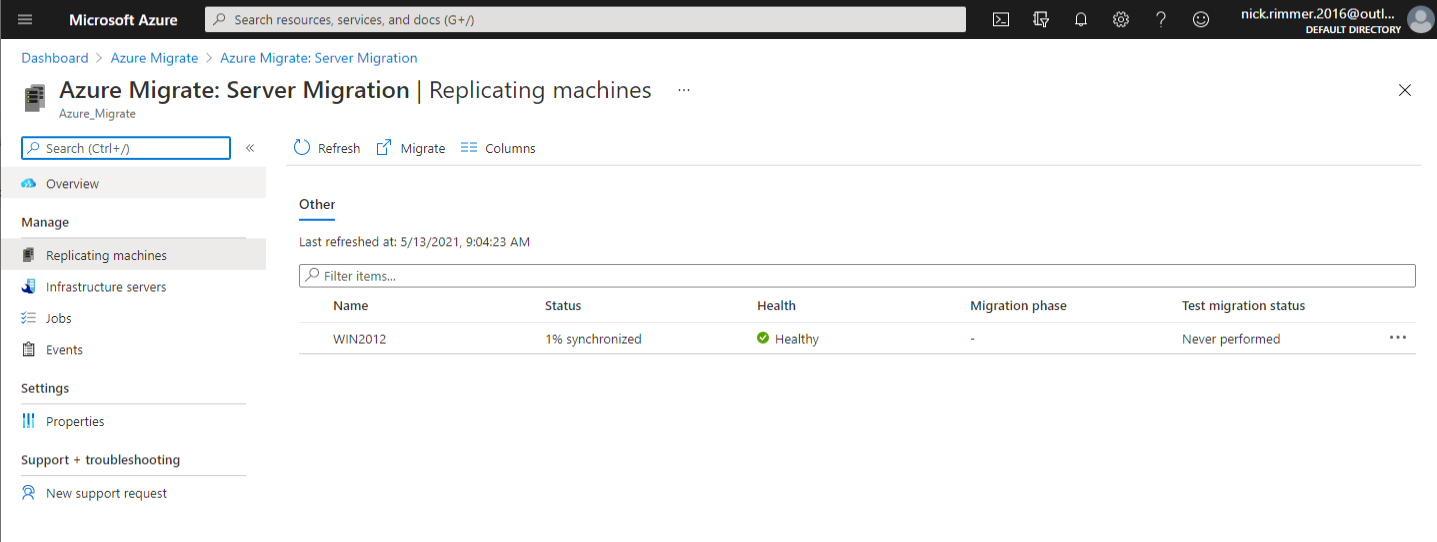
Het uitvoeren van een testmigratie
Eindelijk! Je bent nu klaar om een virtuele machine te maken met behulp van de gerepliceerde gegevens van ASR. Maar wacht even! Je hebt nog één stap te gaan. Je moet nu een testmigratie uitvoeren. Een testmigratie voert een proef uit om te bevestigen dat de migratie zoals verwacht zal werken.
A test migration will have no impact on the existing on-premises Hyper-V VM(s).
1. Navigeer opnieuw naar de Azure Migrate-hub en klik op het Servermigratie-blad. Zoek vervolgens de replicatietaak die je eerder hebt gestart, klik op de ellipses naast de taak en klik op Testmigratie.
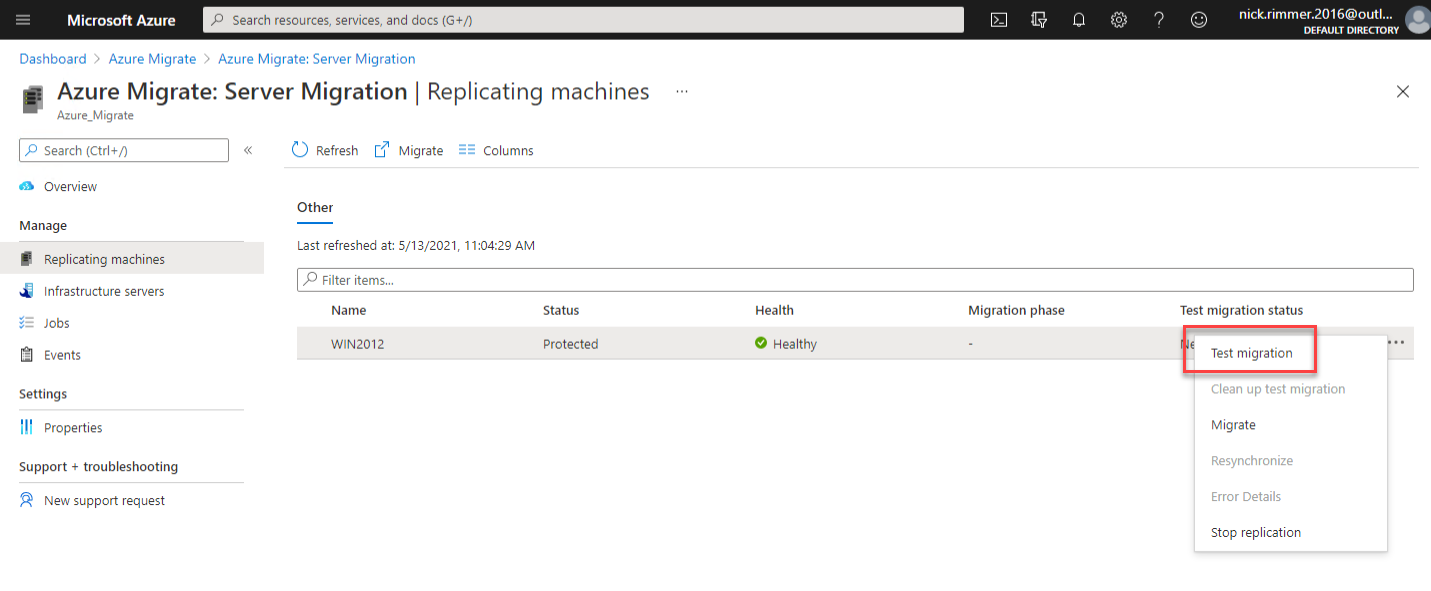
2. Op het Testmigratie-scherm selecteer je het virtuele netwerk dat je hebt gedefinieerd in stap vier van de Replicatie van virtuele machines naar Azure-sectie. Deze tutorial gebruikt een virtueel netwerk genaamd mig_network. Wanneer dit is voltooid, klik je op Testmigratie.
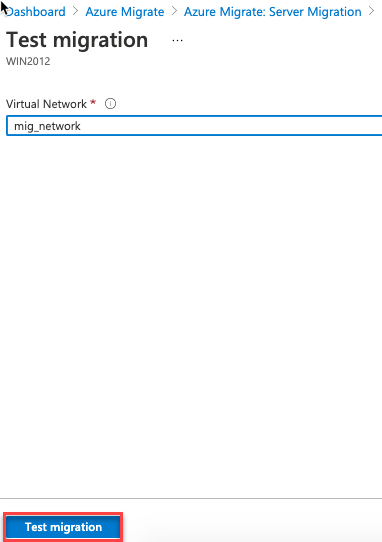
3. Zodra de testmigratie start, klik je op Vernieuwen totdat je de bijgewerkte Status van de testmigratie ziet zoals hieronder getoond.
Klik op de huidige status Testfailover initiëren om de fasen van de testmigratie te observeren.
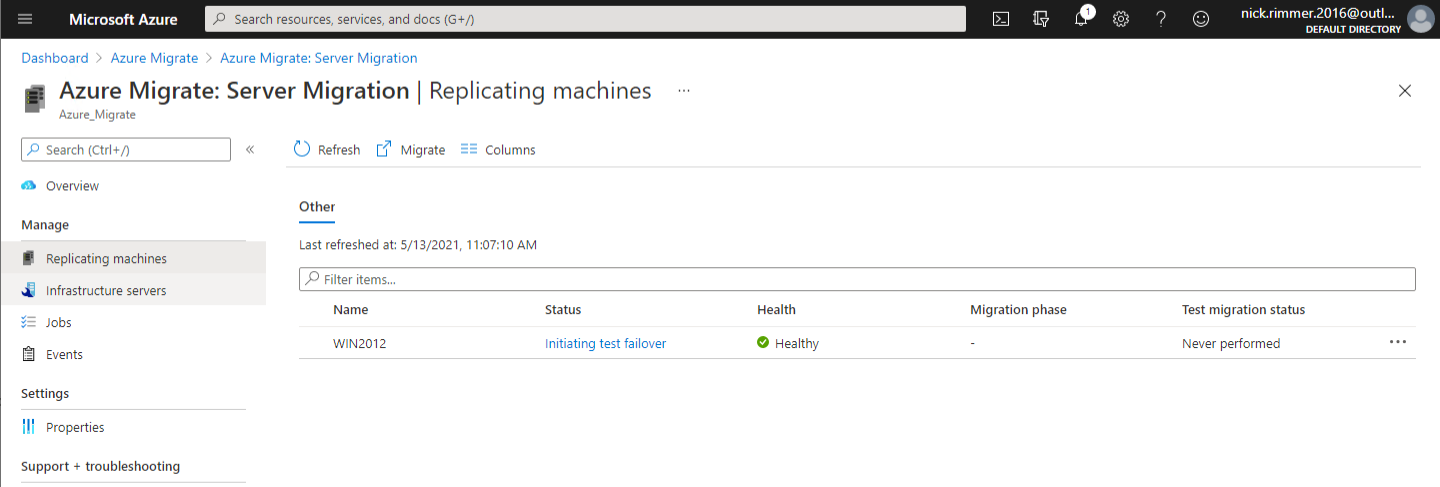
Tijdens dit testmigratieproces zal Azure alle vereiste middelen aanmaken voor je virtuele machine en deze in de door jou gekozen resourcegroep plaatsen.
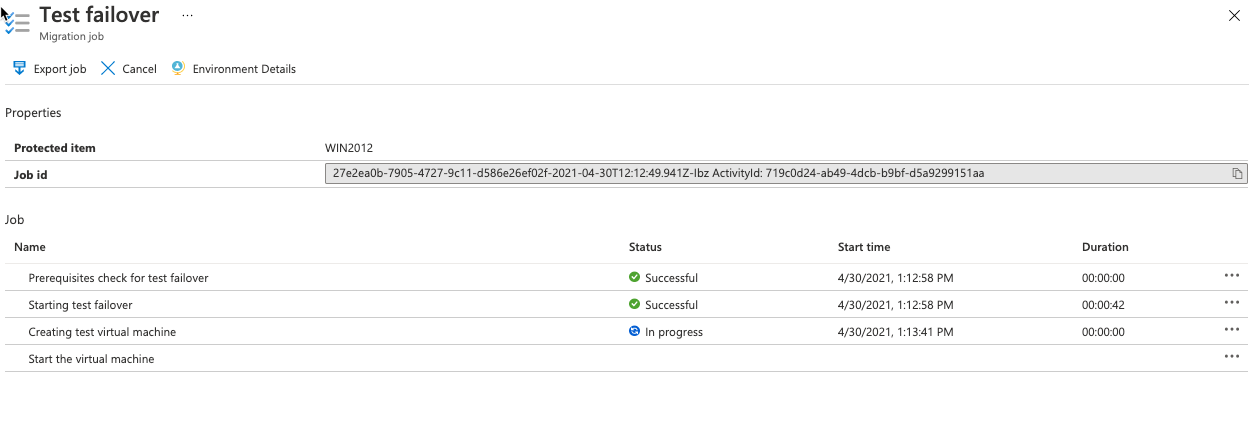
4. Wanneer de testmigratie is voltooid, ga naar de Azure-portal en open de resourcegroep die je hebt gedefinieerd om de Azure VM(‘s) in te maken. Je zou de VM-resource en alle gerelateerde middelen moeten zien, zoals de netwerkinterface en schijf van de VM.
Tijdens het testmigratieproces wordt de naam van de VM aangevuld met -test.
Klik op elk middel om de configuratie van elk middel te bekijken zonder je nog te committeren aan de daadwerkelijke migratie.

6. Navigeer ten slotte terug naar de Azure-migratieblade, selecteer de ellipsis naast de testmigratie en klik op Testmigratie opruimen. Hiermee worden de testvirtuele machine en alle bijbehorende tijdelijke middelen verwijderd.
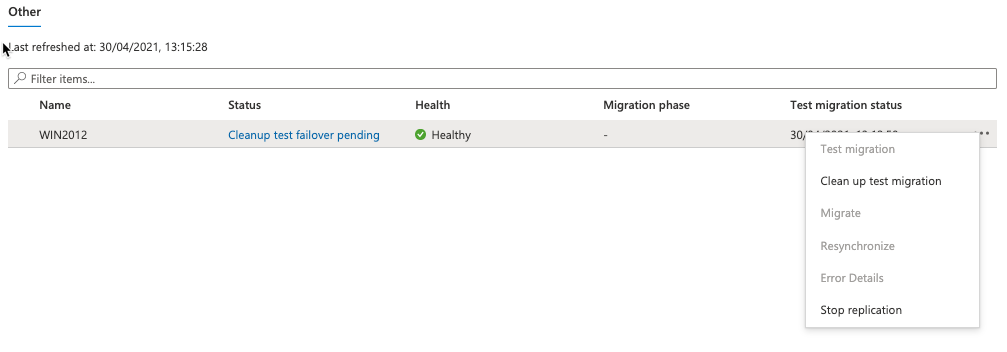
Uitvoeren van een Live Migratie
Gefeliciteerd! Je bent eindelijk op het punt gekomen om een Azure-VM te maken vanuit een on-premises Hyper-V VM. Het is nu tijd om een cutovermigratie uit te voeren, die standaard de on-premises virtuele machine uitschakelt en vervolgens een on-demand replicatie uitvoert die alle VM-wijzigingen synchroniseert sinds de laatste replicatie.
Na voltooiing van de migratiejob kun je je VM bekijken en beheren vanuit het blade Virtuele machines.
- Navigeer opnieuw naar de Azure Migrate-hub en klik op het blade Servermigratie. Klik vervolgens op de knop Migreren helemaal rechts om de migratiewizard te openen.
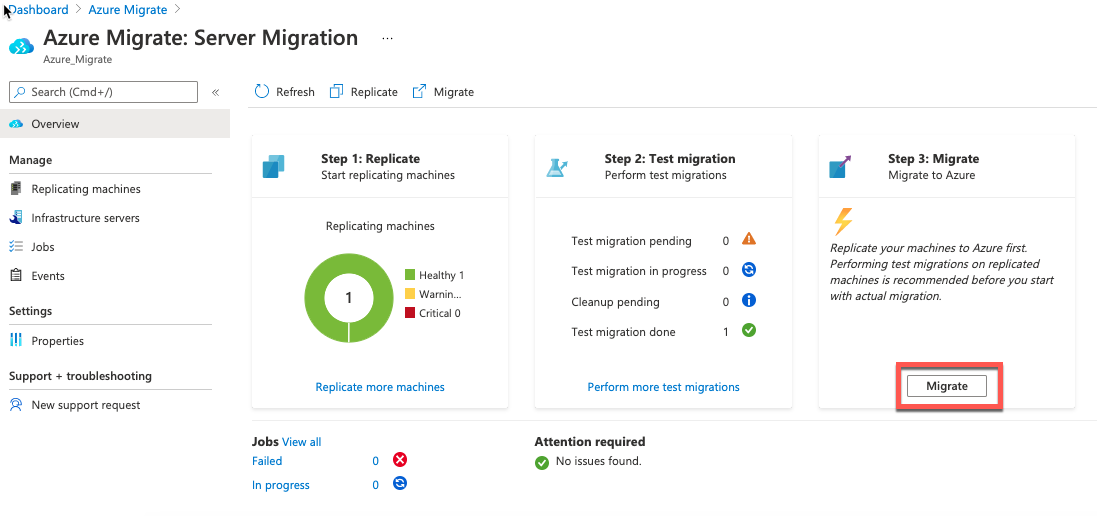
2. Op het Migreren-blad, selecteer optioneel Ja uit het keuzemenu om de on-premises Hyper-V-VM af te sluiten voordat de migratie plaatsvindt. Het afsluiten van de Hyper-V-VM zorgt ervoor dat alle wijzigingen aan de Hyper-V-VM gesynchroniseerd worden voordat Azure Migrate de Azure-VM start.

3. Vernieuw na enkele minuten de Migreren-pagina. Je zult merken dat de Hyper-V-VM wordt afgesloten en de tegels op de Migreren-pagina zijn nu bijgewerkt om aan te geven dat je een gemigreerde server hebt!
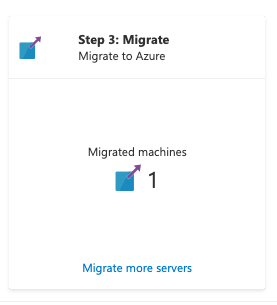
4. Navigeer tot slot naar je resourcegroep in de Azure Portal. Je zou nu moeten zien dat Azure Migrate de Azure-VM en alle bijbehorende componenten heeft aangemaakt, net zoals je zag bij het uitvoeren van de testmigratie.
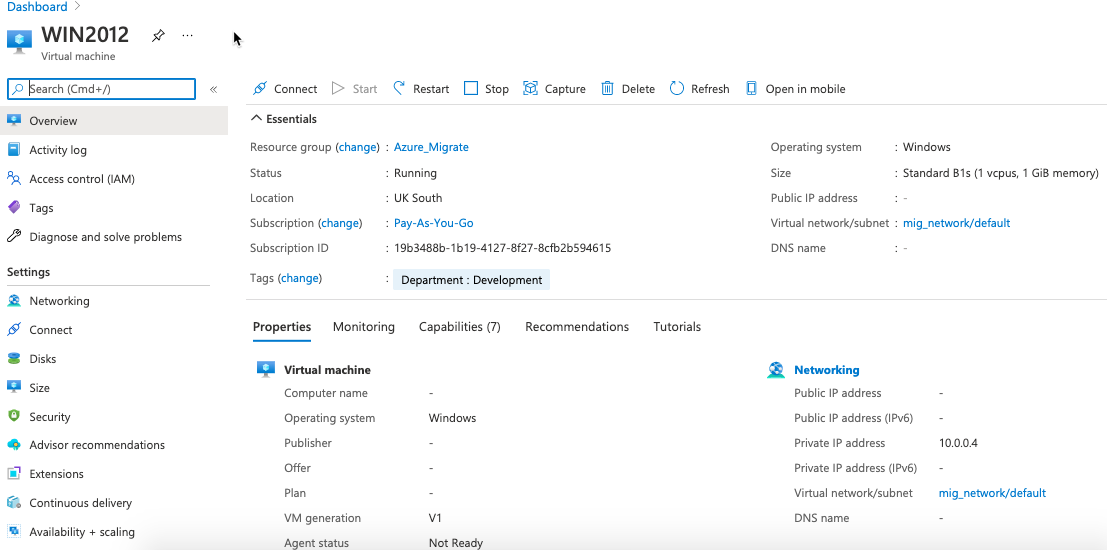
Opschonen
Zodra je met Azure Migrate succesvol je Hyper-V-VM naar Azure hebt gemigreerd, hoef je alleen nog maar een paar laatste opruimtaken uit te voeren.
- Navigeer opnieuw naar de Azure Migrate-hub en selecteer Azure Migrate —> Servermigratie.
- Ruim de Azure Migrate-migratie op door met de rechtermuisknop te klikken op de VM die Azure Migrate zojuist heeft aangemaakt en selecteer Migratie stoppen. Deze actie stopt de synchronisatie van de on-premises, verwijdert de VM uit het lopende aantal replicerende servers en ruimt de replicatiestatusinformatie op.
- Om ervoor te zorgen dat de VM is geoptimaliseerd om te werken in Azure, installeer de Azure VM Windows agent. Deze agent wordt normaal gesproken standaard geïnstalleerd bij het maken van een VM via de Azure Portal. De primaire rol van de agent is het mogelijk maken en uitvoeren van Azure Virtual Machine-extensies en ook het beheren van de interactie tussen de VM en de Azure Fabric Controller.
- Tenslotte, als je de VM hebt gemigreerd voor testdoeleinden, vergeet dan niet om de VM-resources of de hele resourcegroep te verwijderen.
Conclusie
In deze tutorial heb je geleerd hoe je een Hyper-V gehoste virtuele machine kunt migreren naar Azure met behulp van de native tools die worden aangeboden in het Azure Migrate-projectportaal. Bovendien heb je alle stappen geleerd, beginnend bij replicatie, testmigratie en uiteindelijk een volledige migratie.
Gewapend met je nieuwe kennis, kun je vol vertrouwen je eerste stappen zetten om die sneeuwvlokservers over te zetten! Dus welke VM ga je als eerste migreren?













