오라클과 VMware는 현대 IT 산업에서 가상화 솔루션을 제공하는 선도 업체입니다. 오라클의 가상 머신(VM)을 실행하는 하이퍼바이저는 VirtualBox입니다. VMware는 VMware vSphere ESXi와 Workstation을 포함한 여러 제품을 다양한 사용 사례에 대해 VM을 실행하기 위해 제공합니다. 두 플랫폼 모두 빠르고 신뢰할 수 있으며 다양한 흥미로운 기능을 포함하고 있습니다. Oracle 및 VMware의 제품 각각이 가장 잘 수행되는 경우의 차이점에 대해 자세히 알아보려면 계속 읽어보세요.
VirtualBox vs VMware 비교 표
오라클 VirtualBox 대 VMware 가상화 제품(Workstation Player, Workstation Pro, Fusion Player, Fusion Pro 및 ESXi)의 가장 중요한 특징에 대한 개요부터 시작해 보겠습니다. 표의 각 항목은 다음 섹션에서 자세히 다룰 것입니다.
오라클
VMware
VirtualBox 7.0.6
플레이어 17
워크스테이션 17
퓨전 13 (플레이어)
퓨전 Pro 13
ESXi 7.0
하이퍼바이저 유형
2
2
2
2
2
1
라이선스
무료 / 사용자 당 $50부터
무료 / $150
$200부터
$150
$200
무료/유료 ($577부터)
가상화
하드웨어 + 소프트웨어
하드웨어
하드웨어
하드웨어
하드웨어
하드웨어
호스트 OS
리눅스, 윈도우, 솔라리스, macOS, FreeBSD
리눅스, 윈도우
리눅스, 윈도우
macOS
macOS
—
게스트 OS
리눅스, 윈도우, 솔라리스, FreeBSD, macOS
리눅스, 윈도우, 솔라리스, FreeBSD
리눅스, 윈도우, 솔라리스, FreeBSD
리눅스, 윈도우, 솔라리스, FreeBSD, macOS
리눅스, 윈도우, 솔라리스, FreeBSD, macOS
리눅스, 윈도우, 솔라리스, FreeBSD
공유 폴더
예
예
예
예
예
하이퍼바이저 유형이란?
A hypervisor is a software product that allows you to create and run multiple virtual machines (guest machines) on a single physical machine (host machine). This provides several advantages, including agility and resource saving. Using a hypervisor simplifies the copying of machines from one server to another and the distribution of hardware resources between VMs.
하이퍼바이저는 하드웨어 자원의 하위에 있는 물리적인 기계 소프트웨어를 추상화합니다. 생성된 가상 머신은 서로 논리적으로 격리되어 있으며 하위 물리적인 기계와 독립적입니다.
두 가지 유형의 하이퍼바이저가 있습니다:
- 유형 1 하이퍼바이저 또는 네이티브 하이퍼바이저는 하드웨어에 직접 액세스하여 베어 메탈에서 실행될 수 있습니다. 이 경우 하이퍼바이저가 작동하기 때문에 하위 운영 체제(OS)가 필요하지 않습니다.
- 적합한 용도: 대규모 제품 환경
- 예시: VMware ESXi
- 유형 2 하이퍼바이저 는 호스트 운영 체제에 기존으로 실행되는 응용 프로그램이며 호스팅 하이퍼바이저라고도 합니다. 호스트 운영 체제를 통해 CPU, 메모리, 디스크 및 기타 입출력 자원에 대한 호출을 조정하여 가상화 서비스를 제공합니다.
- 적합한 용도: 개인 컴퓨터에서 VM 실행
- 예시: Oracle VirtualBox, VMware Workstation, VMware Player, 그리고 VMware Fusion
생각
- 환경이 최대 성능을 요구한다면, 유형 1 하이퍼바이저를 선택하십시오.
- 설치된 Linux, Windows 또는 macOS와 같은 운영 체제가 있는 컴퓨터에서 VM을 실행해야하는 경우 유형 2 하이퍼바이저를 선택하십시오.
라이선스 모델: Oracle VirtualBox vs. VMware
Oracle VirtualBox는 GPLv2(버전 2)에 따라 배포되는 무료 오픈 소스 소프트웨어 제품으로 제공됩니다. 글을 쓰는 시점에서 최신 버전의 VirtualBox는 VirtualBox 7.0.6입니다.
또한 VirtualBox 확장 팩은 평가, 개인 사용 또는 교육 목적으로 무료로 제공되지만 상업적 사용에는 VirtualBox 엔터프라이즈 라이선스를 구매해야합니다. VirtualBox 확장 팩은 USB2.0/3.0 지원, VirtualBox RDP, PXE 부팅, VM 디스크 암호화(호스트 OS에 설치해야 함) 및 기타 기능을 추가하는 클로즈드 소스 팩입니다.
VMware Workstation Player(이전 VMware Player)은 개인, 교육 및 비상업적 사용을 위해 무료입니다. 비즈니스 및 비영리 기관은 약 $150(작성 시점 기준)에 Workstation Player 상업용 라이선스를 획득해야 합니다. 이는 Workstation Pro/Fusion에서 생성된 제한된 VM을 실행하고 대량 배포에 대한 더 나은 지원을 제공합니다.
VMware Workstation Pro(이전 VMware Workstation)는 30일 동안 무료로 평가할 수 있습니다. 일반적으로 작성 시점 기준으로 약 $200에 Workstation Pro 라이선스를 구입해야 합니다. Workstation Player와 달리 Workstation Pro에는 데스크톱용 가상화 기능의 전체 세트가 포함되어 있습니다.
VMware Fusion은 macOS 운영 체제를 실행하는 컴퓨터를 위한 VMware Workstation의 동등한 제품입니다. VMware Fusion에는 두 가지 에디션이 있습니다: VMware Fusion Player(약 $150) 및 VMware Fusion Pro(약 $200). Fusion Pro에는 주로 홈 사용자를 위한 것인 Fusion Player보다 조금 더 기업급 기능이 포함되어 있습니다.
VMware ESXi는 vSphere 라이선스로 라이선스가 필요하며, VMware vSphere Essentials Kit을 시작으로 $577부터 시작됩니다. ESXi에 대한 완전한 기능 평가 기간은 60일입니다. 무제한 기간 동안 무료 ESXi 라이선스를 받을 수도 있지만, 기능에 제한이 있습니다. 이는 vCenter Server를 사용하여 ESXi 호스트를 관리할 수 없으며, CPU 코어 수에 제한이 있습니다 (물리적 CPU 2개 및 VM당 vCPU 수는 8개입니다.
중요: 모든 가격은 작성 시점 (2023년 4월)의 공급업체 웹사이트에서 제공되는 가격을 반영하며 변경될 수 있습니다. Oracle 및 VMware의 공식 웹사이트에서 가격 정보를 확인하십시오.
생각
이전 VMware 대 VirtualBox 비교의 결론을 바탕으로:
- 최대 기능을 갖춘 무료 솔루션이 필요하고, 타입 2 하이퍼바이저가 필요한 경우, VirtualBox를 선택하십시오. 비용 절감이 우선이라면 이것이 올바른 선택입니다. VMware vSphere와의 통합이 필요하지 않고 VMware Player 대 VirtualBox 범주에서 솔루션을 선택하는 경우, 더 많은 기능을 제공하기 때문에 VirtualBox가 더 나은 선택일 수 있습니다.
- 사용자 컴퓨터에 설치할 수 있는 하이퍼바이저와 VMware 가상 환경 (VMware vSphere 포함)과의 통합이 필요한 경우, VMware Workstation 또는 VMware Fusion (Pro)을 선택하십시오. VMware ESXi와 같은 다른 VMware 제품과의 최대 호환성이 필요한 경우, VMware Workstation 또는 Fusion Pro를 선택하십시오.
- 가상 인프라의 최종 성능 및 확장성이 필요한 경우, VMware vSphere 라이선스를 구매하고 ESXi 호스트를 배포하는 것을 고려하십시오.
하드웨어 및 소프트웨어 가상화
하드웨어 가상화 (하드웨어 지원 가상화라고도 함)는 하이퍼바이저를 사용하여 가상 머신을 위한 하드웨어 장치를 에뮬레이트합니다. 물리적인 기계 (호스트)에서는 인텔 VT-x 또는 AMD-V CPU 기능이 하드웨어 가상화를 활성화하기 위해 필요하며, 이러한 기능은 UEFI/BIOS에서 활성화해야 합니다. 일부 게스트 코드는 호스트 하드웨어에서 직접 실행할 수 있어 VM의 전반적인 성능을 향상시킵니다. 호스트와 게스트 시스템은 동일한 플랫폼, 예를 들어 x86-64를 사용해야 합니다.
VMware와 VirtualBox 모두 하드웨어 가상화를 지원합니다.
소프트웨어 가상화 (에뮬레이션이라고도 함)는 호스트 시스템이 특별한 소프트웨어를 사용하여 게스트 플랫폼 전체를 완전히 에뮬레이트하도록 요구합니다. 하드웨어 가상화 기능은 호스트 기계의 CPU에 필요하지 않지만, 성능은 하드웨어 가상화만큼 좋지 않습니다. 호스트와 게스트 플랫폼은 다를 수 있습니다.
VirtualBox는 소프트웨어 가상화를 지원합니다. 즉, CPU가 하드웨어 가상화 기능을 지원하지 않는 오래된 하드웨어에서도 VirtualBox로 VM을 실행할 수 있습니다.
주의: 이전 VMware Workstation 버전인 VMware Workstation 7.0 및 이전 버전은 소프트웨어 기반 이진 번역을 지원했습니다. 이들은 Intel VT-x 또는 AMD-V CPU 명령 집합을 지원하지 않는 프로세서라도 32비트 게스트 운영 체제를 실행할 수 있도록 했습니다.
생각
하드웨어 지원 가상화는 효율적이며 VirtualBox 및 VMware 솔루션에서 지원됩니다. VMware vs VirtualBox 비교에서 소프트웨어 가상화를 지원하는 것은 VirtualBox만 지원합니다. 이는 Intel VT-x 또는 AMD-V CPU 기능을 지원하지 않는 오래된 컴퓨터에도 VirtualBox를 설치하고 32비트 VM을 실행할 수 있도록 합니다.
설치용 호스트 운영 체제
이 VirtualBox 대 VMware 비교의 이 부분에서는 타입-2 하이퍼바이저를 설치하는 데 사용할 수 있는 운영 체제를 다룹니다. 아래에서 볼 수 있듯이, VirtualBox는 가장 많은 호스트 운영 체제를 지원합니다.
| Oracle VirtualBox | VMware Workstation/Player | VMware Fusion | |
| 호스트 운영 체제 | Linux
Windows Solaris macOS FreeBSD |
Linux
Windows |
macOS |
게스트 운영 체제 지원
다음 게스트 운영 체제는 VMware 및 Oracle 하이퍼바이저에서 실행 중인 VM에 설치할 수 있습니다.
| 오라클 VirtualBox | VMware | |
| Guest OS | 리눅스
윈도우 솔라리스 맥 OS 프리비디 레거시 OS (DOS, OS/2, Novell Netware 등) 안드로이드 |
리눅스
윈도우 솔라리스 맥 OS* 프리비디 안드로이드** |
*맥 OS는 공식적으로 VMware Fusion/Fusion Pro에서만 게스트 OS로 설치할 수 있습니다. 기술적으로는 macOS를 특별 패치를 사용하여 VMware Workstation 및 ESXi에 설치할 수 있지만 패치를 사용하기 전에 라이선스 계약을 준수해야 합니다.
**VMware VM에 안드로이드를 설치하는 방법에 대한 자세한 내용은 이 게시물을 확인하세요.
모든 하이퍼바이저에 대해 VirtualBox 대 VMware 비교에서 고려된 모든 하이퍼바이저를 사용하여 테스트/교육 목적으로 VM에 VMware ESXi를 설치할 수 있습니다.
사용자 인터페이스: GUI 및 CLI
VirtualBox은 GUI와 CLI를 제공합니다:
- VirtualBox Manager – 그래픽 사용자 인터페이스 (GUI)
- VBoxManage는 GUI에서 사용할 수 없는 설정을 포함한 가상화 엔진의 모든 기능과 설정에 접근할 수 있는 강력한 커맨드 라인 인터페이스(CLI)입니다. VBoxManage 명령은 모든 호스트 운영 체제에서 동일합니다.
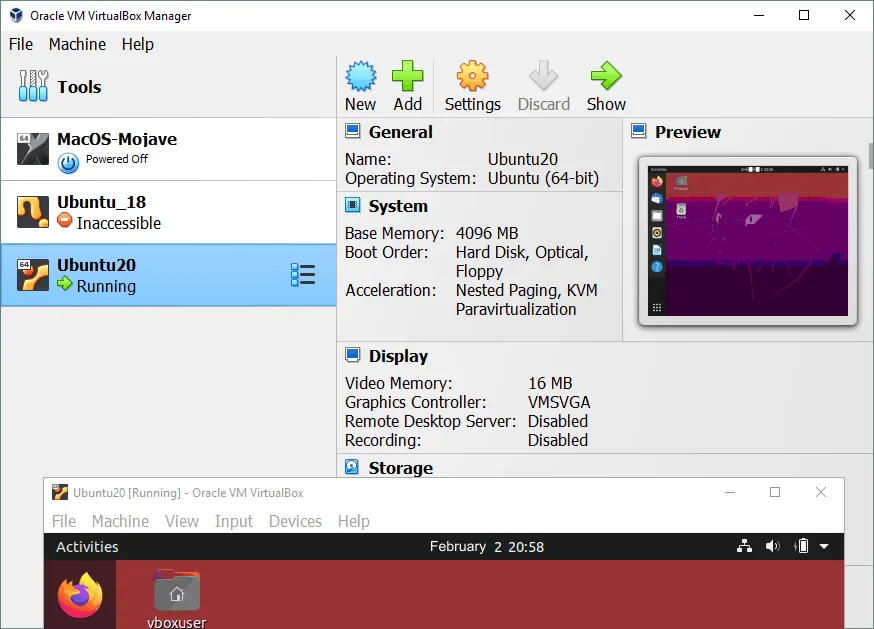
VMware Workstation은 다음을 제공합니다:
- a powerful and user-friendly GUI
- 게스트 운영 체제를 포함한 가상 머신을 관리하기 위한
vmrun커맨드 라인 유틸리티. Workstation을 시작하거나 VM을 시작하거나 전체 화면 모드로 전환하는 등의 경우에 적절한 옵션과 함께vmware명령을 사용할 수도 있습니다.
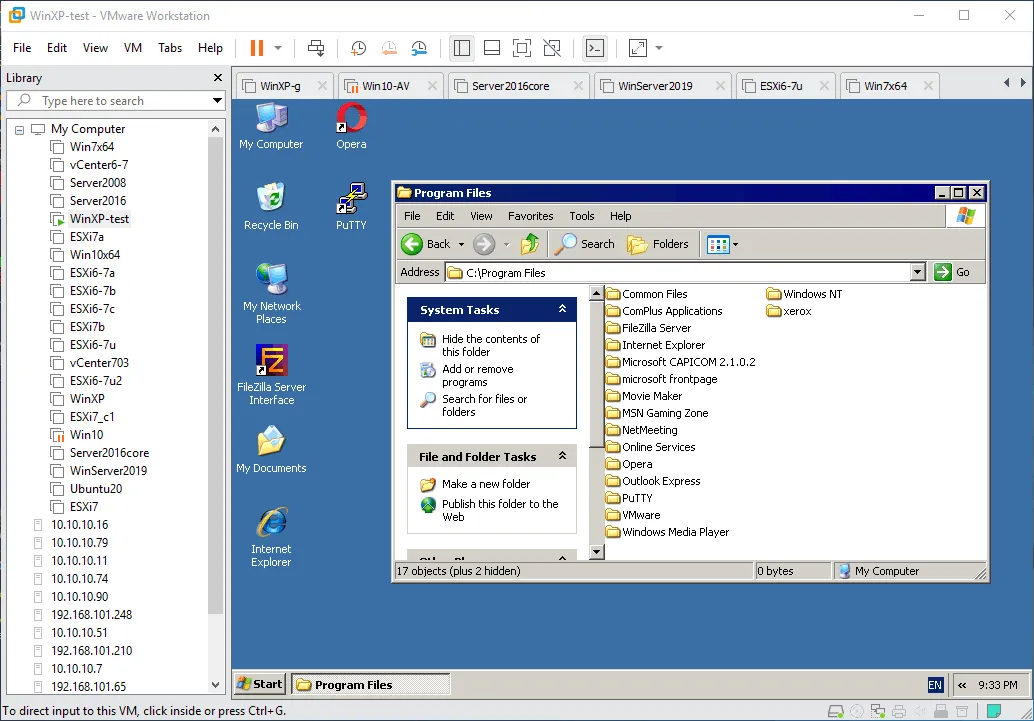
VMware Player는 Workstation보다 더 간단한 GUI를 제공합니다(아래 스크린샷 참조). VMware-VIX API 라이브러리를 설치한 후에는 vmrun 커맨드 라인 유틸리티를 VMware Player에서도 사용할 수 있습니다.
참고: VMware Player의 그래픽 사용자 인터페이스 스크린샷은 VMware Player 15를 사용하여 만들었습니다. 버전 17의 GUI는 동일합니다.
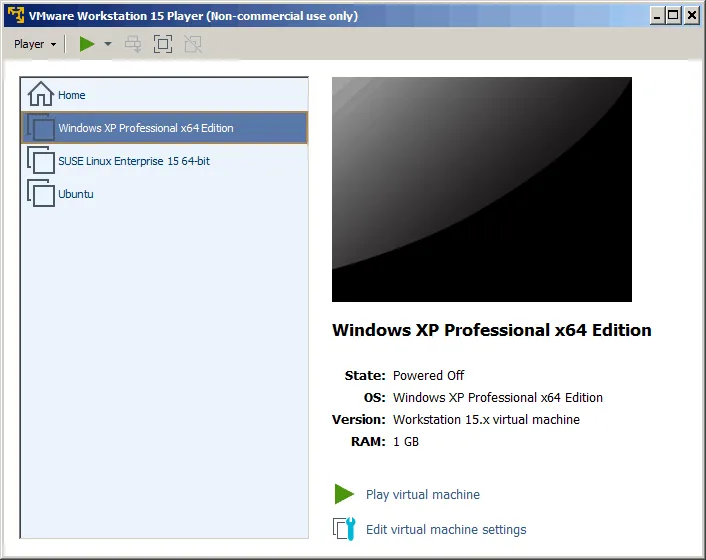
VMware Fusion은 macOS 사용자를 위한 GUI를 제공하며, 이는 Workstation의 GUI와는 다릅니다. VM 사이를 전환하는 탭과 VM 목록이 있는 왼쪽 패널이 없습니다. 그러나 vmrun 커맨드 라인 유틸리티는 여전히 사용 가능합니다.
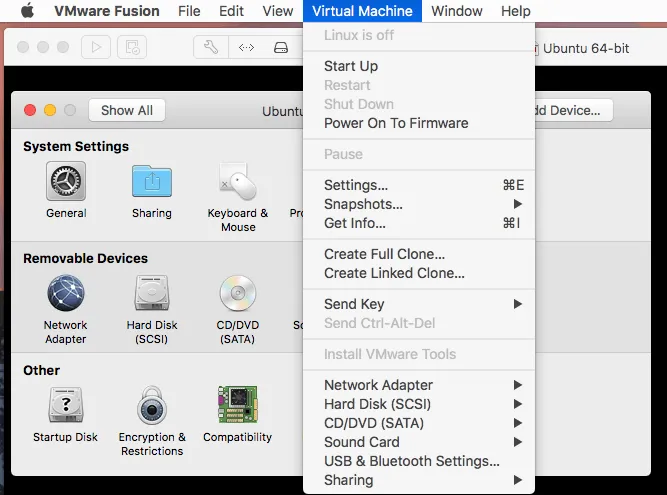
VMware ESXi는 다음을 제공합니다:
- a console (command line) interface that can be accessed either directly on the server or with a remote SSH connection. Configuring basic ESXi settings is available in the direct console user interface (DCUI), which is colored yellow and grey (the visual style is similar to the style of DOS applications).
- a graphical interface, which you can use if you connect to the ESXi server via a browser by using VMware Host Client (see the screenshot below).
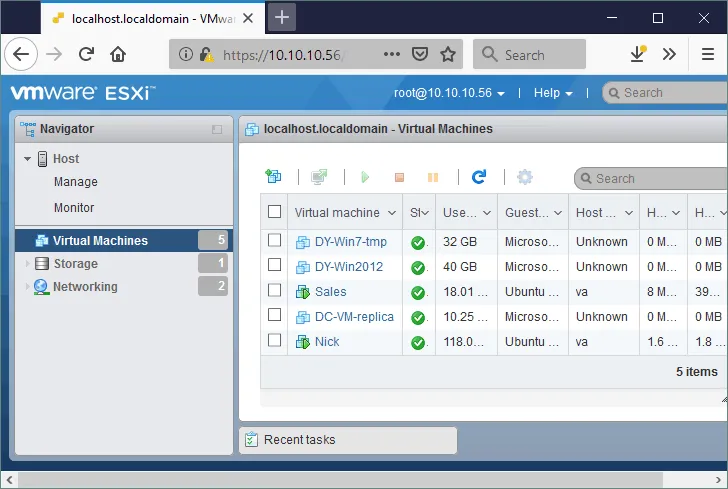
생각
모든 하이퍼바이저는 이 VirtualBox 대 VMware 비교에서 넓은 기능을 가진 편리한 GUI를 제공합니다. VMware Workstation vs Player 비교에서 VMware Player의 GUI는 더 간단하며 Workstation만큼 많은 옵션을 제공하지 않습니다.
일부 동작은 모든 솔루션에서 명령 줄 인터페이스에서만 수행할 수 있으며, 가상화 제품마다 다른 운영 체제에 대해 동일한 명령을 사용합니다.
VMware ESXi의 명령 줄 인터페이스는 VMware Workstation 및 Fusion의 명령 줄 인터페이스와 다릅니다. VMware vSphere에서 ESXi를 관리하기 위해 ESXCLI 명령 및 PowerCLI 명령에 대해 자세히 알아보세요.
공유 폴더, 공유 클립보드, 드래그 앤 드롭
VM과 작업하는 데 편리하고 효율적인 가상화 솔루션의 일부 기능은 공유 폴더, 공유 클립보드 및 드래그 앤 드롭입니다.
공유 폴더
공유 폴더를 사용하면 호스트 OS와 게스트 OS 간에 네트워크를 통해 파일을 편리하게 교환할 수 있습니다. 가상화 응용 프로그램을 사용하여 호스트 OS에서 공유 폴더를 쉽게 만들고 호스트 시스템에서 게스트 시스템 또는 그 반대로 파일을 전송할 수 있습니다. 공유 폴더 기능을 사용하는 것이 운영 체제의 내장 도구를 사용하여 수동으로 공유 폴더를 만드는 것보다 더 편리합니다.
가상 상자 게스트 추가 및 VMware 도구가 호스트 OS에 설치되어야 공유 폴더를 활성화할 수 있습니다.
공유 폴더는 Oracle VirtualBox, VMware Workstation, VMware Player 및 VMware Fusion (Pro)에서 사용할 수 있습니다. 이 기능은 ESXi 호스트에서 실행 중인 VM에는 사용할 수 없으며, OS의 내장 도구를 사용하여 물리적 또는 가상 머신에서 공유 폴더를 수동으로 만들어야 합니다.
공유 클립보드
공유 클립보드를 사용하면 로컬 또는 호스트 머신에서 텍스트, 이미지 데이터 및 파일을 복사하여 가상 머신에 붙여넣을 수 있습니다(그 반대도 가능합니다). VirtualBox vs VMware 비교의 모든 솔루션은 공유 클립보드를 지원하지만, ESXi의 경우 차이가 있습니다.
VMware ESXi는 VMware Workstation이나 VMware Remote Console을 사용하여 VM에 연결하는 경우 공유 클립보드에 엄격한 제한을 둡니다. 이것은 보안을 위해 수행됩니다. 텍스트를 제한된 크기(KB)로 복사하여 붙여넣을 수 있습니다.
기본적으로 ESXi 호스트에 있는 VM의 공유 클립보드는 비활성화됩니다. 이 기능을 활성화하려면 VM의 VMX 구성 파일에서 두 줄을 편집해야 합니다.
isolation.tools.copy.disable false
isolation.tools.paste.disable false
드래그 앤 드롭
드래그 앤 드롭은 가상 머신 창에서 마우스를 사용하여 파일을 호스트 운영 체제 창(또는 데스크톱 기계 창)로 이동할 수 있는 기능입니다.
드래그 앤 드롭은 VMware ESXi를 제외한 모든 VirtualBox 및 VMware 하이퍼바이저에서 지원됩니다.
VirtualBox 게스트 추가 대 VMware 도구
VirtualBox Guest Additions는 VM 성능과 사용성을 향상시키기 위해 사용할 수 있는 게스트 운영 체제용 드라이버 및 시스템 응용 프로그램 집합입니다. Guest Additions는 모든 지원되는 게스트 운영 체제에 대해 사용할 수 있으며 VBoxGuestAdditions.iso 파일은 VirtualBox가 설치된 디렉토리에 위치합니다.
VirtualBox Guest Additions를 설치하려면 VM의 가상 DVD 드라이브에 ISO 이미지를 마운트하고 설치 프로그램을 실행해야 합니다. 다른 버전용 ISO 이미지는 VirtualBox 웹사이트에서 다운로드할 수 있습니다. 리눅스 시스템에서는 명령 줄 패키지 관리자를 사용하여 소프트웨어 저장소에서 Guest Additions를 설치할 수 있습니다.
VMware Tools는 VMware 플랫폼에서 실행되는 가상 머신을 위한 VirtualBox Guest Additions의 대응물입니다. 각 지원되는 게스트 OS에 VMware Tools를 설치하려면 별도의 ISO 이미지가 제공됩니다 (windows.iso, linux.iso, solaris.iso 등), 해당 이미지는 응용 프로그램 (VMware Workstation, Player, Fusion)의 디렉토리에 위치합니다. ESXi의 경우 VMware Tools는 /usr/lib/vmware/isoimages/ 디렉토리에 위치할 수 있습니다.
만약 적절한 ISO 이미지를 찾을 수 없다면, VMware 웹사이트에서 VMware Tools 설치 프로그램을 수동으로 다운로드할 수 있습니다. 또는 명령줄 패키지 관리자를 사용하여 open-vm-tools와 open-vm-tools-desktop를 리눅스 게스트 운영 체제용 소프트웨어 저장소에서 설치할 수 있습니다.
VirtualBox Guest Additions 또는 VMware Tools를 설치한 후 다음과 같은 기능이 사용 가능해집니다: 공유 폴더, 드래그 앤 드롭, 공유 클립보드, 통합 마우스 포인터, 자동 로그온, 우수한 비디오 출력, 시간 동기화 등.
VirtualBox Seamless Mode vs. VMware Unity
VirtualBox Seamless 모드와 VMware Unity는 게스트 애플리케이션의 창을 VM 창 없이 표시할 수 있는 기능입니다. 이를 통해 작업 공간이 더 통합되고 편리해집니다. 예를 들어, Windows VM에서 Photoshop를 실행하고 VirtualBox Seamless 모드/VMware Unity 모드를 활성화한 후 Linux 호스트 OS의 일반적인 창과 동일한 방식으로 Photoshop 창을 조작할 수 있습니다.
일반적으로 게스트 OS에서 실행되는 게스트 애플리케이션의 창은 VM과 동일한 창에 표시됩니다. Seamless 또는 Unity 모드를 활성화하면 VM 창이 사라지고 게스트 OS에서 실행되는 프로그램이 호스트 OS에서 실행되는 프로그램처럼 보입니다. 보안이 위반되지 않으며 프로그램은 여전히 격리된 VM에서 실행됩니다.
VirtualBox는 Linux, Windows, 그리고 Solaris gusts (macOS는 지원되지 않음)에 대한无缝 모드를 지원합니다. Seamless 모드를 사용하려면, VirtualBox Guest Additions가 필요합니다.
VMware는 Windows 운영 체제를 위한 Unity 모드를 지원합니다 (VMware Workstation 12에서 Linux 호스트와 gusts의 Unity 모드 지원이 제거되었음). Unity for macOS gusts는 지원되지 않습니다. Unity를 사용하려면, VMware Tools를 설치해야 합니다. 이 모드는 ESXi 호스트에서 실행되는 원격 VMs에 사용할 수 없습니다.
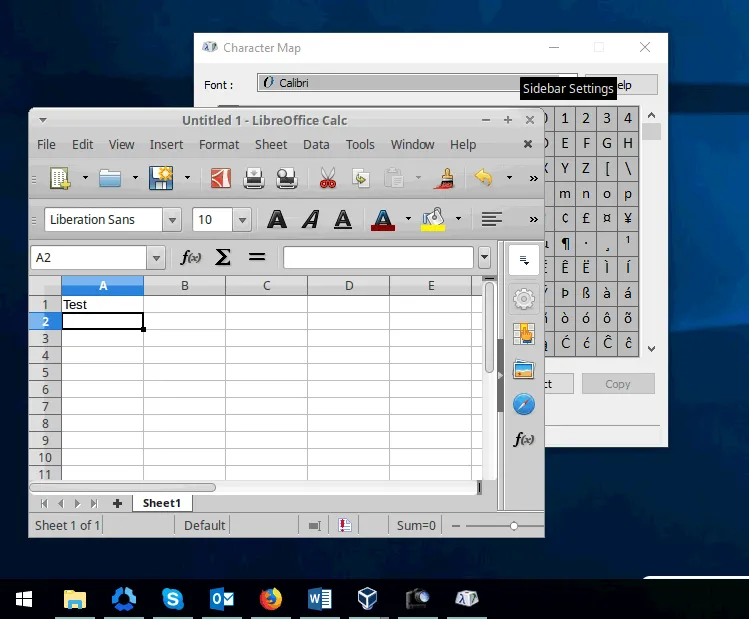
VM 스냅샷
스냅샷을 사용하면 VM의 특정 시점의 상태를 저장할 수 있습니다. 여러 스냅샷을 생성할 수 있으며, VM을 스냅샷 중 하나로 되돌릴 수 있습니다. VM이 powered off 또는 powered on 일 때 스냅샷을 촬영할 수 있습니다. 실행 중인 VM의 스냅샷을 촬영할 때, 가상 메모리도 파일에 저장됩니다. VM 스냅샷 기능에서 VMware과 VirtualBox 사이에는 중요한 차이가 없습니다. 둘 다 (VMware Player를 제외한) VM 스냅샷을 지원합니다.
스냅샷을 촬영하면, 차이점 가상 디스크가 생성되고, 그 특정 시점부터의 모든 변경 사항이 해당 차이점 가상 디스크에 기록됩니다. 다음 스냅샷을 촬영하면, 또 다른 차이점 가상 디스크가 생성됩니다. 여러 스냅샷을 촬영할 수 있지만, 스냅샷은 VM의 성능을 저하시키는 것에 유의해야 합니다.
스냅샷을 삭제하면, 차이점 가상 디스크가 부모 가상 디스크와 병합됩니다 (이전 스냅샷의 차이점 가상 디스크도 부모 가상 디스크로 간주할 수 있습니다).
스냅샷은 테스트에 유용합니다. 예를 들어, 응용 프로그램이 설치된 후 제대로 작동할지 모를 때는 응용 프로그램을 설치하기 전에 스냅샷을 찍어두세요. 그래서 무언가 잘못되면 VM 상태를 스냅샷으로 되돌릴 수 있습니다. 스냅샷으로 복원하려면 VM이 실행 중이면 안 됩니다.
스냅샷은 백업이 아닙니다. ESXi 서버에서 실행 중인 VM을 백업하려면 전용 vSphere 백업 소프트웨어를 사용하는 것이 좋습니다.
USB 장치 지원
USB 장치 지원을 통해 호스트 기계에 USB 장치를 연결하고 해당 USB 장치를 게스트 기계에 연결할 수 있습니다. 이 기능은 USB 하드 디스크 드라이브, 웹 카메라, Wi-Fi 어댑터, 프린터, 스캐너 등을 VM에 연결하는 데 유용합니다. 가상 USB 컨트롤러를 가상 머신에서 활성화해야 합니다.
VirtualBox 및 VMware 플랫폼(VMware Player, Workstation, Fusion, ESXi 포함)은 가상 머신에 USB 장치 연결을 지원합니다. 호스트에서 게스트로 USB 장치를 연결/연결 해제하려면 VM 옵션을 사용할 수 있습니다.
VirtualBox Extension Pack(오픈소스가 아님)은 VirtualBox에 USB 2.0/3.0을 지원하기 위해 설치되어야 하며, VirtualBox Guest Additions가 필요합니다. 확장팩을 설치하지 않으면 VirtualBox는 기본적으로 USB 1.1만 지원합니다. VMware는 기본적으로 USB 장치 지원(USB 3.0 포함)을 제공하며, VMware Tools를 가상 머신에 설치해야 합니다.
3D 그래픽 지원
일부 소프트웨어는 3D 가속 지원이 필요할 수 있습니다.
VirtualBox는 3D 그래픽을 제한적으로 지원합니다(OpenGL 3.0까지, Direct3D 9). 3D 가속은 수동으로 VM 설정에서 활성화해야 합니다. 최대 128MB의 비디오 메모리가 지원됩니다. 호스트 머신에 그래픽 드라이버를 설치하고, 게스트 머신에는 VirtualBox Guest Additions를 설치해야 합니다.
VMware는 Player, Workstation, Fusion 및 ESXi에 대해 DirectX 11 및 OpenGL 4.3 지원을 통해 3D 그래픽을 제공합니다. 최신 버전의 Workstation VM에는 기본적으로 3D 가속이 활성화되어 있습니다. VMware Tools가 필요합니다. 최대 2GB의 비디오 메모리를 설정할 수 있습니다. 호스트 운영 체제에 그래픽 드라이버를 설치하고 하드웨어 가속을 활성화해야 합니다.
일반적으로 VMware는 게스트 VM에 대해 더 나은 3D 그래픽 지원을 제공합니다.
가상 디스크 형식
가상 디스크는 가상 머신용 다른 가상 하드웨어와 같이 에뮬레이트됩니다. 데이터를 보관하는 특별한 컨테이너를 나타내는 가상 디스크 파일이 VM에 연결됩니다.
VirtualBox는 다음 가상 디스크 형식을 지원합니다:
- VDI (Virtual Disk Image)는 가상 디스크의 네이티브 VirtualBox 형식입니다. 이 형식은 VirtualBox에서 새로운 가상 머신을 만들 때 기본적으로 사용됩니다.
- VMDK (가상 머신 디스크)는 VMware에 의해 개발된 가상 디스크 형식으로, VMware 가상 머신에 사용됩니다. 다른 업체들도 이 형식을 사용합니다.
- VHD (가상 하드 디스크)는 Microsoft가 Hyper-V를 위해 개발한 가상 디스크 형식입니다.
- HDD는 Parallels Desktop 2 형식의 가상 디스크 이미지입니다 (macOS에서 인기 있음).
VMware는 가상 머신을 위한 가상 디스크의 VMDK 형식만 지원합니다.
VirtualBox, VMware Workstation, Fusion (Pro) 및 ESXi는 OVF 템플릿을 사용하여 VM의 가져오기 및 내보내기를 지원합니다. 이 기능은 VM의 플랫폼 간 내보내기/가져오기에 사용될 수 있습니다.
Microsoft Hyper-V에서 사용되는 VHDX 형식은 VMware vs VirtualBox 비교의 해결책 중 어느 것도 지원하지 않음을 유의하십시오.
가상 디스크 할당 유형
가상 디스크를 만들 때 사용할 수 있는 두 가지 디스크 할당 유형이 있습니다:
- 사전 할당 또는 두껍게 할당. 생성 시 전체 공간을 사전에 할당할 수 있습니다. 예를 들어, 10 GB 가상 디스크를 만든다면, 가상 디스크 파일은 생성 직후에 저장 공간에 10 GB를 소비합니다. VirtualBox에서는 이러한 디스크를 고정 디스크라고 하며, VMware에서는 이를 두꺼운 프로비저닝 디스크라고 합니다.
- 동적으로 할당되거나 가늠 잡기. 데이터가 디스크에 기록될 때 동적으로 할당된 가상 디스크 파일을 생성할 수 있습니다. 이 유형의 가상 디스크는 생성 시 매우 작으며 데이터가 새 블록에 기록됨에 따라 점진적으로 성장하여 디스크 크기가 최대 할당 크기에 도달할 때까지 성장합니다. 이 유형의 디스크는 VirtualBox에서는 동적으로 할당된 디스크라고하며 VMware에서는 가늠 잡기 디스크라고합니다.
자세한 내용은 두꺼운 및 가늠 잡기 블로그 게시물을 참조하십시오.
두꺼운 할당 (동적으로 할당된 가상 디스크)에서 파일을 삭제한 후 가상 디스크 파일을 작게 만들기 위해 공간 회수를 수행해야 할 수도 있습니다. VMware ESXi는 VMFS 6 파일 시스템에서 자동 공간 회수를 제공합니다. VirtualBox, VMware Workstation, Player 및 Fusion에서 실행되는 VM의 가늠 잡기 디스크의 빈 공간은 적절한 도구와 명령으로 수동으로 회수해야 합니다.
생각
VMware ESXi는 VMFS에서 가늠 잡기 디스크를 사용할 때 선두입니다. 자동 공간 회수로 저장 공간 사용이 가장 효율적입니다.
링크된 클론 지원
A linked clone is a virtual machine that has a virtual disk linked to another virtual disk of another VM. It only saves data that differs from the data stored on the disk of a linked (parent) VM. For example, you can create a basic VM with updates and software installed on it. Then, you can create multiple linked clones and install different specialized software on each linked clone that would be used for each appropriate purpose.
이 방법을 사용하면 연결된 클론의 가상 디스크에만 차이가 기록되므로 저장 공간을 절약할 수 있습니다. 또한 클론 생성에 소요되는 시간을 절약할 수 있습니다. 연결된 클론을 생성할 때 기본 VM에 대한 스냅숏이 자동으로 생성되고, 그것이 연결된 클론의 기본으로 사용됩니다. 연결된 클론은 항상 부모 VM에 액세스 할 수 있어야 합니다.
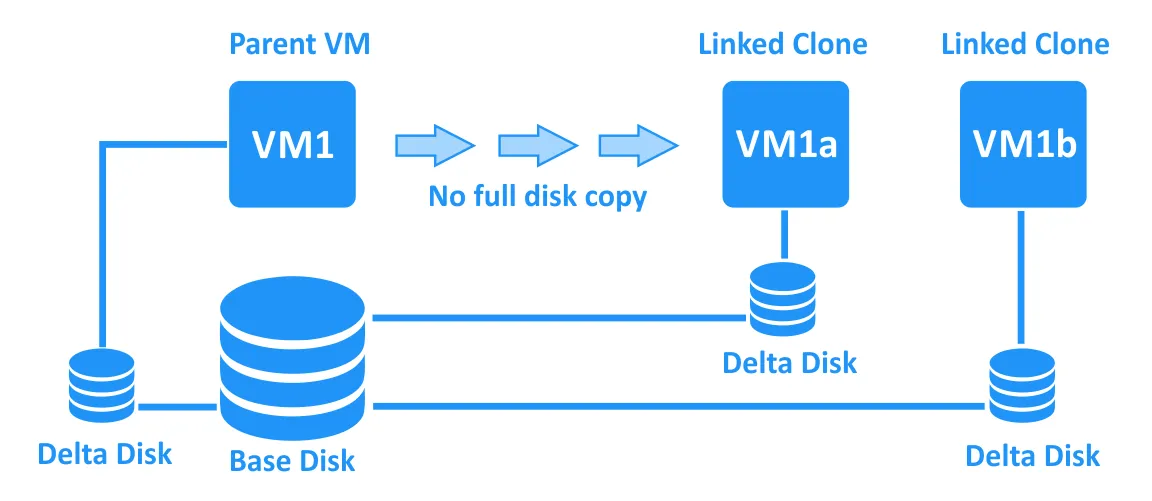
VirtualBox, VMware Workstation 및 VMware Fusion Pro에서는 연결된 클론이 지원됩니다. VMware ESXi의 경우, PowerCLI용 특수 스크립트를 작성하여 수동으로 연결된 클론을 생성할 수 있습니다. VMware는 또한 VMware Horizon VDI (vSphere와 함께 작동하는 가상 데스크톱 인프라 솔루션)를 위한 연결된 클론을 제공합니다.
가상 네트워크
네트워크 모드는 VM이 호스트와 통신하는 방법을 지정하며, 마치 물리적 네트워크, 스위치, 라우터 및 전선을 사용하는 것과 같습니다. VirtualBox 대 VMware 비교의 이 부분은 각 가상화 솔루션에서 지원되는 네트워크 모드를 다룹니다.
VirtualBox 네트워크 모드
VirtualBox 네트워크 설정은 다음과 같은 모드를 제공합니다:
- 연결되지 않음. 이 모드에서는 가상 네트워크 어댑터가 VM에 대해 활성화되지만, 연결되지 않은 네트워크 케이블이 에뮬레이트됩니다. 결과적으로 VM에는 네트워크 연결이 없습니다.
- NAT (네트워크 주소 변환)은 새로운 가상 머신에 대한 기본 네트워킹 모드입니다. 이 모드를 사용하면 가상 라우터 뒤에 가상박스 엔진에 통합된 가상 라우터가 있는 가상 머신을 위한 개인 네트워크를 활성화할 수 있습니다. 게스트 머신은 호스트 머신 및 호스트 머신이 연결된 네트워크의 다른 호스트에 액세스할 수 있습니다. 게스트 머신은 외부 호스트에도 액세스할 수 있으며 (호스트 머신과 마찬가지로) 인터넷에 액세스할 수 있습니다. VM은 호스트 머신 및 외부 네트워크에서 접근할 수 없습니다 (수동으로 포트 포워딩을 구성하여 해결할 수 있음). 통합된 DHCP 서버는 VM 네트워크 어댑터에 IP 주소를 할당하는 데 사용됩니다.
- NAT Network (서비스)는 NAT보다 더 고급 모드이며 NAT 네트워크 (NAT 뒤에 있는)의 VM이 네트워크를 통해 서로에게 액세스할 수 있습니다. NAT 네트워크를 구성하려면 File > Preferences > Network로 이동하여 가상 네트워크를 만들어야 합니다. VM에 호스트 머신에서 네트워크 액세스를 활성화하려면 수동으로 포트 포워딩을 구성해야 합니다.
- 브리지 어댑터. 이 모드에서 VM은 호스트 머신과 동일한 네트워크에 연결됩니다. 이 경우 VM은 호스트 머신과 동일한 스위치에 네트워크 케이블을 사용하여 연결된 물리적인 머신처럼 보입니다. 유선 및 무선 네트워크 어댑터에 대한 다른 브리징 기술이 사용됩니다.
- 내부 네트워크는 VM이 서로 연결할 수 있도록 합니다. 이 경우 네트워킹 구성은 가상 머신이 스위치에 연결되어 있고 스위치가 라우터나 물리적인 머신에 연결되어 있지 않은 것처럼 보입니다.
- 호스트 전용 어댑터. VM은 서로 통신하고 호스트 머신과 통신할 수 있으며, 호스트는 네트워크를 통해 게스트 VM에 액세스할 수 있습니다. VirtualBox 호스트 전용 네트워크 어댑터는 호스트 OS에서 생성됩니다.
다음은 VirtualBox VM의 네트워크 모드를 비교한 표입니다:
|
VM → 호스트 |
VM ← 호스트 |
VM1 ← → VM2 |
VM → LAN* |
VM ← LAN* |
호스트 OS에서의 가상 네트워크 어댑터 |
|
|
NAT |
+ |
포트 포워딩 |
– |
+ |
포트 포워딩 |
– |
|
NAT 네트워크 |
+ |
포트 포워딩 |
+ |
+ |
포트 포워딩 |
– |
|
브리지 어댑터 |
+ |
+ |
+ |
+ |
+ |
– |
|
내부 네트워크 |
– |
– |
+ |
– |
– |
– |
|
호스트 전용 어댑터 |
+ |
+ |
+ |
– |
– |
+ |
*LAN은 호스트 머신이 연결된 물리적 지역 Area Network입니다.
VMware 네트워크 모드
VMware는 다음과 같은 VM 네트워크 모드를 제공합니다: NAT, Bridged, 그리고 Host only. 이러한 모드는 VMware Player, Workstation, Fusion (Player), 그리고 Fusion Pro에서 사용할 수 있습니다. VMware Workstation과 Fusion Pro는 가상 네트워크 편집기를 포함하고 있으며, Player과 Fusion Player는 포함하지 않습니다.
- NAT. 이 모드에서 가상 머신은 NAT 뒤의 사설 네트워크에 연결됩니다. VM은 서로 통신할 수 있으며 호스트 머신 및 호스트 머신이 VM NAT 네트워크 외부와 통신할 수 있는 다른 호스트와 통신할 수 있습니다. 호스트 머신은 VM과 통신할 수 있지만 NAT 네트워크 외부의 다른 호스트는 이 방법으로 해당 VM과 통신할 수 없습니다. NAT 네트워크의 기본 이름은 VMNet8입니다. NAT 네트워크가 추가될 때 호스트 운영 체제에 가상 네트워크 어댑터가 추가됩니다. VMware 제품에서는 VM에 대한 NAT 네트워크 연결을 설정하기 위해 내장된 가상 라우터와 DHCP 서버가 사용됩니다.
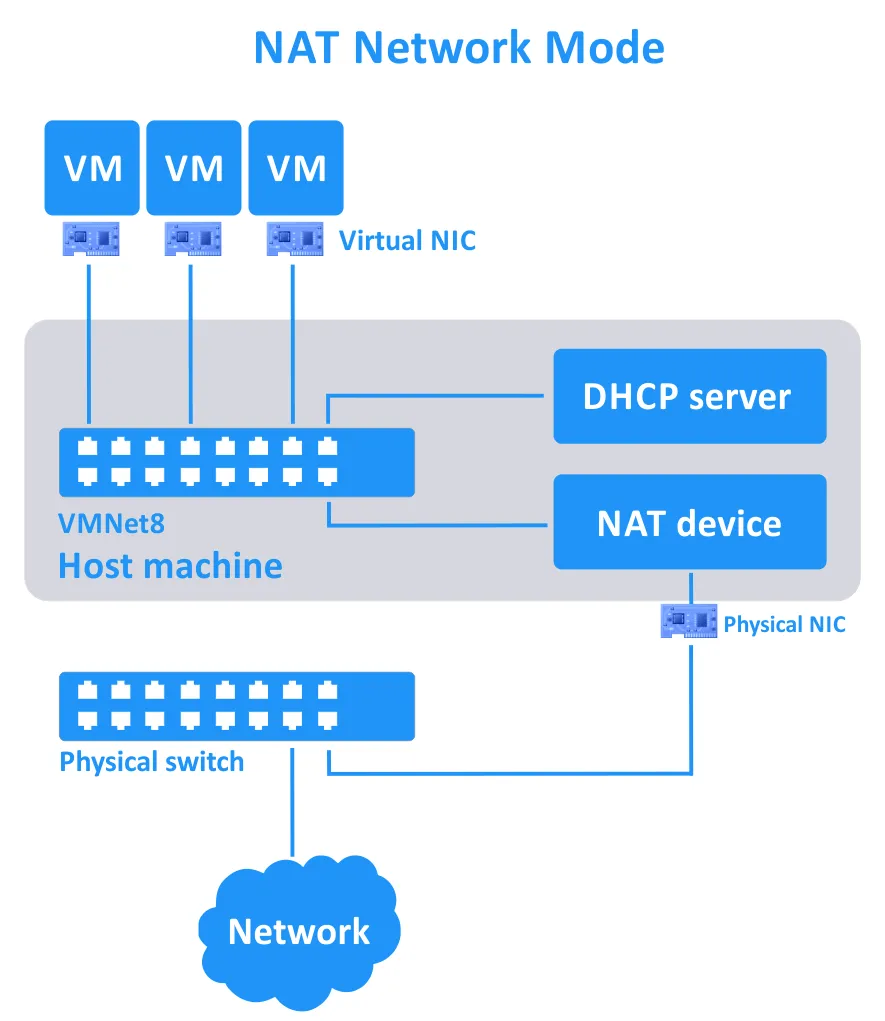
VMware VM의 NAT 네트워킹 작동 원리는 VirtualBox의 NAT 네트워크 모드와 유사합니다. 그러나 VM에서 물리적 LAN의 모든 호스트에 연결해야 하는 경우를 제외하고는 수동으로 포트 포워딩 규칙을 추가할 필요가 없습니다.
- 브리지. 이 모드는 가상 머신을 물리적 네트워크의 다른 기계와 유사하게 작동하게 만듭니다. 작동 원리는 VirtualBox의 브리지 연결과 유사합니다. 브리지 네트워크의 기본 이름은 VMNet0입니다.
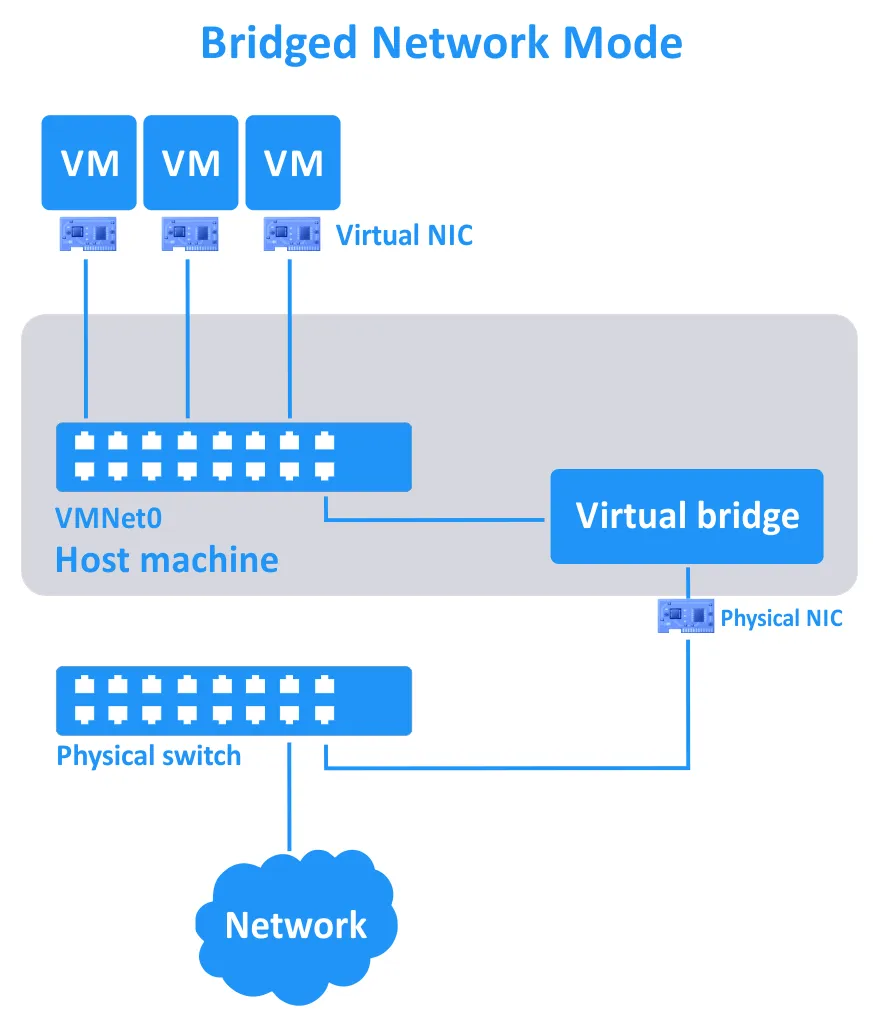
- 호스트 전용. 이 모드에서 VM은 격리된 네트워크에 연결되어 서로 통신할 수 있으며 호스트와도 통신할 수 있습니다. 연결 방식은 VM과 호스트가 동일한 스위치에 연결되어 있고 해당 스위치가 라우터에 연결되어 있지 않은 것처럼 보입니다 (VirtualBox와 유사함). 호스트 OS에 가상 네트워크 어댑터가 생성되며 이 네트워크의 기본 이름은 VMNet1입니다. VMware 제품에는 호스트 전용 모드에 연결된 VM 네트워크 어댑터에 IP 주소를 할당하기 위한 가상 DHCP 서버가 포함되어 있습니다.
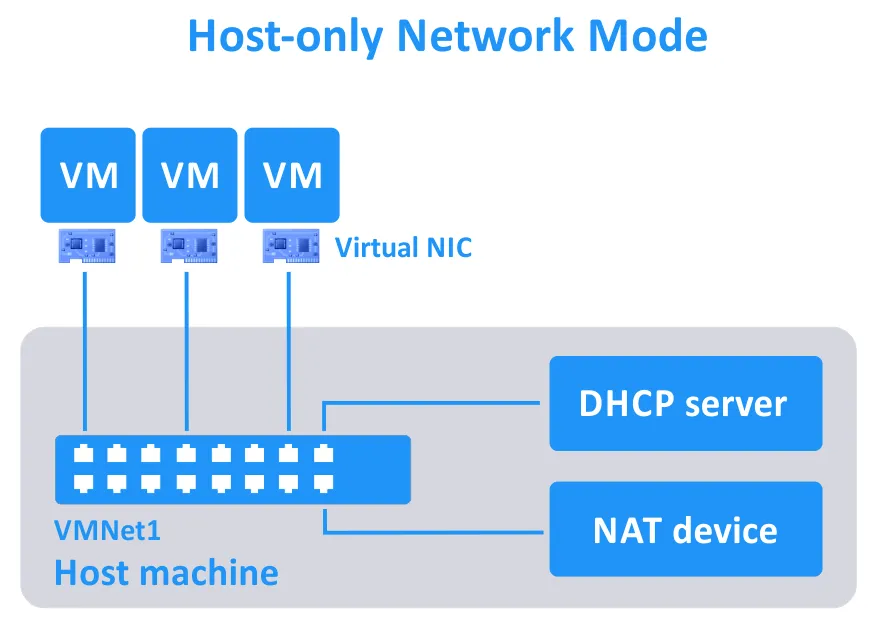
가상 네트워크 편집기에서 가상 네트워크를 추가, 편집 및 삭제할 수 있습니다 (네트워크 주소, 라우터의 IP 주소, DHCP 서버 설정 등 포함). VM 네트워크의 최대 개수는 20개입니다 (VMNet0에서 VMNet19까지).
다음은 VMware 제품의 네트워크 모드를 비교한 것입니다 (아래에서 다루는 ESXi를 제외합니다):
| VM → 호스트 | VM ← 호스트 | VM1 ← → VM2 | VM → LAN* | VM ← LAN* | 호스트 OS의 가상 네트워크 어댑터 | |
| NAT | + | + | + | + | 포트 포워딩 | + |
| 브리지드 | + | + | + | + | + | – |
| 호스트 전용 | + | + | + | – | – | + |
*LAN은 호스트 머신이 연결된 물리적 로컬 영역 네트워크입니다.
VMware ESXi 네트워킹
VMware ESXi에는 VM을 네트워크에 연결하는 약간 다른 도구가 포함되어 있습니다. 기본 VM 네트워크 연결 방법은 브리지 모드와 유사합니다. VM의 가상 네트워크 어댑터는 ESXi 호스트의 물리 네트워크 인터페이스 컨트롤러 (NIC)를 사용하여 기본 vSwitch의 포트에 연결됩니다. vSwitch에는 여러 포트 그룹을 생성할 수 있습니다. VMware 가상 스위치의 서로 다른 포트 그룹에 VLAN ID를 설정한 다음 (L2 스위치를 사용하여) 물리적 또는 가상 라우터에 연결할 수 있습니다.
이러한 포트에 연결된 가상 네트워크 어댑터를 가진 VM은 적절한 네트워크에 연결됩니다. VMware는 라우터를 가상화하고 소프트웨어 정의 네트워크 (SDN)를 구축하기 위한 NSX를 제공합니다. VM 당 최대 가상 네트워크 어댑터 수는 VirtualBox에 대해 4개이고 VMware에 대해 10개입니다.
VMware ESXi에는 분산 가상 스위치 (DVS)라는 강력한 기능이 있습니다. 이 기능을 사용하면 한 번 vCenter에서 구성한 가상 스위치의 구성을 여러 ESXi 호스트에서 동일하게 사용할 수 있습니다. 또한 ESXi는 링크 집계를 위한 NIC 팀핑을 지원하여 네트워크의 장애 허용성을 더욱 향상시킵니다.
VMware vSphere는 복잡한 가상 네트워크를 구축하기 위한 확장 전문 솔루션인 VMware NSX도 제공합니다.
생각
이 VirtualBox 대 VMware 네트워크 비교에서 강조해야 할 세 가지 주요 포인트가 있습니다:
- 형식-2 하이퍼바이저인 Oracle VirtualBox, VMware Workstation 및 VMware Fusion Pro는 넓은 네트워킹 옵션과 가상 네트워크 편집기를 제공합니다.
- VMware Player 대 VirtualBox의 경우 VMware Player는 가상 네트워크를 편집할 수 없지만 Player 및 Fusion Player보다 더 나은 기능을 제공하는 VirtualBox가 있습니다.
- VMware ESXi는 VMware vSphere의 주요 구성 요소로서 가상 네트워크를 수동으로 구성해야 하며 가상 스위치 기능을 제공합니다 (이는 VirtualBox, VMware Workstation 및 Fusion의 기능과 다릅니다). 데이터 센터에서 복잡한 가상 네트워크를 생성하기 위한 전문 엔터프라이즈급 솔루션인 VMware NSX를 vSphere에 배포할 수 있습니다.
공유 저장소 지원
공유 스토리지
공유 스토리지를 사용하면 더 확장 가능한 가상 인프라를 구축하고 가상 머신이 실행되는 호스트 외부의 외부 스토리지에 VM 파일을 저장할 수 있습니다. VMware 대 VirtualBox 공유 스토리지 측면에서 사용되는 프로토콜은 iSCSI, NFS 및 SMB입니다. Fiber Channel은 스토리지 영역 네트워크를 통해 공유 스토리지를 구축하기 위한 고급 전문 기술입니다.
- iSCSI 스토리지
iSCSI는 블록 레벨에서 공유 스토리지에 액세스하는 데 사용되는 인기 있는 네트워크 프로토콜입니다. iSCSI는 이더넷 네트워크를 사용하여 원격 디스크로 스토리지를 연결하는 데 편리합니다. 게스트 OS는 이러한 유형의 스토리지를 일반 블록 스토리지와 동일하게 처리합니다. 공유 스토리지를 제공하는 서버를 iSCSI 타겟이라고 하고 서버에 연결을 시작하는 클라이언트를 iSCSI 이니셔티에이터라고 합니다. VM을 호스트 간에 마이그레이션해야 할 때 공유 iSCSI 스토리지를 가상 디스크로 사용하는 것이 특히 유용합니다. VM은 마이그레이션 후 다른 호스트의 컴퓨팅 리소스를 사용하지만 동일한 공유 iSCSI 타겟을 사용하여 가상 디스크를 저장합니다. VirtualBox 에는 내장 iSCSI 이니셔에이터가 포함되어 있습니다. VirtualBox에서 VM에 iSCSI 타겟을 연결하려면 명령 줄을 사용해야 합니다. iSCSI 타겟을 VM에 연결한 후 내부 VM 파일이 직접 iSCSI 디스크에 저장됩니다. 이 경우 가상 디스크 파일은 생성되지 않습니다. - VMware ESXi는 가상 디스크를 포함한 VM 파일을 저장하기 위해 데이터스토어로 사용될 iSCSI 타겟을 연결하는 것을 지원합니다. ESXi에는 iSCSI 이니셔에터가 있습니다. VirtualBox와의 주요 차이점은 VirtualBox VM이 가상 디스크를 생성하지 않고 직접 iSCSI 타겟을 사용하는 반면, ESXi는 iSCSI 타겟을 VM의 가상 디스크 파일을 저장하기 위한 데이터스토어로 사용합니다.
ESXi 호스트에 iSCSI 타겟을 연결하기 위해 전용 ESXi 네트워크를 구성하는 것이 권장됩니다. VMware VM의 데이터를 직접 iSCSI 디스크에 저장하려면 Raw Device Mapping (RDM)을 사용하여 가상 디스크 파일을 우회할 수 있습니다. 그러나 이 경우 VM 성능이 향상되지 않는다는 점에 유의하십시오.
- VMware Workstation, Player, 그리고 Fusion (Pro 및 Player)은 iSCSI를 지원하지 않으며 iSCSI 이니셔에터가 없습니다. iSCSI 저장소에 가상 디스크를 저장하는 유일한 방법은 호스트 운영 체제의 내장 iSCSI 이니셔에터를 사용하여 iSCSI 타겟을 연결하는 것입니다 (운영 체제에 이러한 이니셔에터가 있는 경우). 그런 다음 마운트된 디스크를 사용하여 VM의 가상 디스크 파일을 저장할 수 있습니다.
NFS, SMB, 그리고 Fibre Channel
NFS, SMB, 그리고 Fibre Channel
VirtualBox는 NFS와 SMB 공유 스토리지를 지원하며, VMware ESXi는 NFS와 Fibre Channel 공유 스토리지를 지원합니다. NFS와 SMB는 파일 수준 액세스 프로토콜입니다. SMB가 CIFS와 같은 것은 아닙니다라는 점을 주목해야 합니다.
고려사항
이제 VMware과 VirtualBox의 공유 스토리지 기능의 차이점을 요약할 수 있습니다:
- VMware ESXi는 Fibre Channel, iSCSI, 그리고 NFS를 포함한 가장 넓은 범위의 공유 스토리지를 지원합니다. 이러한 공유 스토리지 유형은 대규모 생산 환경에 가장 적합합니다.
- VMware Workstation, VMware Player, 그리고 VMware Fusion과 VirtualBox를 비교하면, VirtualBox가 통합된 iSCSI 이니시에이터를 통해 더 나은 공유 스토리지 지원을 제공합니다. VirtualBox 내장 iSCSI 이니시에이터를 사용하면 공유 스토리지에 가상 디스크 파일을 생성하지 않고 iSCSI 타겟을 직접 VM에 가상 디스크로 연결할 수 있습니다.
- VMware Workstation, Player, Fusion (Pro와 Player), 그리고 VirtualBox는 호스트 운영 체제의 기능을 사용하여 호스트에 연결된 공유 스토리지에 VM 파일을 저장할 수 있습니다. 이 경우 iSCSI, SMB, 그리고 NFS 프로토콜을 사용할 수 있습니다.
VM Live Migration – VirtualBox Teleporting vs. VMware vMotion
다중 호스트에 가상 머신을 가지고 있을 때, 가상 머신이 실행되는 동안 호스트 사이에서 VM을 마이그레이션할 수 있습니다. 이를 위한 기술로 VirtualBox에서는 Teleporting, VMware에서는 vMotion가 있습니다.
VirtualBox Teleporting
VirtualBox에서는 TCP/IP 네트워크를 통해 가상 머신이 실행되는 동안에도 하나의 VirtualBox 호스트에서 다른 호스트로 VM의 실시간 마이그레이션을 지원합니다. 이 기능을 Teleporting이라고 합니다. 가상 디스크를 위해 공유 저장소(iSCSI, NFS, 또는 SMB)를 사용해야 하며, 두 VirtualBox 호스트 모두에서 액세스해야 합니다.
A virtual disk is not migrated from one host to another. Rather, the state of the VM is transferred – with minimal downtime if the VM is running. As a result, the VM consumes the computing resources (CPU, memory) of the target host but not the resources of the source host. A VM can be migrated between hosts regardless of the host OS. For example, a VM can be migrated from a Linux host (source) to a Windows host (target).
VirtualBox Teleporting을 사용하기 위한 요구 사항은 다음과 같습니다:
- VM 파일을 저장하기 위한 공유 저장소。
- 대상 호스트에서 VirtualBox VM을 구성합니다. 소스 VM의 하드웨어 설정과 동일한 하드웨어 설정을 가진 VM을 생성해야 합니다(가상 메모리의 양도 같아야 합니다).
- VM 이름은 다를 수 있습니다.
- A command line interface (VBoxManage) must be used to perform VM Teleportation between VirtualBox hosts.
- 최대 호환성을 위해 VirtualBox 호스트에 같은 패밀리의 프로세서를 사용하는 것이 좋습니다.
- VM은 스냅샷을 가지고 있으면 안됩니다.
VMware vMotion
VMware는 vSphere 내 ESXi 호스트들 사이에서 VM을 마이그레이트하는 vMotion 기능을 제공합니다. VM이 실행되는 동안 네트워크를 통해 소프트하게 마이그레이션할 수 있으며, 중단 시간이 없습니다. VM 작업량(CPU와 메모리)이 매끄럽게 전달되므로 VM의 서비스와 응용 프로그램이 중단되지 않습니다. vMotion를 사용할 때 가상 디스크는 마이그레이션되지 않습니다. Storage vMotion를 사용하여 가상 디스크를 하나의 데이터스토어에서 다른 데이터스토어로 마이그레이션합니다.
주요 요구 사항은 다음과 같습니다:
- VMware vCenter Server
- ESXi 호스트들에 모두 액세스할 수 있는 공유 데이터 저장소
- ESXi 호스트들의 같은 가족의 프로세서
VirtualBox Teleporting과는 달리, VMware VMs의 실시간 마이그레이션을 vMotion으로 수행할 때 새로운 빈 VM을 생성할 필요가 없습니다. vMotion을 사용한 VM 마이그레이션을 위해 DEDICATED NETWORK을 구성하는 것이 좋습니다. VMware vSphere Client의 그래픽 사용자 인터페이스를 사용하거나 PowerCLI로 마이그레이션을 수행할 수 있습니다.
노트: ESXi 호스트들의 프로세서가 같은 제조업자의 다른 세대에属하면, VMware EVC 모드를 사용할 수 있습니다.
VMware Player, Workstation, 그리고 Fusion는 vMotion과 같은 VM 실시간 마이그레이션 기능을 지원하지 않습니다.-powered VMs를 수동으로 호스트 사이에서 복사할 수 있습니다..
생각
VMware vSphere의 VMware ESXi는 vMotion 기능을 사용하여 VMware 대 VirtualBox 비교에서 VM 실시간 마이그레이션 분야에서 우승했습니다. VMware vMotion은 VirtualBox Teleporting보다 더 발전되고 유연한 실시간 마이그레이션 기능을 제공하며 다음을 포함합니다..
- 스냅샷이 있는 VM의 마이그레이션
- 동시에 여러 VM 마이그레이션
- 더 긴 거리에서의 마이그레이션
VMware vSphere를 사용한 vMotion은 ESXi 호스트들 사이에서의 최고의 옵션이며, 조직과 대型企业 환경에 적합합니다.
중앙 집중 관리 인터페이스
가상화 서버(호스트)를 원격에서 중앙집중으로 관리하는 것은 중요합니다, 특히 VM이 실행되고 있는 여러 호스트를 관리해야 하는 경우에 더욱 그렇습니다. 이 섹션에서 우리는 가상 인프라를 원격으로 중앙집중 관리하기 위한 인터페이스에서 VMware와 VirtualBox의 차이점을 설명합니다.
- PhpVirtualBox는 VirtualBox의 표준 인터페이스와 유사한 웹 인터페이스입니다. 이를 통해 웹 브라우저를 통해 원격 VirtualBox 인스턴스를 관리할 수 있습니다. PhpVirtualBox는 PHP로 작성되었으며, 무료开源 솔루션입니다. PhpVirtualBox와 VirtualBox는 동일한 기계에 설치되지 않아도 됩니다, 네트워크를 통한 통신이 이루어집니다. 결과적으로, 여러 호스트에 설치된 VirtualBox 인스턴스를 관리하기 위해 PhpVirtualBox를 배포할 수 있습니다(호스트 OS에 GUI가 없다고 해도 됩니다). 이는 VirtualBox 호스트에서 VM을 관리하는 간단하고 가벼운 사용자 인터페이스입니다.
VirtualBox 원격 데스크톱 확장(VRDE)는 가상 머신을 원격에서 표시하여 다른 컴퓨터에서 이 VM을 관리할 수 있도록 합니다. Oracle VirtualBox 원격 디스플레이 프로토콜(VRDP)는 마이크로소프트의 원격 데스크톱 프로토콜(RDP)의 向下兼容 확장입니다. 이 기능을 사용하려면 VirtualBox 확장 팩을 설치하고 각 VM별로 VRDP 서버를 활성화해야 합니다.
- VMware는 vSphere의 ESXi 호스트와 다른 구성요소를 중앙 집중식으로 관리하기 위한 vCenter Server를 제공합니다. VMware vSphere Client를 사용하여 vCenter에 연결할 수 있으며, 이 클라이언트는 사용자 친善성이 좋은 GUI를 갖추고 있습니다. VMware vSphere Web Client(플래시 기반)과 독립형 VMware vSphere Client(Windows 응용 프로그램)는 더 이상 사용되지 않습니다. vCenter Server가 없다면, 웹 브라우저에서 VMware Host Client를 사용하여 독립형 ESXi 호스트를 관리할 수 있습니다.
VMware는 또한 ESXi 호스트와 vCenter를 사용하여 vSphere를 관리하는 명령줄 인터페이스 (CLI)인 vSphere PowerCLI를 제공합니다. PowerCLI는 Windows PowerShell를 위한 cmdlets 모음입니다.
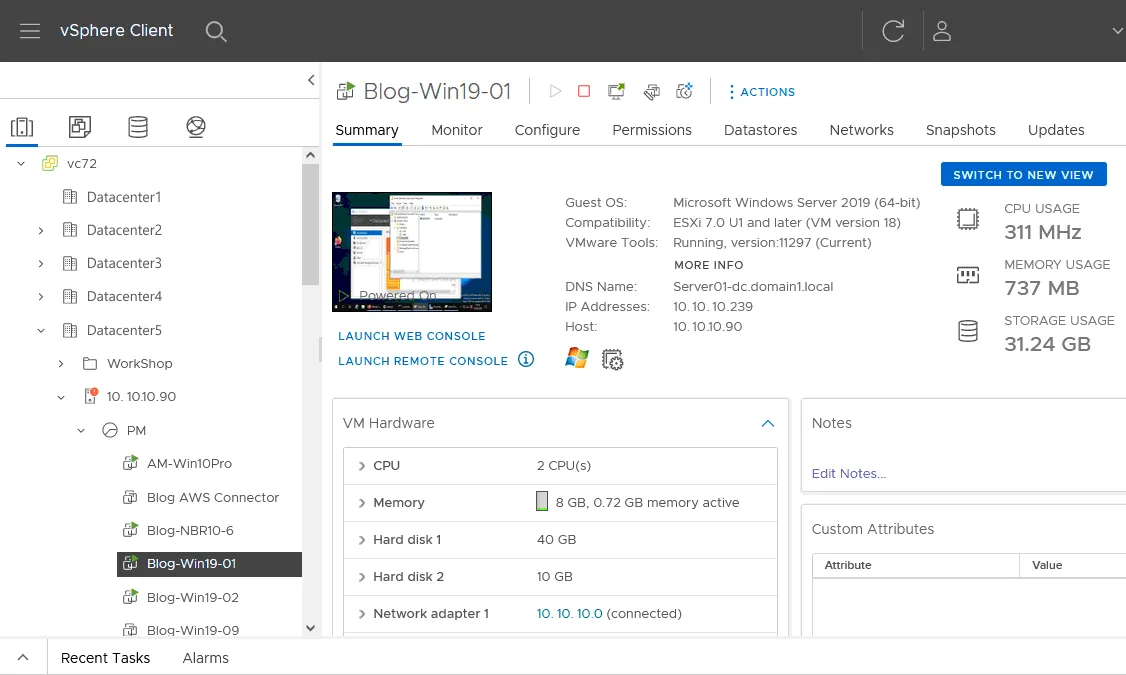
- VMware Workstation과 Player는 VirtualBox이나 VMware vSphere와 같은 원격 및 중앙 집중 관리 기능을 제공하지 않습니다. 원격 관리 문맥에서 언급해야 할 유일한 것은 VMware Workstation Server 기능을 Workstation에 구성하는 것입니다. 이 기능을 사용하면 호스트에서 실행 중인 VM을 VMware Workstation이 설치된 호스트와 VMware Workstation이나 VMware Fusion Pro를 사용하여 다른 기계에서 해당 호스트에 연결할 수 있습니다.
고려 사항
VMware vCenter가 VMware vSphere 가상화 환경에 대해 보다高度하고 포괄적인 관리 기능을 제공한다고 결론낼 수 있습니다:
- VMware vCenter는 PhpVirtualBox보다 가상 인프라스트럭처를 관리할 수 있는 옵션을 더 많이 제공합니다.
- PhpVirtualBox는 소규모에서 중규모의 가상 환경에 적합하지만, VMware vCenter는 대형이나 복잡한 가상 환경을 포함한 모든 크기의 환경을 관리하기 위해 적용됩니다.
VM 암호화 지원
VirtualBox에는 VM의 가상 디스크를 암호화할 수 있는 기능이 내장되어 있습니다. VM 암호화 구성은 간단합니다: 암호화 암호를 선택하고 (XTS-AES-256 또는 XTS-AES-128) VM 설정에 암호를 입력합니다. VM 디스크 암호화에는 가상 디스크의 크기에 따라 시간이 소요될 수 있습니다. 암호화된 VM을 켤 때 암호를 입력해야 합니다. 가상 디스크 암호화는 게스트 OS에 대해 투명하며 (게스트 OS는 VM이 암호화되었음을 볼 수 없습니다), 필요한 경우 나중에 VM 옵션에서 암호화를 비활성화할 수 있습니다. VM 암호화 옵션을 활성화하려면 VirtualBox 확장 팩이 설치되어 있어야 합니다.
VMware도 각 VMware 제품에 따라 다른 VM 암호화/제한 옵션을 제공합니다. VirtualBox와 유사하게 VMware VM의 가상 디스크를 암호화할 수 있습니다. VM에 만료 날짜를 설정하면 사용자는 만료 날짜까지 VM을 사용할 수 있습니다. 그 이후에는 관리자가 VM 암호화에 사용된 암호를 입력하여 VM 제한 옵션을 재설정하거나 연장해야 합니다.
- VMWare Player에서는 VM을 암호화할 수 없지만, VMWare Player는 이미 암호화된 VM을 재생할 수 있습니다 (이 경우 상업용 라이선스가 필요합니다).
- VMware Workstation에서는 VM 암호화를 구성할 수 있습니다. 암호화를 활성화 또는 비활성화하고, 이미 암호화되거나 제한된 VM을 편집하고, 암호화된 VM의 만료 날짜를 설정할 수 있습니다. 모든 암호화 및 제한 기능을 사용할 수 있습니다. VM의 가상 디스크 파일을 암호화하는 데 AES-256 암호화 알고리즘이 사용됩니다.
- VMware Fusion Player. 아직 암호화되지 않은 VM에 대해 암호화를 활성화하거나 비활성화할 수 있습니다. 변경할 수 있는 유일한 항목은 암호입니다. – 이전에 다른 VMware 제품(다른 암호화 및 제한 설정은 VMware Fusion에서 읽기 전용)으로 VM이 암호화/제한되었던 경우에만 해당됩니다. 이러한 옵션이 충분하지 않으면 VMware Fusion Pro를 사용하는 것을 고려하십시오.
- VMware Fusion Pro. 이미 제한이 활성화된 VM에 대해 암호화 설정을 활성화, 비활성화 및 편집할 수 있습니다. 모든 암호화 및 제한 옵션이 VMware Fusion Pro를 통해 VM에 사용할 수 있습니다.
- VMware ESXi. vSphere에서 vCenter와 함께 ESXi 호스트를 사용하는 경우 가상 머신 및 VM 파일에 대해 더 많은 암호화 옵션이 있습니다. VM 파일(VMDK, NVRAM, VSWP, VMSN) 또는 가상 디스크(VMDK)를 암호화할 수 있습니다. 데이터 암호화 키(DEK) 생성에는 XTS-AES-256 알고리즘이 사용되며, 키 암호화 키(KEK) 생성에는 AES-256이 사용됩니다.
A Key Management Service (KMS) is used to provide keys for vCenter. VMware vSphere client must be used to encrypt particular VM files. Log files, VM configuration files (VMX, VMSD), and virtual disk descriptor files are not encrypted. Network communication used to manage and transfer VMs is encrypted for ESXi hosts in VMware vSphere.
Thoughts
VMware는 ESXi 및 VMware vSphere의 가상 머신을 보호하기 위한 더 포괄적인 암호화 옵션을 제공합니다. VMware 환경에서 VM 파일의 암호화뿐만 아니라 통신 중에 데이터 암호화를 위한 내장 지원이 있습니다.
Memory Ballooning
메모리 오버커밋(또는 메모리 풍선화)은 호스트가 특정 실행 중인 VM에서 사용되지 않는 메모리를 회수하여 이를 더 많은 메모리가 필요한 실행 중인 VM에 재할당할 수 있는 메모리 회수 기술입니다. 이 기능은 호스트의 물리적 메모리가 부족할 때 활성화됩니다. 호스트는 VM에서 회수한 메모리를 자체 작업에 사용할 수 없습니다.
A hypervisor creates a special driver-locked ballooning process, which simulates the consumption of a part of the VM memory. This process prevents the use of this part of memory by other guest applications, while a hypervisor can redistribute the ballooned memory to other VMs.
예를 들어, 호스트가 16GB의 물리 메모리를 가지고 있고 메모리 오버커밋을 허용하면 VM 설정에서 각 VM이 6GB의 메모리를 사용하도록 구성된 경우 3개의 VM을 실행할 수 있습니다(3×6=18 > 16). 풍선화 프로세스에 의해 메모리가 채워진 게스트 VM이 추가 메모리를 필요로 하는 경우 게스트 OS에서 스왑 파일이 사용됩니다.
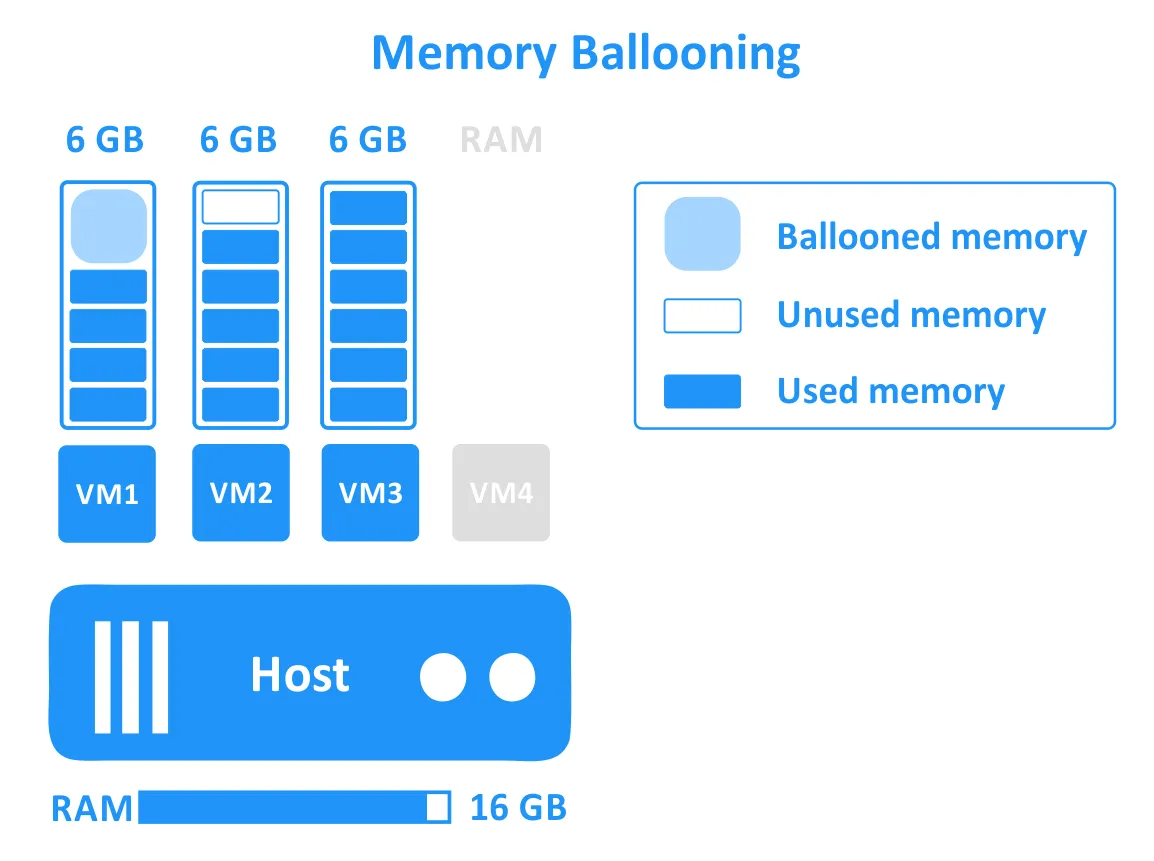
- VirtualBox는 메모리 풍선화를 지원합니다. 이 기능은 명령줄에서 VBoxManage를 사용하여만 구성할 수 있습니다. 메모리 풍선화를 사용하려면 VM에 VirtualBox Guest Additions가 설치되어 있어야 합니다. 이는 Guest Additions의 일부인 특수 드라이버가 필요하기 때문입니다. 메모리 풍선화는 64비트 호스트에서만 지원되며 macOS 호스트에서는 지원되지 않습니다.
- VMware는 VMware Workstation, Fusion, ESXi에 대해 메모리 풍선화를 제공합니다. 이 기능은 VirtualBox와 달리 GUI를 사용하여 구성할 수 있습니다. VMware Tools가 필요하며, 이는 vmmemctl.sys 풍선 드라이버를 포함하고 있습니다.
생각
호스팅된 하이퍼바이저의 메모리 볼루닝 측면에서 VMware와 VirtualBox 가상화 솔루션의 차이는 미미합니다. VirtualBox와 VMware Workstation에서 VM 메모리 볼루닝의 구현은 유사합니다: 가상 머신에 가상 장치가 사용되고 이 가상 장치가 하이퍼바이저와 통신하여 필요에 따라 메모리를 할당하고 해제합니다. 그러나 VMware ESXi는 VM 메모리 관리에 대한 더 많은 고급 기능을 제공합니다.
ESXi의 고급 메모리 관리 기능으로는 투명 페이지 공유, 메모리 압축 및 메모리 디더플리케이션이 있으며, 이러한 기능은 가상 환경에서 물리적 메모리의 사용을 더 잘 최적화할 수 있습니다.
클러스터링 기술
아쉽게도, VirtualBox는 현재 클러스터링 기능을 제공하지 않습니다.
VMware vSphere는 ESXi 서버와 vCenter를 사용하여 vSphere에서 두 가지 유형의 클러스터를 배포할 수 있습니다:
- 고가용성 (HA) 클러스터. HA 클러스터는 ESXi 호스트의 하드웨어 장애 시 VM 장애 조치를 수행하면서 최소한의 다운 타임을 보장할 수 있습니다.
- 분산 리소스 스케줄러 (DRS) 클러스터. DRS 클러스터는 VM이 하드웨어 리소스를 합리적으로 소비하고 과부하가 걸린 ESXi 호스트에서 VM을 자유로운 컴퓨팅 리소스가 있는 호스트로 이동시킬 수 있습니다.
VMware 클러스터링은 VMware vSphere에서 Fault Tolerance도 제공하며, 하드웨어 장애 발생 시 가상 머신 장애 조치를 가능하게 하는 훌륭한 기능입니다.
VMware Player, Workstation 및 Fusion은 VirtualBox와 마찬가지로 클러스터링을 지원하지 않습니다.
개발자를 위한 API 제공
VirtualBox 및 VMware 가상화 솔루션은 개발자가 자동화하고 기능을 확장할 수 있도록 API를 제공합니다. VirtualBox 및 VMware 솔루션의 API는 C++, Java 및 Python에서 사용할 수 있습니다. VirtualBox, VMware Workstation 및 VMware vSphere의 API는 포괄적이며 VM 관리 작업을 자동화하는 데 사용할 수 있습니다. 예를 들어 VM 생성 및 복제, 가상 머신 설정에 액세스 및 수정 등.
아래에서는 개발자를 위한 VMware와 VirtualBox API 기능의 차이를 찾을 수 있습니다.
- VirtualBox은 VirtualBox와 상호 작용하는 응용 프로그램을 개발하기 위한 강력한 API(응용 프로그램 프로그래밍 인터페이스)를 제공하며, 생성된 응용 프로그램의 통합을 쉽고 편리하게 만듭니다. Oracle은 VirtualBox SDK(소프트웨어 개발 키트)도 제공합니다.
VMware 는 Eclipse와 같은 개발 및 테스트 도구를 통합하는 능력을 포함한 다양한 API 및 SDK를 제공합니다. Eclipse 플러그인을 사용하여 VMware Workstation을 위한 Eclipse 통합 가상 디버거 환경을 설정할 수 있습니다. VMware는 또한 vApps 및 가상 애플라이언스를 구축하기 위한 무료 개발 도구인 VMware Studio도 제공합니다. - VMware는 개발자들을 위해 다양한 API와 SDK를 제공하며, Eclipse와 같은 개발 및 테스트 도구의 통합 능력을 갖추고 있습니다. Eclipse 플러그인을 사용하여 VMware Workstation에 Eclipse 통합 가상 디버거 환경을 설정할 수 있습니다. VMware는 또한 vApps와 가상 어플라이언스를 구축하기 위한 무료 개발 도구인 VMware Studio를 제공합니다.
VMware vSphere의 강력한 API를 사용하여 vSphere 인프라스트럭처의 관리를 자동화할 수 있으며, 데이터스토어, 가상 네트워크, 가상 스위치의 생성과 수정을 포함합니다.
결론
VirtualBox와 VMware 모두 성능과 높은 신뢰성을 제공합니다. 최종 결정은 여러분에게 달려 있습니다. 여러분의 인프라스트럭처에 중요한 기능과 이점을 평가하고 가장 적합한 제품을 선택하세요. 가상화 솔루션에 대해 더 많이 알고 싶다면 VirtualBox vs. Hyper-V에 대해 읽을 수 있습니다.
가상 머신은 백업과/또는 복제를 통해 보호되어야만 데이터 손실을 피하고 워크플로를 중단하지 않고 사용 가능성을 보장할 수 있습니다. NAKIVO Backup & Replication은 ESXi 가상화 환경을 위한 데이터 보호 솔루션으로, 모든 시나리오에서 빠르고 효율적인 백업과 복구를 보장합니다.
Source:
https://www.nakivo.com/blog/vmware-vs-virtual-box-comprehensive-comparison/













