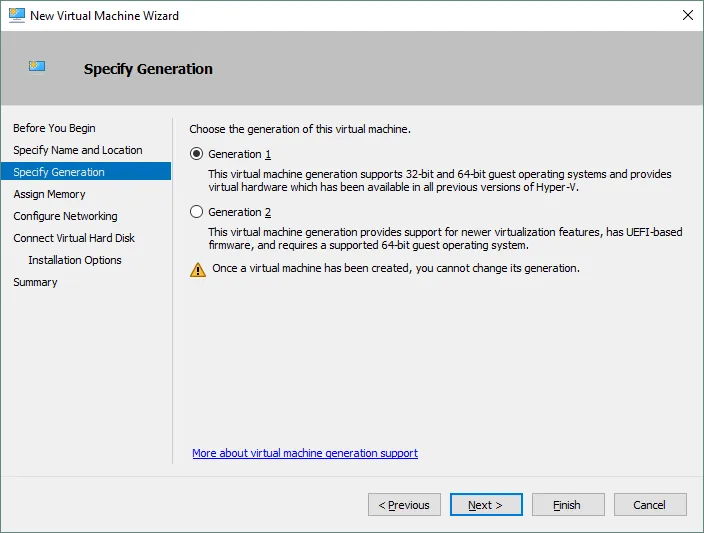Hyper-V 가상 머신에는 1세대와 2세대가 있습니다. 가상 머신 세대 선택은 가상 머신 생성 시 중요하며, 이 선택은 게스트 운영 체제, 호스트 운영 체제, 부팅 방법 및 기타 요소에 따라 달라집니다. 2세대 가상 머신은 1세대 가상 머신보다 최신입니다. 그러나 때로는 사용을 위해 1세대 가상 머신이 필요할 수도 있습니다.
이 블로그 게시물에서는 Hyper-V 세대 1 대 2 가상 머신 간의 차이점을 설명하여 요구 사항을 충족시키기 위해 올바른 선택을 할 수 있도록 도와줍니다.
Hyper-V 세대 1 대 2: 1세대 VM의 특징
BIOS
BIOS는 마더보드의 칩에 플래시되는 기본 입력/출력 시스템 소프트웨어입니다. BIOS는 컴퓨터의 시작과 하드웨어 구성을 담당합니다. 1세대 VM은 레거시 BIOS 기반 아키텍처를 지원하며 MBR(Master Boot Record) 가상 하드 디스크에서 로드할 수 있습니다. Hyper-V에서는 가상 하드웨어와 함께 디지털 BIOS가 에뮬레이트됩니다.
IDE 가상 디스크
1세대 VM은 부팅을 위해 가상 IDE 컨트롤러를 사용할 수 있습니다. 가상 SCSI 컨트롤러는 게스트 운영 체제의 Hyper-V 통합 서비스를 설치한 후에만 인식될 수 있습니다. 게스트 운영 체제는 SCSI 디스크에서 부팅할 수 없습니다.
에뮬레이트된 하드웨어
A physical computer needs a set of hardware components in order to work. All required hardware components must be emulated to make the virtual machine work. Special software that can imitate the behavior of real hardware is included in Hyper-V; as a result the VM can operate with virtual devices. Emulated hardware (that is identical to real hardware) includes drivers that are catered to most operating systems in order to provide high compatibility. Among the virtual devices of Gen 1 VM you can find:
- A legacy network adapter
- A virtual floppy drive
- 가상 COM 포트
1세대 VM의 하드웨어 제한
1세대 VM의 하드웨어 제한은 다음과 같습니다:
- 2개의 IDE 컨트롤러, 각각 2개의 IDE 드라이브를 연결할 수 있음
- A maximum of 4 SCSI controllers and up to 64 attached SCSI drives
- A MBR – 2TB disk with 4 partitions
- A physical DVD drive can be attached to a VM
- x86 및 x64 게스트 운영 체제 지원
Hyper-V Generation 1 vs. 2: Gen2 VMs의 개선 사항
UEFI BIOS 지원. GPT 지원. Secure Boot
UEFI (통합 가능한 확장 가능한 펌웨어 인터페이스)는 BIOS와 유사하게 컴퓨터 전원을 켠 후 운영 체제(OS)를 로드하기 전에 시작되는 저수준 소프트웨어입니다. 용어 “UEFI BIOS”는 이해를 돕기 위해 사용되기도 합니다. UEFI는 BIOS의 대체뿐만 아니라 기기 및 기능의 지원을 확장합니다. 이 중 일부는 GPT (GUID Partition Table) 지원 및 Secure Boot입니다. GPT 파티션 구성 스키마는 MBR 파티션 구성 스키마의 경우 최대 4개의 파티션을 위한 2-TB 디스크의 제한을 극복할 수 있습니다. Secure Boot는 부트 로더 및 주요 시스템 파일 수정에 대한 보호 기능으로, 이는 디지털 서명을 비교하여 원본 장비 제조업체(OEM)에서 신뢰할 수 있는 것으로 승인되어야 합니다. 이러한 기능들은 Hyper-V Gen 2 VM이 UEFI를 지원하기 때문에 사용할 수 있습니다.
SCSI 가상 디스크에서 부팅. Native VMBUS 지원
Gen 2 VM은 UEFI가 SCSI 컨트롤러와의 통신을 지원하기 때문에 SCSI 가상 디스크에서 로드될 수 있습니다. VM 부팅 중에 합성 하드웨어에 대한 합성 VMBUS 드라이버의 지원은 부팅 시 SCSI 드라이버의 사용을 가능하게 합니다. 예를 들어, Gen 1 VM은 파일 시스템이 초기화되기 전에 에뮬레이트된 장치에 대해 레거시 IDE 드라이버만 사용할 수 있습니다. Gen 1 VM에 SCSI 컨트롤러를 활성화하려면 Hyper-V 통합 서비스를 설치해야 합니다.
PXE 부팅 옵션
모든 Gen 1 및 Gen 2 VM은 네트워크 부팅인 PXE (pre-boot execution environment)를 지원합니다. 그러나 Gen 1 VM에 PXE 부팅을 활성화하려면 수동 조작이 필요합니다. 먼저 VM을 종료한 다음 에뮬레이트된 레거시 네트워크 어댑터를 추가합니다. 이후에 Gen 1 VM에서 PXE 부팅을 사용할 수 있습니다.
Gen 2 VM은 UEFI를 사용하여 신합성 네트워크 어댑터와 함께 네트워크 부팅을 지원합니다. 따라서 추가적인 요령 없이 Gen 2 Hyper-V VM에서 PXE 부팅을 사용할 수 있습니다.
VHDX 가상 디스크
Gen 2 VM은 가상 디스크 파일의 VHDX 형식만 지원하며 Gen 1 VM은 VHD 및 VHDX 형식을 모두 지원합니다. VHDX 형식은 다음과 같은 이점을 가지고 있습니다:
- 향상된 정렬을 갖는 4KB 블록의 지원
- 최대 디스크 크기 제한 증가
- 메타데이터 추적 시 전원 손실에 대한 더 나은 내성
- VHDX 가상 디스크의 전반적인 성능 향상
네트워크 연결 없이 Hyper-V 호스트에서 VM으로 파일 복사
Gen 2 VM에는 원격 데스크톱 프로토콜을 사용하는 개선된 세션 모드가 있습니다. 이 기능을 사용하면 Hyper-V 호스트의 로컬 리소스를 VM과 공유하거나 호스트 OS와 게스트 OS 간에 네트워크 연결 없이 복사/붙여넣기 작업을 수행할 수 있습니다. 파일 교환은 그래픽 사용자 인터페이스 (VM Connect) 또는 PowerShell (Copy-VMFile cmdlet)를 사용하여 수행할 수 있습니다.
일부 요구 사항을 충족해야합니다:
- 가상 머신에는 Hyper-V 통합 서비스가 설치되어 있어야합니다.
- 가상 머신에서 원격 데스크톱 서비스가 활성화되어 있어야합니다.
- 게스트 OS는 Windows Server 2012 R2 이상 또는 Windows 8 이상 버전이어야합니다.
보시다시피, 파일 복사가 Gen 2 VM에 대해 더 편리해집니다. Gen 1 VM의 경우, 호스트 OS에서 게스트 OS로 파일을 복사하는 유일한 방법은 네트워크를 통해 파일을 복사하는 것입니다.
VM 부팅이 빨라집니다
UEFI의 빠른 시작으로 인해 Gen 2 VM의 부팅 시간이 약 20% 빨라집니다. 게스트 운영 체제의 설치 시간도 최대 50% 단축됩니다. 일반적인 사용 중에는 이 이점이 눈에 띌 수 없을 수 있지만, 새로운 VM을 다수 설치하거나 구성하거나 가상 데스크톱 인프라 (VDI)를 사용해야 할 때 시간을 절약하는 데 도움이 될 수 있습니다.
더 적은 장치, 합성 하드웨어
과거에는 운영 체제가 가상 머신에서 실행되는 것을 인식하지 못한 채 릴리스되었습니다. 이러한 이유로 하드웨어 에뮬레이션이 사용됩니다. 최대 호환성을 위해 Gen 1 VM은 하드웨어 에뮬레이션 접근 방식을 사용합니다. 최신 운영 체제는 가상 머신에서 실행되는 것을 인식하고 레거시 컨트롤러나 칩셋을 검색하는 대신 VMBus를 사용합니다. 대부분의 레거시 에뮬레이트된 장치는 Gen 2 VM에서 제거되었으며, 대신 새로운 더 빠른 합성 하드웨어가 사용됩니다. 보다 촘촘한 하이퍼바이저 통합과 가상 장치의 수가 줄어들면 VM 성능이 향상될 수 있습니다.
더 높은 CPU 및 RAM 제한
가상 머신에 할당할 수 있는 가상 RAM 양과 가상 CPU 수의 최대 양이 증가되었습니다:
1 TB RAM을 사용하는 제 1 세대 VM 대비 12 TB RAM을 사용하는 제 2 세대 VM;
제 1 세대 VM에는 64개의 가상 프로세서가 있고, 제 2 세대 VM에는 240개의 가상 프로세서가 있습니다.
따라서 더 많은 리소스를 소비하는 작업에는 제 2 세대 VM을 사용할 수 있습니다. VM을 만들기 전에 호스트 운영 체제 버전이 필요한 최대 메모리 양과 최대 가상 프로세서 수를 지원하는지 확인하십시오. Windows Server 2016은 Windows Server 2012 R2보다 더 높은 제한을 가지고 있습니다.
하이퍼-V 제 1 대 대 2 대: Gen2 VM 요구 사항
제 2 세대 VM은 마이크로소프트가 Windows Server 2012 R2 및 Windows 8.1용 Hyper-V와 함께 출시했으므로 이러한 버전의 64비트 Windows(또는 이후 버전, 독립형 Hyper-V Server 2012 R2 포함)이 필요합니다. Gen 2 VM 실행을 위해 Hyper-V 호스트에서 필요합니다. 제 2 세대 VM의 게스트 운영 체제는 UEFI 2.3.1과 보안 부트 옵션을 지원하기 때문에 Windows Server 2012 이상 버전, Windows 8 x64 이상일 수 있습니다.
하이퍼-V 제 1 대 대 2 대: Gen2 VM 사용의 장점
Gen 2 VM 사용의 주요 장점을 요약해 보겠습니다. Gen 2 VM은 다음을 제공합니다:
- 더 높은 성능(더 높은 CPU 및 메모리 제한 포함)
- Secure Boot 및 Trusted Platform Module을 사용한 더 높은 보안
- 합성 네트워크 어댑터로 PXE 부트 및 SCSI 디스크에서 부팅과 같은 더 많은 부팅 옵션
- 더 높은 최대 디스크 크기와 신뢰할 수 있는 VHDX 가상 하드 디스크
- UEFI와 GPT 지원으로 인한 2 TB 디스크 제한 없음
2세대 VM은 대부분의 경우에 권장되며 특히 현대 64비트 운영 체제에 적합합니다.
예외
2세대 VM보다 1세대 VM을 선호하는 경우가 있습니다:
- 32비트 운영 체제는 1세대 VM에서만 지원됩니다
- UEFI를 지원하지 않거나 합성 하드웨어 드라이버가 없는 이전 운영 체제를 사용할 때 (예: Windows XP, Windows 7, Windows Server 2008 및 일부 이전 Linux 배포판은 1세대 VM에서 실행해야 함)
- VM에서 COM 포트 및 가상 플로피 디스크를 사용해야 하는 경우 1세대 VM을 사용하세요 (2세대 VM에는 COM 포트 및 플로피 디스크 지원이 없음)
- 2세대 VM을 지원하지 않는 Windows Server 2012, Windows Server 2008 또는 Azure 클라우드로 VM을 이전할 때
1세대 VM 및 2세대 VM 생성 방법
GUI에서 가상 머신을 만들려면:
- 먼저 Hyper-V 관리자를 엽니다
- 동작 > 새로 만들기 > 가상 머신 클릭
- 새 가상 머신 마법사가 열릴 것입니다
- 만들어진 VM의 이름과 위치를 지정한 후 “다음”을 클릭하세요
- 이제 가상 머신 생성 시 “세대 지정” 화면을 볼 수 있으며 여기서 가상 머신의 세대를 선택할 수 있습니다 (아래 스크린샷 참조).
세대가 선택되면 “다음”을 클릭하고 마법사의 다른 옵션을 구성하여 VM 생성을 완료하세요.
Gen2 VM를 Gen1 VM으로 변환하거나 그 반대로 변환하는 방법은 무엇입니까?
마이크로소프트는 가상 머신을 한 세대에서 다른 세대로 변환하는 도구를 제공하지 않습니다. 이것의 증거로 위의 스크린샷에 경고 메시지를 볼 수 있습니다: “가상 머신을 생성한 후에는 세대를 변경할 수 없습니다”. 가상 머신을 생성하기 전에 가능한 사용 사례를 예측하려고 노력하십시오. 왜냐하면 가상 머신의 세대를 나중에 변경하는 것은 지원되지 않습니다. 그러나 Gen 1 VM을 Gen 2 VM으로 변환하는 비공식 도구 하나가 있습니다. 그것은 Convert-VMGeneration이라고 합니다. 이 도구는 원본 Gen1 VM을 수정하지 않습니다. 변환 프로세스 중에 새로운 부팅 디스크가 있는 새로운 Gen 2 VM이 생성됩니다. 이 도구를 사용할 때에는 어떠한 보증도 제공되지 않으며, 사용자의 책임 하에 사용하십시오.
Hyper-V VM의 백업
가상 머신의 세대와 관계없이 데이터 손실을 방지하기 위해 백업을 수행해야 합니다. NAKIVO Backup & Replication은 Hyper-V 가상 머신의 양 세대를 백업하고 다음과 같은 기능을 제공합니다:
- 호스트 수준 이미지 기반 백업. 가상 머신은 가상 디스크와 구성 파일을 모두 포함하여 하이퍼바이저 수준에서 백업됩니다. 게스트 VM에 백업 에이전트를 설치하고 복구시 빈 VM을 생성할 필요가 없습니다. 호스트 수준 백업은 게스트 수준 백업보다 적은 컴퓨팅 리소스를 사용합니다.
- Hyper-V 스크린샷 확인을 사용하면 백업이 성공적으로 생성되었고 VM 복구 후 게스트 운영 체제를 로드할 수 있는지 확인할 수 있습니다. 이 기능을 사용하면 백업이 생성되었지만 복구 후 VM을 실행할 수 없는 상황을 방지할 수 있습니다.
- 세분화된 복구를 통해 전체 VM을 복구하지 않고도 파일, 디렉토리, MS SQL 객체, MS Exchange 객체 및 Active Directory 객체를 복구할 수 있어 시간을 절약할 수 있습니다. 파일은 윈도우 기반 및 리눅스 기반 가상 머신에서 백업에서 직접 복구할 수 있습니다.
- 자동 VM 장애 조치(Failover)는 NAKIVO Backup & Replication으로 생성된 VM 레플리카가 있는 경우 가능한 최단 시간 내에 작업 부하를 복원하는 데 도움을 줍니다. 가능한 재해 후 소스 VM이 오프라인 상태가 되면 해당 시점의 소스 VM과 동일한 복제본인 VM 레플리카로 전환할 수 있습니다. 재해 복구 사이트로의 마이그레이션 중에는 네트워크 설정을 각 VM에 대해 수동으로 편집할 필요가 없습니다. 소스 사이트와 네트워크가 다른 재해 복구 사이트로의 마이그레이션 중에 네트워크 매핑과 Re-IP가 복제 작업 또는 장애 조치 작업 생성 중에 이 프로세스를 자동화합니다.
결론
제 2 세대 VM은 합성 가상 장치, UEFI BIOS, GPT 파티션 구성, 보안 부팅, 트릭 없는 PXE 부팅, 보다 신뢰할 수 있는 VHDX 가상 디스크, 그리고 더 높은 하드웨어 제한을 사용하기 때문에 더 진보적입니다. 제 2 세대 VM을 사용하는 것이 좋지만 64비트 운영 체제만 실행할 수 있습니다.
오래된 운영 체제나 32비트 운영 체제를 실행해야 하는 경우에는 제 1 세대 VM을 사용하십시오. 이들은 레거시 에뮬레이트된 가상 장치, BIOS, COM 포트 지원, 가상 플로피 디스크, 가상 IDE 컨트롤러 및 연결된 물리적 DVD 드라이브를 갖추고 있습니다. VM을 생성하기 전에 가능한 모든 사용 사례를 예측하려고 노력하는 것이 중요합니다. VM 생성 후에는 VM의 세대를 변경할 수 없습니다.
Source:
https://www.nakivo.com/blog/hyper-v-generation-1-vs-2/