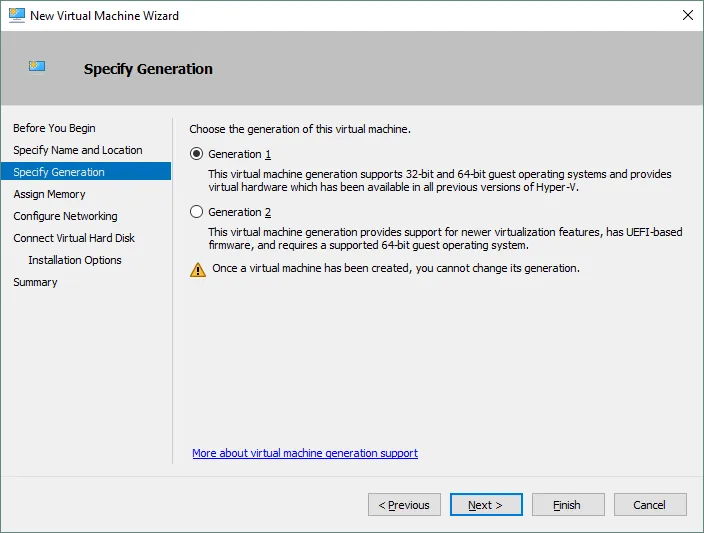Il existe deux générations de machines virtuelles Hyper-V – Génération 1 et Génération 2. Le choix de la génération de la machine virtuelle est important lors de sa création ; ce choix dépend également du système d’exploitation invité, du système d’exploitation hôte, des méthodes de démarrage et d’autres facteurs. Les machines de Génération 2 sont plus récentes que les machines de Génération 1, bien que parfois les machines de Génération 1 puissent être nécessaires pour une utilisation.
Cet article de blog explique les différences entre les machines virtuelles Hyper-V de génération 1 et 2, afin de vous aider à faire le bon choix pour répondre à vos besoins.
Hyper-V Génération 1 vs. 2 : Caractéristiques des machines virtuelles Gen 1
BIOS
Le BIOS est un logiciel Basic Input/Output System qui est flashé sur une puce sur une carte mère. Le BIOS est responsable du démarrage de la machine et de la configuration matérielle. Les machines Gen 1 prennent en charge une architecture basée sur le BIOS hérité et peuvent être chargées à partir de disques durs virtuels MBR (Master Boot Record). Un BIOS numérique avec du matériel virtuel est émulé par Hyper-V.
Disques virtuels IDE
Les machines Gen 1 disposent d’un contrôleur IDE virtuel qui peut être utilisé pour démarrer une machine virtuelle à partir du disque virtuel IDE. Les contrôleurs SCSI virtuels ne peuvent être reconnus qu’après l’installation des Services d’intégration Hyper-V sur le système d’exploitation invité sur la machine virtuelle. Le système d’exploitation invité ne peut pas démarrer à partir d’un disque SCSI.
Matériel émulé
A physical computer needs a set of hardware components in order to work. All required hardware components must be emulated to make the virtual machine work. Special software that can imitate the behavior of real hardware is included in Hyper-V; as a result the VM can operate with virtual devices. Emulated hardware (that is identical to real hardware) includes drivers that are catered to most operating systems in order to provide high compatibility. Among the virtual devices of Gen 1 VM you can find:
- A legacy network adapter
- A virtual floppy drive
- Ports COM virtuels
Limites matérielles des machines Gen 1
Les limites matérielles des machines de Génération 1 sont :
- 2 contrôleurs IDE, chacun pouvant attacher jusqu’à 2 disques IDE
- A maximum of 4 SCSI controllers and up to 64 attached SCSI drives
- A MBR – 2TB disk with 4 partitions
- A physical DVD drive can be attached to a VM
- Prise en charge des systèmes d’exploitation invités x86 et x64
Génération 1 vs Génération 2 de Hyper-V : Améliorations des machines virtuelles Gen2
Support du BIOS UEFI. Support de GPT. Amorçage sécurisé
UEFI (Interface Firmware Extensible Unifiée) est un logiciel de bas niveau qui, de manière similaire au BIOS, démarre après la mise sous tension de l’ordinateur avant de charger le système d’exploitation (OS). Le terme « BIOS UEFI » est également utilisé pour une meilleure compréhension. UEFI n’est pas simplement un remplacement du BIOS, UEFI étend le support des périphériques et des fonctionnalités. Certaines de ces fonctionnalités sont le support de GPT (table de partitions GUID) et l’amorçage sécurisé. Le schéma de partitionnement GPT permet de dépasser la limite des disques de 2 To pour lesquels le nombre maximal de partitions est de 4 pour un schéma de partitionnement MBR. Secure Boot est une fonctionnalité qui permet de se protéger contre la modification des chargeurs d’amorçage et des fichiers système principaux ; cela se fait en comparant les signatures numériques qui doivent être approuvées par le fabricant d’équipement original (OEM). Ces fonctionnalités sont disponibles car les machines virtuelles Gen 2 de Hyper-V prennent en charge l’UEFI.
Démarrage à partir du disque virtuel SCSI. Support natif de VMBUS
Les machines virtuelles de la génération 2 peuvent être chargées à partir de disques virtuels SCSI car l’UEFI prend en charge une telle communication avec le contrôleur SCSI tandis que le BIOS ne le fait pas. Le support des pilotes VMBUS synthétiques pour le matériel synthétique lors du démarrage de la machine virtuelle permet l’utilisation de pilotes SCSI au démarrage. Par exemple, les machines virtuelles de la génération 1 ne peuvent utiliser que des pilotes IDE hérités pour les périphériques émulés avant qu’un système de fichiers ne soit initialisé. Les Services d’intégration Hyper-V doivent être installés pour activer le contrôleur SCSI pour les machines virtuelles de la génération 1.
Option de démarrage PXE
Les machines virtuelles (VM) de Gen 1 et de Gen 2 prennent en charge le démarrage PXE (environnement d’exécution préalable au démarrage), qui est un démarrage en réseau. Cependant, certaines opérations manuelles doivent être effectuées pour activer un démarrage PXE pour les VM de Gen 1. Un adaptateur réseau synthétique offrant des performances supérieures est ajouté par défaut aux VM de Gen 1, mais ce type d’adaptateur réseau ne prend pas en charge le démarrage en réseau pour les VM de Gen 1. Commencez par arrêter la VM, puis ajoutez un adaptateur réseau hérité émulé. Une fois cela fait, vous pouvez utiliser le démarrage PXE pour une VM de Gen 1.
Les VM de Gen 2 prennent en charge un démarrage en réseau avec un adaptateur réseau synthétique car elles utilisent UEFI, qui est capable de communiquer avec ce type d’adaptateur réseau. Ainsi, vous pouvez utiliser le démarrage PXE pour les VM Hyper-V de Gen 2 sans aucune astuce supplémentaire.
Disques virtuels VHDX
Les VM de Gen 2 prennent en charge uniquement le format de fichier de disque virtuel VHDX, tandis que les VM de Gen 1 prennent en charge les formats VHD et VHDX. Le format VHDX présente une liste d’avantages, notamment :
- Prise en charge de blocs de 4 Ko avec un alignement amélioré
- Limite accrue de la taille maximale du disque
- Meilleure résistance à la perte de courant tout en suivant les métadonnées
- Performances globalement meilleures du disque virtuel VHDX
Copie de fichiers de l’hôte Hyper-V vers les VM sans connexion réseau des VM
Il existe un mode de session amélioré pour les VM de Gen 2 qui utilise un protocole de bureau à distance. Cette fonction permet le partage des ressources locales de l’hôte Hyper-V avec les VM, ou l’exécution d’opérations de copier/coller entre le système d’exploitation hôte et le système d’exploitation invité sans connexion réseau entre l’hôte Hyper-V et la VM invitée. L’échange de fichiers peut être effectué avec une interface graphique (VM Connect) ou PowerShell (cmdlet Copy-VMFile).
Certaines exigences doivent être respectées :
- Les Services d’intégration Hyper-V doivent être installés sur une machine virtuelle
- Le service Bureau à distance doit être activé sur une machine virtuelle
- Le système d’exploitation invité doit être Windows Server 2012 R2 ou ultérieur/version Windows 8 ou ultérieure
Comme vous pouvez le constater, la copie de fichiers devient plus pratique pour les machines virtuelles de génération 2. Pour les machines virtuelles de génération 1, la seule façon de copier des fichiers de l’OS hôte à l’OS invité est de les copier via le réseau.
Les machines virtuelles démarrent plus rapidement
Le temps de démarrage des machines virtuelles de génération 2 est environ 20 % plus rapide en raison du démarrage plus rapide de l’UEFI. L’installation d’un système d’exploitation invité prend également jusqu’à 50 % de moins de temps. Bien que cet avantage puisse être imperceptible pendant une utilisation régulière, il peut vous aider à gagner du temps lorsque vous devez installer et configurer un grand nombre de nouvelles machines virtuelles ou utiliser une infrastructure de bureau virtuel (VDI).
Moins de périphériques, matériel synthétique
Dans le passé, les systèmes d’exploitation étaient publiés sans tenir compte du fait qu’ils fonctionnaient sur des machines virtuelles. Pour cette raison, l’émulation matérielle est utilisée. Les machines virtuelles de génération 1 utilisent l’approche de l’émulation matérielle pour une compatibilité maximale. Les systèmes d’exploitation les plus récents sont conscients du fait qu’ils fonctionnent sur des machines virtuelles et utilisent VMBus au lieu de rechercher des contrôleurs ou chipsets hérités. La plupart des périphériques émulés hérités ont été supprimés pour les machines virtuelles de génération 2, et un nouveau matériel synthétique plus rapide est utilisé à la place. Avec une intégration plus étroite de l’hyperviseur et un nombre inférieur de périphériques virtuels, les performances des machines virtuelles peuvent augmenter.
Limites de CPU et de RAM plus élevées
La quantité maximale de RAM virtuelle et le nombre maximal de CPU virtuels pouvant être attribués à une machine virtuelle ont été augmentés :
1 To RAM de 1 To pour les VM de génération 1 contre 12 To de RAM pour les VM de génération 2;
64 processeurs virtuels pour les VM de génération 1 contre 240 processeurs virtuels pour les VM de génération 2.
Ainsi, vous pouvez utiliser les VM de Gen 2 pour les tâches qui consomment plus de ressources. Avant de créer la VM, vérifiez si la version du système d’exploitation hôte prend en charge la quantité de mémoire maximale requise et le nombre maximal de processeurs virtuels. Windows Server 2016 a des limites plus élevées que Windows Server 2012 R2.
Hyper-V Generation 1 vs. 2: Exigences pour les VM de Gen2
Les VM de génération 2 ont été publiées par Microsoft avec Hyper-V pour Windows Server 2012 R2 et Windows 8.1; donc ces versions de Windows 64 bits (ou ultérieures, y compris Hyper-V Server 2012 R2 autonome) sont nécessaires sur l’hôte Hyper-V pour exécuter les VM de Gen 2. Les systèmes d’exploitation invités pour les VM de Gen 2 peuvent être Windows Server 2012 ou des versions ultérieures de Windows Server, Windows 8 x64 ou supérieur en raison du support de UEFI 2.3.1 avec l’option Secure Boot.
Hyper-V Generation 1 vs. 2: Avantages de l’utilisation des VM de Gen2
Résumons les principaux avantages de l’utilisation des VM de Gen 2. Les VM de Gen 2 offrent:
- Des performances supérieures (y compris des limites de CPU et de mémoire plus élevées)
- Une sécurité renforcée avec Secure Boot et Trusted Platform Module
- Plus d’options de démarrage telles que le démarrage PXE avec adaptateur réseau synthétique, et démarrage à partir d’un disque SCSI
- Des disques durs virtuels VHDX plus fiables avec une taille de disque maximale plus élevée
- Pas de limite de disque de 2 To en raison du support de UEFI avec GPT
Les VM de la génération 2 sont recommandées dans la plupart des cas, surtout pour les systèmes d’exploitation modernes 64 bits.
Exceptions
Il existe des exceptions, lorsque la VM de génération 1 est préférable à la VM de génération 2 :
- L’exécution de systèmes d’exploitation 32 bits est uniquement prise en charge par les VM de génération 1
- L’utilisation de systèmes d’exploitation plus anciens qui ne prennent pas en charge l’UEFI ou qui n’ont pas de pilotes pour le matériel synthétique (par exemple, Windows XP, Windows 7, Windows Server 2008 et certaines anciennes distributions Linux doivent être exécutés sur des VM de génération 1)
- Si vous avez besoin d’utiliser des ports COM et des disquettes virtuelles dans votre VM, utilisez une VM de génération 1 (il n’y a pas de prise en charge des ports COM et des disquettes pour les VM de génération 2)
- Migrer une VM vers un hôte Hyper-V basé sur Windows Server 2012, Windows Server 2008 ou Azure cloud qui ne prend pas en charge les VM de génération 2
Comment créer une VM de génération 1 et une VM de génération 2 ?
Pour créer une machine virtuelle dans l’interface graphique utilisateur :
- Ouvrez d’abord Hyper-V Manager
- Cliquez sur Action > Nouveau > Machine virtuelle
- L’assistant Nouvelle Machine Virtuelle devrait s’ouvrir
- Spécifiez le nom et l’emplacement de la VM créée avant de cliquer sur « Suivant »
- Maintenant, vous pouvez voir l’écran « Spécifier la génération » où vous pouvez choisir la génération de la machine virtuelle (voir la capture d’écran ci-dessous).
Lorsque la génération a été sélectionnée, cliquez sur « Suivant » et configurez les autres options dans l’assistant pour terminer la création de la VM.
Comment convertir une machine virtuelle Gen2 en machine virtuelle Gen1 et vice versa?
Microsoft ne fournit aucun outil pour convertir des machines virtuelles d’une génération à une autre. Pour en avoir la preuve, vous pouvez voir un avertissement sur la capture d’écran ci-dessus : « Une fois qu’une machine virtuelle a été créée, vous ne pouvez pas changer la génération ». Essayez de prédire tous les cas d’utilisation possibles pour la machine virtuelle avant sa création, car il n’est pas possible de changer la génération d’une machine virtuelle par la suite. Cependant, il existe un outil non officiel pour convertir des machines virtuelles Gen 1 en machines virtuelles Gen 2 appelé Convert-VMGeneration. Cet outil ne modifie pas la machine virtuelle Gen1 source. Une nouvelle machine virtuelle Gen 2 avec un nouveau disque de démarrage est créée pendant le processus de conversion. Vous pouvez utiliser cet outil à vos propres risques et sans aucune garantie.
Sauvegarde des machines virtuelles Hyper-V
Peu importe la génération des machines virtuelles, elles doivent être sauvegardées pour éviter la perte de données. NAKIVO Backup & Replication peut sauvegarder les deux générations de machines virtuelles Hyper-V et offre les fonctionnalités suivantes :
- Sauvegardes basées sur des images au niveau de l’hôte. Les machines virtuelles sont sauvegardées au niveau de l’hyperviseur avec tous les disques virtuels et fichiers de configuration. Il n’est pas nécessaire d’installer des agents de sauvegarde sur une machine virtuelle invitée et de créer une machine virtuelle vide en cas de récupération. Une sauvegarde au niveau de l’hôte consomme moins de ressources informatiques qu’une sauvegarde au niveau de la machine virtuelle invitée.
- Vérification de la capture d’écran Hyper-V vous permet de vous assurer que votre machine virtuelle a été sauvegardée avec succès et qu’un système d’exploitation invité peut être chargé après la récupération de la machine virtuelle. L’utilisation de cette fonctionnalité évite les situations où une sauvegarde a été créée mais la machine virtuelle ne peut pas être exécutée après la récupération.
- Récupération granulaire vous permet de récupérer des fichiers, des répertoires, des objets MS SQL, des objets MS Exchange et des objets Active Directory sans récupérer l’intégralité de la machine virtuelle, ce qui permet de gagner du temps. Les fichiers peuvent être récupérés à la fois à partir de machines virtuelles basées sur Windows et sur Linux directement à partir des sauvegardes.
- La bascule automatisée des machines virtuelles vous aide à restaurer les charges de travail dans les plus brefs délais si vous disposez d’une réplique de machine virtuelle créée avec NAKIVO Backup & Replication. Si une machine virtuelle source devient hors ligne après un éventuel sinistre, vous pouvez basculer vers une réplique de machine virtuelle qui est une copie identique de la machine virtuelle source à un moment approprié. Il n’est pas nécessaire de modifier les paramètres réseau pour chaque machine virtuelle manuellement lors de la migration vers un site de reprise après sinistre dont les réseaux diffèrent du site source. La cartographie réseau et le réadressage IP automatisent ce processus lors de la création d’une réplication ou d’une tâche de basculement.
Conclusion
Les machines virtuelles de génération 2 sont plus progressives car elles utilisent des périphériques virtuels synthétiques, un BIOS UEFI, un schéma de partitionnement GPT, un démarrage sécurisé, un démarrage PXE sans astuces, des disques virtuels VHDX plus fiables et ont des limites matérielles plus élevées. Les machines virtuelles de génération 2 sont préférées pour une utilisation, mais seuls les systèmes d’exploitation 64 bits peuvent être exécutés sur elles.
Si vous avez besoin d’exécuter un ancien système d’exploitation ou un système d’exploitation 32 bits, utilisez alors des machines virtuelles de génération 1 qui disposent de périphériques virtuels émulés hérités, d’un BIOS, de la prise en charge des ports COM, de disquettes virtuelles, de contrôleurs IDE virtuels et de lecteurs DVD physiques attachés. Il est important d’essayer de prévoir tous les cas d’utilisation possibles avant de créer la machine virtuelle car il n’est pas possible de modifier la génération de la machine virtuelle après sa création.
Source:
https://www.nakivo.com/blog/hyper-v-generation-1-vs-2/