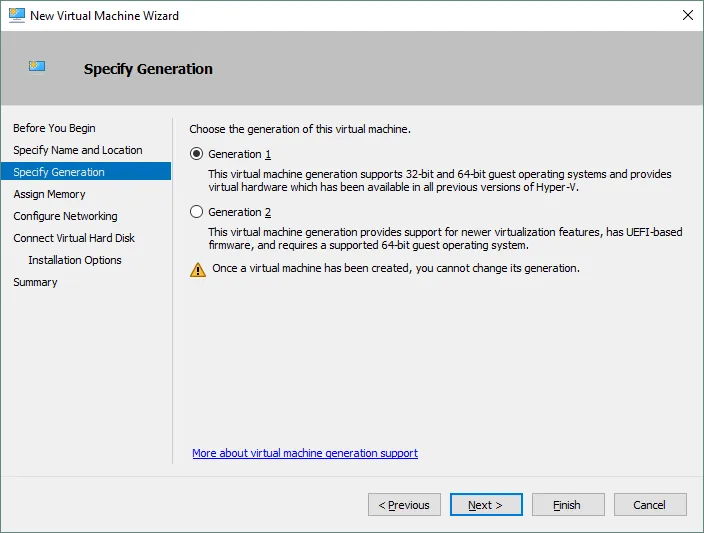Existem duas gerações de máquinas virtuais Hyper-V – Geração 1 e Geração 2. A escolha da geração da VM é importante ao criar uma VM; essa escolha também depende do sistema operacional convidado, do sistema operacional host, dos métodos de inicialização e de outros fatores. As máquinas da Geração 2 são mais recentes do que as da Geração 1, embora às vezes possa ser necessário usar máquinas da Geração 1.
Este post de blog explica as diferenças entre máquinas virtuais Hyper-V Geração 1 vs 2, para ajudá-lo a fazer a escolha certa para atender aos seus requisitos.
Hyper-V Geração 1 vs. 2: Características das VMs da Gen 1
BIOS
O BIOS é um software Basic Input/Output System que é gravado em um chip na placa-mãe. O BIOS é responsável pelo início de uma máquina e pela configuração do hardware. As VMs da Gen 1 suportam a arquitetura baseada em BIOS legado e podem ser carregadas a partir de discos rígidos virtuais MBR (Master Boot Record). Um BIOS digital com hardware virtual é emulado pelo Hyper-V.
Discos Virtuais IDE
As VMs da Gen 1 têm um controlador virtual IDE que pode ser usado para inicializar uma VM a partir do disco virtual IDE. Controladores SCSI virtuais só podem ser reconhecidos após a instalação do Hyper-V Integration Services no SO convidado na VM. O SO convidado não pode inicializar a partir de um disco SCSI.
Hardware Emulado
A physical computer needs a set of hardware components in order to work. All required hardware components must be emulated to make the virtual machine work. Special software that can imitate the behavior of real hardware is included in Hyper-V; as a result the VM can operate with virtual devices. Emulated hardware (that is identical to real hardware) includes drivers that are catered to most operating systems in order to provide high compatibility. Among the virtual devices of Gen 1 VM you can find:
- A legacy network adapter
- A virtual floppy drive
- Portas COM virtuais
Limites de Hardware das VMs da Gen 1
Os limites de hardware para as VMs da Geração 1 são:
- 2 controladores IDE, cada um dos quais pode anexar até 2 drives IDE
- A maximum of 4 SCSI controllers and up to 64 attached SCSI drives
- A MBR – 2TB disk with 4 partitions
- A physical DVD drive can be attached to a VM
- Suporte a SO convidados x86 e x64
Hyper-V Geração 1 vs. 2: Melhorias das VMs Gen2
Suporte UEFI BIOS. Suporte GPT. Inicialização Segura
O UEFI (Interface Firmware Extensível Unificada) é um software de baixo nível que, de forma semelhante ao BIOS, inicia após ligar o computador antes de carregar o sistema operacional (SO). O termo “UEFI BIOS” também é usado para melhor entendimento. O UEFI não é apenas uma substituição do BIOS, ele estende o suporte a dispositivos e recursos. Alguns desses são o suporte GPT (Tabela de Partição GUID) e a Inicialização Segura. O esquema de partição GPT permite superar o limite de discos de 2 TB para os quais o número máximo de partições é 4 para um esquema de partição MBR. A Inicialização Segura é um recurso que permite proteção contra a modificação de carregadores de inicialização e arquivos principais do sistema; isso é feito comparando as assinaturas digitais que devem ser confiáveis pelo Fabricante de Equipamento Original (OEM). Esses recursos estão disponíveis porque as VMs do Hyper-V Gen 2 suportam UEFI.
Inicialização a partir de Disco Virtual SCSI. Suporte VMBUS Nativo
As VMs da Gen 2 podem ser carregadas a partir de discos virtuais SCSI porque o UEFI suporta tal comunicação com o controlador SCSI, enquanto o BIOS não o faz. O suporte a drivers VMBUS sintéticos para hardware sintético durante a inicialização da VM permite o uso de drivers SCSI no boot. Por exemplo, as VMs da Gen 1 só podem usar drivers IDE legados para dispositivos emulados antes que um sistema de arquivos seja inicializado. Os Serviços de Integração do Hyper-V devem ser instalados para habilitar o controlador SCSI para as VMs da Gen 1.
Opção de Inicialização PXE
Ambas as VMs de Geração 1 e Geração 2 suportam um ambiente de execução pré-inicialização (PXE), que é uma inicialização de rede. No entanto, existem algumas operações manuais que devem ser feitas para habilitar uma inicialização PXE para as VMs de Geração 1. Um adaptador de rede sintético que tem um desempenho mais alto é adicionado à VM de Geração 1 por padrão, mas esse tipo de adaptador de rede não suporta uma inicialização de rede para as VMs de Geração 1. Primeiro desligue a VM e depois adicione um adaptador de rede legado emulado. Depois disso, você pode usar a inicialização PXE para uma VM de Geração 1.
As VMs de Geração 2 suportam uma inicialização de rede com um adaptador de rede sintético porque elas usam o UEFI, que é capaz de se comunicar com esse tipo de adaptador de rede. Assim, você pode usar a inicialização PXE para as VMs do Hyper-V de Geração 2 sem truques adicionais.
Discos Virtuais VHDX
As VMs de Geração 2 suportam apenas o formato VHDX de arquivos de disco virtual, enquanto as VMs de Geração 1 suportam os formatos VHD e VHDX. O formato VHDX possui uma lista de vantagens, incluindo:
- Suporte a blocos de 4KB com alinhamento aprimorado
- Aumento do limite de tamanho máximo do disco
- Maior resistência contra perda de energia durante o rastreamento de metadados
- Desempenho geralmente melhor do disco virtual VHDX
Copiando Arquivos do Host do Hyper-V para VMs sem Conexão de Rede das VMs
Há o Modo de Sessão Aprimorada para as VMs de Geração 2 que usa um Protocolo de Área de Trabalho Remota. Este recurso permite o compartilhamento de recursos locais do host do Hyper-V com as VMs, ou a realização de operações de cópia/colagem entre o sistema operacional host e o sistema operacional convidado sem uma conexão de rede entre o host do Hyper-V e a VM convidada. A troca de arquivos pode ser realizada com uma Interface Gráfica do Usuário (Conexão VM) ou PowerShell (cmdlet Copy-VMFile).
Algumas exigências precisam ser atendidas:
- As Services de Integração do Hyper-V devem estar instaladas em uma VM
- O serviço de Desktop Remoto deve estar ativado em uma VM
- O sistema operacional convidado deve ser Windows Server 2012 R2 ou posterior/Windows 8 ou posterior
Como você pode ver, a cópia de arquivos se torna mais conveniente para as VMs Gen 2. Para as VMs Gen 1, a única maneira de copiar arquivos do sistema operacional host para o sistema operacional convidado é copiar os arquivos pela rede.
As VMs Inicializam Mais Rápido
O tempo de inicialização da VM Gen 2 é cerca de 20% mais rápido devido ao início mais rápido do UEFI. A instalação de um sistema operacional convidado também leva até 50% menos tempo. Embora durante o uso regular essa vantagem possa passar despercebida, ela pode ajudá-lo a economizar tempo quando precisar instalar e configurar um grande número de novas VMs ou usar Infraestrutura de Desktop Virtual (VDI).
Menos Dispositivos, Hardware Sintético
No passado, sistemas operacionais eram lançados sem a consciência de que estavam sendo executados em máquinas virtuais. Por esse motivo, a emulação de hardware é usada. As VMs Gen 1 usam a abordagem de emulação de hardware para máxima compatibilidade. Os sistemas operacionais mais recentes estão cientes de que estão sendo executados em máquinas virtuais e usam o VMBus em vez de procurar controladores ou chipsets legados. A maioria dos dispositivos legados emulados foi removida para as VMs Gen 2, e novo hardware sintético mais rápido é usado em seu lugar. Com uma integração mais estreita do hipervisor e um número menor de dispositivos virtuais, o desempenho da VM pode aumentar.
Limites Mais Altos de CPU e RAM
A quantidade máxima de RAM virtual e o número máximo de CPU virtual que podem ser atribuídos a uma máquina virtual foram aumentados:
1 TB de RAM para VMs da Geração 1 vs 12 TB de RAM para VMs da Geração 2;
64 processadores virtuais para VMs da Geração 1 vs 240 processadores virtuais para VMs da Geração 2.
Portanto, você pode usar VMs da Geração 2 para tarefas que consomem mais recursos. Antes de criar a VM, verifique se a versão do sistema operacional host suporta a quantidade máxima de memória e o número máximo de processadores virtuais necessários. O Windows Server 2016 tem limites mais altos do que o Windows Server 2012 R2.
Hyper-V Geração 1 vs. 2: Requisitos para VMs da Geração 2
VMs da Geração 2 foram lançadas pela Microsoft com o Hyper-V para o Windows Server 2012 R2 e Windows 8.1; portanto, estas versões do Windows de 64 bits (ou posterior, incluindo o Hyper-V Server 2012 R2 autônomo) são necessárias no host do Hyper-V para executar VMs da Geração 2. Os sistemas operacionais convidados para VMs da Geração 2 podem ser Windows Server 2012 ou versões posteriores do Windows Server, Windows 8 x64 ou superior devido ao suporte ao UEFI 2.3.1 com a opção Secure Boot.
Hyper-V Geração 1 vs. 2: Vantagens de Usar VMs da Geração 2
Vamos resumir as principais vantagens de usar VMs da Geração 2. VMs da Geração 2 oferecem:
- Maior desempenho (incluindo limites de CPU e memória mais altos)
- Maior segurança com Secure Boot e Trusted Platform Module
- Mais opções de inicialização, como inicialização PXE com adaptador de rede sintético e inicialização a partir de disco SCSI
- Discos rígidos virtuais VHDX mais confiáveis com tamanho máximo de disco mais alto
- Sem limite de disco de 2 TB devido ao suporte do UEFI com GPT
As VMs da Geração 2 são recomendadas para uso na maioria dos casos, especialmente para sistemas operacionais modernos de 64 bits.
Exceções
Há exceções, quando a VM da Geração 1 é preferível à VM da Geração 2:
- A execução de sistemas operacionais de 32 bits é suportada apenas pelas VMs da Geração 1
- O uso de sistemas operacionais mais antigos que não suportam UEFI, ou não têm drivers para hardware sintético (por exemplo, Windows XP, Windows 7, Windows Server 2008 e algumas distribuições Linux mais antigas devem ser executados em VMs da Geração 1)
- Se você precisa usar portas COM e disquetes virtuais em sua VM, use uma VM da Geração 1 (não há suporte para portas COM e disquetes para VMs da Geração 2)
- Migrar uma VM para host Hyper-V baseado no Windows Server 2012, Windows Server 2008 ou nuvem Azure que não suporta VMs da Geração 2
Como Criar uma VM da Geração 1 e VM da Geração 2?
Para criar uma máquina virtual na GUI:
- Primeiro, abra o Gerenciador do Hyper-V
- Clique em Ação > Novo > Máquina Virtual
- O Assistente de Nova Máquina Virtual deve abrir
- Especifique o Nome e Localização para a VM criada antes de clicar em “Avançar”
- Agora você pode ver a tela “Especificar Geração” onde você pode escolher a geração para a máquina virtual (veja a captura de tela abaixo).
Quando a geração for selecionada, clique em “Avançar” e configure outras opções no assistente para terminar a criação da VM.
Como converter uma VM Gen2 para VM Gen1 e vice-versa?
A Microsoft não fornece ferramentas para converter VMs de uma geração para outra. Como prova disso, você pode ver um aviso na captura de tela acima: “Uma vez que uma máquina virtual foi criada, você não pode alterar a geração”. Tente prever quaisquer casos de uso possíveis para a VM antes da criação, porque a alteração da geração de uma VM posteriormente não é suportada. No entanto, existe uma ferramenta não oficial para converter VMs Gen 1 em VMs Gen 2, que é chamada Convert-VMGeneration. Esta ferramenta não modifica a VM Gen1 de origem. Uma nova VM Gen2 com um novo disco de inicialização é criada durante o processo de conversão. Você pode usar esta ferramenta por sua própria conta e risco, sem qualquer garantia.
Backup de VMs Hyper-V
independentemente da geração das VMs, elas devem ser backupadas para prevenir a perda de dados. O NAKIVO Backup & Replication pode fazer backup de ambas as gerações de máquinas virtuais Hyper-V e fornece as seguintes funcionalidades:
- Backups baseados em imagem em nível de host. As máquinas virtuais são backupadas em nível de hipervisor com todos os discos virtuais e arquivos de configuração. Não é necessário instalar agentes de backup em uma VM convidada e criar uma VM vazia em caso de recuperação. Um backup em nível de host consome menos recursos computacionais do que um backup em nível de convidado.
- Verificação de captura de tela do Hyper-V permite garantir que sua VM tenha sido backupada com sucesso e que um sistema operacional convidado possa ser carregado após a recuperação da VM. O uso deste recurso evita situações em que um backup foi criado, mas a VM não pode ser executada após a recuperação.
- Recuperação granular permite que você recupere arquivos, diretórios, objetos MS SQL, objetos MS Exchange e objetos do Active Directory sem recuperar toda a VM – o que economiza tempo. Arquivos podem ser recuperados de máquinas virtuais baseadas em Windows e Linux diretamente dos backups.
- Failover automatizado de VM ajuda a restaurar as cargas de trabalho no menor tempo possível se você tiver uma réplica de VM criada com o NAKIVO Backup & Replication. Se uma VM de origem ficar offline após um possível desastre, você pode fazer failover para uma réplica de VM que é uma cópia idêntica de uma VM de origem no momento apropriado. Não é necessário editar as configurações de rede para cada VM manualmente durante a migração para um site de recuperação de desastres cujas redes diferem do site de origem. O mapeamento de rede e o Re-IP automatizam esse processo durante a criação de uma replicação ou de um trabalho de failover.
Conclusão
As VMs Gen 2 são mais avançadas porque usam dispositivos virtuais sintéticos, BIOS UEFI, esquema de partição GPT, Secure Boot, inicialização PXE sem truques, discos virtuais VHDX mais confiáveis e têm limites de hardware mais altos. As VMs Gen 2 são preferidas para uso, mas apenas sistemas operacionais de 64 bits podem ser executados nelas.
Se você precisar executar um sistema operacional mais antigo ou um sistema operacional de 32 bits, então use as VMs Gen 1 que possuem dispositivos virtuais emulados legados, BIOS, suporte a portas COM, discos virtuais de disquete, controladores IDE virtuais e unidades de DVD físicas anexadas. É importante tentar prever todos os casos de uso possíveis antes de criar a VM, pois alterar a geração da VM após a criação não é suportado.
Source:
https://www.nakivo.com/blog/hyper-v-generation-1-vs-2/