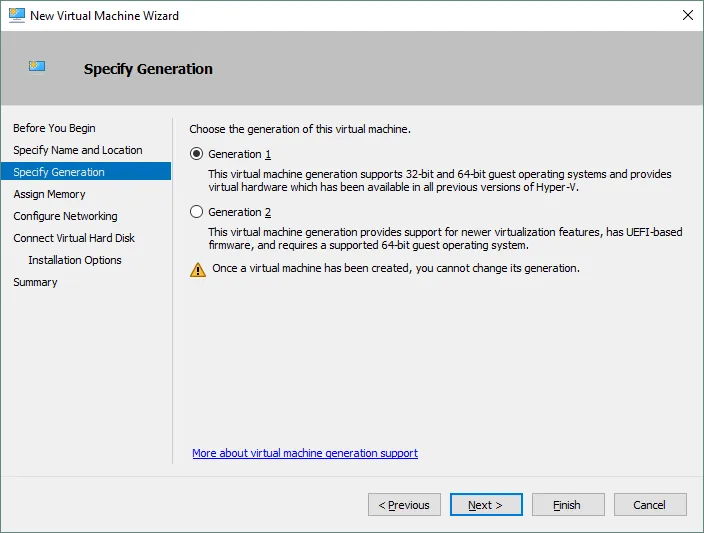Hyper-Vの仮想マシンには2つの世代があります – 第1世代と第2世代。仮想マシンが作成される際にはVMの世代の選択が重要であり、この選択はゲストオペレーティングシステム、ホストオペレーティングシステム、ブート方法などに依存します。第2世代のマシンは第1世代のマシンより新しく、しかし時には第1世代のマシンが使用されることがあります。
このブログ投稿では、Hyper-V第1世代と第2世代の仮想マシンの違いについて説明し、要件を満たすための正しい選択を支援します。
Hyper-V第1世代 vs 第2世代: 第1世代VMの特性
BIOS
BIOSはマザーボード上のチップにフラッシュされる基本入出力システムソフトウェアです。BIOSはマシンの起動とハードウェア構成を担当します。第1世代VMはレガシーBIOSベースのアーキテクチャをサポートし、MBR(マスターブートレコード)仮想ハードディスクからロードされることができます。Hyper-Vによって仮想ハードウェアをエミュレートしたデジタルBIOSが提供されます。
IDE仮想ディスク
第1世代VMにはブート用の仮想IDEコントローラがあります。ゲストOSのVM上にHyper-V Integration Servicesをインストールすると、仮想SCSIコントローラは認識されます。ゲストOSはSCSIディスクからブートすることはできません。
エミュレートされたハードウェア
A physical computer needs a set of hardware components in order to work. All required hardware components must be emulated to make the virtual machine work. Special software that can imitate the behavior of real hardware is included in Hyper-V; as a result the VM can operate with virtual devices. Emulated hardware (that is identical to real hardware) includes drivers that are catered to most operating systems in order to provide high compatibility. Among the virtual devices of Gen 1 VM you can find:
- A legacy network adapter
- A virtual floppy drive
- 仮想COMポート
第1世代VMのハードウェア制限
第1世代VMのハードウェア制限は以下の通りです:
- 2つのIDEコントローラ、それぞれが最大2つのIDEドライブを接続できる
- A maximum of 4 SCSI controllers and up to 64 attached SCSI drives
- A MBR – 2TB disk with 4 partitions
- A physical DVD drive can be attached to a VM
- x86およびx64ゲストOSのサポート
Hyper-V第1世代対第2世代:Gen2 VMの改善点
UEFI BIOSサポート。GPTサポート。セキュアブート
UEFI(Unified Extensible Firmware Interface)は、BIOSと同様に、コンピュータの電源を入れた直後にOSの読み込み前に起動する低レベルソフトウェアです。”UEFI BIOS”という用語も理解を深めるために使用されます。UEFIはBIOSの置換だけでなく、デバイスと機能のサポートを拡張します。その中には、GPT(GUID Partition Table)サポートやSecure Bootなどがあります。GPTパーティショニングスキームにより、MBRパーティショニングスキームでは最大4つのパーティションしか作成できない2TBディスクの制限を克服できます。Secure Bootは、ブートローダーやメインシステムファイルの変更に対する保護を可能にする機能です。これは、オリジナル装置メーカー(OEM)が信頼するデジタル署名を比較することで行われます。これらの機能は、Hyper-V Gen 2 VMがUEFIをサポートしているため利用可能です。
SCSI仮想ディスクからのブート。ネイティブVMBUSサポート
Gen 2 VMは、BIOSではできないSCSIコントローラとの通信をUEFIがサポートしているため、SCSI仮想ディスクからロードできます。VMブート時に合成ハードウェアのための合成VMBUSドライバーのサポートがあるため、ファイルシステムが初期化される前にもSCSIドライバーを使用できます。たとえば、Gen 1 VMは、ファイルシステムが初期化される前にエミュレートされたデバイス用のレガシーIDEドライバーしか使用できません。Gen 1 VMでSCSIコントローラを有効にするには、Hyper-V Integration Servicesをインストールする必要があります。
PXEブートオプション
両方のGen 1およびGen 2 VMは、ネットワークブートであるPXE(プリブート実行環境)をサポートしています。ただし、Gen 1 VMのPXEブートを有効にするために行う必要がある手動操作があります。デフォルトでGen 1 VMにはパフォーマンスが高い合成ネットワークアダプタが追加されますが、このタイプのネットワークアダプタはGen 1 VMのネットワークブートをサポートしていません。
まず、VMをシャットダウンしてから、エミュレートされたレガシーネットワークアダプタを追加します。これが完了したら、Gen 1 VMでPXEブートを使用できます。
Gen 2 VMは、UEFIを使用しているため、合成ネットワークアダプタを使用したネットワークブートをサポートしています。そのため、追加のトリックなしでGen 2 Hyper-V VMのPXEブートを使用できます。
VHDX仮想ディスク
- Gen 2 VMは、仮想ディスクファイルのVHDX形式のみをサポートしていますが、Gen 1 VMはVHDおよびVHDX形式の両方をサポートしています。VHDX形式には次のような利点があります。
- 改良されたアライメントを持つ4KBブロックのサポート
- 最大ディスクサイズの増加制限
- メタデータの追跡中の電源喪失に対するより良い耐性
VHDX仮想ディスクの全体的なパフォーマンス向上
ネットワーク接続のないVMからHyper-Vホストへのファイルのコピー
いくつかの要件を満たす必要があります:
- VM には Hyper-V 統合サービスをインストールする必要があります。
- VM にはリモートデスクトップサービスを有効にする必要があります。
- ゲスト OS は Windows Server 2012 R2 以降、または Windows 8 以降の Windows バージョンである必要があります。
ご覧の通り、Gen 2 VM の場合、ファイルのコピーがより便利になります。Gen 1 VM の場合、ホスト OS からゲスト OS へのファイルのコピーはネットワーク経由でのみ行われます。
VM の起動が高速化されます。
UEFI の高速な起動により、Gen 2 VM の起動時間は約 20% 短縮されます。ゲストオペレーティングシステムのインストールにかかる時間も最大で 50% 短縮されます。通常の使用中にはこの利点が気づかれないことがありますが、多数の新しい VM をインストールして構成する必要がある場合や、仮想デスクトップインフラストラクチャ(VDI)を使用する場合に時間を節約できるかもしれません。
デバイスが少なく、シンセティックハードウェア
過去には、オペレーティングシステムが仮想マシン上で実行されていることを意識せずにリリースされていました。そのため、ハードウェアエミュレーションが使用されます。Gen 1 VM は最大の互換性のためにハードウェアエミュレーションのアプローチを使用します。最新のオペレーティングシステムは、仮想マシン上で実行されていることを認識し、レガシーコントローラやチップセットを検索する代わりに VMBus を使用します。ほとんどのレガシーエミュレートされたデバイスは Gen 2 VM から削除され、代わりにより高速なシンセティックハードウェアが使用されます。より緊密なハイパーバイザーの統合と仮想デバイスの数の低減により、VM のパフォーマンスが向上する可能性があります。
より高い CPU および RAM の制限
仮想マシンに割り当てることができる仮想 RAM の最大量と仮想 CPU の最大数が増加しました:
1 TB RAM for Generation 1 VMs vs 12 TB RAM for Generation 2 VMs;
64 virtual processors for Generation 1 VMs vs 240 virtual processors for Generation 2 VMs.
したがって、リソースを多く消費するタスクにはGen 2 VMを使用できます。VMを作成する前に、ホストオペレーティングシステムのバージョンが必要な最大メモリ量と仮想プロセッサの最大数をサポートしているか確認してください。Windows Server 2016はWindows Server 2012 R2よりも高い制限があります。
Hyper-V Generation 1 vs. 2: Gen2 VMの要件
Generation 2 VMは、MicrosoftがWindows Server 2012 R2およびWindows 8.1用にHyper-Vでリリースしました。したがって、64ビットWindowsのこれらのバージョン(またはそれ以降、スタンドアロンのHyper-V Server 2012 R2を含む)は、Gen 2 VMを実行するためのHyper-Vホストで必要です。Gen 2 VMのゲストオペレーティングシステムは、UEFI 2.3.1とSecure Bootオプションのサポートのため、Windows Server 2012以降のWindows Serverバージョン、Windows 8 x64以降です。
Hyper-V Generation 1 vs. 2: Gen2 VMを使用する利点
Gen 2 VMを使用する主な利点をまとめましょう。Gen 2 VMは次のような利点があります。
- より高いパフォーマンス(CPUとメモリの上限が高い)
- Secure BootとTrusted Platform Moduleによるより高いセキュリティ
- PXEブートと合成ネットワークアダプタ、SCSIディスクからのブートなど、より多くのブートオプション
- より高い最大ディスクサイズを持つより信頼性の高いVHDX仮想ハードディスク
- UEFIとGPTのサポートにより2 TBのディスク制限がない
第2世代のVMは、ほとんどの場合に使用することが推奨されています、特に現代の64ビットオペレーティングシステムの場合です。
例外
Gen1 VMがGen2 VMよりも好ましい場合があります:
- 32ビットオペレーティングシステムの実行は第1世代のVMでのみサポートされています
- UEFIをサポートしていない古いオペレーティングシステムを使用する場合や、合成ハードウェアのドライバーがない場合(たとえば、Windows XP、Windows 7、Windows Server 2008、および一部の古いLinuxディストリビューションは第1世代のVMで実行する必要があります)
- VMでCOMポートや仮想フロッピーディスクを使用する必要がある場合は、第1世代のVMを使用してください(第2世代のVMではCOMポートやフロッピーディスクのサポートはありません)
- 第2世代のVMをサポートしていないWindows Server 2012、Windows Server 2008、またはAzureクラウドにVMを移行する場合
第1世代のVMと第2世代のVMの作成方法
GUIで仮想マシンを作成するには:
- まず、Hyper-Vマネージャーを開きます
- アクションをクリック>新規>仮想マシン
- 新しい仮想マシンウィザードが開きます
- 次に進む前に、作成するVMの名前と場所を指定します
- 仮想マシンの世代を選択できる「世代の指定」画面が表示されます(以下のスクリーンショットを参照)。
世代が選択されたら、「次へ」をクリックし、ウィザードの他のオプションを構成してVMの作成を完了します。
Gen2 VMをGen1 VMに、またはその逆に変換する方法は?
Microsoftは、VMを1つの世代から別の世代に変換するためのツールを提供していません。これを証明するために、上記のスクリーンショットに警告が表示されています:“仮想マシンを作成した後は、世代を変更できません”。VMを作成する前に、VMの可能なユースケースを予測しようとしてください。なぜなら、後からVMの世代を変更することはサポートされていないからです。ただし、Gen 1 VMをGen 2 VMに変換するための非公式のツールが1つあります。それはConvert-VMGenerationと呼ばれています。このツールは、ソースのGen1 VMを変更しません。変換プロセス中に新しいGen 2 VMと新しいブートディスクが作成されます。このツールは、いかなる保証もなしに自己責任で使用できます。
Hyper-V VMのバックアップ
VMの世代に関係なく、データ損失を防ぐためにバックアップを作成する必要があります。NAKIVO Backup&Replicationは、Hyper-V仮想マシンの両方の世代をバックアップでき、次の機能を提供します:
- ホストレベルのイメージベースのバックアップ。 仮想マシンは、すべての仮想ディスクと構成ファイルとともにハイパーバイザーレベルでバックアップされます。ゲストVMにバックアップエージェントをインストールしたり、回復の場合に空のVMを作成する必要はありません。ホストレベルのバックアップは、ゲストレベルのバックアップよりも少ない計算リソースを消費します。
- Hyper-Vスクリーンショット検証を使用すると、VMが正常にバックアップされ、VMの回復後にゲストオペレーティングシステムをロードできることを確認できます。この機能を使用すると、バックアップが作成されたが回復後にVMを実行できない状況を防ぐことができます。
- 粒状回復は、全体の仮想マシンの回復を行わずに、ファイル、ディレクトリ、MS SQLオブジェクト、MS Exchangeオブジェクト、およびActive Directoryオブジェクトを回復することができ、時間を節約できます。ファイルは、WindowsベースおよびLinuxベースの仮想マシンの両方から、バックアップから直接回復できます。
- 自動VMフェイルオーバーは、NAKIVO Backup & Replicationで作成したVMレプリカを使用して、できるだけ短い時間でワークロードを復元できるように支援します。可能な災害後にソースVMがオフラインになった場合、適切な時点でソースVMの完全なコピーであるVMレプリカにフェイルオーバーできます。災害復旧サイトへの移行時に、各VMのネットワーク設定を手動で編集する必要はありません。ネットワークマッピングとRe-IPは、レプリケーションまたはフェイルオーバージョブの作成中にこのプロセスを自動化します。
結論
Gen 2 VMは、合成仮想デバイス、UEFI BIOS、GPTパーティションスキーム、Secure Boot、トリックなしのPXEブート、より信頼性の高いVHDX仮想ディスク、およびより高いハードウェア制限を使用するため、より進歩的です。Gen 2 VMが使用されることが推奨されていますが、64ビットのオペレーティングシステムのみがそれらで実行できます。
古いオペレーティングシステムまたは32ビットのオペレーティングシステムを実行する必要がある場合は、Gen 1 VMを使用してください。これらは、レガシーエミュレートされた仮想デバイス、BIOS、COMポートのサポート、仮想フロッピーディスク、仮想IDEコントローラー、および接続された物理DVDドライブを備えています。VMの世代を作成する前に、すべての可能なユースケースを予測しようとすることが重要です。VMの世代を作成後に変更することはサポートされていません。
Source:
https://www.nakivo.com/blog/hyper-v-generation-1-vs-2/