TrueNASは、コンピュータをNAS(ネットワークアタッチドストレージ)サーバーに変換するソフトウェアソリューションです。2つのエディションがあります:企業向けのフル機能の有料TrueNAS Scale(Debian Linuxベース)と無料のTrueNAS Core(FreeBSDベース)旧称FreeNAS。
TrueNASは、VMware ESXiホストやHyper-Vサーバーの共有ストレージを展開するために使用できます。このブログ投稿では、TrueNAS Coreのインストールと、さまざまなシナリオで使用できるiSCSIターゲットの構成方法について説明します。これには、VMware vSphereの共有ストレージも含まれます。
TrueNASインストールシステム要件
TrueNAS Core(FreeNAS)の最小ハードウェア要件は次のとおりです:
- CPU:64ビットプロセッサー(IntelまたはAMD)
- RAM:8 GB
- ブートデバイス:USBフラッシュドライブ(16 GB推奨)
- ストレージ:データストレージ用の少なくとも1つの追加ディスクドライブ
- ネットワーク:1つ以上のEthernetポート
要件に関する注意:
- 上記にリストされているTrueNAS Coreのインストール要件は一般的なガイドラインであり、実際のハードウェアニーズは、ストレージ環境のサイズ、ユーザーの数、および使用目的などの要因に基づいて異なる場合があります。
- TrueNASは柔軟で、カスタムビルトシステム、サーバー、および専用ストレージアプライアンスなど、さまざまなハードウェア構成で実行できます。
- TrueNASは、さまざまなネットワークインターフェイスカード(NIC)、ストレージコントローラー、およびハードウェアコンポーネントをサポートしています。ただし、特にFreeBSDでドライバーが必要なコンポーネントの互換性を確認することが重要です。
- ブートデバイスは、オペレーティングシステムを保存するために使用され、信頼性の高いUSBフラッシュドライブまたはSSDの使用が推奨されています。
- 最適なパフォーマンスと信頼性を確保するには、特にデータの整合性が重要な環境では、ECC(誤り訂正コード)RAMの使用を検討してください。
- システム要件や推奨事項は、新しいリリースで更新される場合があるため、インストールする特定のバージョンの公式TrueNASドキュメントを常に参照してください。
- ストレージの冗長性を確保するために、複数のディスクドライブを使用することを推奨します。
VMware VMにTrueNAS Coreをインストールする方法
私たちのブログ投稿の1つで展開したVMwareホームラボの仮想環境を使用して、TrueNAS CoreでiSCSIターゲットを構成しましょう。この例では、VM上にインストールされたTrueNAS Coreを使用してiSCSIターゲットを作成します。その後、iSCSIターゲットはESXiホストに共有データストアとして接続されます。
TrueNAS Coreは、FreeBSDオペレーティングシステムをベースとした無料のディストリビューションであり、ネットワーク共有を作成および管理するためのWebインターフェースを提供します。VMwareハイパーバイザーは、FreeBSDをゲストOSとしてサポートしています。
注意: TrueNAS Coreをインストールするプロセスは、以前のバージョンであるFreeNASをインストールするプロセスと同じです。
公式サイトからISOインストールイメージをダウンロードし、より便利にするために、VMとインストールイメージが配置されているD:\VMware Home Lab\ディレクトリに配置します。このガイドでは、最新の安定版TrueNAS Coreを使用しています(執筆時点でのTrueNAS-13.0-U6.1.iso)。
- VMware Workstationを開いて、以下のパラメータで新しいVMを作成します:
- ハードディスク1:10 GB
- ハードディスク2:20 GB
- ハードディスク3:20 GB
- CD/DVD:ファイルを使用 D:\VMware Home Lab\TrueNAS-13.0-U6.1.iso
- ネットワークアダプタ:ホストオンリーネットワーク
- メモリ:8 GB
- CPU:1 プロセッサ
- VM名:TrueNAS13-0
- VMを起動し、TrueNAS Core ISOインストールイメージから起動し、VMにTrueNAS Coreをインストールします。インストールプロセスは簡単です-インストールウィザードが提供する質問に答えます。
- 1 インストール/アップグレード を選択し、OK を押して続行します。

- オペレーティングシステムをインストールする仮想ディスクを選択します。10GBのディスクにTrueNAS Coreをインストールします。

- 警告を読み、選択したディスクを消去して続行するには、はい を押します。
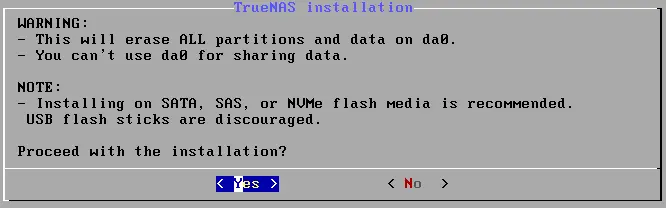
- ルートパスワードを入力して確認します。このパスワードは、TrueNAS Coreのウェブインターフェースにログインする際にも使用されます。指定したルートパスワードを覚えておいてください。
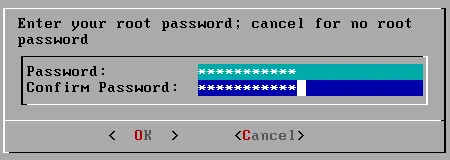
- オペレーティングシステムの起動に使用するBIOSまたはUEFIモードを選択します。

- TrueNASインストールが成功したメッセージが表示されたら、OKを選択してTrueNAS13-0仮想マシンを再起動してください。

- TrueNAS Coreのネットワーク設定を確認してください。IPアドレスはDHCPで取得されます(192.168.105.134)。メインメニューで1(ネットワークインターフェイスの設定)を押して、192.168.105.105などの静的IPアドレスを設定します。Webサーバーインターフェイスのリンクは、TrueNASコンソールインターフェイスに表示されます。
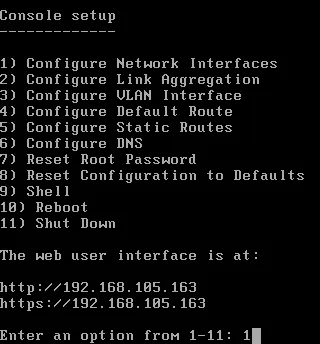
- インターフェースを選択:1
- このインターフェースの現在の設定を削除しますか?n
- DHCPのインターフェースを構成しますか?n
- IPv4を構成しますか?y
- インターフェース名:eth0
- IPv4アドレス:192.168.105.105
- IPv4ネットマスク:255.255.255.0
- IPv6を構成しますか? n
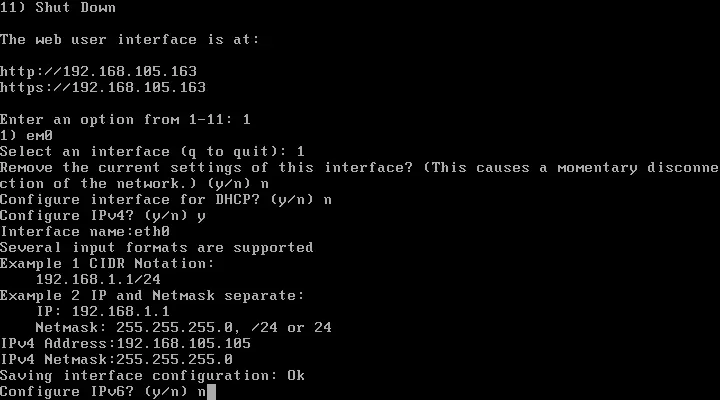
TrueNAS CoreでiSCSIターゲットをセットアップする
TrueNASのインストールが完了し、ネットワーク設定が構成されたら、TrueNAS CoreでiSCSIターゲットを設定できます。
- ブラウザでTrueNAS CoreのWebインターフェースのアドレスを入力します。この例では、http://192.168.105.105がアドレスです。次に、レガシーWebインターフェースを選択し、TrueNASのインストール中に指定したルートユーザー名とパスワードを入力します。 ログインをクリックします。
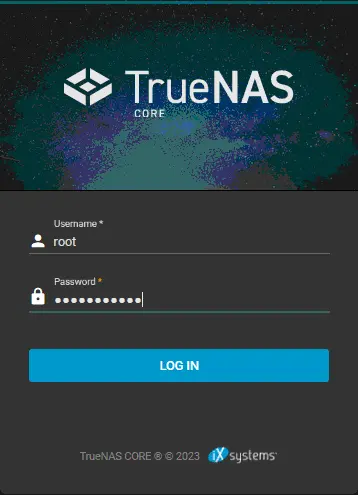
- ストレージ>プールをクリックし、追加をクリックして新しいストレージプールを作成します。
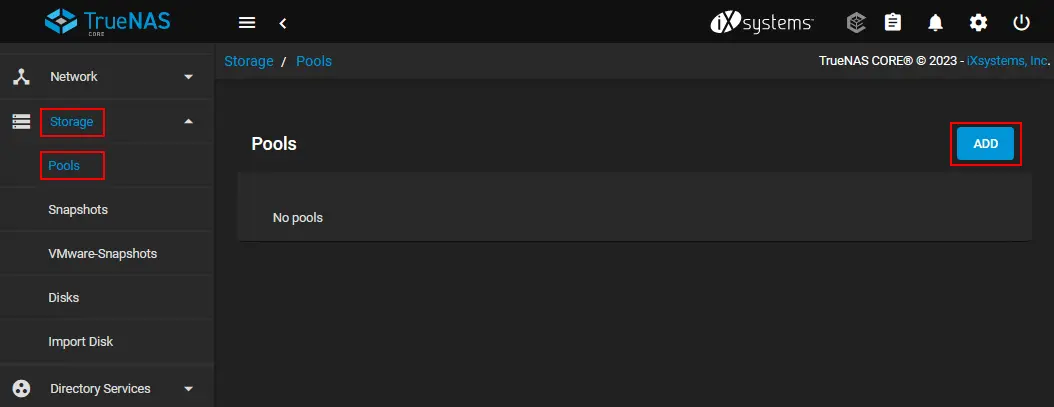
- 新しいプールを作成オプションを選択し、プールを作成をクリックします。
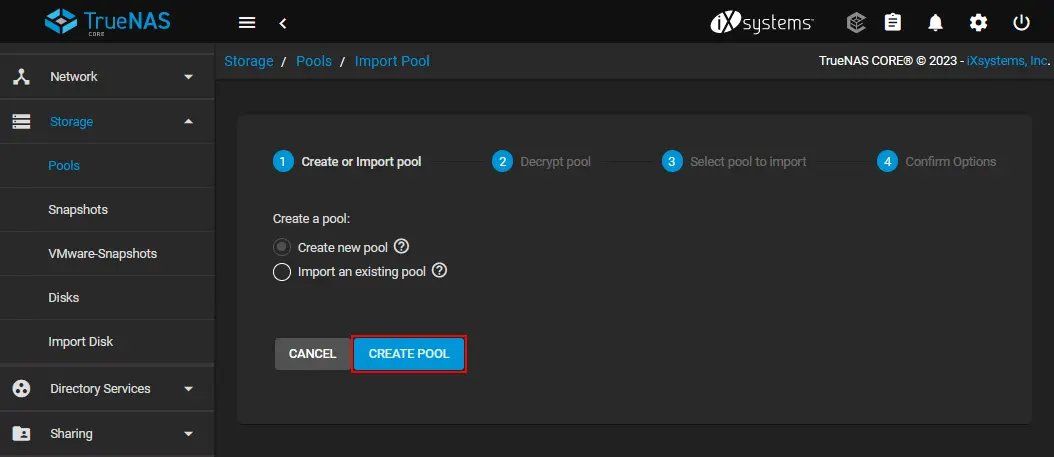
-
- プール名を入力してください、例:iscsipool01。
- TrueNAS VM 構成に追加された2つの仮想ディスクを選択します。ここでは、20 GBのディスクを2つ使用します。2つのディスクを使用することで冗長性を提供できます。
- これらの2つの選択したディスクをプールに追加するには、ウェブインターフェイスで右矢印→をクリックします。
- 選択したディスクがData VDevsセクションに表示されていることを確認します。レイアウトにはソフトウェアRAID1を持つために、Mirrorオプションを選択します。
- 作成をクリックします。
- 警告メッセージを読み、アクションを確認するために Confirm チェックボックスを選択し、Create Pool をクリックします。
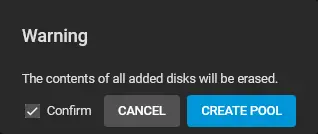
- A new pool has been created in TrueNAS. Next, we need to add a zvol. This is a feature of the Zettabyte File System (ZFS) for creating a raw block device over ZFS that allows you to use a zvol as an iSCSI extent.
ストレージプールの three dots アイコンをクリックし、表示されるメニューで Add Zvol を選択します。
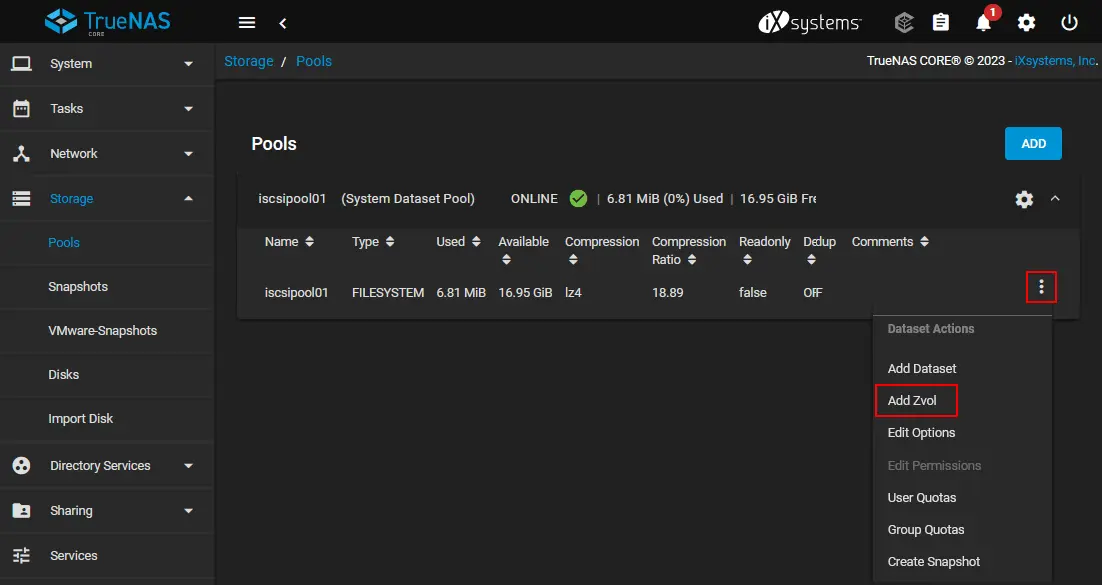
-
- Zvol 名: iSCSIzvol1
- この Zvol のサイズ: 16 GB(zvol に使用可能なスペースの 80% を超えて使用しないでください)。16 GB は 20 GB の 80% に相当します。
- 同期: 継承(標準)
- 圧縮レベル: 継承(lz4)
- ZFS デデュープリケーション: 継承(オフ)
保存 ボタンをクリックして新しい zvol を作成します。

- A zvol has been created and is displayed under the pool in Storage > Pools.

- 共有>ブロック共有(iSCSI) に移動し、ウィザード をクリックして新しい iSCSI 共有を作成します。
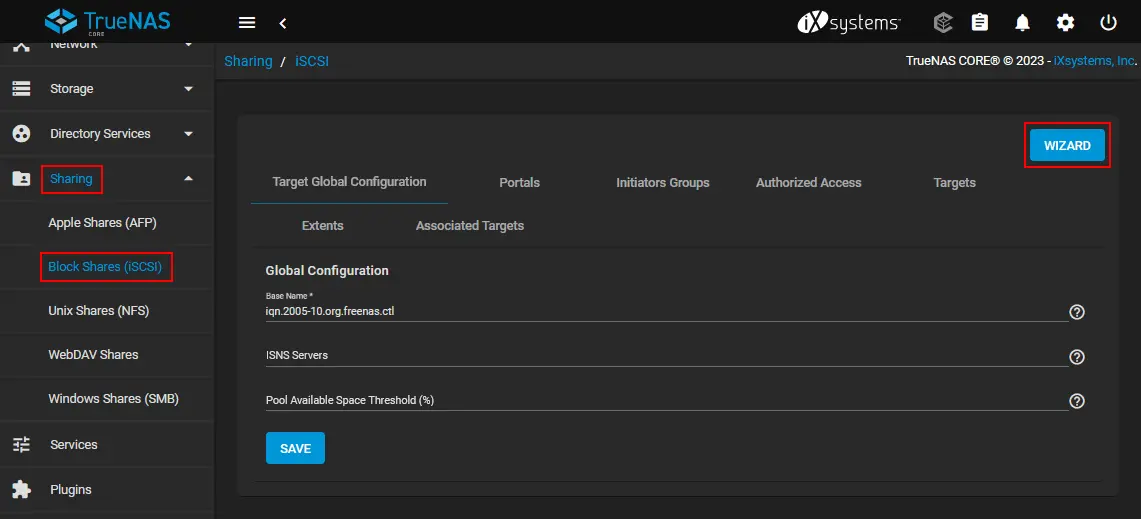
- ブロックデバイスの作成または選択。次のパラメーターを使用します:
- 名前: iscsidevice01
- タイプ: デバイス
- デバイス: iscsipool01/iscsizvol01
- これを使用する目的: VMware: Extent block size 512b, TPC enabled, no Xen compat mode, SSD speed
ウィザードの各ステップで次へをクリックして続行します。
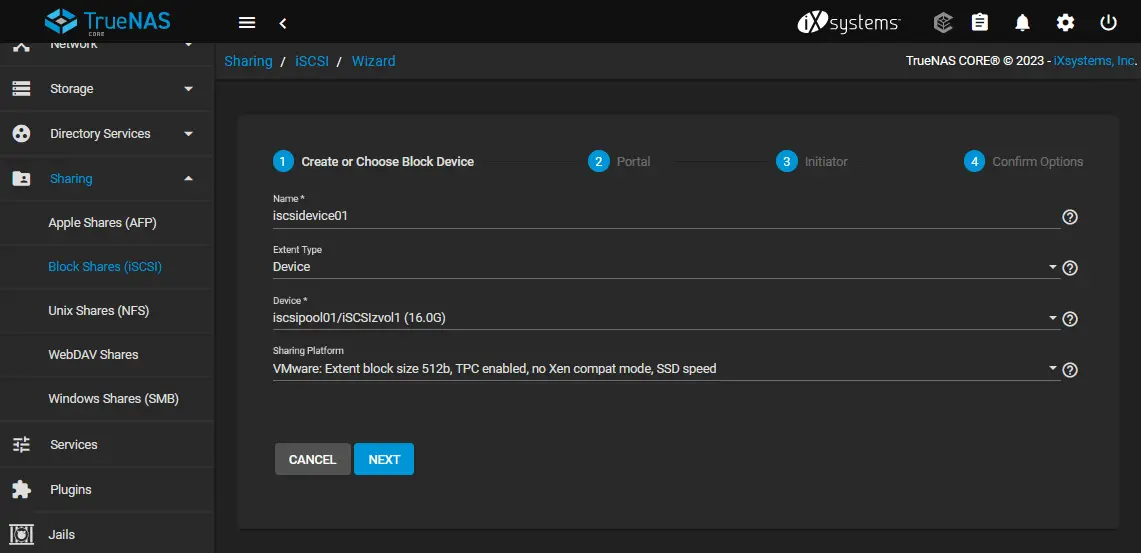
- ポータル。ポータルの必要なパラメーターを設定します。この例では、以下のパラメーターが使用されます:
- ポータル: 新規作成
- 検出認証方法: NONE
- 検出認証グループ: なし
- IP: 0.0.0.0(どのIPアドレスからでもアクセスを許可します。より安全な方法を使用する場合は、カスタムの信頼できるIPアドレスを定義できます)。
- ポート: 3260(デフォルトで使用されます)
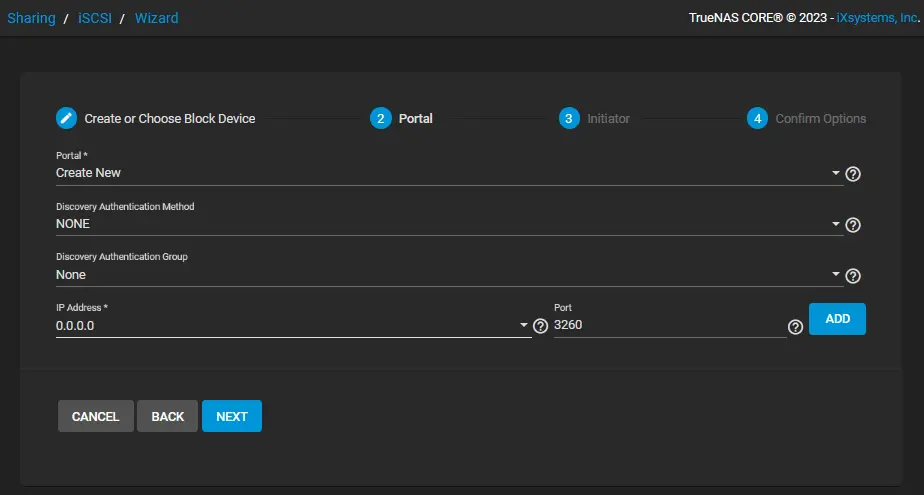
- イニシエータ。このステップでは、iSCSIイニシエータのアクセスを設定できます。デフォルト値を残します。ヒントを読むには?アイコンをクリックします。
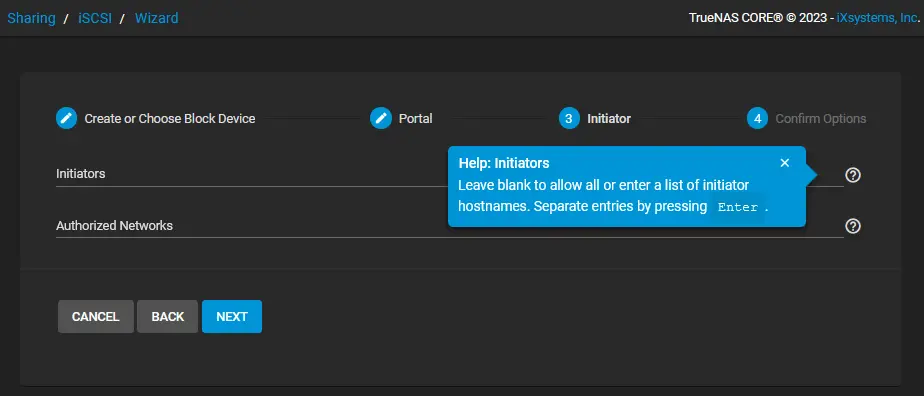
- オプションの確認。iSCSIターゲットの構成を確認し、送信をクリックします。
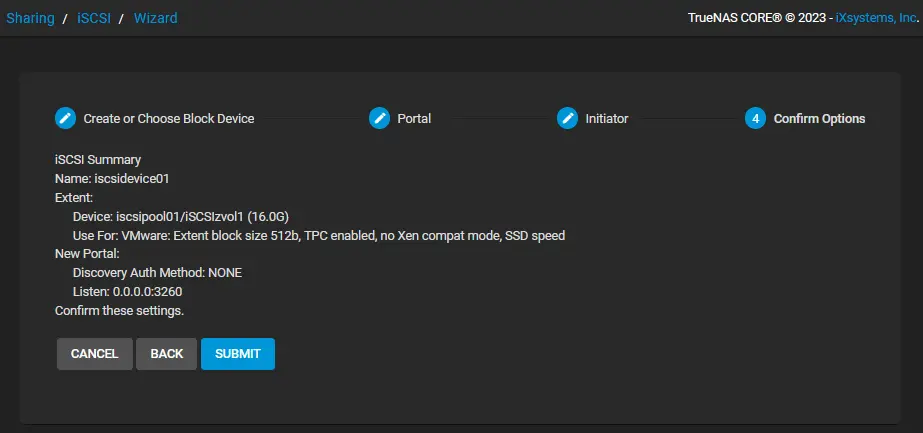
- ポップアップメッセージが表示されたら、サービスを有効にするをクリックします。
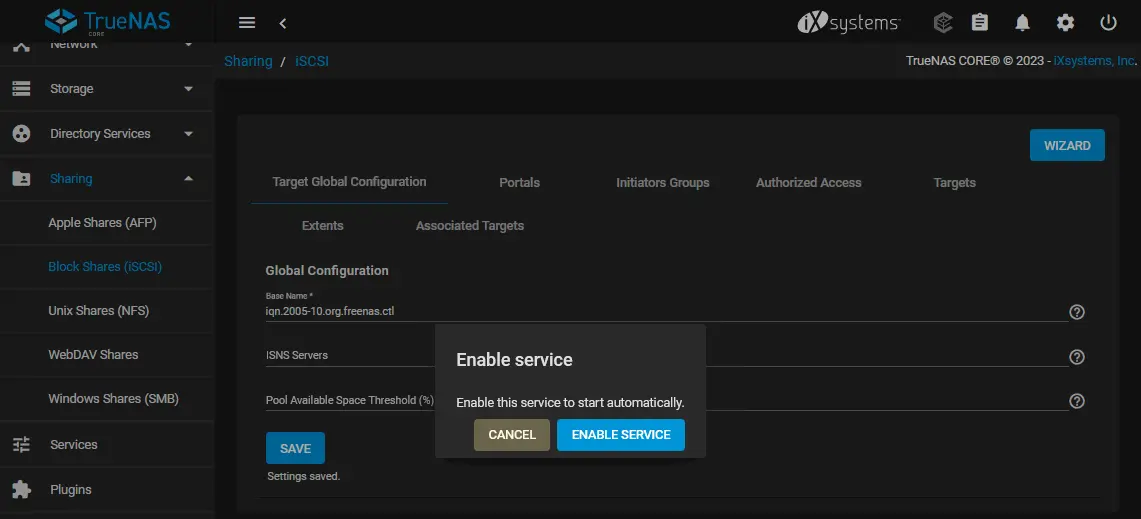
- 必要に応じて iSCSI 共有の設定を編集できます。 共有 > ブロック共有(iSCSI) ページで、イニシエータ タブを選択して 追加 をクリックします。
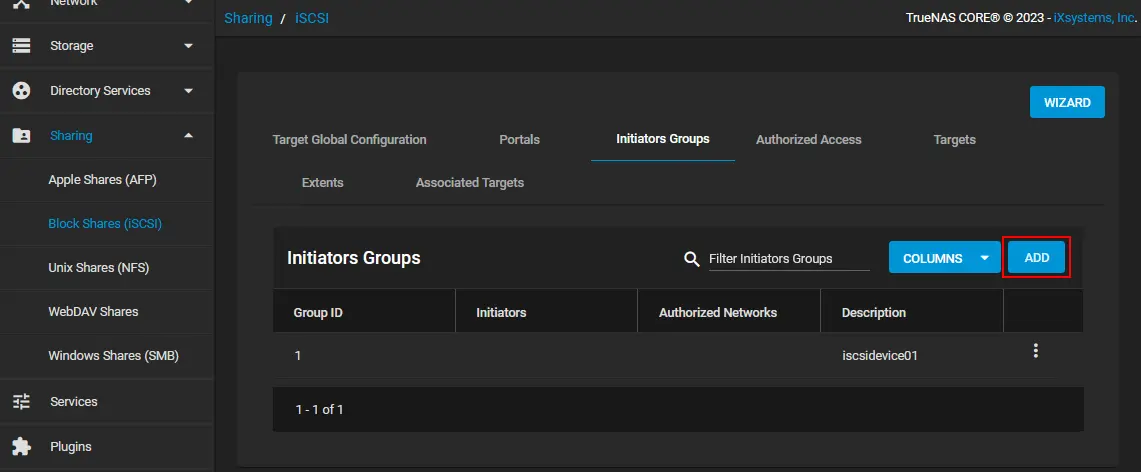
- イニシエータを許可 チェックボックスを選択します。
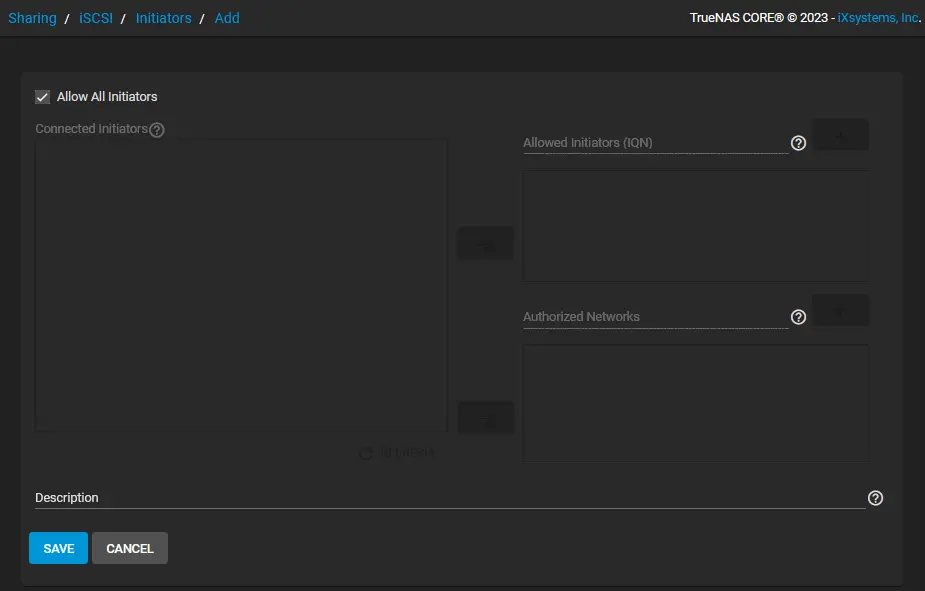
- 必要に応じて Extent 設定も編集できます。
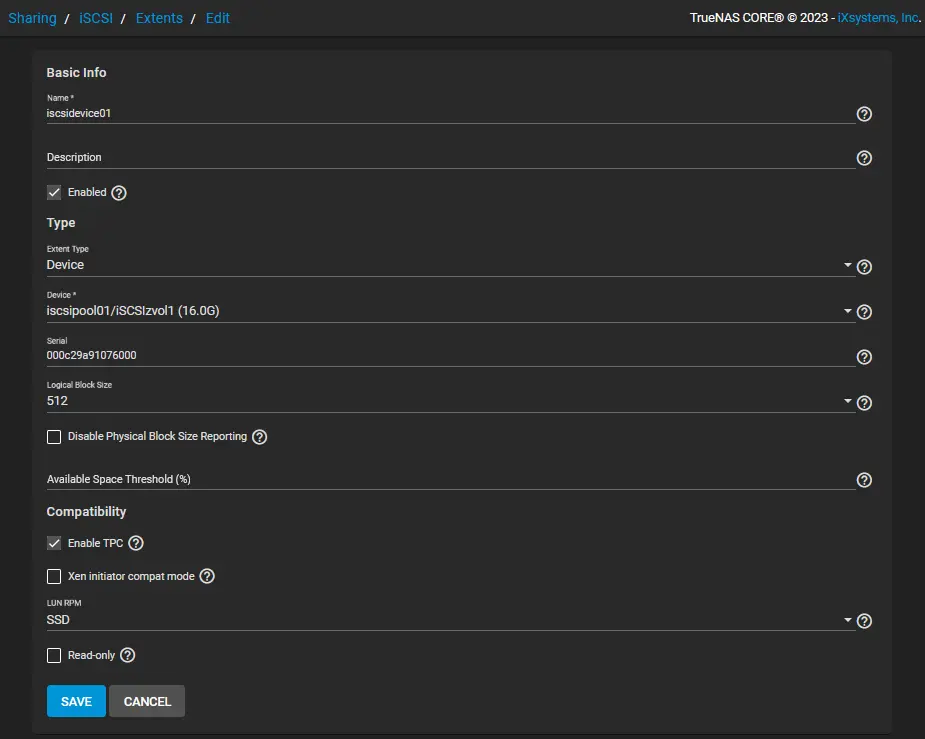
- iSCSIターゲットが構成されると、このiSCSIターゲットをESXiホストに接続できます。 iSCSIターゲットのベース名を忘れないでください。これは共有 > ブロック共有(iSCSI) > ターゲットグローバル構成タブで表示されます。この場合、iqn.2005-10.org.freenas.ctlは、iSCSIターゲットをVMwareホームラボに接続するために使用されるベース名です。

これで、ESXiホストまたは別のマシンでiSCSIイニシエータを構成し、TrueNAS Coreに構成されたiSCSIターゲットに接続できます。
結論
TrueNAS Coreのインストールは手頃で、インストールプロセスは簡単です。 iSCSIターゲットを構成するには、ストレージプールを作成し、zvolを作成し、拡張を追加し、許可されたIPアドレスを構成する必要があります。構成は、ユーザーフレンドリーなWebインターフェイスで行われます。 TrueNAS Coreを使用して、SMBやNFSなどのファイル共有を構成し、NAKIVO Backup&Replicationを使用してバックアップを保存したり、TrueNASバックアップアプライアンスを作成したりできます。
Source:
https://www.nakivo.com/blog/how-to-install-truenas-iscsi-target/













