Microsoft Teamsをマシンにインストールする必要がありますか?おそらく、Teamsをより多くの人に展開する必要がありますか?Teamsを展開することは難しく見えるかもしれませんが、そうでなくても構いません。そして、Teams Machine-Wideインストーラーを使用すると、すべての人がTeamsの素晴らしさを享受できるようになります。
この投稿では、Teams Machine-Wideインストーラーの設定方法をいくつか学びます。必要に応じて、それを完全にアンインストールする方法も学びます。準備ができているなら、さあ始めましょう!
前提条件
この記事はチュートリアルになります。そして、あなたが一緒に進むなら、Windows 10コンピュータが必要です。このチュートリアルでは、Windows 10ビルド19043を使用します。
Teamsインストールのスコープを発見する
Teamsのインストールには2つのバージョンがあります。ユーザーベースのインストールは1人のユーザーのためにTeamsをインストールし、マシン全体のインストールはすべてのユーザーのためにTeamsをインストールします。どちらのタイプのインストールがあるかを確認する方法は?
マシンに存在するTeamsのインストールのタイプを確認するには、アプリと機能リストを確認します。これを行うには、以下の手順に従います。
まず、アプリと機能ウィンドウを開きます。これを行うには、Startボタンを右クリックするか、コンテキストメニューを表示するためにWIN+Xを押します。次に、スクリーンショットに示すように、アプリと機能メニューアイテムをクリックします:
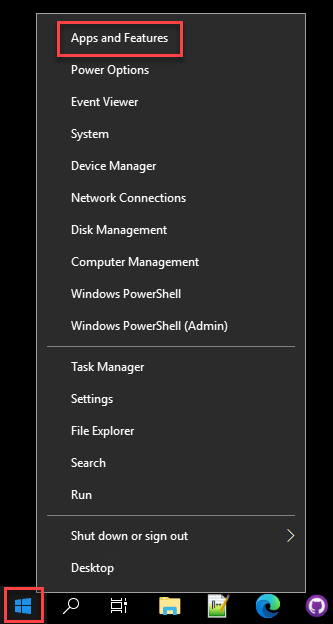
アプリと機能ページで、検索ボックスにteamsと入力してアプリのリストをフィルタリングします。以下のように、このコンピューターには3つのTeams関連のアプリがあります。—Microsoft TeamsとTeams Machine-Wide Installerの2つのインスタンス。
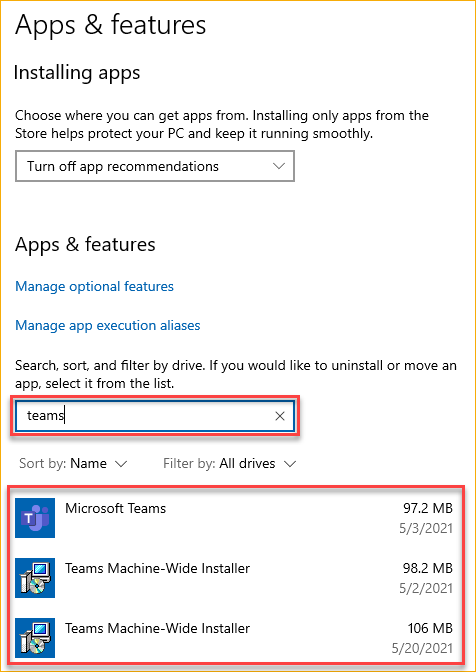
いくつかの場合、アプリケーションリストにTeams Machine-Wideインストーラーの2つのインスタンスがある可能性があります。たとえば、最初のTeams MSIインストールがユーザーコンテキストで発生した場合、ダブルインストールが発生する可能性があります。
その後のインストールでは、システムアカウントを使用している場合、既存のユーザーインストールを検出しません。その結果、リストにTeams Machine-Wideインストーラーの2つのインスタンスが表示されます。
ダブルインストールは、インストーラーに組み込まれたメカニズムを妨げません。リストからエントリーをアンインストールする必要はありません。
インストーラーバージョンに応じて、Teams Machine-Wideインストーラーのデフォルトの場所は、32ビットの場合は’%PROGRAMFILES(X86)%\Teams Installer’、64ビットの場合は’%PROGRAMFILES%\Teams Installer’です。
Teams Machine-Wideインストーラーが存在する場合、インストーラーはそのマシン上の任意のユーザープロファイルにMicrosoft Teamsを展開しようとします。ただし、ユーザープロファイルにすでにMicrosoft Teamsクライアントがある場合、インストーラーはTeamsを再インストールしません。
一方、アプリリストにMicrosoft Teamsしか表示されない場合、Teamsはユーザープロファイルでのみ利用可能であることを意味します。コンピューター上の他のユーザーがTeamsを利用したい場合は、別途インストールする必要があります。
MSIを使用してTeamsのセットアップを行う
MSIファイルは、ソフトウェアをインストールする際に管理者に柔軟性とカスタマイズオプションを提供します。Teams MSIインストーラーも例外ではありません。そして、Teamsを展開する場合、要件に基づいて複数のオプションがあります。
Teamsをインストールする前に、システムアーキテクチャに応じて、32ビットまたは64ビットのMSIインストーラーを最初にダウンロードしてください。
Teams Machine-Wide Installerをインストールする
MSIインストーラーをダウンロードしたら、Teams Machine-Wide Installerをインストールする準備が整いました。これを行うには、管理者としてPowerShellを開き、以下のコマンドを実行します。
ALLUSERS=1パラメータを使用すると、Teams Machine-Wide Installerがインストール後にControl PanelのPrograms and FeaturesおよびWindows SettingsのApps & featuresに表示されます。この場合、コンピューターに管理者アクセス権限を持つ任意のユーザーがTeams Machine-Wide Installerをアンインストールできます。
TeamsをVirtualized Desktop Infrastructure (VDI)にインストールする際、管理者は
ALLUSER=1パラメータを使用してマシンごとのインストールを指定できます(パラメータ名に’S’がないことに注意)。このパラメータはALLUSERS=1パラメータとは異なります。
インストール中、以下に示すようなインストールの進行状況が表示されるはずです。インストールプロセスは数秒で完了するはずです。
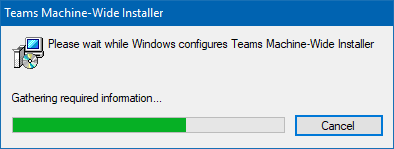
最新バージョンにバグが影響する場合、Teamsの以前のバージョンをインストールすることも修正を待つ選択肢です。インストールプロセスは同じですが、Teamsインストーラーの古いバージョンを参照することになります。
コマンドラインからTeamsの自動起動を無効にする
デフォルトでは、ユーザーがサインインするとTeamsクライアントは自動的に起動します。ただし、Teams Machine-Wide Installerのインストール中にnoAutoStart=trueオプションを指定することで、この動作を防ぐことができます。
自動起動からTeamsを無効にしておくと、移行のプロセスで役立つかもしれません。例えば、ユーザーにTeamsの使用を選択できるようにすることができます。
Teams Machine-Wide Installerをインストールし、Teamsの自動起動を無効にするには、管理者としてPowerShellで以下のコマンドを実行してください。
Group Policyを使用してTeamsの自動起動を無効にする
グループ ポリシー オブジェクト(GPO)を使用すると、インストール後に Microsoft Teams を自動的に起動しないようにする設定を有効にできます。この設定は、ユーザーの構成\Policies\Administrative Templates\Microsoft Teamsで見つけることができます。
グループ ポリシー オブジェクトを使用して、Microsoft Teams をインストール後に自動的に起動しないようにすることは、この設定を中央で制御するのに適しています。たとえば、デフォルトのオプションで Teams を開始するようにすることができますが、特定のユーザー グループには適用されません。
グループ ポリシーの展開は、この記事の範囲外です。ただし、このポリシーをローカルでテストまたは検証するには、グループ ポリシー エディターを使用できます。次のように進んでください。
1. まず、グループ ポリシー エディターを開くには、スタート → 実行をクリックします。実行ウィンドウで、gpedit.mscと入力して、開くボックスに入力し、Enter キーを押すか、OKをクリックします。
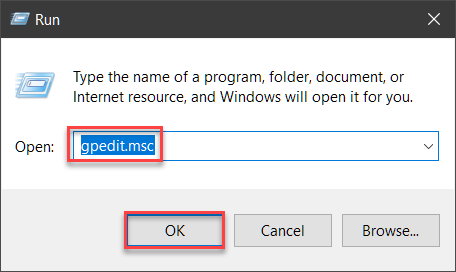
2. グループ ポリシー エディター ウィンドウで、ユーザーの構成\Policies\Administrative Templates\Microsoft Teamsに移動します。次に、インストール後に Microsoft Teams を自動的に起動しないようにする設定をダブルクリックして編集します。
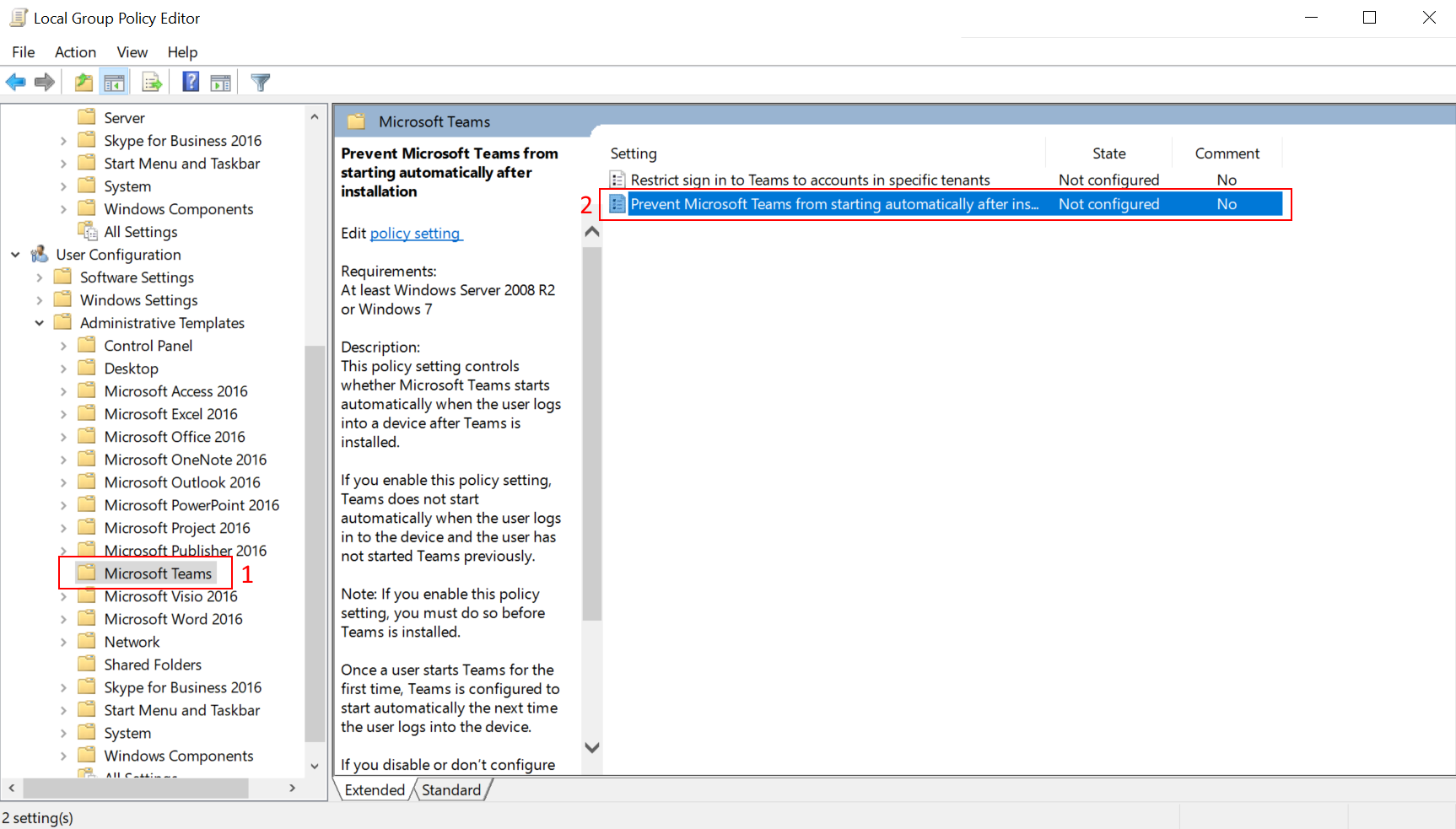
3. 設定ウィンドウに移動したら、有効オプションをクリックします。この設定を有効にすると、ユーザーがコンピューターにログオンするときに Teams が起動しなくなります。変更を適用して設定ウィンドウを閉じるには、OKをクリックします。
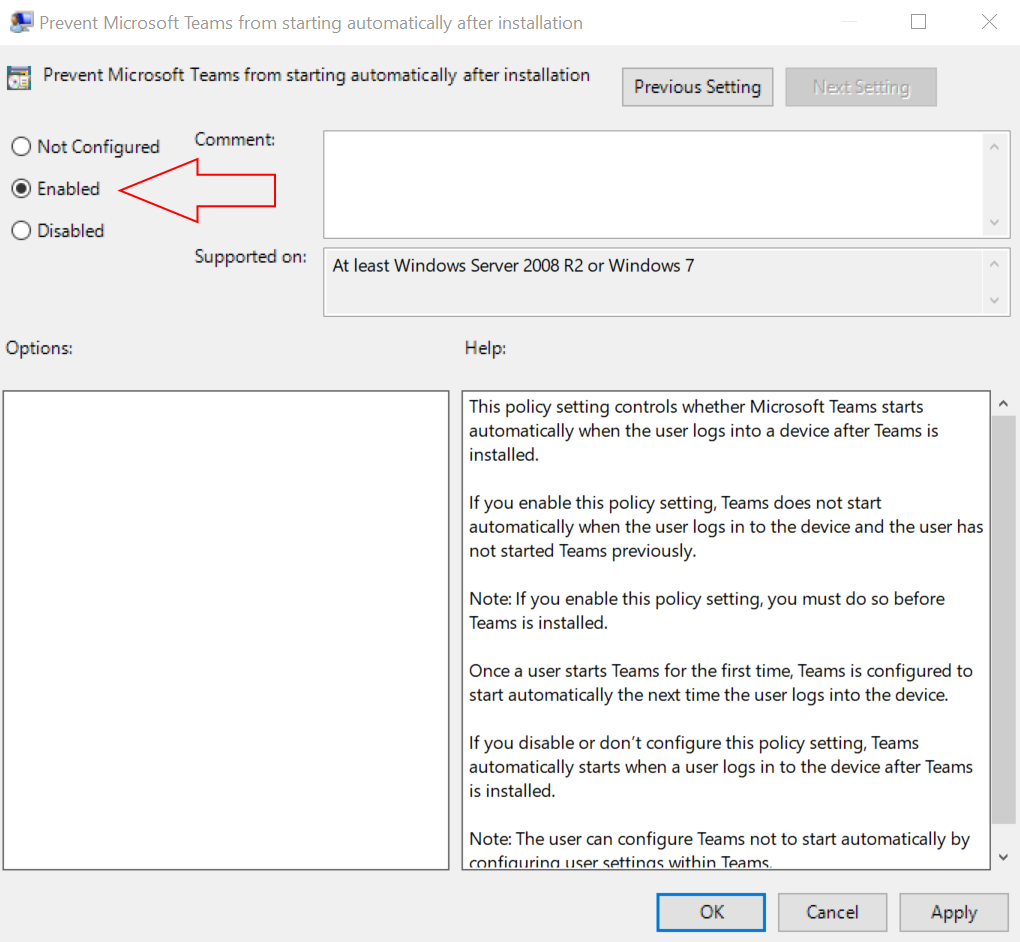
静かなインストールの実行
Teamsマシンワイドインストーラーをバックグラウンドで展開できます。 このオプションはユーザーに邪魔されないため、ユーザーにとってより使いやすいです。 静かなモードでインストールするには、/qnスイッチを使用します。
以下のコマンドは、静かなインストールを実行し、Teamsの自動起動を無効にします。 下記のコマンドを管理者としてPowerShellで実行することを忘れないでください。
Microsoft 365 Apps for EnterpriseでTeamsをセットアップする
Teamsをインストールする別の方法は、Microsoft 365 Apps for Enterpriseを展開することです。 Microsoft 365 Apps for Enterpriseには、バージョン1902以降からTeamsが含まれています。 このインストール方法では、コンピューターにTeamsマシンワイドインストーラーをインストールし、その後にTeamsクライアントをインストールします。
Microsoft 365 Apps for EnterpriseでTeamsをインストールする
Teamsを含むMicrosoft 365 Apps for Enterpriseをインストールする手順は以下のとおりです。
1. ウェブブラウザを開き、オフィスのWebページに移動します。office.comのウェブページ。
2. Microsoft 365アカウントでサインインします。
3. サインインしたら、右上隅のOfficeをインストールボタンをクリックします。 次に、下の画像のようにOffice 365アプリを選択します。
Office 365アプリが利用できない場合、ライセンスに含まれていないか、管理者がエンドユーザーによるダウンロードのオプションを無効にしている可能性があります。
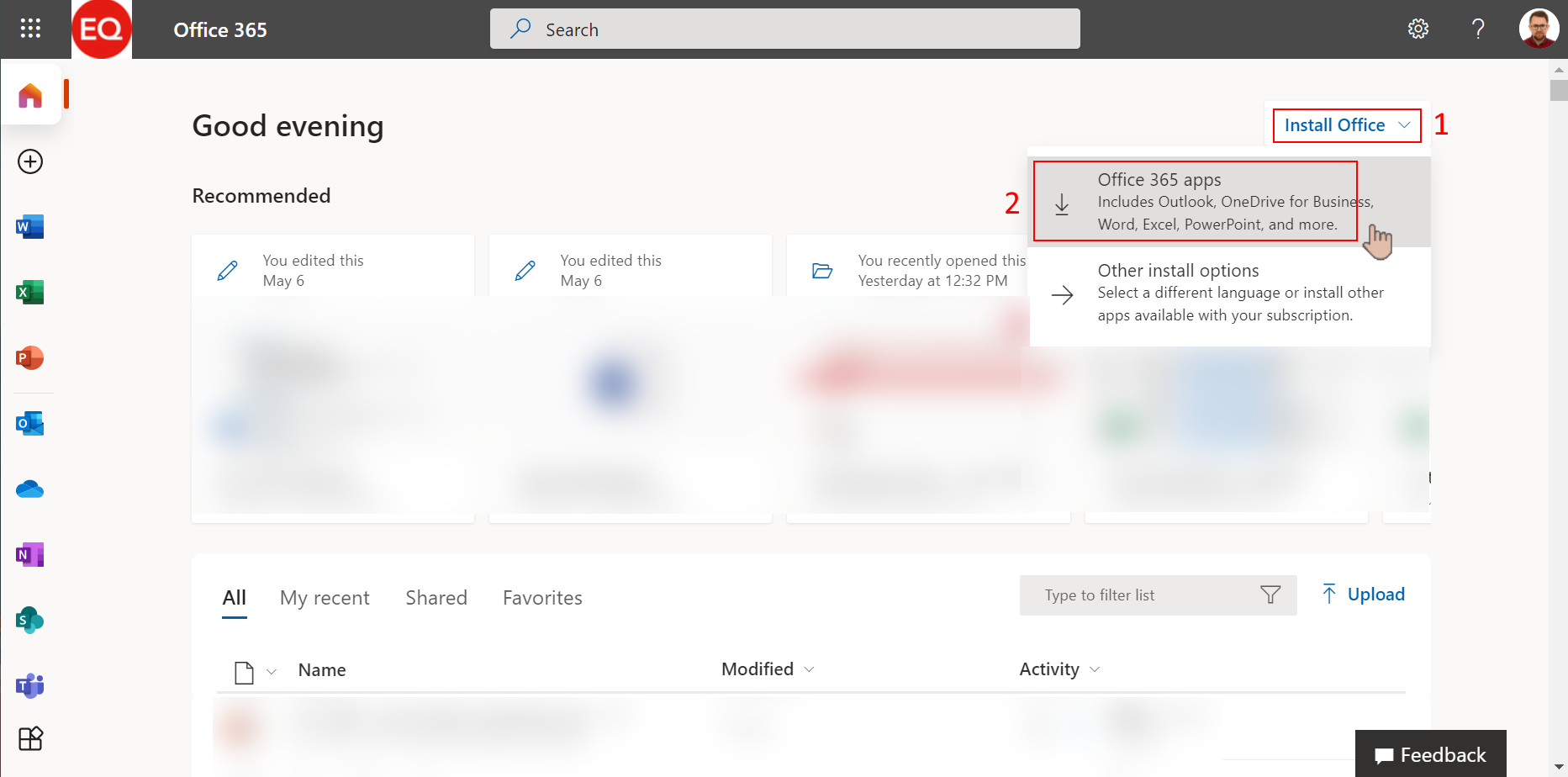
4. インストールを開始するには、ブラウザからの3つの手順に従ってください。 実行 (1)をクリックしてOfficeSetup.exeインストーラーを実行します。 インストールを開始するには、プロンプトではい (2)をクリックします。インストール後はオンラインのまま (3)、Microsoft Officeを起動し、アカウントを使用してサインインしてください。
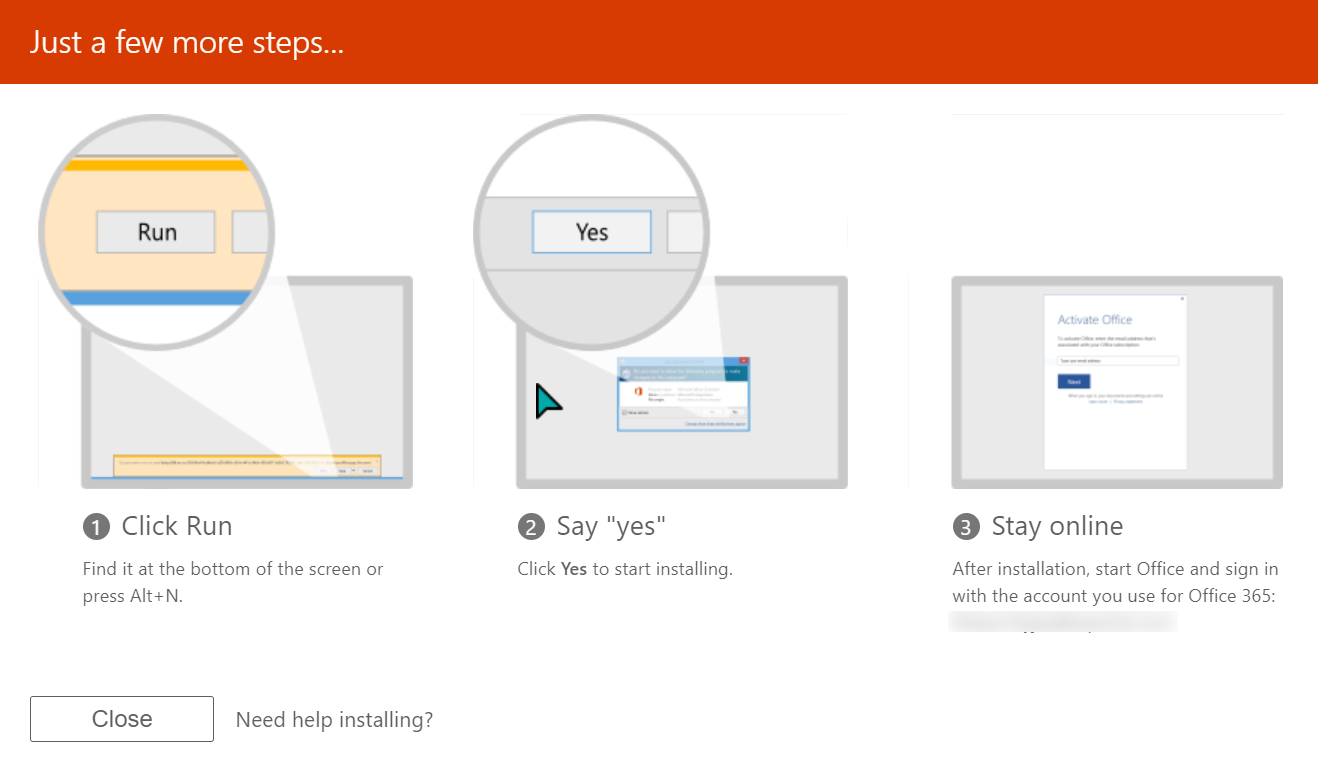
Office Deployment Toolを使用したTeamsのインストールを除外する
場合には、Microsoft TeamsをMicrosoft 365 Appsとのインストールからスキップしたい場合があります。 たとえば、Teamsの展開について既に機能するソリューションを持っているかもしれません。
TeamsをMicrosoft 365 Appsから分離することは、共有リモートデスクトップにも便利です。 遅延を最小限に抑えるために、通常はユーザーに直接Teamsを使用させたいと思うでしょう。
Microsoftは、Teamsを含まない方法でMicrosoft 365 Appsをインストールするための複数の方法を提供しています。 それでは、詳細を見てみましょう!
Office Deployment Tool (ODT)を使用してMicrosoft 365 Appsをインストールする方法は、この記事の範囲外です。 したがって、ここで示される例は、ODTを使用してMicrosoft 365 Appsをインストールする際にTeamsを除外するための設定ファイルの作成方法のみを示しています。
Microsoft 365アプリを展開するためにODTを使用する場合、configuration.xmlファイル内でExcludeApp要素を手動で指定して、Teamsを除外することができます。たとえば、以下の構成ファイルは、Teamsと旧バージョンのOneDriveをMicrosoft 365アプリのインストールから除外します。
configuration.xmlファイルを手動で編集するのが好きでない場合、別のオプションとして、Office Customization Tool (OCT)を使用して新しい構成ファイルを作成することができます。Teamsを除外する構成ファイルを作成する手順は以下の通りです。
1. まず、ブラウザを開いて、https://config.office.com/に移動します。
2. アプリ管理センターページに移動したら、ページの一番下までスクロールしてCreateボタンをクリックします。

3. 製品とリリース —> 製品セクションで、Office Suitesドロップダウンをクリックし、Microsoft 365 Apps for Enterpriseを選択します。
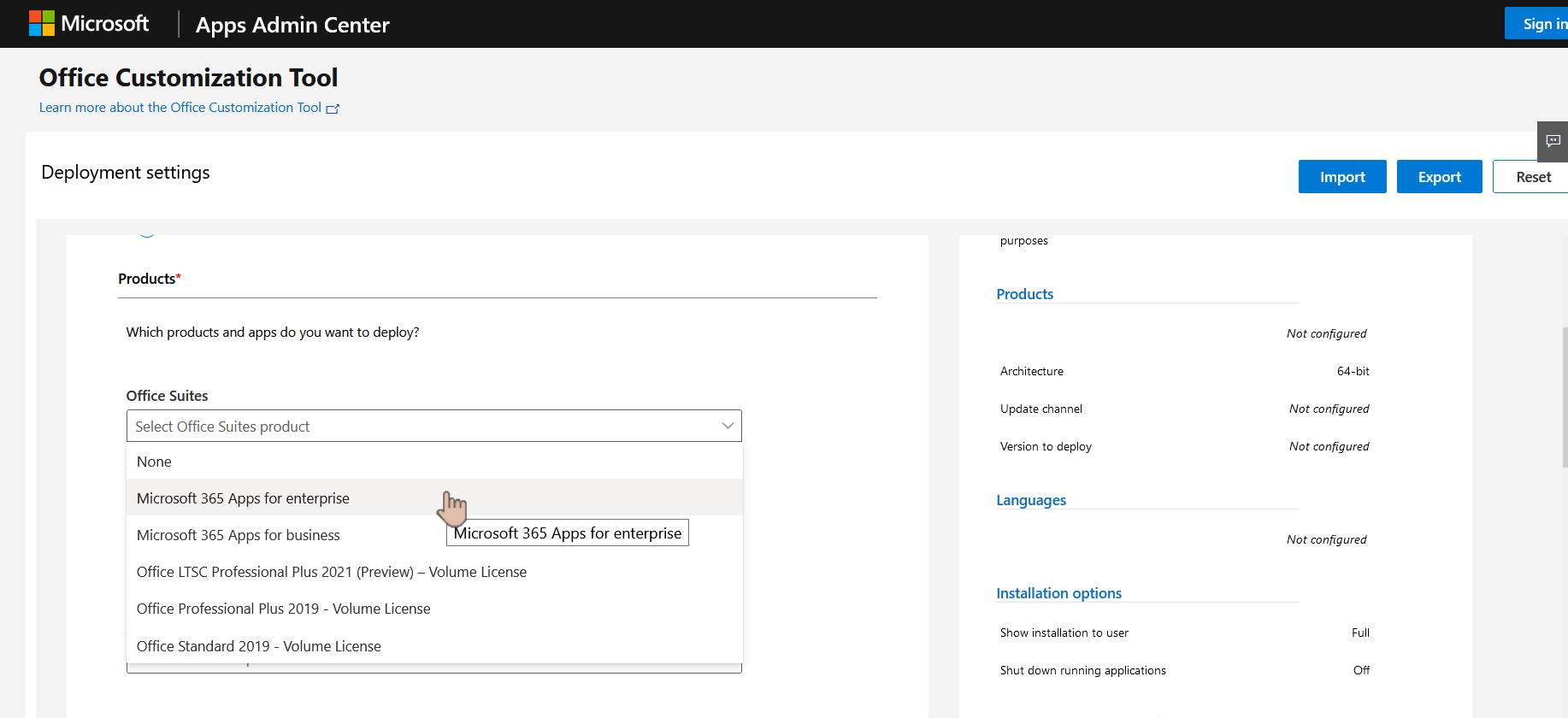
4. Appsにスクロールして、Teamsアプリをオフにします。
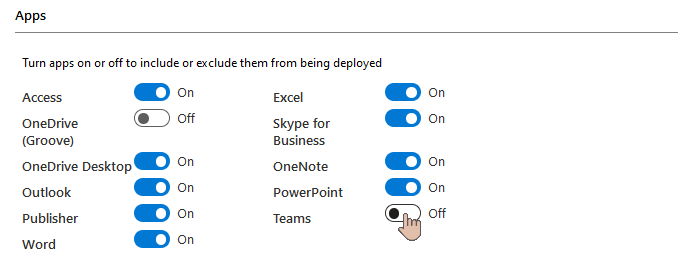
5. 次に、言語セクションを展開してください。 Select primaryの下にあるドロップダウンボックスをクリックし、インストールのための主要言語を選択します。この例では、English (United States)を選択します。言語を選択したら、Exportをクリックします。
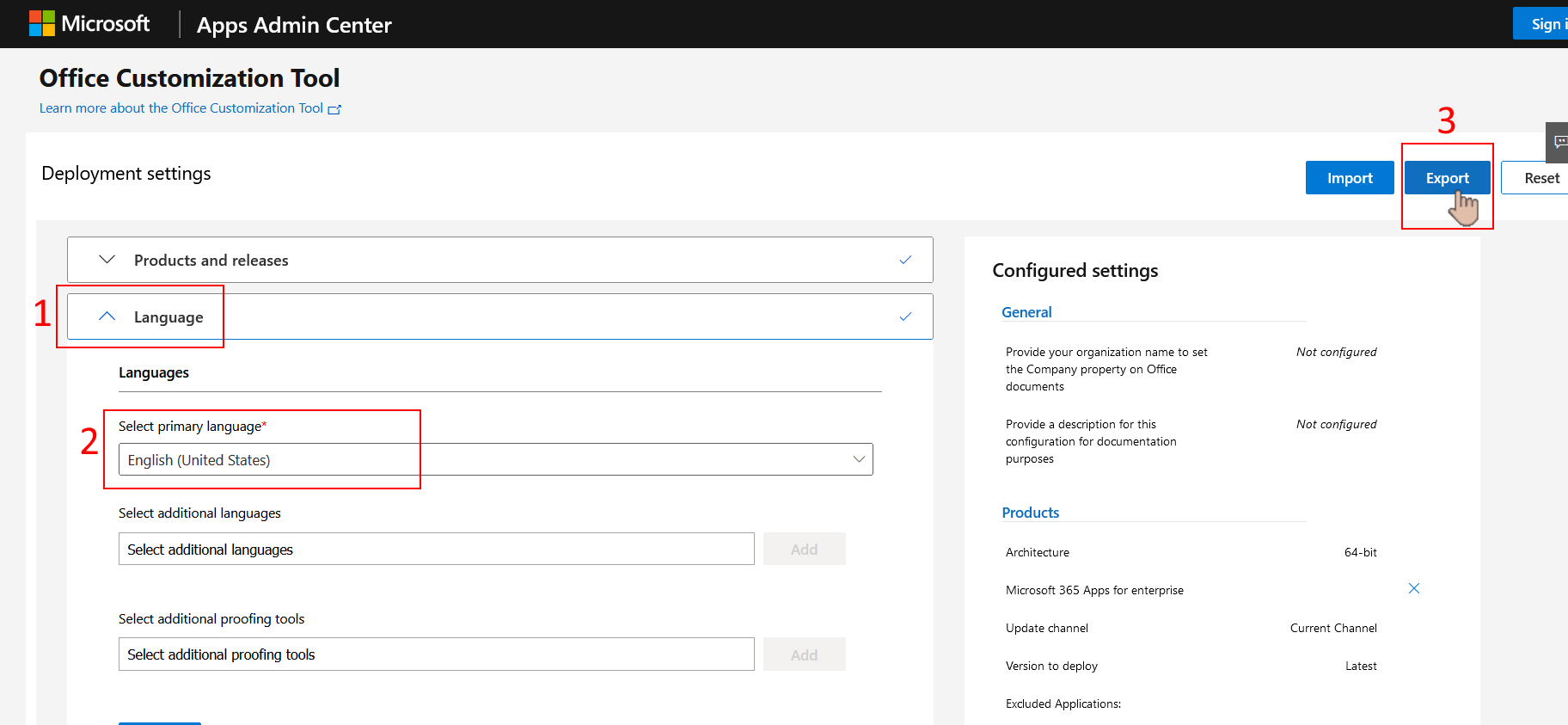
6. デフォルトファイル形式のポップアップページで、リストから好みのオプションを選択します。この例では、現在の設定を保持オプションを選択します。選択を行った後、OKをクリックすると、ブラウザがconfiguration.xmlファイルのダウンロードを開始します。
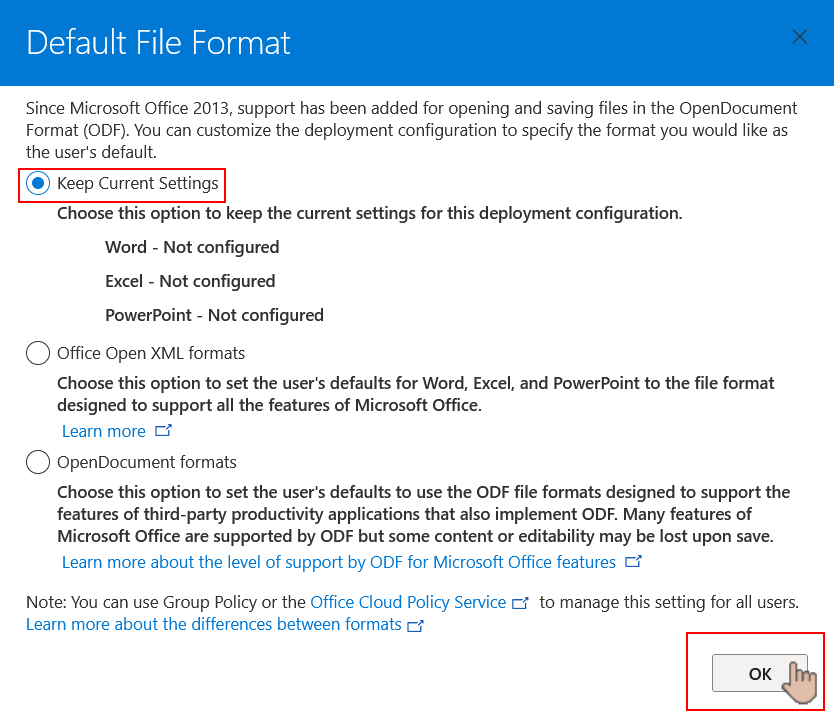
Microsoft Endpoint ManagerからTeamsのインストールを除外する
OCTと同様に、Microsoft IntuneおよびMicrosoft Endpoint Configuration Managerを使用してMicrosoft 365 Appsを展開する際にTeamsを除外するオプションがあります。
以下の手順に従って、Teamsを含まないMicrosoft 365 AppsをMicrosoft Intuneに追加します。
1. ウェブブラウザを開き、https://endpoint.microsoft.comに移動し、アカウントにサインインします。
2. サインイン後、アプリ(1)—>すべてのアプリ(2)—>追加(3)をクリックします。
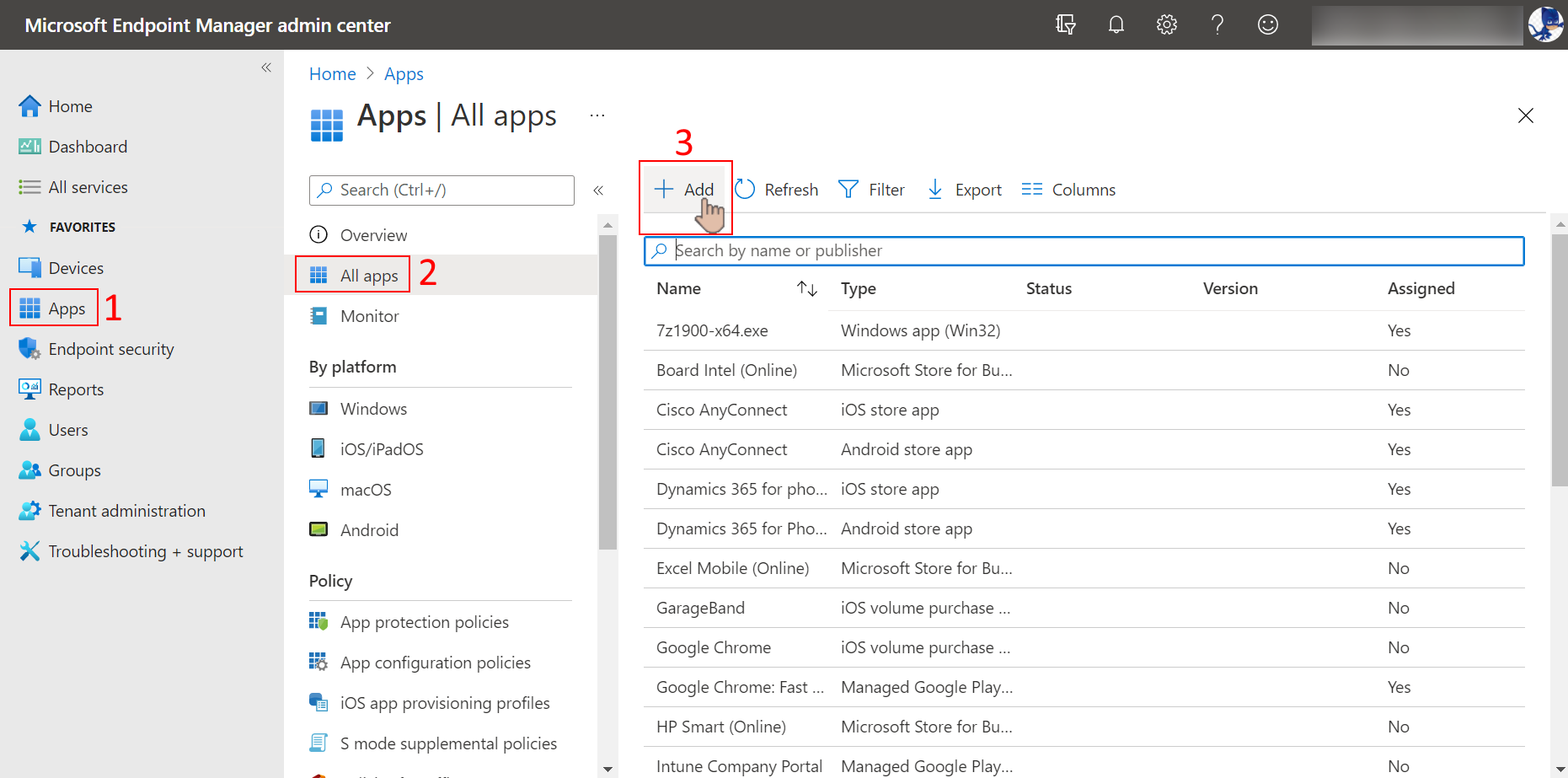
3. アプリタイプを選択フライアウトで、アプリタイプドロップダウンをクリックし、Microsoft 365 Appsの下のWindows 10を選択します。
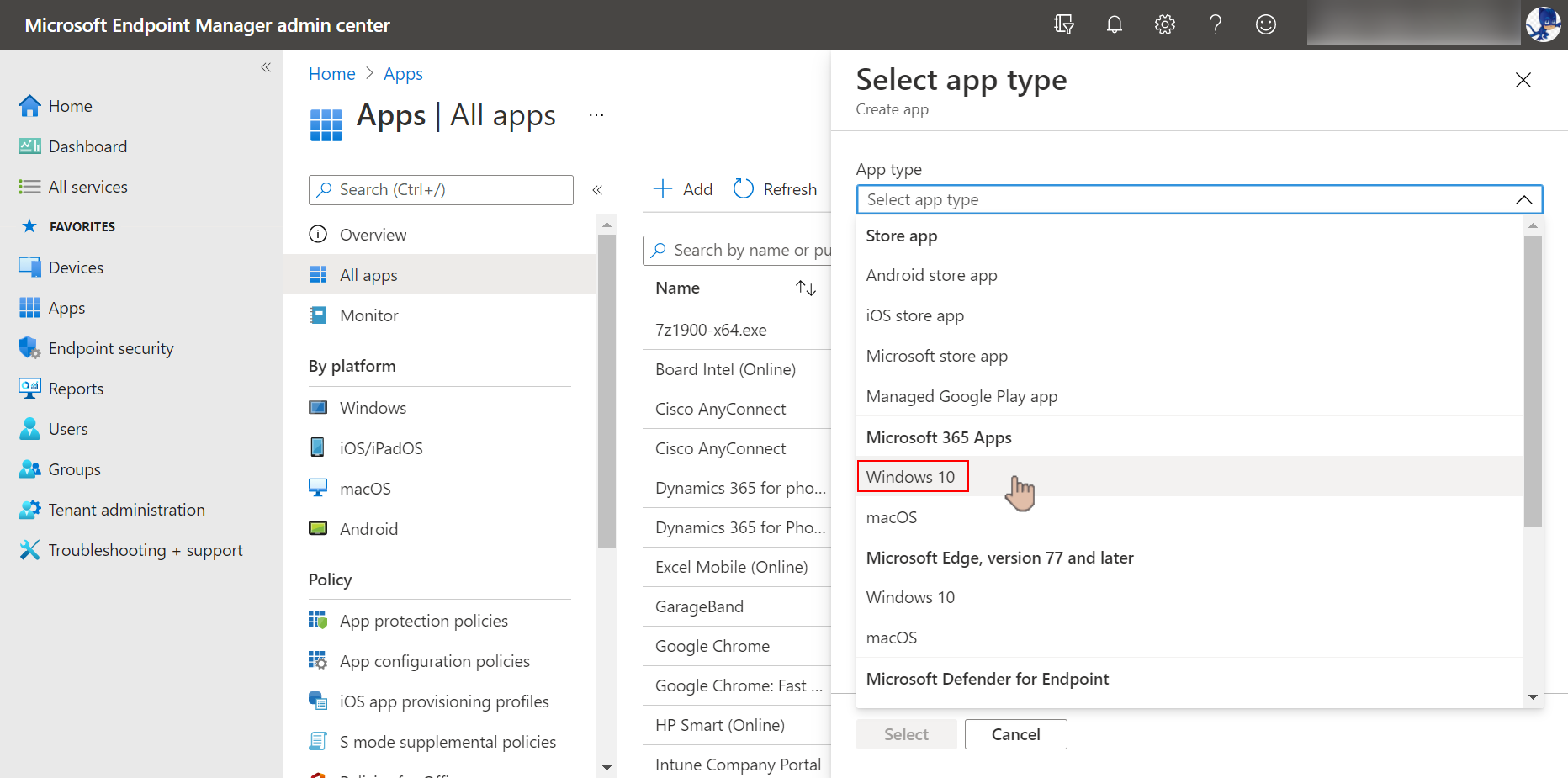
4. アプリタイプを選択した後、選択ボタンをクリックします。
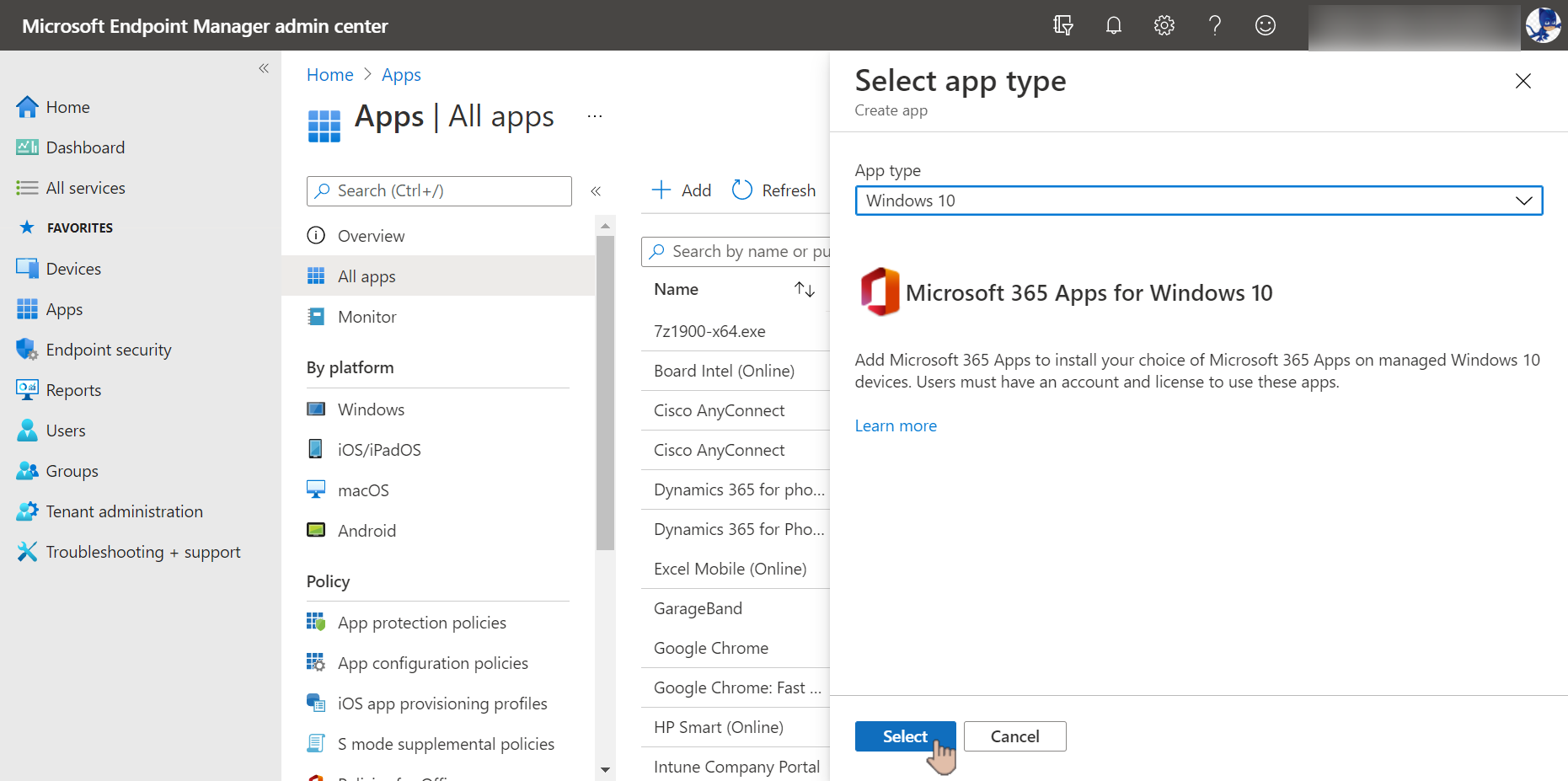
5. アプリスイート情報タブで、デフォルト値をそのままにして次へをクリックします。
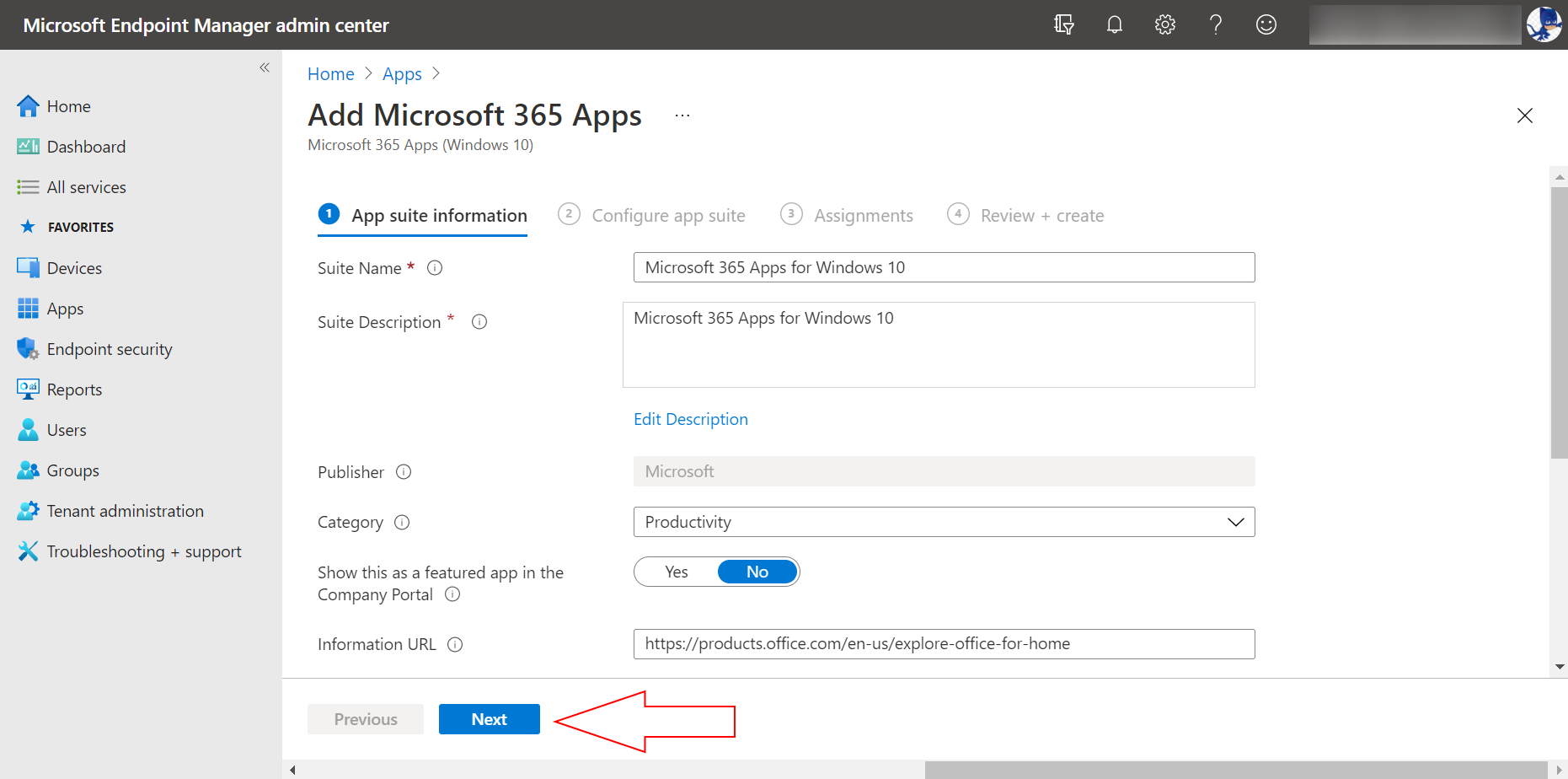
6. アプリスイートの構成タブで、Officeアプリの選択ドロップダウンをクリックし、Teamsのチェックを外してください。
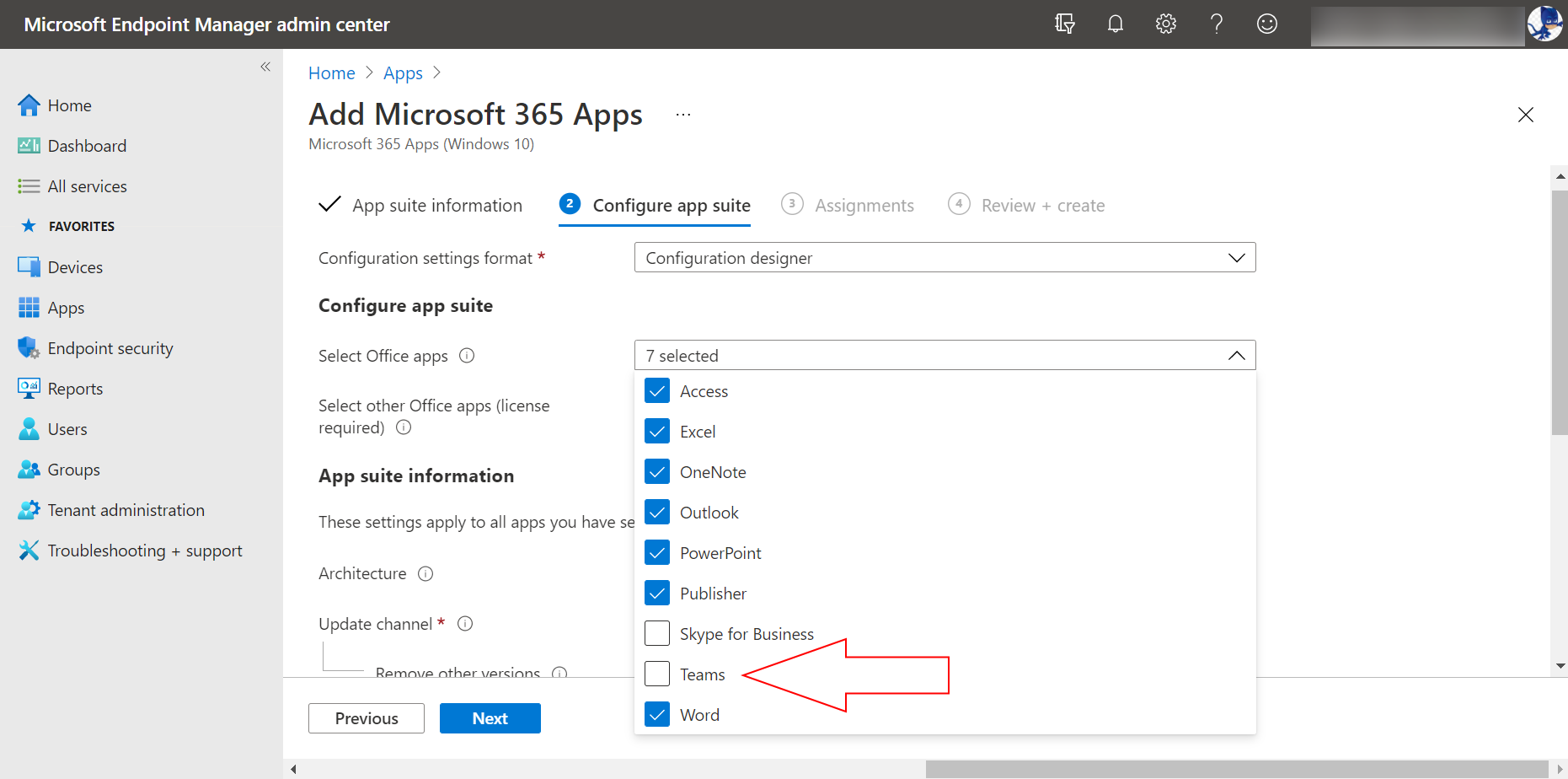
7. 次に、更新チャネル (1) ドロップダウンをクリックし、使用する更新チャネルを選択してください。この例では、Semi-Annual Enterprise Channel (2)を選択し、他の設定はデフォルトのままにします。最後に、次へ (3) をクリックしてください。
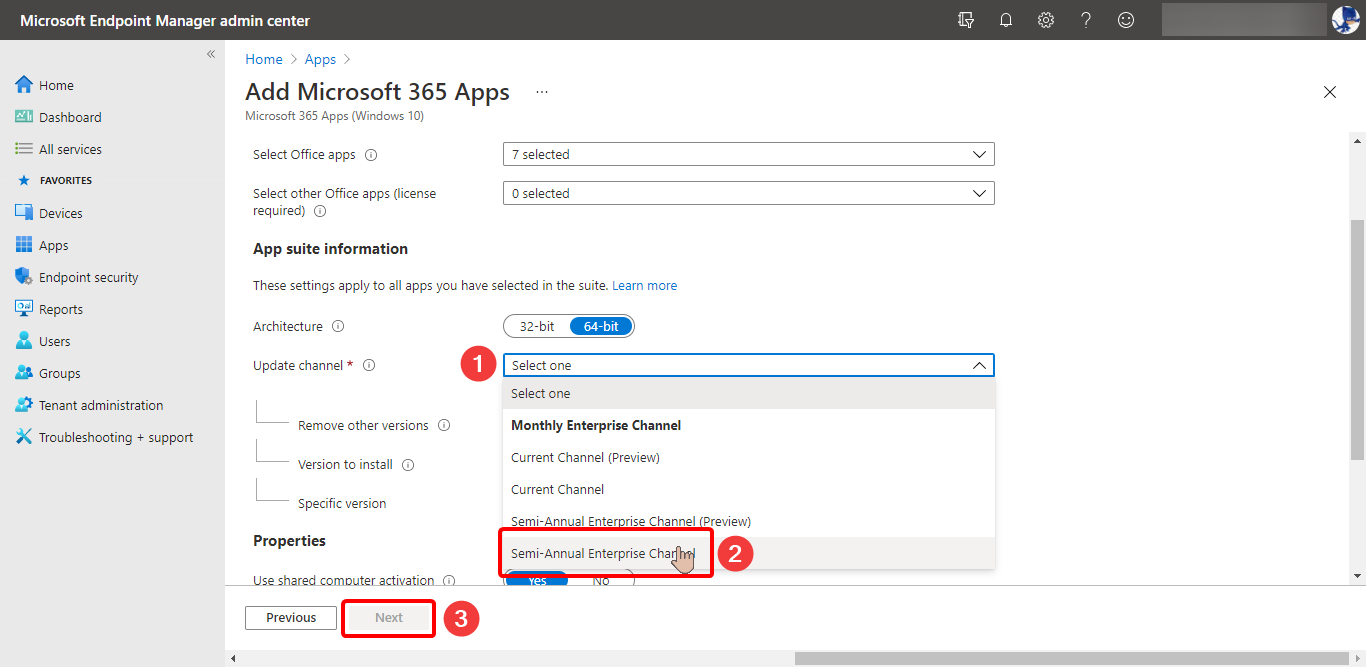
8. 割り当てタブで、Microsoft 365 Appsを利用可能にするユーザーまたはグループを選択してください。この例では、_Test Groupというグループを追加します。
登録デバイス用に利用可能セクションで、グループの追加 (1) リンクをクリックします。 グループを選択 フライアウトで、追加したいグループを検索して入力(2)し、結果からグループ名をクリック(3)します。最後に、選択 (4) をクリックして選択を確定します。
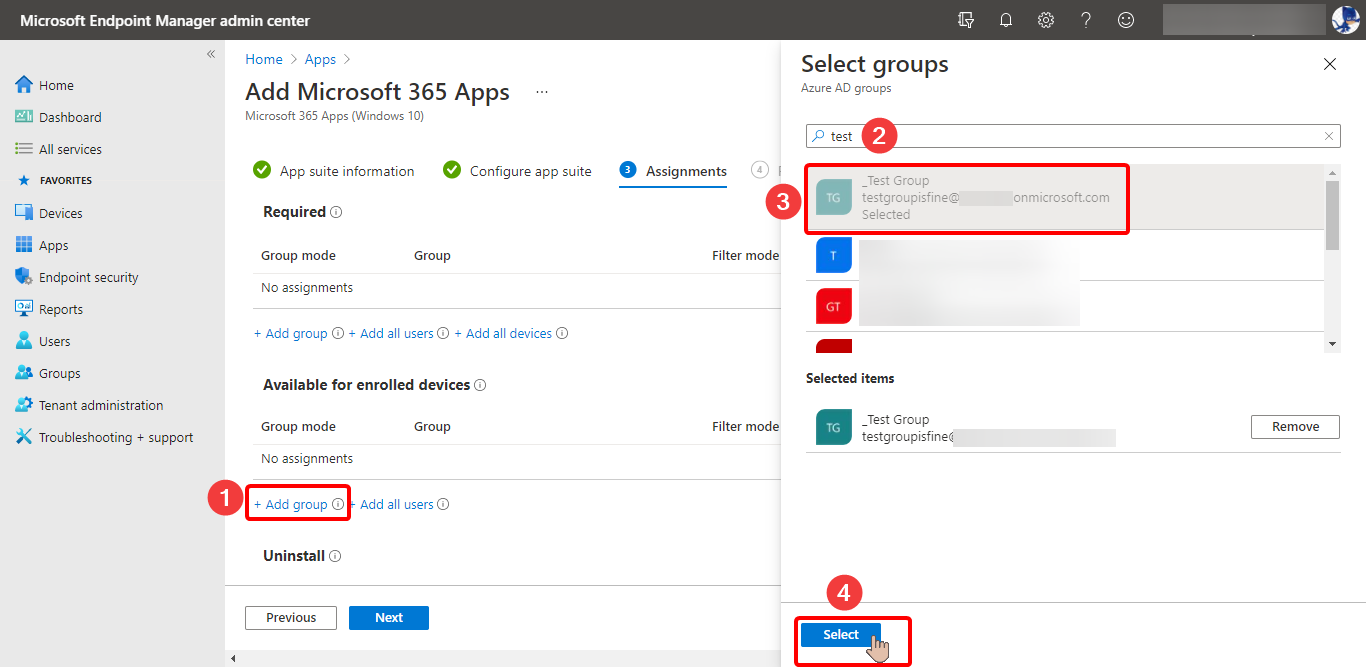
9. これで、登録デバイス用に利用可能リストに追加したグループやユーザーが表示されます。この時点で、必要に応じてプロセスを繰り返してグループやユーザーを追加または削除するオプションがあります。選択が完了したら、次 をクリックしてください。
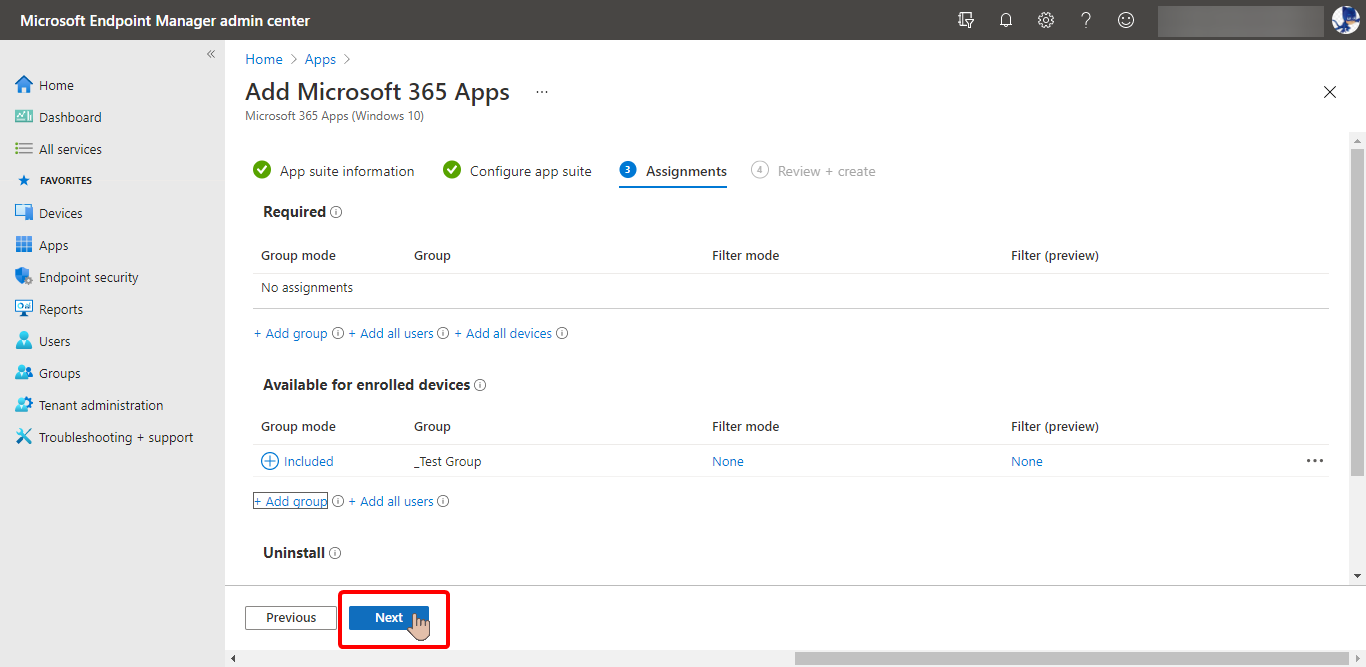
10. これで、レビュー + 作成タブに要約が表示され、以下のスクリーンショットと同様です。新しいアプリ設定を確認したら、作成をクリックしてください。
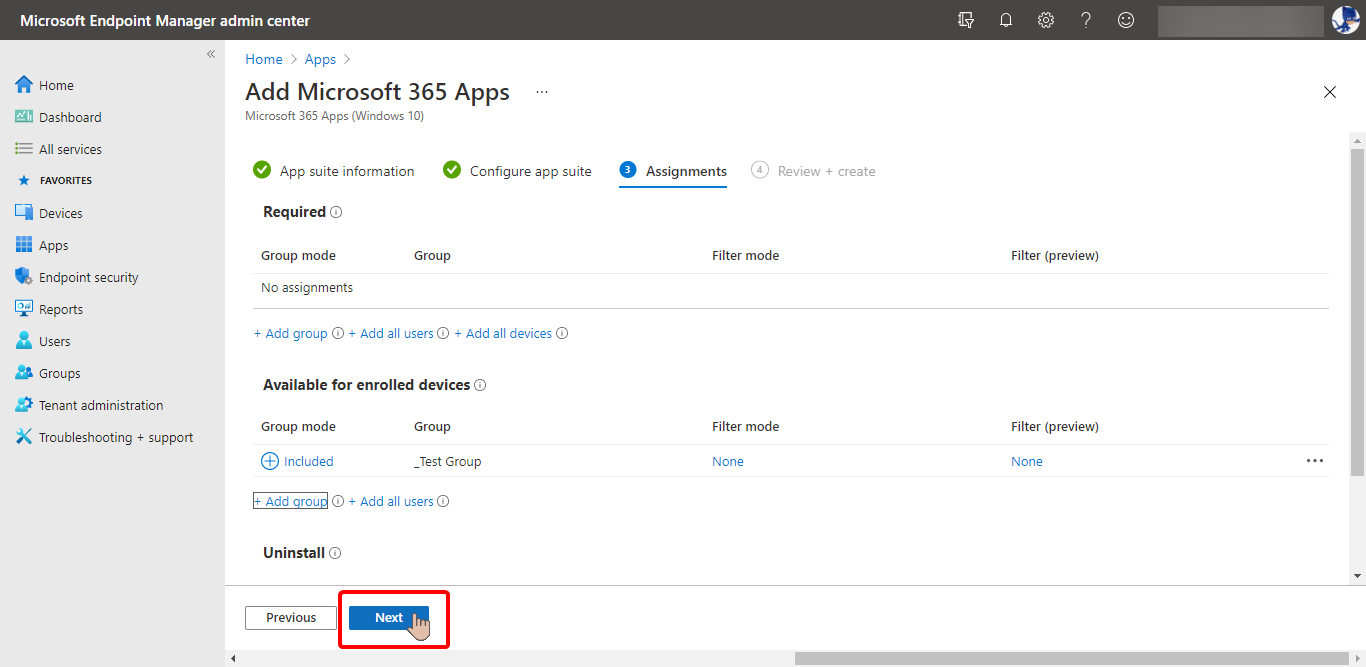
11. アプリをIntuneに追加したら、プロパティメニューをクリックしてアプリの設定を表示します。以下のように、スイートの一部としてインストールされるアプリの値にはMicrosoft Teamsが含まれていません。
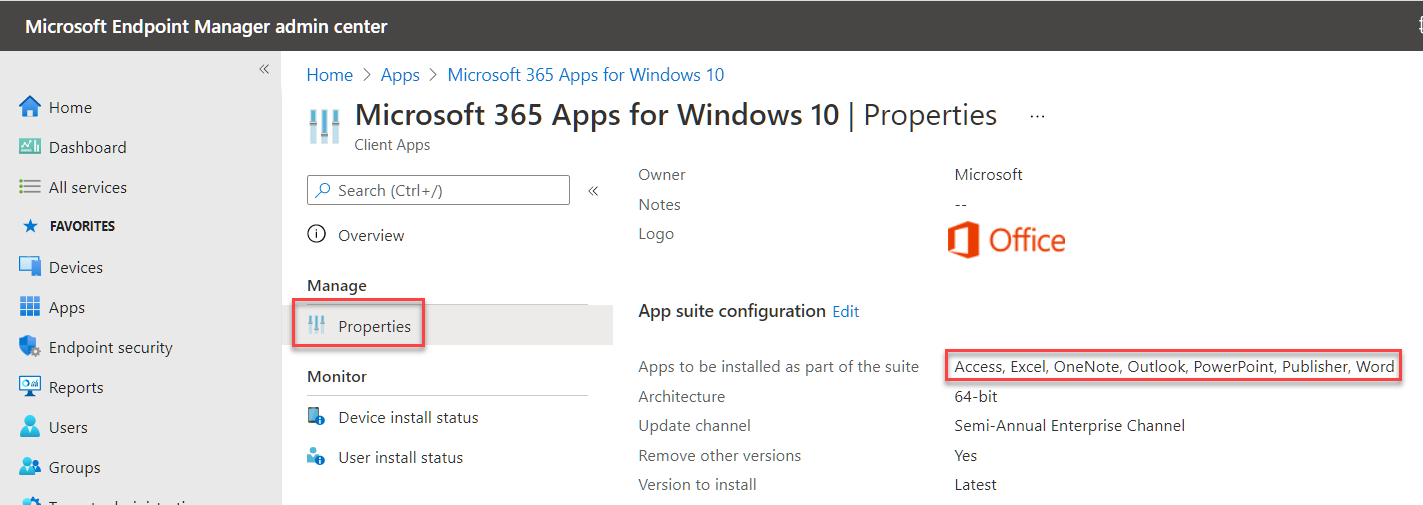
Microsoft 365 AppsをTeamsなしでIntuneに追加したので、ユーザーはアプリをCompany Portalアプリまたはウェブサイトからインストールします。
Group Policyを使用してTeamsのインストールを防止
別の選択肢として、GPO設定新しいOfficeのインストールまたは更新時にMicrosoft Teamsをインストールしないを使用することもできます。このポリシー設定は、コンピュータの構成\Policies\Administrative Templates\Microsoft Office 2016(マシン)\Updatesの下で見つけることができます。
管理テンプレートファイル(ADMX/ADML)のバージョンが4882.1000以上であることを確認してください。エディタウィンドウは以下のスクリーンショットのようになります。
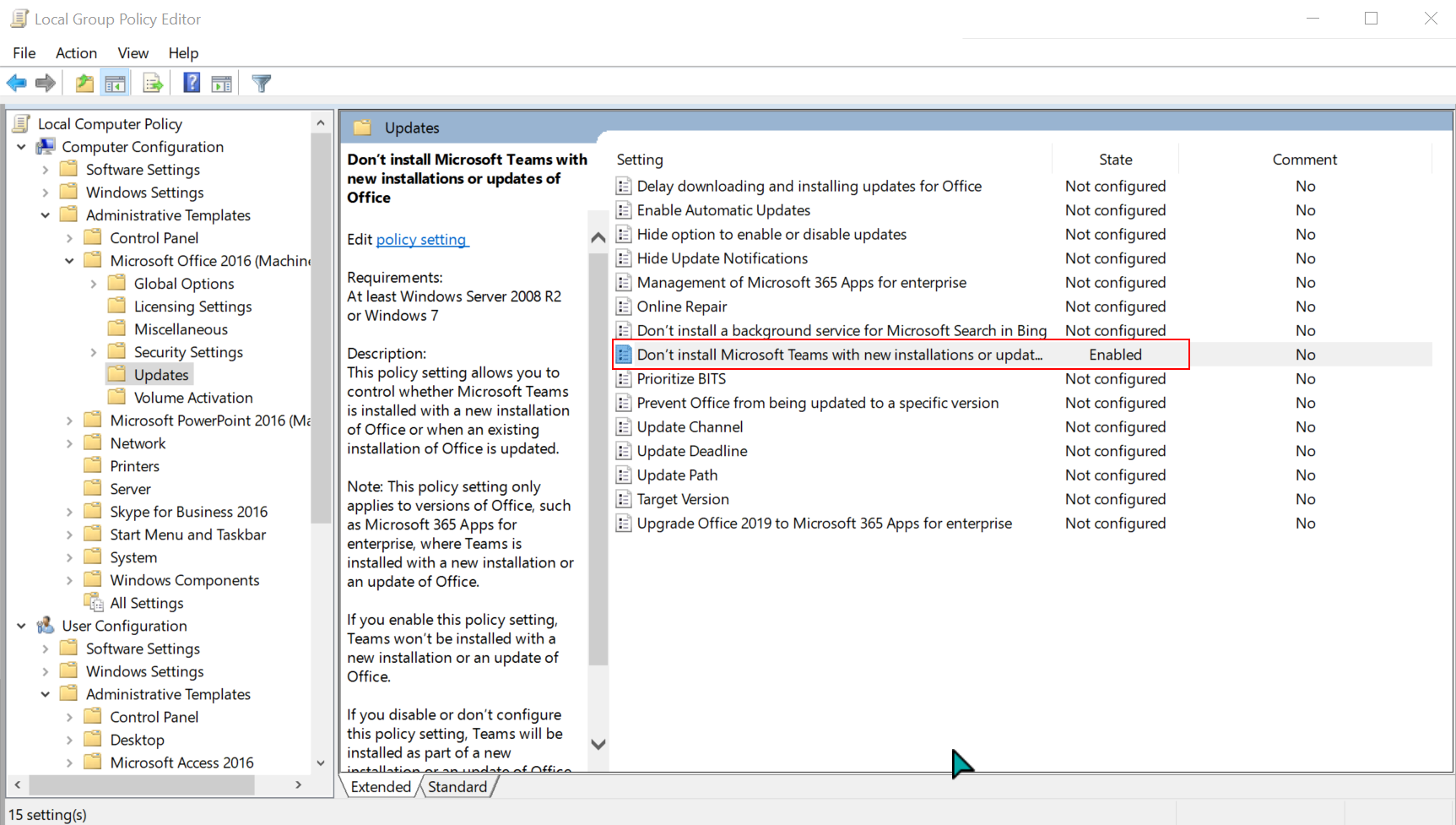
Registryを使用してTeamsのインストールを防止
最後に、Microsoft 365 Appsが自動的にMicrosoft Teamsをインストールしないようにするには、レジストリを編集できます。これを行うには、レジストリにpreventteamsinstall DWORD値を作成し、その値を1に設定します。以下の手順に従ってください。
‘HKEY_LOCAL_MACHINE’のキーを編集するには、コンピュータに管理者権限が必要です。
1. レジストリ エディタを開くには、キーボードで WIN+R を押します。 Run ウィンドウが表示されます。次に、ボックスに regedit と入力し、下に示すように OK をクリックします。
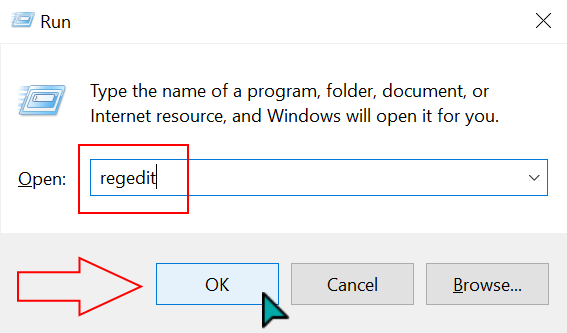
2. Registry Editor を開いたら、HKEY_LOCAL_MACHINE\SOFTWARE\Policies\Microsoft\Office\16.0\common キーに移動します。パスのキーが存在しない場合は、右クリックして新しいキーを作成します。
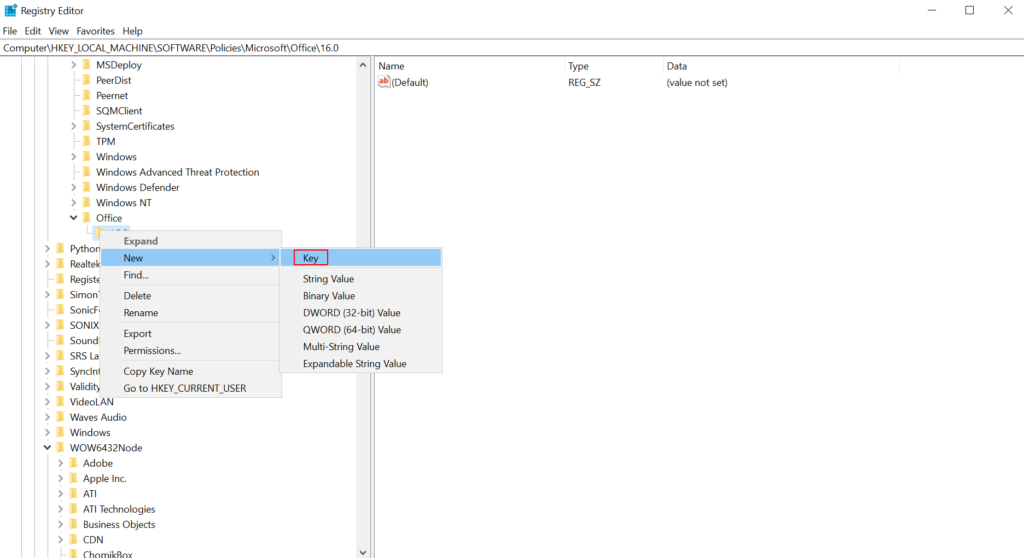
3. common (1) キー内で、右側のペインのスペースを右クリックし、New —> DWORD (32-bit) Value (2) をクリックします。
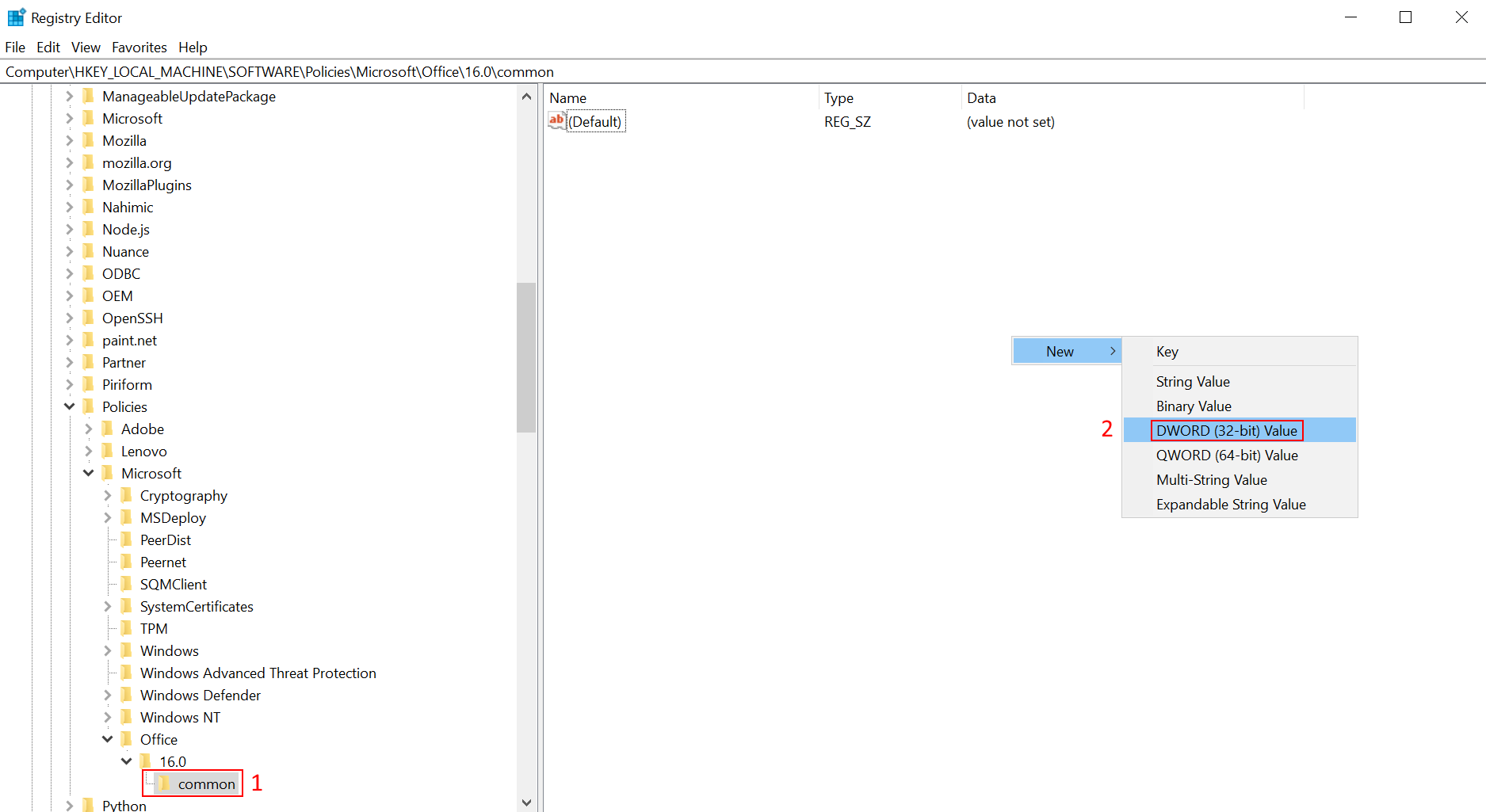
4. preventteamsinstall と入力して新しい値を作成するには、Enter キーを押します。
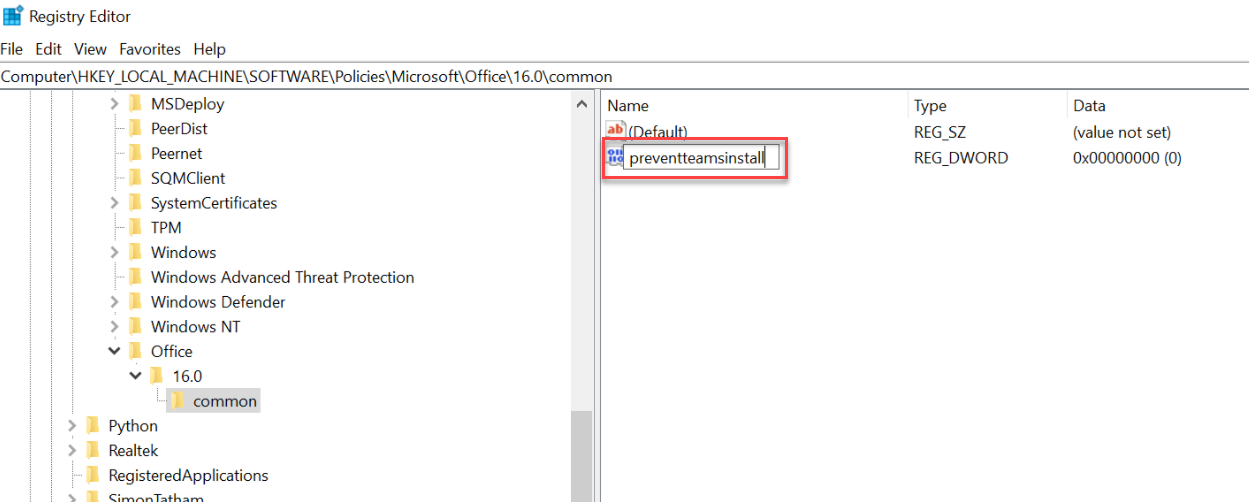
5. 作成した preventteamsinstall 値をダブルクリックして、値を編集します。 Edit DWORD (32-bit) Value ウィンドウで、Value data を 1 に変更し、OK をクリックします。

その結果、コンピュータに Microsoft 365 Apps をインストールしても、Microsoft Teams が含まれなくなります。
マシン全体の Teams インストールの更新
Microsoft Teams 自体には更新を確認するメカニズムが組み込まれています。たとえば、マシン全体のインストーラのバージョンが古い場合、Teams は利用可能な場合に更新を要求します。
ユーザーが以下のスクリーンショットと同様の更新プロンプトを受け取ると、Update Teams をクリックして Teams クライアントの更新を進める必要があります。
明確にするために、Teamsクライアントの更新はTeamsマシンワイドインストーラーを更新します。したがって、新しいユーザーがコンピューターにログインすると、マシンワイドインストーラーが元々インストーラーに含まれていたプロファイルにTeamsバージョンをインストールします。
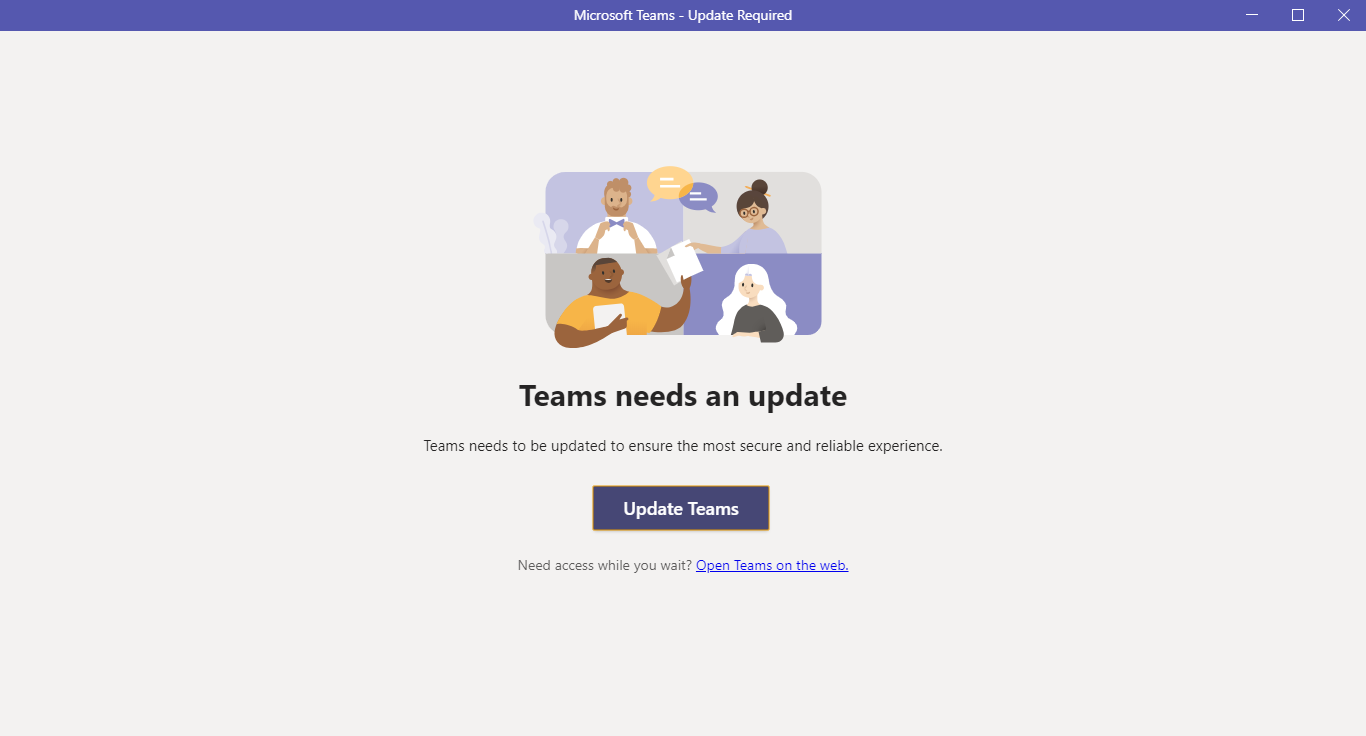
VDI環境では、マシンごとのTeamsインストールを使用している場合、Teamsの更新はユーザーには利用できません。代わりに、管理者は現在のTeams MSIをアンインストールし、新しいバージョンをインストールしてTeamsクライアントを更新する必要があります。
アップデートを待つことは、良いユーザーエクスペリエンスを提供しません。管理者は定期的にインストーラーを更新して、新しいユーザーが最新のTeamsバージョンを受け取ることを確認する必要があります。
マシンワイドTeamsインストールの削除と再インストール
TeamsクライアントとTeamsマシンワイドインストーラーをアンインストールすると、管理者とユーザーの両方が注意する必要がある異なる結果が生じます。
MicrosoftはTeams展開のクリーンアップのためのサンプルスクリプトを提供しています。このスクリプトはTeamsアプリをアンインストールし、アプリケーションデータを含むフォルダーを削除します。
TeamsクライアントとTeamsマシンワイドインストーラーのアンインストール手順についての詳細は、「ITプロ向けWindows 10でのMicrosoft Teamsのアンインストール方法」の記事を参照してください。
アンインストールすると、Teamsクライアントは自動的に新しいレジストリエントリを作成します—HKEY_CURRENT_USER\Software\Microsoft\Office\Teams\PreventInstallationFromMsi。このレジストリは、Teams Machine-Wideインストーラが同じユーザープロファイルでTeamsクライアントを再インストールするのを防ぎます。
Teams Machine-Wideインストーラを次回のログインでTeamsを再インストールする必要がある場合は、まずPreventInstallationFromMsiレジストリエントリを削除する必要があります。これを行うには、次のPowerShellコマンドを実行します。
一方で、Teams Machine-WideインストーラをアンインストールするとTeamsクライアントもアンインストールされます。これはTeams Machine-Wideインストーラの新しいバージョンを再インストールする予定の場合に便利です。その後、この記事で学んだ方法のいずれかを使用してTeamsを再インストールできます。
結論
Microsoft Teams Machine-Wideインストーラのセットアップは難しく感じるかもしれません。主に、多くのデプロイ(またはデプロイしない)のオプションと、一見複雑な初期設定があるためです。この記事は、Teams Machine-Wideインストーラのセットアップに役立つ情報を提供することを目的としています。
この記事で何か不足していますか?コメントでお知らせください。他のMicrosoft Teams関連記事もチェックして学びましょう!
Source:
https://adamtheautomator.com/how-to-set-up-the-microsoft-teams-machine-wide-installer/













