Qualsiasi utente che installa l’ipervisore ESXi deve impostare la password di root, ma gli utenti e gli amministratori non possono modificare la password predefinita di ESXi se viene dimenticata o persa. Questo approccio potrebbe non essere il migliore dal punto di vista della sicurezza, ma a volte è inevitabile.
Quando un server ESXi è configurato e tutto funziona correttamente, un amministratore di sistema potrebbe non accedere al server ESXi per molto tempo. L’host ESXi può essere riavviato a volte dopo interruzioni di corrente o altri problemi. Tuttavia, la password non è richiesta se non si intende riavviare l’host ESXi dalla console ESXi. Ma a un certo punto, gli amministratori di sistema potrebbero voler apportare alcune modifiche alla configurazione del server ESXi. Provano a inserire la password di root necessaria per accedere e riconfigurare il server, solo per scoprire che la password è stata dimenticata.
In queste circostanze, come si può accedere al server ESXi? Reinstallare ESXi non è una buona soluzione, perché creare una nuova configurazione da zero così come creare e configurare le VM richiede molti sforzi.
C’è una password predefinita di ESXi? Come reimpostare la password predefinita di ESXi senza reinstallare il server? Mantenete la calma, c’è la risposta a questa domanda. L’articolo di oggi spiega come reimpostare la password ESXi per l’utente root senza reinstallare ESXi sul server.
Prima di tutto va menzionato che non c’è una password predefinita di ESXi. È possibile cambiare o rimuovere una password per un utente root utilizzando alcuni trucchi. Cominciamo!
Recupero di una Password Predefinita di ESXi Utilizzando i Profili dell’Host VMware
VMware Host Profiles è la funzionalità di grado enterprise che aiuta ad applicare la configurazione uniforme per più host ESXi e semplifica il processo di distribuzione di un elevato numero di host ESXi. In questo modo, è possibile evitare di configurare manualmente ogni host. Crea un profilo host e applica il profilo a tutti gli host ESXi necessari in vCenter. Questa funzione può anche aiutare a reimpostare la password ESXi per l’utente root.
VMware Host Profiles possono essere utilizzati per reimpostare la password di root di ESXi se sono soddisfatte le seguenti condizioni iniziali:
- gli host ESXi sono gestiti da vCenter.
- Utilizzi la licenza VMware Enterprise Plus (Host Profiles è una funzionalità disponibile solo per l’edizione Enterprise Plus di vSphere o edizioni superiori).
Questi sono i seguenti macchinari nell’esempio attuale:
- Un server ESXi la cui password è persa – 192.168.101.211
- Un server ESXi la cui password è nota – 192.168.101.215
- Server vCenter – 192.168.101.103
VMware ESXi 6.7 e VMware vCenter Server Appliance 6.7 vengono utilizzati.
Istruzioni passo passo
- Apri il Client Web di VMware vSphere (in questo caso viene utilizzato il Client Web vSphere HTML5) inserendo l’indirizzo IP del tuo server vCenter in un browser web. In questo esempio, https://192.168.101.103 è l’indirizzo necessario.
- Vai su Profili Host che puoi trovare nel menu Shortcut.
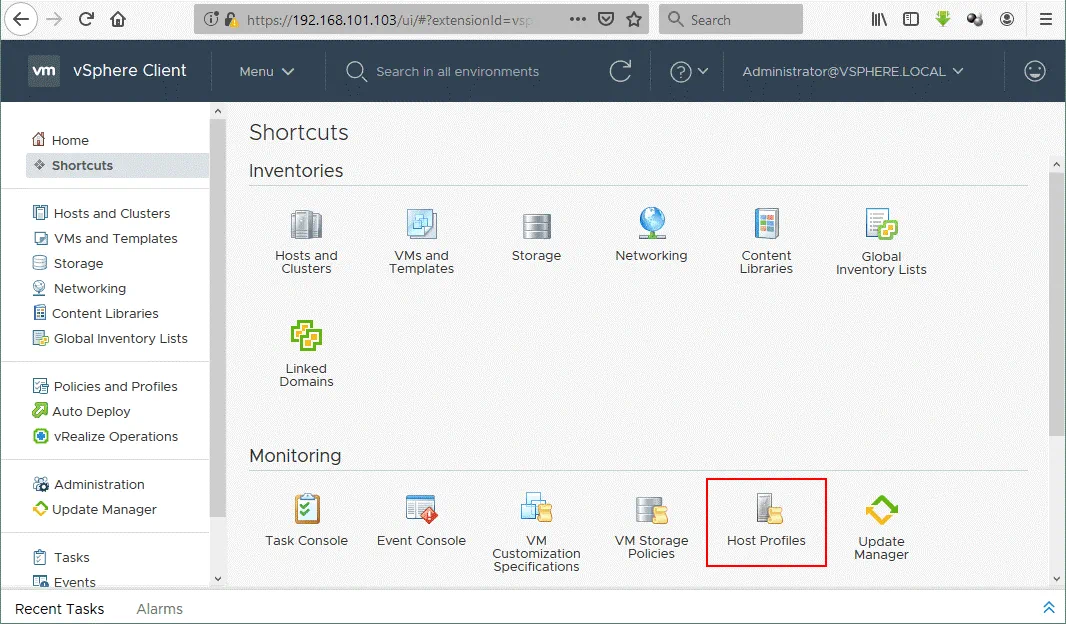
- Clicca su Estrai Profilo Host.
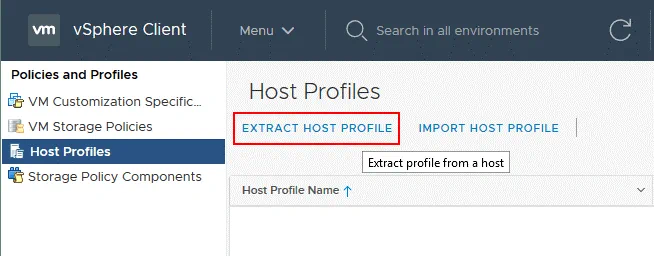
- Nella finestra pop-up, seleziona l’host ESXi che desideri utilizzare come base per la creazione di un profilo host. In questo esempio, è stato selezionato 192.168.101.215. Premi Avanti.
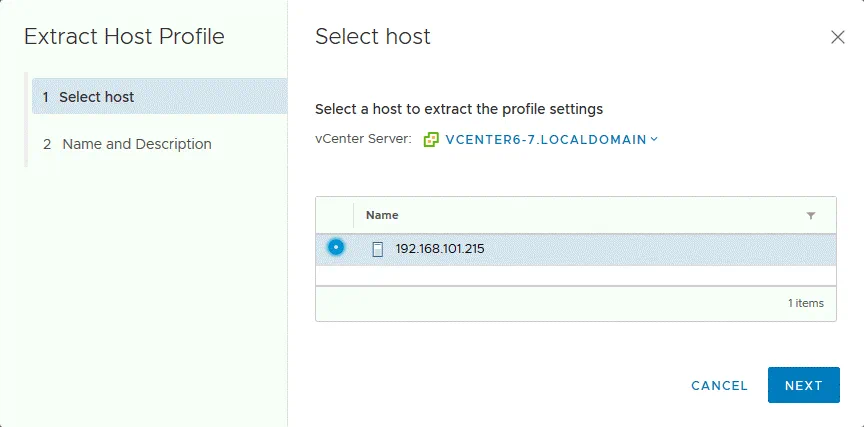
- Inserisci il nome del nuovo profilo estratto, ad esempio, ESXi-password. Scrivi la descrizione se necessario. Premi Fine.
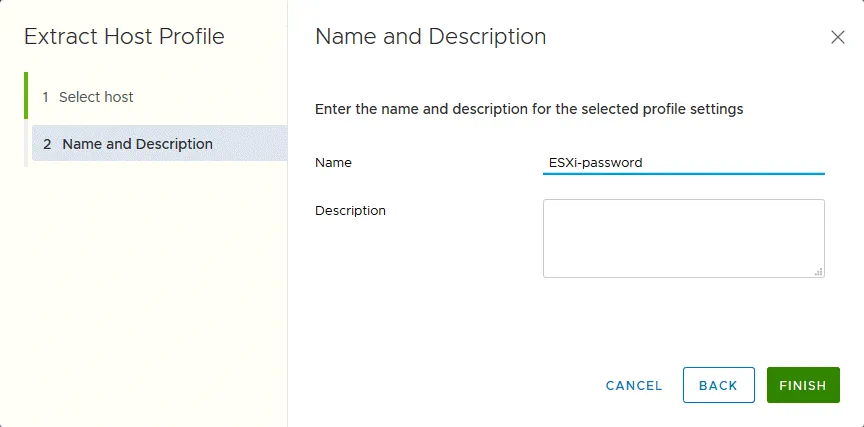
- Successivamente, nel menu Profili Host, seleziona il profilo host che hai creato di recente (ESXi-password in questo caso). Fai clic con il pulsante destro del mouse sul profilo host creato e seleziona Modifica Profilo Host nel menu contestuale.
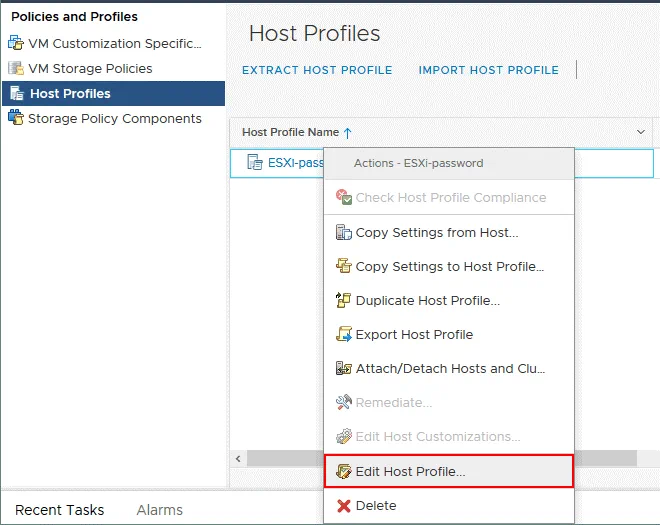
- Espandi il menu nel riquadro di sinistra della nuova finestra assistente e vai su Sicurezza e Servizi > Impostazioni di Sicurezza > Sicurezza > Configurazione Utente > root.
- Desseleziona tutte le opzioni non necessarie.
- Seleziona Configurazione Password Fissa dal menu a discesa.
-
Inserisci una nuova password ESXi (per esempio, ChangeMe_357) per root, conferma la password e premi Salva.
Nota: Se hai estratto un profilo host da un ESXi di cui è stata dimenticata la password, cambiare la password in questo passaggio è necessario. Se hai estratto un profilo host da un host ESXi di cui è nota la password, puoi lasciare la password invariata.
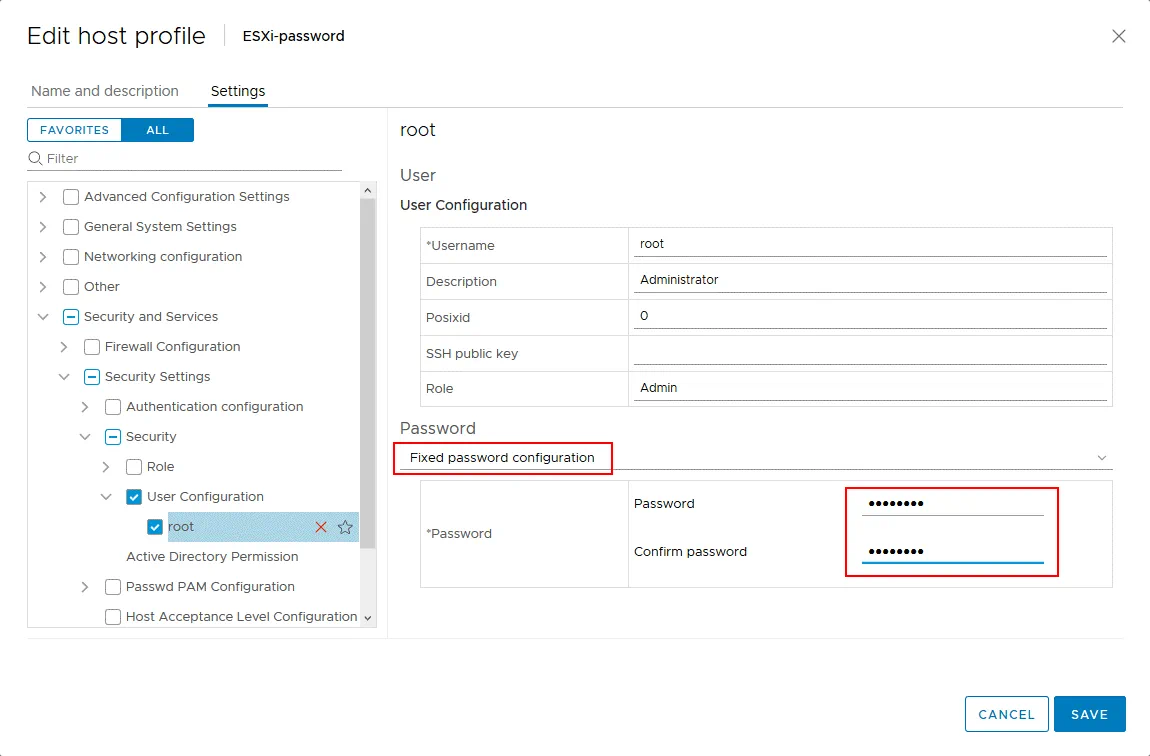
- Il profilo host ESXi-password è stato salvato dopo la modifica.
Assicurati che l’host ESXi il cui password root deve essere reimpostata sia acceso. - Vai su Profili Host, e fai clic con il pulsante destro del mouse sul profilo host che hai modificato in precedenza (ESXi-password) e seleziona Allega/Dettaglia Host e Cluster.
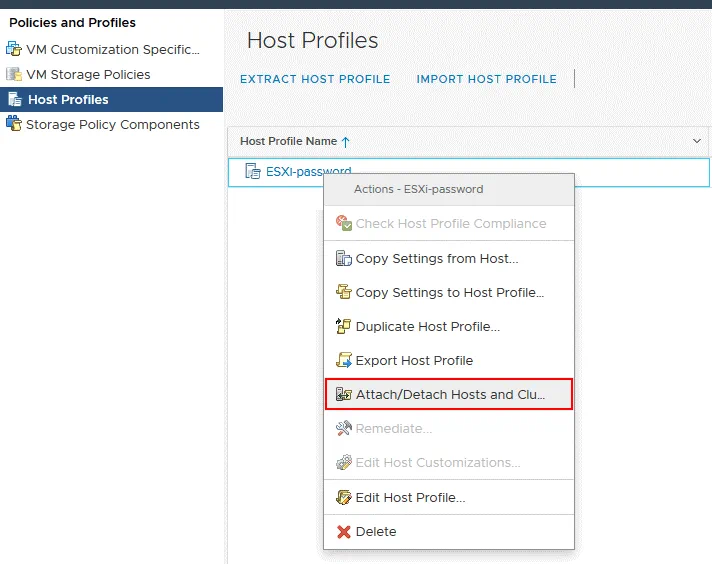
- Seleziona l’host ESXi di cui non conosci la password di root (seleziona la casella di controllo). Nel nostro caso, questo è 192.168.101.211. Premi Salva.
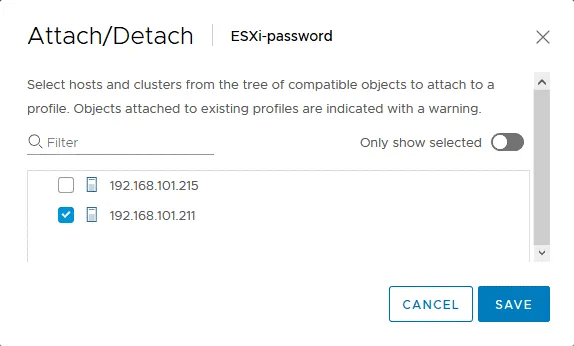
-
Metti il tuo host ESXi recuperato in modalità di manutenzione – vai su Host e cluster, fai clic con il pulsante destro sull’host e nel menu di scelta rapida fai clic su Modalità di manutenzione > Entra in modalità di manutenzione. L’icona del tuo host ESXi cambierà dopo ciò nell’interfaccia web. Se ci sono macchine virtuali in esecuzione sull’host ESXi di cui stai recuperando la password, spegni tutte le macchine virtuali in esecuzione o migra le macchine virtuali in esecuzione su altri host ESXi all’interno di vCenter utilizzando VMware vSphere Client.
Nota: La modalità di manutenzione è una modalità speciale che deve essere utilizzata per un host ESXi quando l’host è in servizio, ad esempio per l’installazione della memoria, l’aggiornamento del software, l’applicazione di patch, ecc. Dopo aver inserito la modalità di manutenzione e migrato o spento le macchine virtuali, un host ESXi può essere riavviato o spento.
- Quando l’host ESXi di cui è necessario recuperare la password è in modalità manutenzione, vai su Profili host, fai clic con il pulsante destro del mouse sul profilo host e premi Rimediare.
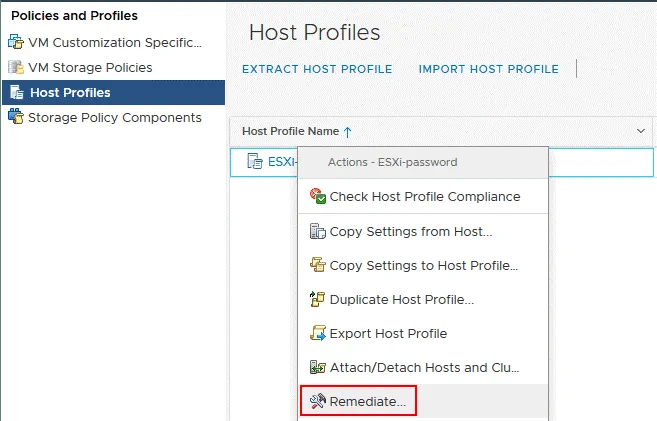
- Nella finestra che appare, seleziona l’host ESXi di cui si è persa la password spuntando la casella di controllo (192.168.101.211 nel nostro caso).
- Puoi fare clic su Pre-controllo della rimediazione per controllare l’host di destinazione.
- Infine, fai clic su Rimediare.
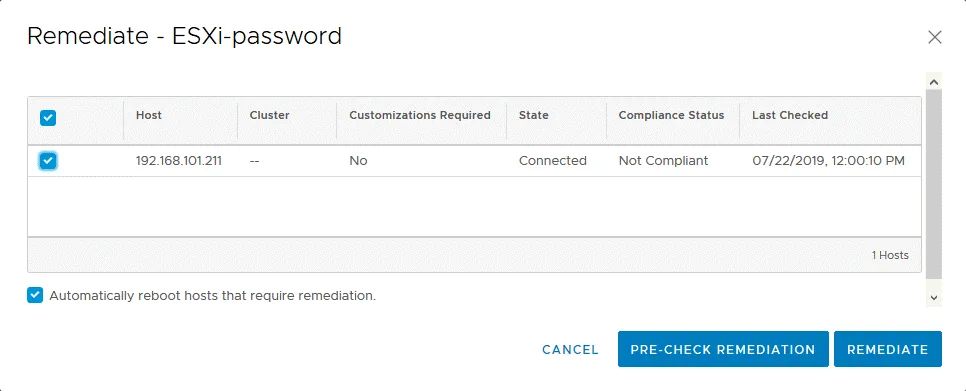
- Dopo il rimedio riuscito, esci dalla modalità di manutenzione (fai clic con il pulsante destro del mouse sull’host ESXi e seleziona Uscire dalla modalità di manutenzione).
- Prova ad accedere alla console dell’host ESXi come root con la password che hai impostato nel profilo dell’host (in questo caso è stata impostata la password ESXi per root come ChangeMe_357).
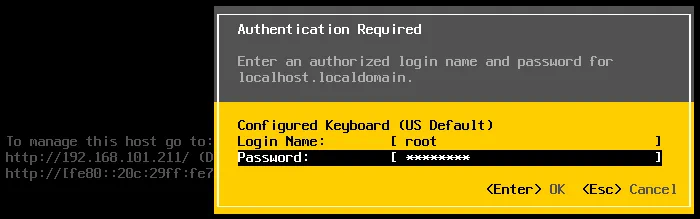
Ora tutto dovrebbe funzionare correttamente: la password ESXi per root è stata reimpostata e l’accesso all’host ESXi è stato ripristinato. Ora puoi impostare una nuova password complessa per il tuo host ESXi.
Recupero della password ESXi in Active Directory
Se non hai la licenza Enterprise Plus per il tuo vSphere, non c’è motivo di essere triste. Puoi reimpostare una password ESXi predefinita dimenticata utilizzando l’integrazione con Active Directory che non richiede la licenza di classe superiore.
VMware vSphere può essere integrato con Active Directory, che di solito viene utilizzato per la gestione centralizzata di utenti e computer. Puoi unire ciascun host ESXi a un dominio Active Directory e quindi utilizzare l’account creato sul controller di dominio Active Directory per accedere all’host ESXi. Il meccanismo di autenticazione di Active Directory può essere utilizzato in vSphere, grazie all’implementazione del framework PAM (Pluggable Authentication Module) per ESXi. Questa capacità può essere utilizzata per reimpostare la password ESXi per l’utente root su un host. L’host ESXi deve essere gestito da vCenter per utilizzare questo metodo e dovresti avere un controller di dominio Active Directory nel tuo inventario.
Nota: Nelle impostazioni di VMware ESXi, l’indirizzo IP del controller di dominio deve essere specificato come server DNS poiché il server ESXi deve essere in grado di risolvere i nomi di dominio e del controller di dominio. Come ricorderai, l’indirizzo IP del server DNS nelle impostazioni di rete del tuo server ESXi è diverso dall’indirizzo IP del tuo attuale controller di dominio, e puoi distribuire una macchina temporanea (fisica o virtuale) come Controller di Dominio Active Directory (imposta l’indirizzo IP del server DNS definito nelle impostazioni di rete del server ESXi come l’indirizzo IP del controller di dominio), collegando il server ESXi a quel controller di dominio temporaneo, e unendoti al dominio.
Come alternativa, se hai un controller di dominio configurato nel tuo ambiente, puoi aprire il Client vSphere, selezionare l’host ESXi la cui password deve essere reimpostata, andare alla scheda Configura, selezionare Networking > Configurazione TCP/IP e modificare o aggiungere l’indirizzo IP del appropriato controller di dominio esistente come server DNS.
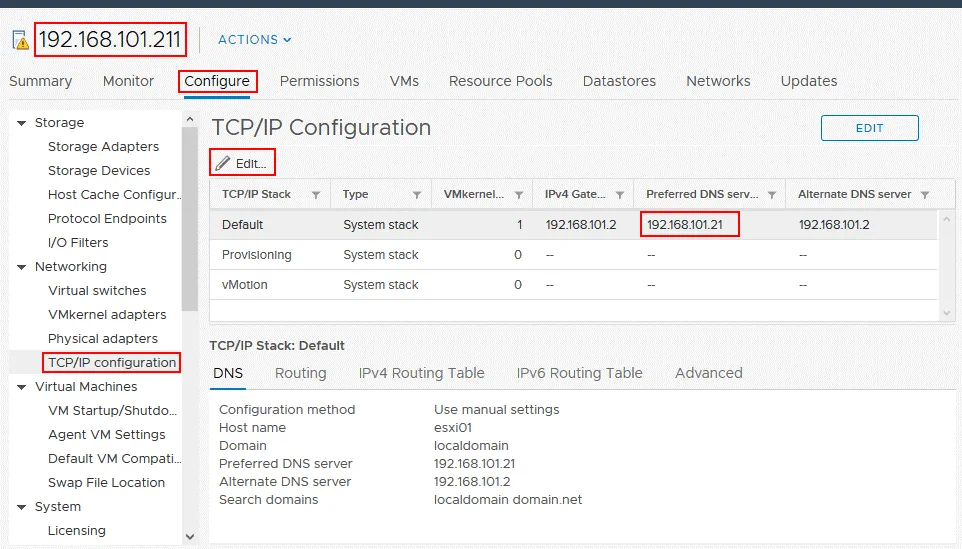
Nota: Puoi vedere come distribuire un controller di dominio nell’ eBook sui cluster VMware.
Consideriamo l’utilizzo di questo metodo passo dopo passo. I dati di input nell’esempio attuale sono i seguenti:
- ESXi con password di root sconosciuta: 192.168.101.211
- vCenter: 192.168.101.103
- Controller di Dominio: 192.168.101.21
L’Active Directory Domain Controller (ADDC) è implementato su Windows Server 2008 R2 in questo esempio.
Istruzioni passo dopo passo
Crea un nuovo utente il cui nome è, ad esempio, esxi01 sul domain controller in Active Directory Users and Computers. Per fare ciò, apri Server Manager, vai su Ruoli > Servizi di dominio Active Directory > Active Directory Users and Computers > [nome del tuo dominio] > Utenti.
- Fai clic su Azione > Nuovo > Utente e inserisci esxi01 come nome utente. Premi Avanti. Nel nostro esempio, il nome del dominio è domain.net.
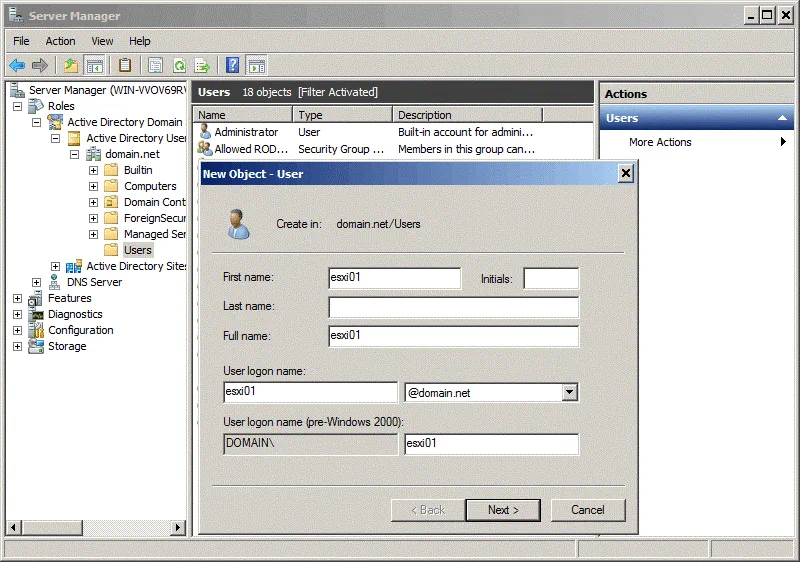
- Ora imposta la password per questo utente esxi01, ad esempio, ESXiDomain_777. Questa password è utilizzata solo come esempio per questa dimostrazione ed è consigliabile cambiare la password con una forte e univoca dopo aver recuperato l’accesso root per il tuo host ESXi. Seleziona la casella di controllo La password non scade mai.
- Premi Avanti e Fine.
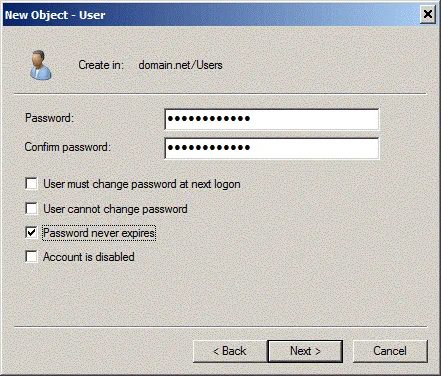
- Ora devi creare il gruppo ESX Admins sul tuo Domain Controller di Active Directory. Il nome del gruppo deve essere esattamente lo stesso. Gli utenti che sono membri del gruppo di sicurezza globale ESX Admins ottengono automaticamente i privilegi di root su un host ESXi dopo aver effettuato l’accesso. Successivamente, dovresti aggiungere l’utente esxi01 a questo gruppo. È preferibile aggiungere il tuo utente per l’accesso all’host ESXi al gruppo ESX Admins anziché aggiungere l’utente al gruppo Domain Admins per motivi di sicurezza.
- Per creare un nuovo gruppo, nel Server Manager vai su Azione > Nuovo > Gruppo. Imposta ESX Admins come nome del gruppo come mostrato nella schermata.
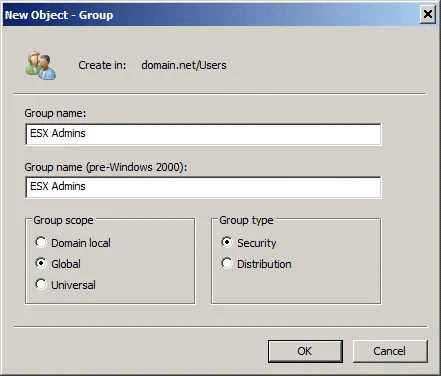
- Dopo aver creato il gruppo ESX Admins, apri le proprietà del gruppo e nella scheda Membri, fai clic sul pulsante Aggiungi. Inserisci il nome del tuo account utente ESXi (esxi01 in questo caso) e premi Verifica nomi. Se il nome viene inserito correttamente e sottolineato, premi OK per terminare.
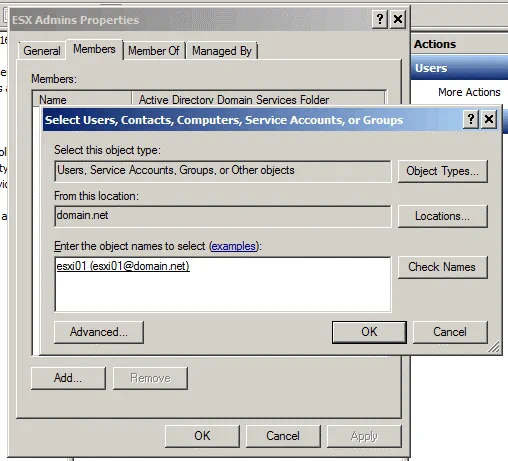
- Ora hai l’utente esxi01 che è un membro del gruppo ESX Admins nel tuo dominio Active Directory.
- È ora che il server ESXi, di cui non ricordi la password di root, si unisca al dominio. Apri il client Web HTML5 di vSphere nel tuo browser. Apri Host e Cluster.
- Fai clic con il pulsante destro del mouse sul tuo host ESXi, passa alla scheda Configura e seleziona Servizi di Autenticazione nell’elenco. Fai clic sul pulsante Unisciti al Dominio.
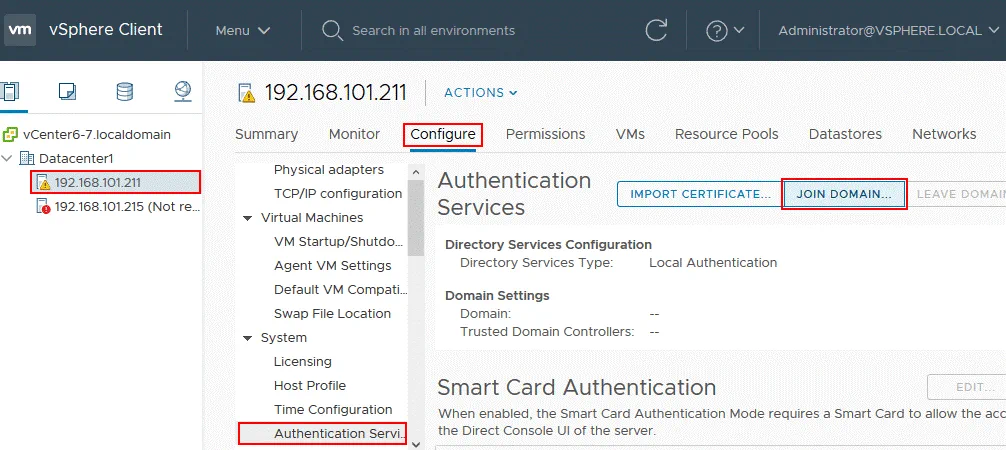
- Utilizza le credenziali dell’amministratore di dominio per unirti al dominio. Per impostazione predefinita, Amministratore è membro del gruppo Admin del Dominio.
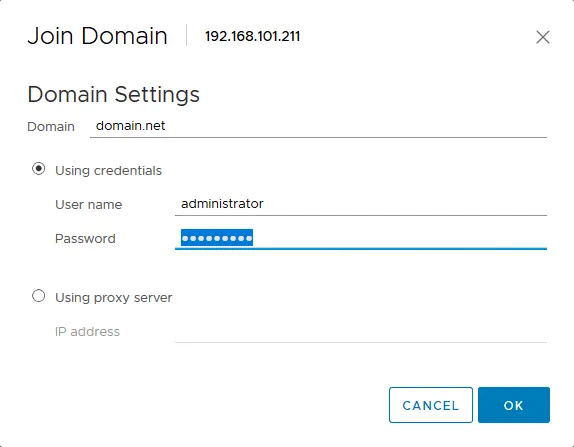
- Quando il tuo host ESXi è nel dominio, utilizza il client host VMware per accedere all’host ESXi di cui è necessario recuperare la password di root. Inserisci l’indirizzo IP del tuo host ESXi nel browser. Nel nostro esempio, https://192.168.101.211 dovrebbe essere inserito.
- Inserisci [email protected] (l’utente Active Directory che hai creato prima) come nome utente e la password impostata sul controller di dominio per questo utente (ESXiDomain_777 dovrebbe essere utilizzato come password predefinita di ESXi in questo caso).
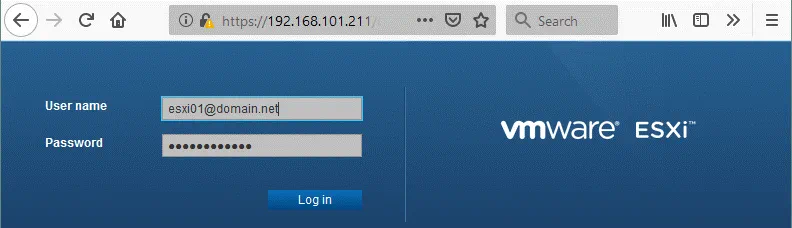
- Una volta effettuato l’accesso all’host ESXi di cui hai dimenticato la password, puoi reimpostare la password per l’utente root.
- Vai su Gestisci > Sicurezza & Utenti > Utenti, seleziona root e clicca sull’icona modifica.
- Imposta una nuova, robusta e unica password ESXi per root sull’host ESXi. Cerca di non dimenticare di nuovo la password!
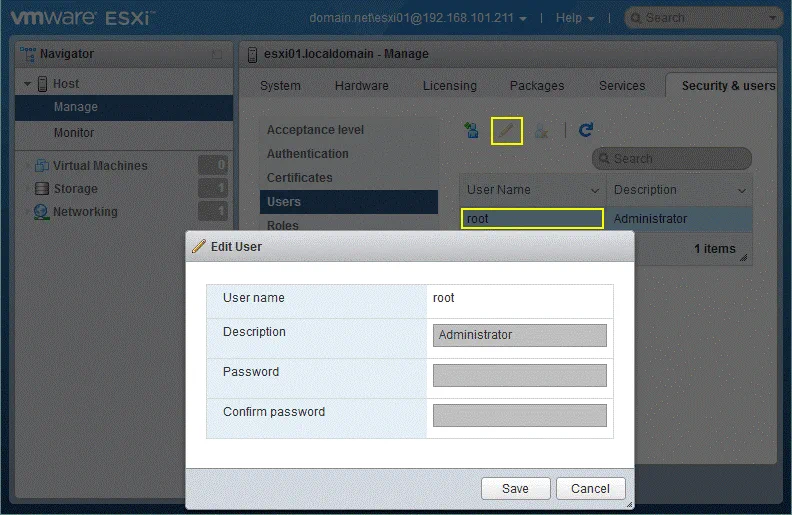
Una volta resettata la password di root ESXi, fai uscire l’host ESXi dal dominio Active Directory se il dominio non verrà utilizzato per l’autenticazione ESXi in futuro.
Reimpostazione della password ESXi modificando /etc/shadow
Se hai un host autonomo non gestito da vCenter, non puoi utilizzare i due metodi precedenti per recuperare una password predefinita di ESXi. Questo metodo può essere utilizzato in quasi tutti i casi.
Teoria
Le password non vengono memorizzate come testo normale da nessuna parte nei file di sistema ESXi. Fondamentalmente, ESXi, simile a Linux, memorizza gli hash delle password in un file di sistema speciale /etc/shadow che può essere accessibile solo dall’utente root. Le password appaiono criptate in questo caso. Algoritmi matematici speciali come MD5, Blowfish, SHA-256, SHA-512, ecc. vengono utilizzati per trasformare la password sorgente nella somma di controllo hash. Gli algoritmi utilizzati per calcolare una somma di controllo hash non sono retrocompatibili (viene utilizzata la crittografia unidirezionale), quindi non è possibile eseguire calcoli inversi per ottenere la password originale.
Consideriamo un esempio della stringa in /etc/shadow relativa all’utente root:
root:$1$xxxx$xxxxxxxx:13355:0:99999:7:::
Questa stringa e tutte le altre stringhe nel file /etc/shadow contengono i seguenti dati:
- A user name (root);
- A password hash that is recorded in the $id$salt$hashed format; where $id$ is the algorithm for calculating a hash sum ($1$ is MD5, $2a$ and $2y$ are Blowfish, $5$ is SHA-256, $6$ is SHA-512).
- La data dell’ultima modifica della password – il numero di giorni dal 1st gennaio 1970 (13355);
- Quanti giorni mancano prima che un utente possa cambiare la propria password (0);
- Il numero di giorni rimasti prima che un utente sia costretto a cambiare la password (99999);
- Il numero di giorni prima che una password sia impostata per scadere e un utente debba essere notificato (7);
I campi sono separati dal carattere : (due punti).
Quando un utente inserisce una password, la password inserita viene trasformata nella memoria del computer in somma hash utilizzando appositi algoritmi e questo hash viene confrontato con l’hash memorizzato nel file di sistema /etc/shadow. Se gli hash corrispondono, l’utente viene autenticato e ottiene i privilegi appropriati dopo l’autorizzazione (che è il passo logico successivo all’autenticazione).
Esercitazione
Prima, è necessario preparare un DVD live. In questo esempio, verrà utilizzato il disco di installazione di Ubuntu 18 che include l’opzione Ubuntu Live DVD. Scarica l’immagine ISO della distribuzione Ubuntu dal sito web ufficiale. Puoi anche utilizzare altre distribuzioni che preferisci, ad esempio Kali Linux, BackTrack, Debian, GParted Live CD, ecc.
- Masterizza l’immagine ISO su un supporto DVD-R o DVD-RW oppure scrivi su una chiavetta USB avviabile.
- Spegni o spegni l’host ESXi di cui è stata dimenticata la password.
- Inserisci il disco DVD live in un’unità DVD o inserisci la scheda/chiavetta avviabile nella porta/slot appropriato e avvia da tale supporto.
- Seleziona l’opzione di avvio di Ubuntu Prova senza installare (che è selezionata per impostazione predefinita).
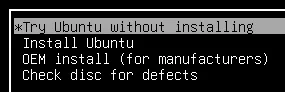
- Apri il terminale di Ubuntu (clicca con il tasto destro del mouse sul Desktop e seleziona Apri Terminale).
- Ottenere i privilegi di root:
sudo -i - Elenca le partizioni del disco su cui è installato ESXi. Nel nostro esempio, ESXi è installato su un disco separato che è partizionato utilizzando il layout di partizione predefinito di ESXi:
ls -al /dev/sd*
fdisk -l | grep /dev/sda
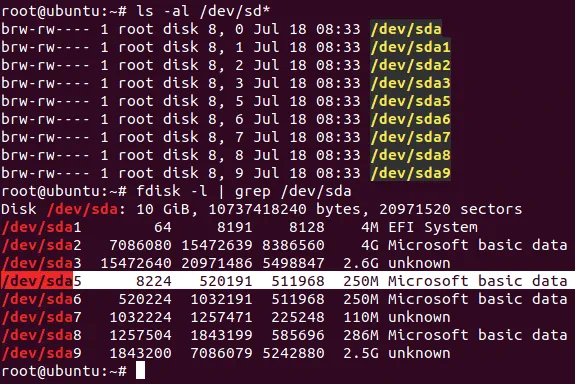
Ci interessa la partizione /dev/sda5 su cui si trova il file /etc/shadow. - Crea directory temporanee nel file system virtuale utilizzato da Ubuntu in esecuzione dal live DVD.
mkdir /mnt/sda5-esxiQuesta directory verrà utilizzata per montare la partizione su cui è memorizzato il file /etc/shadow.
- Abbiamo anche bisogno di creare una directory per memorizzare i file temporanei:
mkdir /temp - Montare la partizione sda5 nella directory /mnt/sda5-esxi creata in precedenza:
mount /dev/sda5 /mnt/sda5-esxi - Verificare che il file stage.tgz di nostro interesse nel contesto della ripristino della password predefinita di ESXi si trovi nella directory montata:
ls -al /mnt/sda5-esxi/state.tgz

- Estrai i file dall’archivio state.tgz nella nostra directory temporanea:
tar -xf /mnt/sda5-esxi/state.tgz -C /temp/ - Il file local.tgz è stato estratto dal file state.tgz. C’è un archivio dentro un altro archivio.
- Estraiamo i file dal file local.tgz:
tar -xf /temp/local.tgz -C /temp/

- Il file local.tgz può essere eliminato ora dalla directory temporanea:
rm /temp/local.tgz - Apri il file /etc/shadow nell’editor di testo. Utilizziamo vi che è pre-installato in Ubuntu:
vi /temp/etc/shadow
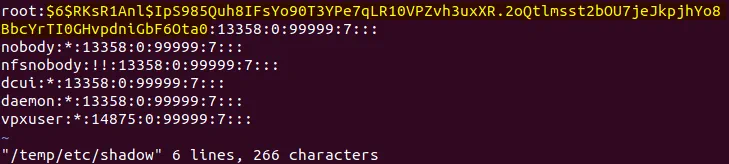
- Modifica il contenuto di questo file. Per reimpostare la password di root di ESXi, modifica la stringa che contiene root. $6$ indica che viene utilizzato l’algoritmo SHA-512. L’hash della password è contrassegnato in giallo nella schermata sopra.
- Seleziona il testo tra i tag : e cancellalo come segue (i numeri potrebbero essere diversi nel tuo caso). Utilizza i comandi vi per navigare al carattere desiderato, premi h, l, j, k e poi premi x per cancellare il carattere. Come risultato, la stringa relativa all’utente root dovrebbe apparire così:
root::13358:0:99999:7::: - Salva le modifiche ed esci:
:wq
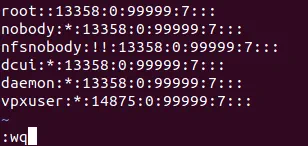
- Vai alla directory /temp/:
cd /temp - Ora devi aggiungere il file shadow di nuovo all’archivio. Comprimi gli archivi:
tar -czf local.tgz etc
tar -czf state.tgz local.tgz - Sposta il nuovo archivio con la password di root eliminata nella sua posizione standard sulla partizione sda5 che è montata nella directory /mnt/sda5-esxi/:
mv state.tgz /mnt/sda5-esxi/ - Smonta la partizione /dev/sda5 dalla directory /mnt/sda5-esxi/:
umount /mnt/sda5-esxi - Riavvia il server e rimuovi il DVD o il supporto flash avviabile:
init 6 - Una volta avviato il server ESXi, premere F2 per visualizzare la schermata di autenticazione.
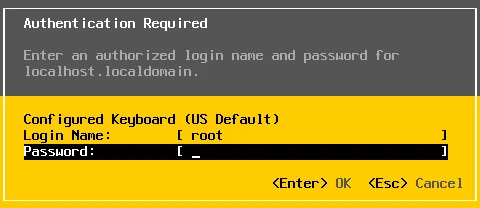
- Lasciare il nome di accesso come root e lasciare vuoto il campo password. Quindi premere Invio.
Congratulazioni! È possibile accedere all’interfaccia di gestione della console del server ESXi senza password. - Ora impostare la nuova password di ESXi e cercare di ricordare la password questa volta. È possibile configurare tutto ciò di cui si ha bisogno sul proprio host ESXi ora.

Cambiare una Password Predefinita di ESXi Sostituendo l’Archivio state.tgz
Questo metodo è simile al metodo precedentemente discusso. Se non si desidera reimpostare la password predefinita di ESXi eseguendo manipolazioni con l’archiviazione/imballaggio e lo svuotamento delle cartelle e modificando il file /etc/shadow nella console Linux, è possibile copiare semplicemente il file /etc/shadow da un host ESXi a un altro.
Se hai più di un host ESXi e conosci la password di almeno un host ESXi, puoi semplicemente copiare il file /etc/shadow dall’host ESXi di cui conosci la password all’host ESXi di cui hai dimenticato la password. Se hai solo un host ESXi e non riesci a ricordare la password di root di ESXi, puoi comunque utilizzare questo metodo. In questo caso, dovresti distribuire una macchina virtuale che esegue ESXi su qualsiasi hypervisor disponibile, ad esempio su VMware Player o VMware Workstation. Se hai un computer fisico inutilizzato che è compatibile con ESXi, puoi anche utilizzarlo. Nell’esempio attuale viene utilizzata una VM che esegue ESXi su VMware Workstation.
In breve, i principali punti nell’uso di questo metodo per reimpostare una password predefinita di ESXi sono i seguenti:
- Imposta una nuova password per ESXi in esecuzione su una VM (ad esempio, ChangeMe_567);
- Copia il file /etc/shadow da quella VM ESXi virtuale al tuo ESXi, a cui deve essere ripristinato l’accesso. Puoi copiare l’intero archivio state.tgz;
- Riavvia il tuo server ESXi e utilizza la password impostata su un host ESXi virtuale (ChangeMe_567).
Istruzioni passo-passo
Esaminiamo questo metodo in maggiori dettagli.
Prima, distribuire una VM e installare ESXi su quella VM. La versione di ESX dovrebbe essere simile alla versione del tuo ESXi fisico, a cui deve essere ripristinato l’accesso. Ad esempio, 6.7 e 6.7, 6.7 e 6.5, 6.0 e 6.5, ecc. Il processo di installazione di ESXi su una VM è spiegato nel nostro post sul blog su VMware Home Lab. Puoi anche leggere il nostro post sul blog su installazione interattiva di ESXi.
Operazioni eseguite sull’host ESXi di cui si conosce la password
- Spegnete la VM in esecuzione di ESXi di cui conoscete la password di root.
- Inserite l’immagine ISO di installazione di Ubuntu in un’unità ottica virtuale della VM.
- Avviate la VM e avviate da l’immagine ISO di Ubuntu. Selezionate Prova Ubuntu senza installare nelle opzioni del caricatore di avvio.
- Inserite una chiavetta USB e collegate la chiavetta USB a una VM (la funzionalità di pass-through USB aiuta a fare ciò).
- Sul desktop di Ubuntu, fate clic con il pulsante destro sull’icona della vostra chiavetta USB e nel menu contestuale selezionate Apri nel Terminale.
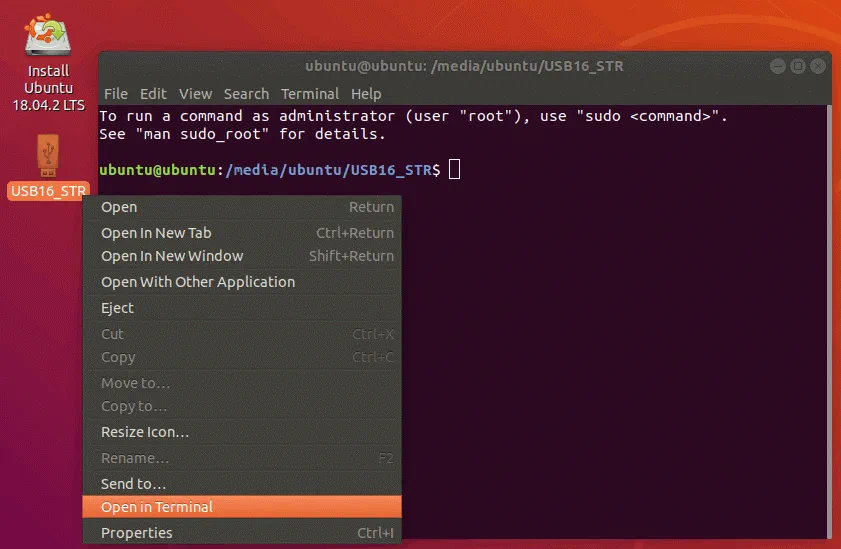
- Nel nostro caso, il percorso della chiavetta USB è /media/Ubuntu/USB16_STR
Nel vostro caso, il percorso potrebbe avere la seguente vista: /media/Ubuntu/[nome_chiavetta]; wdove [nome_chiavetta] è anche chiamato etichetta disco. - Ottenere i privilegi di root:
sudo su - Controlla le partizioni disponibili del disco ESXi:
fdisk -l | grep /dev/sda - Crea una directory per montare la partizione necessaria nell’ambiente virtuale utilizzato dal DVD Live di Ubuntu:
mkdir /mnt/sda5-esxi - Monta la partizione che contiene l’archivio state.tgz con il file shadow compresso:
mount /dev/sda5 /mnt/sda5-esxi/ - Copia l’archivio state.tgz che contiene il file /etc/shadow nella chiavetta USB (che è la tua directory attuale tra l’altro e è indicata da un punto):
cp /mnt/sda5-esxi/state.tgz . - Verifica che il file state.tgz sia stato copiato:
ls -al
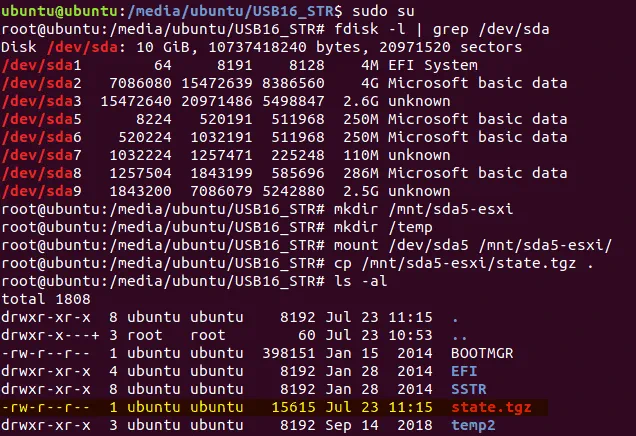
- Smonta la partizione dalla directory creata in precedenza:
umount /mnt/sda5-esxi/ - Spegni la VM:
init 0 - Espelli la chiavetta USB dove è ora registrato il file state.tgz e inserisci questa chiavetta USB nella porta USB del server ESXi dove desideri reimpostare la password di root di ESXi.
- Inserisci il disco del DVD di installazione di Ubuntu nel lettore DVD del server fisico. Se hai creato una chiavetta USB avviabile, puoi usarla come supporto avviabile.
Operazioni eseguite sull’host ESXi di cui è stata persa la password
- Spegni il server ESXi a cui non puoi accedere e inserisci il supporto di installazione di Ubuntu (inserisci un disco DVD nel lettore DVD o inserisci una chiavetta USB in una porta USB). Se ci sono VM in esecuzione su questo server ESXi, non dimenticare di spegnere correttamente le VM prima di spegnere l’ipervisore.
- Accendi il server ESXi e avvia il boot dal supporto di installazione di Ubuntu.
- Seleziona Prova Ubuntu senza installare nelle opzioni del boot loader.
- Dopo che il DVD Live di Ubuntu è stato caricato, fai clic destro sull’icona della chiavetta USB sul desktop di Ubuntu e seleziona Apri nel Terminale.
- Esegui i comandi, allo stesso modo in cui li hai eseguiti in precedenza:
sudo su
fdisk -l | grep /dev/sda
mkdir /mnt/sda5-esxi
mount /dev/sda5 /mnt/sda5-esxi/ - Rinomina il file originale state.tgz che contiene l’hash della password di root ESXi sconosciuta:
mv /mnt/sda5-esxi/state.tgz /mnt/sda5-esxi/state-old.tgz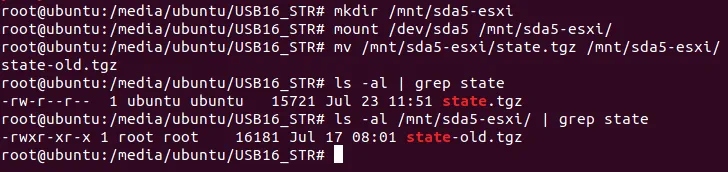
- Copia il file state.tgz dalla chiavetta USB (questa è la tua directory corrente) nella directory che è la posizione originale del file state.tgz:
cp ./state.tgz /mnt/sda5-esxi - Verificare che il file sia stato copiato (controllare data e ora per assicurarsi che tutto sia a posto):
ls -al /mnt/sda5-esxi/state.tgz

- Smontare la partizione del disco che hai precedentemente montato:
umount /mnt/sda5-esxi/ - Spegnere il server:
init 0 - Espellere il supporto di installazione di Ubuntu e la chiavetta USB su cui hai copiato state.tgz.
- Riaccendi il tuo host ESXi come al solito.
- Accedi utilizzando la password dell’utente root che hai impostato per ESXi in esecuzione su una VM.
Tutto dovrebbe essere a posto ora. Una volta effettuato l’accesso alla console di ESXi, imposta una nuova password forte nelle impostazioni della password di ESXi e non dimenticarla.
Conclusione
Non puoi reimpostare la password di root dimenticata su una password predefinita di ESXi perché non c’è una password predefinita per l’utente root di ESXi. La scelta del metodo che desideri utilizzare per cambiare la password di ESXi dimenticata dipende da alcuni fattori – se il tuo host ESXi è accessibile in vCenter, se hai la licenza Enterprise Plus e se hai altri host ESXi con una password di root conosciuta. Conoscere tutti e quattro i metodi ti consente di ripristinare l’accesso ai tuoi host ESXi in quasi tutti i casi.
Non importa quale password si utilizzi sugli host ESXi, non dimenticare di eseguire il backup delle tue VM. Avere il backup delle VM può proteggere i tuoi dati, risparmiare denaro e tempo. Scopri di più su NAKIVO Backup & Replication e testalo nel tuo ambiente virtuale.
Source:
https://www.nakivo.com/blog/best-way-reset-esxi-default-password/













