Quando si gestiscono sistemi di posta come Exchange Online, uno dei compiti che un amministratore non può mai evitare è l’importazione di un file PST in Office 365. Ma sapevi che esistono più modi per importare i dati PST in Office 365?
Un modo è Importare i file PST utilizzando la Guida all’importazione di Outlook. Questo è più appropriato quando è necessario caricare solo un piccolo numero di file PST o se gli utenti di Outlook importeranno i file PST da soli.
Un altro modo si chiama spedizione del disco rigido che prevede di salvare i file PST su un disco rigido (protetto) e spedire il disco rigido in una delle sedi fisiche di Microsoft. Successivamente, Microsoft carica i contenuti del disco rigido in una posizione di archiviazione di Azure in modo da poter creare un’attività di importazione di PST.
Infine, è possibile utilizzare l’opzione di caricamento tramite rete, se la propria regione lo supporta. L’opzione di caricamento tramite rete, come suggerisce il nome, prevede il caricamento dei file PST, che molto probabilmente si trovano nella rete aziendale, in una posizione di archiviazione di Azure tramite Internet.
In questo articolo, imparerai il processo passo passo dell’utilizzo dell’opzione di caricamento tramite rete come uno dei servizi di importazione di Microsoft per importare un PST in Office 365.
Requisiti per importare un file PST in Office 365
Questo articolo seguirà un approccio “Come fare”. Se hai intenzione di seguire gli esempi, questi sono i requisiti che devono essere soddisfatti.
- Un tenant di Office 365. Se non lo hai ancora o se vuoi configurare un tenant di prova, puoi richiedere un Office 365 Trial.
- Un account di amministratore di Office 365 con un ruolo di Importazione/Esportazione caselle di posta assegnato in Exchange Online. Questo ruolo ti consente di importare file PST nelle caselle di posta di Office 365.
- Un account di amministratore di Office 365 con almeno un ruolo di Destinatari di posta assegnato in Exchange Online. Per impostazione predefinita, questo ruolo fa già parte dei gruppi Organization Management e Recipient Management.
- Almeno una casella di posta di Office 365. Questa casella di posta di Office 365 sarà l’obiettivo durante l’importazione dei File dati di Outlook.
- Almeno un file PST. Il file di dati di Outlook PST contenente gli elementi verrà letto durante l’importazione dei dati in Office 365. Se non lo hai ancora, puoi fare riferimento al link per imparare come creare un file PST.
- Lo strumento Azure Storage Explorer deve essere installato se desideri visualizzare i file PST caricati utilizzando l’interfaccia grafica.
- Lo strumento Azure AzCopy deve essere installato. Puoi scaricare la versione specifica di AzCopy utilizzando questo link.
Nota: È fondamentale ricordare che solo la versione di AzCopy presente in questo link funzionerà con l’opzione di caricamento di rete. Altre versioni di AzCopy non funzioneranno.
Ottieni l’URL SAS di Azure Storage
Supponiamo che prima di importare un file PST in Office 365, tu abbia già preparato i tuoi file PST e siano in attesa di essere caricati. Tuttavia, prima di poter caricare i file, è necessario determinare la destinazione. In questo caso, la destinazione di caricamento è una posizione di archiviazione di Azure.
Innanzitutto, accedi al portale di Sicurezza e conformità di Office 365. Successivamente, vai su Gestione delle informazioni —> Importa —> Importa file PST
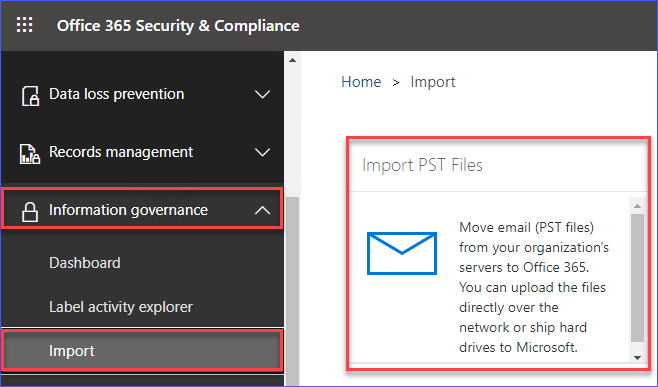
Ti verrà mostrato un grafico che mostra una panoramica della quantità di dati attualmente ospitati nella tua organizzazione di Office 365. E sotto il grafico, clicca sul pulsante Nuova attività di importazione per avviare la creazione dell’attività di importazione del PST. Vedi la schermata sottostante per riferimento.
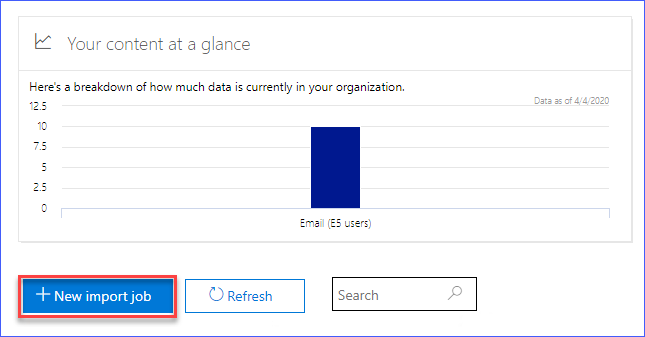
Dopo aver cliccato su Nuova attività di importazione, ti verrà chiesto di inserire il nome dell’attività simile all’immagine sottostante. Inserisci il nome dell’attività. In questo esempio, il nome è demo-import. Quindi, clicca su Avanti
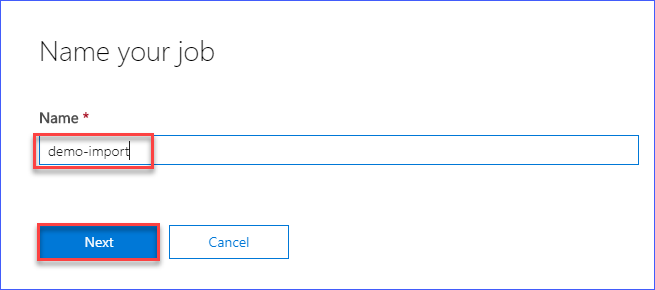
Successivamente, ti verranno presentate due opzioni, come puoi vedere nell’immagine sottostante. Scegli l’opzione Carica i tuoi dati. Quindi clicca su Avanti.
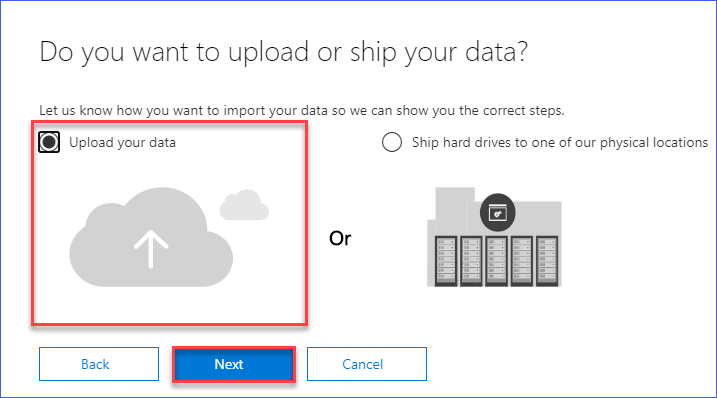
Quando arrivi alla pagina Importa mostrata di seguito, clicca sul link che dice Mostra URL SAS di caricamento di rete. In questo modo verrà generato l’URL SAS per la posizione di archiviazione di Azure in cui puoi caricare il tuo file PST.
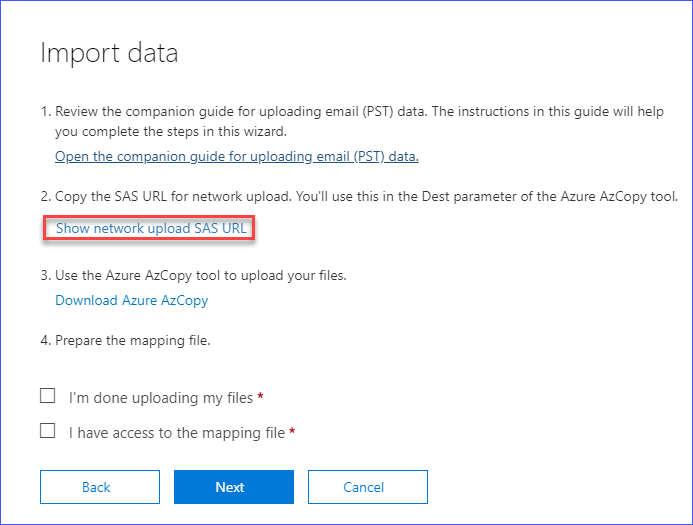
L’URL SAS verrà mostrato, simile alla schermata che vedi di seguito. Clicca sul pulsante Copia negli appunti e assicurati di salvare questo valore in un luogo in cui potrai ritornare in seguito.
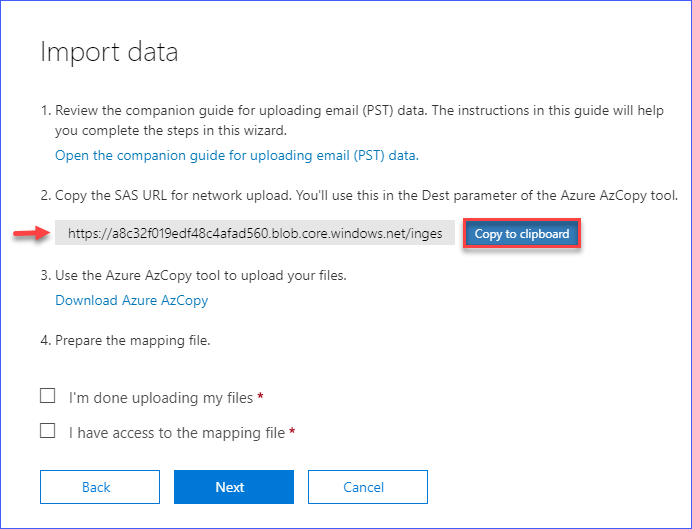
Ora hai l’URL SAS per la posizione di archiviazione di Azure da utilizzare come destinazione di caricamento utilizzando lo strumento AzCopy.
Caricamento dei file PST utilizzando lo strumento AzCopy
A questo punto, hai già la destinazione di caricamento di rete nella forma di un URL SAS. E, dovresti già avere installato lo strumento AzCopy come richiesto. Se hai i file PST preparati in una posizione accessibile, allora sei pronto per iniziare a caricare i file PST.
Per importare un file PST in Office 365, prima carica il file PST con l’utilità AzCopy. Ci sono due modi per farlo.
Puoi andare a Start -> Microsoft Azure -> Microsoft Azure Storage AzCopy.
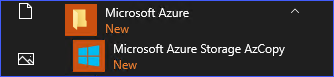
Oppure, apri CMD e cambia la directory di lavoro in quella in cui è installato lo strumento AzCopy. La posizione predefinita è C:\Program Files (x86)\Microsoft SDKs\Azure\AzCopy .
Dovrai specificare le opzioni per lo strumento AzCopy. Queste opzioni sono:
-
/Source:– la posizione in cui i file PST sono archiviati come origine. -
/Dest:– questo è l’URL SAS che hai generato e copiato nella sezione precedente. -
/V:– ciò abilita l’attività di registrazione dettagliata e specifica il percorso in cui salvare il file di log. Questo è necessario in modo che, se qualcosa va storto, ci siano registri a cui fare riferimento in seguito. -
/Y– Questa è un’opzione obbligatoria quando si utilizza AzCopy con l’URL SAS di caricamento di rete generato. Non è necessario modificare o specificare un valore per questa opzione.
Il comando di seguito caricherà i file PST situati in C:\PST. Il file di log dettagliato verrà salvato in C:\temp\log.
Si prega di notare che in questo esempio, la cartella di origine contiene solo un file PST chiamato june.pst, che ha una dimensione di circa 28 MB.
Dopo aver eseguito il codice nel prompt dei comandi, si vedrà un output simile a quello mostrato nell’immagine sottostante. La durata del caricamento dipende dalla velocità della rete e dalle dimensioni dei file PST che si stanno caricando. In questo esempio, il caricamento ha impiegato solo circa 9 secondi per un file di circa 28 MB.
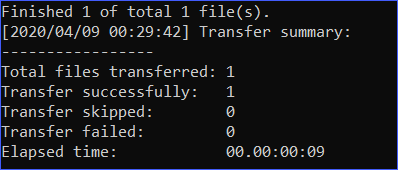
Visualizzazione dei file PST caricati per la conferma
Dopo il completamento dell’operazione di caricamento, è possibile, ma consigliato, verificare che i file PST siano stati caricati nella destinazione corretta. È possibile utilizzare Azure Storage Explorer per visualizzare il contenuto della posizione di archiviazione di Azure.
Presumendo di aver installato Azure Storage Explorer come indicato nella sezione Requisiti di questo articolo, è possibile aprire Azure Storage Explorer dal menu Start.
Una volta che Azure Storage Explorer è aperto, fare clic sul pulsante Apri il dialogo di connessione rappresentato dall’icona della spina.
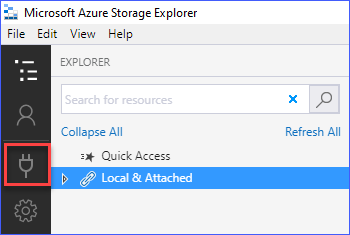
Quando viene visualizzata la finestra Connetti ad Azure Storage, selezionare Usa un URI di firma di accesso condiviso (SAS). Quindi, fare clic su Avanti.
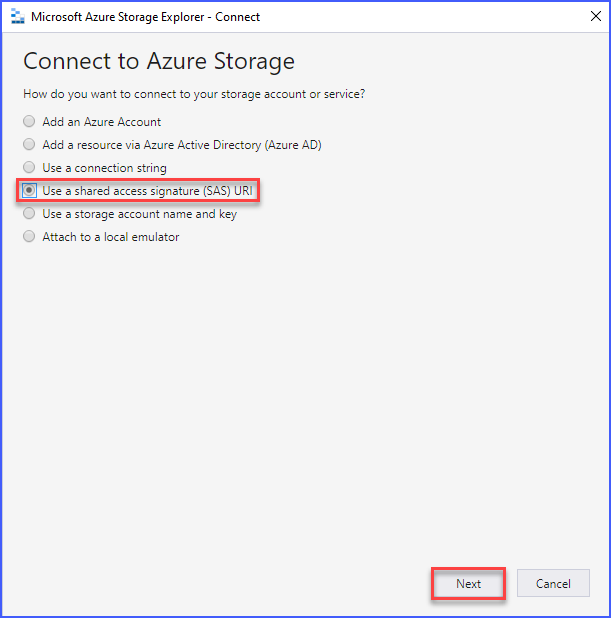
Nella pagina Allega con URI di SAS, incollare l’URI di SAS generato in precedenza nella casella URI. La casella Nome visualizzato verrà automaticamente popolata, quindi non è necessario modificarne il valore. Quindi, fare clic su Avanti.

La casella Riepilogo connessione appare, avvertendoti di connetterti solo a risorse di cui ti fidi. Ma, poiché sai da dove proviene l’URI SAS, puoi ignorare l’avviso in questo caso e fare clic su Connetti
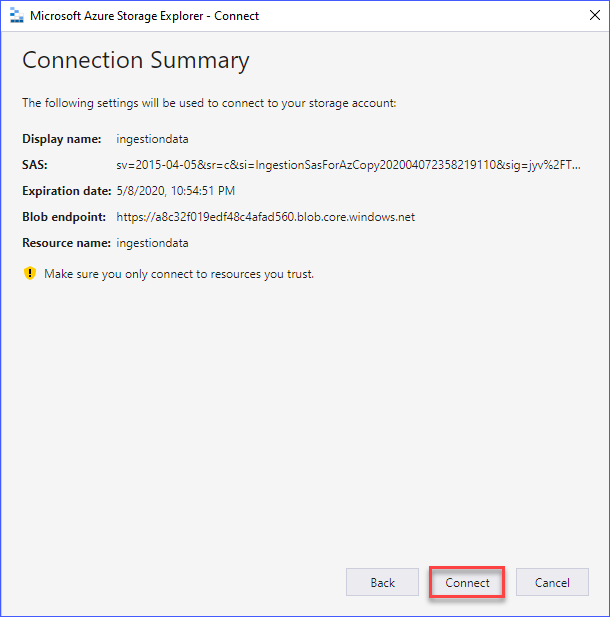
Una volta aggiunta la connessione, viene visualizzato il contenuto della posizione di archiviazione di Azure. Come puoi vedere dalla schermata sottostante, viene elencato il file PST caricato utilizzando lo strumento AzCopy.
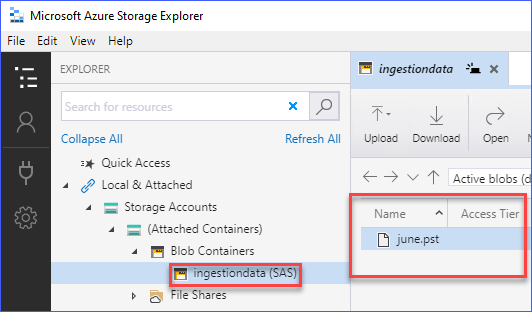
Creazione del file di mappatura importazione PST
A PST mapping file is simply a CSV file containing columns that are specific to the PST import procedure. Each row in the mapping file represents each PST file to be imported. This means that if there are two PST files to be imported, you need to create two rows to represent each PST file.
In questo esempio, viene importato solo un file PST in una casella di posta di Office 365. Di seguito puoi vedere un esempio del file di mappatura.
Per una migliore leggibilità, di seguito è riportata la schermata del file CSV aperto con Microsoft Excel.

Come puoi vedere dalla schermata sopra, c’è solo una riga che rappresenta l’unico file PST caricato. Inoltre, fai attenzione che, tra tutte le colonne, le prime sei colonne sono applicabili alla mappatura PST.
- Workload – Il valore di questa colonna dovrebbe essere sempre Exchange.
- FilePath – Se non hai specificato una sottocartella quando hai caricato i file PST utilizzando lo strumento AzCopy, lascia questo campo vuoto. In caso contrario, dovrai specificare il nome della sottocartella.
- Name – Questo è il nome del file PST.
- Mailbox – Questo è l’indirizzo email o il GUID della casella di posta in cui verranno importati i contenuti del file PST.
- IsArchive – Se desideri importare i dati PST nella mailbox di archivio, imposta questo valore su TRUE. In caso contrario, imposta il valore di questa colonna su FALSE per importare il PST nella mailbox principale.
- TargetRootFolder – Se desideri importare il contenuto del file PST in una cartella specifica all’interno della mailbox di destinazione, devi specificare qui il nome della cartella. Altrimenti, lascia questa colonna vuota o utilizza il carattere “/” (barra).
Una volta soddisfatto del file di mappatura, salvalo con estensione CSV. In questo esempio, il file viene salvato come C:\Temp\PST_Map.csv.
Continua l’importazione di un PST in Office 365 tramite la creazione di un lavoro
Ora che hai caricato i file PST nella posizione di archiviazione di Azure e hai preparato il file di mappatura PST, sei pronto per riprendere la creazione del lavoro di importazione PST.
Per continuare a creare il lavoro di importazione PST, torna alla pagina Importa dove hai precedentemente generato l’URL SAS. Questa volta, seleziona le caselle di controllo Ho terminato il caricamento dei miei file e Ho accesso al file di mappatura. Quindi, fai clic su Avanti.
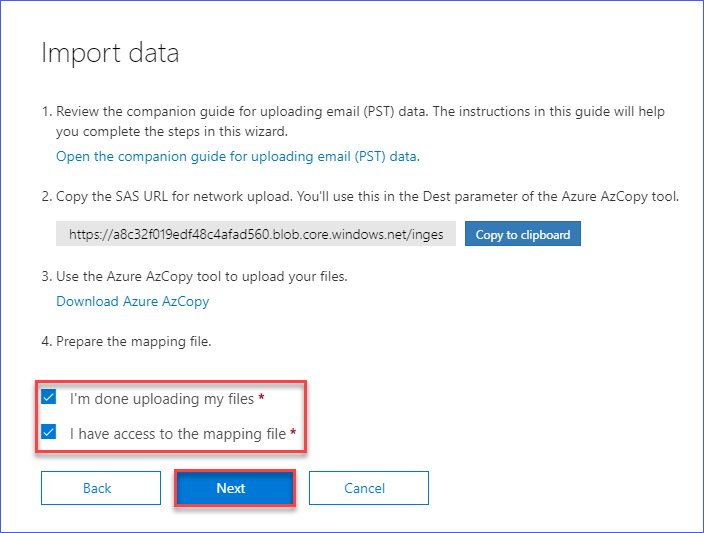
Successivamente, vedrai la pagina Seleziona il file di mappatura. Su questa pagina, fai clic sul pulsante Seleziona file di mappatura e verrà visualizzata la finestra di dialogo Apri.
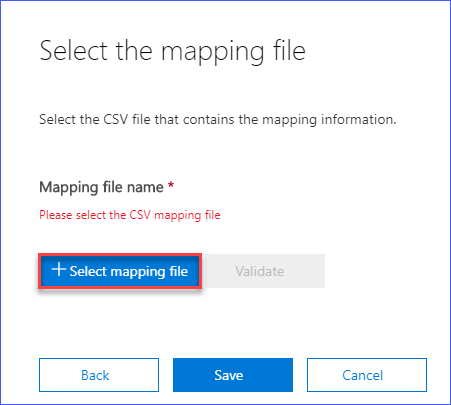
Trova e seleziona il file di mappatura PST che hai creato in precedenza. In questo esempio, il nome del file di mappatura PST è C:\temp\PST_Map.csv. Una volta selezionato il file di mappatura PST, fai clic su Apri.
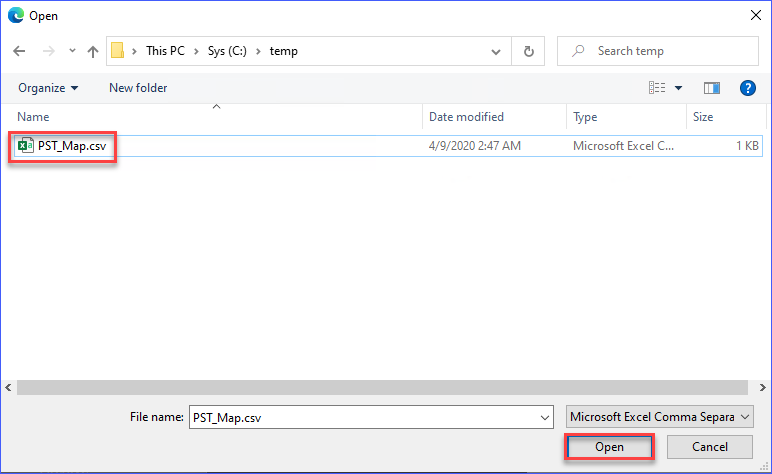
Verrai riportato alla pagina Seleziona il file di mappatura. Questa volta, vedrai che viene mostrato il nome del file di mappatura. Inoltre, vedrai un testo rosso che ti chiede di Verificare il file di mappatura CSV.
La verifica del file di mappatura è essenziale in modo che, se ci sono errori nelle voci, possano essere corretti prima di procedere con il processo di importazione del PST. Assicurati di fare clic sul pulsante Verifica.
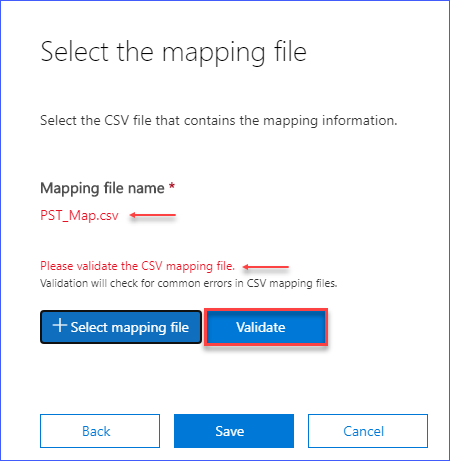
Dopo aver cliccato sul pulsante Verifica e se non sono stati trovati errori nel file di mappatura, vedrai l’output simile all’immagine sottostante. Quindi, puoi fare clic su Salva.
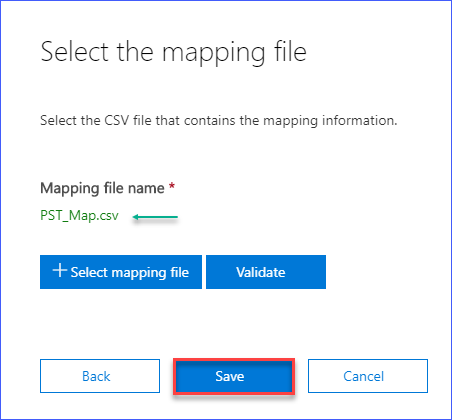
Dopo aver cliccato su Salva, avrai completato la creazione del lavoro di importazione del PST e riceverai uno stato di successo come mostrato di seguito. Puoi fare clic su Chiudi e verrai riportato all’elenco dei lavori di importazione del PST.
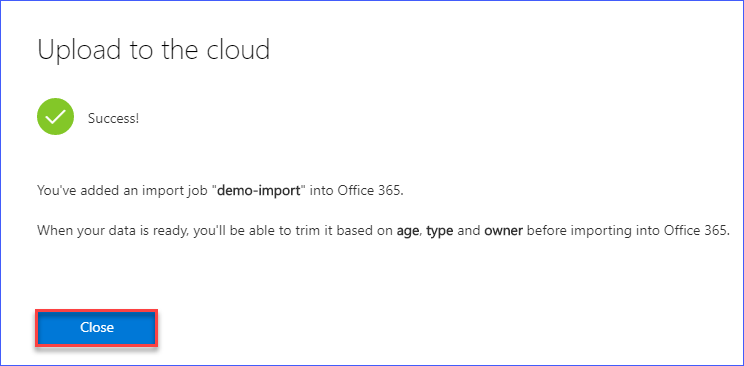
Filtrare i dati (opzionale) e completare il lavoro di importazione del PST
A questo punto, devi attendere che lo stato del lavoro cambi in Analisi completata. Una volta completata l’analisi, fai clic sul collegamento Pronto per l’importazione in Office 365.

Una volta visualizzati i dettagli del lavoro di importazione, fai clic sul pulsante Importa in Office 365.
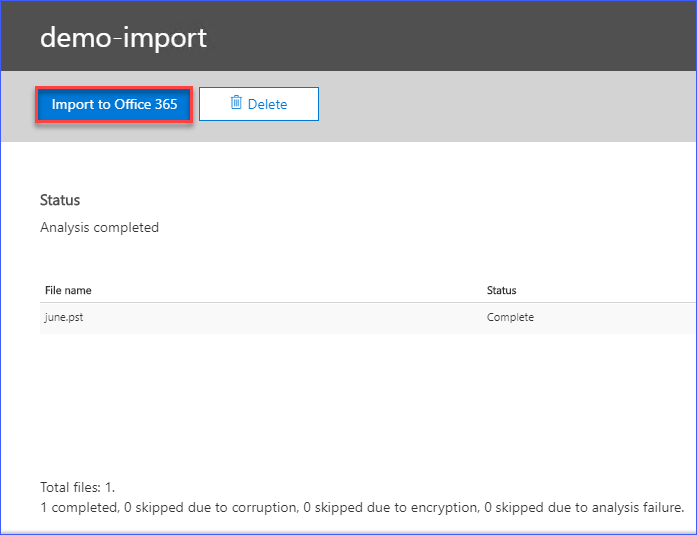
La pagina successiva, intitolata Decidi se desideri filtrare i dati prima di importarli, ti presenta due opzioni.
- Sì, voglio filtrarlo prima di importarlo – Questa opzione ti consente di filtrare gli elementi dai file PST da importare. Gli elementi possono essere filtrati in base a proprietà come l’età dell’elemento o il tipo di elemento (ad esempio, email, calendario, contatto).
- No, voglio importare tutto – Questa opzione indica al processo di importazione di importare tutti gli elementi dai file PST. Di solito, questa opzione viene utilizzata per migrare messaggi o riidratare caselle di posta utilizzando dati da backup PST.
In questo esempio, verrà selezionata l’opzione per importare tutto. Dopo aver effettuato la selezione, fare clic su Avanti.
Se desideri ulteriori dettagli su come filtrare gli elementi prima di importare i dati PST in Office 365, puoi visitare questa Guida per il filtraggio dei dati durante l’importazione di file PST in Office 365.
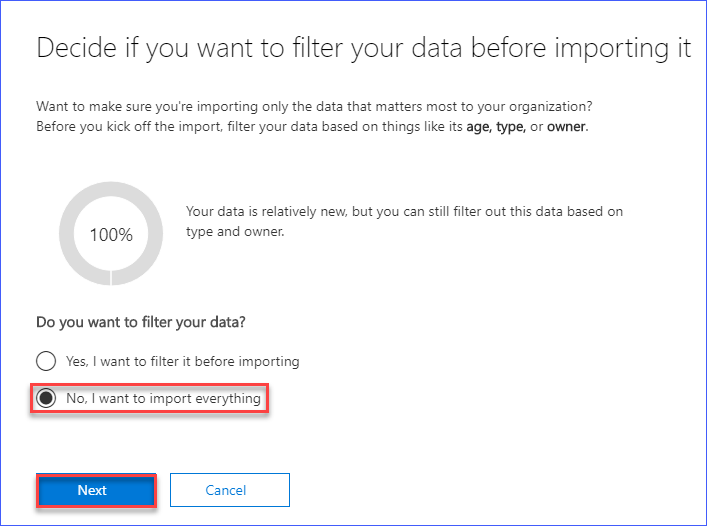
Successivamente, verrà fornita un’informazione sulle dimensioni dei dati da importare. Non c’è nulla da fare qui, a parte fare clic sul pulsante Importa dati.
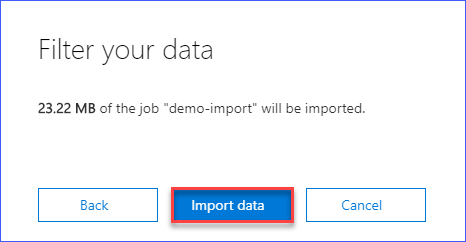
L’immagine di seguito mostra che il processo di importazione è stato avviato con successo. Ti viene anche indicato di controllare l’avanzamento dell’importazione nella pagina Importa. Fare clic sul pulsante Chiudi per tornare alla pagina Importa.
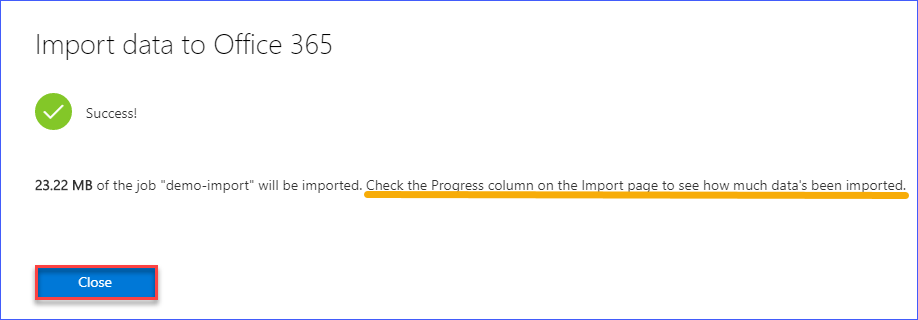
Tornando alla pagina di Importazione, monitora il progresso. Sulla base dei test effettuati durante la creazione di questo articolo, non è stato mostrato alcun “tempo stimato per il completamento”. Non è stato inoltre visualizzato un registro dettagliato che mostri quanto tempo è stato impiegato per completare il processo di importazione. Quindi, a questo punto, non c’è praticamente nulla da fare se non aspettare.
Come puoi vedere di seguito, il processo di importazione è stato completato. Ciò indica che i dati PST sono stati importati interamente nella casella di posta di Office 365 di destinazione.

Conclusione
In questo articolo hai imparato come utilizzare l’opzione di caricamento tramite rete come metodo per importare un file PST nella casella di posta di Office 365. Hai imparato come ottenere l’URL SAS, che è la posizione di archiviazione di Azure utilizzata come destinazione per caricare i file PST utilizzando lo strumento AzCopy.
Attualmente, l’opzione di caricamento tramite rete è l’unico metodo gratuito e ufficialmente supportato per importare file PST in blocco in Office 365.
L’importazione PST in Office 365 non è ancora completamente automatizzata in termini di scripting. Tuttavia, è preferibile rispetto all’uso di Outlook per importare i dati PST un profilo alla volta.
Ulteriori letture
- Domande frequenti sull’importazione di file PST in Office 365
- Filtrare i dati durante l’importazione di file PST in Office 365
- Come gestire i file tra archiviazione locale e Azure Storage con AZCopy
- Gestire i gruppi di ruoli in Exchange Online
- Importare file PST utilizzando l’Assistente di importazione di Outlook
Source:
https://adamtheautomator.com/import-pst-to-office-365/













