Sei mai rimasto bloccato fuori dal tuo computer Windows 10 o hai dovuto capire come cambiare una password utente come la password dell’amministratore? Windows 10 offre diversi approcci per ripristinare le password degli utenti di Windows, che tu conosca la password corrente o meno. Uno dei metodi più semplici è ripristinare la password di Windows 10 tramite il prompt dei comandi.
Riduci le chiamate al servizio di assistenza e aggiorna le credenziali nella cache per gli utenti remoti, anche senza connessione VPN, con una soluzione di ripristino della password self-service. Ottieni una demo di Specops uReset!
In questo articolo, imparerai molti modi diversi per ripristinare le password di Windows 10 tramite il prompt dei comandi e vedrai anche come accedere a un computer Windows bloccato.
Correlato: Come ruotare le password di amministratore di Windows con Microsoft LAPS
Prerequisiti
In questo tutorial andremo a fare pratica e illustreremo i passaggi per ripristinare la password di Windows 10 tramite il prompt dei comandi. Oltre a un computer Windows 10, avrai anche bisogno dei supporti di ripristino di Windows 10 se non riesci ad accedere al PC. Puoi trovare informazioni qui su come configurare i supporti di ripristino.
Questo tutorial utilizzerà Windows 10 Build 1909 per tutti gli esempi e lavorerà su un computer che non è in un dominio Active Directory.
Ripristina la password di Windows 10 mentre sei connesso
Se hai bisogno di reimpostare una password, probabilmente sarai in uno dei due stati: connesso e bloccato fuori. Iniziamo prima con come è possibile reimpostare una password mentre sei connesso a Windows con un account utente amministratore.
Verifica dei privilegi di reset
Per reimpostare una password mentre sei connesso a Windows 10, devi avere l’autorizzazione per farlo. Sebbene tu possa applicare autorizzazioni dettagliate per reimpostare una password, questo tutorial seguirà la strada più semplice e richiederà che un utente sia nel gruppo Amministratori.
Per confermare che l’account con cui hai effettuato l’accesso è un membro del gruppo Amministratori:
- Clicca sul menu Start e digita cmd, per aprire la finestra del prompt dei comandi.
Assicurati di fare clic destro su cmd ed eseguire il prompt dei comandi come amministratore in modo da avere i diritti per apportare modifiche.
2. Con la finestra del prompt dei comandi aperta, digita whoami per ottenere l’utente connesso. La stringa prima del \ è il nome del computer.

3. Ora digita net user seguito dal tuo account utente connesso.
Il comando net user è un comando utile in quasi tutte le versioni di Windows che restituisce informazioni sugli account utente locali, disabilita e abilita gli account utente e reimposta le password.
Vedrai molta output, ma le informazioni che stai cercando si trovano in fondo come mostrato di seguito. Puoi vedere che l’account locale adambertram fa parte del gruppo Amministratori.
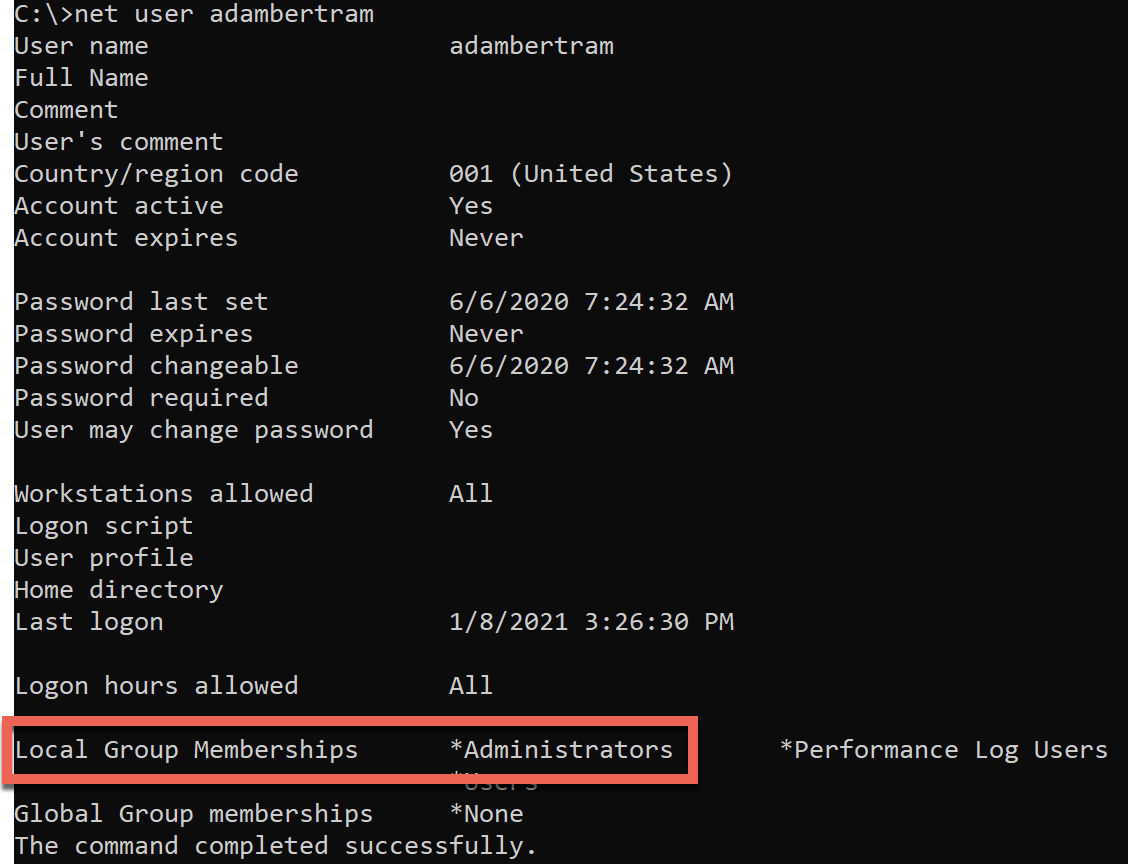
Reimposta la password di Windows 10 tramite il Prompt dei comandi.
Dopo aver confermato che il tuo account connesso ha il permesso di reimpostare la password, puoi ora procedere con la reimpostazione. Per farlo:
Con il Prompt dei comandi ancora aperto, digita net user seguito dall’account utente e dalla nuova password. Il comando di seguito sta cambiando la password dell’account utente locale adambertram in P@ssw0rd1.
Una volta completato, puoi accedere con l’account adambertram e la nuova password!
Reimposta la password di un utente tramite PowerShell.
Il modo più “moderno” per reimpostare la password di un utente Windows 10 è utilizzare PowerShell. PowerShell è una shell disponibile in tutti i sistemi operativi Windows a partire da Windows 7.
Per reimpostare una password utente tramite PowerShell:
- Fai clic sul menu Start, digita ‘powershell’ e apri Windows PowerShell come amministratore.
Correlato: Come eseguire PowerShell come amministratore
Con PowerShell aperto, ora dovrai definire la nuova password ma anche convertirla in una stringa sicura. Una stringa sicura è il modo in cui PowerShell garantisce che le password non siano memorizzate in testo normale. Questo passaggio è racchiuso tra parentesi di seguito.
Il cmdlet Set-LocalUser è il comando che effettivamente cambia la password.
Ripristino di una password di Windows 10 bloccata (Modalità provvisoria)
Cambiare una password, come hai visto in precedenza, è un gioco da ragazzi se non puoi effettivamente accedere al computer. Ma cosa succede se sei completamente bloccato e non puoi accedere affatto? In tal caso, non sei del tutto sfortunato, ma devi fare qualche lavoro extra!
Per reimpostare una password utente senza effettuare l’accesso, hai due opzioni; utilizzare la modalità provvisoria di Windows 10 e i supporti di ripristino. Vediamo ognuna di esse iniziando dalla modalità provvisoria.
Modalità provvisoria è uno strumento di risoluzione dei problemi di Windows 10 che riavvia il PC in uno stato di base utilizzando un insieme limitato di file e driver.
Puoi utilizzare la modalità provvisoria per accedere al prompt dei comandi senza caricare l’intero sistema operativo bypassando la schermata di accesso.
Per accedere alla modalità provvisoria
Innanzitutto, devi accedere alla modalità provvisoria. Per farlo:
- Effettua il logout da Windows 10.
Dalla schermata principale di accesso, premi e mantieni premuto il tasto Shift mentre fai clic su Riavvia come mostrato di seguito. Una volta riavviato, Windows 10 sarà pronto per avviarsi in modalità provvisoria.
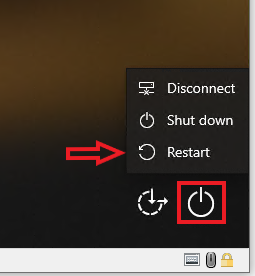
3. Dalla schermata Opzioni di avvio avanzate, fai clic su Risoluzione dei problemi. La schermata Risoluzione dei problemi è un luogo in modalità provvisoria in cui è possibile risolvere alcuni problemi di avvio e altri problemi di Windows 10.
4. Mentre sei sulla schermata Risoluzione dei problemi, seleziona Opzioni avanzate.
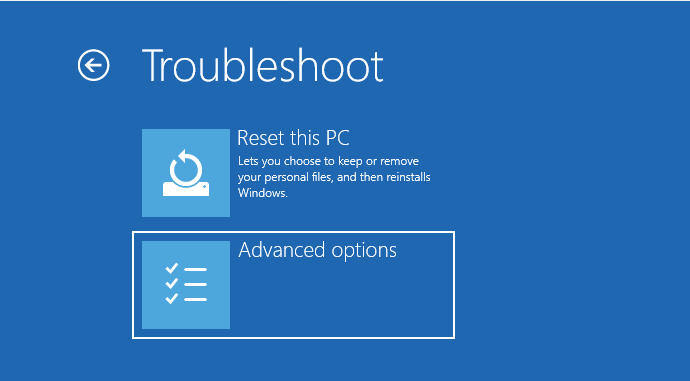
5. La schermata Opzioni avanzate visualizza diverse opzioni tra cui scegliere. Fai clic su Impostazioni di avvio.
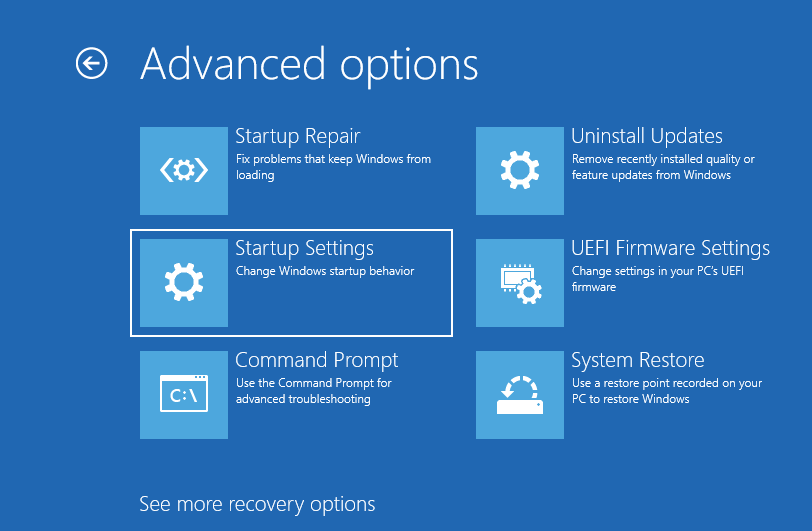
6. Sulla schermata Impostazioni di avvio, seleziona il pulsante Riavvia. Una volta riavviato, Windows 10 sarà in modalità provvisoria.
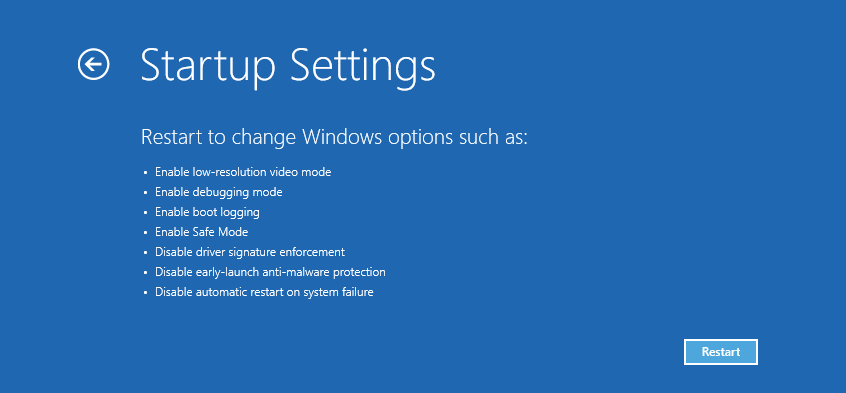
7. Dopo il riavvio, la schermata Impostazioni di avvio elencherà diverse opzioni tra cui scegliere. Premi il tasto 4 per riavviare in modalità provvisoria.
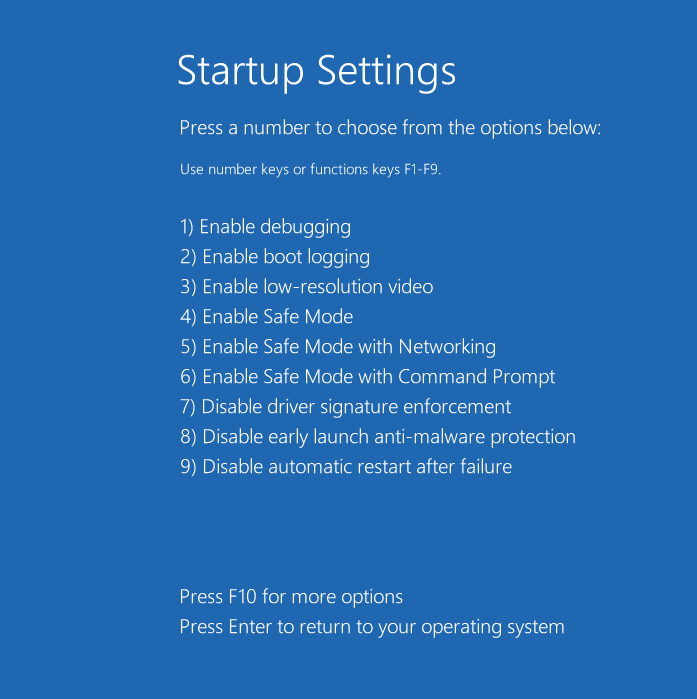
8. Dopo il riavvio, dovresti ora vedere un Prompt dei comandi che si apre con privilegi elevati (Amministratore:) anziché il normale desktop di Windows 10.
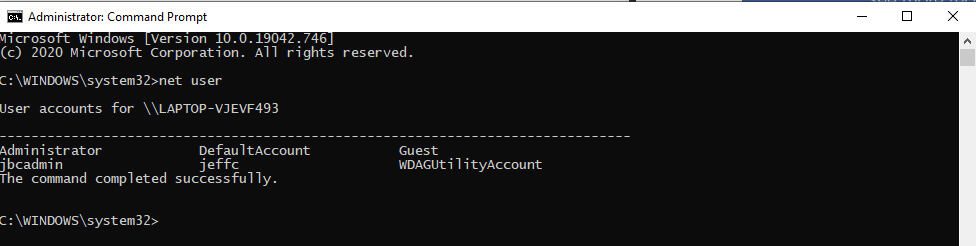
9. Una volta che hai il Prompt dei comandi aperto in modalità provvisoria, l’unico passo rimasto da fare è utilizzare net user per reimpostare la password dell’account utente.
Ripristino di una password di Windows 10 bloccata (Supporto di ripristino)
Se non puoi riavviare in modalità provvisoria, puoi anche utilizzare il supporto di ripristino per cambiare le password degli account utente. Ciò richiede di copiare cmd.exe sul disco locale e cambiare la password usando gli stessi metodi di cui sopra.
Passiamo ora a come farlo.
Per utilizzare questo metodo, è necessario aver già creato supporto di ripristino, probabilmente su una chiavetta USB o un disco di installazione di Windows 10.
- Inserisci il supporto di ripristino e riavvia il computer. Una volta che Windows si riavvia, comparirà la schermata di configurazione di Windows.
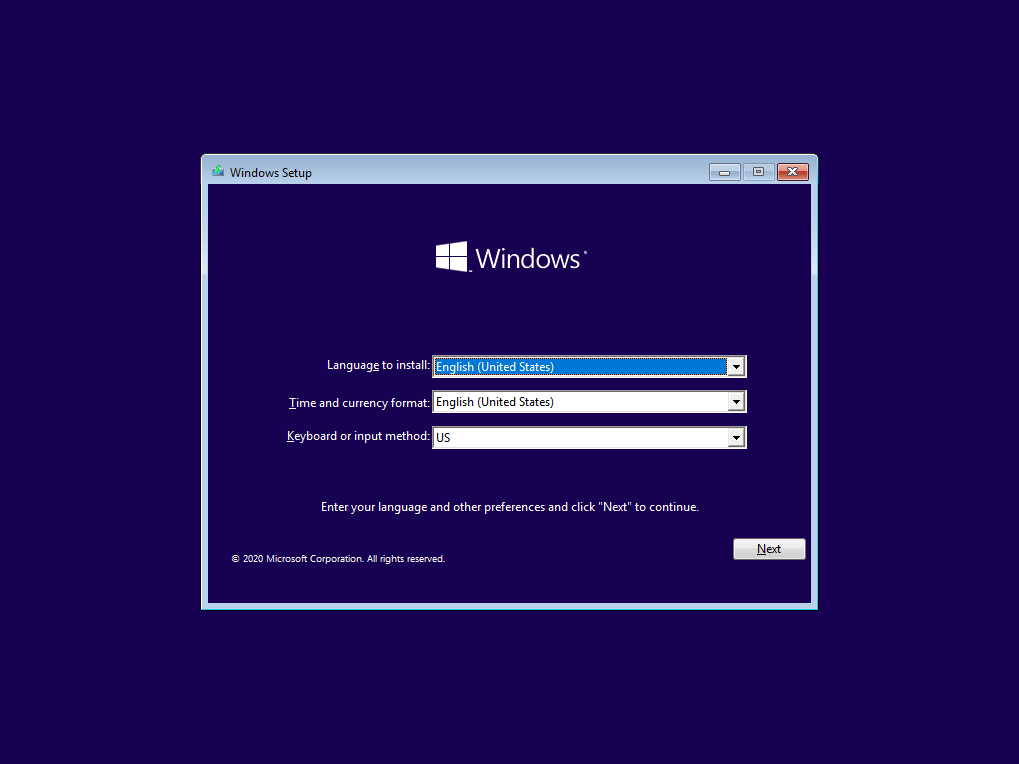
2. Premi Shift + F10 per aprire un Prompt dei comandi.
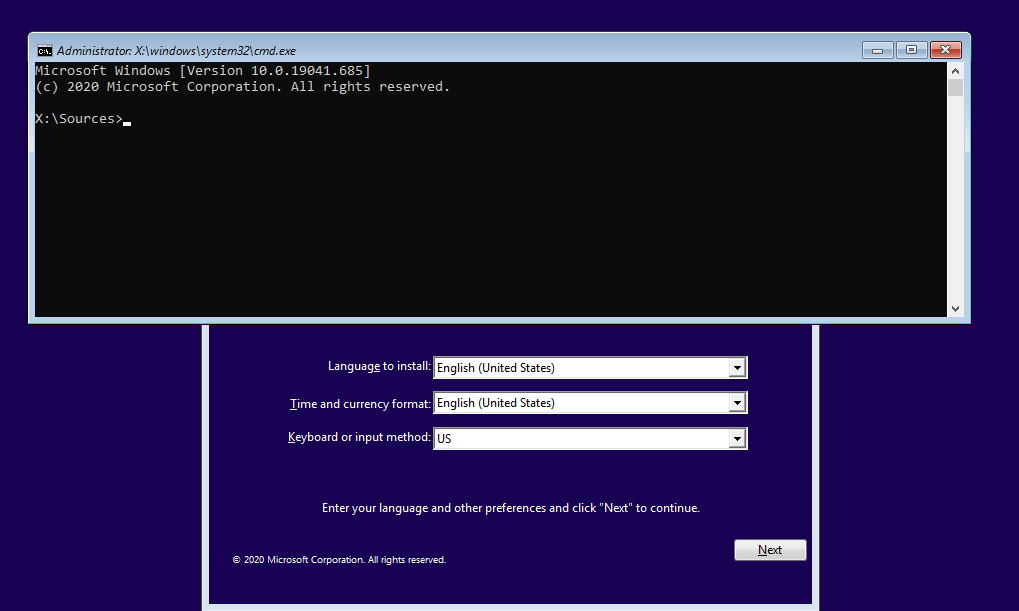
3. Nella finestra del Prompt dei comandi, esegui le seguenti due righe. Queste righe sovrascrivono essenzialmente un file chiamato utilman.exe (Gestione utilità) sulla schermata di accesso di Windows 10 situata in C:\Windows\system32 con cmd.exe.
Smetti di lottare con le chiamate per il ripristino della password e i bloccaggi dell’account in Active Directory. Ottieni una prova GRATUITA di Specops uReset.
4. Ora, rimuovi il disco di installazione o il supporto di ripristino e riavvia nuovamente il computer.
5. Una volta che compare la schermata di accesso a Windows 10, tocca l’icona Gestione utility situata nell’angolo in basso a destra per aprire il prompt dei comandi come mostrato di seguito.
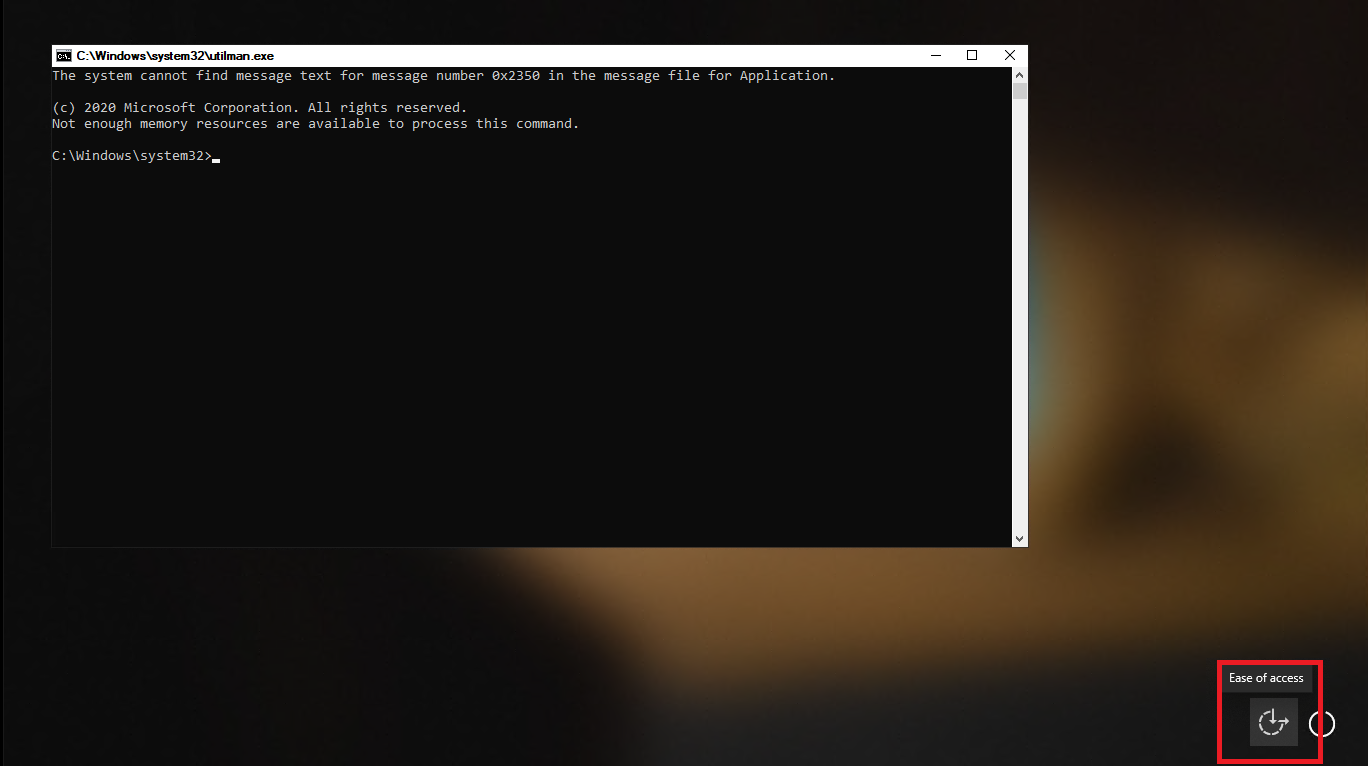
6. Ora che sei di nuovo nel prompt dei comandi, cambia semplicemente la password con net user come prima.
7. Riavvia quindi Windows 10 e accedi con l’account utente e la nuova password!
Source:
https://adamtheautomator.com/reset-windows-10-password-via-the-command-prompt/













