כל משתמש שמתקין את מנהל ההיפרויזור ESXi חייב להגדיר את סיסמת השורש, אך משתמשים ומנהלי מערכות אינם יכולים לשנות את הסיסמה המוגדרת כברירת מחדל של ESXi אם היא נשכחה או אבודה. גישה זו יכולה שלא להיות הטובה ביותר מנקודת מבט האבטחה, אך לפעמים זהו מתבסס.
כאשר שרת ESXi מוגדר ומוגדרת הכל, הכול פועל כהלכה, מנהל מערכות יכול שלא להיכנס לשרת ESXi לזמן רב. המארח של ESXi עשוי להיכבות לעיתים קרובות לאחר כשלים בזמן כוח או בעיות אחרות. עם זאת, הסיסמה אינה נדרשת אם אינך מתכוון לאתחל את המארח של ESXi מקונסולת ה-ESXi. אך בזמן מסוים, מנהלי מערכות עשויים לרצות לבצע שינויים בהגדרת השרת של ESXi. הם מנסים להזין את סיסמת השורש הדרושה כדי להיכנס ולהגדיר מחדש את השרת, רק לגלות כי הסיסמה נשכחה.
במצבים אלה, כיצד ניתן להיכנס לשרת ESXi? התקנת ESXi מחדש אינה פתרון טוב, מאחר שיצירת הגדרה חדשה מאפס ויצירה והגדרת מכונות וירטואליות דורשת המון מאמץ.
האם ישנה סיסמת ברירת מחדל של ESXi? כיצד לאפס את סיסמת הברירת מחדל של ESXi מבלי להתקין מחדש את השרת? תשארו מרוגעים, יש תשובה לשאלה זו. פוסט הבלוג של היום מסביר כיצד לאפס את סיסמת ESXi עבור משתמש השורש מבלי להתקין מחדש את ESXi על השרת.
יש לציין תחילה כי אין סיסמת ברירת מחדל של ESXi. אפשר לשנות או להסיר סיסמה עבור משתמש השורש באמצעות כמה תחבולות. בואו נתחיל!
איפוס סיסמה ברירת מחדל של ESXi באמצעות פרופילי מארח של VMware
פרופילי מארח של VMware הם תכונה ברמה המקצועית המסייעת ביישום הגדרה אחידה עבור מארחי ESXi מרובים ומפשטת את תהליך ההטמעה של מספר גבוה של מארחי ESXi. לכן, ניתן להימנע מלהגדיר כל מארח באופן ידני. צור פרופיל מארח ויישם את הפרופיל לכל מארחי ESXi הנדרשים ב-vCenter. תכונה זו יכולה גם לעזור באיפוס הסיסמה של ESXi עבור המשתמש root.
פרופילי מארח של VMware ניתן לשימוש לאיפוס הסיסמה של ESXi root אם עמית התחלה הבאות עומדות בתנאים:
- מארחי ESXi מנוהלים על ידי vCenter.
- אתה משתמש ברישיון VMware Enterprise Plus (פרופילי מארח היא תכונה שזמינה רק עבור הגרסה Enterprise Plus של vSphere או גרסאות גבוהות יותר).אלה המכונות בדוגמה הנוכחית:
שרת ESXi שבו הסיסמה אבודה – 192.168.101.211
- שרת ESXi שבו הסיסמה ידועה – 192.168.101.215
- שרת vCenter – 192.168.101.103
- משתמש VMware ESXi 6.7 ומכשיר שרת vCenter Appliance 6.7
הוראות שלב אחר שלב
- פתח את VMware vSphere Web Client (ה-client ה-HTML5 של vSphere Web משמש במקרה זה) על ידי הזנת כתובת ה-IP של השרת שלך ב-vCenter בדפדפן אינטרנט. בדוגמה זו, כתובת ה-IP הנדרשת היא https://192.168.101.103.
- פתחו את פרופילי המארח שאתם יכולים למצוא בתפריט קיצורים.
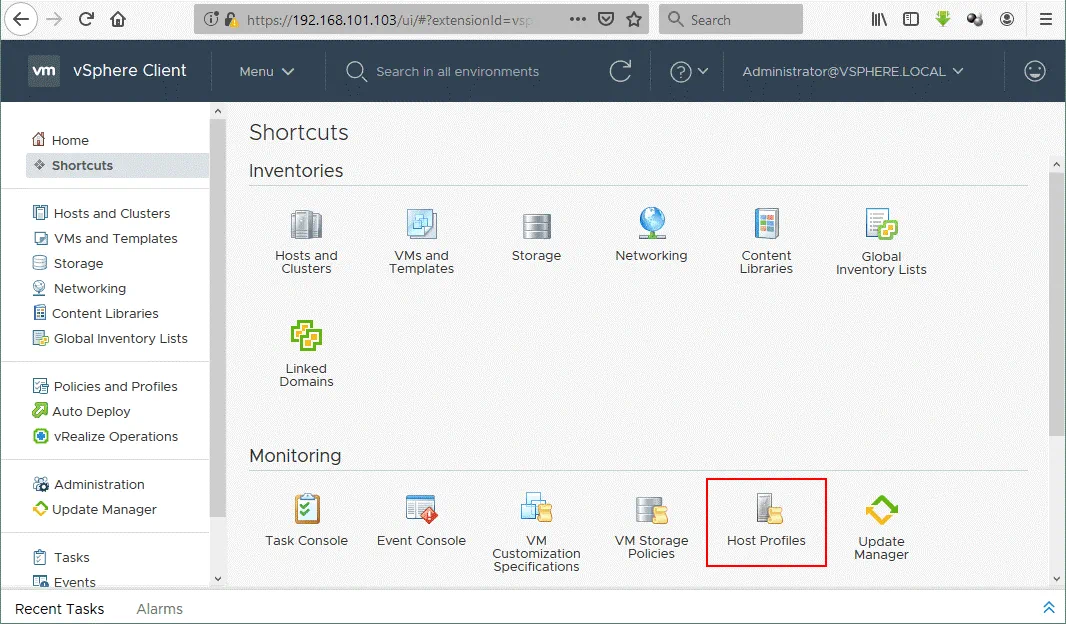
- לחצו על חלץ פרופיל מארח.
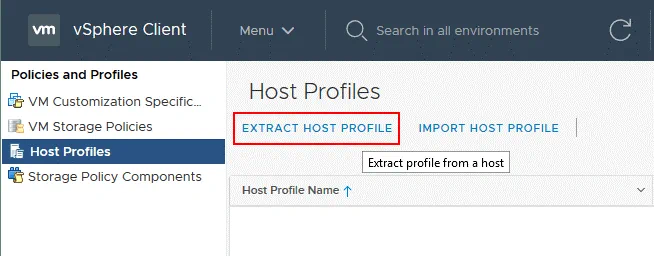
- על המסך הקופץ, בחרו את מארח ESXi שתרצו להשתמש בו כבסיס ליצירת פרופיל מארח. בדוגמה זו, נבחרה כתובת IP 192.168.101.215. לחצו על הבא.
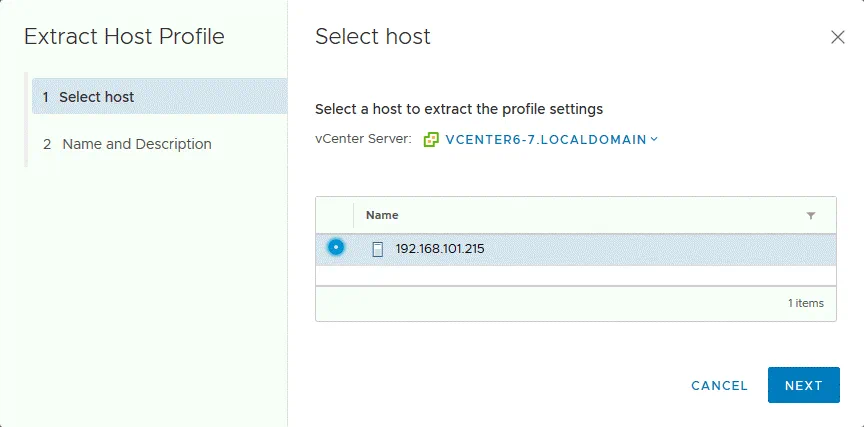
- הזינו את שם פרופיל החדש שחולץ, לדוגמה, ESXi-password. הקלידו את התיאור אם נדרש. לחצו על סיום.
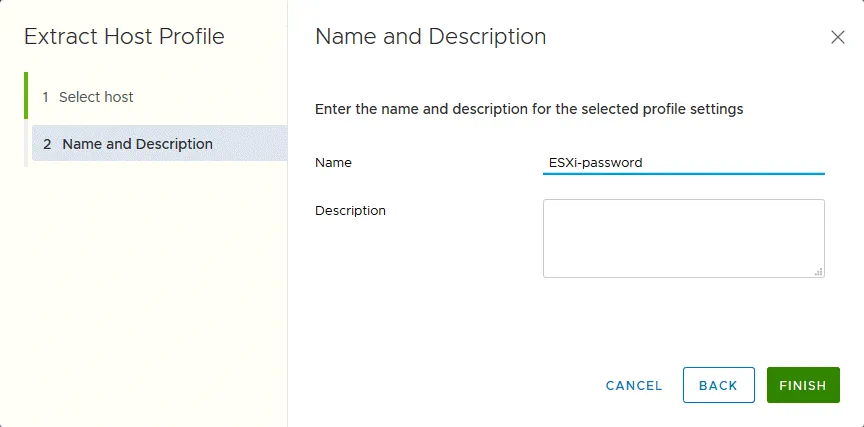
- לאחר מכן, בתפריט פרופילי המארח, בחרו את פרופיל המארח שיצרתם לאחרונה (ESXi-password במקרה זה). לחצו עם העכבר על פרופיל המארח שנוצר ובחרו ערוך פרופיל מארח בתפריט ההקשר.
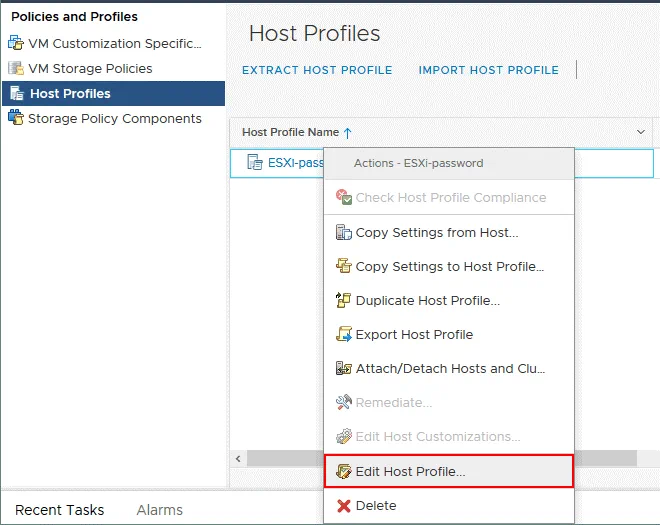
- הרחב את התפריט בחלון העזרה החדש בפנל השמאלי ועבור אל אבטחה ושירותים > הגדרות אבטחה > אבטחה > הגדרות משתמש > root.
- בטל את כל האפשרויות המיותרות.
- בחר תצורת סיסמה קבועה בתפריט הנפתח.
-
הזן סיסמת ESXi חדשה (לדוגמה, ChangeMe_357) עבור root, אשר את הסיסמה ולחץ על שמור.
הערה: אם יש לך פרופיל מאחסן ESXi ששכחת את הסיסמה שלו, שינוי הסיסמה בשלב זה הוא נחוץ. אם יש לך פרופיל מאחסן ESXi מאחסן שבו הסיסמה ידועה, ניתן להשאיר את הסיסמה ללא שינוי.
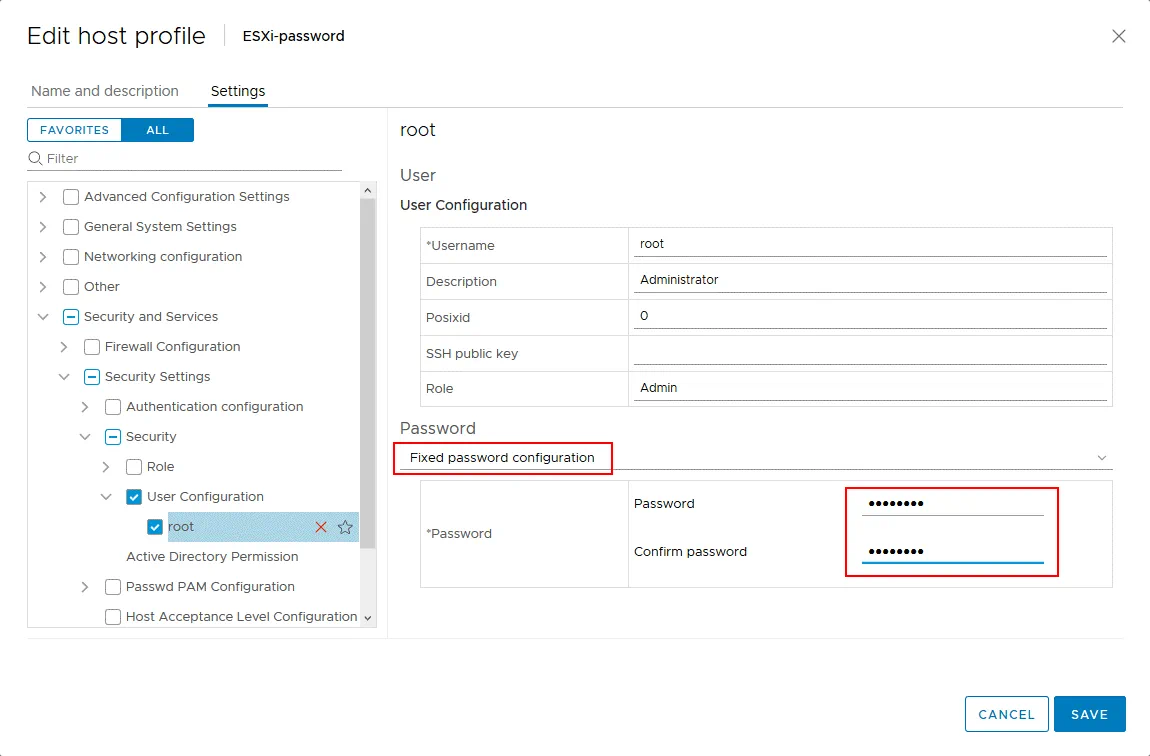
- הפרופיל מאחסן ESXi-סיסמה נשמר לאחר העריכה.
ודא שמאחסן ESXi שבו יש לאפס את סיסמת השורש מופעל. - עבור ל־פרופילי המארח, ולחץ ימינה על הפרופיל ששינית בעבר (ESXi-password) ובחר צרף/נתק מארחים ואשפוזים.
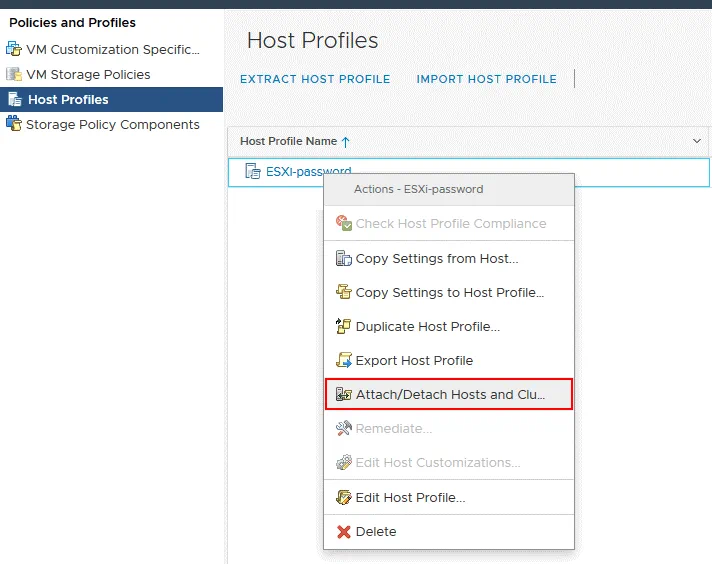
- בחר במארח ESXi שבו אינך יודע את סיסמת השורש (סמן את תיבת הסימון). במקרה שלנו, זהו 192.168.101.211. לחץ על שמור.
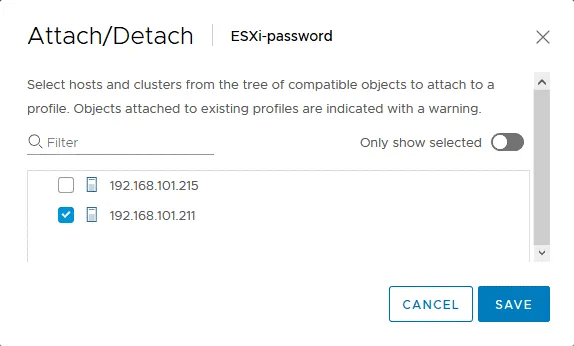
-
שים את השרת שלך ששוחזר במצב תחזוקה – עבור אל מארחים ואשכולות, לחץ ימנית על השרת ובתפריט ההקשר לחץ על מצב תחזוקה > הכנס למצב תחזוקה. סמל השרת שלך ב-ESXi ישתנה לאחר מכן בממשק האינטרנט. אם יש VMs פועלות על השרת של ESXi שאתה מתכנן לשחזר את הסיסמה שלו, נא לכבות את כל ה-VMs הפועלות או להעביר את ה-VMs הפועלות לשרתי ESXi אחרים בתוך vCenter על ידי שימוש ב-VMware vSphere Client.
הערה: מצב תחזוקה הוא מצב מיוחד שחייב להשתמש בו עבור שרת ESXi כאשר השרת בשירות, כגון התקנת זיכרון, עדכון תוכנה, החלפת תיקונים וכו '. לאחר הכניסה למצב תחזוקה והעברת או כיבוי VMs, ניתן לאתחל את השרת ESXi או לכבות אותו.
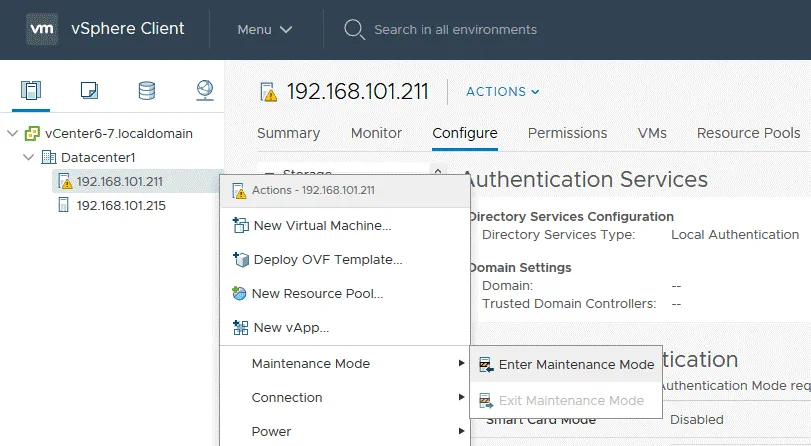
- כאשר מארח ה-ESXi שלו יש לשחזר את הסיסמה נמצא במצב תחזוקה, עבור ל־פרופילי מארח, לחץ על הפרופיל של המארח ולחץ על תקן.
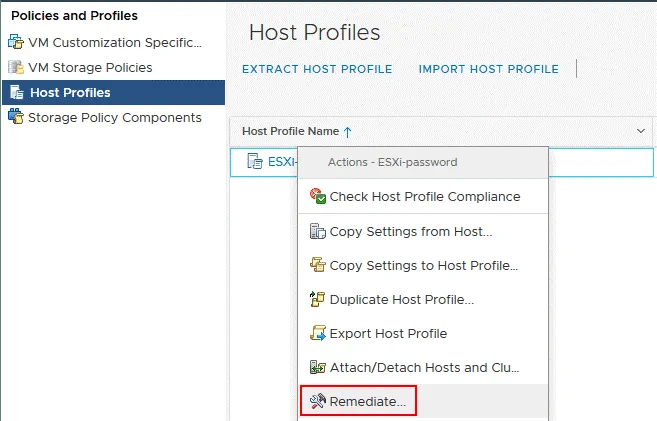
- בחלון שמופיע, בחר את מארח ה-ESXi שבו הסיסמה אבודה על ידי לסמן את תיבת הסימון (192.168.101.211 במקרה שלנו).
- ניתן ללחוץ על בדיקה מראש לתיקון כדי לבדוק את המארח היעד.
- לבסוף, לחץ על תקן.
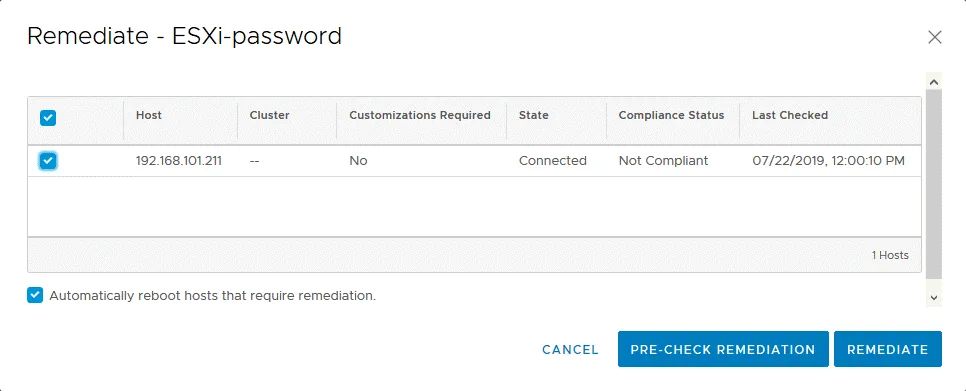
- לאחר תיקון מוצלח, צא ממצב התחזוקה (לחץ על המארח ESXi ובחר צא ממצב תחזוקה).
- נסה להתחבר לממשק הניהול של המארח ESXi כש-root עם הסיסמה שהוגדרה בפרופיל המארח (ChangeMe_357 הוגדר כסיסמת ESXi עבור root במקרה זה).
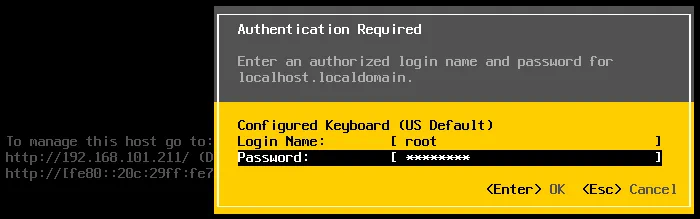
עכשיו הכל צריך לעבוד כראוי – הסיסמה של ESXi עבור root אופסה והגישה למארח ESXi שוחזרת. כעת ניתן להגדיר סיסמה מורכבת חדשה עבור המארח שלך.
שחזור סיסמת ESXi ב-Active Directory
אם אין לך רישיון Enterprise Plus עבור ה-vSphere שלך, אין סיבה להיות עצוב. ניתן לאפס סיסמת ESXi ששכחת באמצעות אינטגרציה עם Active Directory שאינה דורשת את הרישיון מעלה.
ניתן לאפשר אינטגרציה של VMware vSphere עם Active Directory שנהוגה לניהול מרכזי של משתמשים ומחשבים. ניתן להצטרף כל מארח ESXi לתחום של Active Directory ולאחר מכן להשתמש בחשבון שנוצר על ידי שולחן הבקרת תחום של Active Directory כדי להתחבר למארח ESXi. ניתן להשתמש במנגנון האימות של Active Directory ב-vSphere, בזכות היישום של מסגרת PAM (Pluggable Authentication Module) עבור ESXi. ניתן להשתמש ביכולת זו כדי לאפס את סיסמת ESXi עבור משתמש ה-root במארח. המארח ESXi חייב להיות ניהול על ידי vCenter כדי להשתמש בשיטה זו ועליך לספק שולחן בקרת תחום של Active Directory במאגר המידע שלך.
הערה: בהגדרות של VMware ESXi יש לציין את כתובת ה-IP של שרת התחום כשרת DNS מאחר והשרת ESXi חייב להפוך את שמות התחום ושל הבקר של התחום. כפי שאתה יכול להזכור, כתובת ה-IP של שרת ה-DNS בהגדרות הרשת של שרת ה-ESXi שלך שונה מכתובת ה-IP של שרת הבקר הקיים שלך, ואתה יכול לפתוח מכונה זמנית (פיזית או וירטואלית) כבקר דומיין פעיל (להגדיר את כתובת ה-IP של שרת ה-DNS שהוגדרת בהגדרות הרשת של שרת ה-ESXi ככתובת ה-IP של שרת הדומיין), לחבר את שרת ה-ESXi לבקר הדומיין הזמני הזה ולהצטרף לדומיין.
כאלטרנטיבה, אם יש לך בקר דומיין מוגדר בסביבה שלך, אתה יכול לפתוח את הלקוח של vSphere, לבחור את המארח של ESXi שבו יש לאפס את הסיסמה שלו, לעבור ללשונית הגדרות, לבחור תצורה > תצורת TCP/IP ולערוך או להוסיף את כתובת ה-IP של בקר הדומיין הקיים הרצוי כשרת DNS.
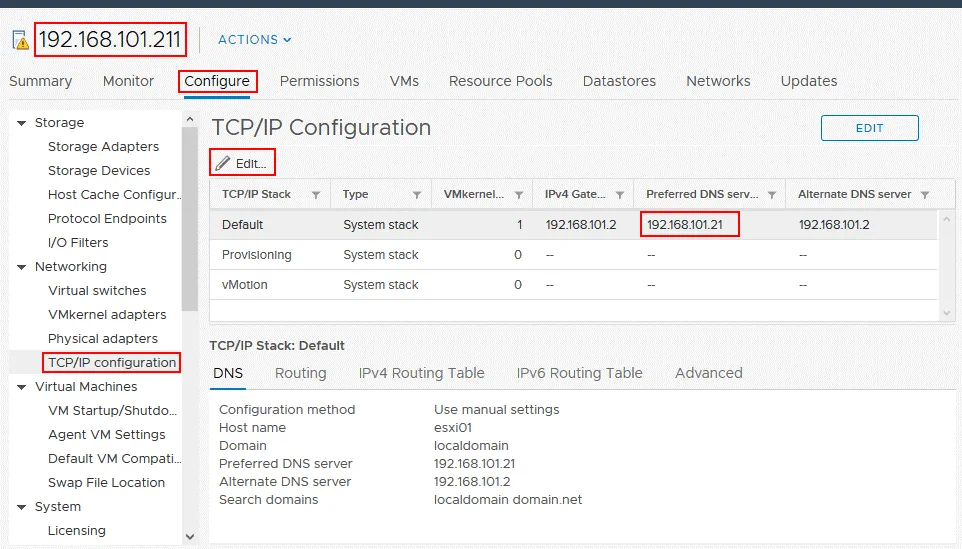
הערה: אתה יכול לראות איך להפעיל בקר דומיין ב- ספר האלקטרוני על אשף האשף של VMware.
בוא נשקול להשתמש בשיטה זו שלב אחרי שלב. הנתונים הקלט בדוגמה הנוכחית הם הבאים:
- ESXi עם סיסמת שורש לא ידועה: 192.168.101.211
- vCenter: 192.168.101.103
- בקר הדומיין: 192.168.101.21
בקר הדומיין הפעיל של Active Directory (ADDC) מופעל על Windows Server 2008 R2 בדוגמה זו.
הבקר במערכת התחום של Active Directory (ADDC) מוצב על Windows Server 2008 R2 בדוגמה זו.
הוראות שלב אחר שלב
צור משתמש חדש ששמו, לדוגמה, esxi01 בבקר התחום ב- Active Directory Users and Computers. כדי לעשות זאת, פתח את Server Manager, עבור אל תפקידים > Active Directory Domain Services > Active Directory Users and Computers > [שם התחום שלך] > משתמשים.
- לחץ על Action > New > User והזן esxi01 כשם המשתמש. לחץ על Next. בדוגמה שלנו, שם התחום הוא domain.net.
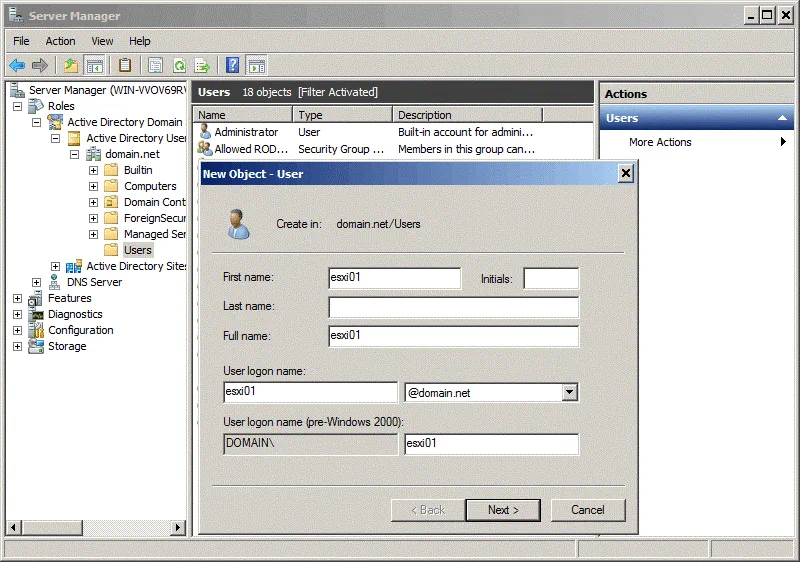
- כעת הגדר את הסיסמה עבור משתמש זה esxi01, לדוגמה, ESXiDomain_777. הסיסמה הזו משמשת רק כדוגמה למטרת הדגמה ומומלץ לשנות את הסיסמה לסיסמה חזקה וייחודית לאחר שאתה משיג גישת שורש למארח ESXi שלך. לחץ על תיבת הסימון של Password never expires.
- לחץ על Next ואז על Finish.
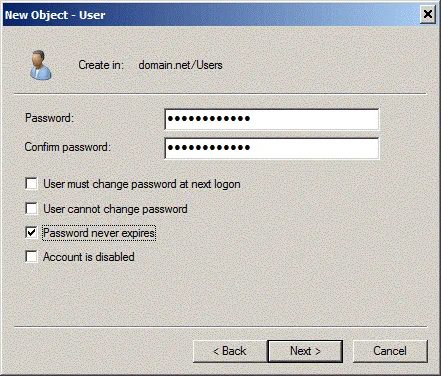
- עכשיו עליך ליצור את קבוצת ESX Admins בשרת ה-Active Directory שלך. שם הקבוצה חייב להיות בדיוק אותו הדבר. משתמשים שהם חברים בקבוצת האבטחה הגלובלית ESX Admins מקבלים באופן אוטומטי הרשאות root במארח ESXi לאחר התחברות. במעקב, עליך להוסיף את המשתמש esxi01 לקבוצה זו. נמלץ להוסיף את המשתמש שלך לצורך התחברות למארח ESXi לקבוצת ESX Admins במקום להוסיף את המשתמש לקבוצת Domain Admins מסיבות אבטחה.
- כדי ליצור קבוצה חדשה, ב-מנהל השרתים עבור אל פעולה > חדש > קבוצה. הגדר את ESX Admins כשם הקבוצה כפי שמוצג בתמונת מסך.
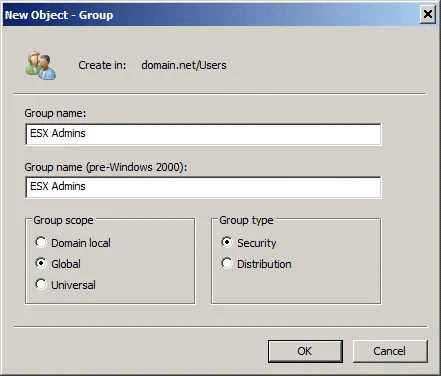
- לאחר יצירת קבוצת ESX Admins, פתח את מאפייני הקבוצה ובלשונית חברים, לחץ על הכפתור הוסף. הזן את שם חשבון המשתמש שלך ב-ESXi (esxi01 במקרה זה) ולחץ על בדוק שמות. אם השם הוזן בצורה נכונה ומסובך, לחץ על אישור כדי לסיים.
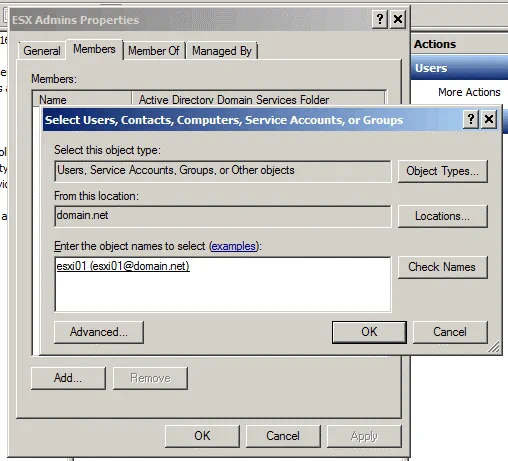
- עכשיו יש לך את המשתמש esxi01 שהוא חבר בקבוצת ESX Admins בדומיין שלך ב-Active Directory.
- זה הזמן עבור שרת ESXi שהסיסמה הראשית שלו אתה לא זוכר להצטרף לדומיין. פתח את ממשק ה-HTML5 של vSphere בדפדפן שלך. פתח מארחים ואשפוזים.
- לחץ ימני על המארח שלך ESXi, החלף לכרטיסייה הגדרות ואז בחר שירותי אימות ברשימה. לחץ על הכפתור הצטרף לדומיין.
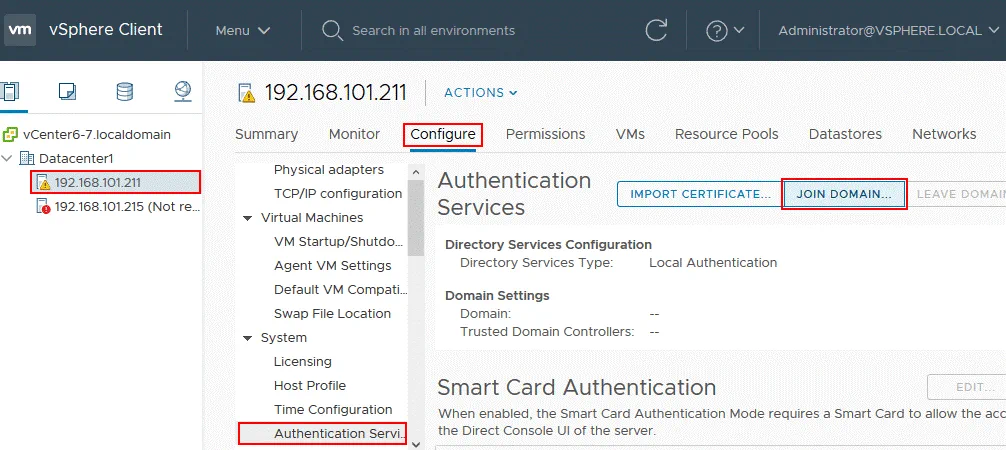
- השתמש באישורים של מנהל הדומיין כדי להצטרף לדומיין. כברירת מחדל, Administrator הוא חבר בקבוצת Domain Admins.
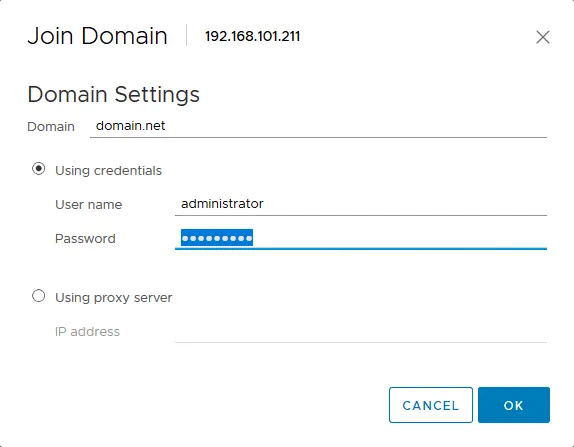
- כאשר המארח שלך ESXi נמצא בדומיין, השתמש בלקוח מארח של VMware כדי להתחבר למארח שלך ESXi שהסיסמה הראשית שלו צריכה להיחדש. הזן את כתובת ה-IP של המארח שלך ESXi בדפדפן. בדוגמה שלנו, https://192.168.101.211 צריך להיכנס.
- הזן [email protected] (המשתמש הפעיל שיצרת לפני) כשם המשתמש והסיסמה שהוגדרה על השרת הראשי למשתמש זה (ESXiDomain_777 צריך להישמש כסיסמת ESXi ברירת המחדל במקרה זה).
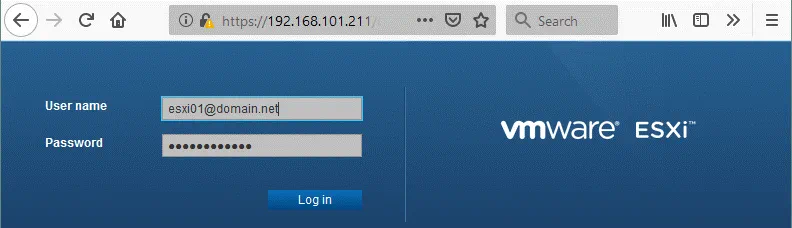
- פעם שהתחברת למארח ESXi ששכחת את הסיסמה שלו, תוכל לאפס את הסיסמה עבור המשתמש הראשי.
- עבור לתפריט ניהול > אבטחה ומשתמשים > משתמשים, בחר root ולחץ על סמל העריכה .
- הגדר סיסמה חדשה, חזקה וייחודית עבור ESXi root על המארח ESXi. נסה שלא לשכוח את הסיסמה שוב!
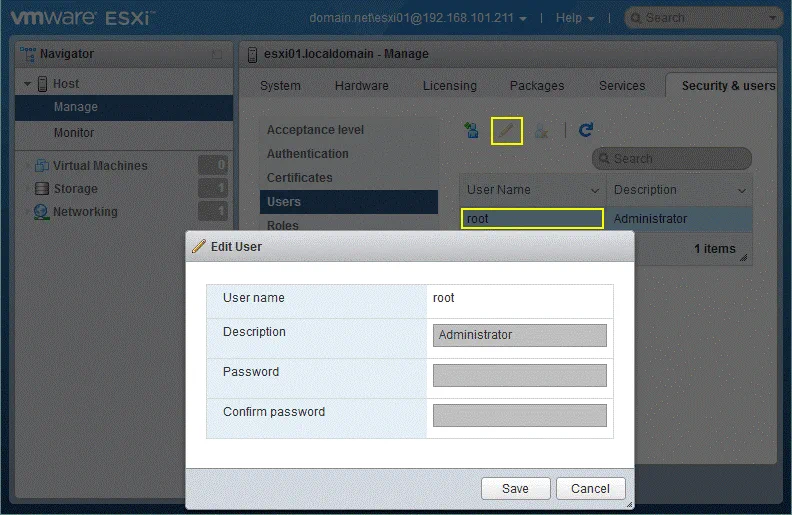
פעם שאתה איפסת את סיסמת ה-root של ESXi, הוצא את מארח ה-ESXi מהתחום של רשת ה־Active Directory אם אין לתחום לשימוש נוסף באימות ESXi בעתיד.
איפוס סיסמת ESXi על ידי עריכת /etc/shadow
אם יש לך מארח עצמאי שאינו מנוהל על ידי vCenter, אין באפשרותך להשתמש בשתי השיטות הקודמות לשחזור סיסמת ESXi ברירת המחדל. השיטה הזו יכולה לשמש ברוב המקרים.
תיאוריה
הסיסמאות אינן מאוחסנות כטקסט פשוט בשום מקום בקבצי מערכת ESXi. בגדר היסוד, ESXi, בדומה ל-Linux, מאחסן גיבובי סיסמאות בקובץ מערכת מיוחד בשם /etc/shadow אשר ניתן לגשת אליו רק על ידי המשתמש הראשי. הסיסמאות מופיעות מוצפן במקרה זה. אלגוריתמים מתמטיים מיוחדים כמו MD5, Blowfish, SHA-256, SHA-512 וכו' משמשים להמרת הסיסמה המקורית לסכום הבדיקה. האלגוריתמים המשמשים לחישוב סכום בדיקה אינם תואמים לאחור (הצפנה חד כיוונית משמשת), ולכן אי אפשר לבצע חישובים לאחור כדי לקבל את הסיסמה המקורית.
נסתכל על דוגמה של המחרוזת בקובץ /etc/shadow הקשורה למשתמש הראשי:
root:$1$xxxx$xxxxxxxx:13355:0:99999:7:::
מחרוזת זו וכל המחרוזות האחרות בקובץ /etc/shadow מכילות את הנתונים הבאים:
- A user name (root);
- A password hash that is recorded in the $id$salt$hashed format; where $id$ is the algorithm for calculating a hash sum ($1$ is MD5, $2a$ and $2y$ are Blowfish, $5$ is SHA-256, $6$ is SHA-512).
- תאריך השינוי האחרון לסיסמה – מספר הימים מאז ה-1st של ינואר, 1970 (13355);
- כמה ימים נשארו עד שהמשתמש יוכל לשנות את הסיסמה שלו (0);
- מספר הימים שנשארו עד שהמשתמש ייאלץ לשנות את הסיסמה שלו (99999);
- מספר הימים עד שהסיסמה תפוג בו יש להודיע למשתמש (7);
השדות מופרדים על ידי התו : (נקודתיים).
כאשר משתמש מזין סיסמה, הסיסמה שהוזנה מומרת בזיכרון המחשב לסכום הגיבוב באמצעות אלגוריתמים מיוחדים והסכום הזה משויך עם הסכום המאוחסן בקובץ המערכת /etc/shadow. אם הסכומים מתאימים, אז משתמש מאומת, ומקבל הרשאות המתאימות לאחר הרשמה (שהיא השלב הלוגי הבא אחרי האימות).
תרגול
לפני הכל, עליך להכין DVD חי. בדוגמה זו, נשתמש בדיסק ההתקנה של אובונטו 18 שכולל את אפשרות ה-DVD החי של אובונטו. הורד את תמונת ה-ISO של ההפצה של אובונטו מהאתר הרשמי הרשמי. ניתן גם להשתמש בהפצות אחרות שאתה אוהב, לדוגמה, Kali Linux, BackTrack, Debian, GParted Live CD וכו'
- שרוף את תמונת ה-ISO על מדיה DVD-R או DVD-RW או כתוב על כרטיס USB נייד.
- כבה או כבה את מארח ESXi שסיסמתו שכוחה.
- הכנס את דיסק ה-DVD החי לתוך כונן DVD או הכנס את כרטיס/הכונן הנייד הזמין להפעלה לתוך החריץ/היציאה המתאימה והפעל מכונן זה.
- לחץ על אפשרות ההפעלה של Ubuntu "נסה ללא התקנה" (שנבחרת כברירת מחדל).
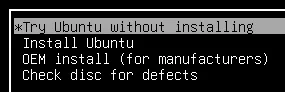
- פתח את טרמינל ה-Ubuntu (לחץ ימיני על השולחן ולחץ על פתח טרמינל).
- קבל את ההרשאות השורש:
sudo -i - רשימת מחיצות בדיסק שבו מותקן ESXi. בדוגמה שלנו, ESXi מותקן על דיסק נפרד שמחולק באמצעות טבלת מחיצות ESXi ברירת המחדל:
ls -al /dev/sd*
fdisk -l | grep /dev/sda
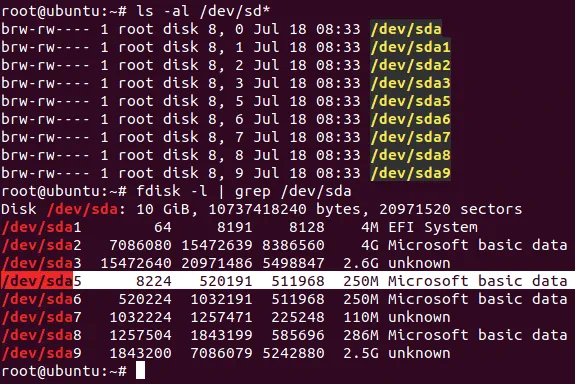
אנו מעוניינים במחיצת /dev/sda5 בה נמצא קובץ /etc/shadow. - צור ספריות זמניות במערכת הקבצים הווירטואלית שבה Ubuntu פועלת מתוך דיסק DVD חי.
mkdir /mnt/sda5-esxiספרייה זו תשמש לעיגון המחיצה בה נמצא קובץ /etc/shadow.
- עלינו גם ליצור ספרייה לאחסון קבצים זמניים:
mkdir /temp - עגן את המחיצה sda5 לתיקיית /mnt/sda5-esxi שנוצרה למעלה:
mount /dev/sda5 /mnt/sda5-esxi - וודא שהקובץ stage.tgz שקיים בתיקייה המעוגנת הינו קובץ העניין במסגרת שחזור סיסמה ברירת המחדל של ESXi:
ls -al /mnt/sda5-esxi/state.tgz

- state.tgz ארכיון לנתוני מצב:
tar -xf /mnt/sda5-esxi/state.tgz -C /temp/ - הקובץ local.tgz נפתח מתוך הקובץ state.tgz. ישנו ארכיון בתוך ארכיון אחר.
- בואו נחלץ קבצים מתוך הקובץ local.tgz:
tar -xf /temp/local.tgz -C /temp/

- ניתן למחוק כעת את הקובץ local.tgz מהתיקייה הזמנית:
rm /temp/local.tgz - פתחו את הקובץ /etc/shadow בעורך טקסט. נשתמש ב־vi שמותקן מראש ב־Ubuntu:
vi /temp/etc/shadow
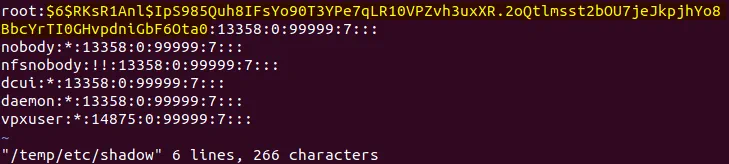
- ערכו את תוכן הקובץ. כדי לאפס את סיסמת השורש של ESXi, ערכו את המחרוזת שמכילה את root. $6$ מציין שהאלגוריתם SHA-512 משמש. גודל הסיסמה מסומן בצבע צהוב בתמונת המסך למעלה.
- מחק טקסט זה בין התו הראשון והשני : (נקודתיים) כך (המספרים עשויים להיות שונים במקרה שלך). ב־vi ניתן לנווט לתו הנדרש על ידי לחיצה על h, l, j, k ואז ללחוץ על x כדי למחוק את התו. כתוצאה, המחרוזת שלך הקשורה למשתמש root צריכה להיראות כך:
root::13358:0:99999:7::: - שמור את השינויים וצא:
:wq
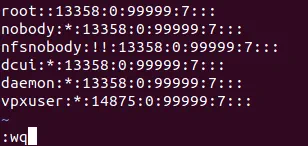
- עבור לתיקיית /temp/:
cd /temp - עכשיו עליך להוסיף את קובץ ה־shadow חזרה לארכיון. חבור מחדש את הארכיונים:
tar -czf local.tgz etc
tar -czf state.tgz local.tgz - העבר את הארכיון החדש עם הסיסמה שנמחקה של root למיקומו התקני על המחיצה sda5 המחוברת לתיקיית /mnt/sda5-esxi/:
mv state.tgz /mnt/sda5-esxi/ - נתק את המחיצה /dev/sda5 מהתיקייה /mnt/sda5-esxi/:
umount /mnt/sda5-esxi - הפעל מחדש את השרת והסר את הדיסק DVD או המדיה בפלאש:
init 6 - פעם שהשרת שלך ESXi התמונקע, לחץ F2 כדי לראות את מסך האימות.
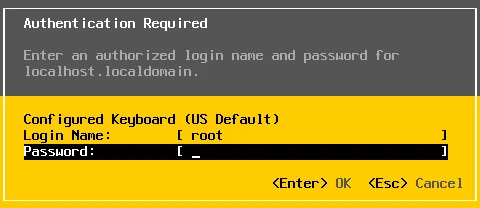
- השאר את שם ההתחברות כשורש והשאר את שדה הסיסמה ריק. לאחר מכן לחץ על Enter.
מזל טוב! ניתן להתחבר לממשק ניהול המסוף של שרת ה-ESXi בלי סיסמה. - עכשיו הגדר את הסיסמה החדשה של ESXi ונסה לזכור אותה הפעם. ניתן להגדיר את כל מה שנדרש על שרת ה-ESXi שלך כעת.

שינוי סיסמת ברירת מחדל של ESXi על ידי החלפת ארכיון state.tgz
שיטה זו דומה לשיטה שטוענת. אם אינך רוצה לאפס את סיסמת ברירת מחדל של ESXi על ידי ביצוע פעולות עם ארכיונים מחברים ופתיחת קבצי ה-/etc/shadow בקונסולת הלינוקס, ניתן פשוט להעתיק את קובץ ה-/etc/shadow משרת ESXi אחד לשני.
אם יש לך יותר ממחשב ESXi אחד ואתה יודע את הסיסמה של לפחות אחד מהם, אתה יכול פשוט להעתיק את קובץ /etc/shadow מהמחשב ה- ESXi שבו אתה יודע את הסיסמה למחשב ה- ESXi שסיסמתו שכחת. אם יש לך רק מחשב ESXi אחד ואתה לא זוכר את סיסמת ה- root שלו, אתה יכול גם להשתמש בשיטה זו. במקרה זה, אתה צריך להפעיל מכונה וירטואלית שרצה את ESXi על כל מקום של גיבור, לדוגמה, על VMware Player או VMware Workstation. אם יש לך מחשב פיזי שאינו משמש אך תואם ESXi, אתה יכול גם להשתמש בזה. בדוגמה הנוכחית משמשת מכונה וירטואלית שרצה את ESXi על VMware Workstation.
בקצרה, הנקודות העיקריות של שימוש בשיטה זו לאיפוס סיסמת ברירת המחדל של ESXi הן הבאות:
- הגדר סיסמה חדשה עבור ESXi שפועל על מכונה וירטואלית (לדוגמה, ChangeMe_567);
- העתק את קובץ /etc/shadow מה- ESXi הווירטואלי הזה אל ה- ESXi שלך, כאלו שלו צריך להישחזר גישה. אתה יכול להעתיק את הארכיון של state.tgz במלואו;
- אתה צריך לאתחל מחדש את שרת ה- ESXi שלך ולהשתמש בסיסמה שהגדרת עבור מחשב ה- ESXi הווירטואלי (ChangeMe_567).
הוראות שלב אחר שלב
בוא נבחן את השיטה הזו בפרטיות יותר.
ראשית, הפעל VM והתקן ESXi עליו. גרסת ESX צריכה להיות דומה לגרסת ה-ESXi הפיזית שלך, אליה עליך לשחזר גישה. לדוגמה, 6.7 ו-6.7, 6.7 ו-6.5, 6.0 ו-6.5 וכו '. תהליך התקנת ESXi על VM מוסבר בפוסט הבלוג שלנו על VMware Home Lab . תוכל גם לקרוא את פוסט הבלוג שלנו על התקנת ESXi אינטראקטיבית .
פעולות המבוצעות על מארח ה-ESXi שהסיסמה שלו ידועה
- כבה את ה-VM הרצה ESXi ששומרת על הסיסמה של השורש שלך.
- הכנס את תמונת ה-ISO של ההתקנה של Ubuntu לכונן אופטי וירטואלי של ה-VM.
- הפעל את ה-VM והדלג על ידי ה-ISO של Ubuntu. בחר נסה את Ubuntu ללא התקנה באפשרויות טוען הקישור.
- הכנס כונן USB נייד וחבר את כונן ה-USB הנייד ל-VM (תכונת המעבר של USB מסייעת לעשות זאת).
- על שולחן העבודה של Ubuntu, לחץ על האייקון של כונן ה-USB נייד ובתפריט ההקשר, בחר פתח בטרמינל .
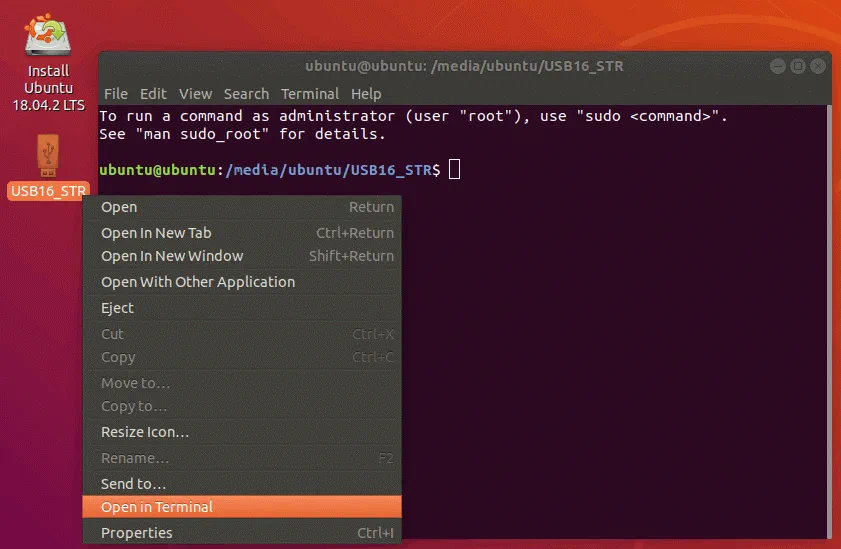
- במקרה שלנו, הנתיב אל כונן ה-USB הנייד הוא / media / Ubuntu / USB16_STR במקרה שלך הנתיב עשוי להיות בתצוגה הבאה: / media / Ubuntu / [שם_פלאש] ; בו [שם_פלאש] נקרא גם תווית דיסק.
- קבל את ההרשאות הבסיסיות:
sudo su - בדוק את המחיצות הזמינות של כונן הדיסק של ESXi:
fdisk -l | grep /dev/sda - צור תיקייה לצורך תקמת המחיצה הנדרשת בסביבה הווירטואלית המשמשת על ידי דיסק הגיבוי של Ubuntu:
mkdir /mnt/sda5-esxi - צמד את המחיצה שמכילה את ארכיון הקובץ state.tgz עם הקובץ המאוחסן בכתובת הזיכרון הזמנית:
mount /dev/sda5 /mnt/sda5-esxi/ - העתק את ארכיון הקובץ state.tgz שמכיל את הקובץ /etc/shadow לדיסק הפלאש USB (המיקום הנוכחי שלך ומסומן על ידי נקודה):
cp /mnt/sda5-esxi/state.tgz . - וודא שהקובץ state.tgz הועתק:
ls -al
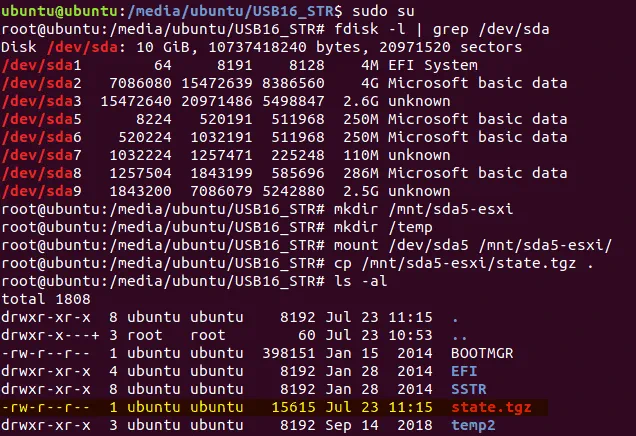
- בטל את הצמדת המחיצה מהתיקייה שיצרת בעבר:
umount /mnt/sda5-esxi/ - כבה את המכונה הווירטואלית:
init 0 - הוצא את דיסק הפלאש USB שבו נרשמה כעת הקובץ state.tgz והכנס את דיסק הפלאש USB הזה ליציאת ה-USB של שרת ה-ESXi שבו אתה רוצה לאפס את הסיסמה של השורש של ה-ESXi.
- הכנס את דיסק ההתקנה של Ubuntu למנוע ה-DVD של השרת הפיזי. אם יצרת דיסק פלאש המכיל מידע להתקנה, באפשרותך להשתמש בו כמדי הפעלה ניתן להפעיל.
פעולות שנעשו על המארח של ESXi שאבדה ממנו הסיסמה
- כבה את שרת ה-ESXi שאינך יכול להתחבר אליו והכנס את תקליט ההתקנה של Ubuntu (הכנס דיסק DVD למקור דיסק DVD או הכנס דיסק USB ליציאת USB). אם מכונות וירטואליות פועלות על שרת ה-ESXi הזה, אל תשכח לכבות את המכונות הווירטואליות בצורה תקינה לפני שתכבה את ההיפרווייזור.
- הפעל את שרת ה-ESXi והפעל מתוך התקליט של ההתקנה של Ubuntu.
- בחר נסה את Ubuntu בלי להתקין באפשרויות טוען המערכת.
- לאחר שהופעל דיסק ה- Ubuntu Live, לחץ ימינה על סמל הדיסק הנייד על שולחן העבודה של Ubuntu ובחר פתח בטרמינל.
- הפעל את הפקודות, בדיוק כפי שהפעלת אותן בעבר:
sudo su
fdisk -l | grep /dev/sda
mkdir /mnt/sda5-esxi
mount /dev/sda5 /mnt/sda5-esxi/ - שנה את שם הקובץ המקורי state.tgz המכיל את הקישור לסיסמת השורש הלא ידועה של ESXi:
mv /mnt/sda5-esxi/state.tgz /mnt/sda5-esxi/state-old.tgz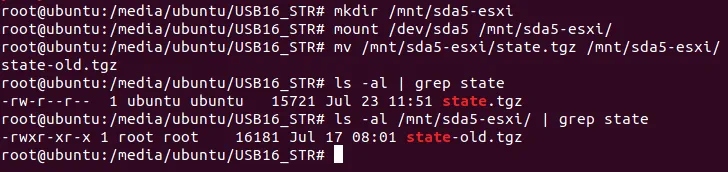
- העתק את קובץ ה- state.tgz מדיסק ה- USB (זהו התיקייה הנוכחית שלך) לתיקייה המקורית של קובץ ה- state.tgz:
cp ./state.tgz /mnt/sda5-esxi - וודא שהקובץ הועתק (ראה את הזמן והתאריך כדי לוודא שהכל בסדר):
ls -al /mnt/sda5-esxi/state.tgz

- נתק את מחיצת הדיסק שכבר הרכבת:
umount /mnt/sda5-esxi/ - כבה את השרת:
init 0 - הוציא את נגן ההתקנה של אובונטו ואת מקל USB לו העתקת state.tgz.
- הדלק את המארח שלך של ESXi כרגיל.
- התחבר על ידי שימוש בסיסמת השורש שהגדרת למשתמש ESXi הרץ על VM.
הכל אמור להיות בסדר כעת. פעם שאתה מחובר לממשק ה-ESXi, הגדר סיסמה חזקה חדשה בהגדרות סיסמת ESXi ואל תשכח אותה.
מסקנה
אין אפשרות לאיפוס סיסמת השורש שנשכחה לסיסמת ברירת המחדל של ESXi מאחר ואין סיסמת ברירת מחדל למשתמש השורש של ESXi. בחירת השיטה שתרצה להשתמש בה לשינוי הסיסמה שנשכחה של ESXi שלך תלויה במספר גורמים – האם המארח שלך של ESXi נגיש ב-vCenter, האם יש לך רישיון Enterprise Plus, והאם יש לך מארחי ESXi אחרים עם סיסמת שורש ידועה. להכיר את כל ארבעת השיטות מאפשרת לך לשחזר גישה למארחי ESXi שלך ברוב המקרים.
לא משנה איזה סיסמה אתה משתמש במארחי ESXi, אל תשכח לגבות את המכונות הווירטואליות שלך. לגיבוי של מכונות הווירטואליות יכול להגן על הנתונים שלך, לחסוך כסף וזמן. למד עוד על הגיבוי והשקע בבדיקה של NAKIVO Backup & Replication בסביבה הווירטואלית שלך.
Source:
https://www.nakivo.com/blog/best-way-reset-esxi-default-password/













