האם פעם נעולת מחדש את המחשב שלך במערכת הפעלה Windows 10 או הייתה צריך למצוא דרך לשנות את סיסמת המשתמש, כמו סיסמת המנהל? במערכת הפעלה Windows 10 קיימות מספר דרכים לאיפוס סיסמת משתמשים במערכת, בין אם אתה יודע את הסיסמה הנוכחית או לא. אחת מהדרכים הקלות ביותר היא לאפס את סיסמת Windows 10 באמצעות מזהה הפקודה.
הפחת שיחות לשולחן השירות ועדכן אישורי זיכרון מטמון עבור משתמשים מרוחקים אפילו מחוץ לתשתית VPN עם פתרון לאיפוס סיסמת שירות עצמי. קבל דגמות של Specops uReset!
במאמר זה, תלמד דרכים רבות שונות לאיפוס סיסמת Windows 10 באמצעות מזהה הפקודה ותראה אפילו כיצד להיכנס שוב למחשב עם סיסמה נעולה.
באופן קשור: איך לסובב את סיסמת מנהלי Windows עם Microsoft LAPS
דרישות מוקדמות
המדריך הזה יהיה מעשי ויכסה את השלבים לאיפוס סיסמת Windows 10 באמצעות מזהה הפקודה. מלבד מחשב Windows 10, יהיה עליך גם להשתמש בתקליט תיקון של Windows 10 אם לא ניתן להתחבר למחשב. תוכל למצוא מידע כאן על כיצד להגדיר תקליט תיקון.
המדריך הזה ישתמש במערכת הפעלה Windows 10 Build 1909 כדוגמה ויעבוד על מחשב שלא נמצא בתחום של תחום Active Directory.
איפוס סיסמת Windows 10 במצב מחובר
אם אתה צריך לאפס סיסמה, ייתכן ותהיה באחד משני המצבים הבאים: מחובר ונעול. נתחיל עם הסבר כיצד ניתן לאפס סיסמה בעת התחברות ל-Windows עם חשבון משתמש מנהל.
אימות הרשאות האיפוס
כדי לאפס סיסמה בעת התחברות למערכת Windows 10, עליך להיות רשאי לעשות זאת. למרות שניתן להחיל הרשאות מפורטות לאיפוס סיסמה, במדריך זה נבחר את הדרך הפשוטה והדרושה למשתמש להיות חלק מהקבוצה מנהלים.
כדי לאמת שהחשבון שאתה מחובר איתו הוא חלק מהקבוצה מנהלים:
- לחץ על תפריט "התחלה" והקלד cmd, כדי לפתוח את חלון פקודות ה-prompt.
ודא שאתה לוחץ על cmd עם הזכויות הנדרשות כדי לבצע שינויים.
2. בחלון פקודות ה-prompt הקלד whoami כדי לקבל את המשתמש שמחובר. הסדרה לפני התו \ היא שם המחשב.

3. כעת הקלד net user, ואז את שם המשתמש שלך במערכת.
פקודת המשתמש הרשת היא פקודה שימושית בכמעט כל גרסאות Windows שתחזיר מידע על חשבונות משתמש מקומיים, תוך כדי ניתוק והפעלה של חשבונות משתמש ואיפוס סיסמאות.
תראה המון פלט אבל המידע שאתה מחפש נמצא בתחתית כפי שמוצג למטה. תוכל לראות שחשבון המשתמש המקומי adambertram הוא חלק מהקבוצה Administrators.
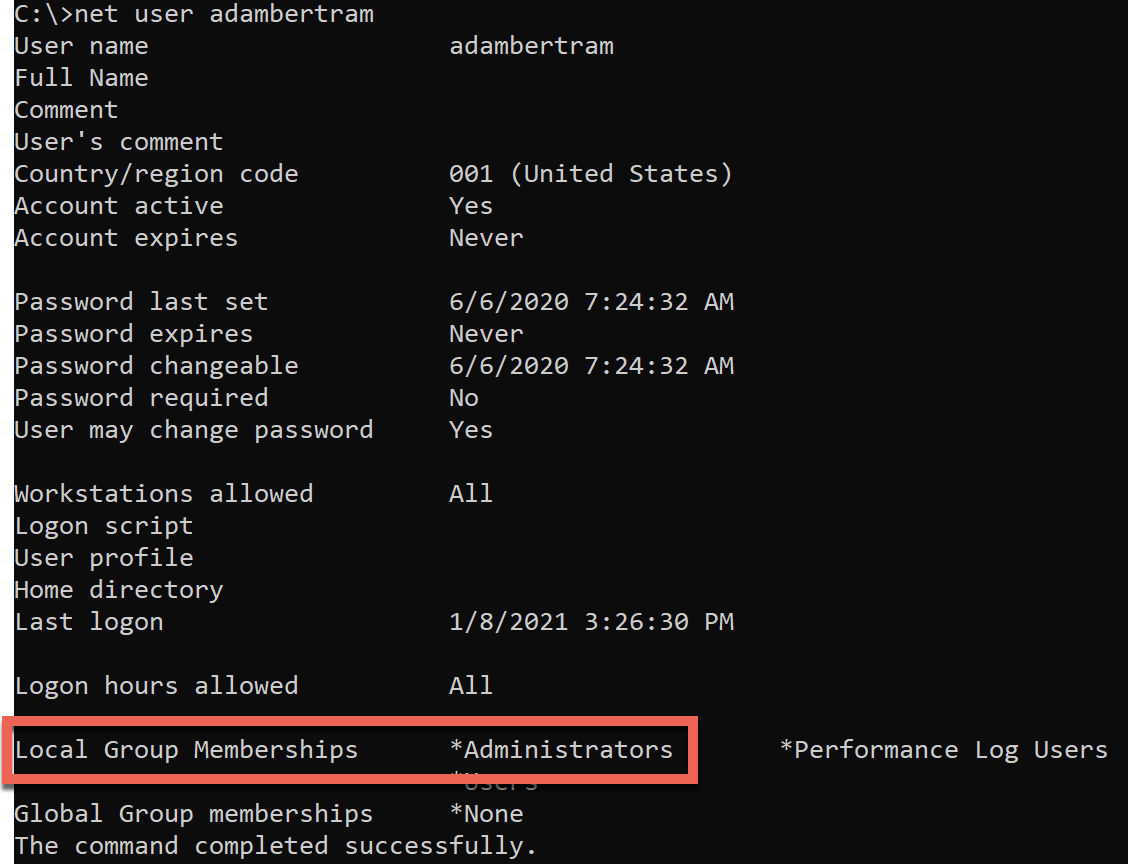
איפוס סיסמת Windows 10 דרך פקודת הפרומפט
לאחר שאימתת שהחשבון שלך מחובר יש לו הרשאות לאיפוס הסיסמה, תוכל לאפס את הסיסמה. כדי לעשות זאת:
עם פקודת הפרומפט פתוחה עדיין, הקלד net user ואחריו את חשבון המשתמש והסיסמה החדשה. הפקודה להלן משנה את סיסמת חשבון המשתמש המקומי adambertram לסיסמה P@ssw0rd1.
לאחר השלמת הפעולה, תוכל כעת להתחבר עם חשבון adambertram עם הסיסמה החדשה!
איפוס סיסמת משתמש דרך PowerShell
הדרך ה"מודרנית" יותר לאפס סיסמת משתמש Windows 10 היא להשתמש ב-PowerShell. PowerShell הוא ממשק של פקודות הזמין בכל מערכת ההפעלה של Windows החל מ-Windows 7.
כדי לאפס סיסמת משתמש דרך PowerShell:
- לחץ על תפריט ההתחלה, הקלד 'powershell' ופתח את PowerShell של Windows כמנהל.
קשור: איך להפעיל PowerShell כמנהל
עם פתיחת PowerShell, עליך כעת להגדיר את הסיסמה החדשה וגם להמיר אותה למחרוזת מאובטחת. מחרוזת מאובטחת היא אופן בו PowerShell מבטיח שהסיסמאות לא מאוחסנות בטקסט גלוי. צעד זה מוקף בסוגריים מרובעים למטה.
הפקודה Set-LocalUser היא הפקודה שמשנה אכן את הסיסמה.
איפוס סיסמת משתמש נעול ב- Windows 10 (מצב בטוח)
לשנות סיסמה, כפי שראית עד כה, זה דבר קל אם אי אפשר להתחבר למחשב בכלל. אבל מה קורה אם אתה נעול לחלוטין ולא יכול להיכנס למערכת? במקרה כזה, אתה לא לחלוטין בחוץ, אבל יש לך עוד עבודה נוספת לעשות!
כדי לאפס סיסמת משתמש בזמן שאין התחברות, יש לך שני אפשרויות: להשתמש במצב בטוח של Windows 10 ולהשתמש ב- מדיה לשחזור. בואו נכסה כל אחת מהאפשרויות האלו כעת, התחל עם מצב בטוח.
מצב בטוח הוא כלי לתיקון בווינדוס 10 שמפעיל מחדש את המחשב במצב בסיסי באמצעות קבוצה מוגבלת של קבצים ונהגים.
ניתן להשתמש במצב בטוח כדי לגשת למסוף הפקודות בלתי טעינת המערכת המלאה ועל ידי דילוג על מסך הכניסה למערכת.
כדי להיכנס למצב בטוח
להתחלה, עליך להיכנס למצב בטוח. כדי לעשות זאת:
- התנתק מ- Windows 10.
ממסך הכניסה הראשי, לחץ והחזק את מקש Shift ובו זמנית לחץ על אישור כפי שמוצג למטה. לאחר האישור, Windows 10 יהיה ביכולת להבין שאתה צריך להיכנס למצב בטוח.
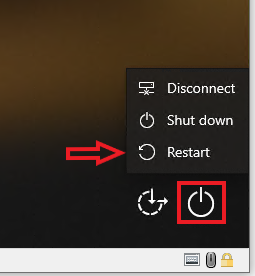
3. ממסך אפשרויות ההפעלה המתקדמות, לחץ על תיקון בעיות. מסך תיקון בעיות הוא מקום במצב בטוח בו ניתן לתקן חלק מבעיות הפעלה ועוד בעיות ב- Windows 10.
4. בזמן במסך תיקון בעיות, בחר אפשרויות מתקדמות.
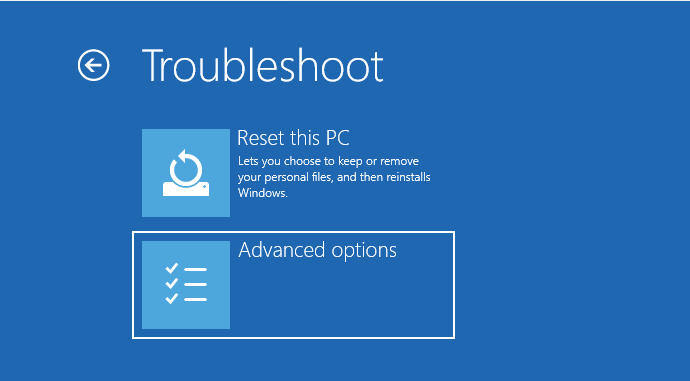
5. במסך אפשרויות מתקדמות מוצגות מספר אפשרויות לבחירה. לחץ על הגדרות התחלה.
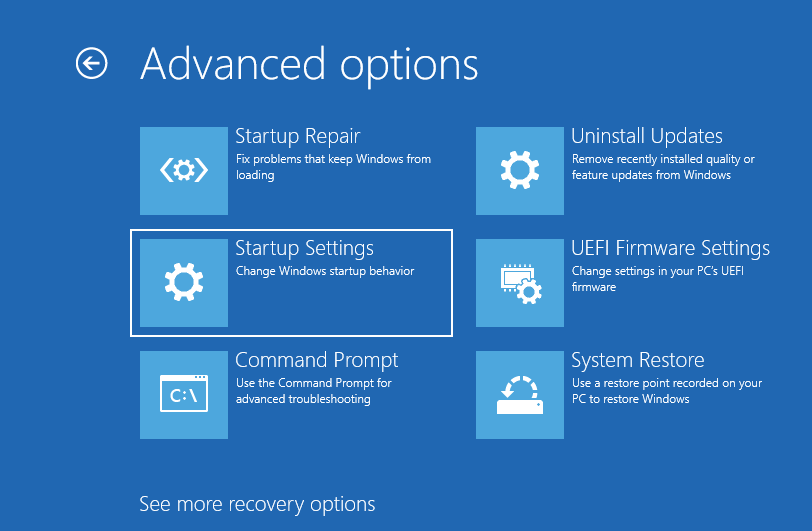
6. במסך הגדרות התחלה, בחר בלחצן אישור. לאחר האישור, Windows 10 יהיה במצב בטוח.
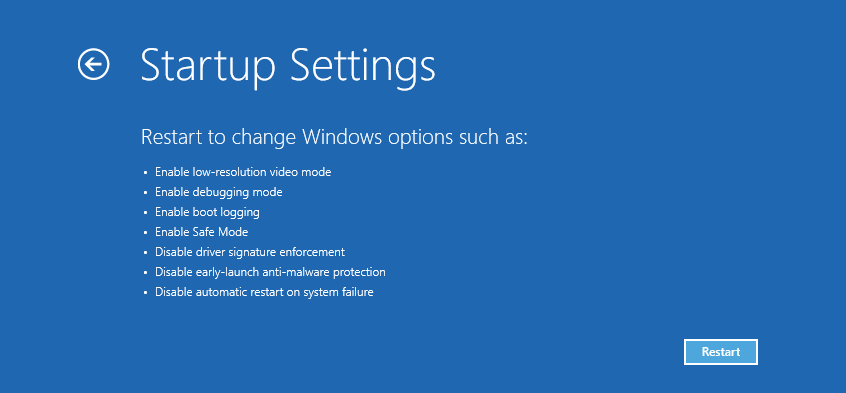
7. לאחר האישור, מסך הגדרות התחלה יציג מספר אפשרויות לבחירה. לחץ על 4 כדי להפעיל מחדש במצב בטוח.
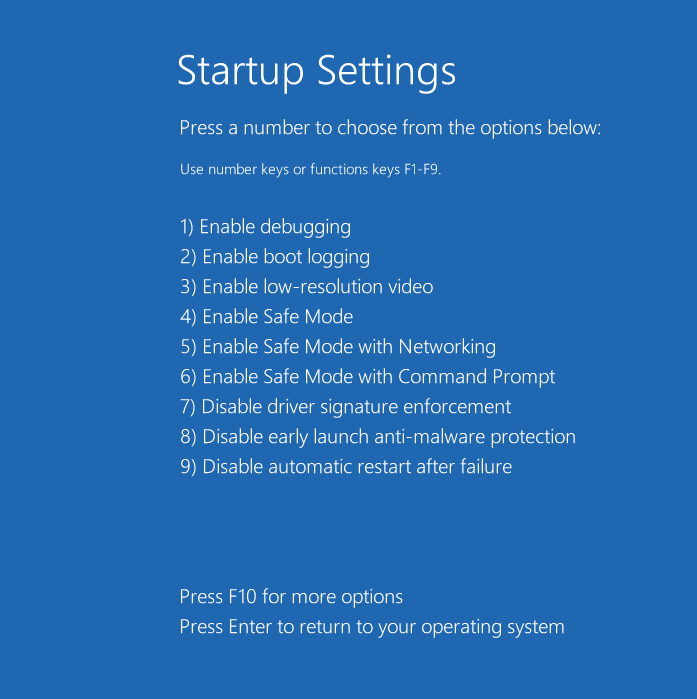
8. לאחר הפעלה מחדש, עליך לראות חלון פקודות שנפתח עם הרשאות מוגברות (מנהל:) ולא את שולחן העבודה הרגיל של Windows 10.
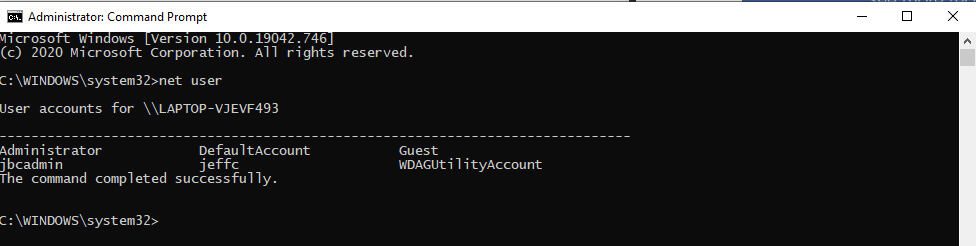
9. לאחר שפתחת את חלון הפקודות במצב בטוח, הדבר היחיד שנותר לעשות הוא להשתמש ב-net user כדי לאפס את הסיסמה עבור חשבון המשתמש.
איפוס סיסמה נעולה ב- Windows 10 (מדייה מחדש)
אם אינך מסוגל להפעיל מחדש למצב בטוח, תוכל גם להשתמש במדיה מחדש כדי לשנות את סיסמת חשבונות המשתמשים. התהליך מחייב אותך להעתיק את cmd.exe לכונן המקומי ולשנות את הסיסמה באמצעות השיטות הזהות למעלה.
בואו נעבור על אופן הביצוע של התהליך.
על מנת להשתמש בשיטה זו, עליך להכין מראש מדיה מחדש כנראה במקום זכרון USB או דיסק התקנה של Windows 10.
- הכנס את מדיה המחדש והפעל מחדש את המחשב. לאחר כיבוי המחשב, יופיע מסך התקנת Windows.
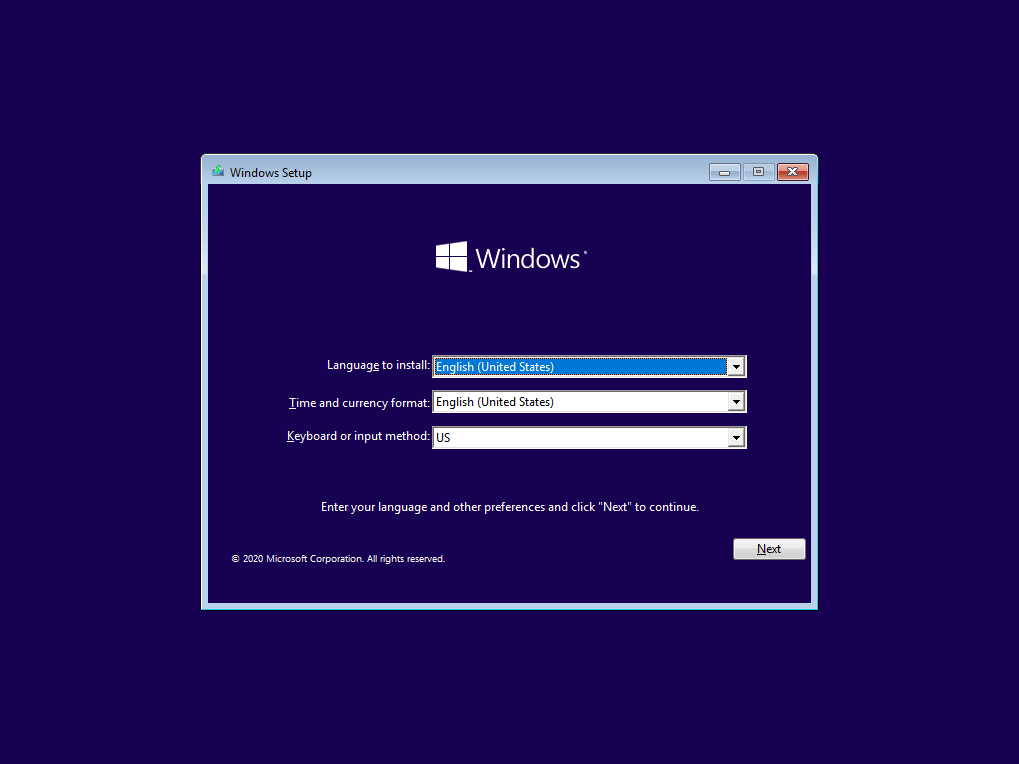
2. לחץ על Shift + F10 כדי לפתוח חלון פקודות.
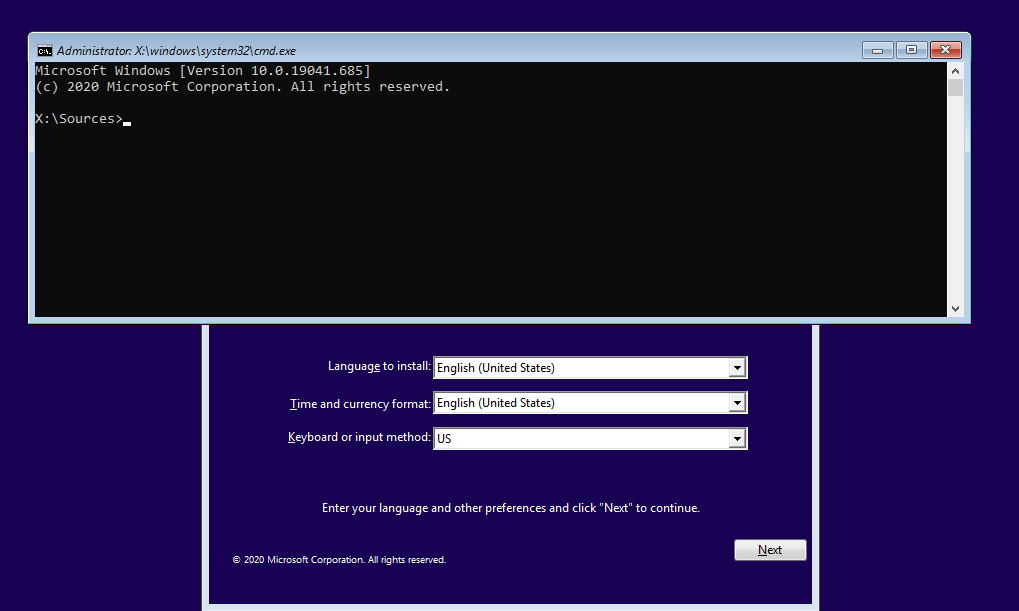
3. בחלון פקודות, הרץ את שני הפקודות הבאות. פקודות אלו מחליפות בפועל קובץ בשם utilman.exe (מנהל השימושי) במסך הכניסה של Windows 10, שנמצא בנתיב C:\Windows\system32, בקובץ cmd.exe.
הפסק להתקשר ולהתקע עם איפוס סיסמאות ונעילות חשבונות ב-Active Directory. קבל גרסת ניסיון חינם של Specops uReset.
4. כעת, הסר את דיסק ההתקנה או אמצעי השחזור ואתחל את המחשב שוב.
5. כאשר מסך הכניסה של Windows 10 מופיע על מסך הכניסה ל-Windows 10, הקש על סמל מנהל הכלים הנמצא בפינה הימנית התחתונה כדי לפתוח את מסוף הפקודות כפי שמוצג למטה.
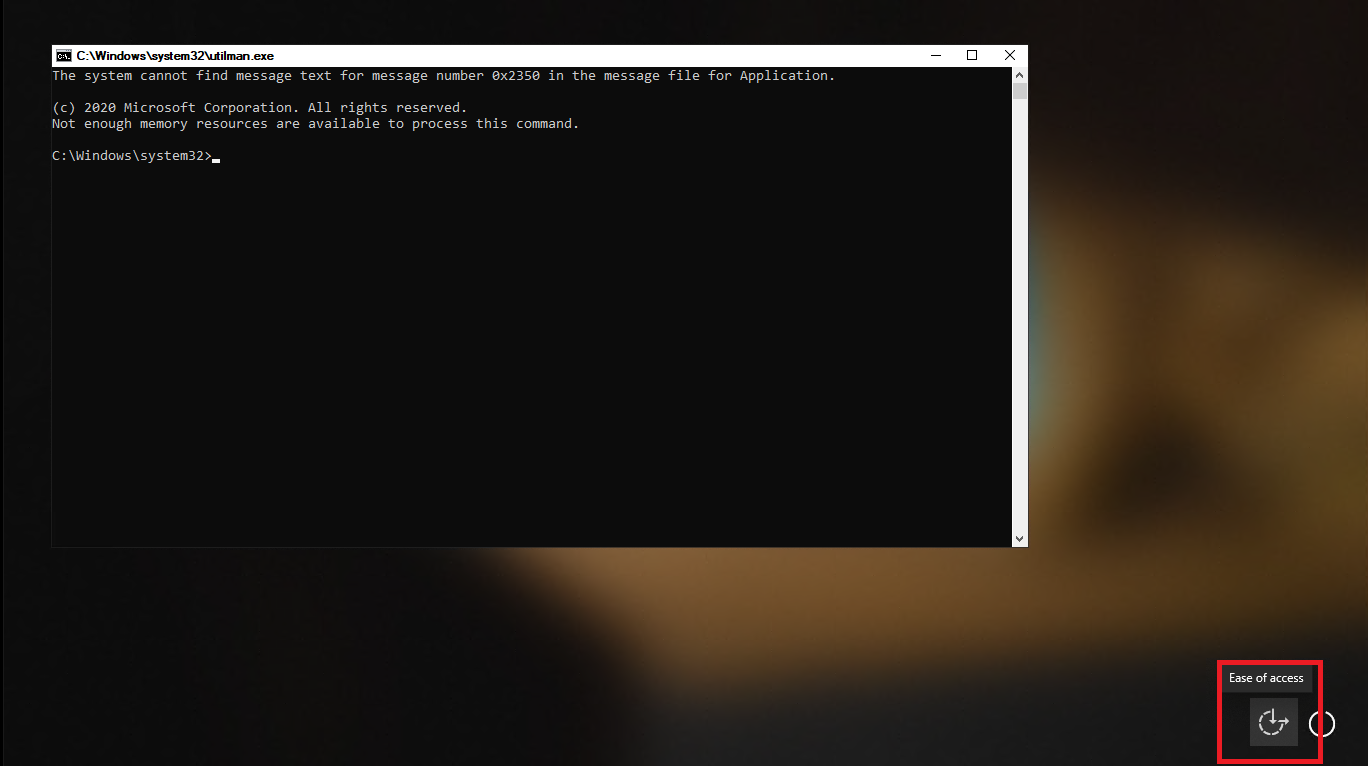
6. עכשיו שאתה שוב במסוף הפקודות, פשוט שנה את הסיסמה באמצעות net user כפי שעשית לפני כן.
7. כעת אתה יכול לאתחל את Windows 10 ולהתחבר עם החשבון המשתמש והסיסמה החדשה!
Source:
https://adamtheautomator.com/reset-windows-10-password-via-the-command-prompt/













