ניהול משתמשים והרשאות עשוי להיות מטריד, במיוחד אם אתה מתחיל רק כמנהל. אבל החדשות הטובות הן ש-מרכז הניהול של רישום הפעילות הפעיל (ADAC) זמין בקרבת מקום.
בין שאתה יוצר משתמש, אפס סיסמה, או משנה הרשאות משתמש, ADAC מוכן למשימה. ובמדריך זה, תלמד איך להפעיל ולהשתמש ב-ADAC ברמה מקצועית.
רוצה להתרגש? המשך לקרוא והתחל את המסע שלך כמנהל עם ADAC!
A FREE read only tool that scans your AD and generates multiple interactive reports for you to measure the effectiveness of your password policies against a brute-force attack. Download Specops Password Auditor now!
דרישות מוקדמות
אם אתה מתכנן לעקוב אחר הדוגמאות במדריך זה, וודא שיש לך שרת Windows. מדריך זה משתמש ב-Windows Server 2019, אך גרסאות מאוחרות יעבדו גם.
התקנת רישום הפעילות על Windows Server 2019+
רישום הפעילות (AD) הוא שירות ספריה המאפשר למנהלים כמוך לנהל הרשאות ולשלוט בגישה למשאבי הרשת. אך מאחר ש-AD לא מותקן ברירת מחדל עם השרת שלך של Windows, תצטרך תחילה להתקין את AD דרך מנהל השרת.
1. פתח את מנהל השרת מתוך תפריט ההתחלה.
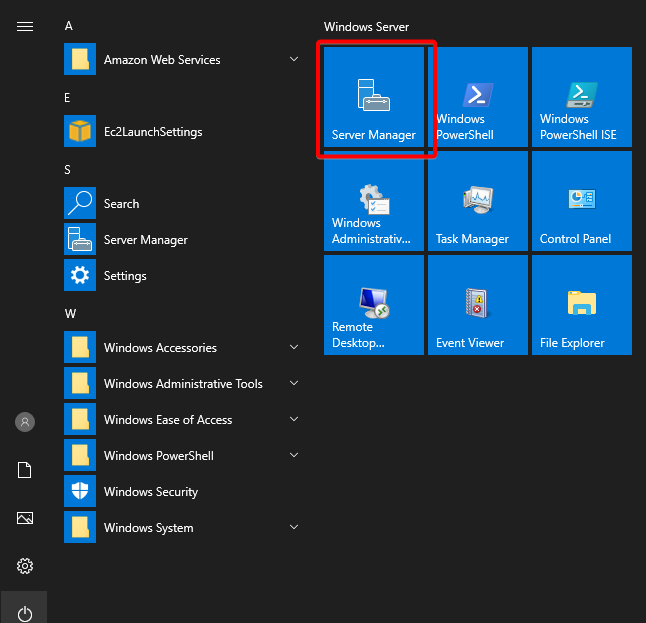
2. במנהל השרת, לחץ על ניהול (למעלה-ימינה), ובחר את האפשרות להוספת תפקידים ותכונות. אשף ההתקנה יופיע שבו תוכל להתקין את AD.
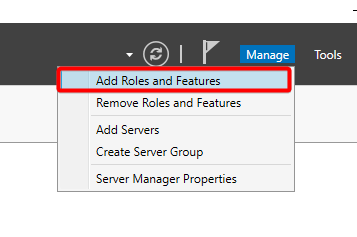
3. סמן את האפשרות "לדלג על דף זה ברירת המחדל" ולחץ על הבא מאחר שדף זה הוא מבוא בלבד.

4. בתחום סוג ההתקנה, בחר בהתקנת התפקיד או התקנה מבוססת תכונה מאחר ואתה עובד על שרת יחיד, ולא חלק מ-VDI, ולחץ על הבא.
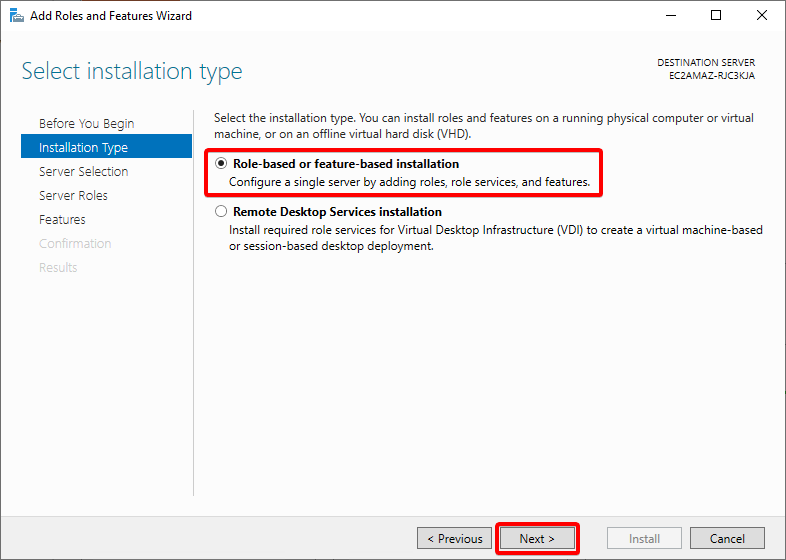
5. כעת, בחר באפשרות בחר שרת מהאולם, בחר את השרת הרלוונטי כיעד להתקנה, ולחץ על הבא.
בחירת השרת שברצונך שייהיה שרת ה-DC שלך חיונית בתהליך זה. אם אתה עובד על המארח הראשון בסביבתך, יהיה רק שרת אחד באולם. אך אם אתה בסביבה חיה עם שירותים קיימים, תראה את שאר השרתים מהסביבה.
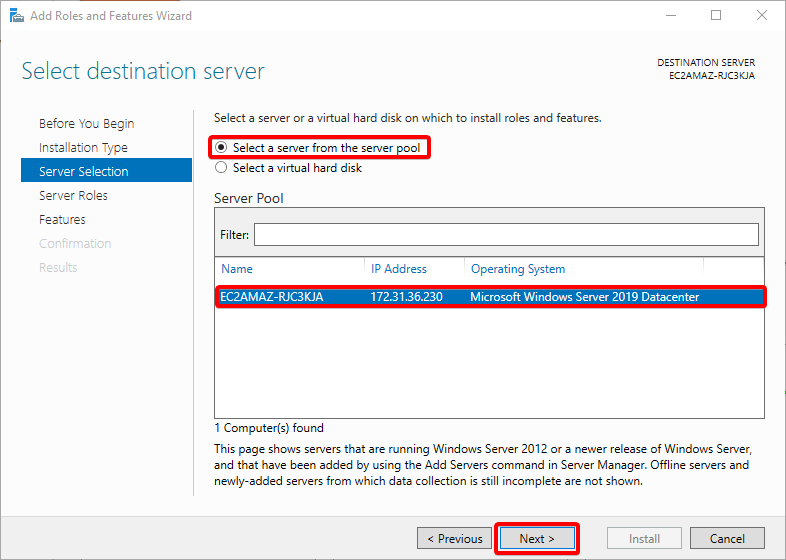
6. סמן את האפשרות שירותי רשת של שירותי מדינת הדת האקטיביים, שעשויה להפעיל חלון נוסף אם תכונות תלויות חסרות.
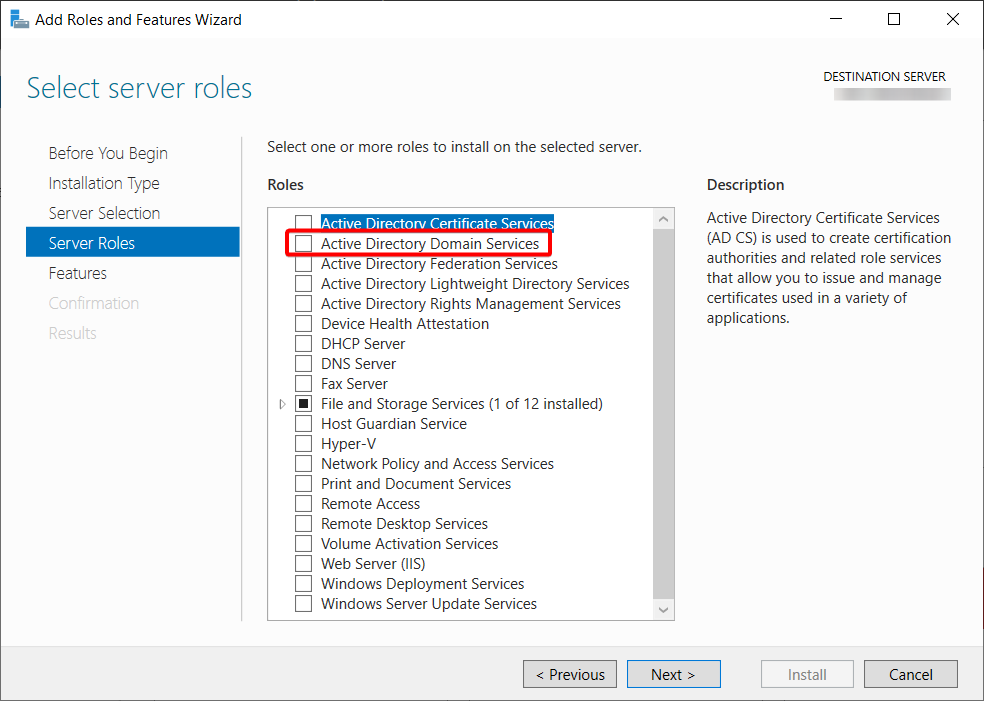
7. אשר את התלותים, ולחץ על הוספת תכונות.
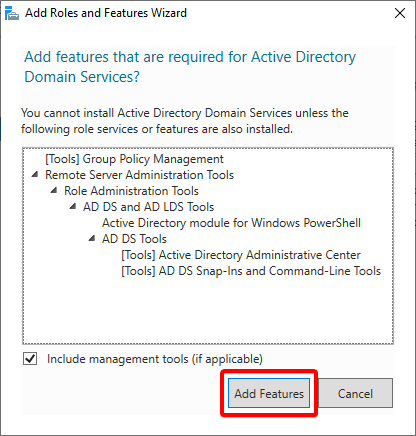
8. אשר כי אפשרות שירותי מדינת הדת האקטיביים נבחרה, ולחץ על הבא.
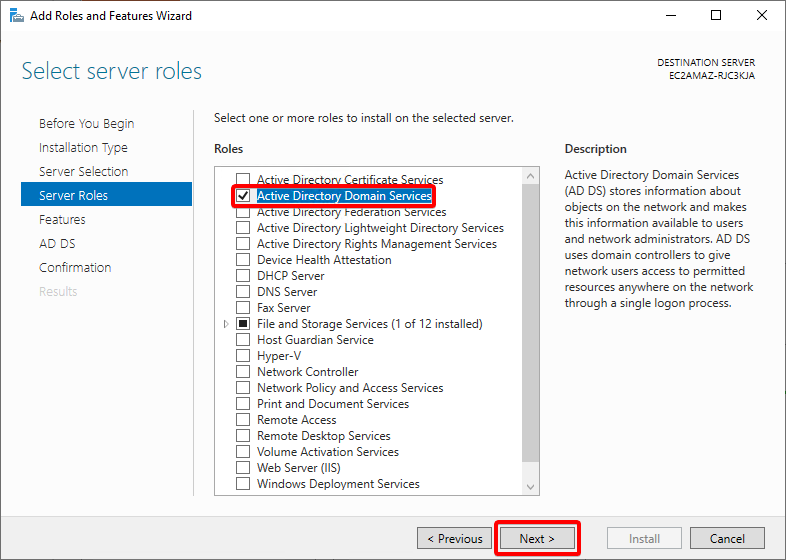
9. השאר הכל כברירת המחדל באזור התכונות, ולחץ על הבא.
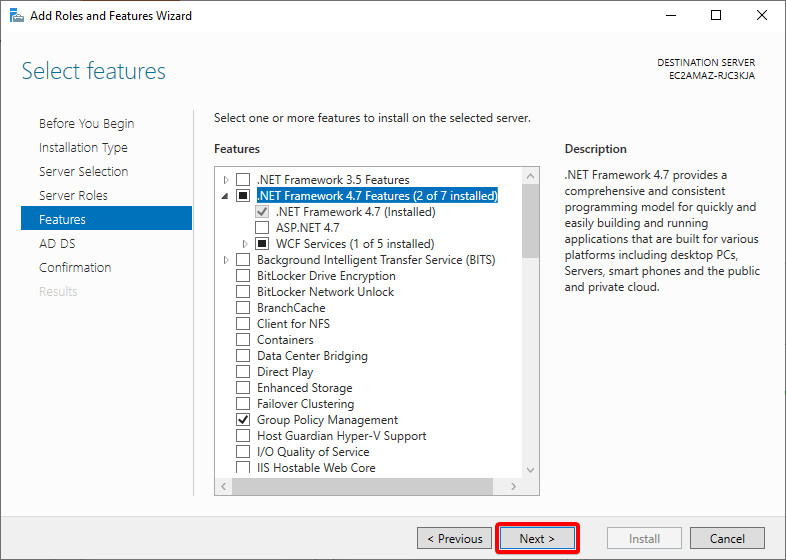
10. ניתן לבדוק את ההקדמה של מדינת הדת האקטיבית ולחץ על הבא.
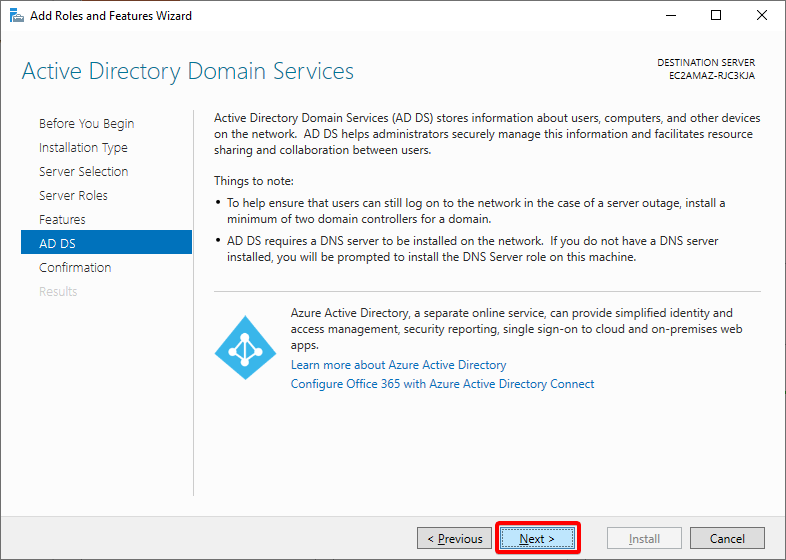
11. אשר את בחירות ההתקנה שלך, ולחץ על התקנה. על ידי עשיית זאת, אתה מתחיל את ההתקנה של ה-AD על השרת שלך.
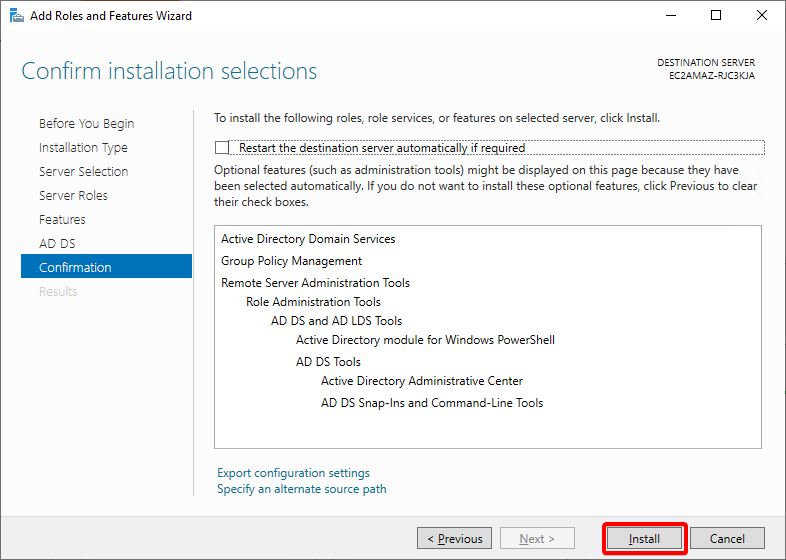
12. לחץ על סגירה כאשר ההתקנה הושלמה. התקנת בהצלחה את ה-ADAC, ומכאן ואילך, תוכל לחוות ניהול גמיש של AD.
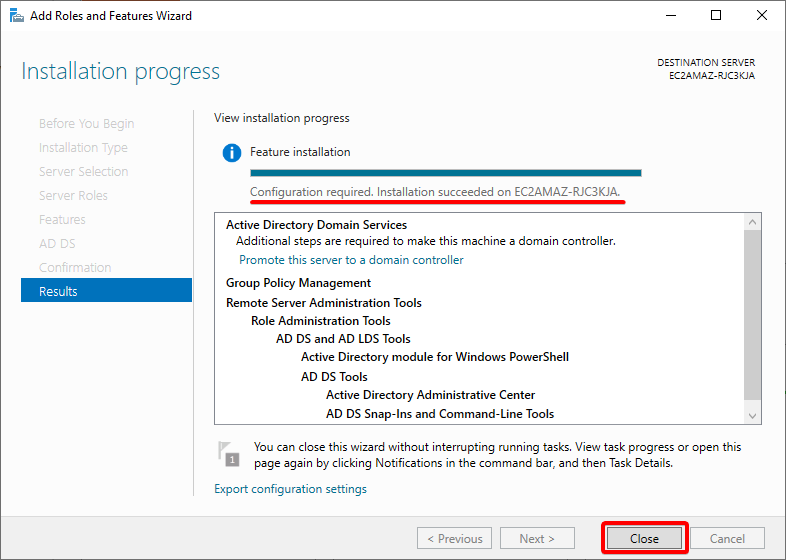
קיבוע התקנת ה-AD
אפילו לאחר התקנה, עדיין נדרש תצורה של שרת ה-AD כדי להיקדם לשרת של בקרת דומיין. על ידי כך, השרת שלך מתחיל לשמש כרשותי עבור דומיין של AD, שזה חיוני כדי שהמארחים יכירו אילו שרת הוא בקרת הדומיין.
1. ב-Server Manager שלך, בחר את הסימן הקריאה הצהוב ליד הדגל (בפינה העליונה לימין) ולחץ על הקישור "לקדם שרת זה לבקר דומיין".
אשף תצורת שירותי דומיינים של Active Directory נפתח, כאשר תגדיר את בקר הדומיין החדש שלך.
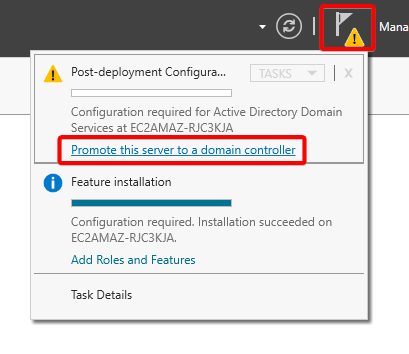
2. בתצורת ההתקנה, בחר באפשרות "להוסיף יעד יער חדש". יער הוא בניין המשמש ל-AD להגדיר ולקבץ דומיינים יחד.
ציין את שם הדומיין הראשי ולחץ על הבא. במדריך זה, שם הדומיין הראשי הוא testdomain12.tk.
במדריך זה, תיצור יער חדש, אך יש אפשרות להצטרף לדומיין קיים כדי להרחיב את הרכוש שלך.
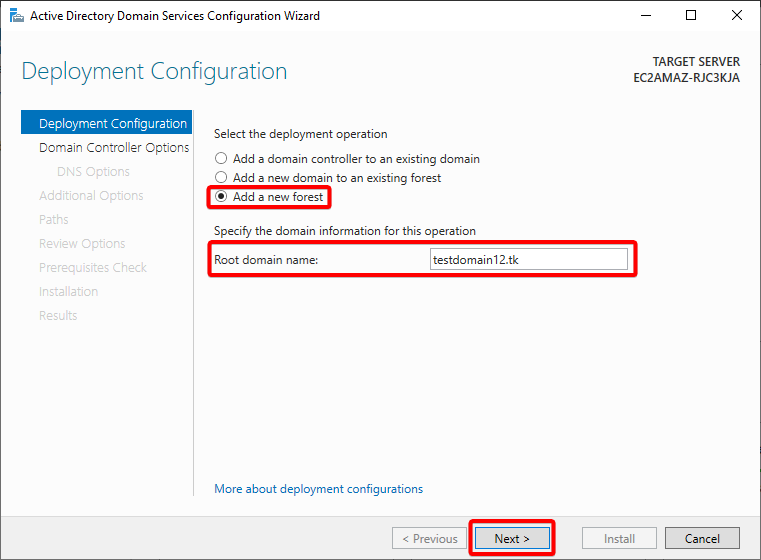
3. השאר את ברירת המחדל באפשרויות בקרת הדומיין, והגדר רק את הסיסמה הרצויה שלך.
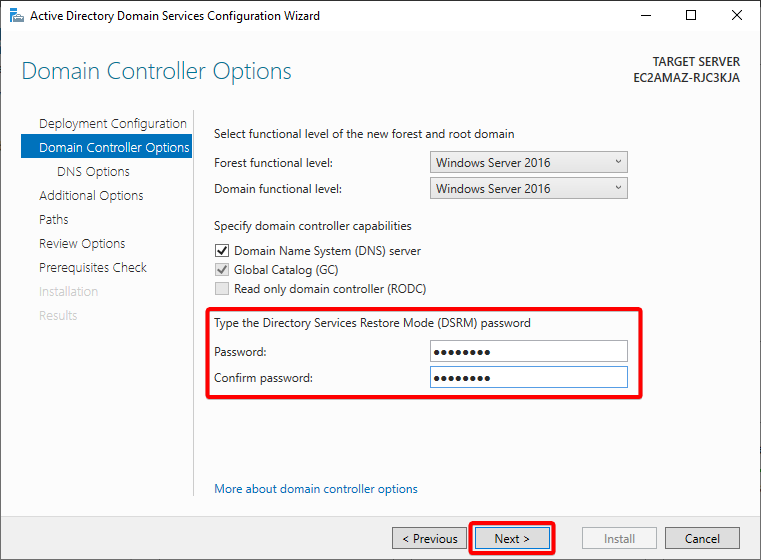
אם השרת שלך לא יכול למצוא הורה רשותית עבור ה-DNS, תיתקל בהודעת אזהרה הבאה.
ההודעה הזו פשוטה מזכירה לך להגדיר את רשומות ה-DNS הקיימות שלך כך שיתרזו כראוי את שם הדומיין שלך. פעולה זו חלה רק כאשר ברצונך לשלב את הדומיין שלך בתשתיות הקיימות.
אם לא, ואתה בונה תשתית חדשה עם השרת הזה הופך להיות המארח האב של DNS החדש שלך, התעלם מההודעה הזו.
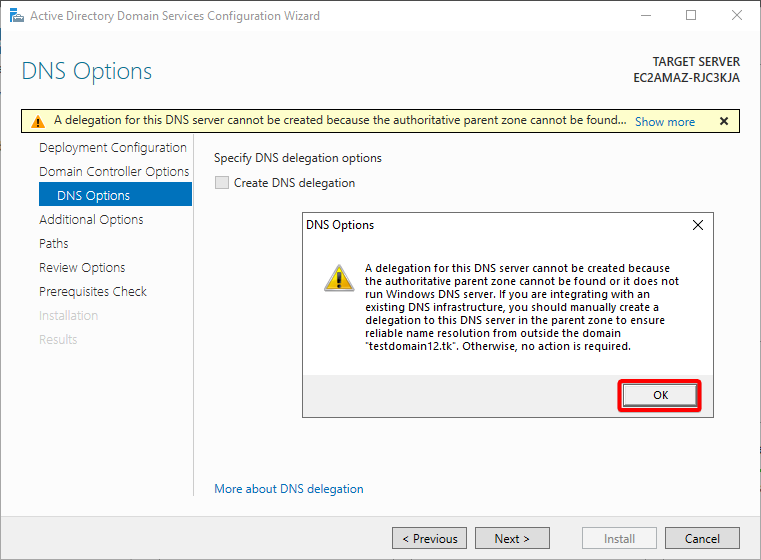
4. השאר את אפשרות יצירת השליחות של DNS ללא בידוק ולחץ על הלאה.
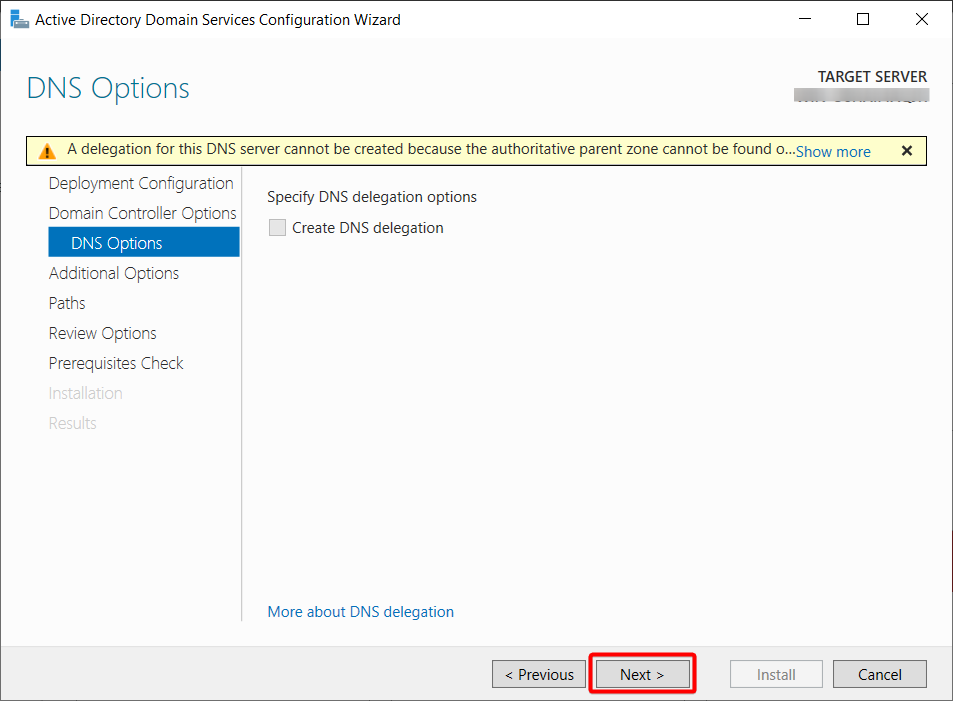
5. כעת, השאר את שם הדומיין המשני של NetBIOS בברירת מחדל ולחץ על הלאה.
בברירת המחדל, האשף מגדיר את שם הדומיין של NetBIOS כגרסה מקוצרת של שם הדומיין שסיפקת בשם השורשי של הדומיין בשלב שני.
אף על פי שניתן לשנות את שם הדומיין של NetBIOS, נהוג להשאיר את זה כברירת המחדל מאחר וזה קשור לדומיין שלך.
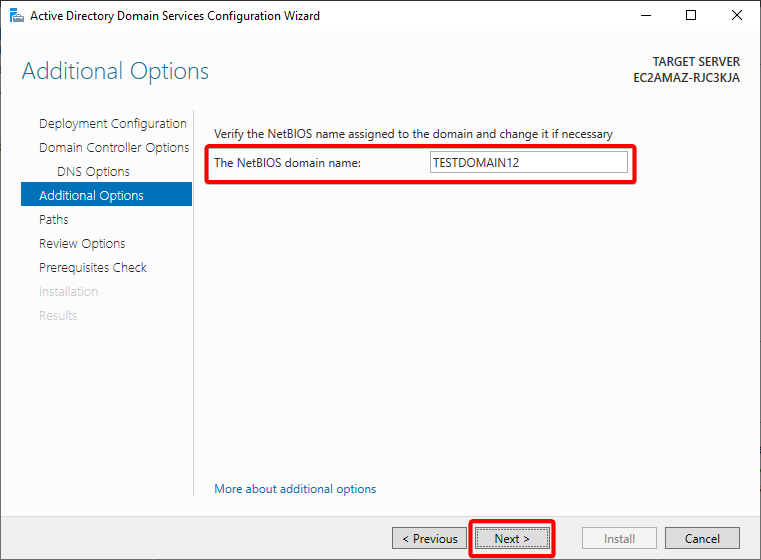
6. כמו בשלבים הקודמים, השאר את הנתיבים המוגדרים כברירת מחדל להגדרת הספריות המקומיות של ההתקנה.
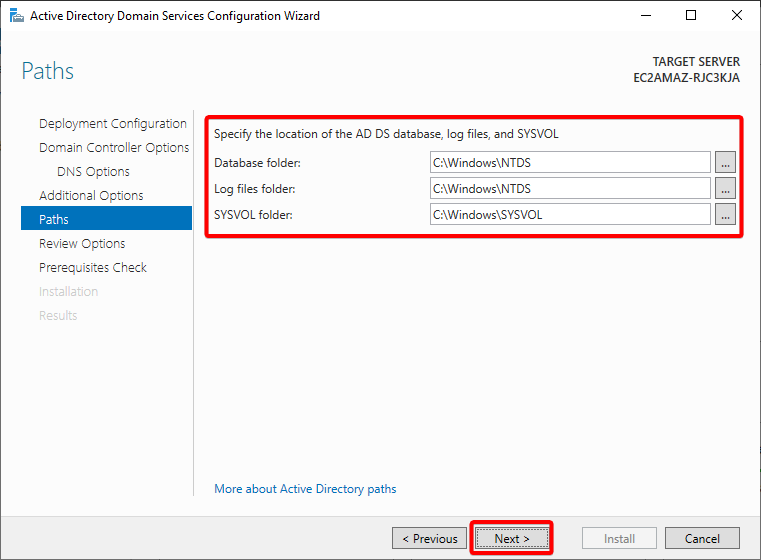
7. בדוק את האפשרויות שלך להתקנה, ולחץ על הלאה כאשר אתה מרוצה עם הכל.
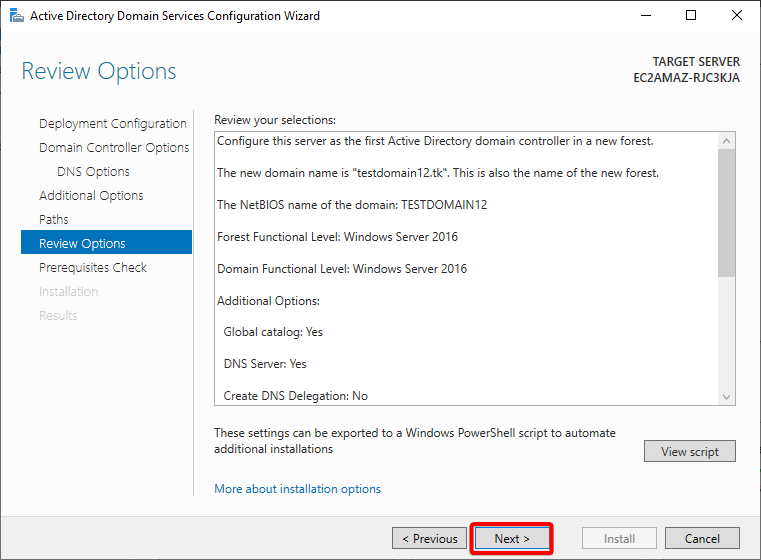
8. לחץ על התקן לאחר שהאשף אימת את התצורה שלך ווידא שהכל מוכן להפעלה.
אם אתה רואה את הודעת "כל בדיקת תנאי עברו בהצלחה" המוצגת למטה, אתה יכול להמשיך עם ההתקנה. אם לא, לחץ על "הצג עוד" וחקור עוד.
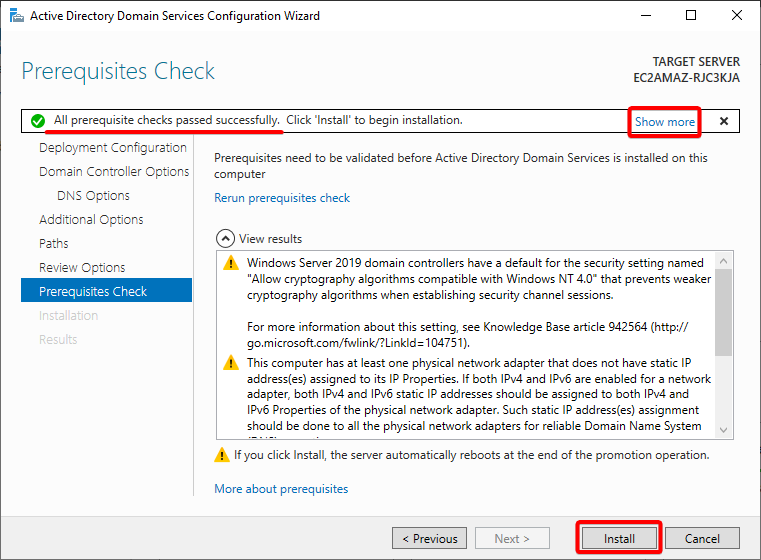
לאחר שההתקנה מושלמת, השרת שלך יפעיל מחדש.
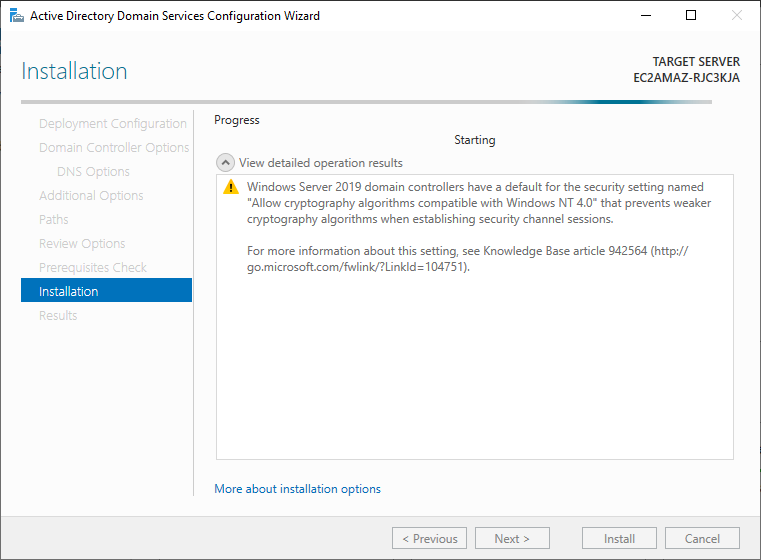
9. לבסוף, פתח את מנהל השרת שלך לאחר האיתחול ונווט אל לשונית השרת המקומית (בפאנל השמאלי). תראה שהקבוצה העבודה השתנתה לשם הדומיין של השורש שלך (testdomain12.tk), מה שמאשר שהשרת שלך כעת נמצא בדומיין.
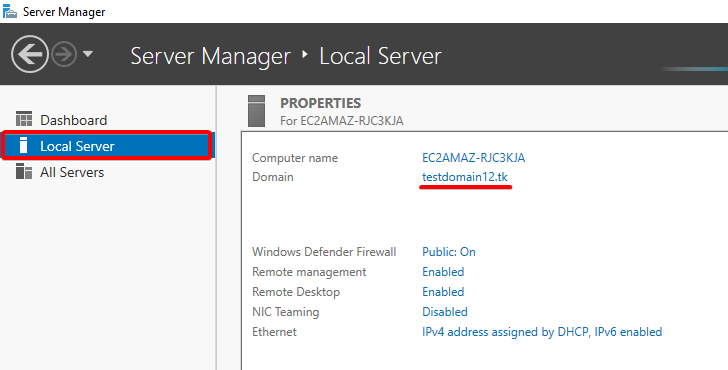
יצירת יחידת ארגון
\
\
\
\
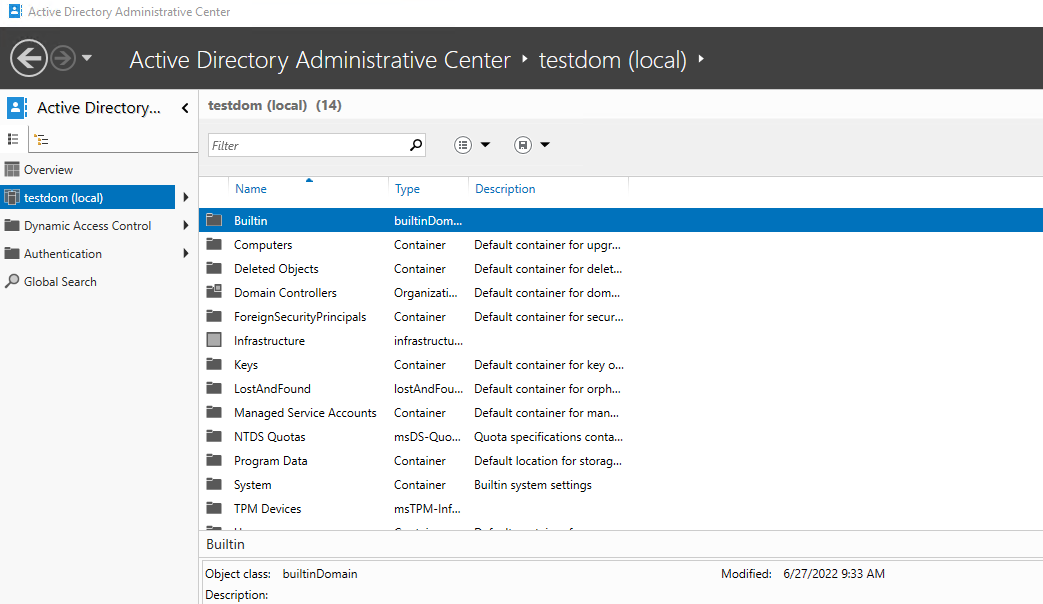
\
\
\
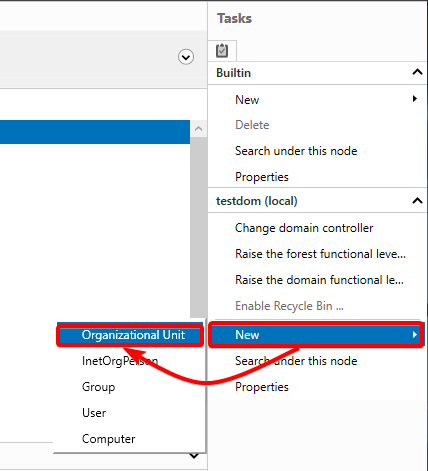
\
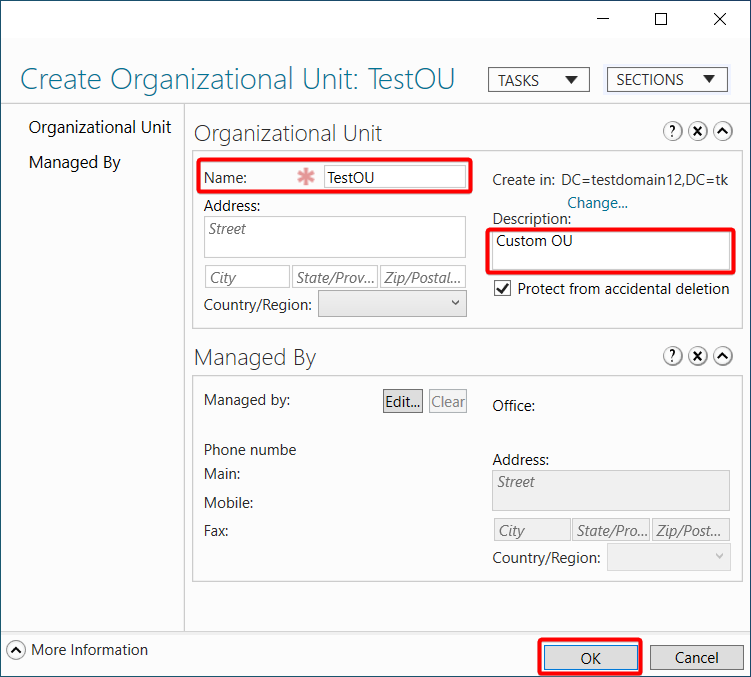
\
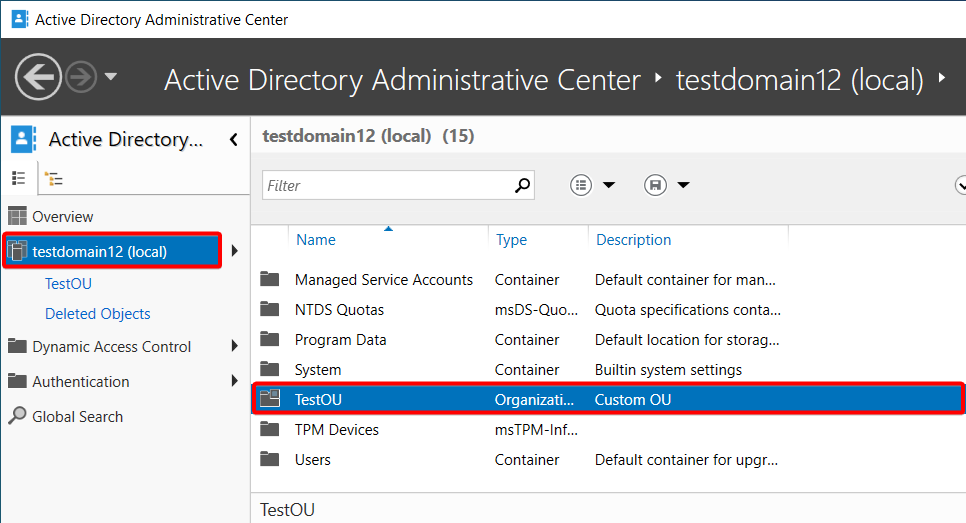
\
\
\
\

\
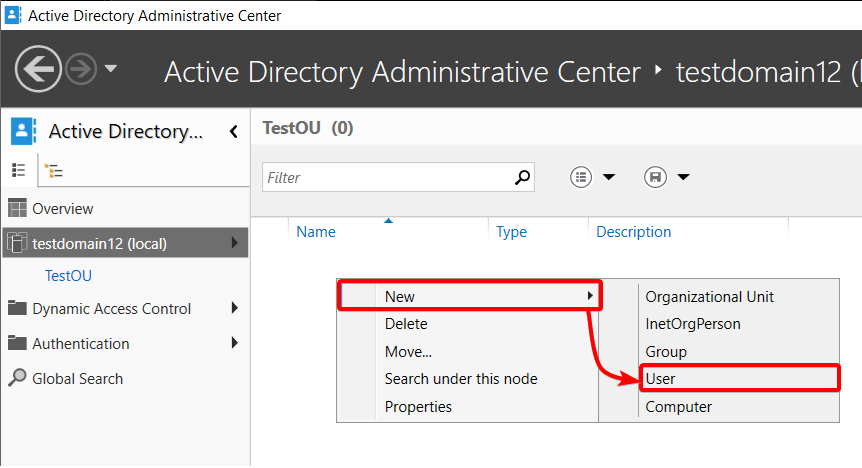
השם המלא ושם המשתמש SamAccountName להתחברות הם השדות החובה היחידים. אך, כפי שניתן לראות ממספר השדות האופציונליים, קיימים הרבה שדות שניתן להתאים אישית. לדוגמה, השם המלא, הסימנים האמצעיים, ושם המשפחה יתרגמו לחשבון המשתמש ולכל יישום המשתמש בהתחברות SSO (אינטגרציה של משתמש AD להתחברות).
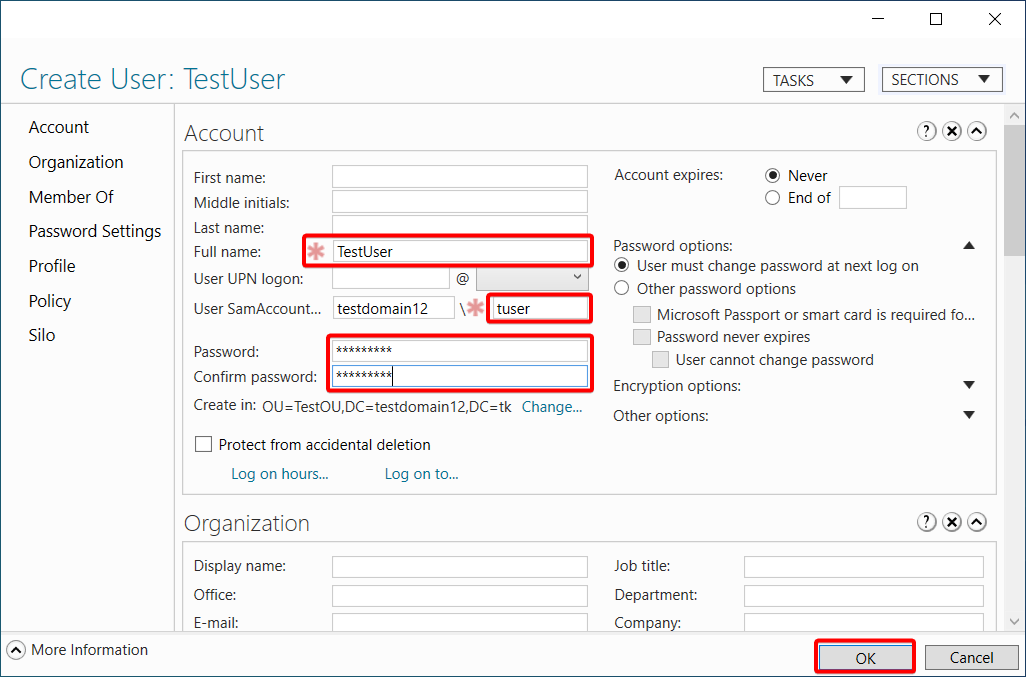
חזרה לחלון הראשי של ADAC, תראו את המשתמש שנוצר בהצלחה ביחידת הארגון שלכם.
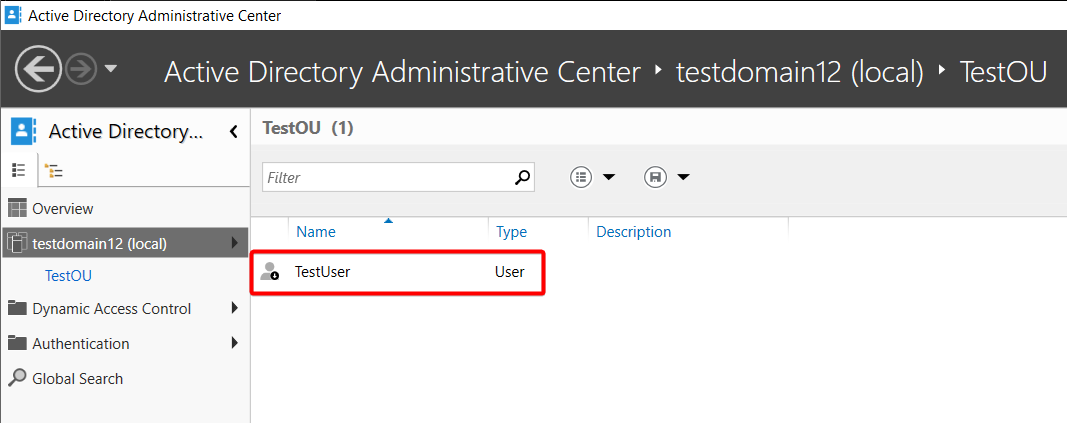
איפוס סיסמת משתמש
אולי אחד המשתמשים שכחו את הסיסמה שלהם (מה שקורה כל הזמן). אם כן, תצטרכו למצוא את המשתמש בשאלה ולאפס את הסיסמה שלהם. למזלכם, ADAC מסוגלת לזה.
לאפס את הסיסמה של משתמש:
1. פתחו את ADAC, הדגישו את התחום בו קיים המשתמש, ולחצו על האפשרות חיפוש תחת אפשרות זו בשורת המשימות, כפי שמוצג למטה.
A Global Search option appears on the left pane (step three).
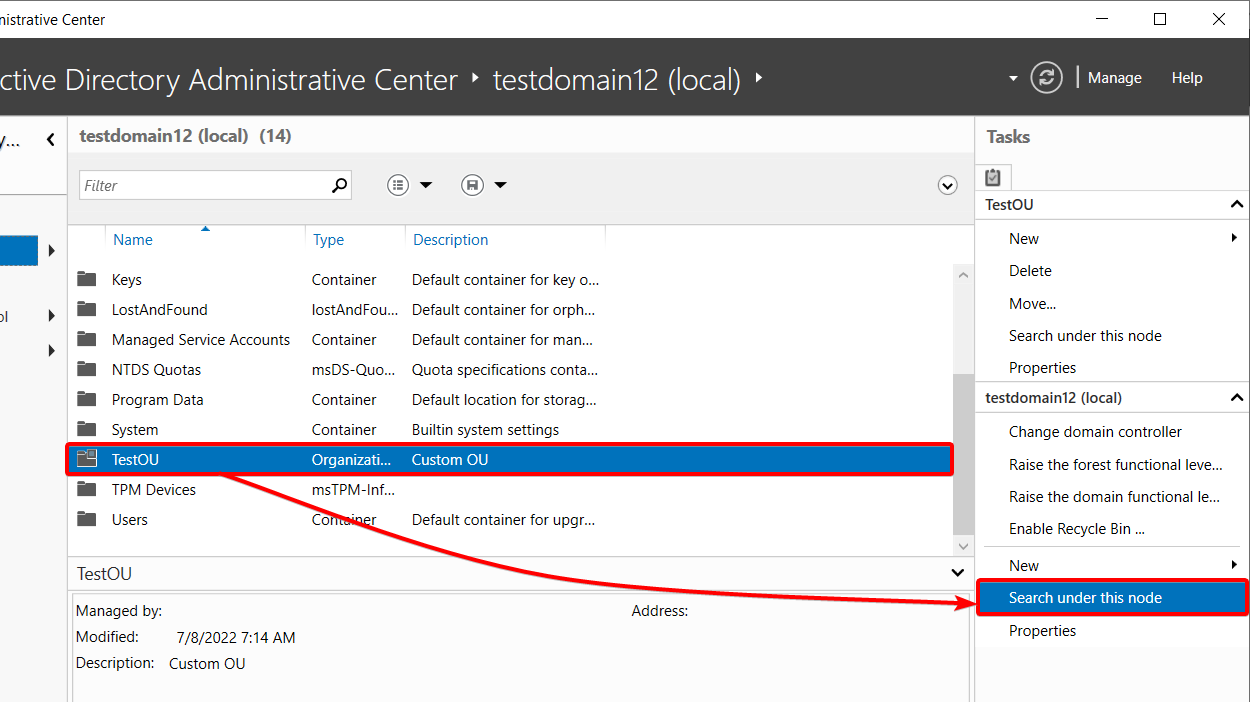
2. לאחר מכן, לחצו על אפשרות החיפוש הגלובלי (בצד שמאל), הזינו את שם המשתמש (או אחד מהמאפיינים המזהים של המשתמש, כמו שם ראשון או שם משפחה), ולחצו על Enter כדי לחפש את המשתמש.
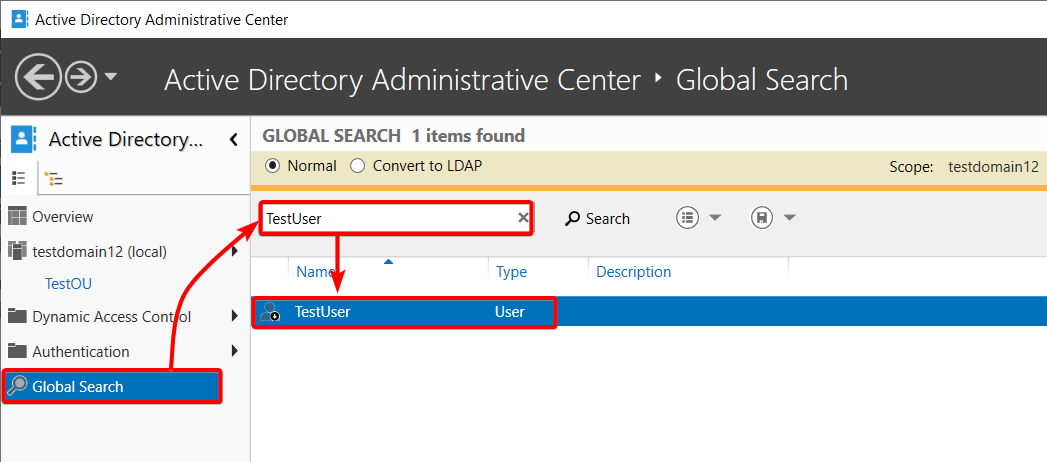
3. בחרו את המשתמש, ולחצו על "איפוס סיסמה" בלוח המשימות. יפתח תיבת דו-שיח שבה תוכלו לאפס את הסיסמה של המשתמש (שלב ארבע).
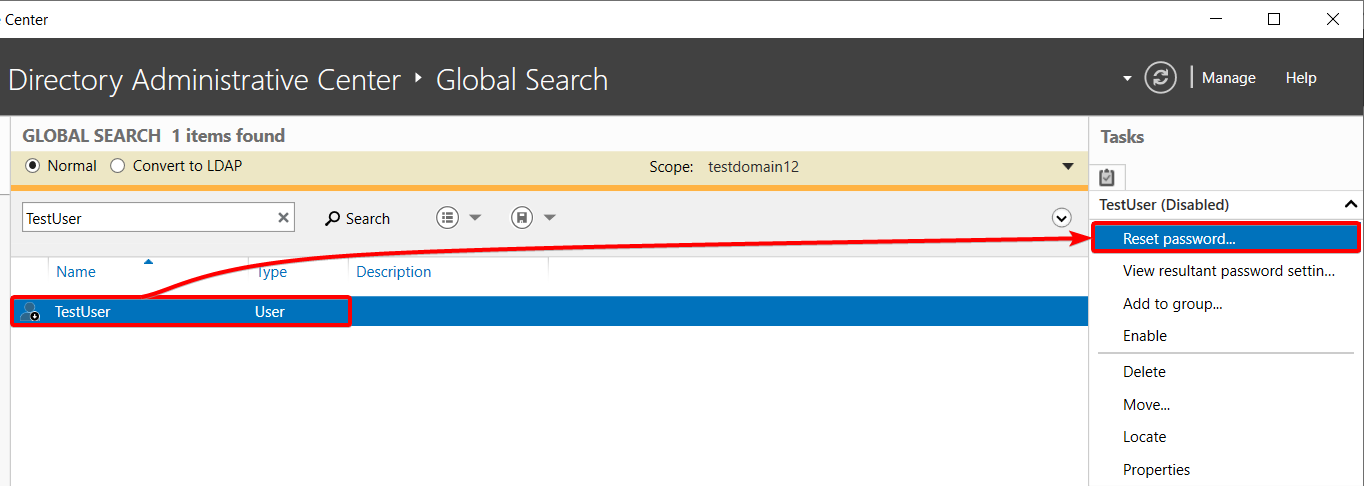
אם אתם מוחקים משתמש או כל אובייקטים AD אחרים, בחרו באפשרות המחיקה במקום זאת. כאשר עובדים עוזבים את החברה, מחיקת חשבונות המשתמש ב-AD חיונית לסגירת הגישה, כך שהם לא יוכלו להתחבר ולגרום לשוד.
בסופו של דבר, אפשר לאפס את סיסמת המשתמש עם ההוראות הבאות:
- הכנס סיסמה אקראית ואשר את הסיסמה. וודא שהסיסמה עומדת בדרישות הארגוניות שלך.
- סמן את האפשרות המשתמש חייב לשנות סיסמה בכניסה הבאה כדי לדרוש מהמשתמש לשנות סיסמה לפני התחברות לחשבון.
- לחץ על אישור כדי לסיים את איפוס סיסמת המשתמש.
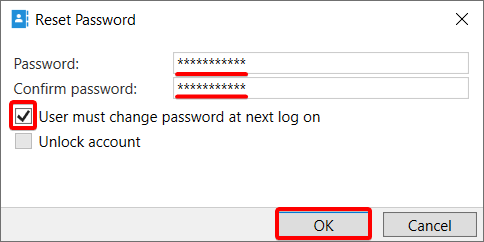
שחזור משתמש או כל עצם AD אחר
כאשר אתה מוחק עצם בטעות, כמו משתמש או קבוצה, תצטרך לשחזר את העצם ההוא. אבל כיצד? תוכל לשחזר כל עצם כל עוד סל המיחזור מאופשר.
לכן לפני שתבצע שינויים דרסטיים בדומיין שלך, הפעל את סל המיחזור תחילה:
1. בחר בדומיין הרלוונטי (לוח השמאלי), ולחץ על אפשרות הפעלת סל המיחזור בלשונית המשימות, כפי שמוצג למטה, כדי להפעיל את סל המיחזור.
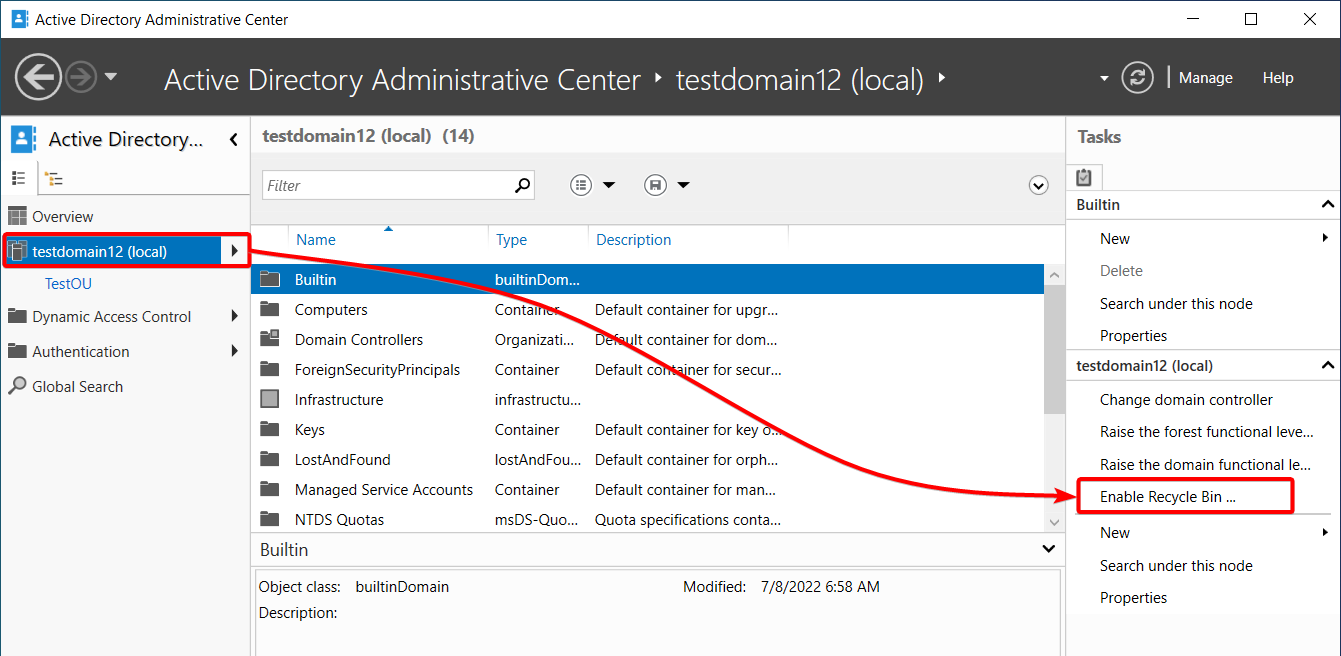
2. לאחר מכן, לחץ על אישור כאשר מתבקש עם ההודעה למטה כדי לאשר את הפעלת סל המיחזור.
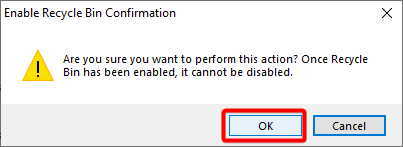
3. לחץ שוב על אישור כדי לאשר את השינויים.
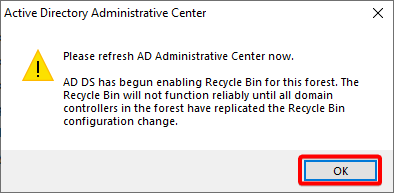
4. לחץ על כפתור F5 כדי לרענן את ADAC, ואפשרות הפעלת סל המיחזור תהיה עכשיו מושחלת, מציינת כי סל המיחזור מופעל.
כעת תוכל למחוק עצמים בטוחים ולשחזר אותם כאשר נדרש.
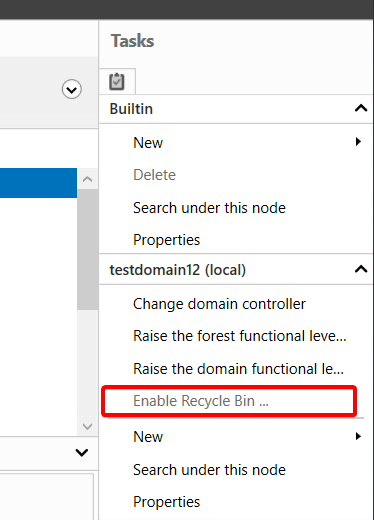
5. כעת, מחק משתמש עם ההוראות הבאות:
- נווט אל הדומיין שלך.
- בחר את OU בו המשתמש מתגורר.
- לחץ עם העכבר הימני על המשתמש ובחר באפשרות מחיקה כדי למחוק את המשתמש.
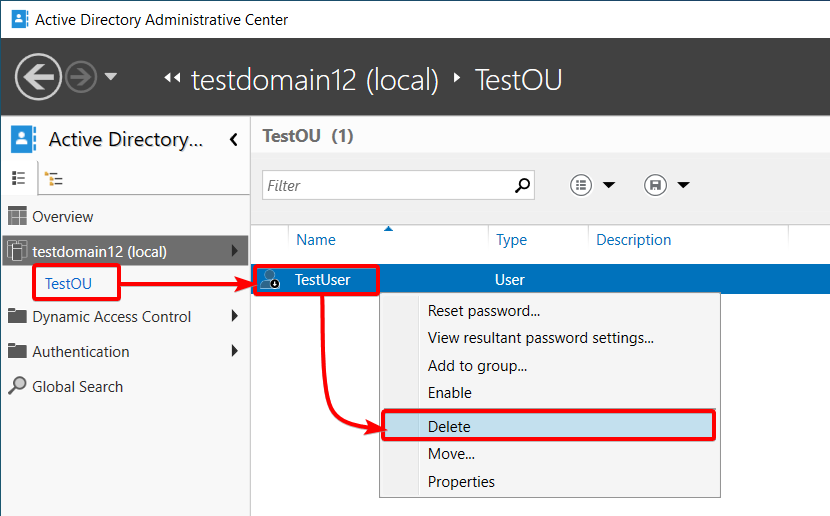
6. לחץ על סמל החץ הימני ליד הדומיין שלך (בתפריט השמאלי), ובחר בתיקיית האובייקטים שנמחקו כדי לראות את רשימת כל האובייקטים שנמחקו.
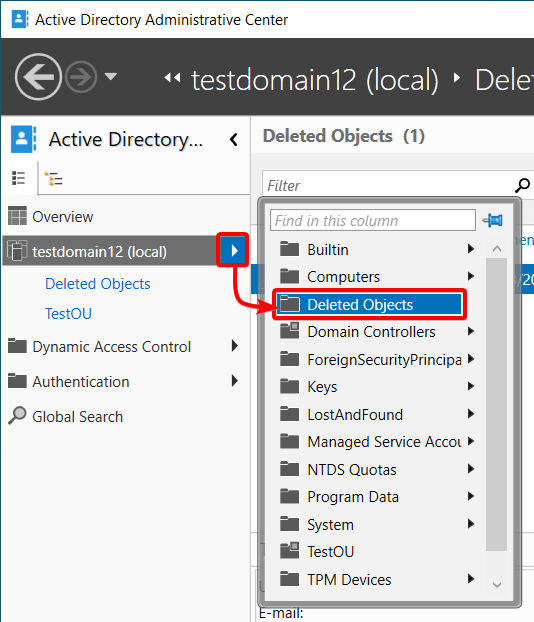
7. לחץ עם העכבר הימני על המשתמש מתוך רשימת האובייקטים שנמחקו ובחר באפשרות השחזור כדי לשחזר את המשתמש ל OU המקורי שלו. אבל אם אתה מעדיף לשחזר את המשתמש לתקייה / OU שונה, בחר באפשרות "שחזור אל" במקום.
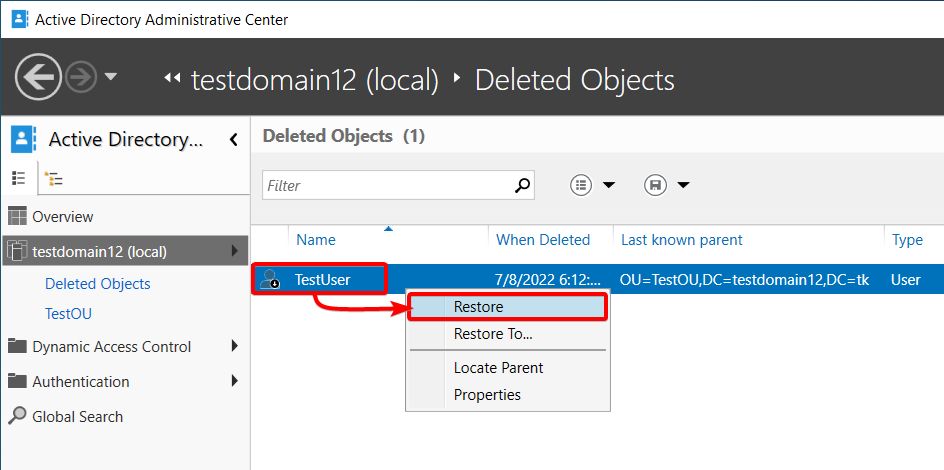
אם בחרת לשחזר את המשתמש למיקום שונה, חלון החלוץ למטה מופיע שבו ניתן לבחור את מיקום השחזור.
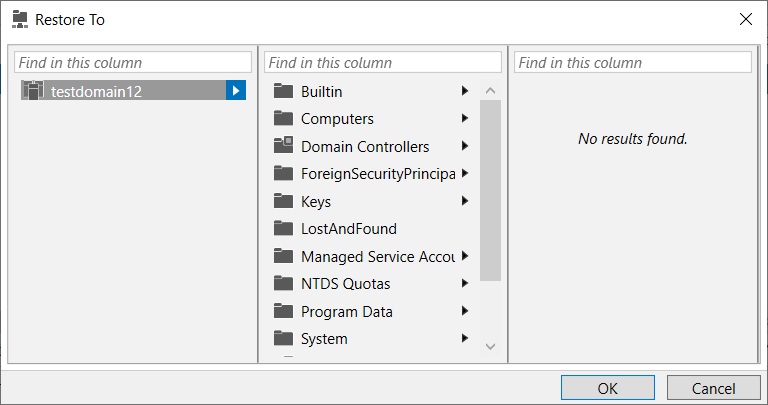
פעם ששוחזר, המשתמש נעלם מתוך תיקיית האובייקטים שנמחקו.
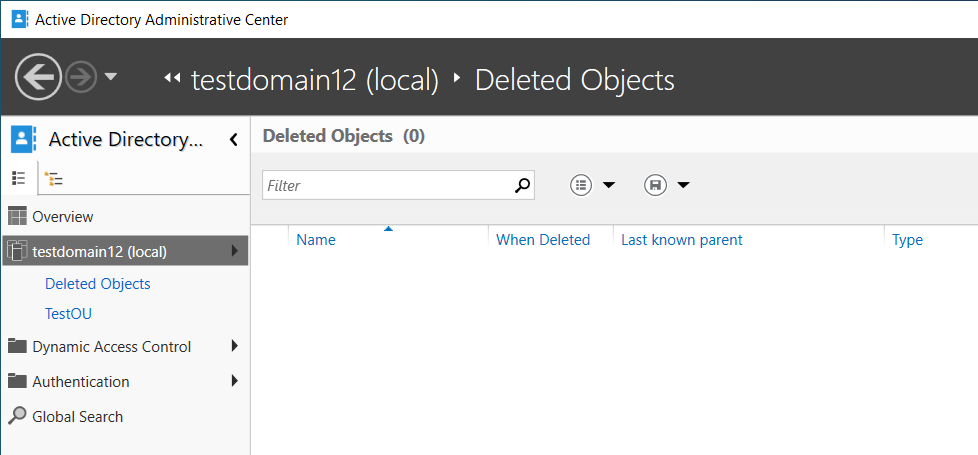
8. לחץ בסופו של דבר על ה OU שבו יצרת את המשתמש, ותראה שהמשתמש חוזר ל OU.
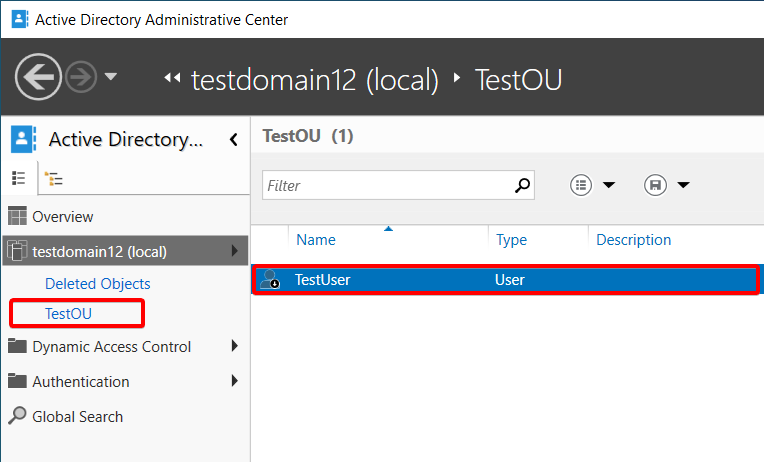
צפייה בהיסטוריית PowerShell ב- ADAC
הניחו שאחד מהעמיתים שלך ביצע שינויים לא מורשים בשלט התחום שלך. ללא ספק, תצטרך לצפות בהיסטוריה ולראות אילו שינויים נעשו ASAP, ו- ADAC יכול לעזור.
נווט אל הדומיין שלך, ולחץ על חלק ההיסטוריה של WINDOWS POWERSHELL בתחתית כדי להרחיב את החלק מאחר והוא מכווץ כברירת מחדל.
ברגע שהוא מורחב, תוכל לראות את ההיסטוריה של PowerShell מאז ש-PowerShell מפעיל פקודות עבור כל השינויים שאתה עושה ב- ADAC. עיון בהיסטוריה מאפשר לך לזהות אילו שינויים לא מורשים נעשו בשלט שלך ולבסוף לשחזר אותם.
למטה, תוכל לראות כי עצם (משתמש) הוסר באמצעות הפקודה Remove-ADObject. כעת תוכל לשחזר את המשתמש שנמחק ליחידת הארגון שלו.
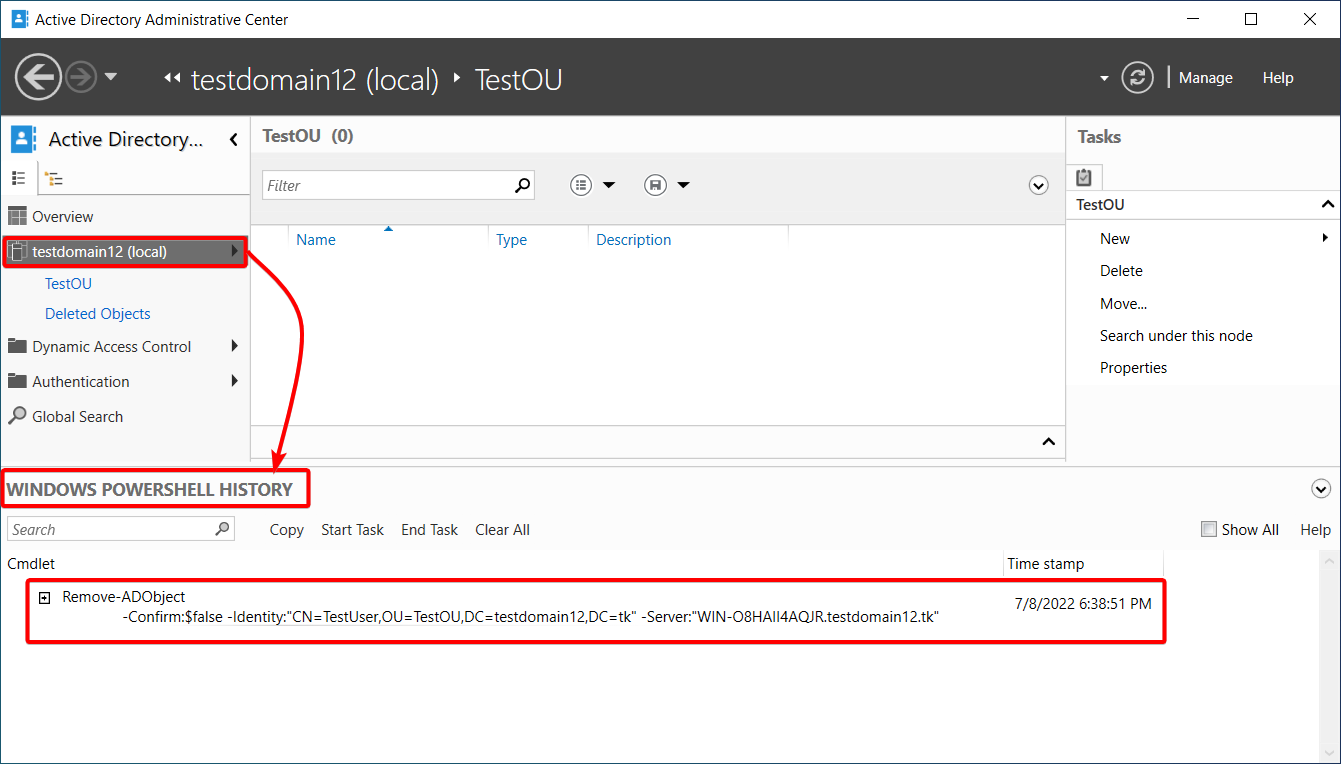
הרחב את הפונקציונליות של מדיניות קבוצה ופשוט את ניהול מדיניות הסיסמאות הדקות. הפוך כל GPO, קבוצה, משתמש, או מחשב עם הגדרות מילון וסיסמת גישה באמצעות Specops Password Policy. נסה זאת בחינם!
מסקנה
מדריך זה היה מיועד לשפר את יכולתך לנהל אינסטנס AD מההתחלה. האם זה היה יעיל? עברת על התקנת והגדרת האינסטנס, ניהול משתמשים, עצמים, ויחידות ארגון, שמאפשרת לך לנהל סביבה צנועה.
כעת אתה בטוח לנהל עצמים בדומיין שלך בלי לדאוג אם הם יימחקו מאחר ותמיד תוכל לשחזר אותם מסל המחזור במספר לחיצות.
אם תגיע לנקודה בה ארגון הגדול שלך יהפוך לבלגן, שקול לנקוט בניקוי של ה-AD שלך.
Source:
https://adamtheautomator.com/active-directory-administrative-center/













