إدارة المستخدمين والأذونات يمكن أن تكون أمرًا مروعًا، خاصةً إذا كنت تبدأ فقط كمسؤول. ولكن الخبر السار هو أن مركز إدارة النشاط الدلالي (ADAC) على بعد خطوة واحدة فقط.
سواء كنت تقوم بإنشاء مستخدم، أو إعادة تعيين كلمة المرور، أو تغيير أذونات المستخدم، يستطيع ADAC التعامل مع المهمة. وفي هذا البرنامج التعليمي، ستتعلم كيفية نشر واستخدام ADAC بمهنية.
هل تشعر بالإثارة؟ تابع القراءة وابدأ رحلتك كمسؤول مع ADAC!
A FREE read only tool that scans your AD and generates multiple interactive reports for you to measure the effectiveness of your password policies against a brute-force attack. Download Specops Password Auditor now!
المتطلبات المسبقة
إذا كنت تخطط لمتابعة الأمثلة في هذا البرنامج التعليمي، تأكد من أن لديك خادم Windows. يستخدم هذا البرنامج التعليمي Windows Server 2019، ولكن الإصدارات اللاحقة ستعمل أيضًا.
تثبيت Active Directory على Windows Server 2019+
Active Directory (AD) هو خدمة دليل تتيح للمسؤولين مثلك إدارة الأذونات والتحكم في الوصول إلى موارد الشبكة. ولكن نظرًا لأن AD لا يأتي مثبتًا بشكل افتراضي مع خادم Windows الخاص بك، عليك أولاً تثبيت AD عبر أداة Server Manager.
1. افتح Server Manager من قائمة البداية.
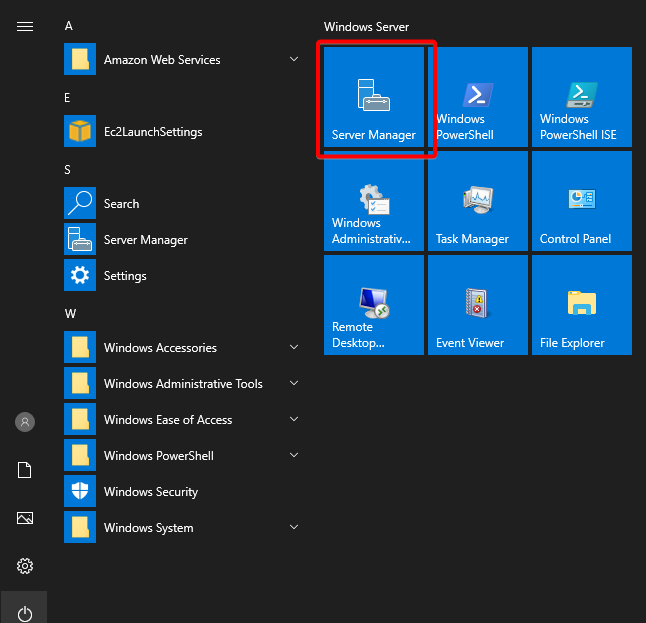
2. على Server Manager، انقر على Manage (أعلى اليمين)، وحدد خيار Add Roles and Features. يظهر معالج التثبيت حيث يمكنك تثبيت AD.
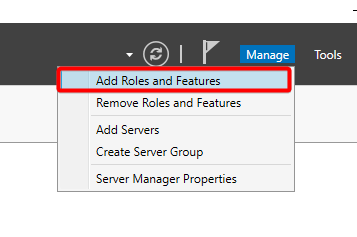
3. حدد خيار Skip this page by default، وانقر فوق Next حيث أن هذه الصفحة هي مقدمة فقط.

4. في قسم نوع التثبيت، اختر التثبيت القائم على الدور أو الميزة نظرًا لأنك تعمل على خادم واحد، وليس جزءًا من بنية تحتية افتراضية، وانقر على التالي.
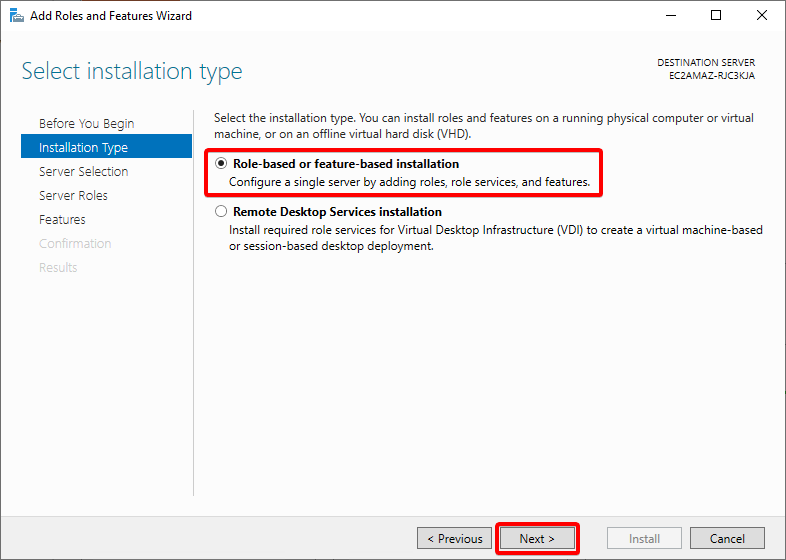
5. الآن، حدد خيار اختيار خادم من المجموعة، ثم اختر الخادم ذو الصلة كوجهة للتثبيت، وانقر على التالي.
انتقاء الخادم الذي ترغب في أن يكون مركز السيطرة (DC) في هذه العملية أمر حاسم. إذا كنت تعمل على الخادم الأول في بيئتك، فسيكون هناك خادم واحد فقط في المجموعة. ولكن إذا كنت في بيئة حية مع خدمات قائمة، فسترى الخوادم الأخرى من البيئة.
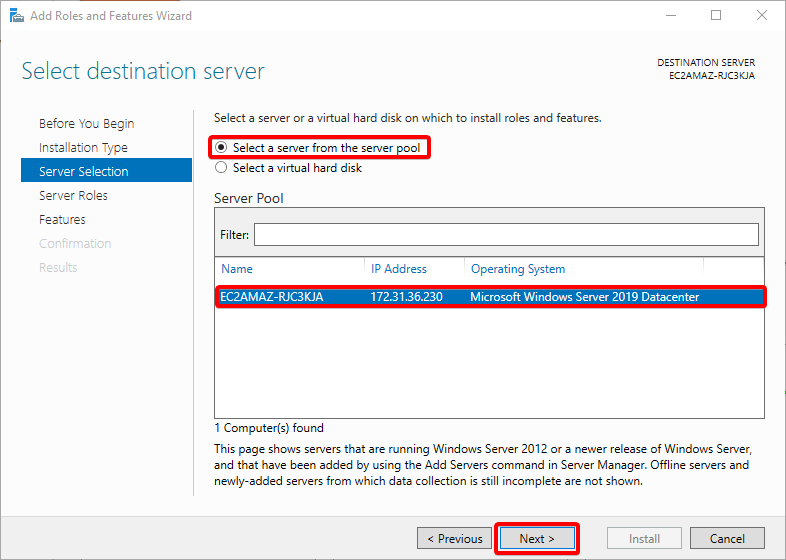
6. حدد خيار خدمات مجال خدمة الدليل النشط، الذي قد يؤدي إلى ظهور نافذة إضافية إذا كانت هناك ميزات تعتمد عليها.
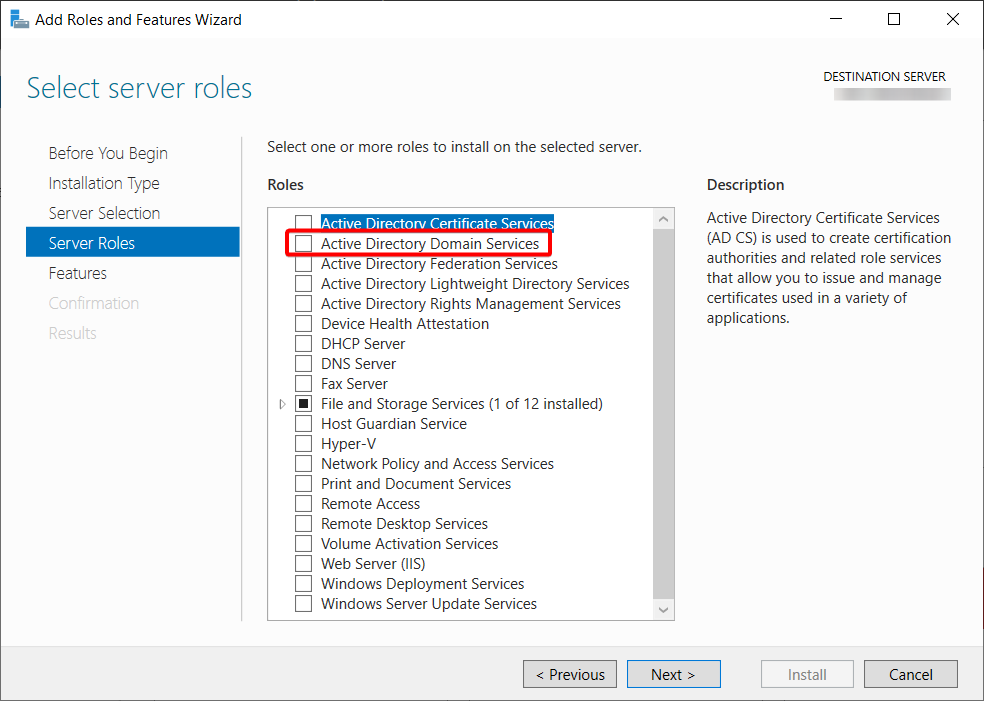
7. قم بتأكيد التبعيات وانقر على إضافة الميزات.
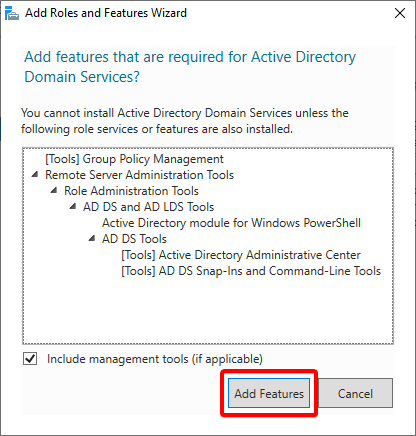
8. تحقق من أن خيار خدمات مجال خدمة الدليل النشط محدد وانقر على التالي.
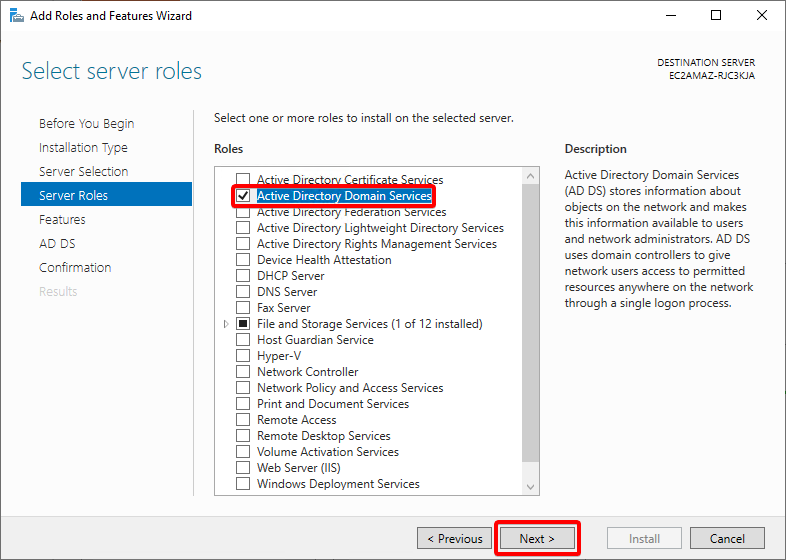
9. اترك كل شيء كما هو افتراضيًا في قسم الميزات وانقر على التالي.
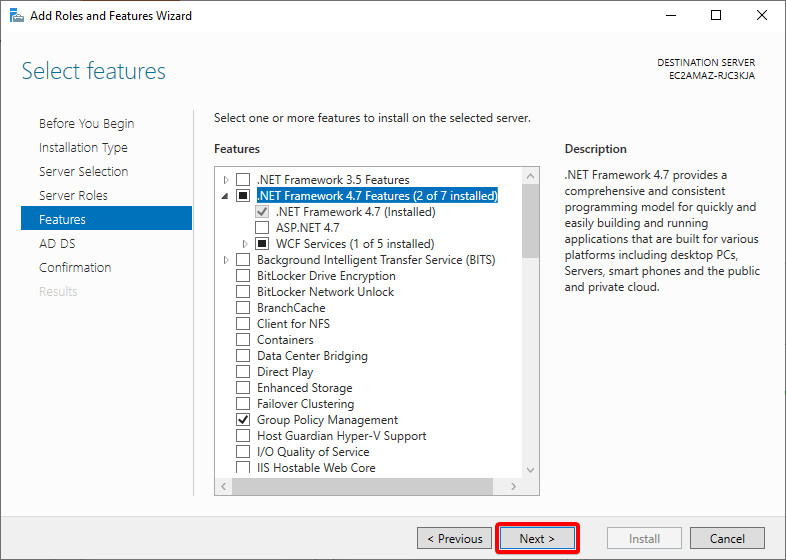
10. لا تتردد في مراجعة مقدمة AD DS وانقر على التالي.
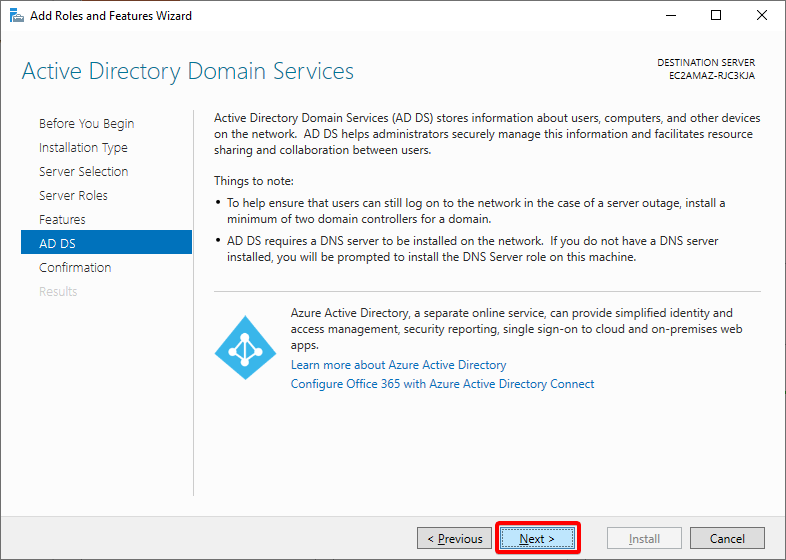
11. قم بتأكيد اختيارات التثبيت الخاصة بك وانقر على تثبيت. يؤدي ذلك إلى بدء تثبيت AD على الخادم الخاص بك.
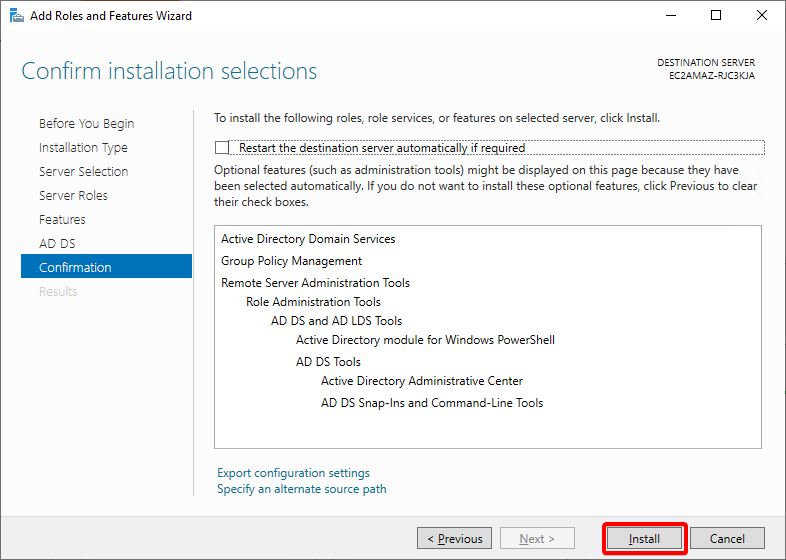
12. في النهاية، انقر على إغلاق عند اكتمال التثبيت. لقد قمت بتثبيت ADAC بنجاح، ومن هنا فصاعدًا، ستحصل على تجربة إدارة AD مرنة.
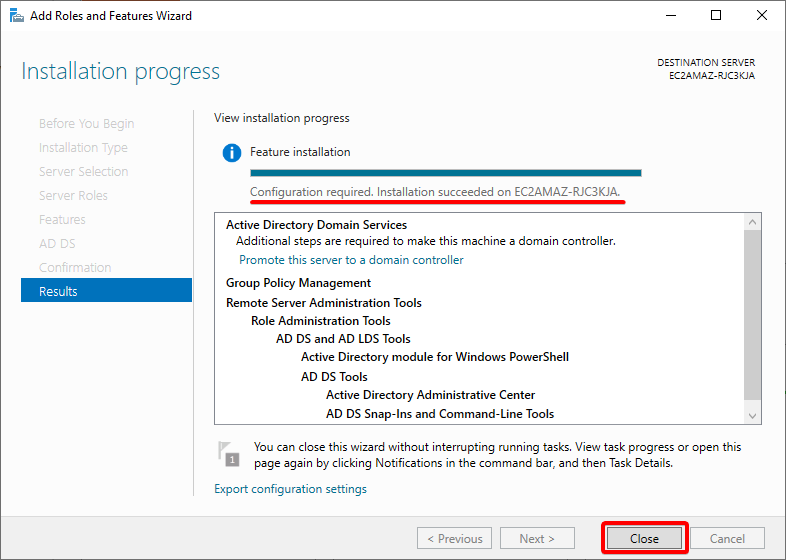
تكوين تثبيت الدليل النشط
حتى بعد التثبيت ، يتطلب AD ما زال تكوين الخادم ليتم ترقيته إلى مراقب النطاق. عند القيام بذلك ، يمكن للخادم أن يصبح مخولاً لنطاق AD ، وهو أمر أساسي للمضيفين للاعتراف بأي خادم هو مراقب النطاق.
1. في منشئ الخوادم الخاص بك ، حدد التعجب الأصفر بجانب العلم (أعلى يمين) ، وانقر على رابط ترقية هذا الخادم إلى مراقب النطاق.
يفتح معالج تكوين خدمات الدليل النشط ، حيث ستقوم بتكوين مراقب النطاق الجديد الخاص بك.
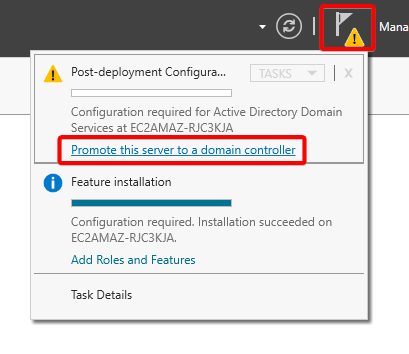
2. في تكوين النشر ، حدد خيار إضافة غابة جديدة. الغابة هي بنية تستخدمها AD لتحديد وتجميع المجالات معًا.
حدد اسم المجال الجذري وانقر فوق التالي. اختيار هذا البرنامج التعليمي لاسم المجال الجذري هو testdomain12.tk.
في هذا البرنامج التعليمي ، ستقوم بإنشاء غابة جديدة ، ولكنه من الممكن الانضمام إلى مجال موجود لتوسيع ممتلكاتك.
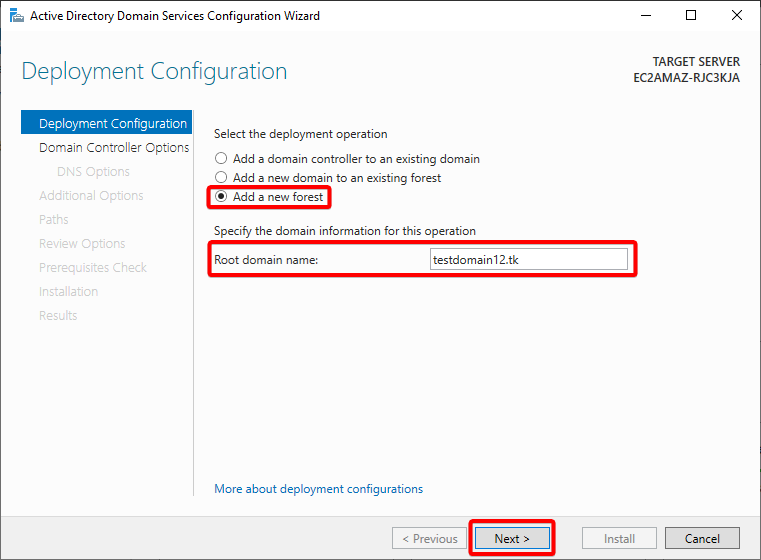
3. اترك الإعدادات الافتراضية في خيارات مراقب النطاق ، وحدد فقط كلمة المرور المرغوبة.
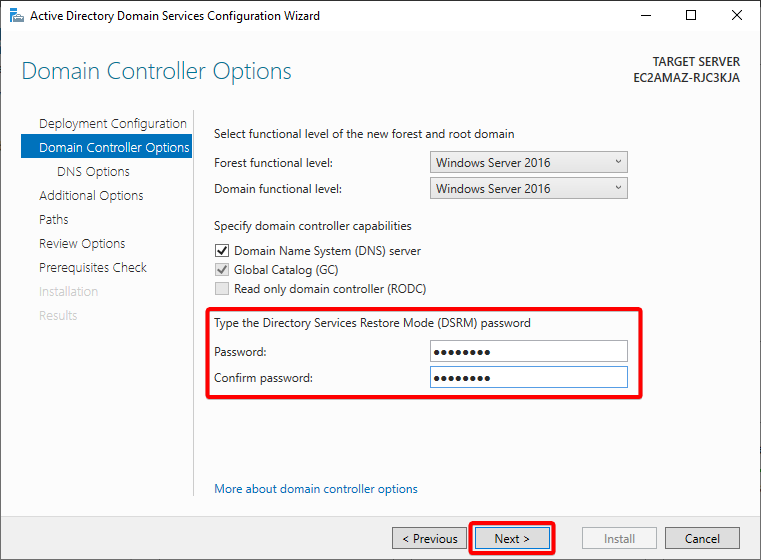
إذا لم يتمكن الخادم من العثور على والد مخول للـ DNS ، فستواجه الرسالة التحذيرية التالية.
تذكرك هذه الرسالة ببساطة بضرورة ضبط سجلات DNS الحالية لحل اسم المجال الخاص بك بشكل صحيح. تنطبق هذه الإجراءات فقط عندما ترغب في دمج مجالك في البنية التحتية الموجودة.
إذا لم يكن كذلك، وإذا كنت تقوم ببناء بنية تحتية جديدة بهذا الخادم كونه مضيف الأب DNS الجديد الخاص بك، فتجاهل هذه الرسالة.
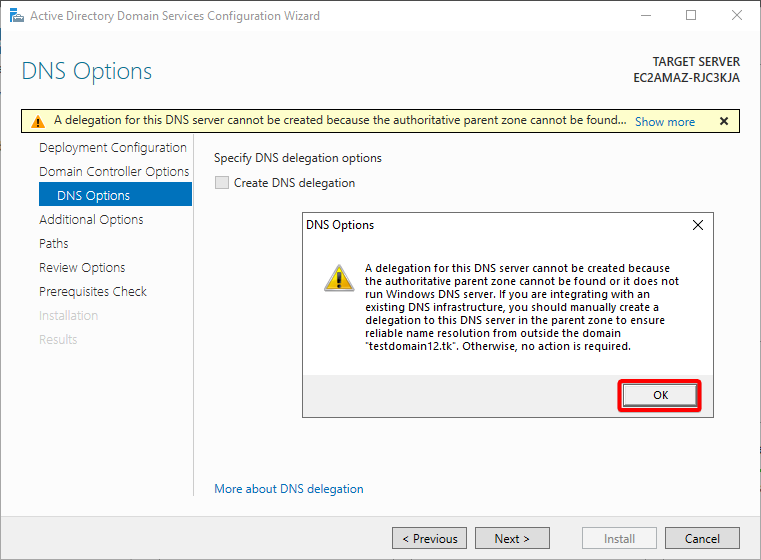
4. اترك خيار إنشاء تفويض DNS غير محدد وانقر فوق التالي.
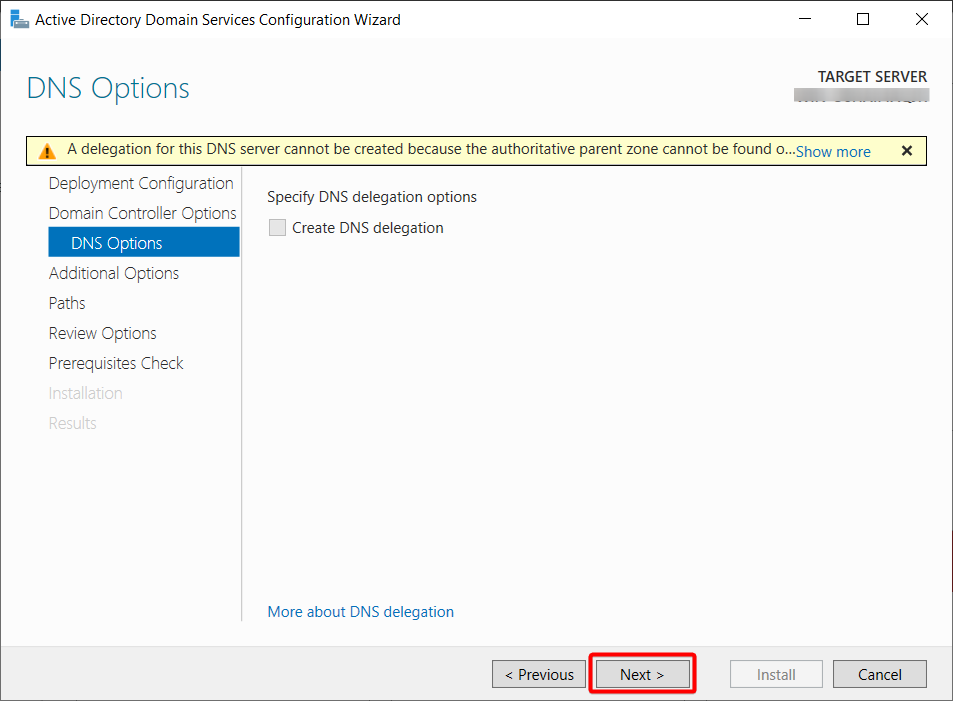
5. الآن، اترك اسم النطاق NetBIOS الافتراضي، وانقر فوق التالي.
افتراضيًا، يضبط المعالج اسم النطاق NetBIOS كنسخة مختصرة من اسم النطاق الذي قدمته في اسم النطاق الجذر في الخطوة الثانية.
على الرغم من أنه يمكنك تغيير اسم النطاق NetBIOS، إلا أنه من الأفضل تركه كافتراضي لأنه متعلق بنطاقك.
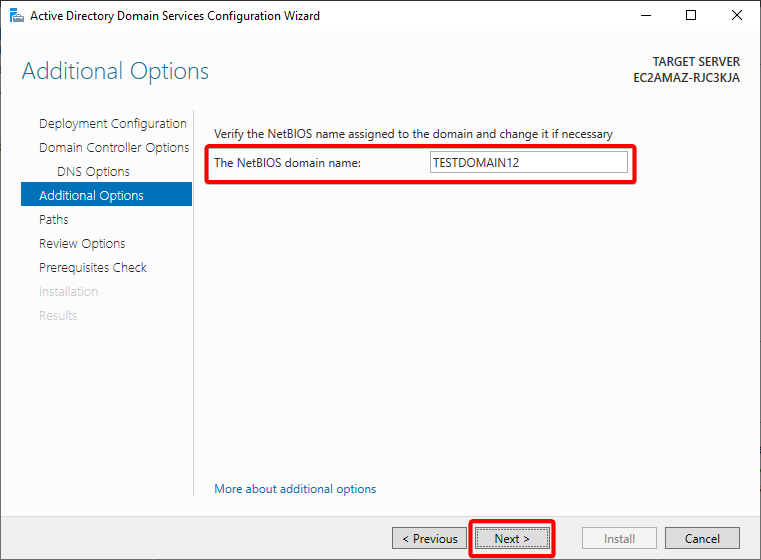
6. مثلما في الخطوات السابقة، اترك المسارات الافتراضية لتحديد الدلائل المحلية للتثبيت.
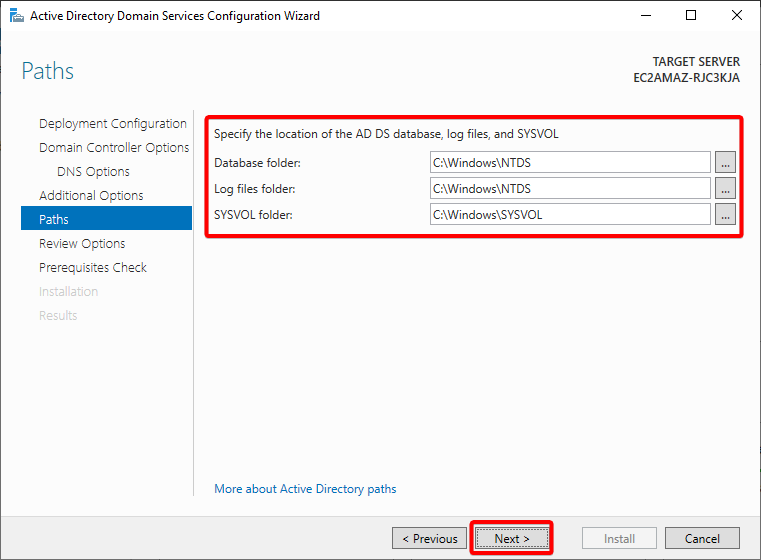
7. قم بمراجعة الخيارات لتثبيتك، وانقر على التالي عندما تكون راضيًا عن كل شيء.
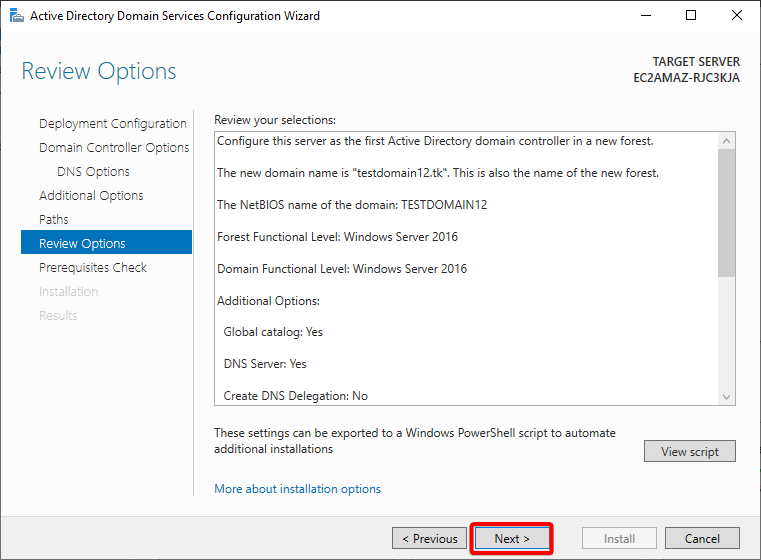
8. انقر فوق تثبيت بمجرد تحقق المعالج من تأكيد تكوينك والتأكد من جاهزية كل شيء للنشر.
إذا رأيت رسالة تفيد بنجاح جميع فحوصات المتطلبات الأساسية بنجاح، كما هو مبين أدناه، فأنت جاهز للمتابعة مع التثبيت. إذا لم يكن الأمر كذلك، انقر على عرض المزيد وقم بالتحقيق في الأمر بشكل أكبر.
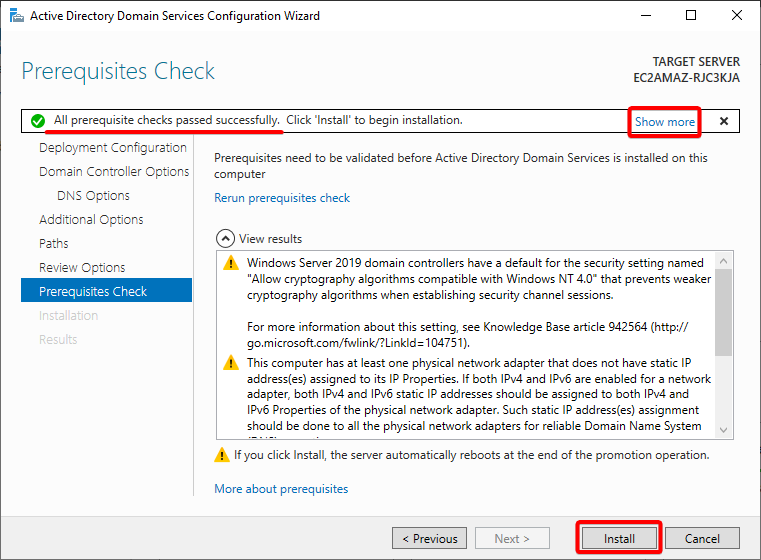
بعد اكتمال التثبيت، سيتم إعادة تشغيل الخادم الخاص بك.
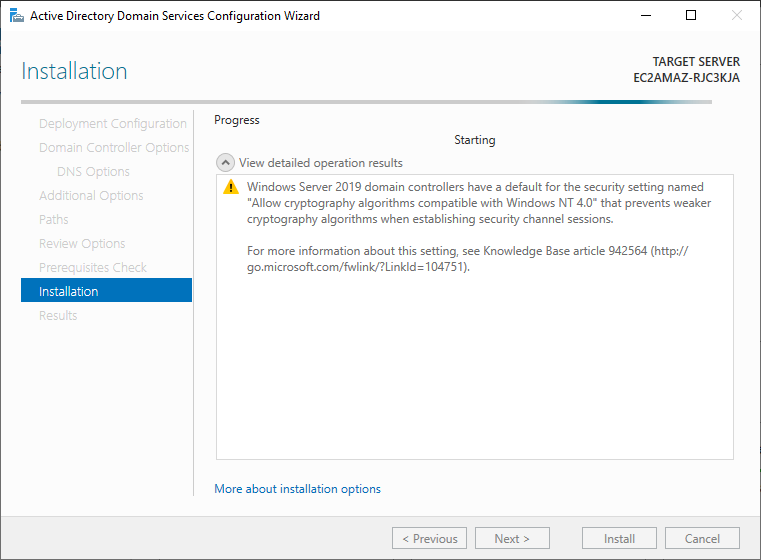
9. في النهاية، افتح مدير الخادم بعد إعادة التشغيل وانتقل إلى علامة التبويب الخادم المحلية (اللوحة اليسرى). سترى أن مجموعة العمل قد تغيرت إلى اسم النطاق الجذر الخاص بك (testdomain12.tk)، مما يؤكد أن خادمك الآن على النطاق.
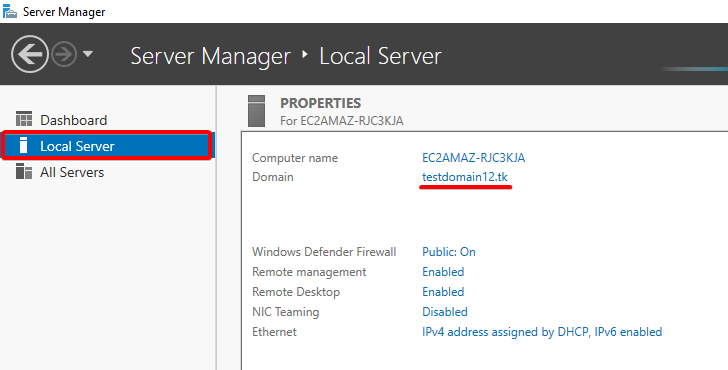
إنشاء وحدة تنظيمية
وحدة تنظيمية (أو OU) هي حاوية مصممة لتنظيم بيئتك ، مما يبقي الأمور مرتبة وآمنة. تكون الوحدات التنظيمية مفيدة بشكل خاص عند تحديد صلاحيات محددة لأعضاء الوحدة التنظيمية.
لإنشاء وحدة تنظيمية في دليل الغابة الرئيسية لنطاقك:
1. افتح مركز إدارة Active Directory (ADAC) من قائمة “ابدأ”.
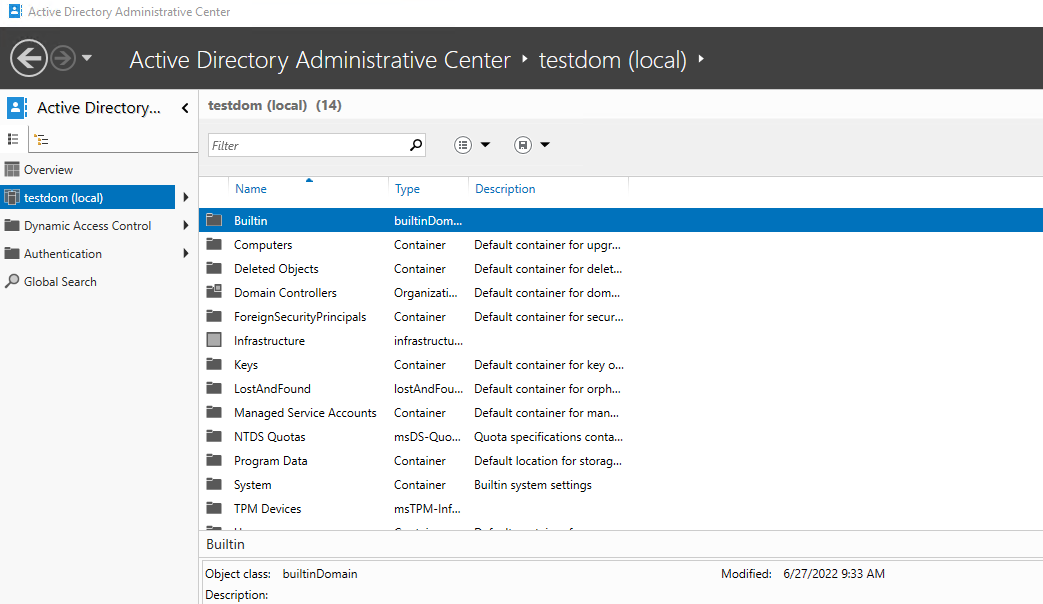
2. بمجرد فتح ADAC ، حدد نطاقك الإداري من اللوحة اليسرى ، كما هو موضح أدناه.
3. في لوحة المهام (الأيمن بشكل أقصى) ، حدد “جديد” -> “وحدة تنظيمية” تحت النطاق الذي تم تحديده. يفتح ذلك نافذة حوار حيث يمكنك تكوين وحدة تنظيمية جديدة (الخطوة الرابعة).
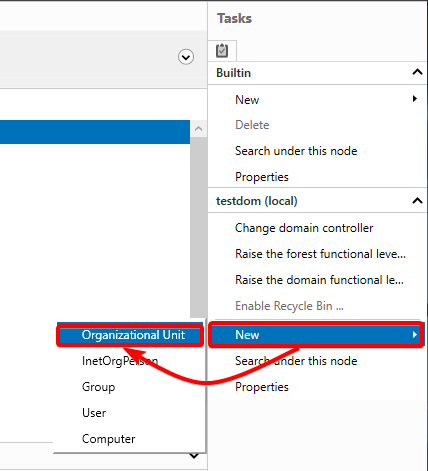
إذا لم تظهر لوحة المهام افتراضيًا ، انقر فوق “إدارة” (أعلى اليمين) -> “لوحة المهام”.
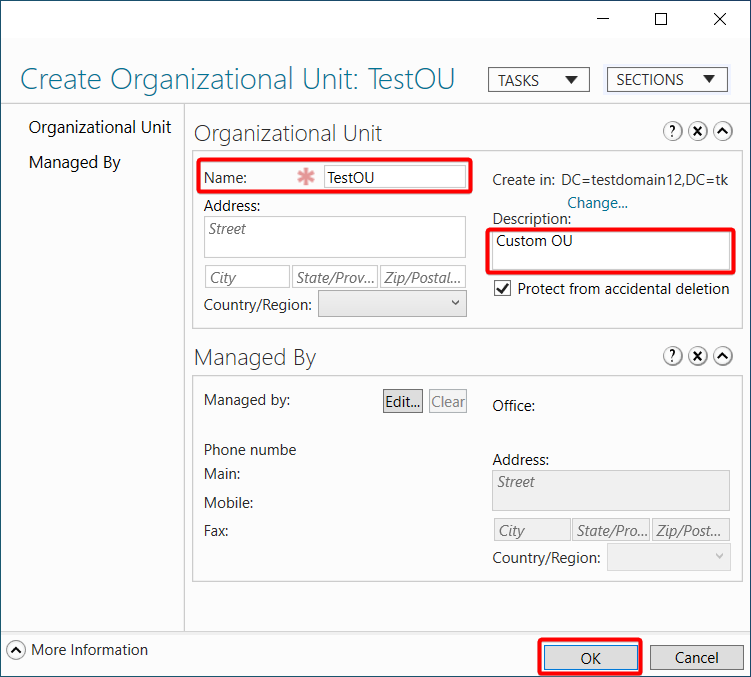
4. الآن ، حدد اسمًا ووصفًا قصيرًا للوحدة التنظيمية الجديدة ، وانقر فوق “موافق” لإنشاء الوحدة التنظيمية. يستخدم هذا البرنامج التعليمي TestOU كاسم للوحدة التنظيمية.
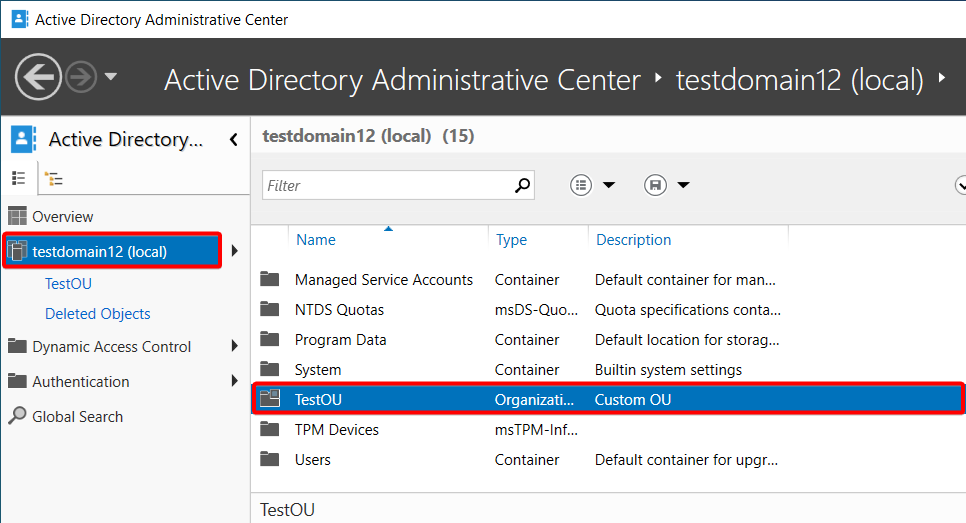
5. في الختام ، حدد نطاقك ، وتأكد من وجود الوحدة التنظيمية الجديدة ، كما هو موضح أدناه.
إضافة المستخدمين إلى وحدة تنظيمية
يحتاج الموظفون إلى الوصول إلى موارد المؤسسة عند الالتحاق بالشركة. عادةً ما يكون مهمتك الأولى إضافة حساب مستخدم في AD وتوفير الصلاحيات الضرورية في وقت لاحق.
1. انقر نقرًا مزدوجًا على الدليل أو الوحدة التنظيمية المرغوبة لديك. الوصول إلى الوحدة التنظيمية الجديدة التي تم إنشاؤها

2. بعد ذلك ، انقر بزر الماوس الأيمن في قائمة الجدول الفارغة -> “جديد” -> “مستخدم” لبدء إنشاء مستخدم جديد.
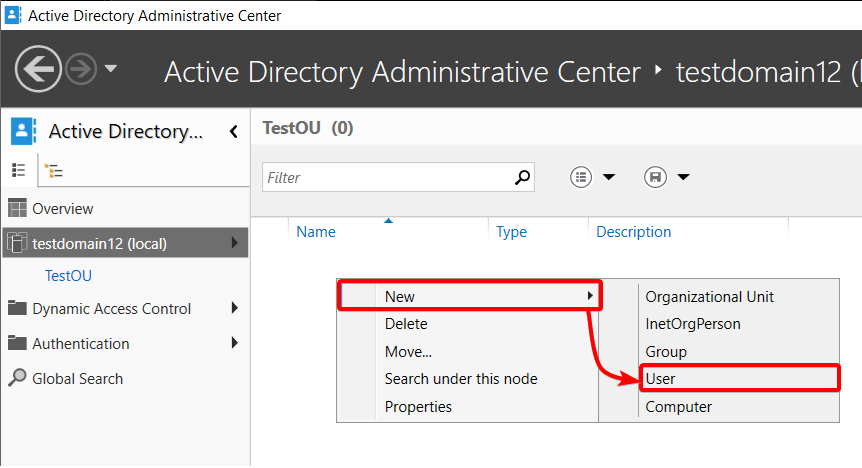
3. في النهاية ، قم بملء الحقول المطلوبة (المميزة برمز النجمة الحمراء) إلى جانب كلمة مرور المستخدم ، وانقر فوق “موافق” لإنشاء مستخدم جديد.
الاسم الكامل وتسجيل الدخول باستخدام اسم المستخدم هما الحقول الإلزامية الوحيدة. ولكن، كما يمكنك أن ترى من عدد الحقول الاختيارية، هناك العديد من الحقول القابلة للتخصيص. على سبيل المثال، سيتم ترجمة الاسم الكامل والأحرف الأوسطى، واسم العائلة إلى حساب المستخدم وأي تطبيق يستخدم تكامل تسجيل الدخول باستخدام (SSO).
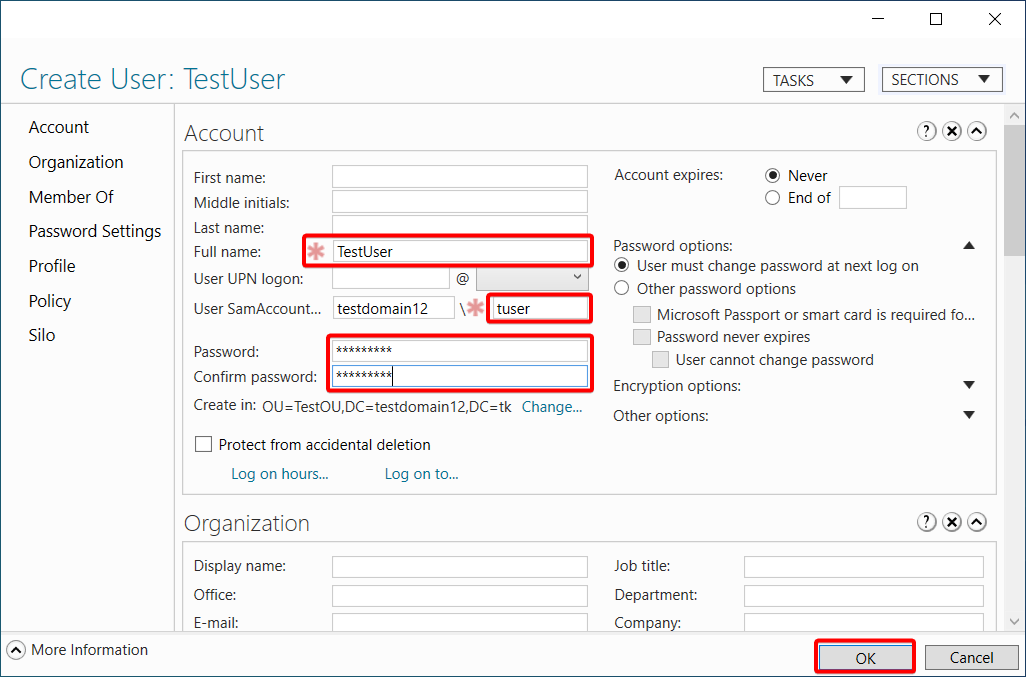
عند العودة إلى نافذة ADAC الرئيسية، سترى المستخدم الذي تم إنشاؤه حديثًا في OU الخاص بك.
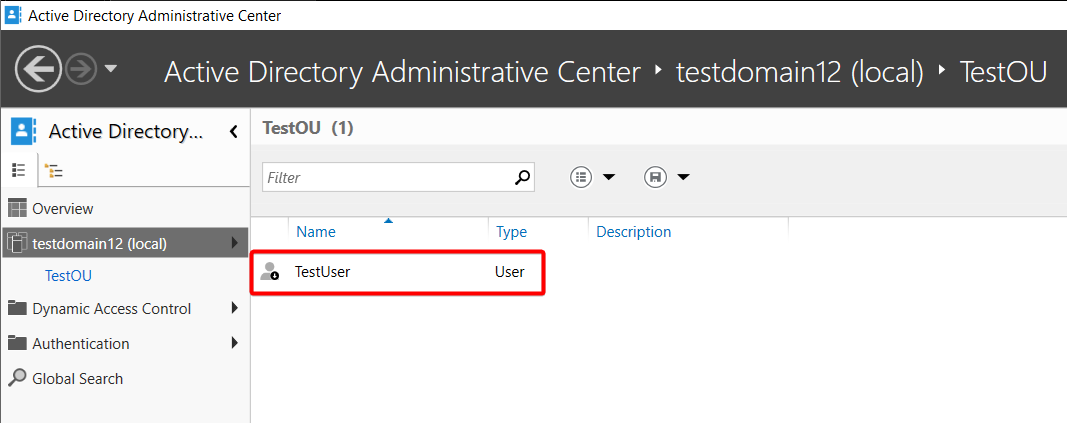
إعادة تعيين كلمات مرور المستخدمين
ربما يكون أحد المستخدمين قد نسي كلمة مروره (وهذا يحدث طوال الوقت). إذا كان الأمر كذلك، ستحتاج إلى العثور على المستخدم المعني وإعادة تعيين كلمة مروره. لحسن الحظ، يمكن لـ ADAC التعامل مع هذه المهمة.
لإعادة تعيين كلمة مرور المستخدم:
1. افتح ADAC، وحدد المجال الذي يتواجد فيه المستخدم، وانقر على خيار البحث تحت هذا العقد في لوحة المهام، كما هو موضح أدناه.
A Global Search option appears on the left pane (step three).
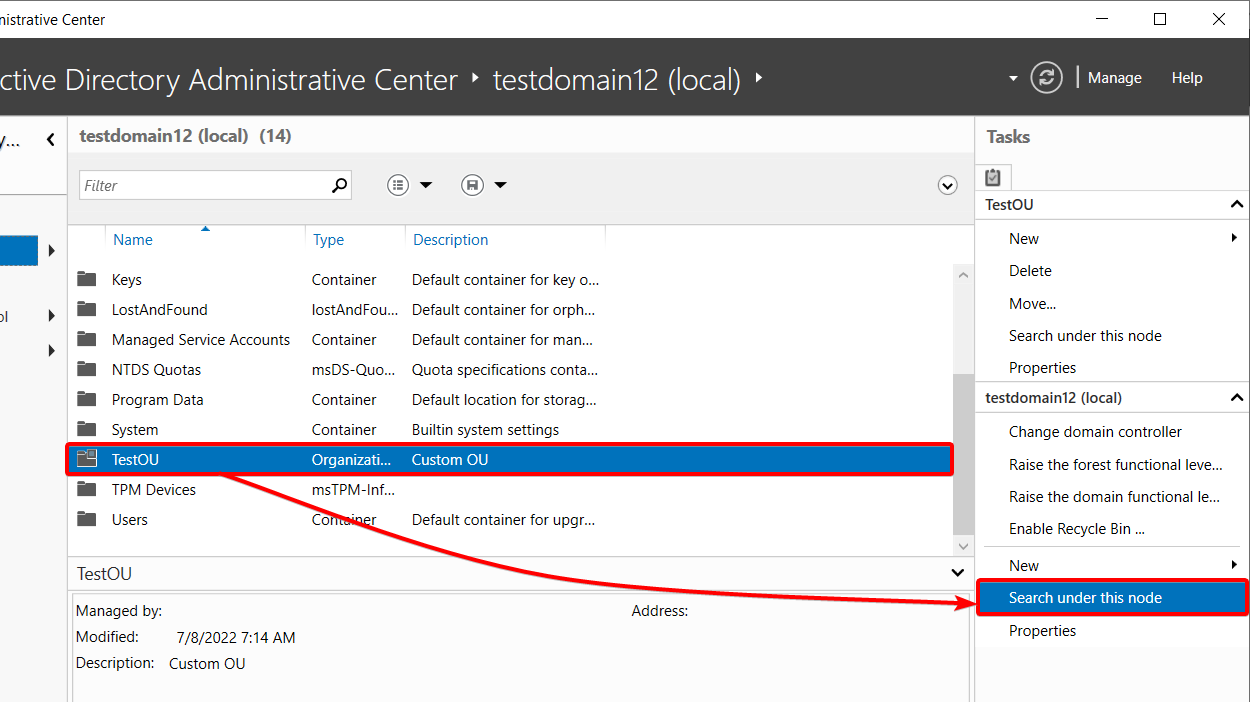
2. بعد ذلك، انقر فوق خيار البحث العالمي (اللوحة اليسرى)، أدخل اسم المستخدم (أو أي من سمات تحديد المستخدمين، مثل الاسم الأول أو الاسم الأخير)، واضغط على Enter للبحث عن المستخدم.
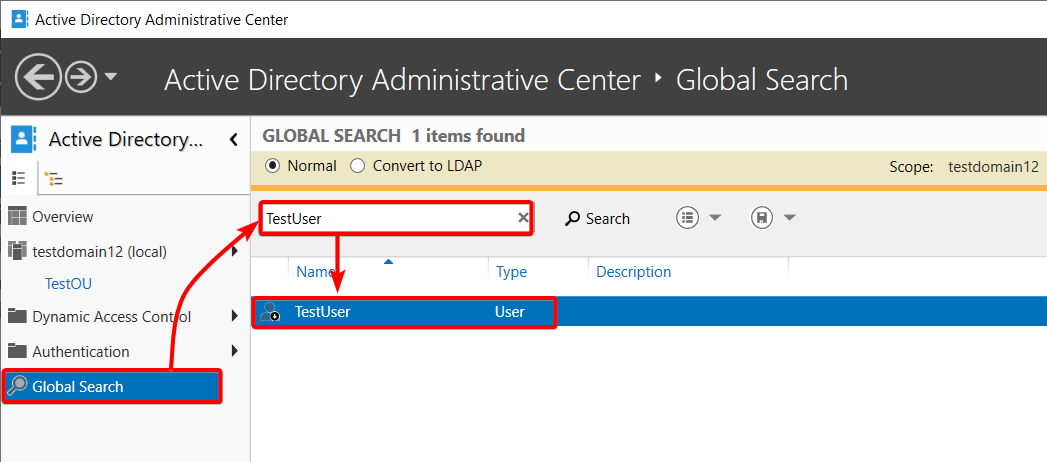
3. حدد المستخدم، وانقر على إعادة تعيين كلمة المرور في لوحة المهام. تفتح نافذة حوار يمكنك من خلالها إعادة تعيين كلمة مرور المستخدم (الخطوة الرابعة).
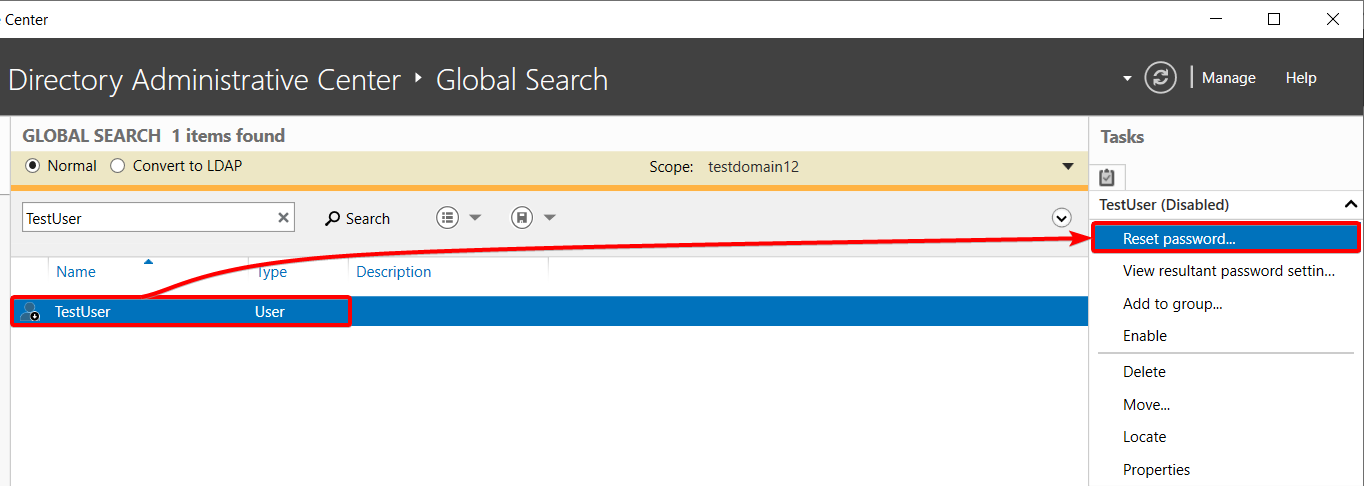
إذا كنت تقوم بحذف مستخدم أو أي كائنات AD أخرى، فاختر خيار الحذف بدلاً من ذلك. عندما يغادر الموظفون الشركة، فإن حذف حسابات المستخدمين في AD أمر ضروري لإغلاق الوصول، حتى لا يمكنهم تسجيل الدخول مرة أخرى لتحطيم النظام.
4. وأخيرًا ، قم بإعادة تعيين كلمة مرور المستخدم بالتالي:
- قم بتعيين كلمة مرور عشوائية وقم بتأكيد كلمة المرور. تأكد من أن تتطابق كلمة المرور مع متطلبات المؤسسة الخاصة بك.
- حدد خيار يجب على المستخدم تغيير كلمة المرور في الدخول التالي على لطلب من المستخدم تغيير كلمة المرور قبل تسجيل الدخول إلى الحساب.
- انقر على موافق لإتمام إعادة تعيين كلمة مرور المستخدم.
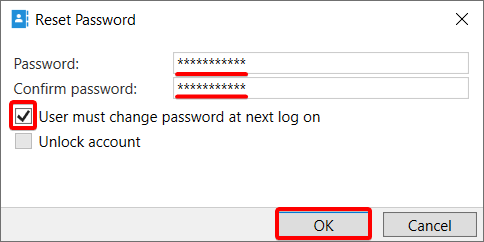
استعادة مستخدم أو أي كائن AD آخر
عندما تقوم بحذف كائن عن طريق الخطأ ، مثل مستخدم أو مجموعة ، ستحتاج إلى استعادة تلك الكائن. ولكن كيف؟ يمكنك استعادة أي كائن طالما أن سلة المهملات ممكنة.
لذلك قبل اتخاذ أي تغييرات جذرية في النطاق الخاص بك ، تأكد من تمكين سلة المهملات أولاً:
1. حدد النطاق المناسب (لوحة اليسار) ، وانقر على خيار تمكين سلة المهملات تحت لوحة المهام ، كما هو موضح أدناه ، لتمكين سلة المهملات.
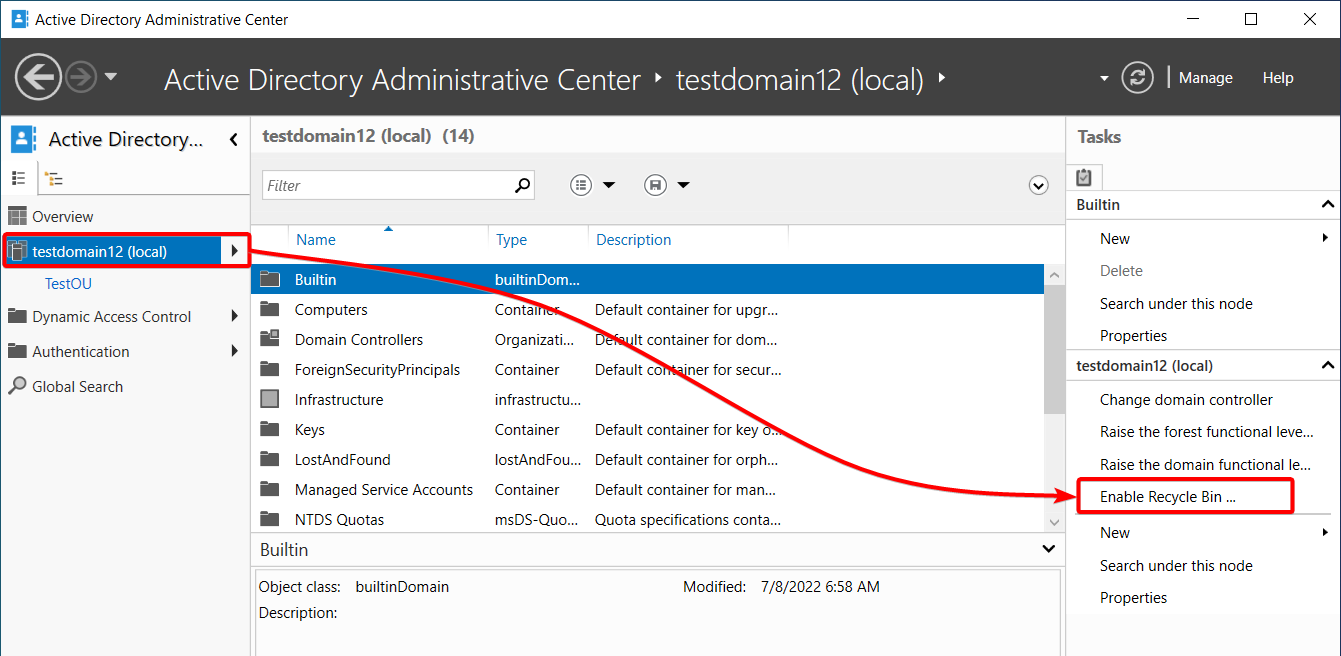
2. بعد ذلك ، انقر على موافق عندما يُطلب منك تأكيد تمكين سلة المهملات.
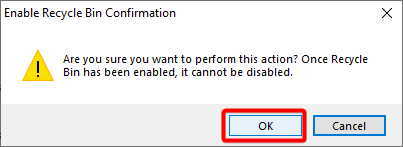
3. انقر مرة أخرى على موافق لتأكيد التغييرات.
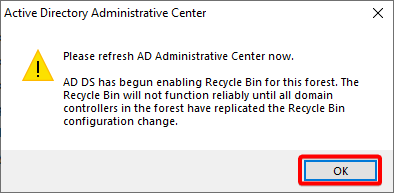
4. اضغط على مفتاح F5 لتحديث ADAC ، وخيار تمكين سلة المهملات الآن رمادي ، مشيرًا إلى تمكين سلة المهملات.
يمكنك الآن حذف الكائنات بأمان واستعادتها عند الضرورة.
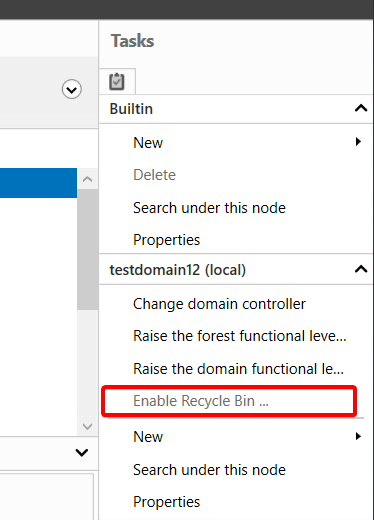
5. الآن ، احذف مستخدم بالتالي:
- انتقل إلى نطاقك.
- حدد وحدة التنظيم التي يوجد فيها المستخدم.
- انقر بزر الماوس الأيمن على المستخدم وحدد الخيار حذف لحذف المستخدم.
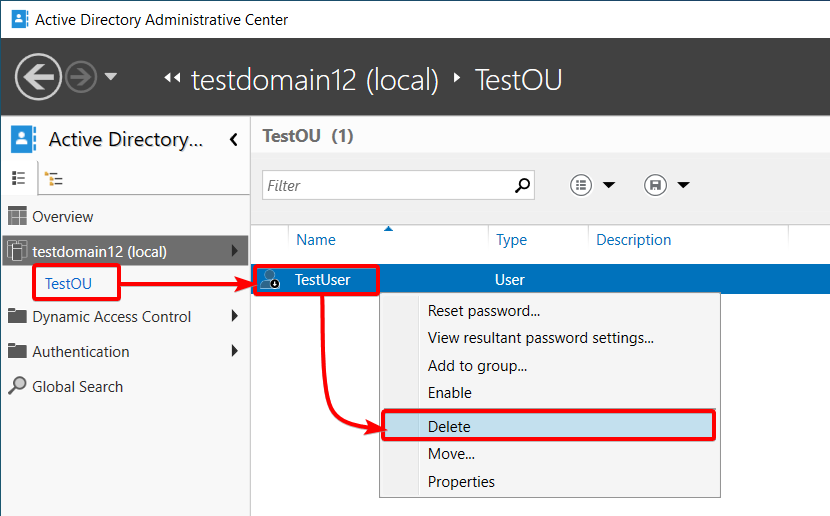
6. انقر على أيقونة السهم الأيمن المجاورة لنطاقك (اللوحة اليسرى) وحدد حاوية الكائنات المحذوفة لعرض قائمة جميع الكائنات المحذوفة.
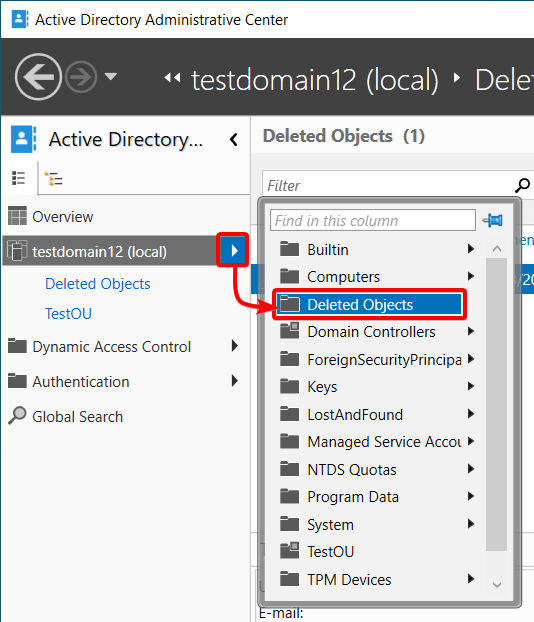
7. انقر بزر الماوس الأيمن على المستخدم من قائمة الكائنات المحذوفة وحدد الخيار استعادة لاستعادة المستخدم إلى وحدة التنظيم الأصلية الخاصة به. ولكن إذا كنت تفضل استعادة المستخدم إلى حاوية/وحدة تنظيم مختلفة، فاختر بدلاً من ذلك الخيار “استعادة إلى”.
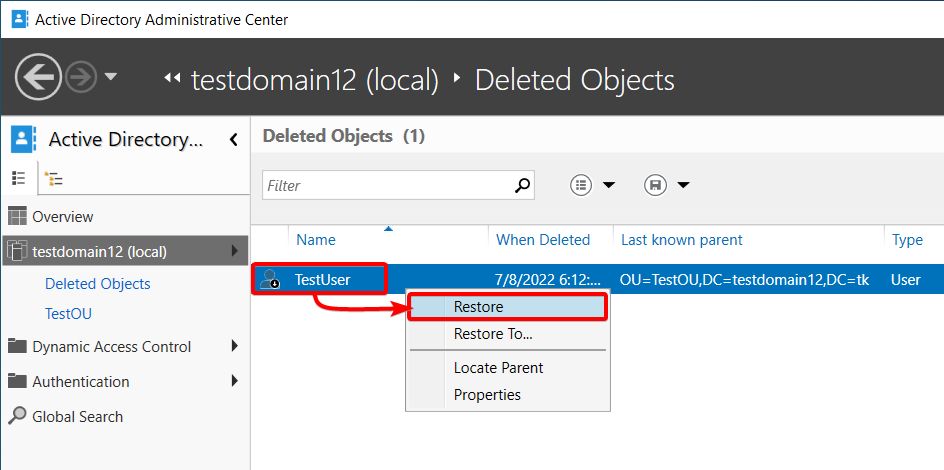
إذا اخترت استعادة المستخدم إلى موقع مختلف، فإن نافذة منبثقة تظهر كما هو موضح في الأسفل، حيث يمكنك تحديد موقع الاستعادة.
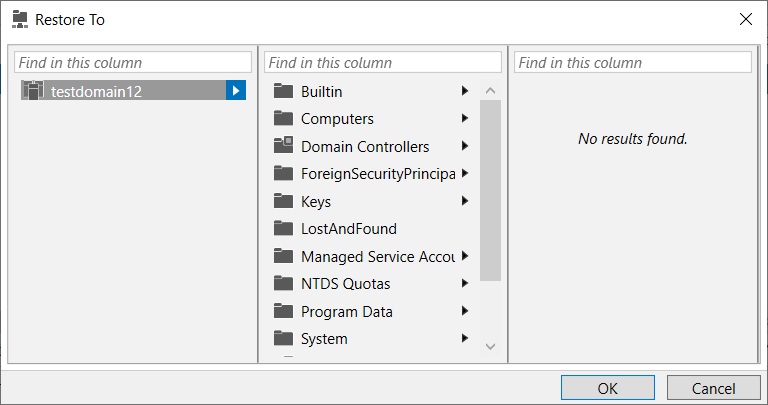
بمجرد استعادته، يختفي المستخدم من حاوية الكائنات المحذوفة.
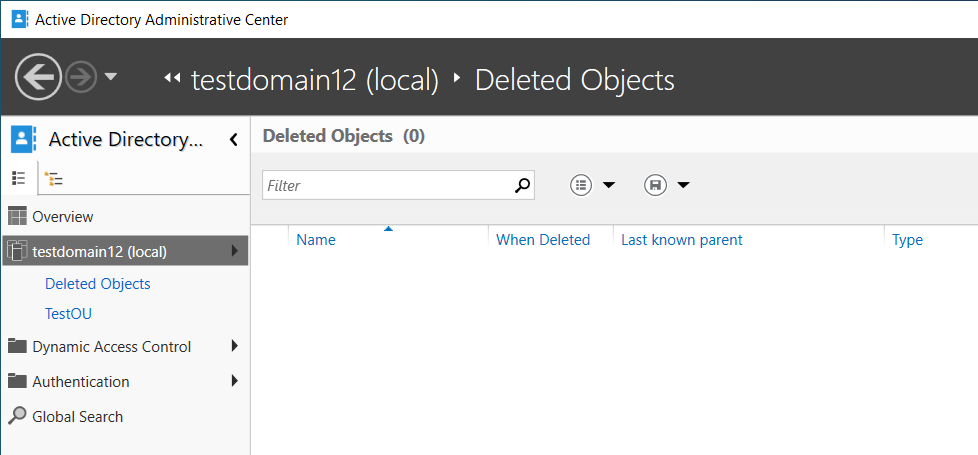
8. في النهاية، انقر على وحدة التنظيم التي قمت بإنشاء المستخدم فيها، وسترى أن المستخدم قد عاد إلى وحدة التنظيم.
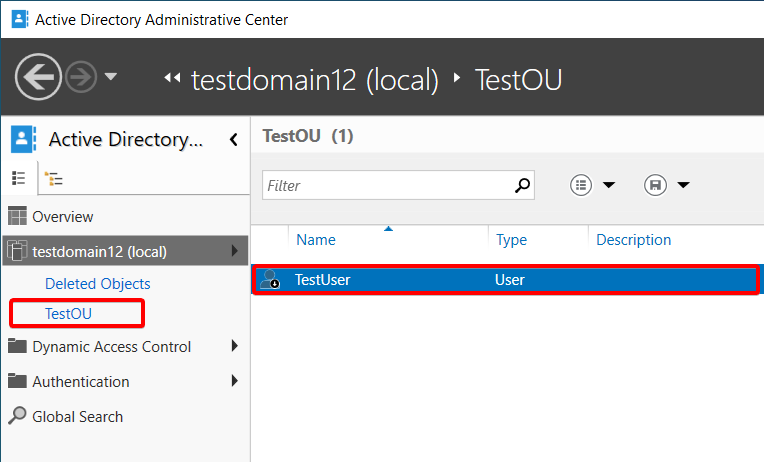
عرض سجل PowerShell في ADAC
لنفترض أن أحد زملائك قام بإجراء تغييرات غير مصرح بها على مراقبة نطاقك. بالطبع، ستحتاج إلى عرض التاريخ ومعرفة ما الذي تم تغييره في أسرع وقت ممكن، ويمكن لـ ADAC أن تساعدك في ذلك.
انتقل إلى نطاقك، وانقر على قسم “سجل PowerShell لنظام التشغيل ويندوز” في الأسفل لتوسيع القسم حيث يكون مصغرًا افتراضيًا.
بمجرد توسيعه، يمكنك رؤية سجل PowerShell نظرًا لأن PowerShell يعمل على تنفيذ الأوامر لجميع التغييرات التي تقوم بها في ADAC. يتيح لك استعراض التاريخ تحديد التغييرات غير المصرح بها التي تم إجراؤها على نطاقك وعكسها في نهاية المطاف.
أدناه ، يمكنك أن ترى أنه تمت إزالة كائن (مستخدم) باستخدام أمر Remove-ADObject. الآن يمكنك استعادة هذا المستخدم المحذوف إلى وحدته التنظيمية.
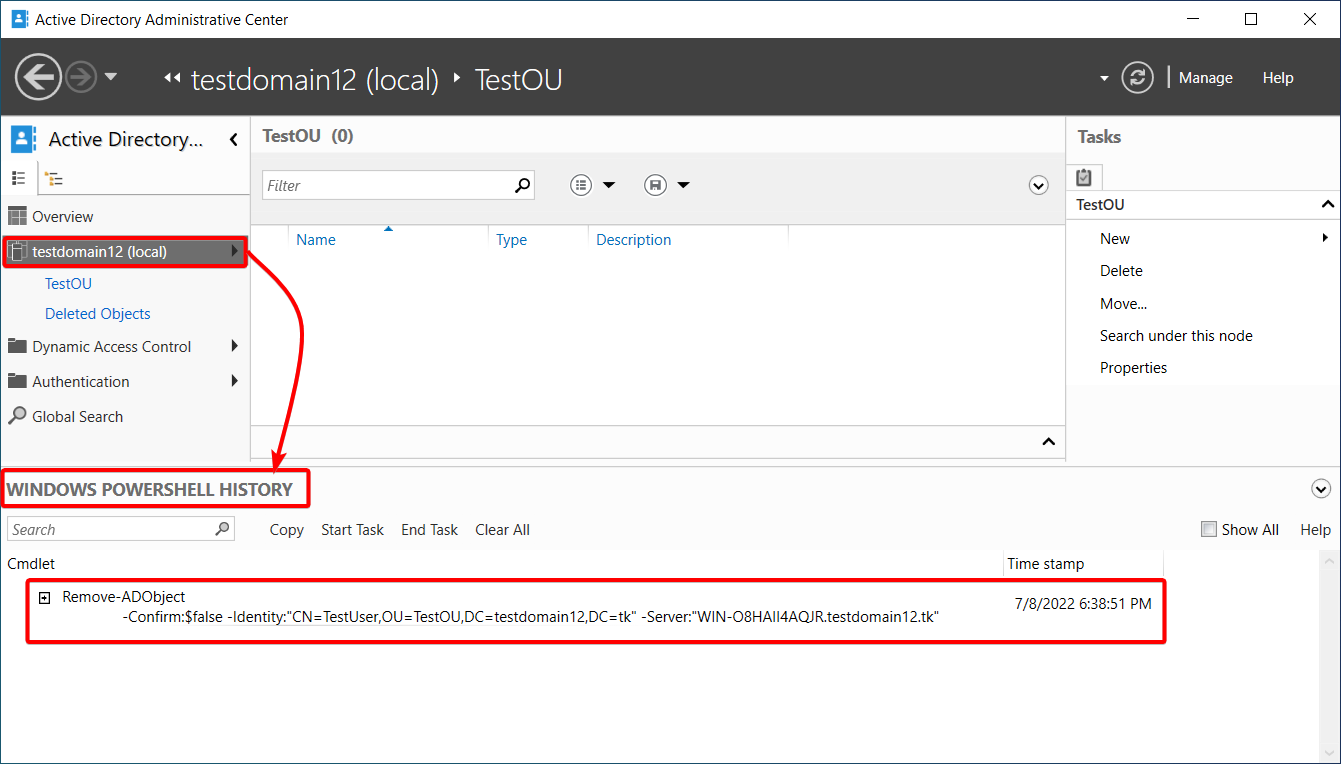
قم بتوسيع وظائف سياسة المجموعة وتبسيط إدارة سياسات كلمة المرور المتطورة. استهدف أي مستوى GPO أو مجموعة أو مستخدم أو كمبيوتر بإعدادات القاموس والعبارة السرية باستخدام Specops Password Policy. جربه مجانًا!
الاستنتاج
هدف هذا البرنامج التعليمي هو تعزيز قدرتك على إدارة مثيل AD من البداية. هل قام بذلك بشكل جيد؟ لقد قمت بتنصيب وتكوين المثيل ، وإدارة المستخدمين والكائنات ووحدات التنظيم. مما يتيح لك إدارة بيئة متواضعة.
أنت الآن واثق من قدرتك على إدارة الكائنات في النطاق الخاص بك دون القلق إذا تم حذفها لأنه يمكنك دائمًا استعادتها من سلة المهملات ببضع نقرات.
إذا واجهت في أي وقت نقطة تصل فيها مؤسستك الكبيرة إلى فوضى ، فكر في تنظيف AD الخاص بك.
Source:
https://adamtheautomator.com/active-directory-administrative-center/













