Les produits logiciels serveur VMware fournissent des fichiers journaux qui enregistrent des données sur les événements de chaque composant logiciel avec des horodatages. Les journaux VMware peuvent être utilisés pour le dépannage et pour diagnostiquer et résoudre les problèmes. Cet article de blog couvre les journaux ESXi et vCenter, explique comment vérifier les journaux dans VMware vSphere, comment trouver les informations nécessaires et les analyser.
Journaux ESXi
VMware ESXi est un hyperviseur largement utilisé qui permet aux utilisateurs de créer et de gérer des machines virtuelles sur des serveurs physiques. Pour assurer le bon fonctionnement, le dépannage et la surveillance des serveurs ESXi, différents journaux sont générés. Ces journaux capturent des événements importants, des erreurs et des données de performances, aidant les administrateurs et les équipes de support à identifier les problèmes et à maintenir la stabilité de l’infrastructure virtuelle. Voici une explication de quelques journaux VMware ESXi essentiels.
Journaux VMkernel
/var/log/vmkernel.log
Ce journal enregistre les activités du VMkernel, y compris les événements des pilotes de périphériques, le stockage, le réseau et d’autres activités liées au noyau. Il fournit des informations sur les opérations système de bas niveau et est crucial pour le diagnostic des problèmes liés au matériel. L’emplacement du journal vmkernel est le répertoire /var/log/.
/var/log/vmkwarning.log
Ce fichier journal contient des messages d’avertissement générés par le VMkernel, qui est le cœur de l’hyperviseur ESXi. Il enregistre des événements et des conditions qui peuvent nécessiter une attention mais ne sont pas des erreurs critiques.
/var/log/vmksummary.log
Le vmksummary.log est un journal de synthèse qui fournit un aperçu de l’état opérationnel de l’hôte ESXi, y compris les événements de démarrage et d’arrêt, l’utilisation des ressources système et certaines statistiques de performance clés.
Journaux de gestion de l’hôte
/var/log/hostd.log
Ce journal contient des entrées liées au service de gestion de l’hôte ESXi (hostd). Il capture les événements liés aux opérations d’alimentation des machines virtuelles, au traitement des tâches et des événements, et à la communication avec le serveur vCenter le cas échéant.
Journaux de machines virtuelles
/vmfs/volumes/nom_du_datastore/nom_de_la_vm/vmware.log
Chaque machine virtuelle maintient un fichier journal qui capture les événements spécifiques à cette VM, tels que les opérations d’alimentation, les changements matériels virtuels et les événements d’application provenant de l’OS invité. L’emplacement du fichier vmware.log est un répertoire VM sur un datastore.

Journaux de stockage
/var/log/vobd.log
Ce journal se concentre sur les problèmes liés au stockage et aux opérations iSCSI.
/var/log/vmkernel.log
Comme mentionné précédemment, les journaux VMkernel capturent également les événements liés au stockage.
Journaux réseau
/var/log/vobd.log
Ce journal inclut des événements liés au réseau, tels que vMotion, la connectivité réseau et les erreurs de communication.
/var/log/vmkernel.log
Les journaux VMkernel contiennent également des messages liés au réseau.
Journaux d’authentification et d’utilisateur
/var/log/auth.log
Ce journal enregistre les événements d’authentification, y compris les connexions et déconnexions des utilisateurs.
Logs de la coquille ESXi et SSH
/var/log/shell.log
Ce journal capture les commandes de la coquille ESXi (TSM) exécutées par les utilisateurs.
/var/log/ssh.log
Si SSH est activé sur l’hôte ESXi, ce journal enregistre les événements liés à SSH.
Messages système
/var/log/syslog.log
Le syslog.log contient un journal complet des messages système du VMkernel et des différents services s’exécutant sur l’hôte ESXi. Il capture une large gamme d’informations, y compris les messages de démarrage, les événements matériels, les activités réseau, et plus encore.
Logs du pare-feu
/var/log/firewall.log
Ce journal suit les événements liés au pare-feu ESXi, y compris les connexions autorisées et refusées.
Logs du serveur vCenter sur ESXi (si connecté à un serveur vCenter)
/var/log/vpxa.log
Ce fichier journal est spécifique aux hôtes ESXi gérés par le serveur vCenter. Le vpxa.log est lié à l’Agent vCenter (vpxa) s’exécutant sur l’hôte ESXi. Il enregistre les interactions entre l’hôte ESXi et le serveur vCenter, y compris les tâches initiées depuis vCenter, telles que les opérations de mise sous tension des VM, les migrations et les modifications de configuration, ainsi que les mises à jour de l’état de l’hôte, l’exécution des tâches et des événements, et la communication avec le serveur vCenter.
Logs de mise à jour ESXi
/var/log/esxupdate.log
Le fichier esxupdate.log contient des journaux liés au patching et aux mises à jour de l’hôte ESXi. Ce fichier journal enregistre des informations sur l’installation, la mise à niveau et la suppression des packages logiciels (VIBs) sur l’hôte ESXi.
Journaux USB
/var/log/usb.log
Le fichier usb.log enregistre les événements liés aux périphériques USB connectés à l’hôte ESXi. Il suit la détection, la connexion et la déconnexion des périphériques USB, ainsi que tout problème lié au transfert USB ou à l’utilisation d’un service d’arbitre USB.
Journaux VMware vCenter
VMware vCenter est une plateforme de gestion centralisée qui permet aux administrateurs de gérer efficacement plusieurs hôtes VMware ESXi et machines virtuelles. Pour maintenir la santé et les performances du serveur vCenter et des hôtes ESXi qui y sont connectés, plusieurs journaux sont générés, chacun ayant un but spécifique. Voici l’explication de quelques journaux essentiels de VMware vCenter.
vpxd.log
Emplacement : /var/log/vmware/vpxd/vpxd.log
Ce fichier journal enregistre des événements liés au service vCenter Server et l’emplacement du journal vpxd est le répertoire /var/log/vmware/vpxd/ sur un serveur vCenter. Le journal vpxd contient des informations sur le démarrage du service vCenter, les événements de connexion des clients vSphere, l’authentification des utilisateurs, licences, et diverses tâches administratives effectuées via le client vSphere ou l’API.
/var/log/vmware/vpxd/vpxd-alert.log contient des informations non critiques sur le processus vpxd.
fdm.log
Emplacement : /var/log/fdm.log
Le journal du Gestionnaire de domaine de défaillance (FDM) est essentiel pour le vSphere High Availability (HA) dépannage. Il contient des informations sur les défaillances des hôtes et des VMs, la configuration HA, les données de heartbeat, et l’élection de l’hôte maître dans un cluster HA.
vmsyslogd.log
Emplacement : /var/log/vmware/vmsyslogd.log
Ce fichier journal est lié au service syslog en cours d’exécution sur l’Appliance vCenter Server. Il enregistre les messages transmis au syslog du vCenter Server à partir de divers composants et services.
vmware-vpostgres.log
Emplacement : /var/log/vmware/vpostgres/postgresql-xx.log
Ce journal contient des messages détaillés liés à la base de données PostgreSQL, y compris l’état de la réplication, les journaux de transactions et d’autres événements de la base de données.
catalina.log
Emplacement : /var/log/vmware/vpostgres/catalina.out
Ce fichier de log appartient au service de base de données VMware Postgres. Il contient des messages liés aux opérations de base de données, y compris les événements de démarrage et d’arrêt, les requêtes et les erreurs.
sms.log
Emplacement : /var/log/vmware/sms/sms.log
Le journal du Service de Surveillance de Stockage (SMS) enregistre des événements liés à la surveillance et à la gestion des stockages, y compris les datastores, les dispositifs de stockage et les alarmes de stockage.
invsvc.log
Emplacement : /var/log/vmware/invsvc/invsvc.log
Le journal du Service d’Inventaire contient des informations sur les opérations d’inventaire de vCenter Server, telles que les mises à jour d’objets, la collecte de données et la synchronisation.
applmgmt.log
Emplacement : /var/log/vmware/applmgmt/applmgmt.log
Ce fichier de log est lié au service de gestion de l’appliance et fournit des informations sur le déploiement et la configuration de l’Appliance vCenter Server.
vmware-sts-idmd.log
Emplacement : /var/log/vmware/sso/vmware-sts-idmd.log
Ce journal enregistre des événements liés au service VMware Single Sign-On (SSO), à la gestion des identités et aux processus d’authentification.
stats.log
Emplacement : /var/log/vmware/perfcharts/stats.log
Le fichier stats.log est associé au service des tableaux de bord de performances du serveur vCenter (également connu sous le nom de vCenter Performance Charts). Il contient des données statistiques et des informations liées aux performances collectées par le service des tableaux de bord de performances.
Le service des tableaux de bord de performances fournit des représentations graphiques des métriques de performances pour les machines virtuelles et les hôtes. Le fichier stats.log enregistre des données qui peuvent être utilisées pour générer des graphiques de performances et des graphiques pour surveiller et analyser les performances des composants de l’infrastructure virtuelle.
REMARQUE : Le service des tableaux de bord de performances est essentiel pour surveiller les performances en temps réel des machines virtuelles et des hôtes, et le fichier stats.log joue un rôle dans le stockage des données sous-jacentes.
eam.log
Emplacement : /var/log/vmware/eam/eam.log
Le fichier eam.log appartient au service du gestionnaire d’agents ESX (EAM) dans vCenter Server. EAM est responsable de la gestion des agents vSphere, y compris des bundles d’installation vSphere (VIB) et des agents d’extension.
Le fichier eam.log enregistre les événements et les activités liés à la gestion du cycle de vie des agents vSphere. Il stocke des informations sur les déploiements d’agents, les mises à niveau et les validations. Si vous recherchez l’emplacement du journal VMware Lifecycle Manager, vérifiez /var/log/vmware/eam/eam.log
REMARQUE : Le gestionnaire d’agents ESX s’assure que les versions correctes des VIB sont installées sur les hôtes ESXi et que les agents d’extension sont correctement enregistrés. Le fichier eam.log est essentiel pour suivre ces opérations et détecter tout problème lié aux agents vSphere.
Où les journaux sont stockés
Découvrons sur quelle partition et dans quels répertoires sont stockés les journaux VMware. Dans une installation VMware ESXi par défaut, les journaux sont stockés dans plusieurs répertoires sur différentes partitions. L’emplacement typique des journaux VMware, tels que les journaux VMkernel sur un hôte ESXi, est le suivant :
/scratch/log/
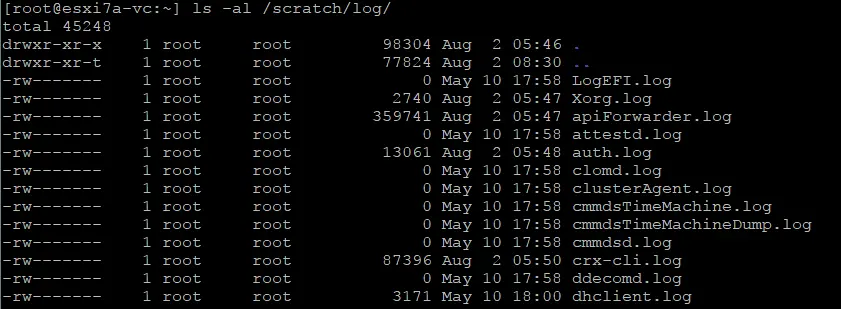
Les liens symboliques sont situés dans /var/log/ mais les fichiers journaux sont stockés sur une partition scratch ESXi (voir les captures d’écran ci-dessus et ci-dessous). Nous avons abordé la partition scratch et le stockage temporaire lorsque nous avons expliqué comment installer ESXi sur une clé USB.
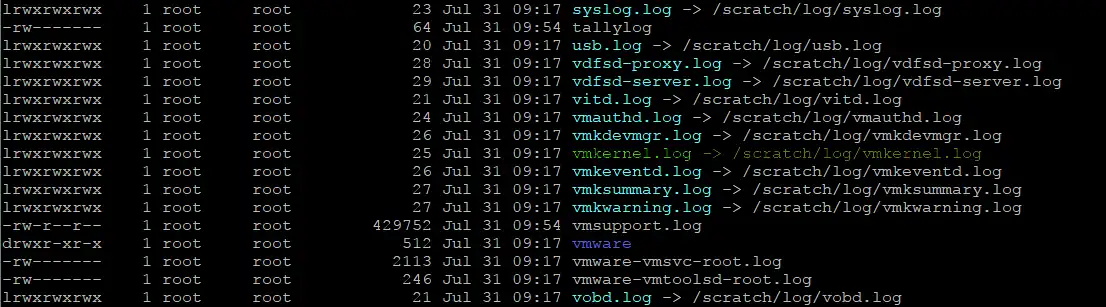
Par exemple, vous pouvez accéder aux journaux de gestion d’hôte dans /var/log/hostd.log en utilisant le lien symbolique, mais le fichier hostd.log est situé dans le répertoire log dans la partition /scratch.
Les journaux des machines virtuelles sont généralement situés sur un datastore de machine virtuelle dans le répertoire VM et ne sont pas supprimés après le redémarrage du serveur ESXi, par exemple : /vmfs/volumes/nom_datastore/nom_vm/vmware.log
Lorsqu’un fichier journal de VM (vmware.log) est plein, il est renommé en vmware-1.log, vmware-2.log, etc.
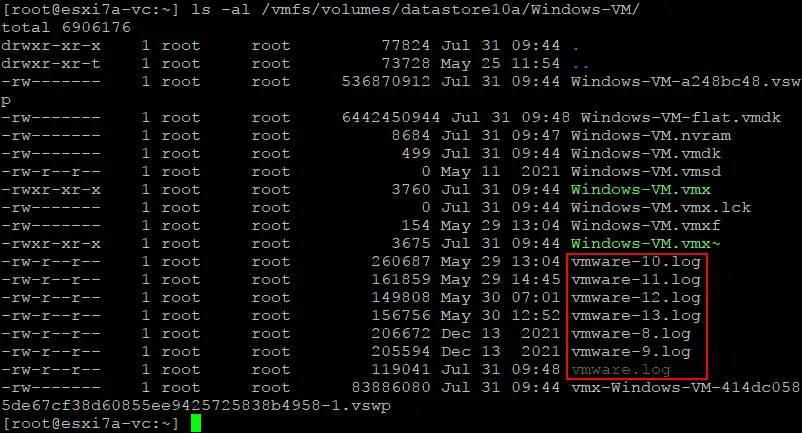
Vous pouvez activer ou désactiver les journaux de VM en accédant aux paramètres de la VM > options de la VM dans le client VMware vSphere et en développant les options avancées, qui incluent la case à cocher Activer l’enregistrement.
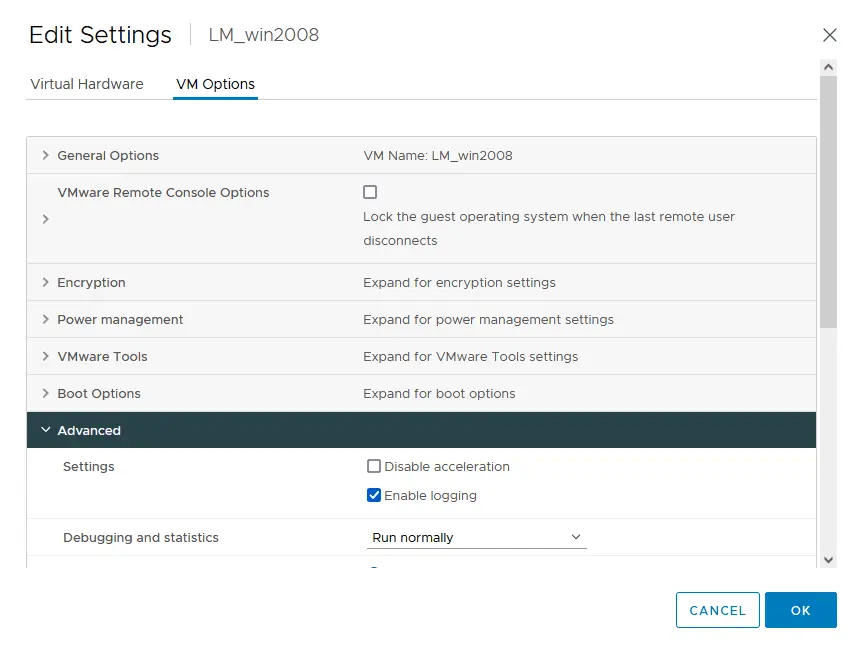
Ainsi, la partition /scratch est utilisée pour stocker les journaux et autres fichiers temporaires sur un hôte ESXi. Dans certaines installations, la partition /scratch est configurée comme un système de fichiers en mémoire (tmpfs). Si vous devez conserver les journaux entre les redémarrages, vous pouvez configurer un emplacement de stockage persistant pour les journaux en utilisant la commande « esxcli system syslog » et d’autres commandes expliquées ci-dessous.
Gardez à l’esprit que les emplacements des journaux ESXi peuvent varier en fonction de la version et de la configuration d’ESXi. De plus, les journaux peuvent être stockés sur un dispositif de stockage persistant s’ils sont configurés explicitement par l’administrateur système.
Emplacement des journaux de vCenter
La plupart des journaux du serveur vCenter se trouvent dans le répertoire /var/log/vmware/. VMware vCenter Server ne stocke pas les journaux sur une partition temporaire (non persistante) comme ESXi. Au lieu de cela, les journaux du serveur vCenter sont généralement stockés sur le disque local du système d’exploitation ou sur un volume de stockage monté, ce qui signifie qu’ils sont persistants entre les redémarrages. La Machine Virtuelle du Serveur VMware vCenter (VCSA) est basée sur Photon Linux, comme nous nous en souvenons, et VCSA est la dernière approche de déploiement de vCenter utilisée dans les dernières versions de vSphere.
L’emplacement des journaux de vCenter pour l’installation basée sur Linux (VCSA) est :
/var/log/vmware/vpx/
L’emplacement exact des journaux vCenter dépend du système d’exploitation sur lequel vCenter Server est installé. Le vCenter Server basé sur Windows, utilisé jusqu’à VMware vSphere 6.7 et désormais obsolète, utilisait l’emplacement par défaut suivant pour stocker les journaux VMware vCenter:
C:\ProgramData\VMware\vCenterServer\logs\
Notez que les emplacements des journaux vCenter peuvent varier en fonction de la version et de la configuration du serveur vCenter. Vous pouvez toujours vous référer à la documentation officielle de VMware ou à la documentation spécifique de la version du serveur vCenter pour trouver les emplacements exacts des journaux.
Étant donné que le serveur vCenter est une plateforme de gestion centralisée, il repose sur des journaux persistants pour conserver les informations historiques et faciliter le dépannage et l’analyse des performances au fil du temps. Contrairement à ESXi, qui utilise un système de fichiers en mémoire pour les journaux temporaires (pour certaines configurations par défaut), les journaux du serveur vCenter sont conçus pour être persistants et sont stockés sur un périphérique de stockage permanent. En ce qui concerne le stockage non persistant des journaux ESXi, vous pouvez modifier l’emplacement de stockage des journaux sur ESXi.
Comment accéder aux journaux VMware
Nous avons exploré ce que sont les journaux VMware et où ils sont stockés. Maintenant, nous devons découvrir comment vérifier les journaux VMware ESXi pour effectuer une analyse ultérieure. Vous pouvez accéder aux journaux VMware ESXi de différentes manières.
Client hôte VMware
Suivez les étapes suivantes pour afficher les journaux ESXi dans le client hôte VMware:
- Connectez-vous au client hôte VMware dans votre navigateur Web.
- Cliquez sur Hôte> Monitor dans le volet Navigateur et cliquez sur l’onglet Logs.
- Sélectionnez l’un des journaux ESXi pour afficher les informations enregistrées. Vous pouvez rechercher la chaîne nécessaire en utilisant un champ de recherche.
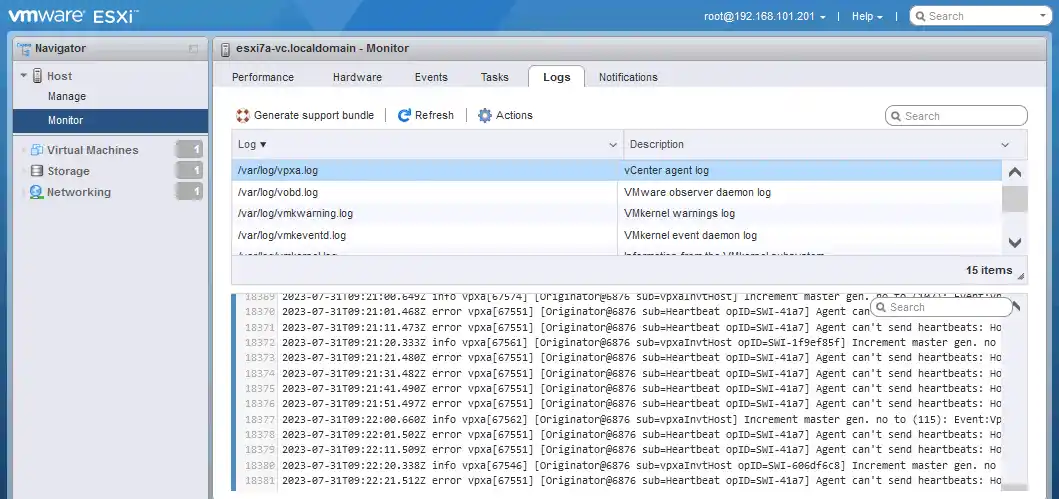
DCUI (ESXi)
Vous pouvez utiliser l’interface utilisateur de console directe sur ESXi pour afficher les journaux. Vous avez besoin d’un accès physique à un hôte ESXi, y compris un moniteur et un clavier, ou vous pouvez utiliser un commutateur KVM et des technologies similaires.
- Connectez-vous à l’interface utilisateur de console directe ESXi (DCUI).
- Sélectionnez l’entrée Afficher les journaux système dans le menu Personnalisation du système.
- Appuyez sur une touche de 1 à 6 pour afficher le journal VMware approprié sur votre serveur ESXi. L’explication de chaque chiffre est affichée dans le volet droit de l’interface.
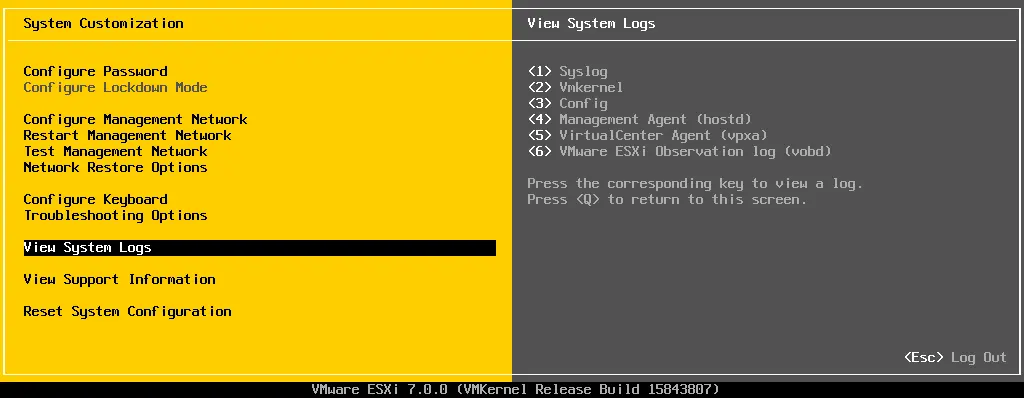
- Après avoir saisi le chiffre nécessaire, vous voyez une page en plein écran avec les journaux. Vous pouvez taper / et saisir une chaîne de recherche pour afficher uniquement les lignes avec les informations nécessaires. Appuyez sur q pour quitter ce mode et revenir au menu DCUI précédent.
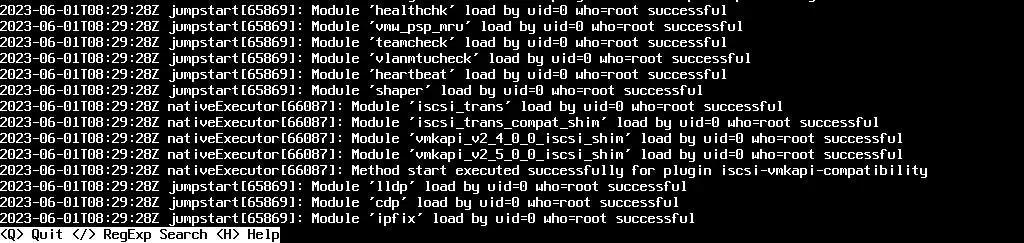
Navigateur Web
Utilisez un lien dans un navigateur web pour ouvrir une page avec des liens pour télécharger des fichiers journaux. Vous devez saisir vos identifiants avec des autorisations administratives pour accéder à cette page depuis l’hôte ESXi.
https://<ESXI_host_IP>/hôte
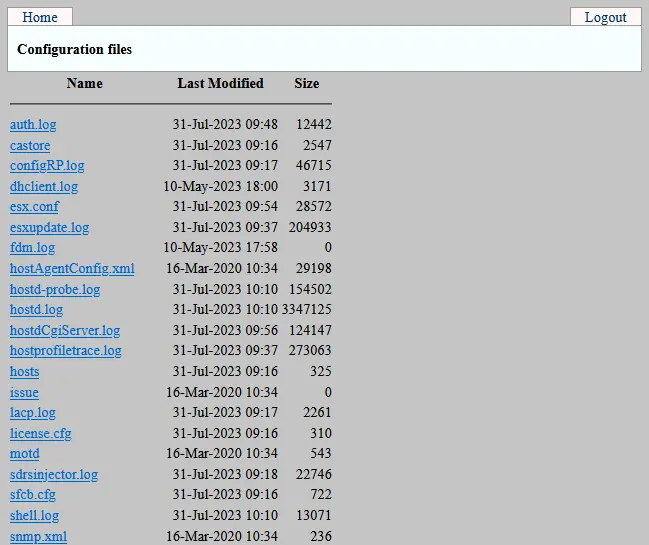
Ligne de commande ESXi
La ligne de commande ESXi, similaire à DCUI, peut être utilisée pour consulter les journaux ESXi si la connexion réseau est indisponible et si vous ne pouvez pas utiliser les méthodes pour consulter les journaux à distance via le réseau.
- Assurez-vous que le Shell ESXi est activé dans DCUI (Options de dépannage > Activer le Shell ESXi).
- Appuyez sur Alt+F1 pour ouvrir le shell ESXi.
- Utilisez des commandes pour consulter les journaux ESXi.
SSH
L’accès SSH à distance est l’une des méthodes les plus pratiques et puissantes pour consulter et analyser les journaux VMware.
- Activez SSH dans DCUI (Options de dépannage > Activer SSH) ou VMware Host Client pour autoriser l’accès SSH à distance à un hôte ESXi.
- Connectez-vous à l’hôte ESXi en utilisant un client SSH (par exemple, PuTTY si vous vous connectez depuis Windows).
- Utilisez des commandes pour consulter les journaux ESXi et pour l’analyse des journaux VMware.

Analyse des journaux VMware avec des exemples
Maintenant que nous connaissons les noms et les emplacements des journaux VMware ainsi que les méthodes d’accès aux journaux qui sont inestimables pour résoudre divers problèmes dans un environnement virtualisé. Il est temps d’explorer quelques exemples pratiques de l’utilisation des journaux VMware pour le dépannage.
Identifier les problèmes de connectivité de l’hôte ESXi
Problème : Les machines virtuelles sur un hôte ESXi rencontrent des problèmes intermittents de connectivité réseau.
Journaux à vérifier:
- /var/log/vmkernel.log
- /var/log/vobd.log
- /var/log/hostd.log
Étapes de dépannage. Vérifiez les journaux VMkernel pour les messages liés au réseau et recherchez des erreurs ou des paquets abandonnés. En outre, examinez les journaux hostd pour tout problème de service de gestion d’hôte. Le journal vobd.log peut fournir des informations sur les problèmes liés au stockage qui pourraient affecter le réseau VM.
Échec de la création d’un instantané VM
Problème : La tentative de création d’un instantané d’une machine virtuelle échoue.
Journaux à vérifier:
- /vmfs/volumes/nom_du_datastore/nom_de_la_vm/vmware.log
- /var/log/vmkernel.log
Étapes de dépannage. Examinez le journal vmware.log de la machine virtuelle spécifique pour les erreurs ou les messages d’avertissement liés à l’instantané. En parallèle, vérifiez les journaux VMkernel pour les problèmes liés au stockage qui pourraient empêcher l’opération d’instantané.
Dégradation des performances des VM
Problème: Une machine virtuelle rencontre des problèmes de performance, tels qu’une utilisation élevée du CPU ou de la mémoire.
Journaux à vérifier:
- /vmfs/volumes/nom_du_datastore/nom_de_la_vm/vmware.log
- /var/log/vmkernel.log
Étapes de dépannage. Analysez le vmware.log de la VM affectée pour détecter d’éventuelles erreurs spécifiques à l’application ou des pics d’utilisation des ressources. En parallèle, vérifiez les journaux VMkernel pour les messages liés aux performances et assurez-vous que l’hôte ESXi dispose de suffisamment de ressources disponibles.
Échec du démarrage du service vCenter
Problème: Le service vCenter Server ne parvient pas à démarrer.
Journaux à vérifier:
- /var/log/vmware/vpxd/vpxd.log sur le serveur vCenter
- /var/log/vpxa.log sur un hôte ESXi
Étapes de dépannage. Examinez le vpxd.log pour détecter des erreurs ou des exceptions lors du démarrage du serveur vCenter. De plus, vérifiez le vpxa.log sur les hôtes ESXi gérés pour assurer une communication adéquate entre vCenter et les hôtes.
Problème de basculement du cluster de haute disponibilité (HA) VMware
Problème: Les machines virtuelles ne redémarrent pas sur d’autres hôtes dans un cluster HA après un échec d’un hôte ESXi.
Journaux à vérifier: /var/log/fdm.log
Étapes de dépannage. Analysez le fichier fdm.log sur les hôtes affectés pour identifier les erreurs ou les problèmes avec le cluster HA. Recherchez les messages de battement de cœur, le processus d’élection de l’hôte maître et les raisons possibles des échecs de basculement de VM.
Échec de vMotion
Problème: VMware vMotion échoue lors de la tentative de migration d’une VM entre les hôtes.
Journaux à vérifier:
- /var/log/vmkernel.log
- /var/log/vobd.log
Étapes de dépannage. Inspectez le vmkernel.log pour les messages liés à vMotion et les problèmes de connectivité réseau éventuels. De plus, vérifiez le vobd.log pour d’éventuels problèmes liés au stockage qui pourraient affecter vMotion.
Problèmes d’installation de VMware Tools
Problème: L’installation de VMware Tools échoue sur une machine virtuelle.
Journaux à vérifier: /vmfs/volumes/nom_du_datastore/nom_de_la_vm/vmware.log
Étapes de dépannage. Examinez le vmware.log dans la VM pour les erreurs ou les messages d’installation liés à VMware Tools.
Lors du dépannage avec les journaux VMware, il est essentiel de corréler les événements à travers plusieurs journaux pour obtenir une compréhension complète du problème. De plus, les outils d’analyse de journaux, tels que VMware Aria Operations for Logs (anciennement vRealize Log Insight), peuvent aider à rationaliser le processus d’examen des journaux et permettre un dépannage VMware plus efficace dans des environnements complexes.
Résolution des problèmes de stockage
Vous pouvez utiliser les journaux VMware pour identifier les problèmes avec les disques durs ou les disques à semi-conducteurs, par exemple, s’il y a des blocs défectueux sur un HDD. Pour identifier les problèmes avec les disques durs (HDD) ou les disques à semi-conducteurs (SSD) dans un environnement VMware, vous pouvez utiliser différents journaux VMware pour suivre et analyser les événements et erreurs liés au stockage.
- Examiner les journaux VMkernel (/var/log/vmkernel.log):
Les journaux VMkernel fournissent des informations système de bas niveau, y compris des événements liés au stockage. Recherchez les messages indiquant des erreurs d’E/S de disque ou des codes de sens SCSI liés aux problèmes de disque.
Exemple d’erreur : “Erreurs d’E/S de périphérique“, “Erreur de support détectée” ou “Erreur irrécupérable dans les données“
- Vérifiez les journaux spécifiques au stockage (/var/log/vobd.log):
Le vobd.log contient des messages liés au stockage, y compris les erreurs rencontrées par le sous-système de stockage.
Exemple d’erreur : “Erreur de stockage : périphérique ‘naa.xxxxxxxxxxxxxx’… Sens : Erreur de lecture non récupérée“
- Examinez les journaux spécifiques à la machine virtuelle (/vmfs/volumes/datastore_name/vm_name/vmware.log):
Les journaux spécifiques à la machine virtuelle peuvent révéler des erreurs d’E/S de disque rencontrées par une VM particulière.
Exemple d’erreur : “Erreur d’E/S de disque est survenue sur un ou plusieurs disques virtuels“, “Erreur de disque détectée” ou “Pile d’erreurs : Impossible de lire la table de partitions“
Recommandations : Que faut-il utiliser en plus des journaux VMware
Il existe des recommandations sur ce qu’il faut utiliser avec les journaux VMware pour un diagnostic et un dépannage plus précis et détaillé afin de détecter les problèmes de stockage à temps.
- Surveillez les alarmes et événements vCenter. Gardez un œil sur les alarmes et événements du serveur vCenter liés au stockage. Les alarmes déclenchées par des problèmes de stockage peuvent fournir des indications sur d’éventuels problèmes de disque.
- Utilisez les vérifications de santé VMware. VMware propose diverses vérifications de santé qui peuvent être effectuées via le client vSphere. Ces vérifications peuvent identifier des problèmes liés au stockage et offrir des recommandations.
- Utilisez des outils de surveillance tiers. Mettez en œuvre des outils spéciaux de surveillance informatique et d’analyse des journaux pour centraliser et analyser les données de plusieurs hôtes et VM. Ces outils peuvent aider à identifier les problèmes liés aux disques dans l’ensemble de l’infrastructure virtuelle.
- Lors de l’identification des blocs défectueux sur les disques durs, il est essentiel de prêter attention à divers messages d’erreur et modèles, en particulier ceux indiquant des erreurs de lecture/écriture ou des problèmes de support. Les blocs défectueux peuvent entraîner une corruption des données ou une dégradation des performances et une détection précoce peut éviter des problèmes plus graves. Si les données sur les dispositifs de disque défaillants sont perdues, la récupération des données à partir d’une sauvegarde VMware vers des disques sains est essentielle.
Problèmes de clusterperformance des VM , de basculements HA, d’échecs de vMotion ou d’autres opérations liées au cluster.
L’utilisation des journaux VMware ESXi et vCenter peut être essentielle pour identifier les problèmes liés au cluster dans votre environnement virtualisé. Les problèmes de cluster peuvent se manifester sous forme de problèmes de performance des VM, de basculements HA, d’échecs de vMotion ou d’autres opérations liées au cluster.
- Examinez les journaux du serveur vCenter :
- Accédez aux journaux vCenter, tels que vpxd.log et vpxa.log, situés respectivement à /var/log/vmware/vpxd/vpxd.log et /var/log/vpxa.log.
- Cherchez des messages d’erreur ou d’avertissement liés aux opérations de cluster, à la gestion des ressources et à la communication entre vCenter et les hôtes ESXi.
- Faites attention aux événements pendant la création du cluster, les modifications de configuration et les problèmes avec les services de cluster.
- Vérifiez les journaux de l’hôte ESXi et accédez aux journaux de l’hôte ESXi, y compris vmkernel.log, hostd.log et fdm.log:
- vmkernel.log: Examinez pour vérifier la présence d’événements liés au cluster, tels que les tentatives de vMotion, les problèmes de battement de coeur HA ou les erreurs lors du partage des ressources.
- hostd.log: Recherchez des messages liés au cluster concernant les tâches et événements gérés par le service de gestion de l’hôte.
- fdm.log: Examinez pour vérifier la présence d’événements liés à HA, y compris les échecs d’hôte, les redémarrages de VM et les événements d’élection de maître.
- Inspectez les journaux des machines virtuelles:
- Accédez aux journaux des VMs, tels que vmware.log, pour identifier les problèmes spécifiques aux VMs individuelles du cluster.
- Les journaux des VMs peuvent fournir des informations sur les performances des VMs, les contraintes de ressources ou les échecs lors des opérations de vMotion.
- Surveiller les alarmes et les événements spécifiques au cluster :
- Utilisez vCenter pour créer des alarmes et des événements spécifiques à la performance et à l’état de santé du cluster.
- Configurez des alarmes pour les problèmes tels que la consommation excessive de ressources, la partition du cluster ou les échecs de VM.
- Consultez l’onglet Événements de vCenter pour les événements liés au cluster, tels que les migrations de VM, les réconfigurations de cluster ou les événements HA.
En combinant les informations provenant des journaux ESXi, des journaux vCenter, des métriques de performance et des événements spécifiques au cluster, vous pouvez obtenir une compréhension globale de l’état de santé du cluster et identifier les problèmes affectant la performance des machines virtuelles, la haute disponibilité et la stabilité globale du cluster. L’analyse régulière des journaux et la surveillance proactive peuvent aider à prévenir les problèmes de cluster ou à les résoudre rapidement lorsqu’ils se produisent.
Dépannage du réseau
Dépannage des réseaux dans VMware vSphere consiste à identifier et résoudre les problèmes liés aux réseaux affectant les machines virtuelles et la communication entre les hôtes ESXi. Les journaux VMware ESXi et vCenter peuvent être d’une grande utilité pour localiser de tels problèmes. Voici quelques exemples de dépannage des réseaux à l’aide des journaux ESXi et vCenter, ainsi que des commandes pour extraire les informations pertinentes.
Identification des problèmes de connectivité réseau VM
Problème: Une machine virtuelle n’a pas accès au réseau.
- A command to check VMkernel logs (on an ESXi host):
cat /var/log/vmkernel.log | grep -E 'Failed to send packet|dropped|no network'Cette commande filtre les journaux VMkernel pour les messages liés à l’échec de l’envoi de paquets, aux paquets perdus ou à l’indisponibilité du réseau.
- A command to check VM network configurations (on an ESXi host):
esxcfg-vmknic -lCette commande énumère les interfaces réseau VMkernel configurées et les adresses IP sur l’hôte ESXi. Vérifiez si le réseau de la VM est correctement configuré.
Dépannage des problèmes de vMotion
Problème: Le vMotion échoue entre deux hôtes ESXi.
- A command to check VMkernel logs (on both source and destination ESXi hosts):
cat /var/log/vmkernel.log | grep -E 'Migration to host|vMotion'Cette commande permet de trouver les messages liés au vMotion sur les deux hôtes ESXi source et destination.
- A command to check vCenter events (on vCenter Server):
vim-cmd vmsvc/get.eventlog <vmid> | grep 'Migrate'Remplacer <vmid> par l’ID de la machine virtuelle (VMID) concernée. Cette commande récupère le journal des événements de la VM et recherche les événements liés à vMotion.
Identifier les goulots d’étranglement de la performance réseau
Problème: Les machines virtuelles subissent une dégradation de la performance réseau.
- A command to check ESXTOP statistics (on an ESXi host):
esxtopDans esxtop, appuyez sur n pour passer à la vue réseau. Surveillez les métriques telles que le Débit réseau (MBTx/rx), les Paquets réseau/s et les Paquets perdus/s pour identifier d’éventuels goulots d’étranglement. Ces commandes suivantes sont utilisées pour afficher des données non issues d’un fichier journal VMware mais qui affichent des informations mises à jour en temps réel pour le dépannage VMware. Vous pouvez également voir l’heure de démarrage d’ESXi en utilisant la commande esxtop.
Résolution des problèmes liés au commutateur distribué vSphere (VDS)
Problème: Problèmes de connectivité avec les VMs sur un commutateur distribué vSphere.
- A command to check VDS health (on vCenter Server):
net-dvs -lCette commande liste tous les commutateurs virtuels distribués (VDS) et leur statut.
- A command to check VDS port status (on vCenter Server):
net-dvs -p <VDS Name>Remplacez <VDS Name> par le nom du VDS. Cette commande affiche l’état de tous les ports sur le commutateur virtuel distribué spécifié.
Souvenez-vous, le dépannage du réseau nécessite souvent l’analyse des journaux et des données de performance provenant de multiples sources, y compris les journaux VMkernel, les journaux vCenter, les métriques de performance et les configurations réseau. Les exemples fournis ci-dessus servent de points de départ pour recueillir des informations pertinentes concernant les problèmes réseau et vous devrez peut-être ajuster les commandes en fonction du problème spécifique que vous rencontrez dans votre environnement vSphere.
Expressions régulières pour l’analyse des journaux VMware
Comme vous pouvez le voir dans les exemples ci-dessus, accéder à l’interface shell ESXi via SSH et utiliser la ligne de commande est une méthode puissante pour consulter les journaux VMware et pour l’analyse des journaux VMware. Vous pouvez utiliser des outils en ligne de commande natifs comme outils d’analyse des journaux VMware ESXi. Ces outils en ligne de commande sont familiers aux utilisateurs de Linux:
- cat est un outil en ligne de commande qui concatène et affiche le contenu d’un ou plusieurs fichiers texte dans le terminal. Il est couramment utilisé pour visualiser tout le contenu d’un fichier d’un seul coup. Cependant, pour les gros fichiers, l’utilisation de cat peut entraîner une quantité débordante de sortie défilant rapidement sur l’écran, ce qui le rend moins pratique pour la lecture de tels fichiers.
- less est un outil de pagination en ligne de commande qui vous permet de visualiser et de faire défiler le contenu d’un fichier texte. Il affiche une écran de texte à la fois et offre des options de navigation pour avancer et reculer dans le fichier. Contrairement à cat, qui déverse tout le contenu du fichier dans le terminal, less est utile pour lire de gros fichiers de manière plus efficace.
- grep signifie « Global Regular Expression Print ». Il s’agit d’un puissant outil en ligne de commande utilisé pour rechercher des motifs de texte (expressions régulières) dans un ou plusieurs fichiers. grep peut filtrer et afficher les lignes contenant le motif spécifié. Il est couramment utilisé pour les recherches de texte, l’analyse des journaux et l’extraction d’informations spécifiques à partir de fichiers.
- tail est une commande en ligne de commande qui affiche les dernières lignes d’un fichier texte. Par défaut, tail affiche les dernières dix lignes du fichier. Il est particulièrement utile pour surveiller les fichiers journaux en temps réel, car il peut afficher les nouvelles entrées au fur et à mesure qu’elles sont ajoutées au journal. La commande tail est souvent utilisée avec l’option -f pour surveiller en continu un fichier et voir les mises à jour en temps réel.
- head est une commande en ligne de commande qui affiche les N premières lignes d’un fichier texte. Par défaut, l’outil head affiche les 10 premières lignes du fichier. Il est utile pour visualiser rapidement le début d’un fichier ou extraire des informations initiales. De même que pour tail, vous pouvez spécifier le nombre de lignes à afficher à l’aide de l’option -n.
Vous pouvez utiliser ces outils en ligne de commande ensemble et avec des expressions régulières pour une efficacité maximale de l’analyse des journaux VMware. L’analyse des fichiers journaux à l’aide d’expressions régulières (regex) dans la ligne de commande ESXi peut être un moyen puissant d’extraire des informations spécifiques et d’obtenir des informations sur les problèmes ou les motifs. Voici quelques exemples pratiques de l’utilisation des expressions régulières pour l’analyse des journaux dans ESXi.
Filtrage des journaux pour des événements spécifiques
Supposons que vous souhaitiez trouver toutes les occurrences d’un événement spécifique, tel que « Erreur E/S disque« , dans le fichier vmkernel.log.
cat /var/log/vmkernel.log | grep -E 'Erreur E/S disque'
Cette commande affichera toutes les lignes contenant l’expression « Erreur E/S disque » dans le vmkernel.log.
Extraction d’adresses IP des journaux
Pour extraire les adresses IP des journaux dans le fichier hostd.log, vous pouvez utiliser un motif regex qui correspond aux adresses IPv4.
cat /var/log/hostd.log | grep -E -o '([0-9]{1,3}\.){3}[0-9]{1,3}'
Cette commande affichera toutes les adresses IPv4 trouvées dans le hostd.log.
Trouver des motifs avec des quantificateurs
Supposons que vous souhaitiez trouver toutes les lignes dans le fichier vmware.log qui contiennent un nombre quelconque de chiffres consécutifs.
cat /vmfs/volumes/datastore_name/vm_name/vmware.log | grep -E '[0-9]+'
Cette commande affichera toutes les lignes contenant un ou plusieurs chiffres dans le vmware.log.
Recherche de plusieurs motifs
Pour trouver des lignes dans le fichier vpxd.log contenant soit « erreur » soit « avertissement« , vous pouvez utiliser l’opérateur OR | dans le motif regex.
cat /var/log/vmware/vpxd/vpxd.log | grep -E 'erreur|avertissement'
Cette commande affichera toutes les lignes contenant soit « erreur » soit « avertissement » dans le vpxd.log.
Correspondance avec des jokers
Supposez que vous souhaitez trouver toutes les lignes dans le fichier vobd.log qui contiennent le mot “failed”, quel que soit le cas.
cat /var/log/vobd.log | grep -i 'failed'
Cette commande affichera toutes les lignes contenant “failed“, “FAILED“, “Failed“, etc., dans le vobd.log.
Utilisation de groupes de capture
Pour extraire les informations de date et d’heure des lignes dans le fichier sms.log, vous pouvez utiliser des groupes de capture dans le modèle regex.
cat /var/log/vmware/sms/sms.log | grep -Eo '([0-9]{4}-[0-9]{2}-[0-9]{2}) ([0-9]{2}:[0-9]{2}:[0-9]{2})'
Cette commande affichera toutes les occurrences de date et d’heure dans le sms.log.
REMARQUE: Vous pouvez modifier le chemin vers le journal nécessaire pour votre cas d’utilisation particulier.
Ces exemples montrent comment utiliser les expressions régulières en combinaison avec la commande grep pour effectuer l’analyse des journaux dans l’interface de ligne de commande ESXi. Les expressions régulières offrent des capacités puissantes de correspondance de modèles, vous permettant d’extraire des informations spécifiques, de filtrer les journaux et de trouver des modèles efficacement. Gardez à l’esprit que les modèles regex réels peuvent varier en fonction du contenu du fichier journal et des informations que vous souhaitez extraire ou rechercher. Vous pouvez utiliser ces exemples et ajuster les commandes pour répondre à vos besoins spécifiques pour l’analyse des journaux VMware.
Comment exporter les journaux VMware et télécharger un bundle de support
Il peut arriver que l’analyse des journaux VMware ne vous aide pas à résoudre les problèmes survenus sur un hôte ESXi ou vCenter. Dans ce cas, vous pouvez exporter les journaux ou télécharger un paquet de support et envoyer ces informations à l’assistance VMware. Les spécialistes de l’assistance VMware peuvent vous aider à résoudre les problèmes liés à l’environnement VMware si vous avez une version licenciée de VMware vSphere.
VMware Host Client
Pour générer un paquet de support et exporter les journaux VMware, procédez comme suit:
- Cliquez sur Surveiller dans le panneau Navigateur.
- Sélectionnez l’onglet Journaux.
- Cliquez sur Générer un paquet de support.
- Enregistrez l’archive du paquet téléchargée dans votre navigateur Web.
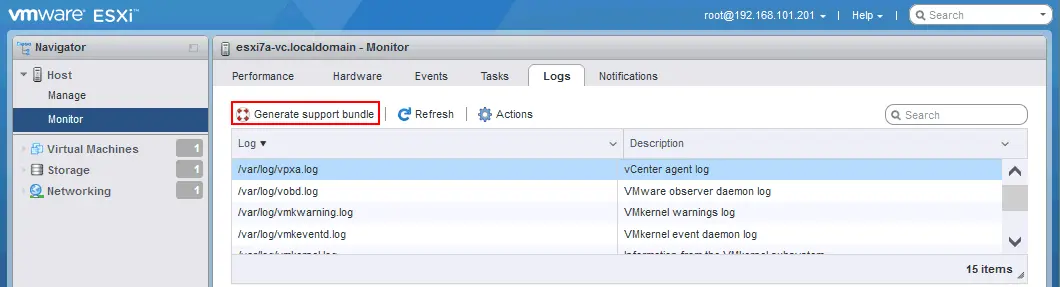
VMware vSphere Client
Pour exporter les journaux système VMware dans vSphere Client, procédez comme suit:
- Sélectionnez la vue Hôtes et Clusters et sélectionnez l’hôte ESXi dont vous souhaitez exporter les journaux (dans le panneau de gauche, qui est le panneau de navigation).
- Cliquez avec le bouton droit sur l’hôte ESXi et cliquez sur Exporter les journaux système dans le menu qui s’ouvre.
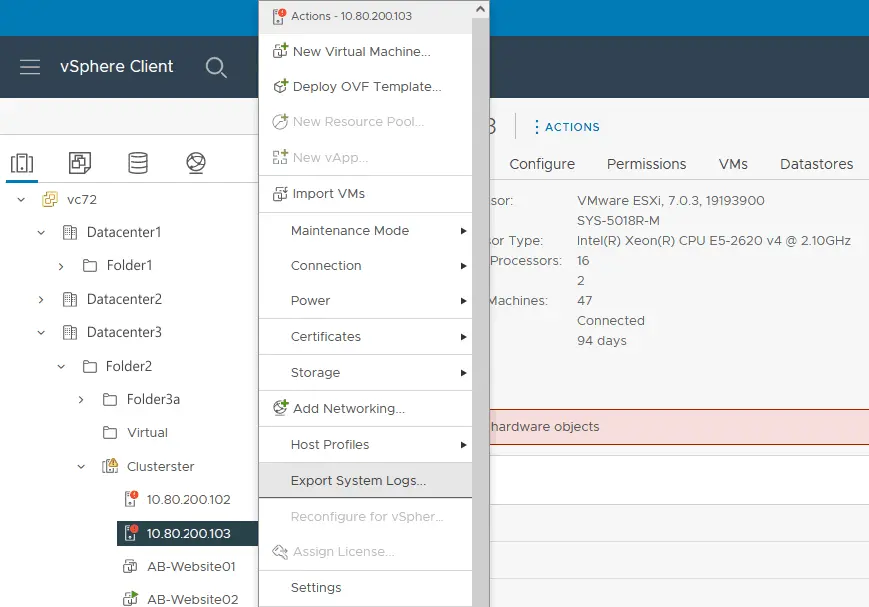
- Sélectionnez les journaux ESXi que vous souhaitez exporter et cliquez sur Exporter les journaux.
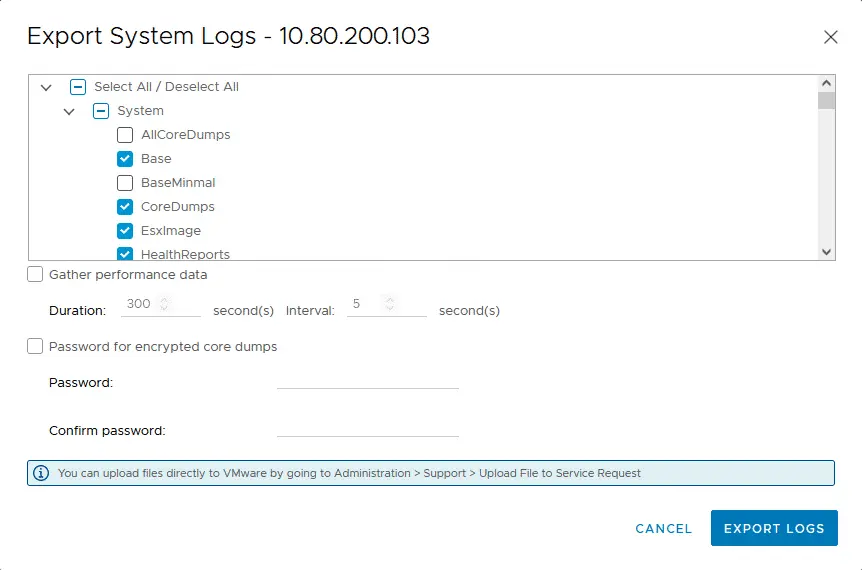
Pour télécharger le bundle vers le support VMware dans vSphere Client, procédez comme suit :
- Cliquez sur l’icône Menu dans le coin supérieur gauche.
- Allez dans Administration >Support >Télécharger le fichier vers la demande de service et appuyez sur le bouton Télécharger le fichier vers la demande de service.
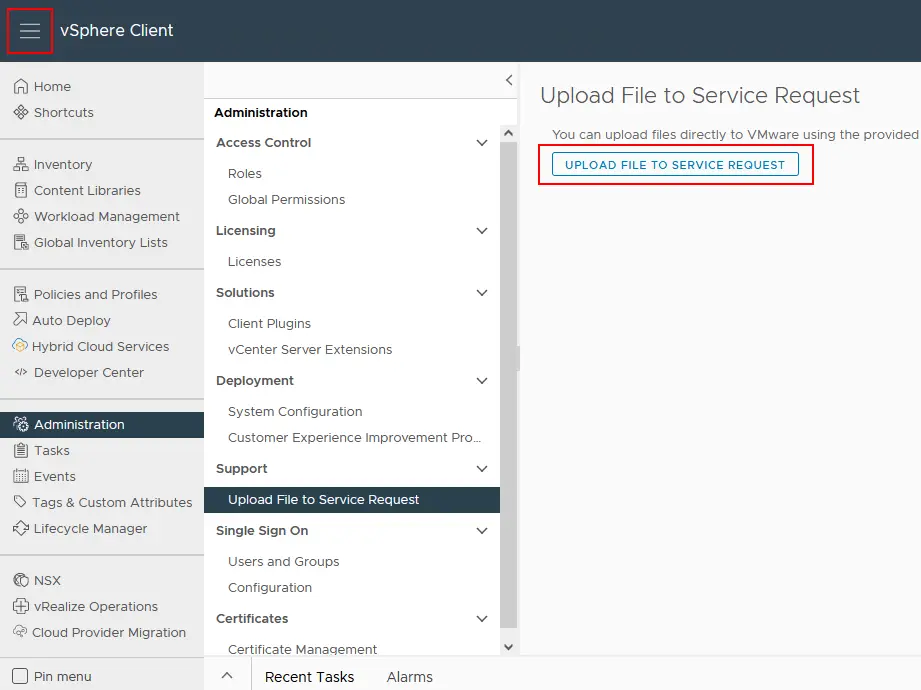
Lien dans un navigateur web
Utilisez le lien vers le script cgi sur l’hôte ESXi :
http://<Adresse_IP_ESXi>/cgi-bin/vm-support.cgi
Téléchargez et enregistrez le bundle avec les journaux ESXi exportés (un fichier .tgz).
Générer un bundle dans le shell ESXi (ligne de commande)
Vous pouvez exécuter la commande pour générer un bundle de support contenant les journaux ESXi dans le shell ESXi avec la commande :
/usr/bin/vm-support

Conclusion
Lors du dépannage des problèmes avec VMware vSphere, y compris ESXi et vCenter, l’analyse des journaux VMware peut aider les administrateurs à identifier la cause profonde des problèmes et à prendre les mesures correctives appropriées. En analysant ces journaux, les administrateurs peuvent identifier et résoudre des problèmes tels que les goulots d’étranglement de performance, les problèmes de connectivité, les erreurs de configuration et les préoccupations de sécurité potentielles. La révision régulière des journaux est essentielle pour une gestion proactive et pour maintenir la stabilité et la fiabilité de VMware vCenter et de l’environnement virtualisé.
La surveillance régulière de l’infrastructure VMware et la sauvegarde des machines virtuelles permettent de prévenir les problèmes à temps et d’éviter la perte de données.
Source:
https://www.nakivo.com/blog/vmware-logs-analysis-for-troubleshooting/













