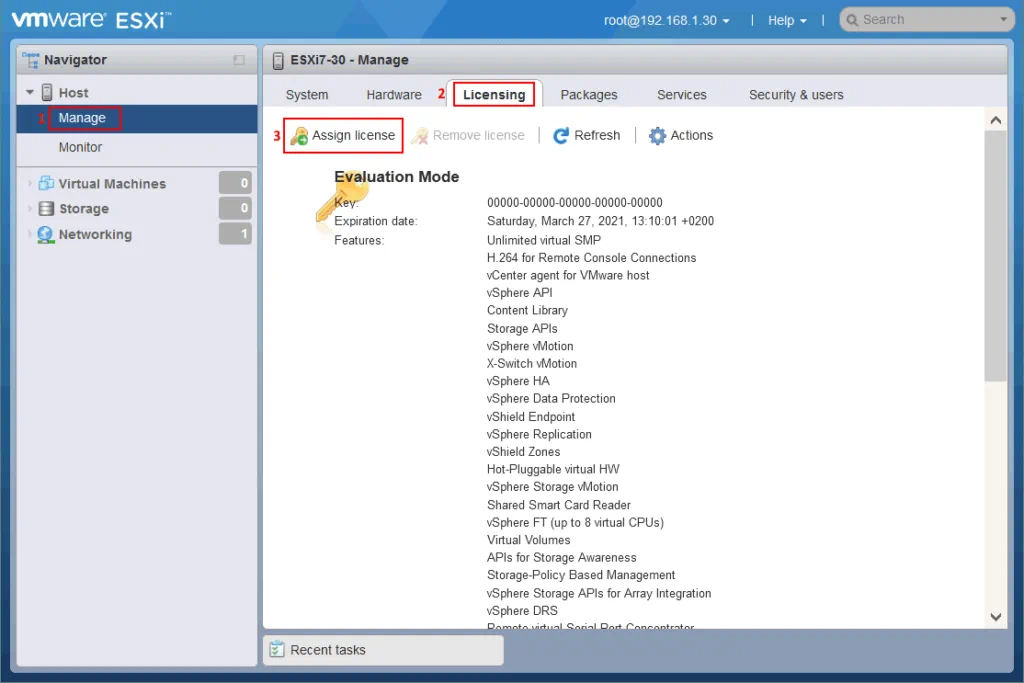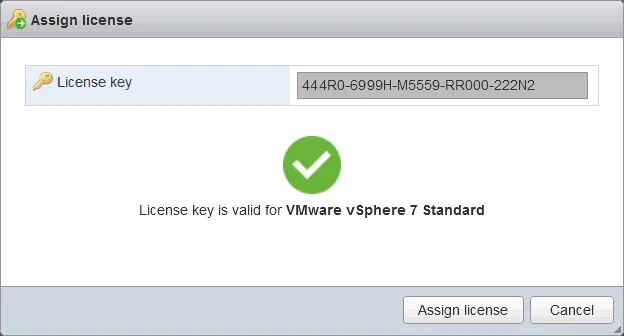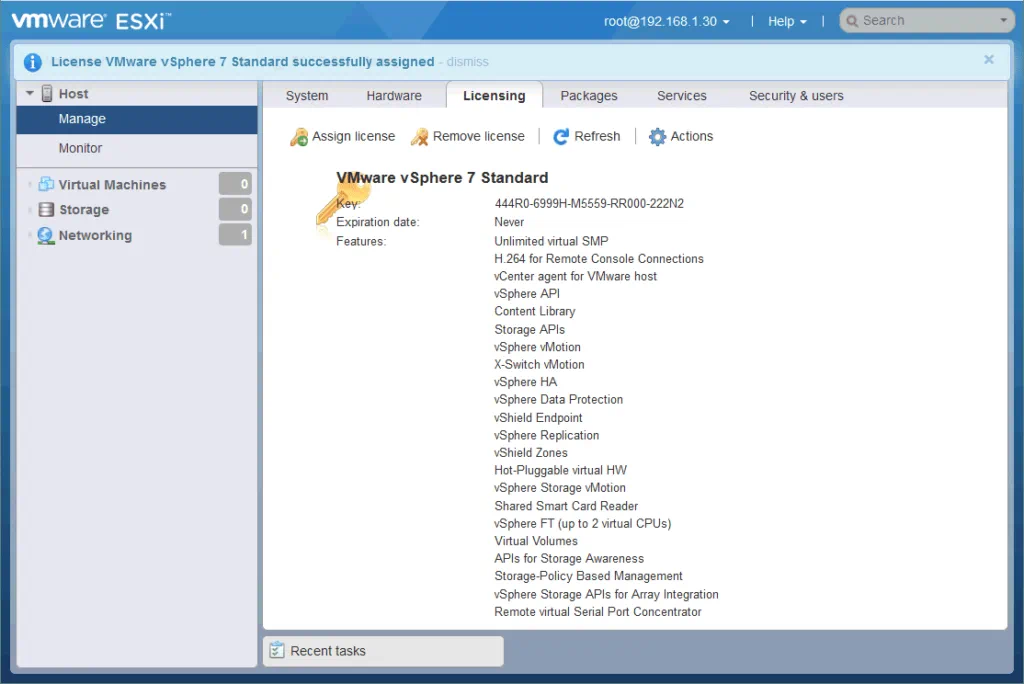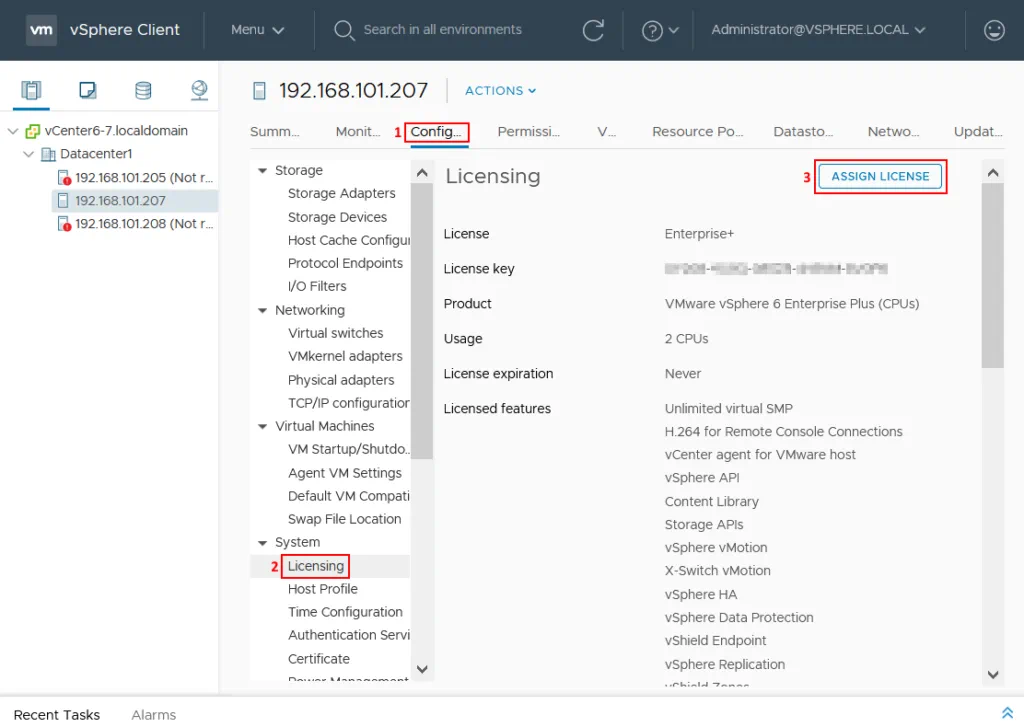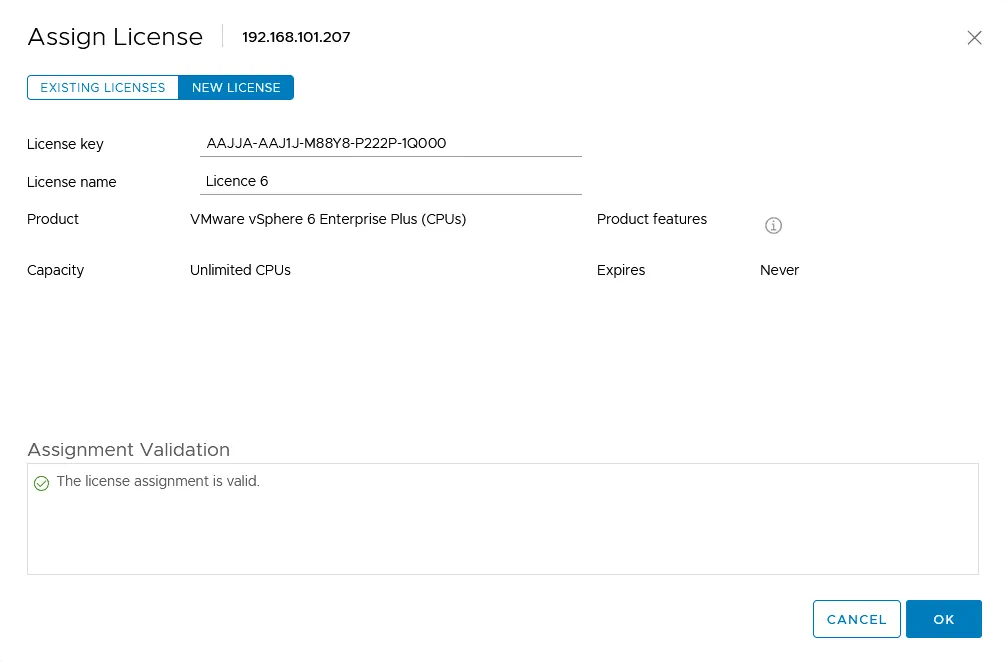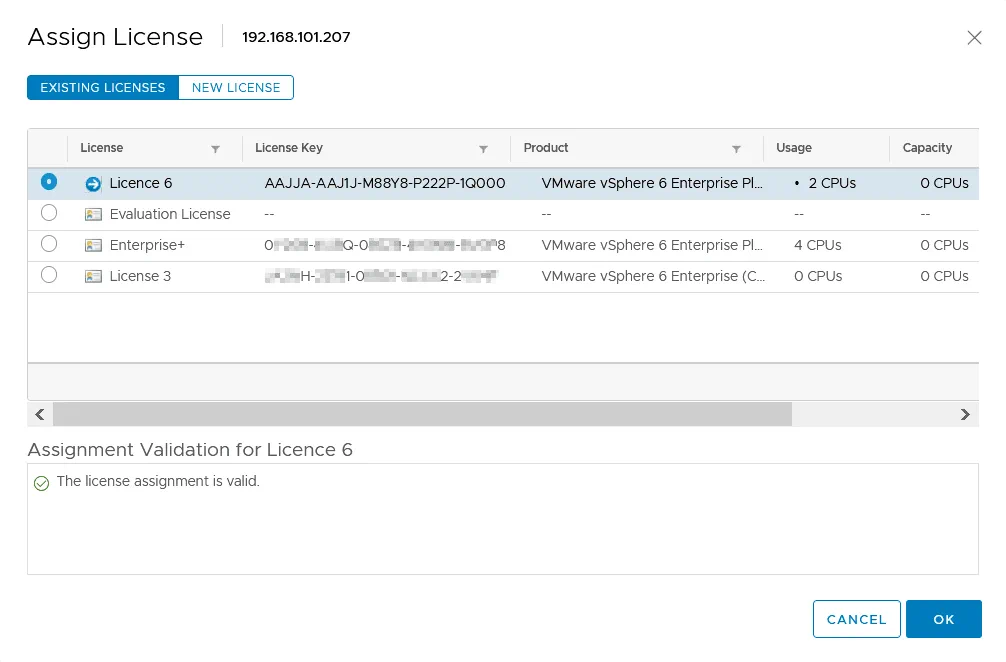Lorsque vous déployez VMware vSphere pour construire votre environnement virtuel, vous avez le choix entre les éditions vSphere et vCenter. vSphere, la plateforme de virtualisation de VMware, comprend différents composants tels que ESXi et vCenter Server, qui nécessitent leurs propres licences. Lisez ce billet de blog pour en savoir plus sur les licences VMware ESXi et comment les appliquer dans votre infrastructure.
Informations générales sur les licences vSphere
Il existe deux licences principales VMware dans VMware vSphere : les licences vSphere pour les hôtes ESXi et les licences pour vCenter Server. Si vous utilisez des hôtes ESXi autonomes, achetez la licence VMware vSphere nécessaire et installez-la sur chaque hôte ESXi. Si vous avez plusieurs hôtes ESXi, il est préférable de les gérer de manière centralisée. Dans ce cas, je vous recommande d’installer vCenter Server.
VMware vCenter Server vous permet de gérer les hôtes ESXi, de créer des centres de données qui sont des structures logiques pour regrouper les hôtes ESXi, de créer des clusters, de migrer des machines virtuelles entre les hôtes, et ainsi de suite. VMware vCenter nécessite une licence de serveur vCenter distincte installée sur votre serveur vCenter. Une version de votre serveur vCenter doit au moins correspondre ou être supérieure à la version la plus élevée d’un hôte ESXi s’exécutant dans votre environnement que vous souhaitez gérer avec vCenter. Les versions plus anciennes de vCenter Server ne peuvent pas gérer les versions plus récentes d’ESXi. Par exemple, vous pouvez installer vCenter 7.0 pour gérer des hôtes exécutant ESXi 6.7 et ESXi 7.0, mais vous ne pouvez pas installer vCenter Server 6.0 pour gérer des hôtes exécutant ESXi 6.5.
Les licences VMware sont des chaînes de 25 caractères qui contiennent des lettres et des chiffres, divisées en blocs de 5 caractères avec le symbole « -« . Les clés de licence contiennent des informations chiffrées sur l’édition du produit acheté et ne sont pas liées au matériel. Vous pouvez attribuer la même clé de licence VMware ESXi (la licence vSphere) à plusieurs hôtes ESXi jusqu’à ce que le nombre total de processeurs dépasse la capacité du CPU (unité centrale de traitement) autorisée par la licence.
Après l’installation d’ESXi et de vCenter, l’évaluation de 60 jours commence pour chaque produit. L’ensemble des fonctionnalités disponibles pendant la période d’évaluation est le même que celui disponible dans la version la plus élevée de VMware vSphere pour les hôtes ESXi et le serveur vCenter respectivement. Ainsi, l’ensemble complet de toutes les fonctionnalités possibles est disponible pendant 60 jours. Il est recommandé d’installer une licence avant l’expiration de la période d’évaluation.
Lorsque la période d’évaluation se termine pour un hôte ESXi, l’hôte est déconnecté de vCenter (si l’hôte a été ajouté à l’inventaire vCenter). Les VM continuent de s’exécuter, mais après avoir arrêté les VM, vous ne pouvez pas les redémarrer. Vous ne pouvez pas non plus modifier la configuration des fonctionnalités. Lorsque la période d’évaluation expire pour vCenter, les hôtes ESXi sont déconnectés de vCenter.Si vous installez une licence, le compte à rebours de la période d’évaluation n’est pas interrompu. Vous pouvez revenir à la licence d’évaluation après avoir installé une licence payante dans les 60 jours suivant l’installation du produit. Par exemple, si vous attribuez une licence 10 jours après la fin de l’évaluation, vous utilisez la licence payante pendant 20 jours et vous pouvez ensuite revenir à la licence d’évaluation. Dans ce cas, il ne reste que 30 jours de la licence d’évaluation (pas 50). Le passage temporaire à la licence d’évaluation a du sens si votre licence (édition) pour vSphere est inférieure à vSphere Enterprise Plus. Lorsque la période d’évaluation expire, vous ne pouvez utiliser qu’une licence payante.
Éditions de VMware vSphere
Contrairement à VMware vSphere 6, il n’existe pas de licences VMware pour vSphere Enterprise dans vSphere 7. Voici un aperçu des licences et des éditions VMware pour la version 7.
Lorsque la période d’évaluation se termine pour un hôte ESXi, l’hôte est déconnecté de vCenter (si l’hôte a été ajouté à l’inventaire de vCenter). Les machines virtuelles continuent de fonctionner, mais après les avoir arrêtées, vous ne pouvez pas les redémarrer. Vous ne pouvez pas non plus modifier la configuration des fonctionnalités. Lorsque la période d’évaluation expire pour vCenter, les hôtes ESXi sont déconnectés de vCenter.
Si vous installez une licence, le compte à rebours de la période d’évaluation n’est pas interrompu. Vous pouvez revenir à la licence d’évaluation après avoir installé une licence payante dans les 60 jours suivant l’installation du produit. Par exemple, si vous attribuez une licence 10 jours après la fin de l’évaluation, vous utilisez la licence payante pendant 20 jours et vous pouvez ensuite revenir à la licence d’évaluation. Dans ce cas, il ne reste que 30 jours de licence d’évaluation (et non 50). Le passage temporaire à la licence d’évaluation a du sens si votre licence (édition) pour vSphere est inférieure à vSphere Enterprise Plus. Lorsque la période d’évaluation expire, vous ne pouvez utiliser qu’une licence payante.
Éditions de VMware vSphere
Contrairement à VMware vSphere 6, il n’y a pas de licences VMware pour vSphere Enterprise dans vSphere 7. Voici un aperçu des licences et éditions de VMware pour la version 7.
Éditions principales
vSphere Standard est l’édition de base qui convient aux petites entreprises n’ayant pas de grands environnements virtuels. Il ne prend pas en charge le commutateur virtuel distribué, les profils d’hôte (déploiement automatique), le chiffrement des VM, le Planificateur de ressources distribuées, les graphiques accélérés pour les VM, et certaines autres fonctionnalités de cette édition vSphere.
vSphere Enterprise Plus est l’édition supérieure qui offre l’ensemble complet des fonctionnalités de vSphere et est recommandée pour les grandes organisations ayant de nombreux hôtes ESXi, nécessitant la meilleure évolutivité et exigeant l’ensemble complet de fonctionnalités.
Kits vSphere
Les kits d’accélération vSphere sont des ensembles tout-en-un qui offrent plus de commodité aux clients qui souhaitent acheter tous les composants nécessaires pour déployer l’environnement virtuel VMware, y compris les hôtes ESXi et vCenter. Un kit d’accélération contient une licence pour 6 processeurs et une licence pour 1 instance de vCenter (vCenter Server Standard). Il existe deux kits d’accélération – le Kit d’accélération vSphere Standard et le Kit d’accélération vSphere Enterprise Plus.
Kits Essentiels vSphere sont des solutions tout-en-un pour les petits environnements virtuels qui fournissent une licence pour 6 processeurs et 1 instance de vCenter (Serveur vCenter pour Essentials). Il existe deux éditions : le Kit Essentials vSphere et le Kit Essentials Plus vSphere. Les kits essentiels VMware sont adaptés aux petites organisations.
Autres éditions
vSphere Scale-Out contient toutes les fonctionnalités de base de vSphere nécessaires pour le calcul haute performance et le big data à un prix attractif.
Note: Lisez l’article de blog pour en savoir plus sur toutes les éditions VMware vSphere.
Mise à niveau de VMware vSphere
Vous pouvez toujours opter pour une édition supérieure de VMware vSphere. Dans ce cas, vous devez désactiver l’ancienne clé de licence et appliquer la nouvelle. Si vous mettez à niveau la version ESXi qui commence par le même numéro, vous pouvez continuer à utiliser la licence attribuée. Par exemple, si vous mettez à niveau ESXi 6.0 vers ESXi 6.5 ou ESXi 6.5 vers ESXi 6.7, vous pouvez utiliser votre licence vSphere existante avec toutes les fonctionnalités fournies.
Si vous mettez à niveau une version majeure d’ESXi vers une version supérieure qui commence par un numéro différent, l’hôte ESXi démarre une nouvelle période d’évaluation de 60 jours. Par exemple, si vous mettez à niveau ESXi 6.7 vers ESXi 7.0, votre licence vSphere 6 existante ne fonctionnera pas sur ESXi 7.0, et vous devrez attribuer une nouvelle licence vSphere pour cet hôte ESXi. Les clés de licence pour vSphere 5.x, 6.x et 7.x sont différentes.
Comment attribuer des licences ESXi
Maintenant que vous connaissez les principes de licence du logiciel VMware vSphere, apprenons comment attribuer une licence pour un hôte ESXi. Vous pouvez attribuer la licence vSphere de deux manières : dans l’interface web du client hôte VMware sur l’hôte ESXi ou dans l’interface web du client VMware vSphere dans vCenter.
Si vous attribuez une licence à un hôte ESXi, puis connectez cet hôte à vCenter, la licence de cet hôte ESXi s’affiche automatiquement dans les paramètres de licence de vCenter. VMware vCenter affiche des informations sur la capacité CPU utilisée de la licence attribuée et le nombre restant de processeurs inutilisés que vous pouvez licencier sur d’autres hôtes ESXi.
Si vous attribuez une licence à un hôte ESXi dans vCenter, mais pour une raison quelconque, l’hôte ESXi est déconnecté de vCenter, les informations de licence VMware ESXi sont enregistrées sur l’hôte ESXi. Dans ce cas, la licence reste valide même après un redémarrage de l’hôte ESXi. Après avoir ajouté un hôte ESXi à vCenter, la possibilité de modifier une licence dans l’interface web du client VMware Host (directement sur l’hôte ESXi) est bloquée. Le flux de travail pour la licence ESXi 6 dans vCenter 6.7 et la licence ESXi 7 dans vCenter 7.0 est similaire.
Ajout d’une licence sur un hôte ESXi
Pour ouvrir le client VMware Host, ouvrez votre navigateur web et saisissez l’adresse IP de l’hôte ESXi que vous souhaitez licencier (https://192.168.1.30 dans cet exemple).
Dans le volet de navigation, cliquez sur Gérer et accédez à l’onglet Licence. Les informations sur la licence en cours sont affichées sur cette page. Sur la capture d’écran suivante, vous pouvez voir les informations sur la licence d’évaluation de 60 jours utilisée après l’installation d’ESXi. La clé de la licence d’évaluation est 00000-00000-00000-00000-00000. La date d’expiration et l’ensemble des fonctionnalités disponibles pour la licence en cours sont affichés.
Pour changer la licence, cliquez sur Attribuer une licence.
La fenêtre Attribuer une licence s’ouvre dans l’interface web. Entrez votre clé de licence et cliquez sur Vérifier la licence pour vérifier si la clé de licence est valide. Si la clé de licence est valide, l’icône verte s’affiche, et le bouton Vérifier la licence se transforme en bouton Attribuer la licence. Cliquez sur Attribuer la licence pour appliquer cette licence à cet hôte ESXi.
Maintenant, vous pouvez voir les informations mises à jour concernant votre nouvelle licence pour l’hôte ESXi dans l’onglet Licences. Sur la capture d’écran suivante, vous pouvez voir que la licence VMware vSphere 7 Standard est attribuée à cet hôte ESXi 7, et la liste appropriée des fonctionnalités prises en charge est répertoriée pour cette licence. Maintenant, l’hôte ESXi est sous licence pour une durée illimitée.
Ajout de licences ESXi dans vCenter
Entrez l’adresse IP de votre serveur vCenter dans un navigateur web pour ouvrir VMware vSphere Client. Dans mon cas, j’utilise https://192.168.101.207 pour ouvrir VMware vSphere Client.
Allez dans Hôtes et grappes, sélectionnez votre Centre de données, et sélectionnez un hôte ESXi qui doit être sous licence (192.179.101.207 est l’adresse IP du serveur vCenter 6.7 dans mon cas).
Cliquez sur l’onglet Configuration pour vérifier les informations sur la licence actuelle pour l’hôte ESXi sélectionné, y compris les fonctionnalités prises en charge, le nom de la licence, la clé de licence, la date d’expiration et le nombre de CPU utilisés.
Cliquez sur Attribuer une licence pour attribuer une autre licence.
La fenêtre Affecter une licence s’affiche dans l’interface web. Si vous avez ajouté plusieurs clés de licence à vCenter, cliquez sur Licences existantes et sélectionnez une licence dotée de CPUs non utilisés. Dans mon exemple, je m’apprête à affecter une nouvelle licence ESXi au serveur vCenter.
Cliquez sur Nouvelle licence.
Entrez votre clé de licence et un nom de licence qui vous convient, par exemple, Licence 6. Si la clé de licence est valide, une notification appropriée s’affiche dans la section Validation de l’affectation. Dans mon cas, je vois une icône verte et des informations sur l’édition du produit (VMware vSphere 6 Enterprise Plus), la date d’expiration et la capacité de CPU. Cliquez sur l’icône (i) pour voir la liste des fonctionnalités supportées par la licence actuelle.
Cliquez sur OK pour enregistrer cette licence dans l’inventaire de vCenter.
La licence que vous avez ajoutée est maintenant affichée dans la liste des licences existantes dans VMware vSphere Client. Assurez-vous que la licence nécessaire est sélectionnée, cliquez sur OK pour affecter cette licence à l’hôte ESXi souhaité, enregistrez les paramètres et fermez cette fenêtre.
La licence ESXi est maintenant affectée. De même, vous pouvez affecter des licences ESXi à d’autres hôtes ESXi en utilisant le serveur vCenter.
Conclusion
La licence ESXi est affectée dans VMware Host Client pour un hôte ESXi indépendant et dans VMware vSphere Client pour les hôtes ESXi gérés par vCenter Server. Les hôtes ESXi sont licenciés à la base de licence vSphere par CPU. Vous pouvez réaffecter les licences qui ont déjà été affectées.
Peu importe la licence ESXi que vous utilisez, vous devriez sauvegarder régulièrement vos machines virtuelles pour protéger vos données et être prêt à récupérer en cas de panne. Utilisez NAKIVO Backup & Replication pour sauvegarder vos machines virtuelles s’exécutant dans VMware vSphere et assurez-vous que vos charges de travail sont récupérables.
Le produit prend en charge toutes les éditions de VMware vSphere 7.0 sauf les hôtes ESXi utilisant la licence ESXi gratuite (VMware vSphere Hypervisor) en raison des API VMware désactivées. Téléchargez NAKIVO Backup & Replication et installez le produit sur une machine Windows, une machine Linux, une machine virtuelle VMware en tant qu’appliance virtuelle, ou des périphériques NAS pour protéger vos données.
Source:
https://www.nakivo.com/blog/licensing-esxi-6-x-7-0-x-and-vcenter-server-6-x-7-0-x/