Os produtos de software do servidor VMware fornecem arquivos de log que registram dados sobre eventos de cada componente de software com carimbos de hora. Os logs da VMware podem ser usados para solução de problemas e diagnosticar e resolver problemas. Esta postagem de blog abrange os logs do ESXi e do vCenter, explica como verificar os logs no VMware vSphere, como encontrar as informações necessárias e analisá-las.
Logs do ESXi
O VMware ESXi é um hipervisor amplamente utilizado que permite aos usuários criar e gerenciar máquinas virtuais em servidores físicos. Para garantir o funcionamento adequado, solução de problemas e monitoramento dos servidores ESXi, vários logs são gerados. Esses logs capturam eventos importantes, erros e dados de desempenho, ajudando administradores e equipes de suporte a identificar problemas e manter a estabilidade da infraestrutura virtual. Abaixo está uma explicação de alguns logs essenciais do VMware ESXi.
Logs do VMkernel
/var/log/vmkernel.log
Este log registra atividades do VMkernel, incluindo eventos de driver de dispositivo, armazenamento, rede e outras atividades relacionadas ao kernel. Fornece insights sobre operações de sistema de baixo nível e é crucial para diagnosticar problemas relacionados ao hardware. A localização do log vmkernel é o diretório /var/log/.
/var/log/vmkwarning.log
Este arquivo de log contém mensagens de aviso geradas pelo VMkernel, que é o núcleo do hipervisor ESXi. Registra eventos e condições que podem exigir atenção, mas não são erros críticos.
/var/log/vmksummary.log
O vmksummary.log é um registro de resumo que fornece uma visão geral do estado operacional do host ESXi, incluindo eventos de inicialização e desligamento, uso de recursos do sistema e algumas estatísticas de desempenho chave.
Logs de gerenciamento do host
/var/log/hostd.log
Este registro contém entradas relacionadas ao serviço de gerenciamento do host ESXi (hostd). Ele captura eventos relacionados às operações de energia da máquina virtual, processamento de tarefas e eventos e comunicação com o servidor vCenter, se aplicável.
Logs da máquina virtual
/vmfs/volumes/datastore_name/vm_name/vmware.log
Cada máquina virtual mantém um arquivo de log capturando eventos específicos para essa VM, como operações de energia, alterações de hardware virtual e eventos de aplicativos do sistema operacional convidado. O local do arquivo vmware.log é um diretório de VM em um datastore.

Logs de armazenamento
/var/log/vobd.log
Este registro concentra-se em problemas relacionados ao armazenamento e operações iSCSI.
/var/log/vmkernel.log
Como mencionado anteriormente, os logs do VMkernel também capturam eventos relacionados ao armazenamento.
Logs de rede
/var/log/vobd.log
Este registro inclui eventos relacionados à rede, como vMotion, conectividade de rede e erros de comunicação.
/var/log/vmkernel.log
Os logs do VMkernel também contêm mensagens relacionadas à rede.
Logs de autenticação e usuário
/var/log/auth.log
Este log registra eventos de autenticação, incluindo logins e logouts de usuários.
ESXi shell and SSH logs
/var/log/shell.log
Este log captura os comandos do Shell ESXi (TSM) executados pelos usuários.
/var/log/ssh.log
Se o SSH estiver habilitado no host ESXi, este log registra eventos relacionados ao SSH.
System messages
/var/log/syslog.log
O syslog.log contém um registro abrangente de mensagens do sistema do VMkernel e diversos serviços em execução no host ESXi. Ele captura uma ampla gama de informações, incluindo mensagens de inicialização, eventos de hardware, atividades de rede e muito mais.
Firewall logs
/var/log/firewall.log
Este log acompanha eventos relacionados ao firewall do ESXi, incluindo conexões permitidas e negadas.
vCenter server logs on ESXi (if connected to a vCenter Server)
/var/log/vpxa.log
Este arquivo de log é específico para hosts ESXi gerenciados pelo vCenter Server. O vpxa.log está relacionado ao Agente vCenter (vpxa) em execução no host ESXi. Ele registra interações entre o host ESXi e o vCenter Server, incluindo tarefas iniciadas a partir do vCenter, como operações de energia de VM, migrações e alterações de configuração, bem como atualizações de status do host, execução de tarefas e eventos e comunicação com o vCenter Server.
ESXi update logs
/var/log/esxupdate.log
O arquivo esxupdate.log contém registros relacionados à aplicação de patches e atualizações do host ESXi. Este arquivo de log registra informações sobre a instalação, atualização e remoção de pacotes de software (VIBs) no host ESXi.
Logs USB
/var/log/usb.log
O arquivo usb.log registra eventos relacionados a dispositivos USB conectados ao host ESXi. Ele rastreia a detecção, conexão e desconexão de dispositivos USB, bem como quaisquer problemas relacionados ao uso do USB passthrough ou do serviço de arbitragem USB.
Logs do VMware vCenter
O VMware vCenter é uma plataforma de gerenciamento centralizada que permite aos administradores gerenciar eficientemente vários hosts VMware ESXi e máquinas virtuais. Para manter a saúde e o desempenho do servidor vCenter e dos hosts ESXi conectados a ele, vários logs são gerados, cada um servindo a um propósito específico. Abaixo está a explicação de alguns logs essenciais do VMware vCenter.
vpxd.log
Localização: /var/log/vmware/vpxd/vpxd.log
Este arquivo de log registra eventos relacionados ao serviço do vCenter Server e a localização do log vpxd é a /var/log/vmware/vpxd/ diretório em um servidor vCenter. O log vpxd contém informações sobre o início do serviço vCenter, eventos de conexão de clientes vSphere, autenticação de usuários, licenciamento e várias tarefas administrativas realizadas por meio do cliente vSphere ou API.
/var/log/vmware/vpxd/vpxd-alert.log contém informações não críticas sobre o processo vpxd.
fdm.log
Localização: /var/log/fdm.log
O log do Fault Domain Manager (FDM) é crítico para vSphere High Availability (HA) solução de problemas. Ele contém informações sobre falhas de host e VM, configuração HA, dados de batimento cardíaco e eleição do host mestre em um cluster HA.
vmsyslogd.log
Localização: /var/log/vmware/vmsyslogd.log
Este arquivo de log está relacionado ao serviço syslog em execução no Appliance do vCenter Server. Ele registra mensagens encaminhadas para o syslog do vCenter Server de vários componentes e serviços.
vmware-vpostgres.log
Localização: /var/log/vmware/vpostgres/postgresql-xx.log
Este log contém mensagens detalhadas relacionadas ao banco de dados PostgreSQL, incluindo status de replicação, logs de transações e outros eventos do banco de dados.
catalina.log
Localização: /var/log/vmware/vpostgres/catalina.out
Este arquivo de log pertence ao serviço de banco de dados VMware Postgres. Ele contém mensagens relacionadas a operações de banco de dados, incluindo eventos de inicialização e desligamento, consultas e erros.
sms.log
Localização: /var/log/vmware/sms/sms.log
O log do Storage Monitoring Service (SMS) registra eventos relacionados a tarefas de monitoramento e gerenciamento de armazenamento, incluindo datastores, dispositivos de armazenamento e alarmes de armazenamento.
invsvc.log
Localização: /var/log/vmware/invsvc/invsvc.log
O log do Inventory Service contém informações sobre operações de inventário do vCenter Server, como atualizações de objetos, coleta de dados e sincronização.
applmgmt.log
Localização: /var/log/vmware/applmgmt/applmgmt.log
Este arquivo de log está relacionado ao serviço de gerenciamento de aplicativos e fornece informações sobre o deploy e configuração do vCenter Server Appliance.
vmware-sts-idmd.log
Localização: /var/log/vmware/sso/vmware-sts-idmd.log
Este log registra eventos relacionados ao serviço VMware Single Sign-On (SSO), gerenciamento de identidade e processos de autenticação.
stats.log
Localização: /var/log/vmware/perfcharts/stats.log
O arquivo stats.log está associado ao serviço de Gráficos de Desempenho do vCenter Server (também conhecido como Gráficos de Desempenho do vCenter). Ele contém dados estatísticos e informações relacionadas ao desempenho coletadas pelo serviço de Gráficos de Desempenho.
O serviço de Gráficos de Desempenho fornece representações gráficas de métricas de desempenho para máquinas virtuais e hosts. O arquivo stats.log registra dados que podem ser usados para gerar gráficos de desempenho e gráficos para monitorar e analisar o desempenho dos componentes da infraestrutura virtual.
NOTA: O serviço de Gráficos de Desempenho é essencial para monitorar o desempenho em tempo real de VMs e hosts, e o arquivo stats.log desempenha um papel no armazenamento dos dados subjacentes.
eam.log
Localização: /var/log/vmware/eam/eam.log
O arquivo eam.log pertence ao serviço de Gerenciador de Agentes ESX (EAM) no vCenter Server. O EAM é responsável por gerenciar agentes vSphere, incluindo Pacotes de Instalação vSphere (VIBs) e agentes de extensão.
O arquivo eam.log registra eventos e atividades relacionados ao gerenciamento do ciclo de vida dos agentes vSphere. Ele armazena informações sobre implantações, atualizações e validações de agentes. Se você está procurando a localização do log do VMware Lifecycle Manager, verifique /var/log/vmware/eam/eam.log
NOTA: O Gerenciador de Agentes ESX garante que as versões corretas dos VIBs estejam instaladas nos hosts ESXi e que os agentes de extensão estejam corretamente registrados. O arquivo eam.log é fundamental para rastrear essas operações e detectar quaisquer problemas relacionados aos agentes vSphere.
Onde os Registros são Armazenados
Vamos descobrir em qual partição e em quais diretórios os logs do VMware são armazenados. Em uma instalação padrão do VMware ESXi, os logs são armazenados em vários diretórios em diferentes partições. A localização típica dos logs do VMware, como os logs do VMkernel em um host ESXi, é:
/scratch/log/
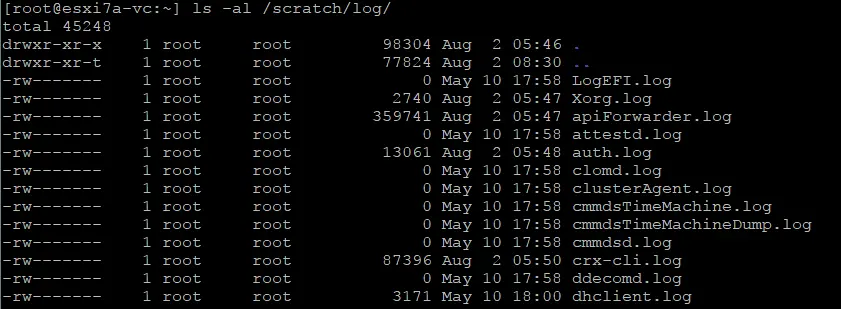
Os links simbólicos estão localizados em /var/log/, mas os arquivos de log são armazenados em uma partição de scratch do ESXi (consulte as capturas de tela acima e abaixo). Cobrimos a partição de scratch e o armazenamento temporário quando explicamos como instalar o ESXi em uma unidade flash USB.
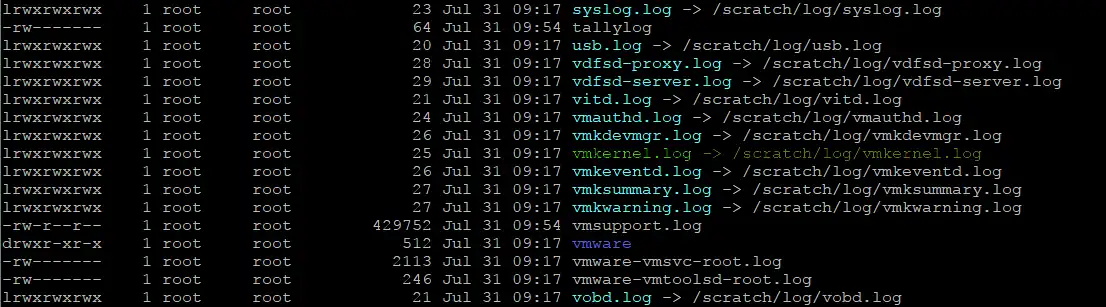
Por exemplo, você pode acessar os Registros de Gerenciamento de Host em /var/log/hostd.log usando o symlink (link simbólico), mas o arquivo hostd.log está localizado no diretório log na partição /scratch.
Os Registros da Máquina Virtual geralmente estão localizados em um datastore de VM no diretório VM e não são excluídos após o reboot do servidor ESXi, por exemplo: /vmfs/volumes/nome_do_datastore/nome_da_vm/vmware.log
Quando um arquivo de log da VM (vmware.log) está cheio, ele é renomeado para vmware-1.log, vmware-2.log, etc.
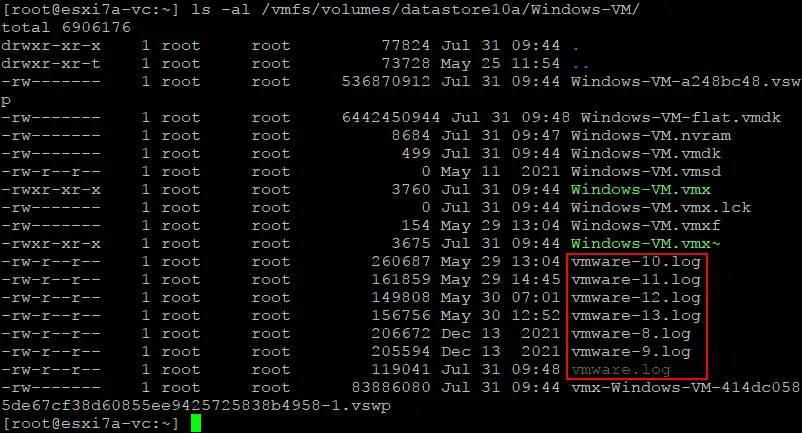
Você pode ativar ou desativar os logs da VM indo para Configurações da VM > Opções da VM no Cliente VMware vSphere e expandindo as Opções Avançadas, que incluem a caixa de seleção Ativar log.
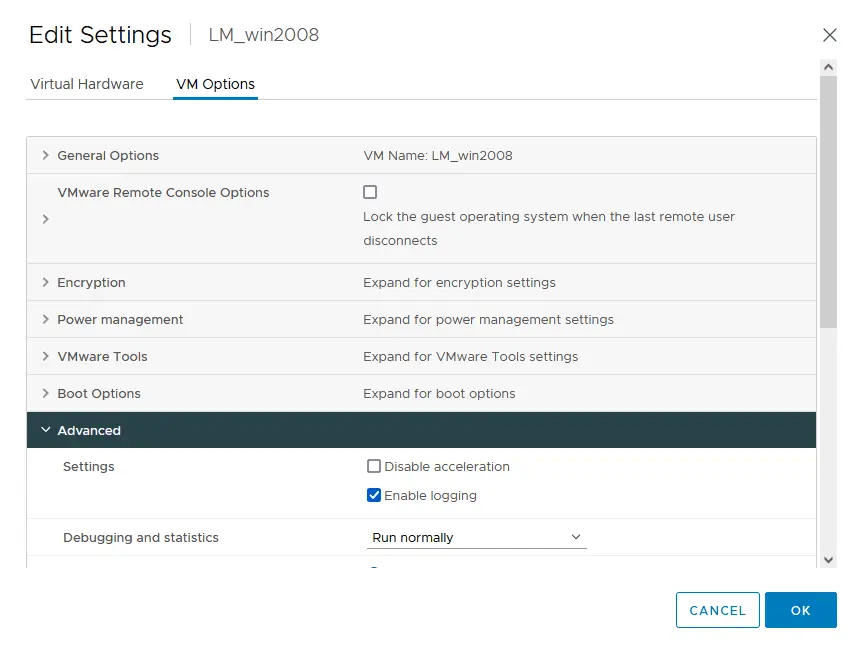
Assim, a partição /scratch é usada para armazenar logs e outros arquivos temporários em um host ESXi. Em algumas instalações, a partição /scratch é configurada como um sistema de arquivos na memória (tmpfs). Se precisar preservar logs através de reinicializações, você pode configurar um local de armazenamento persistente para logs usando o comando “esxcli system syslog” e outros comandos explicados abaixo.
Tenha em mente que os locais dos logs do ESXi podem variar dependendo da versão e configuração do ESXi. Além disso, os logs podem ser armazenados em um dispositivo de armazenamento persistente se configurados explicitamente pelo administrador do sistema.
Localização dos logs do vCenter
A maioria dos logs do vCenter Server está localizada no diretório /var/log/vmware/. O VMware vCenter Server não armazena logs em uma partição temporária (não persistente) como o ESXi. Em vez disso, os logs do vCenter Server geralmente são armazenados no disco local do sistema operacional ou em um volume de armazenamento montado, o que significa que são persistentes através de reinicializações. O Appliance do VMware vCenter Server (VCSA) é baseado no Photon Linux, como lembramos, e o VCSA é a abordagem de implantação do vCenter mais recente usada nas últimas versões do vSphere.
A localização dos logs do vCenter para a instalação baseada em Linux (VCSA) é:
/var/log/vmware/vpx/
A localização exata dos logs do vCenter depende do sistema operacional no qual o vCenter Server está instalado. O vCenter Server baseado no Windows, que foi usado até o VMware vSphere 6.7 e está obsoleto, usava a seguinte localização padrão para armazenar os logs do VMware vCenter:
C:\ProgramData\VMware\vCenterServer\logs\
Observe que as localizações dos logs do vCenter podem variar dependendo da versão do vCenter Server e da configuração. Você sempre pode consultar a documentação oficial da VMware ou a documentação da versão específica do vCenter Server para encontrar as localizações exatas dos logs.
Como o vCenter Server é uma plataforma de gerenciamento central, ele depende de logs persistentes para manter informações históricas e facilitar a solução de problemas e análises de desempenho ao longo do tempo. Ao contrário do ESXi, que usa um sistema de arquivos na memória para logs temporários (para algumas configurações padrão), os logs do vCenter Server são projetados para serem persistentes e são armazenados em um dispositivo de armazenamento permanente. Quanto ao armazenamento não persistente para logs do ESXi, você pode alterar a localização de armazenamento dos logs no ESXi.
Como Acessar os Logs da VMware
Nós exploramos o que são os logs da VMware e onde eles são armazenados. Agora precisamos descobrir como verificar os logs do VMware ESXi para análises adicionais. Você pode acessar os logs do VMware ESXi de diferentes maneiras.
Cliente do Host da VMware
Siga as etapas a seguir para visualizar os logs do ESXi no Cliente do Host da VMware:
- Acesse o Cliente do Host da VMware em seu navegador da web.
- Clique em Host > Monitor no painel Navegador e clique na aba Logs.
- Selecione um dos registros do ESXi para visualizar as informações registradas. Você pode procurar a string necessária usando um campo de Pesquisa.
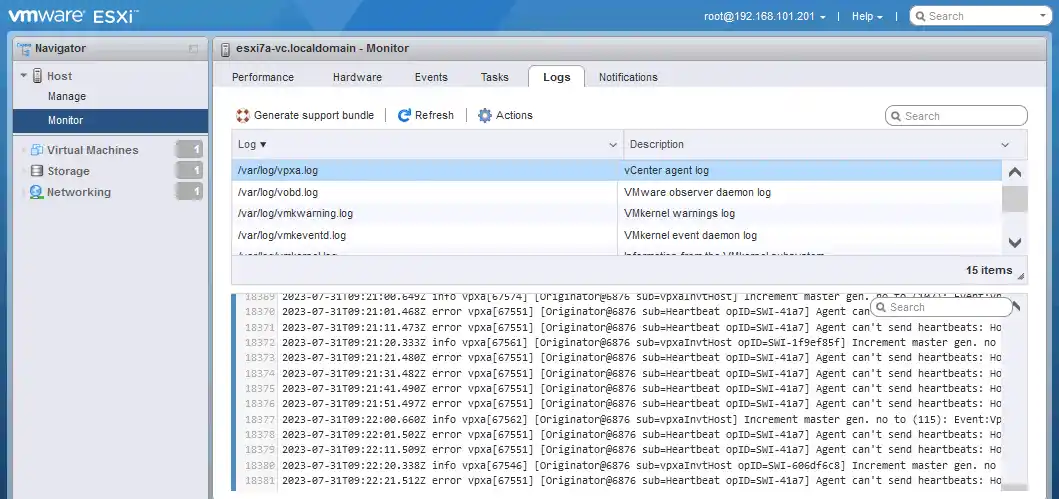
DCUI (ESXi)
Você pode usar a interface de usuário do console direto no ESXi para visualizar registros. Você precisa de acesso físico a um host ESXi, incluindo um monitor e teclado, ou pode usar um switch KVM e tecnologias similares.
- Faça login na interface de usuário do console direto do ESXi (DCUI).
- Selecione a entrada Visualizar Registros do Sistema no menu de Personalização do Sistema.
- Pressione uma tecla de 1 a 6 para visualizar o log VMware apropriado em seu servidor ESXi. A explicação para cada dígito é exibida no painel direito da interface.
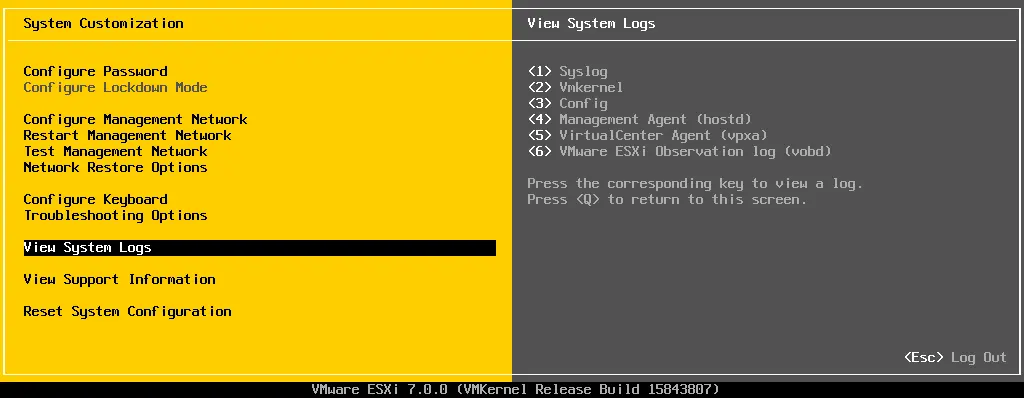
- Após inserir o dígito necessário, você verá uma página em tela cheia com os registros. Você pode digitar / e inserir uma string de pesquisa para exibir apenas linhas com as informações necessárias. Pressione q para sair deste modo e voltar ao menu DCUI anterior.
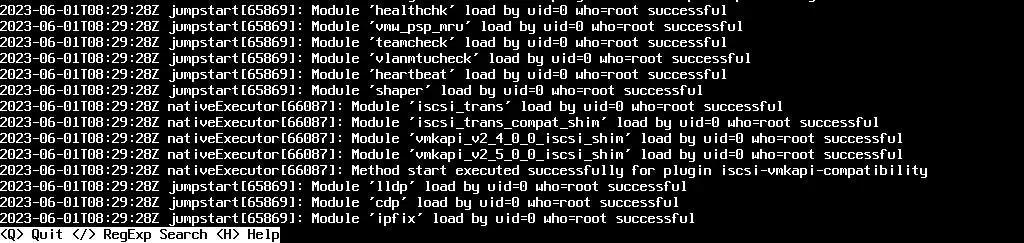
Navegador da web
Use um link em um navegador da web para abrir uma página com links para baixar arquivos de log. Você precisa inserir suas credenciais com permissões administrativas para o host ESXi acessar esta página.
https://<IP_do_host_ESXi>/host
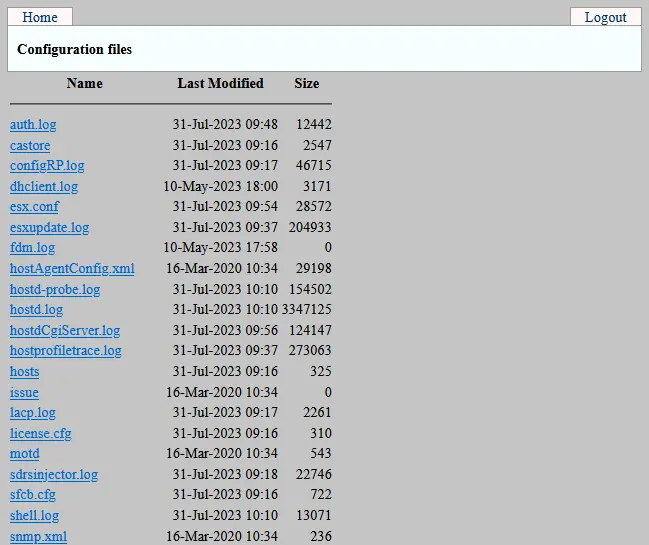
Linha de comando do ESXi
A linha de comando do ESXi, similar ao DCUI, pode ser usada para visualizar os logs do ESXi se a conexão de rede não estiver disponível e você não puder usar métodos para visualizar logs remotamente via rede.
- Garanta que o Shell do ESXi esteja habilitado no DCUI (Opções de Solução de Problemas > Habilitar o Shell do ESXi).
- Pressione Alt+F1 para abrir o shell do ESXi.
- Use comandos para visualizar os logs do ESXi.
SSH
O acesso remoto SSH é um dos métodos mais convenientes e poderosos para visualizar e analisar logs da VMware.
- Habilite o SSH no DCUI (Opções de Solução de Problemas > Habilitar SSH) ou no VMware Host Client para permitir o acesso remoto SSH a um host ESXi.
- Conecte-se ao host ESXi usando um cliente SSH (por exemplo, PuTTY se estiver conectando a partir do Windows).
- Use comandos para visualizar os logs do ESXi e para análise de logs da VMware.

Análise de Logs da VMware com Exemplos
Agora sabemos os nomes e localizações dos logs do VMware, bem como os métodos para acessar logs que são inestimáveis para solucionar vários problemas em um ambiente virtualizado. É hora de explorar alguns exemplos práticos de como usar os logs do VMware para solução de problemas.
Identificação de problemas de conectividade do host ESXi
Problema: As máquinas virtuais em um host ESXi estão enfrentando problemas intermitentes de conectividade de rede.
Logs para verificar:
- /var/log/vmkernel.log
- /var/log/vobd.log
- /var/log/hostd.log
Passos de solução de problemas: Verifique os logs do VMkernel em busca de mensagens relacionadas à rede e procure por erros ou pacotes descartados. Além disso, revise os logs do hostd em busca de problemas no serviço de gerenciamento do host. O vobd.log pode fornecer insights sobre problemas relacionados ao armazenamento que podem estar afetando a rede da VM.
Falha na criação de snapshot da VM
Problema: A tentativa de criar um snapshot de uma máquina virtual falha.
Logs para verificar:
- /vmfs/volumes/datastore_name/vm_name/vmware.log
- /var/log/vmkernel.log
Passos de solução de problemas: Examine o vmware.log da máquina virtual específica em busca de erros ou mensagens de aviso relacionadas a snapshots. Ao mesmo tempo, verifique os logs do VMkernel em busca de problemas relacionados ao armazenamento que possam impedir a operação de snapshot.
Degradação de desempenho da VM
Problema: Uma máquina virtual está apresentando problemas de desempenho, como alta utilização de CPU ou memória.
Registros para verificar:
- /vmfs/volumes/datastore_name/vm_name/vmware.log
- /var/log/vmkernel.log
Passos de solução de problemas: Analisar o vmware.log da VM afetada em busca de erros específicos do aplicativo ou picos de utilização de recursos. Simultaneamente, verificar os registros do VMkernel em busca de mensagens relacionadas ao desempenho e garantir que o host ESXi tenha recursos suficientes disponíveis.
Falha na inicialização do serviço vCenter
Problema: O serviço do servidor vCenter falha ao iniciar.
Registros para verificar:
- /var/log/vmware/vpxd/vpxd.log no servidor vCenter
- /var/log/vpxa.log em um host ESXi
Passos de solução de problemas: Rever o vpxd.log em busca de erros ou exceções durante a inicialização do servidor vCenter. Além disso, verificar o vpxa.log nos hosts ESXi gerenciados para garantir uma comunicação adequada entre o vCenter e os hosts.
Problema de falha na transferência de cluster de Alta Disponibilidade (HA) do VMware
Problema: As máquinas virtuais não reiniciam em outros hosts em um cluster HA após uma falha de host ESXi.
Registros para verificar: /var/log/fdm.log
Passos de solução de problemas. Analise o fdm.log nos hosts afetados para identificar quaisquer erros ou problemas com o cluster de alta disponibilidade (HA). Procure por mensagens de pulso, processo de eleição de host principal e possíveis razões para falhas na migração de máquinas virtuais.
Falha na vMotion
Problema: A vMotion do VMware falha ao tentar migrar uma VM entre hosts.
Logs para verificar:
- /var/log/vmkernel.log
- /var/log/vobd.log
Passos de solução de problemas. Inspecte o vmkernel.log para mensagens relacionadas à vMotion e quaisquer problemas de conectividade de rede. Além disso, verifique o vobd.log para possíveis problemas relacionados ao armazenamento que possam impactar a vMotion.
Problemas na instalação do VMware Tools
Problema: A instalação do VMware Tools falha em uma máquina virtual.
Logs para verificar: /vmfs/volumes/nome_do_datastore/nome_da_vm/vmware.log
Passos de solução de problemas. Revise o vmware.log dentro da VM para erros ou mensagens de instalação relacionados ao VMware Tools.
Ao solucionar problemas com logs da VMware, é essencial correlacionar eventos em vários logs para obter uma compreensão abrangente do problema. Além disso, ferramentas de análise de logs, como o VMware Aria Operations for Logs (anteriormente vRealize Log Insight), podem ajudar a simplificar o processo de revisão de logs e permitir uma solução de problemas mais eficiente da VMware em ambientes complexos.
Solucionando Problemas de Armazenamento
Você pode usar logs da VMware para identificar problemas com unidades de disco rígido ou unidades de estado sólido, por exemplo, se houver blocos defeituosos em um HDD. Para identificar problemas com discos rígidos (HDDs) ou unidades de estado sólido (SSDs) em um ambiente VMware, você pode usar vários logs da VMware para rastrear e analisar eventos e erros relacionados ao armazenamento.
- Revisar logs do VMkernel (/var/log/vmkernel.log):
Os logs do VMkernel fornecem informações de sistema de baixo nível, incluindo eventos relacionados ao armazenamento. Procure por mensagens que indiquem erros de E/S de disco ou códigos de sentido SCSI relacionados a problemas de disco.
Exemplo de erro: “Erros de E/S do dispositivo“, “Erro de mídia detectado” ou “Erro irrecuperável nos dados“
- Verifique os logs específicos de armazenamento (/ var / log / vobd.log):
O vobd.log contém mensagens relacionadas ao armazenamento, incluindo erros encontrados pelo subsistema de armazenamento.
Exemplo de erro: “Erro de armazenamento: Dispositivo ‘naa. xxxxxxxxxxxxxx’ … Sentido: erro de leitura não recuperado“
- Examine os logs de máquinas virtuais (/ vmfs / volumes / nome_do_armazenamento_de_dados / nome_da_VM / vmware.log):
Os logs específicos da máquina virtual podem revelar erros de E / S de disco observados por uma VM específica.
Exemplo de erro: “Ocorreu um erro de E / S de disco em um ou mais discos virtuais”, “Erro de disco detectado” ou “Erro ao ler a tabela de partição”
Recomendações: o que usar além dos logs do VMware
Há recomendações de uso junto com os logs do VMware para melhor e mais detalhados diagnóstico e solução de problemas para detectar problemas de armazenamento no tempo.
- Monitorar Alarmes e Eventos do vCenter. Fique de olho nos alarmes e eventos do servidor vCenter relacionados ao armazenamento. Alarmes acionados por problemas de armazenamento podem fornecer insights sobre possíveis problemas de disco.
- Usar Verificações de Saúde da VMware. A VMware fornece várias verificações de saúde que podem ser realizadas através do Cliente vSphere. Essas verificações podem identificar problemas relacionados ao armazenamento e oferecer recomendações.
- Utilizar Ferramentas de Monitoramento de Terceiros. Implementar ferramentas especiais de monitoramento de TI e análise de logs para centralizar e analisar dados de logs de vários hosts e VMs. Essas ferramentas podem ajudar a identificar problemas relacionados a disco em toda a infraestrutura virtual.
- Ao identificar blocos defeituosos em HDDs, é essencial prestar atenção a várias mensagens de erro e padrões, especialmente aqueles que indicam erros de mídia ou leitura/gravação. Blocos defeituosos podem levar à corrupção de dados ou degradação de desempenho e a detecção precoce pode evitar problemas mais graves. Se os dados em dispositivos de disco com falha forem perdidos, a recuperação de dados a partir de um backup do VMware para discos saudáveis é essencial.
Problemas de Clusterdesempenho de VMs , falhas de HA, falhas de vMotion ou outras operações relacionadas a clusters.
O uso dos logs do VMware ESXi e do vCenter pode ser fundamental na identificação de problemas relacionados a clusters em seu ambiente virtualizado. Problemas em clusters podem se manifestar como problemas com desempenho de VM, failover de HA, falhas de vMotion ou outras operações relacionadas a clusters.
- Revise os logs do servidor vCenter:
- Acesse os logs do vCenter, como vpxd.log e vpxa.log, localizados em /var/log/vmware/vpxd/vpxd.log e /var/log/vpxa.log respectivamente.
- Procure por mensagens de erro ou aviso relacionadas a operações de cluster, gerenciamento de recursos e comunicação entre o vCenter e os hosts ESXi.
- Preste atenção a eventos durante a criação do cluster, alterações de configuração e problemas com serviços de cluster.
- Verifique os logs do host ESXi e acesse os logs do host ESXi, incluindo vmkernel.log, hostd.log e fdm.log:
- vmkernel.log: Revise para verificar quaisquer eventos relacionados a cluster, como tentativas de vMotion, problemas de batimento cardíaco de HA ou erros durante o compartilhamento de recursos.
- hostd.log: Procure mensagens relacionadas a cluster relacionadas a tarefas e eventos tratados pelo serviço de gerenciamento do host.
- fdm.log: Analise para verificar eventos relacionados a HA, incluindo falhas de host, reinícios de VM e eventos de eleição de mestre.
- Inspeccione os logs de máquinas virtuais:
- Acesse os logs de VMs, como vmware.log, para identificar problemas específicos de VMs individuais no cluster.
- Os logs de VMs podem fornecer insights sobre o desempenho da VM, restrições de recursos ou falhas durante operações de vMotion.
- Monitore alarmas e eventos específicos do cluster:
- Utilize o vCenter para criar alarmas e eventos específicos de desempenho e saúde do cluster.
- Configure alarmas para problemas como uso excessivo de recursos, partição de cluster ou falhas de VM.
- Verifique a aba Eventos do vCenter para eventos relacionados ao cluster, como migrações de VM, reconfigurações de cluster ou eventos de HA.
Ao combinar informações dos logs do ESXi, logs do vCenter, métricas de desempenho e eventos específicos do cluster, você pode obter uma compreensão abrangente da saúde do cluster e identificar problemas que afetam o desempenho das máquinas virtuais, a alta disponibilidade e a estabilidade geral do cluster. A análise regular de logs e o monitoramento proativo podem ajudar a evitar problemas de cluster ou resolvê-los rapidamente quando ocorrem.
Solução de Problemas de Rede
Solução de problemas de rede no VMware vSphere envolve a identificação e resolução de problemas relacionados à rede que afetam máquinas virtuais e comunicação entre hosts ESXi. Os logs do VMware ESXi e do vCenter podem ser fundamentais na localização desses problemas. A seguir, estão alguns exemplos de solução de problemas de rede usando logs do ESXi e do vCenter, juntamente com comandos para extrair informações relevantes.
Identificando problemas de conectividade de rede de VM
Problema: Uma máquina virtual não consegue acessar a rede.
- A command to check VMkernel logs (on an ESXi host):
cat /var/log/vmkernel.log | grep -E 'Failed to send packet|dropped|no network'Este comando filtra os logs do VMkernel para mensagens relacionadas a falhas de pacote, pacotes descartados ou indisponibilidade de rede.
- A command to check VM network configurations (on an ESXi host):
esxcfg-vmknic -lEste comando lista as interfaces de rede VMkernel configuradas e endereços IP no host ESXi. Verifique se a rede da VM está corretamente configurada.
Solução de problemas de vMotion
Problema: vMotion falha entre dois hosts ESXi.
- A command to check VMkernel logs (on both source and destination ESXi hosts):
cat /var/log/vmkernel.log | grep -E 'Migration to host|vMotion'Este comando ajuda a encontrar mensagens relacionadas a vMotion nos hosts ESXi de origem e destino.
- A command to check vCenter events (on vCenter Server):
vim-cmd vmsvc/get.eventlog <vmid> | grep 'Migrate'Substitua <vmid> pelo ID da Máquina Virtual (VMID) da VM afetada. Este comando recupera o log de eventos da VM e pesquisa eventos relacionados a vMotion.
Identificando gargalos de desempenho de rede
Problema: Máquinas virtuais sofrem degradação de desempenho de rede.
- A command to check ESXTOP statistics (on an ESXi host):
esxtopDentro do esxtop, pressione n para alternar para a visualização de rede. Monitore métricas como Taxa de Dados de Rede (MBTx/rx), Pacotes de Rede/s e Pacotes Perdidos/s para identificar potenciais gargalos. Este e o próximo comando são usados para exibir dados não de um arquivo de log do VMware, mas sim informações atualizadas em tempo real para solução de problemas do VMware. Você também pode ver o tempo de atividade do ESXi usando o comando esxtop.
Solução de problemas do vSphere Distributed Switch (VDS)
Problema: Problemas de conectividade com VMs em um vSphere Distributed Switch.
- A command to check VDS health (on vCenter Server):
net-dvs -lEste comando lista todos os switches virtuais distribuídos (VDS) e seu status.
- A command to check VDS port status (on vCenter Server):
net-dvs -p <Nome do VDS>Substitua <Nome do VDS> pelo nome do VDS. Este comando exibe o status de todas as portas no switch virtual distribuído especificado.
Lembre-se, a solução de problemas de rede geralmente requer a análise de logs e dados de desempenho de múltiplas fontes, incluindo logs do VMkernel, logs do vCenter, métricas de desempenho e configurações de rede. Os exemplos fornecidos acima servem como pontos de partida para coletar informações relevantes para problemas de rede e você pode precisar ajustar os comandos com base no problema específico que encontrar em seu ambiente vSphere.
Expressões Regulares para Análise de Logs do VMware
Como você pode ver nos exemplos acima, acessar o shell do ESXi via SSH e usar a linha de comando é um método poderoso para visualizar logs do VMware e para análise de logs do VMware. Você pode usar ferramentas de linha de comando nativas como ferramentas de análise de logs do VMware ESXi. Essas ferramentas de linha de comando são familiares aos usuários do Linux:
- cat é uma ferramenta de linha de comando que concatena e exibe o conteúdo de um ou mais arquivos de texto no terminal. É comumente usado para visualizar todo o conteúdo de um arquivo de uma só vez. No entanto, para arquivos grandes, usar cat pode resultar em uma quantidade esmagadora de saída rolando rapidamente pela tela, tornando-o menos prático para a leitura desses arquivos.
- less é uma utilidade de paginação de linha de comando que permite visualizar e rolar pelo conteúdo de um arquivo de texto. Ele exibe uma tela de texto por vez e fornece opções de navegação para avançar e retroceder no arquivo. Ao contrário de cat, que derrama todo o conteúdo do arquivo no terminal, o less é útil para ler arquivos grandes de forma mais eficiente.
- grep significa “Global Regular Expression Print”. É uma poderosa ferramenta de linha de comando usada para pesquisar padrões de texto (expressões regulares) em um ou mais arquivos. grep pode filtrar e exibir linhas contendo o padrão especificado. É comumente usado para pesquisas de texto, análise de logs e extração de informações específicas de arquivos.
- tail é um utilitário de linha de comando que exibe as últimas linhas de um arquivo de texto. Por padrão, tail mostra as últimas dez linhas do arquivo. É particularmente útil para monitorar arquivos de log em tempo real, pois pode exibir novas entradas à medida que são adicionadas ao log. O comando tail é frequentemente usado com a opção -f para monitorar continuamente um arquivo e ver atualizações em tempo real.
- head é um utilitário de linha de comando que exibe as primeiras N linhas de um arquivo de texto. Por padrão, a ferramenta head mostra as primeiras dez linhas do arquivo. É útil para visualizar rapidamente o início de um arquivo ou extrair informações iniciais. Semelhante a tail, você pode especificar o número de linhas a serem exibidas usando a opção -n.
Você pode usar essas ferramentas de linha de comando em conjunto umas com as outras e com expressões regulares para a maior eficiência na análise de logs do VMware. Analisar arquivos de log usando expressões regulares (regex) na linha de comando do ESXi pode ser uma maneira poderosa de extrair informações específicas e obter insights sobre problemas ou padrões. Abaixo, você pode ver alguns exemplos práticos reais de como usar expressões regulares para análise de logs no ESXi.
Filtragem de logs para eventos específicos
Suponha que você queira encontrar todas as ocorrências de um evento específico, como “Erro de E/S de disco“, no arquivo vmkernel.log.
cat /var/log/vmkernel.log | grep -E 'Erro de E/S de disco'
Este comando exibirá todas as linhas contendo a frase “Erro de E/S de disco” no vmkernel.log.
Extração de endereços IP de logs
Para extrair endereços IP de logs no arquivo hostd.log, você pode usar um padrão regex que corresponda a endereços IPv4.
cat /var/log/hostd.log | grep -E -o '([0-9]{1,3}\.){3}[0-9]{1,3}'
Este comando exibirá todos os endereços IPv4 encontrados no hostd.log.
Encontrando padrões com quantificadores
Suponha que você queira encontrar todas as linhas no arquivo vmware.log que contenham qualquer número de dígitos consecutivos.
cat /vmfs/volumes/datastore_name/vm_name/vmware.log | grep -E '[0-9]+'
Este comando exibirá todas as linhas contendo um ou mais dígitos no vmware.log.
Pesquisa de múltiplos padrões
Para encontrar linhas no arquivo vpxd.log contendo “erro” ou “aviso”, você pode usar o operador OR | no padrão regex.
cat /var/log/vmware/vpxd/vpxd.log | grep -E 'erro|aviso'
Este comando exibirá todas as linhas contendo “erro” ou “aviso” no vpxd.log.
Correspondência com curingas
Suponha que você deseje encontrar todas as linhas no arquivo vobd.log que contenham a palavra “failed“, independentemente do caso.
cat /var/log/vobd.log | grep -i 'failed'
Este comando exibirá todas as linhas contendo “failed“, “FAILED“, “Failed“, etc., no vobd.log.
Usando grupos de captura
Para extrair informações de data e hora de linhas no arquivo sms.log, você pode usar grupos de captura no padrão regex.
cat /var/log/vmware/sms/sms.log | grep -Eo '([0-9]{4}-[0-9]{2}-[0-9]{2}) ([0-9]{2}:[0-9]{2}:[0-9]{2})'
Este comando exibirá todas as ocorrências de data e hora no sms.log.
OBSERVAÇÃO: Você pode alterar o caminho para o arquivo de log necessário para o seu caso de uso específico.
Esses exemplos demonstram como usar expressões regulares em combinação com o comando grep para realizar a análise de logs no interface de linha de comando do ESXi. As expressões regulares fornecem capacidades poderosas de correspondência de padrões, permitindo que você extraia informações específicas, filtre logs e encontre padrões de forma eficiente. Tenha em mente que os padrões regex reais podem variar dependendo do conteúdo do arquivo de log e das informações que você deseja extrair ou pesquisar. Você pode usar esses exemplos e ajustar os comandos para atender às suas necessidades específicas para a análise de logs do VMware.
Como Exportar Logs do VMware e Baixar Pacote de Suporte
Pode acontecer que a análise de logs do VMware não ajude a resolver problemas que ocorreram em um host ESXi ou vCenter. Neste caso, você pode exportar logs ou baixar um pacote de suporte e enviar essas informações para o suporte do VMware. Especialistas do suporte do VMware podem ajudá-lo a resolver problemas com o ambiente VMware se você possuir uma versão licenciada do VMware vSphere.
VMware Host Client
Para gerar um pacote de suporte e exportar logs do VMware, siga as etapas abaixo:
- Clique em Monitorar na Navigator painel.
- Selecione a guia Logs.
- Clique em Gerar pacote de suporte.
- Salve o arquivo de pacote baixado em seu navegador da web.
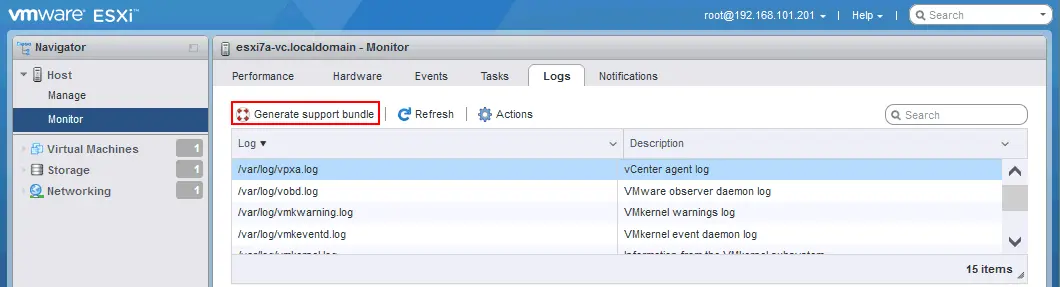
VMware vSphere Client
Para exportar logs do sistema VMware no vSphere Client, siga os passos abaixo:
- Selecione a visualização Hosts e clusters e selecione o host ESXi cujos logs deseja exportar (no painel esquerdo, que é o painel de navegação).
- Clique com o botão direito do mouse no host do ESXi e clique em Exportar logs do sistema na janela de menu que se abre.
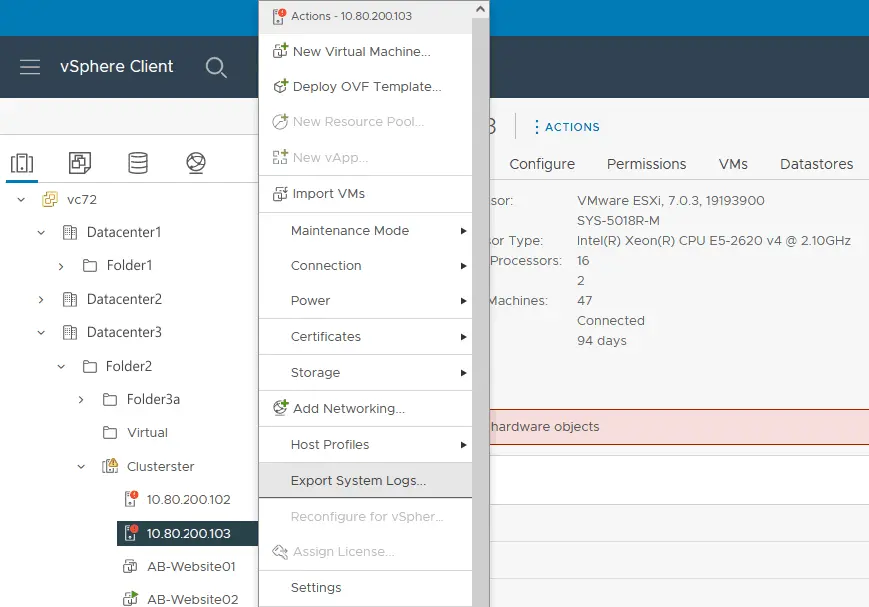
- Selecione quais logs do ESXi deseja exportar e clique em Exportar logs.
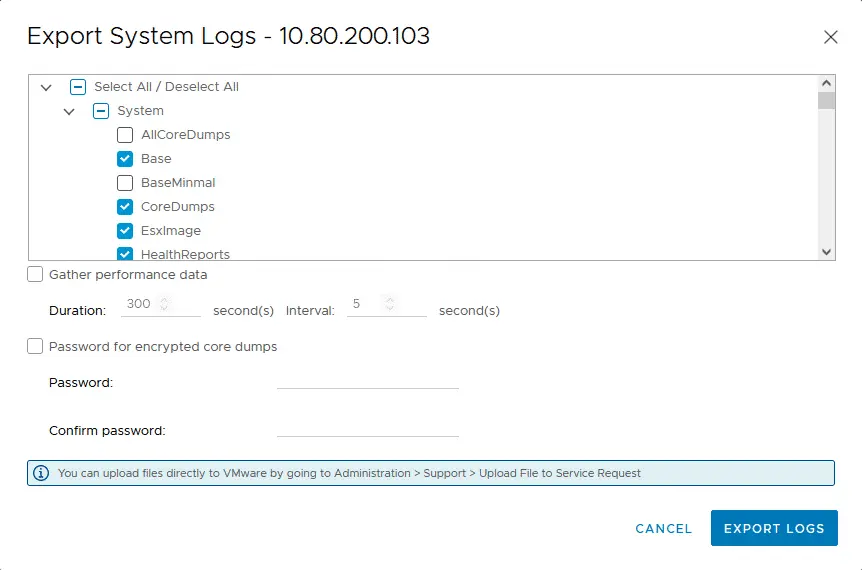
Para enviar o pacote para o suporte do VMware no vSphere Client, siga os seguintes passos:
- Clique no ícone Menu no canto superior esquerdo.
- Vá para Administração > Suporte > Carregar Arquivo para Solicitação de Serviço e clique no botão Carregar Arquivo para Solicitação de Serviço.
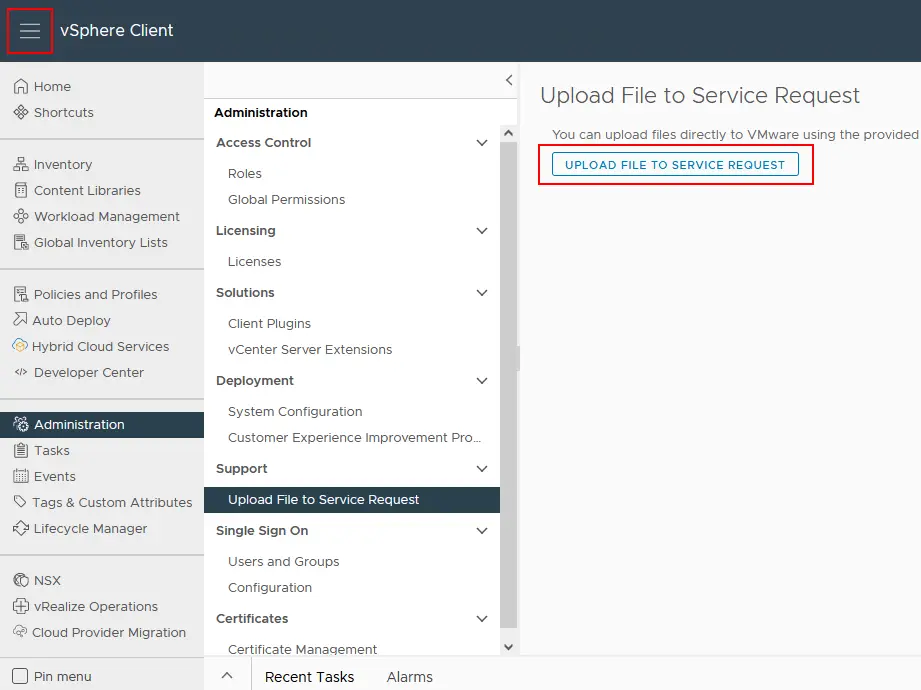
Link em um navegador da web
Use o link para o script CGI no host do ESXi:
http://<Endereço_IP_do_ESXi>/cgi-bin/vm-support.cgi
Faça o download e salve o pacote com os logs do ESXi exportados (um arquivo .tgz).
Gerar um pacote no shell do ESXi (linha de comando)
Você pode executar o comando para gerar um pacote de suporte contendo logs do ESXi no shell do ESXi com o comando:
/usr/bin/vm-support

Conclusão
Ao solucionar problemas com o VMware vSphere, incluindo ESXi e vCenter, a análise dos registros do VMware pode ajudar os administradores a identificar a causa raiz dos problemas e tomar as medidas corretivas apropriadas. Ao analisar esses registros, os administradores podem identificar e resolver problemas como gargalos de desempenho, problemas de conectividade, erros de configuração e possíveis preocupações com a segurança. A revisão regular dos registros é essencial para a gestão proativa e a manutenção da estabilidade e confiabilidade do VMware vCenter e do ambiente virtualizado.
O monitoramento regular da infraestrutura do VMware e o backup de VM permite que você previna problemas a tempo e evite perda de dados.
Source:
https://www.nakivo.com/blog/vmware-logs-analysis-for-troubleshooting/













