Avez-vous déjà été bloqué hors de votre ordinateur Windows 10 ou avez-vous dû comprendre comment changer un mot de passe utilisateur comme le mot de passe administrateur ? Windows 10 propose plusieurs approches pour réinitialiser les mots de passe des utilisateurs si vous connaissez le mot de passe actuel ou non. L’une des méthodes les plus simples consiste à réinitialiser le mot de passe Windows 10 via l’invite de commande.
Réduisez les appels au service d’assistance et mettez à jour les informations d’identification du cache pour les utilisateurs distants même en dehors du VPN avec une solution de réinitialisation de mot de passe en libre-service. Demandez une démonstration de Specops uReset !
Dans cet article, vous apprendrez plusieurs façons différentes de réinitialiser les mots de passe Windows 10 via l’invite de commande et vous verrez même comment accéder à nouveau à un ordinateur Windows bloqué.
Connexe : Comment faire pivoter les mots de passe d’administration Windows avec Microsoft LAPS
Prérequis
Ce tutoriel va être pratique et va passer en revue les étapes pour réinitialiser le mot de passe Windows 10 via l’invite de commande. Outre un ordinateur Windows 10, vous aurez également besoin du support de récupération Windows 10 si vous ne pouvez pas vous connecter au PC. Vous pouvez trouver des informations ici sur la configuration du support de récupération.
Ce tutoriel utilisera la version 1909 de Windows 10 pour tous les exemples et fonctionnera sur un ordinateur qui n’est pas dans un domaine Active Directory.
Réinitialiser le mot de passe de Windows 10 tout en étant connecté
Si vous avez besoin de réinitialiser un mot de passe, il y a de fortes chances que vous soyez dans l’un de ces deux états : connecté et verrouillé. Explorons d’abord comment vous pouvez réinitialiser un mot de passe tout en étant connecté à Windows avec un compte utilisateur administratif.
Vérification des privilèges de réinitialisation
Pour réinitialiser un mot de passe tout en étant connecté à Windows 10, vous devez avoir l’autorisation de le faire. Bien que vous puissiez appliquer des autorisations granulaires pour réinitialiser un mot de passe, ce tutoriel optera pour la voie facile et exigera qu’un utilisateur fasse partie du groupe Administrateurs.
Pour confirmer que le compte avec lequel vous êtes connecté est membre du groupe Administrateurs :
- 1. Cliquez sur le menu Démarrer et tapez cmd, pour ouvrir la fenêtre d’invite de commandes.
Assurez-vous de faire un clic droit sur cmd et d’exécuter l’invite de commandes en tant qu’administrateur afin d’avoir les droits pour effectuer des modifications.
2. Avec la fenêtre d’invite de commandes ouverte, tapez whoami pour obtenir l’utilisateur connecté. La chaîne avant le \ est le nom de l’ordinateur.

3. Maintenant, tapez net user suivi de votre compte utilisateur connecté.
La commande net user est une commande pratique dans presque toutes les versions de Windows qui permet d’obtenir des informations sur les comptes d’utilisateurs locaux, de désactiver et d’activer des comptes d’utilisateurs et de réinitialiser les mots de passe.
Vous verrez beaucoup de résultats, mais les informations que vous recherchez se trouvent en bas, comme illustré ci-dessous. Vous pouvez voir que le compte local adambertram fait partie du groupe Administrateurs.
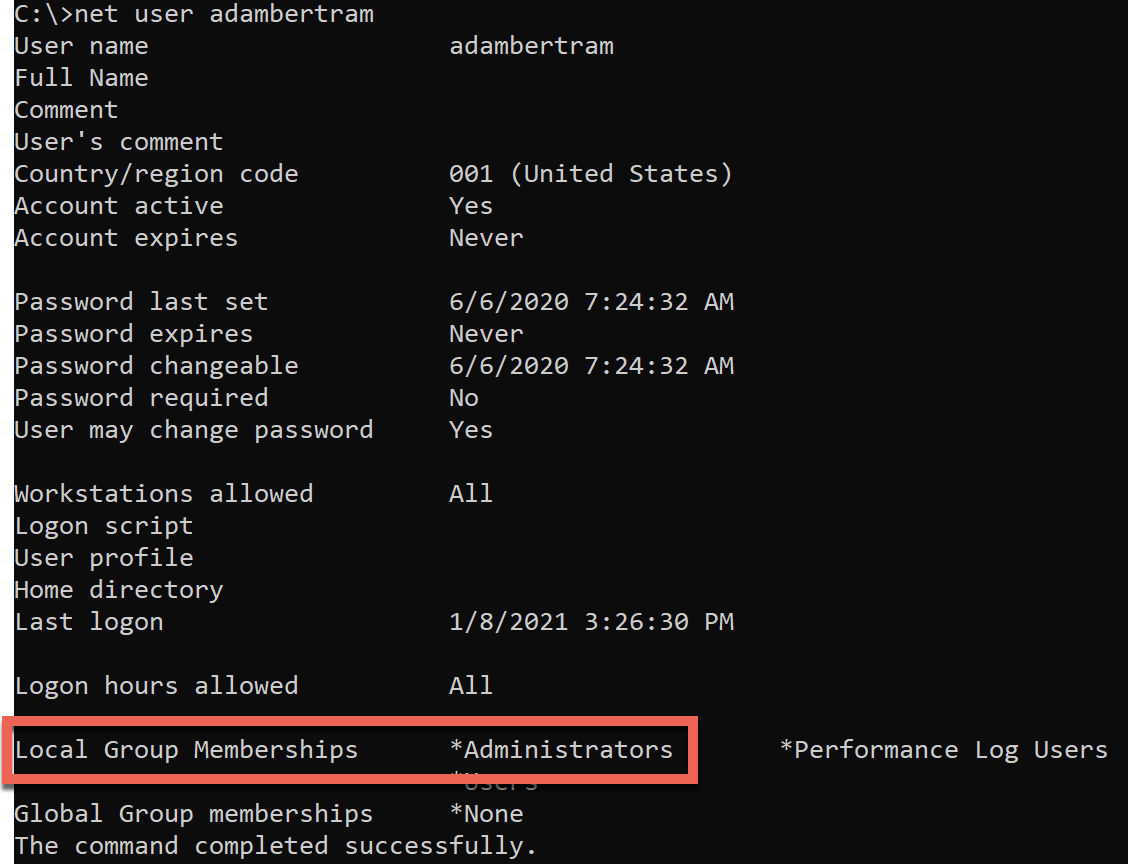
Réinitialiser le mot de passe Windows 10 via l’invite de commande
Une fois que vous avez confirmé que votre compte connecté a l’autorisation de réinitialiser le mot de passe, vous pouvez maintenant le réinitialiser. Pour ce faire :
Avec l’invite de commande toujours ouverte, tapez net user suivi du compte utilisateur et du nouveau mot de passe. La commande ci-dessous change le mot de passe du compte utilisateur local adambertram en P@ssw0rd1.
Une fois terminé, vous pouvez maintenant vous connecter avec le compte adambertram et le nouveau mot de passe !
Réinitialisation du mot de passe utilisateur via PowerShell
La manière plus « moderne » de réinitialiser un mot de passe utilisateur Windows 10 est d’utiliser PowerShell. PowerShell est un shell disponible dans tous les systèmes d’exploitation Windows à partir de Windows 7.
Pour réinitialiser un mot de passe utilisateur via PowerShell :
- Cliquez sur le menu Démarrer, tapez « powershell » et ouvrez Windows PowerShell en tant qu’administrateur.
Articles connexes : Comment exécuter PowerShell en tant qu’administrateur
Avec PowerShell ouvert, vous devrez maintenant définir le nouveau mot de passe mais aussi le convertir en une chaîne sécurisée. Une chaîne sécurisée est une façon pour PowerShell de garantir que les mots de passe ne sont pas stockés en texte clair. Cette étape est encadrée entre parenthèses ci-dessous.
Le cmdlet Set-LocalUser est la commande qui modifie réellement le mot de passe.
Réinitialiser un mot de passe Windows 10 verrouillé (mode sans échec)
Changer un mot de passe, comme vous l’avez vu ci-dessus, est un jeu d’enfant si vous ne pouvez pas réellement vous connecter à l’ordinateur. Mais que faire si vous êtes complètement bloqué et que vous ne pouvez pas du tout vous connecter ? Dans ce cas, vous n’êtes pas complètement hors de chance mais vous avez un peu de travail supplémentaire à faire !
Pour réinitialiser un mot de passe utilisateur sans être connecté, vous avez deux options : utiliser le mode sans échec de Windows 10 et le support de récupération. Couvrons chacune d’entre elles maintenant en commençant par le mode sans échec.
Mode sans échec est un outil de dépannage de Windows 10 qui redémarre le PC dans un état de base en utilisant un ensemble limité de fichiers et de pilotes.
Vous pouvez utiliser le mode sans échec pour accéder à l’invite de commandes sans charger le système d’exploitation complet en contournant l’écran de connexion.
Accéder au mode sans échec
Tout d’abord, vous devez accéder au mode sans échec. Pour ce faire :
- Déconnectez-vous de Windows 10.
À partir de l’écran principal de connexion, maintenez la touche Shift enfoncée tout en cliquant sur Redémarrer comme indiqué ci-dessous. Une fois redémarré, Windows 10 sera prêt à vous dire que vous devez démarrer en mode sans échec.
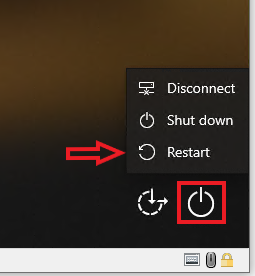
3. Depuis l’écran Options de démarrage avancées, cliquez sur Dépannage. L’écran Dépannage est un endroit en mode sans échec où vous pouvez résoudre certains problèmes de démarrage et autres problèmes de Windows 10.
4. Tout en étant sur l’écran Dépannage, sélectionnez Options avancées.
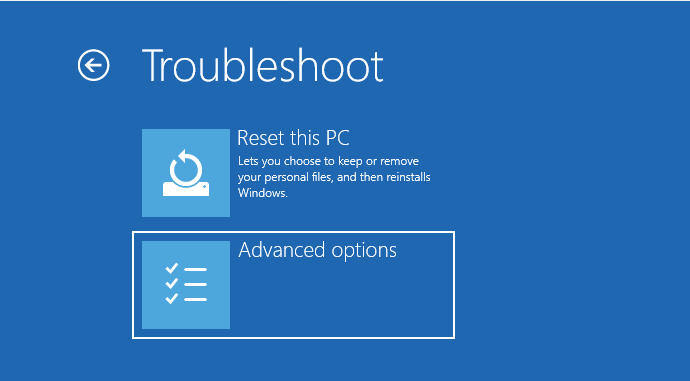
5. L’écran Options avancées affiche plusieurs options à choisir. Cliquez sur Paramètres de démarrage.
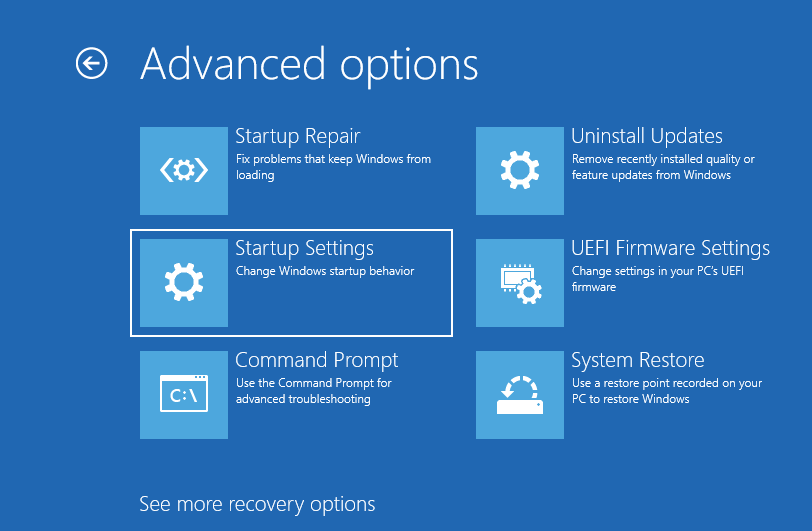
6. Sur l’écran Paramètres de démarrage, sélectionnez le bouton Redémarrer. Une fois redémarré, Windows 10 sera en mode sans échec.
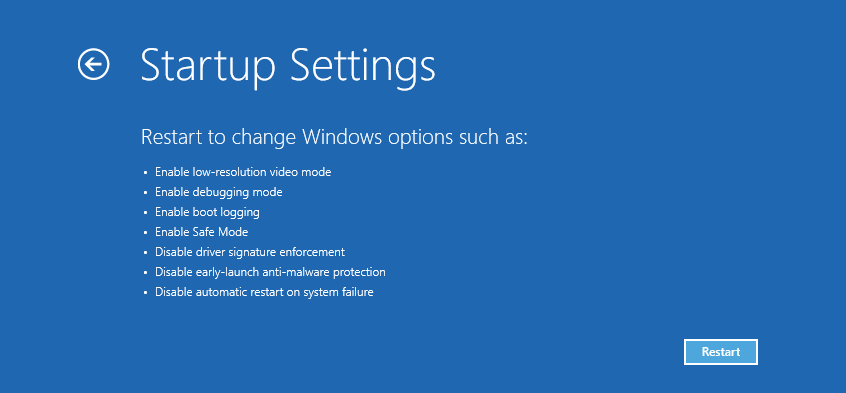
7. Après le redémarrage, l’écran Paramètres de démarrage affichera plusieurs options à choisir. Appuyez sur 4 pour redémarrer en mode sans échec.
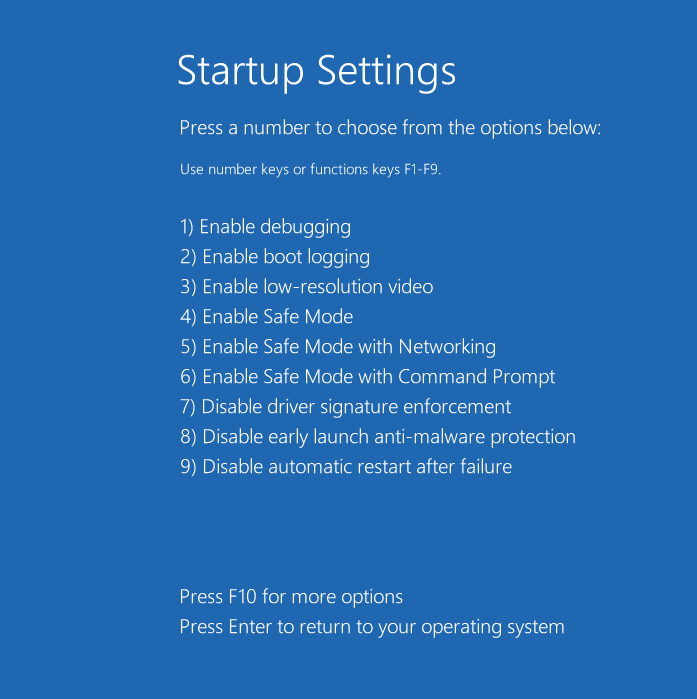
8. Après avoir redémarré à nouveau, vous devriez maintenant voir une Invite de commandes s’ouvrir avec des privilèges élevés (Administrateur :) au lieu du bureau normal de Windows 10.
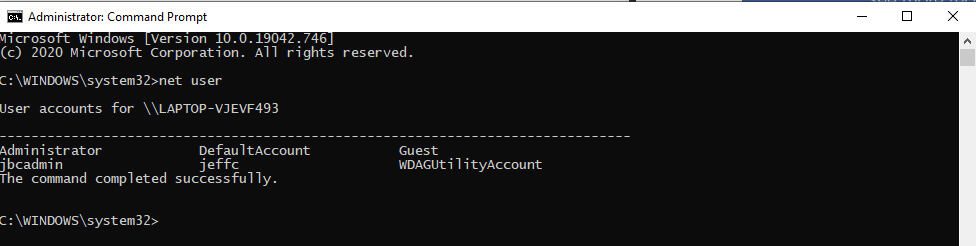
9. Une fois que vous avez l’Invite de commandes ouverte en mode sans échec, la seule chose qui reste à faire est d’utiliser net user pour réinitialiser le mot de passe du compte utilisateur.
Réinitialisation du mot de passe Windows 10 verrouillé (support de récupération)
Si vous ne pouvez pas redémarrer en mode sans échec, vous pouvez également utiliser le support de récupération pour changer les mots de passe des comptes utilisateur. Cela nécessite de copier cmd.exe sur le disque local et de changer le mot de passe en utilisant les mêmes méthodes que ci-dessus.
Explorons comment procéder.
Pour utiliser cette méthode, vous devez déjà avoir créé un support de récupération, probablement sur une clé USB ou un disque d’installation de Windows 10.
- Insérez le support de récupération et redémarrez l’ordinateur. Une fois que Windows redémarre, l’écran de configuration de Windows apparaîtra.
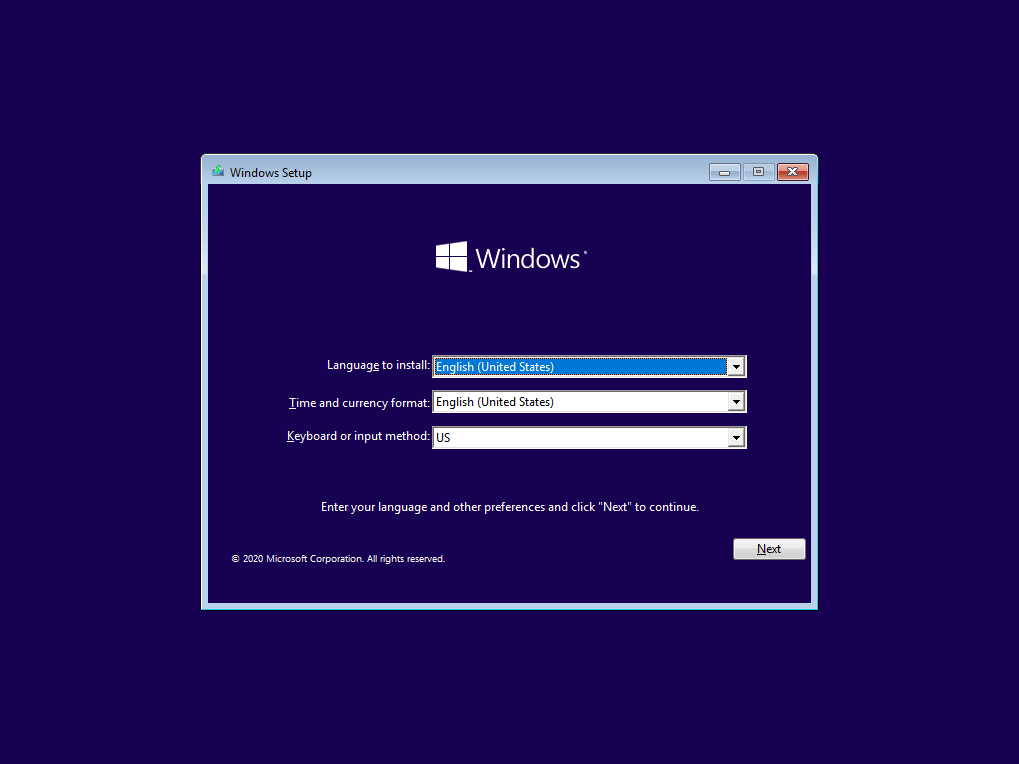
2. Appuyez sur Shift + F10 pour ouvrir une Invite de commandes.
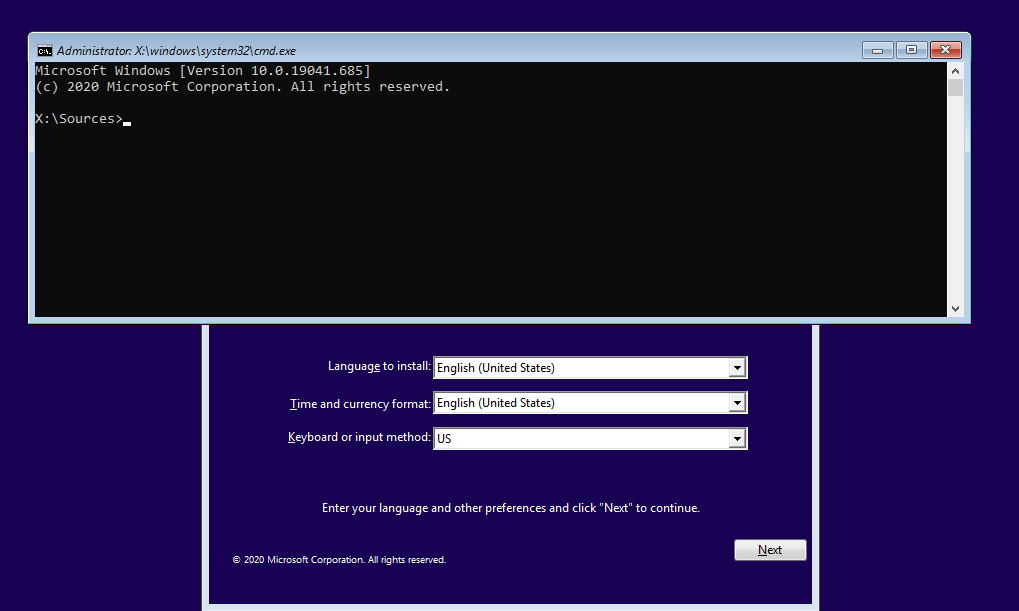
3. Dans la fenêtre de l’Invite de commandes, exécutez les deux lignes suivantes. Ces lignes écrasent essentiellement un fichier appelé utilman.exe (Gestionnaire d’utilitaires) sur l’écran de connexion de Windows 10 situé dans C:\Windows\system32 avec cmd.exe.
Arrêtez de lutter avec les appels de réinitialisation de mot de passe et les blocages de compte dans Active Directory. Obtenez un essai GRATUIT de Specops uReset.
4. Maintenant, retirez le disque d’installation ou le support de récupération et redémarrez l’ordinateur à nouveau.
5. Une fois que l’écran de connexion de Windows 10 apparaît, sur l’écran de connexion de Windows 10, appuyez sur l’icône Utilitaire située dans le coin inférieur droit pour ouvrir l’invite de commande comme indiqué ci-dessous.
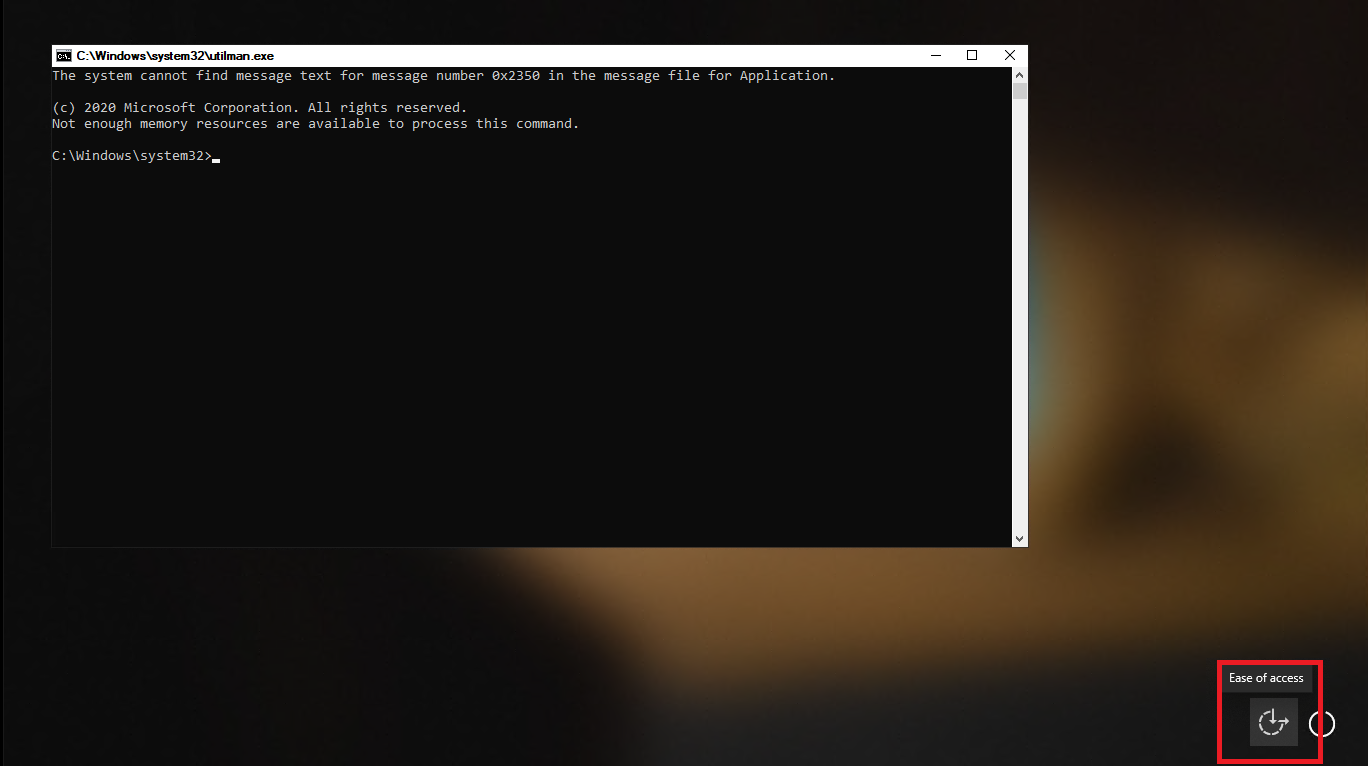
6. Maintenant que vous êtes de nouveau dans une invite de commande, changez simplement le mot de passe avec net user comme précédemment.
7. Redémarrez maintenant Windows 10 et connectez-vous avec le compte utilisateur et le nouveau mot de passe !
Source:
https://adamtheautomator.com/reset-windows-10-password-via-the-command-prompt/













