توفر الآليات الافتراضية العديد من المزايا، مثل المرونة والاستخدام العقلاني للموارد والتشغيل في بيئات معزولة. واحدة من المهام الشائعة في البيئات الافتراضية هي نسخ الملفات بين الآليات الافتراضية والمضيفين. اقرأ لتتعلم كيفية نسخ الملفات إلى آلية افتراضية من مضيف، وكيفية نقل الملفات من آلية افتراضية إلى مضيف، وكيفية نسخ الملفات بين الآليات الافتراضية.
مكونات بيئتنا
لنبدأ بمراجعة المصطلحات:
- A host is a physical machine on which a hypervisor is installed.
- A hypervisor is virtualization software to run virtual machines on the host. There are two types of hypervisors:
- النوع الأول: باستخدام خادم ESXi، الذي يعتبر الجهاز المضيف
- النوع الثاني: باستخدام VMware Workstation، وفي هذه الحالة يمكن أن تكون Windows و Linux نظام التشغيل للجهاز المضيف
في هذا الشرح، تتكون البيئة المستخدمة لشرح كيفية نقل الملفات من آلية افتراضية إلى مضيف من العناصر التالية:
- مضيف ESXi 1: 192.168.101.201
- مضيف ESXi 2: 192.168.101.202
- جهاز Ubuntu Linux: 192.168.101.210
- جهاز Windows مع تثبيت VMware Workstation
- شبكة: 192.168.101.0/24
- الآليات الافتراضية لـ ESXi والآليات الافتراضية لـ VMware Workstation متصلة بنفس الشبكة
نستخدم التقنيات التالية لنسخ الملفات بين الآليات الافتراضية والمضيفين:
- المجلدات المشتركة
- الحافظة المشتركة والسحب والإفلات
- جهاز تخزين USB
- PowerCLI
- SSH وSCP
- مشاركة NFS
- تنزيل/تحميل الملفات في واجهة الويب لـ VMware
- ملفات ISO
استخدام المجلدات المشتركة لنقل ملف VM إلى المضيف
المجلدات المشتركة هي ميزة مريحة في VMware Workstation لنقل الملفات بين مضيف فيزيائي يعمل بنظام التشغيل ويندوز أو لينكس الذي تم تثبيت VMware Workstation عليه والآليات الظاهرة التي تعمل على VMware Workstation. بالنسبة لنظام التشغيل macOS، VMware Fusion هو ما يعادل VMware Workstation ويدعم ميزات مماثلة.
دعونا الآن نتابع الخطوات لنقل الملفات من الآلية الظاهرة إلى المضيف والعكس باستخدام المجلدات المشتركة في VMware.
ملاحظة: لكي تعمل هذه الميزة، يجب تثبيت أدوات VMware على الآلية الظاهرة. يتم نقل البيانات بين المضيف والآلية الظاهرة باستخدام التفاعل عبر أدوات VMware بين نظام التشغيل الأساسي والنظام الضيف دون استخدام الشبكة.
- حدد آلية ظاهرة تريد تكوين مشاركة الملفات فيها. نحدد واحدة من آليات ويندوز.
- انقر VM > الإعدادات (تحرير إعدادات الجهاز الظاهر) في واجهة المستخدم الرسومية لـ VMware Workstation.
- في نافذة إعدادات الجهاز الظاهر، حدد علامة التبويب الخيارات وانقر على المجلدات المشتركة. في قسم مشاركة المجلد، حدد تمكين الدائم. اختياريًا، يمكنك تعيين مجلد مشترك كمحرك أقراص شبكة في نظام ويندوز الضيف لمزيد من الراحة عن طريق تحديد خانة الاختيار.
- انقر فوق إضافة لتحديد مجلد لاستخدامه كمجلد مشترك.
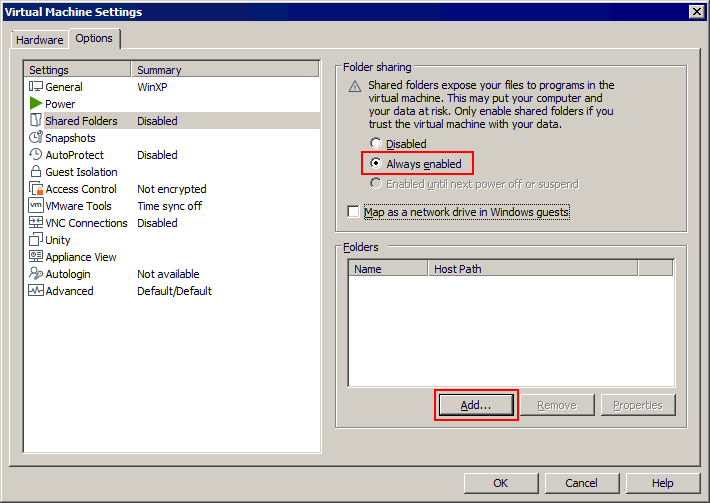
- أدخل مسار المجلد للمشاركة على المضيف أو انقر فوق تصفح وحدد المجلد المطلوب. نختار C:\temp\share-VM
أدخل اسمًا للمجلد المشترك، على سبيل المثال، share-VM
انقر التالي.
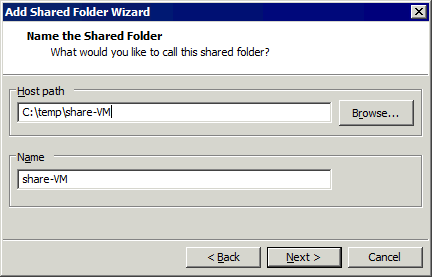
- حدد تمكين هذه المشاركة. إذا كنت ترغب في السماح للآليات الظاهرة الافتراضية بالوصول إلى المجلد المشترك بوضع القراءة فقط، حدد مربع الاختيار للقراءة فقط. انقر إنهاء.
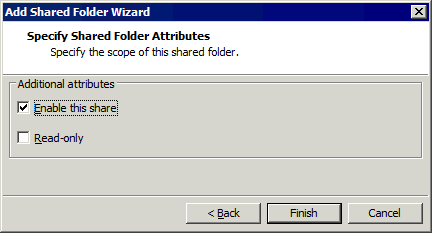
- المجلد المشترك الجديد يظهر الآن في قائمة المجلدات المشتركة في علامة التبويب الخيارات من نافذة إعدادات الجهاز الافتراضي. يتم تمكين المجلد المشترك إذا تم تحديد مربع الاختيار المقابل لاسم الملف.
انقر على موافق لحفظ الإعدادات.
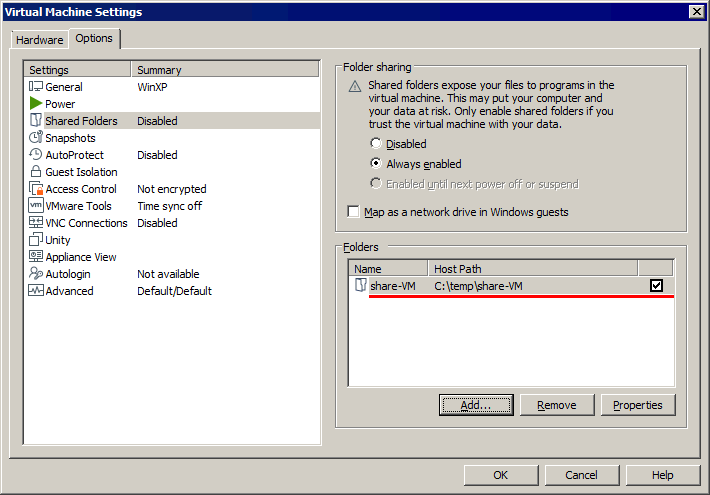
- افتح واجهة المستخدم لـ VM Windows المستخدمة لمشاركة المجلد مع ميزة المجلدات المشتركة.
- انقر على الشبكة (أماكن الشبكة الخاصة بي) في جهاز الكمبيوتر الخاص بي (هذا الكمبيوتر) أو مستكشف Windows لرؤية الكمبيوترات المتاحة في الشبكة.
- حدد vmware-host كاسم للكمبيوتر الذي تم تكوين المجلد المشترك عليه. يتم تعيين هذا الاسم افتراضيًا ويتم ربطه بالجهاز الفعلي (المضيف) الذي به المجلد المشترك.
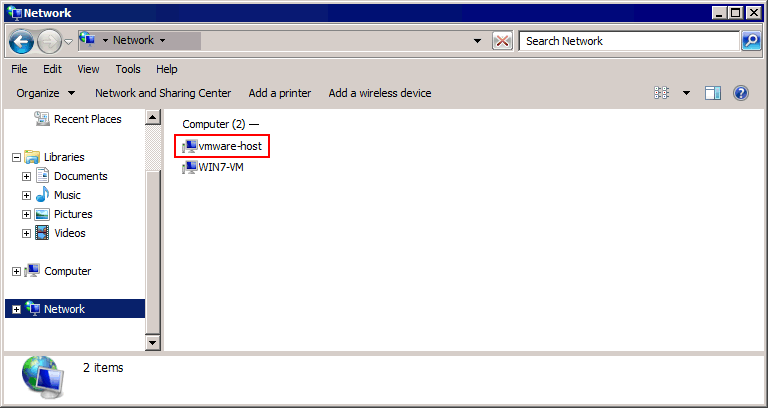
- انقر على المجلدات المشتركة واختر المجلد المشترك المطلوب (share-VM في مثالنا). المسار الكامل للمجلد المشترك، في حالتنا، هو
\\vmware-host\المجلدات المشتركة\share-VM\
يمكنك نسخ الملفات إلى جهاز افتراضي من المضيف وإلى المضيف من الجهاز الافتراضي. لقد قمنا بنسخ Test01.txt من مضيف Windows إلى ضيف Windows في مثالنا باستخدام مشاركة الملفات في VMware Workstation.
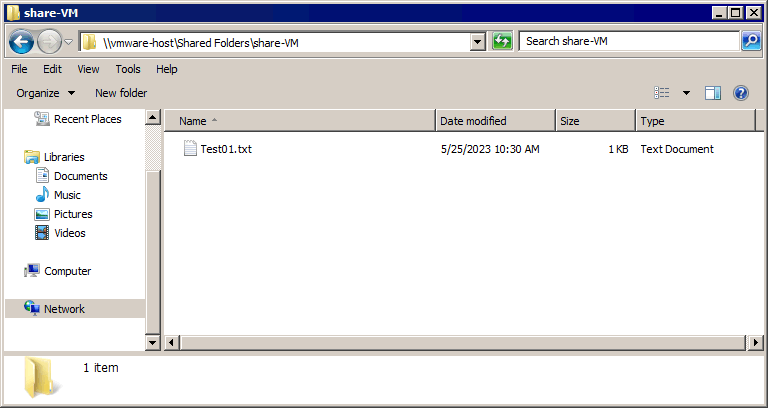
بالنسبة للضيوف Linux ، يمكنك توصيل جميع المجلدات المشتركة في VMware باستخدام الأمر كما هو موضح أدناه:
- في Linux مع نواة قبل الإصدار 4.0:
mount -t vmhgfs .host:/ /home/user1/shares - في Linux مع نواة 4.0 أو أحدث:
/usr/bin/vmhgfs-fuse .host:/ /home/user1/shares -o subtype=vmhgfs-fuse,allow_other
إذا كنت ترغب في الاحتفاظ بمجلد مشترك موصول بعد إعادة تشغيل الجهاز الافتراضي ، أضف الأسطر المناسبة مع التعليق والتكوين في /etc/fstab ، على سبيل المثال:
# مجلد مشترك VMware لنقل الملفات بين ضيف VMware والمضيف
.host:/ /mnt/hgfs/ fuse.vmhgfs-fuse defaults,allow_other,uid=1000 0 0
قبل أن ننتقل إلى القسم التالي، يرجى ملاحظة أن ميزة المجلدات المشتركة متوفرة فقط في برنامج VMware Workstation (وVMware Fusion على نظام التشغيل macOS)، ولا تتوفر للآلات الافتراضية التي تعمل على مضيفي ESXi. بالنسبة لمضيفي ESXi، يمكنك مشاركة المجلد يدويًا واستخدام الشبكة لنسخ الملفات بين أجهزة Windows. لنسخ الملفات من آلة افتراضية إلى مضيف ESXi، يجب عليك استخدام أداة إضافية أو دمج نسخ الملفات من مجلد مشترك يدويًا مع أحد الطرق المشروحة أدناه.
هناك طرق أخرى لـمشاركة مجلد في Windows 10 وWindows Server 2019. يمكنك أيضًا معرفة المزيد عن بروتوكول مشاركة الملفات SMB.
إذا كان لديك حساب Windows بحقوق إدارية وتسمح سياسة الأمان بالوصول إلى المشاركات الإدارية المخفية المتاحة بشكل افتراضي، يمكنك الوصول إلى الملفات على الأقراص المحلية لجهاز Windows باستخدام المسار التالي:
\\عنوان-IP\c$
حيث:
عنوان-IP هو عنوان IP أو اسم المضيف لجهاز Windows البعيد.
C$ is the needed disk drive letter on a remote Windows machine which is a hidden system share.
استخدام الحافظة المشتركة لنقل الملفات إلى الآلات الافتراضية من المضيف
يعد حافظة المشاركة ميزة تسمح لك بنسخ ولصق المحتوى مثل النصوص والملفات بأكملها من الجهاز الظاهري إلى الجهاز المضيف الذي تم تثبيت VMware Workstation عليه. العملية مشابهة للعملية عند نقل المحتوى بين نوافذ التطبيقات المختلفة في نظام التشغيل Windows أو Linux باستخدام واجهة المستخدم الرسومية.
تتوفر مجموعة كاملة من الميزات في VMware Workstation، التي تسمح لك بنقل الملفات إلى الأجهزة الظاهرية من الجهاز المضيف والعكس. يمكنك سحب وإسقاط الملفات كبديل لعملية النسخ واللصق.
حافظة المشاركة في VMware Workstation
دعنا نرى كيفية نقل الملفات إلى أجهزة الظاهرية في VMware Workstation باستخدام حافظة مشتركة والسحب والإفلات. في مثالنا، تم تثبيت VMware Workstation على جهاز مضيف بنظام Windows.
- حدد الجهاز الظاهري الخاص بك في اللوحة اليسرى حيث تتم عرض الأجهزة الظاهرية.
- انقر على تحرير إعدادات الجهاز الظاهري (VM > الإعدادات).
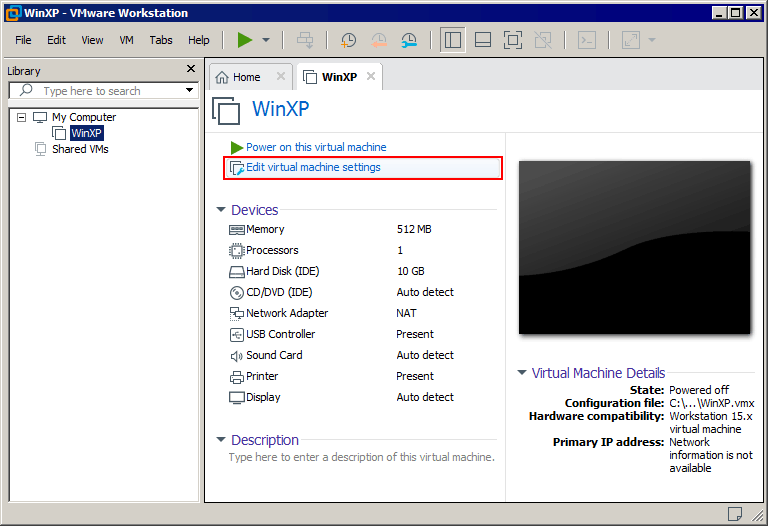
- حدد علامة التبويب الخيارات وانقر على الضيف العزل.
حدد صندوقي اختيار:
- تمكين السحب والإفلات
- تمكين نسخ ولصق
انقر على موافق لحفظ الإعدادات وإغلاق النافذة.
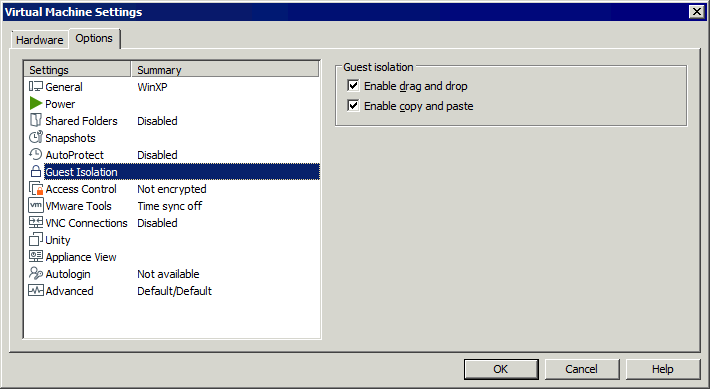
الحافظة المشتركة في VMware ESXi
أما بالنسبة للآلات الظاهرية التي تعمل على VMware ESXi، فلا يمكنك نسخ أي ملف باستخدام السحب والإفلات أو عبر الحافظة المشتركة بين آلة ظاهرية على مضيف ESXi وأي جهاز آخر. الخيار الوحيد هو نسخ ولصق النص بين آلة ظاهرية تعمل على ESXi وجهازك المحلي (الذي تم تثبيت VMware Workstation أو VMware Remote Console عليه). نسخ ولصق والسحب والإفلات للملفات غير مدعومة لأسباب أمنية.
ومع ذلك، إذا لم تتمكن من نسخ ملف تكوين، على سبيل المثال، يمكنك نسخ محتوى النص من الملف باستخدام الحافظة المشتركة. بشكل افتراضي، يتم تعطيل الحافظة المشتركة في تكوين آلة الظاهرية ESXi. قم باتباع الخطوات التالية على مضيف ESXi لتمكين الحافظة المشتركة لنسخ ولصق البيانات النصية:
- يجب إيقاف تشغيل الآلة الظاهرية عند تحرير تكوين الآلة الظاهرية. أوقف تشغيل الآلة الظاهرية إذا كانت الآلة الظاهرية قيد التشغيل.
- افتح إعدادات الآلة الظاهرية. يمكنك استخدام عميل VMware Host وعميل VMware vSphere. حدد الآلة الظاهرية، انقر على تحرير إعدادات الآلة الظاهرية وحدد علامة التبويب خيارات الآلة الظاهرية.
قم بتوسيع إعدادات متقدمة وانقر على تحرير التكوين.
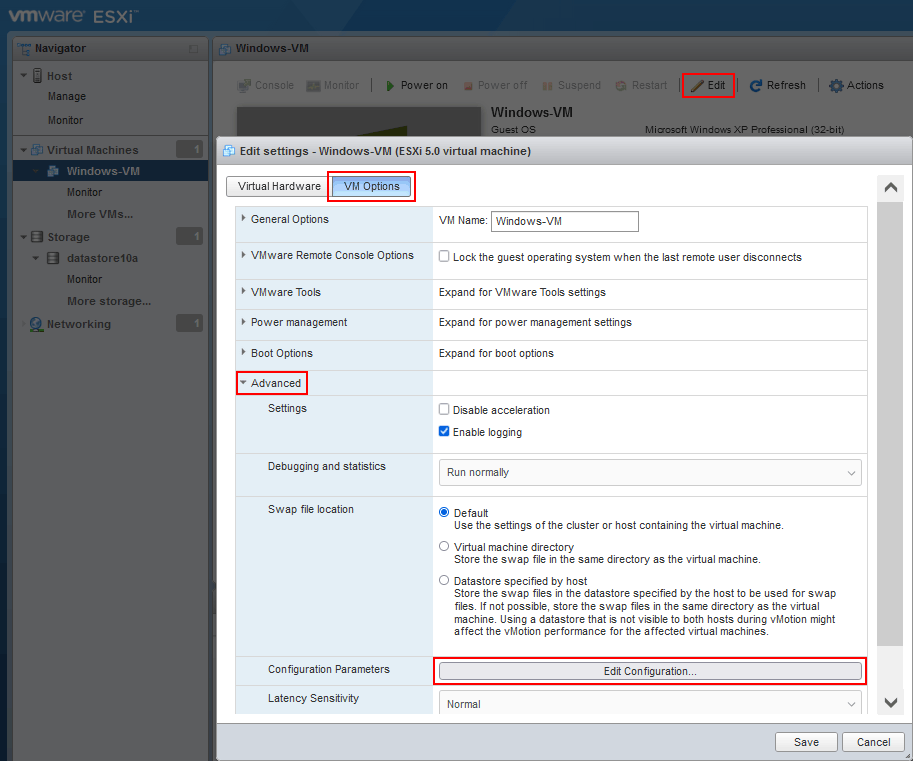
- يجب عليك إضافة ثلاثة معلمات تكوين إلى تكوين الآلة الظاهرية (التي تمت كتابتها إلى ملف تكوين الآلة الظاهرية VMX). انقر على إضافة المعلمة.
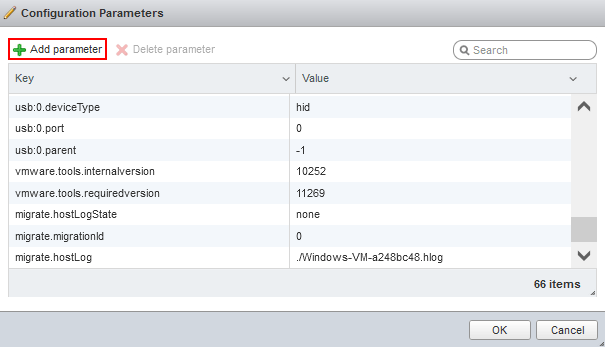
- أضف هذه المعلمات الثلاث:
isolation.tools.copy.disable FALSE
isolation.tools.paste.disable FALSE
isolation.tools.setGUIOptions.enable TRUE
- انقر موافق واحفظ الإعدادات.
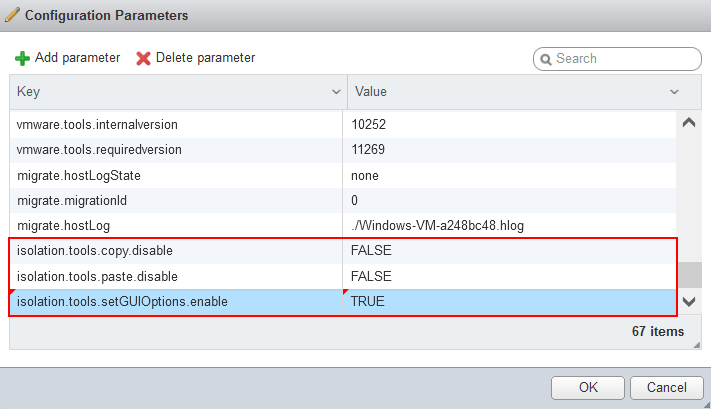
كبديل، يمكنك تحرير ملف VMX يتعلق بتكوين VM يقع على مساحة تخزين ESXi في دليل VM.
- قم بتسجيل الدخول إلى قشرة ESXi محليًا أو عبر SSH.
- انتقل إلى دليل VM (الدليل الذي يتم تخزين ملفات VM فيه على مساحة تخزين). في حالتنا، نذهب إلى هذا الدليل:
cd /vmfs/volumes/datastore10a/Windows-VM/
- قم بتحرير ملف تكوين VMX. في حالتنا، يكون الملف هو Windows-VM.vmx
vi Windows-VM.vmx - أضف الثلاثة معلمات المذكورة أعلاه إلى نهاية هذا الملف التكوين.
- احفظ التغييرات وأغلق الملف (اخرج من محرر النص).
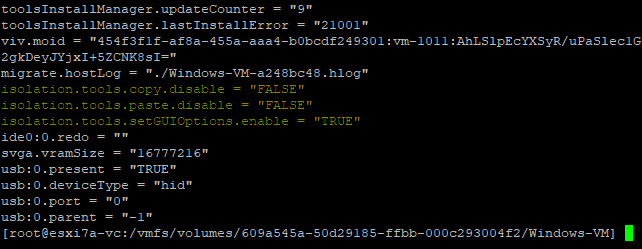
الآن يمكننا نسخ ولصق النص بين الجهاز المحلي والآلة الظاهرية البعيدة التي تعمل على مضيف ESXi باستخدام VMware Remote Console و VMware Workstation للاتصال بآلة ظاهرية.
استخدام جهاز تخزين USB
يدعم VMware ESXi و VMware Workstation ميزة تمرير USB، الأمر الذي يسمح لك بإدخال جهاز USB في جهاز المضيف وربط هذا الجهاز بجهاز ظاهري يعمل على هذا المضيف. يمكنك ربط جهاز تخزين USB بجهاز المضيف والجهاز الظاهري على التوالي لنسخ الملفات بين هذه الأجهزة في أي اتجاه.
ملاحظة: يجب تثبيت أدوات VMware على نظام التشغيل (OS) للضيف VM لاستخدام ميزة تمرير USB.
نسخ الملفات بين آلات VMware Workstation والمضيف
قم باتباع الخطوات التالية لنقل الملفات من الجهاز الظاهري إلى المضيف في VMware Workstation المثبت على المضيفين Windows و Linux (الواجهة موحدة):
- قم بتشغيل الآلة الظاهرية.
- أدخل جهاز تخزين USB، مثل HDD USB (محرك الأقراص الصلبة) أو محرك USB فلاش، في الكمبيوتر الفعلي الذي يعتبر جهاز مضيف.
- تم الكشف عن جهاز USB جديد يفتح النافذة في VMware Workstation. اختر حيث ترغب في توصيل جهاز USB الخاص بك:
- الاتصال بالمضيف
- الاتصال بجهاز افتراضي
دعنا نختار الخيار الثاني ونوصل فلاش USB الخاص بنا بالجهاز الافتراضي. نقوم بتشغيل جهاز VM Windows في هذا المثال. إذا كانت هناك عدة أجهزة افتراضية قيد التشغيل على VMware Workstation، يجب عليك تحديد الجهاز الذي تحتاجه من القائمة. يمكن توصيل جهاز USB بجهاز VM واحد فقط في نفس الوقت. انقر فوق موافق للمتابعة.
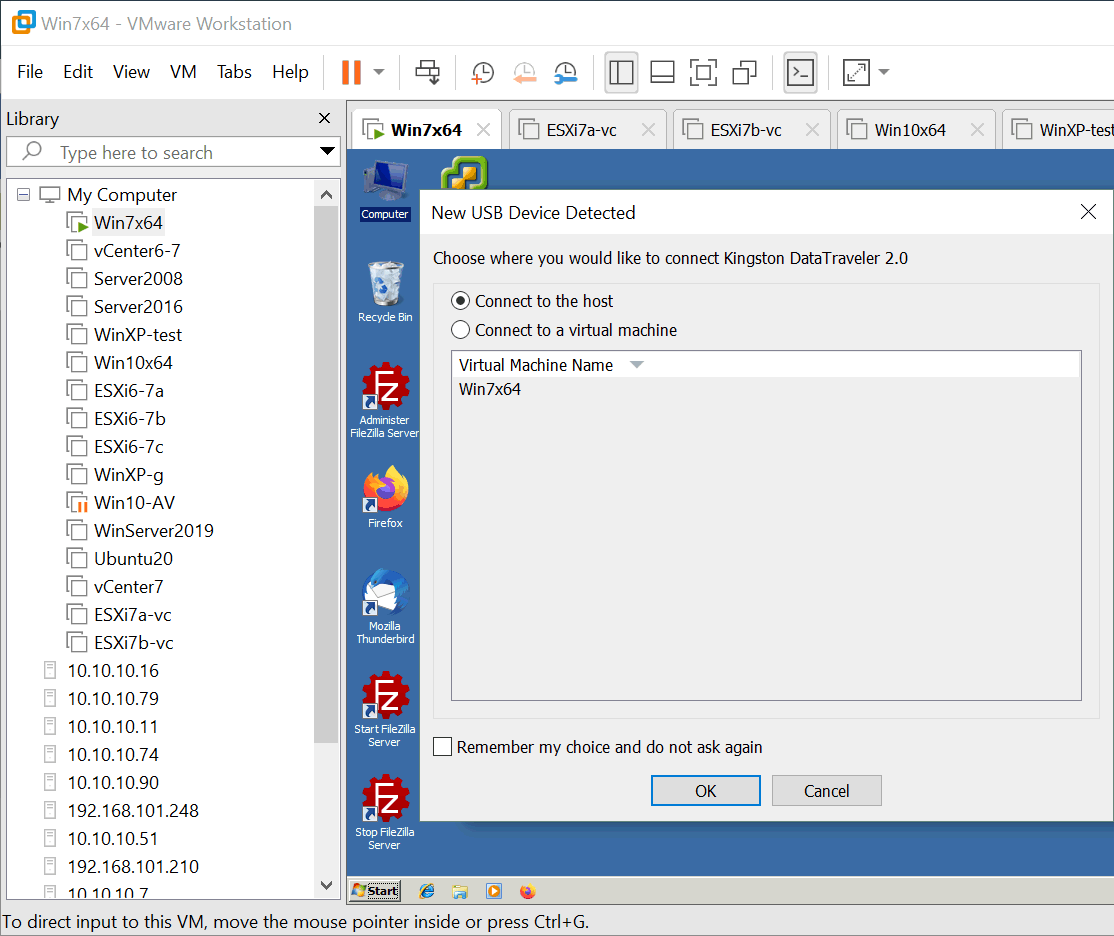
إذا تم بالفعل إدخال جهاز تخزين USB الخاص بك في منفذ USB للجهاز المضيف الفعلي الذي تم تثبيت VMware Workstation عليه، فلن يتم عرض النافذة المنبثقة مع خيارات تمرير USB تلقائيًا. يمكنك توصيل جهاز USB بجهاز VM (فصله عن المضيف) في القائمة:
انتقل إلى VM > الأجهزة القابلة للإزالة > اسم جهاز تخزين USB الخاص بك > الاتصال (فصل من المضيف).
في مثالنا، اسم فلاش USB هو Kingston DataTraveler 2.0.
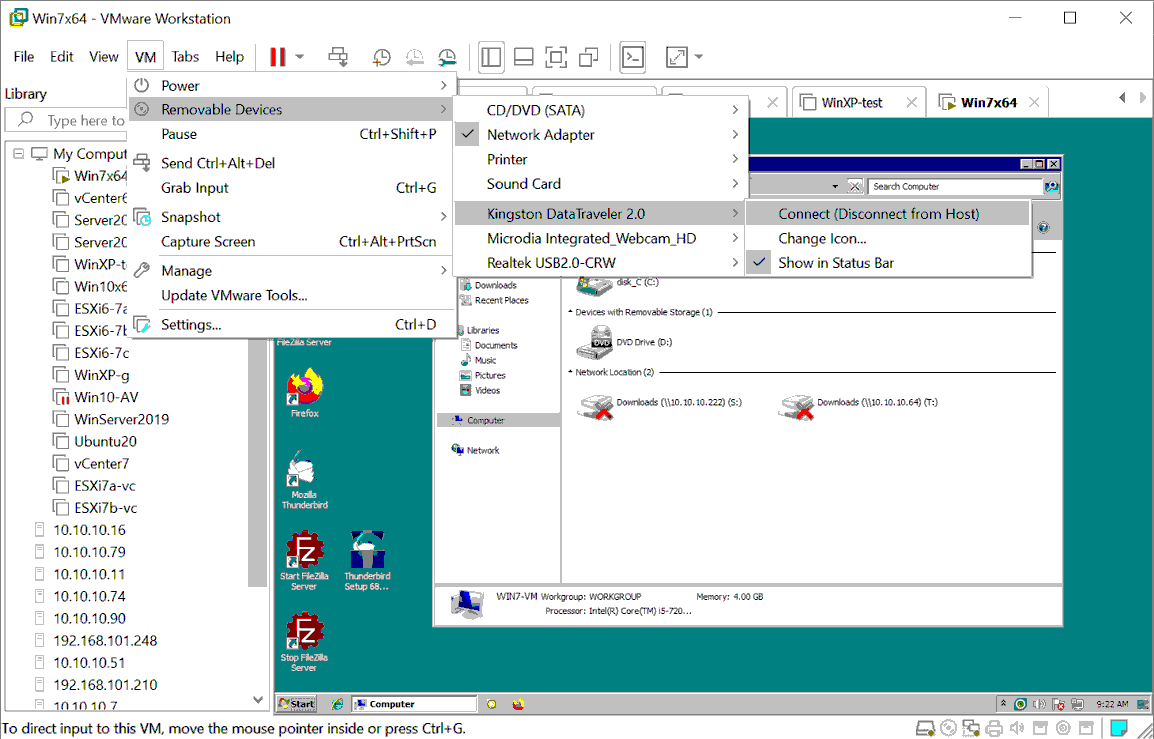
- الآن يمكننا رؤية سواقة الفلاش USB متصلة بجهاز Windows 7 VM في قائمة محركات الأقراص في جهاز الكمبيوتر الخاص بي (مستكشف Windows). للتحقق من جهاز تخزين USB:
- انقر بزر الماوس الأيمن على جهاز الكمبيوتر واضغط على إدارة.
- انتقل إلى إدارة الكمبيوتر> مدير الأجهزة و إدارة الكمبيوتر> إدارة الأقراص في القائمة المناسبة بعد النقر بزر الماوس الأيمن.
إذا لم يتم تعيين حرف للمحرك تلقائيا، فقم بتعيين الحرف يدويا في snap-in إدارة الأقراص.
سير العمل للضيوف Linux متطابق. في بعض توزيعات Linux، قد تحتاج إلى توصيل جهاز تخزين USB متصل مثل سواقة فلاش يدويا في نظام التشغيل Linux.
- بمجرد أن يتم تحميل جهاز التخزين USB إلى الآلة الظاهرية ويتم التعرف عليه من قبل نظام التشغيل الضيف، انسخ الملفات اللازمة من الآلة الظاهرية إلى جهاز تخزين USB. يعمل النسخ من جهاز تخزين USB إلى آلة ظاهرية الآن أيضًا.
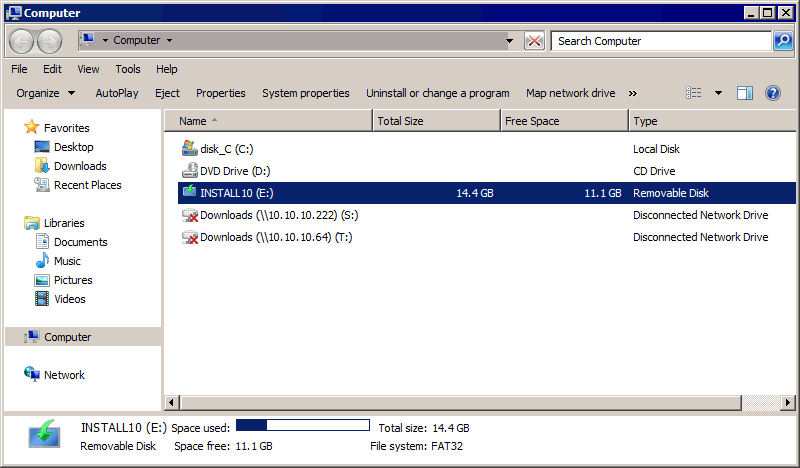
- بعد نسخ جميع الملفات اللازمة من الآلة الظاهرية إلى جهاز الفلاش USB، قم بفصل جهاز الفلاش USB من الآلة الظاهرية وقم بتوصيل هذا الجهاز USB بالمضيف:
انقر آلة ظاهرية> أجهزة قابلة للإزالة> اسم جهاز تخزين USB الخاص بك> فصل (الاتصال بالمضيف).
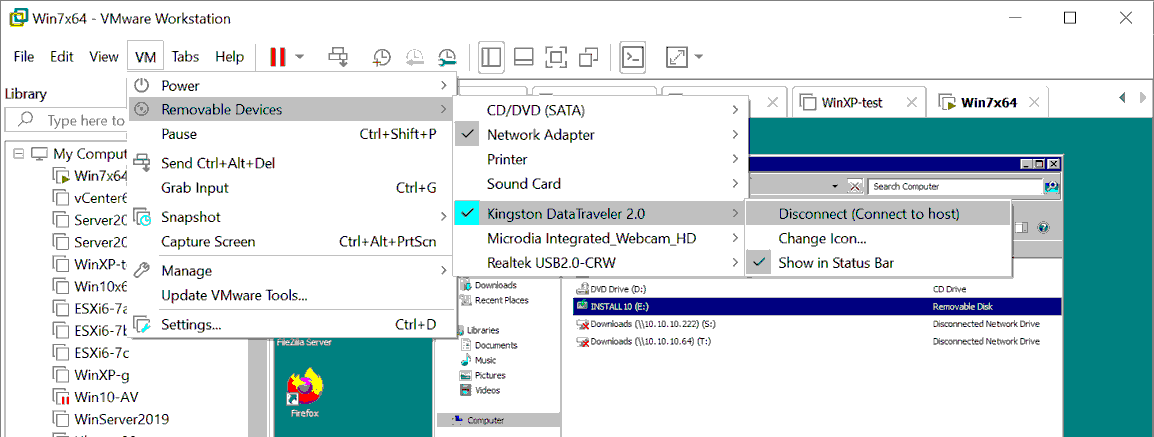
- A USB storage device is now connected to a host machine (a Windows machine on which VMware Workstation is running in our case). We can transfer the files that were copied from the VM to the USB flash drive to your host machine.
مرور USB من VMware Workstation إلى الآلات الظاهرية ESXi
يمكنك استخدام محرك أقراص فلاش USB مدخل في خادم ESXi ومدخل في جهاز Windows أو Linux المحلي الخاص بك (بتثبيت VMware Workstation أو VMware Remote Console (VMRC)) الذي تستخدمه لإدارة مضيف ESXi عن بعد لتوصيل هذا محرك أقراص USB الفلاشي بآلة ظاهرية ESXi. في الحالة الأولى، يتم استخدام مرور USB المتصل بالمضيف وفي الحالة الثانية، يتم استخدام مرور USB المتصل بالعميل.
دعنا نوصل محرك أقراص USB مدخل في جهاز Windows 10 المحلي الفعلي إلى آلة ظاهرية Windows XP تعمل على مضيف ESXi v7.0 (باستخدام ميزة مرور USB المتصلة بالعميل). تم تثبيت VMware Workstation على جهاز Windows الفعلي الخاص بنا وتوصيله بمضيف ESXi عبر الشبكة (192.168.101.0/24).
للقيام بذلك:
- A VM must be powered off to edit the VM settings.
- تأكد من وجود متحكم USB في قائمة الأجهزة الظاهرية للآلة. يمكنك التحقق من تكوين الآلة الظاهرية في عميل المضيف VMware. حدد الآلة الظاهرية (Windows-VM في حالتنا)، انقر فوق تحرير الإعدادات وحدد علامة التبويب الأجهزة الظاهرية.
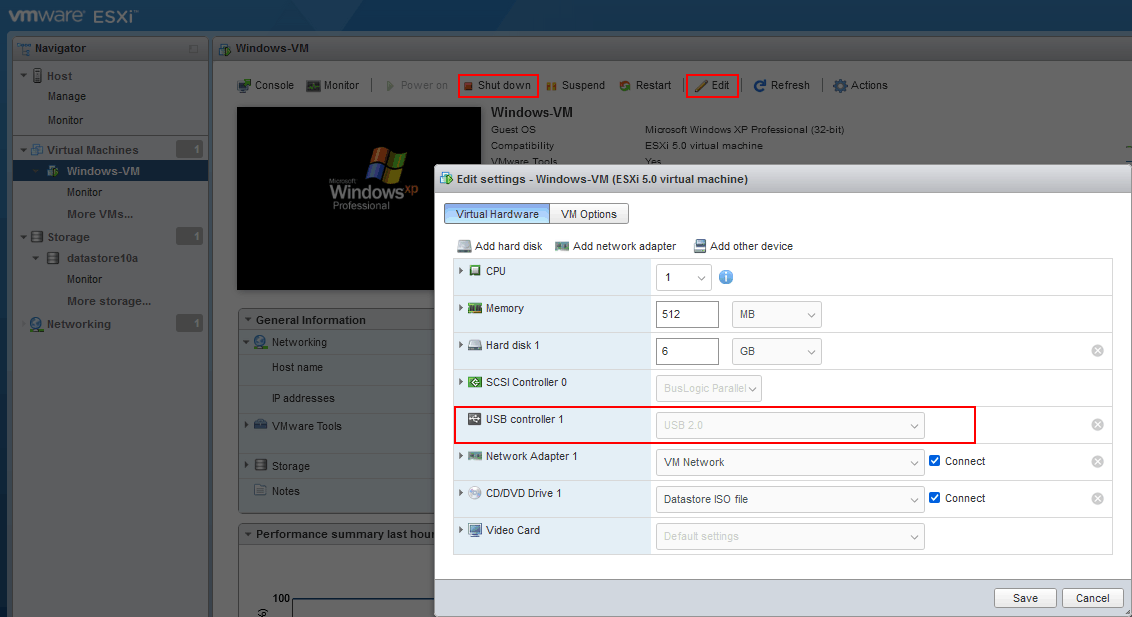
- لنعود إلى برنامج VMware Workstation المثبت على جهازنا المحلي (الفعلي) الذي يعمل بنظام Windows 10. انقر على >ملف في برنامج VMware Workstation للاتصال بمضيف ESXi عن بُعد.
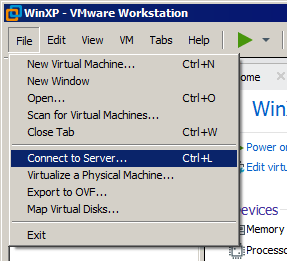
- أدخل اسم مضيف ESXi أو عنوان IP، اسم مستخدم وكلمة مرور. انقر على الاتصال.
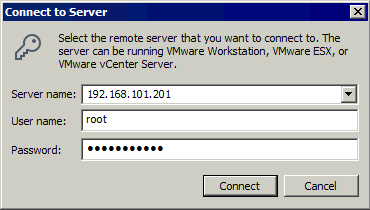
- قم بتوسيع مضيف ESXi في اللوحة اليسرى لبرنامج VMware Workstation حيث يتم عرض المضيف البعيد، والآلات الظاهرية البعيدة على هذه المضيفات، وآلات VMware Workstation المحلية.
- حدد آلة ظاهرية تعمل على مضيف ESXi بعيد. نختار آلة-ويندوز التي تعمل على 192.168.101.201. بعد ذلك، يمكننا رؤية واجهة مستخدم نظام التشغيل الضيف للآلة الظاهرية المحددة.
- انقر VM > الأجهزة القابلة للإزالة > اسم جهاز التخزين USB الخاص بك > الاتصال (الفصل عن المضيف).
يرجى ملاحظة أننا نختار جهاز USB متصل بجهاز الكمبيوتر الشخصي الفعلي الذي تم تثبيت VMware Workstation عليه. لا يُعتبر هذا الجهاز USB جهازًا متصلاً بمضيف ESXi فيزيائي إلى الذي تم توصيلنا بشكلٍ عن بُعد.

- الآن يمكننا رؤية فلاشة USB متصلة بـ Windows XP VM التي تعمل على مضيف ESXi البعيد: ابدأ > CMD > compmgmt.msc > مدير الأجهزة.
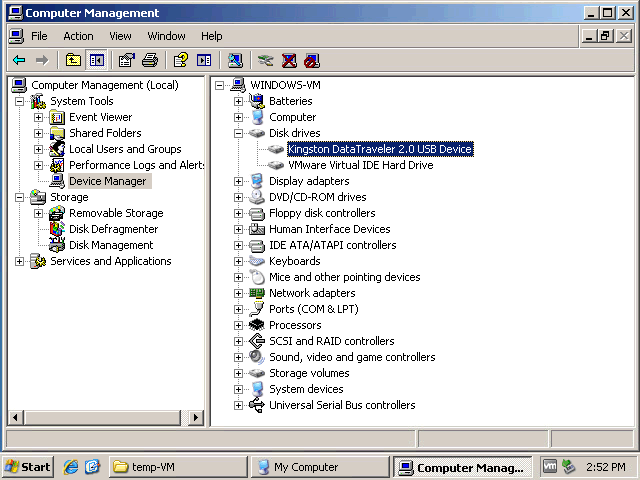
-
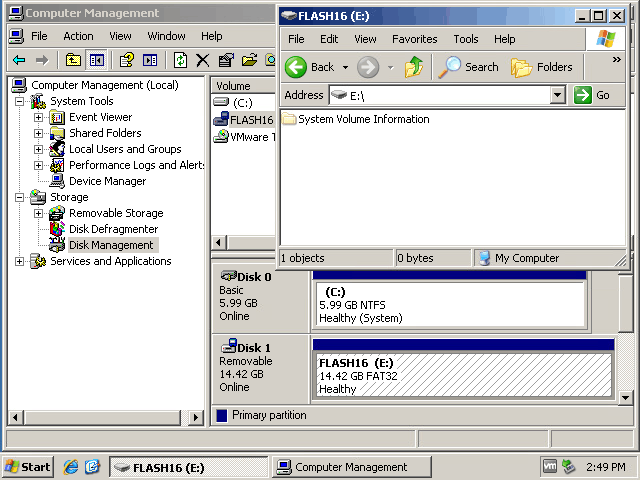
- بعد نسخ الملفات، يمكنك فصل جهاز التخزين USB عن الآلة الظاهرية وإعادة توصيل هذا الجهاز إلى الجهاز الفعلي المحلي الذي يعمل عليه VMware Workstation. في واجهة المستخدم الرسومية لـ VMware Workstation، انقر فوق الآلة الظاهرية > الأجهزة القابلة للإزالة > اسم جهاز التخزين USB الخاص بك > فصل (الاتصال بالمضيف).
توصيل محرك أقراص USB على ESXi
هذه الطريقة مفيدة للغاية في بعض الحالات، على سبيل المثال، إذا كنت بحاجة إلى تحديث سائق الشبكة على مضيف ESXi ولا يمكنك استخدام الشبكة. توصيل محرك أقراص USB بـ ESXi أكثر تعقيدًا من توصيله بجهاز المضيف الذي يعمل على VMware Workstation.
هناك قيود على ESXi بخصوص أنظمة الملفات المدعومة التي يمكن توصيلها بـ ESXi. لا يتم دعم محركات الأقراص الفلاشية USB أو محركات الأقراص الصلبة USB بأنظمة ملفات FAT32 و NTFS. لهذا السبب، نحتاج إلى إنشاء قسم على محرك الأقراص الفلاشي USB الخاص بنا وتهيئة هذا القسم بنظام VFAT (المعروف في Windows باسم FAT12). يوجد قيود في VFAT، مثل أقصى حجم للقسم وأقصى حجم للملف. لذا، هذه الطريقة غير قابلة للتطبيق على ملفات كبيرة مثل الأقراص الظاهرية أو ملفات ISO أكبر من 4 جيجابايت. ومع ذلك، هذه الحدود تكفي لنقل ملفات التكوين، والتعريفات، وما إلى ذلك.
إنشاء قسم على محرك أقراص فلاشي USB
أولاً، دعنا نقوم بإنشاء قسم جديد على محرك الأقراص الفلاشي USB الخاص بنا وتهيئة هذا القسم بنظام VFAT. يمكننا القيام بذلك عن طريق توصيل محرك أقراص فلاشي USB مدمج في خادم ESXi بآلة افتراضية (باستخدام ميزة تمرير USB التوصيلية للمضيف). بديلًا، يمكننا إدراج محرك أقراص فلاشي USB في جهاز Windows أو Linux في الواقع.
في هذا المثال، نستخدم جهاز Windows 7 لتهيئة محرك أقراص فلاشي لـ ESXi. الأوامر لـ Windows Server 2008R2، Windows 10، وإصدارات Windows الأحدث هي نفسها.
- للتأكد من توصيل محرك أقراص فلاشي بجهاز Windows الخاص بك، انقر بزر الماوس الأيمن على جهاز الكمبيوتر أو هذا الكمبيوتر (أو قم بتشغيل diskmgmt.msc من CMD) لفتح إدارة الأقراص.
- افتح سطر الأوامر في Windows:
ابدأ > تشغيل > cmd
diskpartفي سطر الأوامر واضغط على Enter.سترى موجه diskpart:
Diskpart
- قائمة الأقراص المتصلة بجهاز Windows الخاص بك:
list diskابحث عن محرك الفلاش USB الخاص بك في قائمة الإخراج وتذكر رقم القرص. في حالتنا، Disk 1 هو رقم محرك الفلاش USB الخاص بنا (انظر الصورة أدناه).
- حدد محرك الفلاش USB الخاص بك عن طريق تحديد رقم القرص المناسب الذي حصلت عليه من إخراج الأمر أعلاه (قرص 1 في حالتنا).
select disk 1 - استعرض الأقسام على محرك الفلاش USB المحدد:
list partitionلدينا قسم واحد (القسم 1) على محرك الفلاش USB لدينا (انظر الصورة أدناه). وجود قسم واحد على محرك الفلاش USB هو الحالة الأكثر شيوعًا.

بعد ذلك ، نحتاج إلى حذف الأقسام على محرك الفلاش USB.
مهم: سيتم حذف جميع البيانات على محرك الفلاش USB. يمكنك نسخ البيانات من محرك الفلاش إذا لزم الأمر قبل المضي قدمًا إلى الخطوات التالية.
- حدد القسم على محرك الفلاش USB الذي سيتم حذفه:
select partition 1 - قم بتشغيل الأمر لحذف القسم المحدد:
delete partition - اختر القرص الذي يمثل فلاش USB مرة أخرى:
اختر القرص 1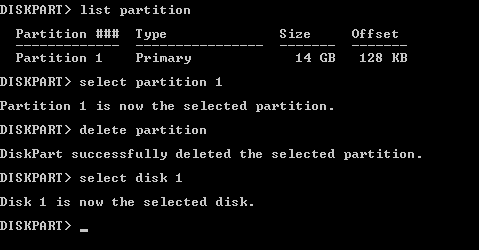
- أنشئ قسمًا جديدًا بنظام ملفات VFAT. في هذا المثال، سنقوم بإنشاء قسم بحجم 4 جيجابايت على فلاش USB الخاص بنا. تذكر أنه لا يمكنك تخزين ملفات أكبر من 4 جيجابايت على VFAT. لاحظ أن VFAT يدعم فقط صيغة الاسم الملف 8.3.
create partition primary size=4000 id=6 - قم بتهيئة القسم المنشأ بهذه الطريقة لضمان التوافق مع ESXi:
format fs=fat quick
- اخرج من أداة diskpart (قم بتشغيل الأمر exit).
A USB flash drive is ready to be recognized by ESXi and copy files. After some additional ESXi configuration steps, you can attach a USB flash drive to a VM and copy the needed file(s) to the USB flash drive.
لنفترض أننا بحاجة إلى نسخ أرشيف ZIP يحتوي على التعريفات. لقد قمنا بنسخ net-tulip.zip إلى فلاش USB في مثالنا. بعد ذلك، نحتاج إلى توصيل قسم من فلاش USB مدخل في خادم ESXi في سطر الأوامر في ESXi.
تكوين مضيف ESXi لاستخدام فلاش USB.
السائقنقل ملف مضغوط ZIP يحتوي على السائق من محرك أقراص فلاش USB إلى مستودع بيانات ESXi ثم نسخ ملف تكوين VM من مستودع بيانات ESXi إلى محرك أقراص فلاش USB. اسم الملف هو net-tulip.zip في مثالنا. قم باتباع الخطوات التالية على مضيف ESXi لنقل الملفات إلى VMware ESXi من محرك أقراص فلاش USB والاتجاه الآخر:
- يتم إجراء التكوين في واجهة سطر الأوامر. لهذا السبب، يجب تمكين الوصول عبر SSH على مضيف ESXi.
- لتمكين الوصول عن بعد عبر SSH في DCUI، انتقل إلى خيارات الإصلاح>تمكين SSH.
- لتمكين الوصول عن بعد عبر SSH وخادم SSH على ESXi في عميل VMware Host، انتقل إلى المضيف>إدارة وحدد علامة التبويب الخدمات. انقر بزر الماوس الأيمن فوق TSM-SSH وانقر بدء لبدء الخدمة. يمكنك تمكين هذه الخدمة بشكل دائم.
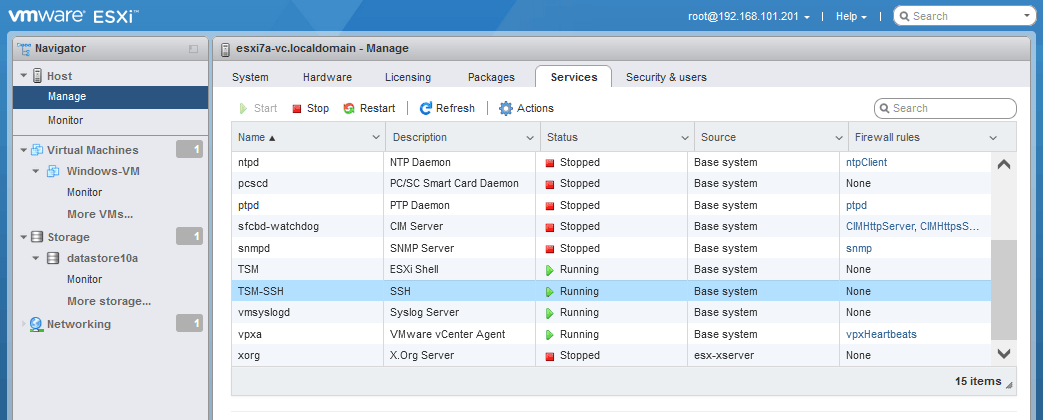
- الاتصال بمضيف ESXi عبر SSH لاستخدام سطر الأوامر. يمكنك استخدام عميل SSH المفضل لديك.
- قم بإيقاف خدمة مُوَلِّف USB:
/etc/init.d/usbarbitrator stopالموَلِّف USB يُمكّن تلقائيًا ميزة تمرير USB للأجهزة الظاهرية المقيمة على مضيف ESXi (يكفي اختيار محرك أقراص USB في إعدادات الجهاز الظاهري المناسب لاستخدام هذه الميزة).
- إذا كنت ترغب في تعطيل خدمة الموَلِّف USB بعد إعادة تشغيل ESXi (بشكل دائم)، يمكنك استخدام الأمر:
chkconfig usbarbitrator offلتمكين خدمة الموَلِّف USB استخدم الأمر المناسب:
/etc/init.d/usbarbitrator startchkconfig usbarbitrator on
- الأوامر الاختيارية للتحقق من الأجهزة USB المتصلة بمضيف ESXi:
lsusbesxcli storage core device list | grep -i usbesxcli storage filesystem listيمكنك رؤية /var/log/usb.log للتحقق من حالة جهاز USB.
- قد تحتاج إلى قطع الاتصال وإعادته مع جهاز تخزين USB بعد إيقاف خدمة المنظم USB arbitrator.
- قائمة أجهزة القرص القابلة للمنع للعثور على/تحديد محرك أقراص USB المتصل (أو القرص الثابت USB).
ls -ltrh /vmfs/devices/disks/قرص الفلاش USB الخاص بنا هو mpx.vmhba32:C0:T0:L0: (انظر الصورة أدناه).
بالتالي، عنوان/موقع القرص الكامل هو:
/dev/disks/mpx.vmhba32:C0:T0:L0:
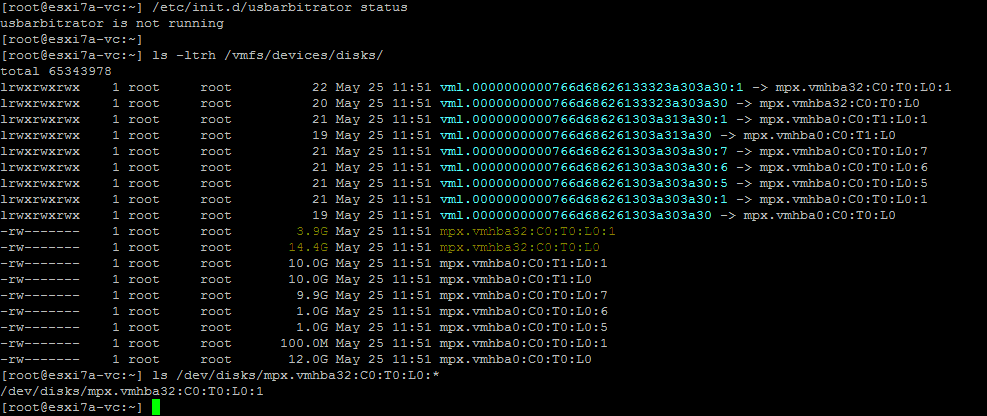
- تحقق من رقم التقسيم لجهاز USB للتأكد من تحديد الجهاز الصحيح:
ls /dev/disks/mpx.vmhba32:C0:T0:L0:*ووفقًا للمخرجات، فإن معرف الجهاز الكامل، بالنظر إلى رقم التقسيم في حالتنا، هو:
/dev/disks/mpx.vmhba32:C0:T0:L0:1
- حدد مجلد الجذر لـ USB فلاش لتحديد مسار المصدر/الوجهة لنسخ الملفات. قم بتشغيل الأمر التالي واضغط على Tab لرؤية العناصر المتاحة في دليل الأحجام. مجلد /volumes/ في نظام ملفات ESXi هو دليل يتم توصيل الأقسام به وتحميل الأنظمة الملفية عليها.
ls -al /vmfs/volumes/ [اضغط Tab]يُطلق على الحجم في فلاش USB اسم NO NAME

- تحقق من محتويات مجلد الجذر لمحرك أقراص فلاش USB
ls -al /vmfs/volumes/NO\ NAME/ملف الضغط لدينا موجود على حجم محرك أقراص فلاش USB.

- لقد قمنا بإنشاء مجلد install على مخزن بيانات ESXi (datastore10a) باستخدام الأوامر:
cd /vmfs/volumes/datastore10amkdir installفي لقطة الشاشة أدناه، يمكنك أيضًا رؤية دليل الآلة الظاهرية التي سنقوم فيما بعد بنسخ ملف تكوينها من مخزن بيانات ESXi إلى محرك أقراص فلاش USB.
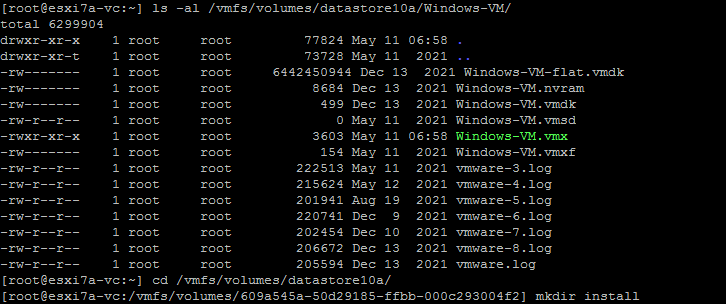
- انسخ ملف الضغط من محرك أقراص فلاش USB إلى المجلد install على مضيف ESXi الخاص بنا (على datastore10a).
cp /vmfs/volumes/NO\ NAME/net-tulip.zip /vmfs/volumes/datastore10a/install/ - تحقق مما إذا تم نسخ الملف:
ls -al /vmfs/volumes/datastore10a/install/تم نسخ الملف بنجاح.

بالمثل، يمكنك نسخ الملفات في الاتجاه المعاكس – نسخ الملفات من ESXi إلى محرك أقراص فلاش USB ثم نسخ الملف المطلوب إلى جهاز VM أو إلى جهاز آخر من هذا المحرك الفلاش USB.
- تحقق من محتويات مجلد VM:
ls -al /vmfs/volumes/datastore10a/Windows-VM/ - انسخ ملف تكوين Windows-VM.vmx من مخزن بيانات ESXi إلى محرك أقراص فلاش USB:
cp /vmfs/volumes/datastore10a/Windows-VM/Windows-VM.vmx /vmfs/volumes/NO\ NAME/ -
ls -al /vmfs/volumes/NO\ NAME/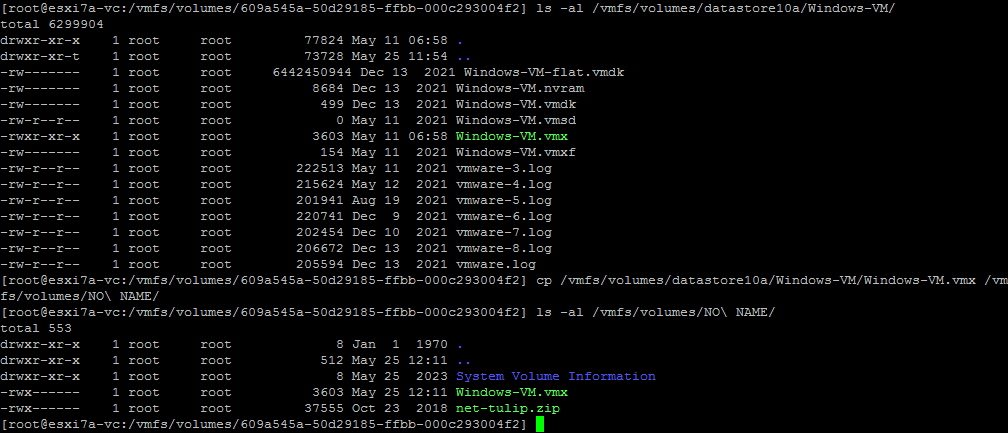
بعد الانتهاء من نسخ الملفات على مضيف ESXi، يمكنك إخراج محرك فلاش USB وبدء خدمة المحكم USB على مضيف ESXi. ثم يمكنك إدخال محرك فلاش USB واستخدام ميزة تمرير USB المتصلة بالمضيف لتثبيت محرك فلاش USB على الجهاز الظاهري.
اقرأ المزيد حول تمرير USB لـ ESXi وتوصيل جهاز تخزين USB المدخل في مضيف ESXi بجهاز VM المتواجد على مضيف ESXi.
استخدام PowerCLI لنقل الملفات إلى آلات الافتراضية في VMware
طريقة أخرى لنقل الملفات من VM إلى المضيف هي استخدام أوامر PowerCLI (cmdlets). يجب تثبيت أدوات VMware في نظام التشغيل الضيف داخل VM. تستخدم هذه الـ cmdlets في PowerShell أدوات VMware لنسخ الملفات إلى/من VMs الموجودة على مضيف ESXi. بالتالي، لا تحتاج إلى الشبكة إذا قمت بتشغيل الأوامر داخل VM الموجودة على مضيف ESXi المصدر/الوجهة.
لنسخ الملفات بين VMs، يمكنك استخدام cmdlet Copy-VMGuestFile وغيرها من cmdlets في vSphere PowerCLI.
-
Connect-VIServer 192.168.101.201
- لتجنب تحذير الشهادة، قم بتشغيل الأمر:
Set-PowerCLIConfiguration -InvalidCertificateAction Ignore -Confirm:$false
Copy-VMGuestFile (Local > ESXi VM)
استخدم الأمر التالي لنسخ ملف من الجهاز المحلي (الجهاز الذي يعمل عليه PowerCLI) إلى جهاز VM عن بُعد على مضيف ESXi:
Copy-VMGuestFile -Source "c:\temp\test.txt" -LocalToGuest -VM Windows-VM -Destination "c:\temp-VM" -GuestUser user1 -GuestPassword Password
حيث:
c:\temp\test.txt is the source file that we want to copy from the local machine
-LocalToGuest هو الاتجاه (من الجهاز المحلي إلى نظام التشغيل الضيف على VM الوجهة العاملة على ESXi)
-VM Windows-VM هو تعريف اسم VM الوجهة
c:\temp-VM is the destination folder on the destination VM (where we want to store a file copy)
user1 هو اسم المستخدم في نظام التشغيل الضيف (OS) على جهاز VM الوجهة. يجب أن يكون لدى هذا المستخدم الوصول إلى المجلد الوجهة المعرف.
كلمة المرور هي كلمة المرور لهذا المستخدم.
نتجاهل تحذير إصدار أدوات VMware ونتحقق مما إذا تم نسخ ملفنا text.txt.
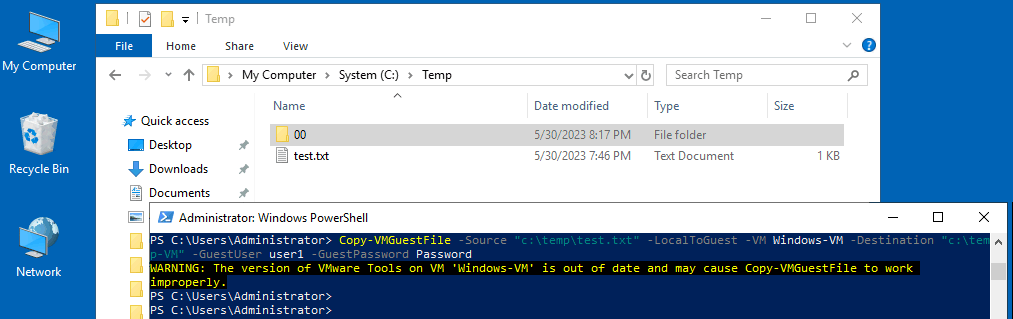
يمكننا رؤية أن ملف test.txt الخاص بنا، الذي يبلغ حجمه 29 بايتًا، تم نسخه بنجاح إلى جهاز VM Windows XP الذي يعمل على مضيف ESXi.
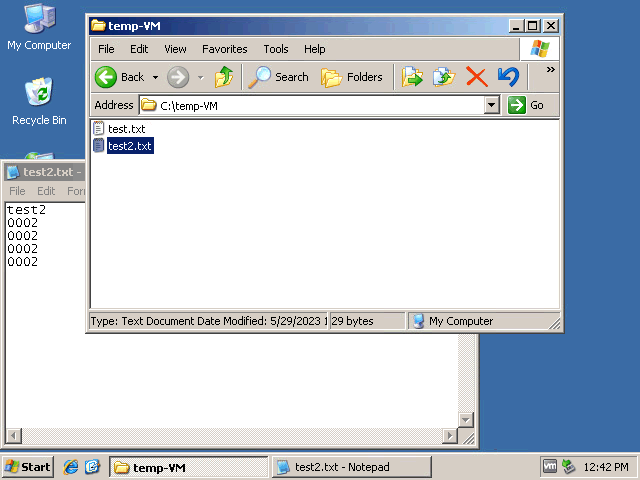
Copy-VMGuestFile (ESXi VM > Local)
الآن، دعنا ننسخ ملفًا من نظام التشغيل الضيف لجهاز VM إلى دليل محلي على الجهاز الذي يتم تنفيذ الأمر فيه:
Copy-VMGuestFile -Source "c:\temp-VM\test2.txt" -GuestToLocal -Destination "c:\temp" -VM Windows-VM -GuestUser user1 -GuestPassword Password
حيث:
-Source “c:\temp-VM\test2.txt” هو المسار إلى الملف المصدر على VM العامل على ESXi
-GuestToLocal هو الاتجاه (من نظام التشغيل الضيف لجهاز VM ESXi إلى الجهاز المحلي الذي يتم تنفيذ الأمر فيه)
“c:\temp” هو المسار إلى المجلد الوجهة على الجهاز المحلي
user1 هو اسم المستخدم في نظام التشغيل الضيف على جهاز VM الوجهة. يجب أن يكون لدى هذا المستخدم الوصول إلى المجلد الوجهة المعرف.
كلمة المرور هي كلمة المرور لهذا المستخدم في نظام التشغيل الضيف
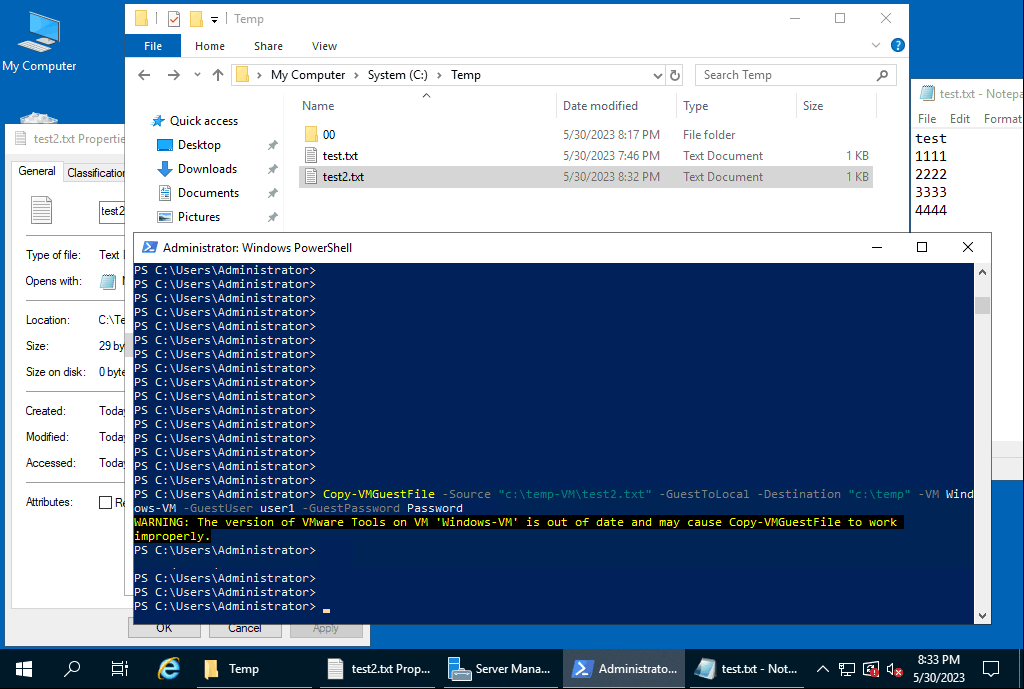
يمكنك رؤية أمثلة على استخدام cmdlet Copy-VMGuestFile مع الأمر:
get-help Copy-VMGuestFile -examples
استخدام Copy-DatastoreItem
يتم استخدام أمر PowerShell Copy-DatastoreItemCopy-DatastoreItem لنسخ الملفات إلى/من مستودع ESXi. هناك نهجان لاستخدام هذا الأمر لنسخ الملف إلى مستودع VMware ESXi:
- إذا تم تثبيت PowerCLI داخل ضيف Windows داخل الأمر، يمكنك تشغيل أمر لنسخ ملف مباشرة من مستودع ESXi إلى أمر والعكس بالعكس.
- إذا لم تتمكن من تثبيت PowerCLI على جهاز ماينتشار على مضيف ESXi، يمكنك تشغيل أوامر PowerCLI من جهاز Windows المحلي الخاص بك، نسخ الملفات من مستودع ESXi إلى جهازك المحلي باستخدام الأمر Copy-VMGuestFile، ثم نسخ هذه الملفات من جهازك المحلي إلى أمر باستخدام الأمر Copy-VMGuestFile.
يجب أن تكون متصلًا بمضيف ESXi أو vCenter Server. يمكنك القيام بذلك باستخدام الأمر:
ViConnect <server_name_or_IP>
نحن متصلون مباشرة بمضيف ESXi.
دعونا ننسخ ملف تكوين أمر من المستودع إلى جهاز Windows الحالي (الجهاز الذي نقوم بتشغيل هذه الأوامر عليه – يمكن أن يكون أيضًا أمرًا على مضيف ESXi):
- احصل على معلومات حول المستودع:
Get-Datastore "datastore10a" - احصل على كائن مستودع ESXi:
$datastore = Get-Datastore "datastore10a" - انشئ محرك بيانات PowerShell جديد، وسمِّه ds: الذي يرتبط بـ $datastore:
New-PSDrive -Location $datastore -Name ds -PSProvider VimDatastore -Root "\" - اجعل مجلد البيانات الخاص بك مكانًا حاليًا:
Set-Location ds:\ - لعرض الملفات والمجلدات في المجلد المحدد، استخدم الأمر:
Get-ChildItem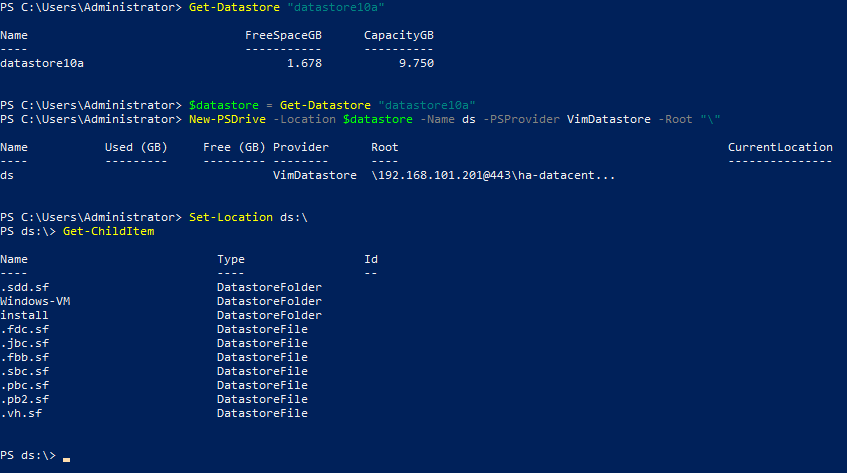
- يمكنك تعيين مجلد VM كموقع جديد. في حالتنا، هذا المجلد هو Windows-VM
Set-Location "Windows-VM" -
نسخ-عنصرمخزن -العنصر ds:\Windows-VM\Windows-VM.vmx -الوجهة c:\tempحيث:
ds:\Windows-VM\Windows-VM.vmx هو المسار إلى الملف الذي يجب نسخه و ds:\ هو الاختصار المعرف إلى مخزن البيانات (datstore10a في هذه الحالة).
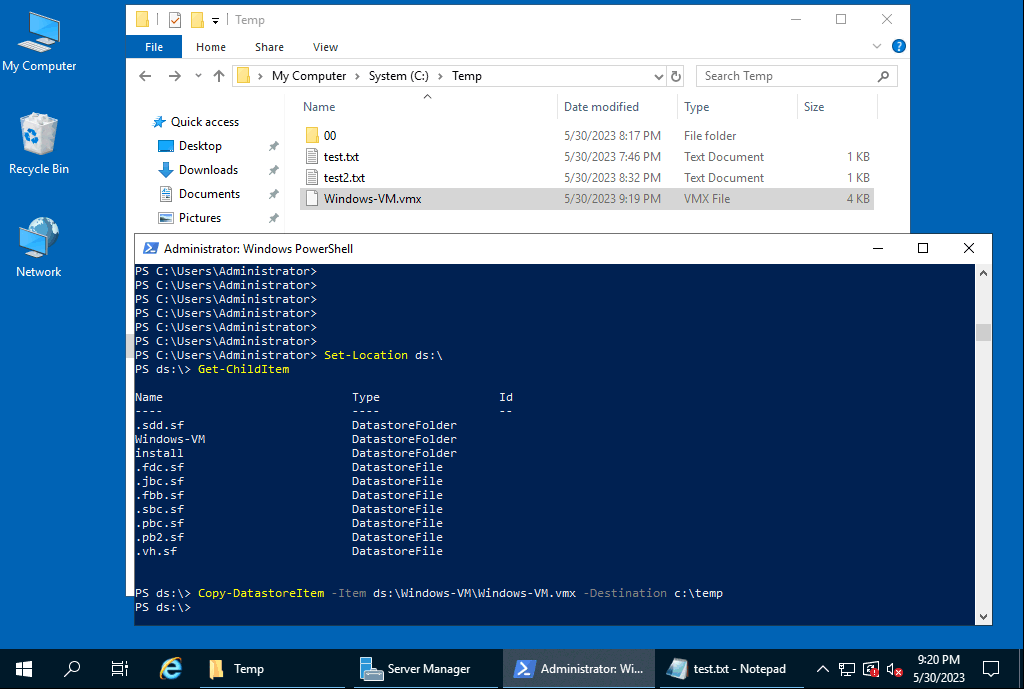
- إذا كنت قد قمت بالاتصال بـ vCenter (وليس بمضيف ESXi معين كما فعلنا في هذا المثال)، يمكنك استخدام الأمر التالي مع تعريف مخزن البيانات في مركز بيانات vCenter لنسخ ملف من مخزن البيانات ESXi إلى مجلد على الجهاز المحلي:
نسخ-عنصرمخزن vmstore:\Datacenter1\datastore10a\Windows-VM\Windows-VM.vmx c:\temp\ -
نسخ-عنصرمخزن -العنصر c:\temp\darwin.iso -الوجهة ds:\install\ننسخ darwin.iso (وهو صورة مع أدوات VMware لـ نظام التشغيل macOS) من جهاز ويندوز إلى دليل التثبيت على مخزن بيانات ESXi.
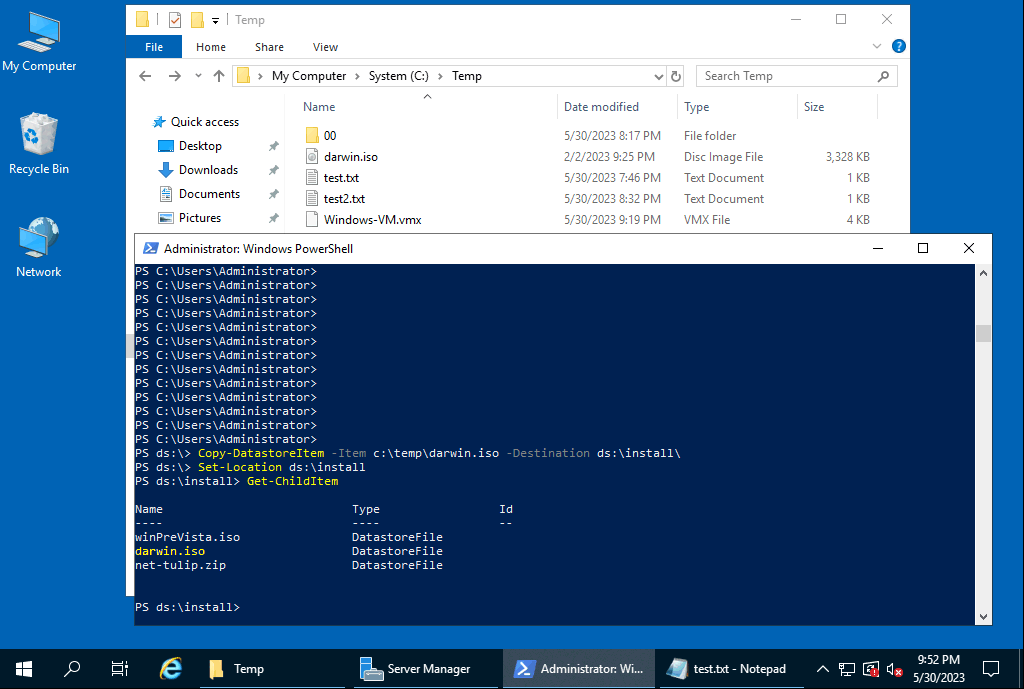
- إذا كنت متصلاً بـ vCenter، يمكنك استخدام هذا الأمر لنسخ ملف من جهاز ويندوز محلي إلى مخزن بيانات على مضيف ESXi عن بعد:
نسخ-عنصرمخزن c:\temp\darwin.iso -الوجهة vmstore:\Datacenter1\datastore10a\install\
يمكنك استخدام هذه الأوامر في PowerCLI وإنشاء نصوص PowerShell لنقل الملفات من جهاز الظاهرية إلى المضيف والعكس.
الأوامر لنسخ الملفات من جهاز الظاهرية إلى المضيف في برنامج VMware Workstation
إذا كنت تستخدم VMware Workstation (وهو نوع من مراقب النظام الثانوي) على مضيف Windows أو Linux (أو VMware Fusion على macOS)، يمكنك أيضًا استخدام واجهة سطر الأوامر لنسخ الملفات من الآلة الظاهرية إلى المضيف والعكس. يمكنك استخدام أداة سطر الأوامر vmrun للتعامل مع الآلات الظاهرية. يكون بناء الأوامر هو نفسه لنظامي Windows و Linux و macOS (VMware Fusion). نستخدم VMware Workstation 15 على Windows 10 في هذا البرنامج التعليمي.
- انتقل إلى دليل VMware Workstation:
cd "C:\Program Files (x86)\VMware\VMware Workstation\" - استخدم الأمر على النحو التالي لنسخ ملف من نظام التشغيل الضيف داخل الآلة الظاهرية إلى المضيف Windows المحلي:
CopyFileFromHostToGuest <مسار إلى ملف vmx> <المسار في الضيف> <المسار في المضيف>
في حالتنا، الأمر الدقيق هو:
vmrun copyFileFromGuestToHost d:\virtual\WinServer2019\WinServer2019.vmx "c:\temp\test.txt" "c:\temp\copied\" -
حيث:
d:\virtual\WinServer2019\WinServer2019.vmx هو قرص افتراضي للآلة الظاهرية التي ننسخ منها الملف.
c:\temp\test.txt هو ملف مخزن على القرص الظاهري لآلة الظاهرية؛ هذا هو الملف الذي ننسخه.
c:\temp\copied\ هو الدليل الذي نريد تخزين نسخة من الملف فيه على جهاز الاستضافة.
تأكد من استخدام الشرطة العكسية \ عند تعيين المسار. لقد قمنا بنسخ test.txt وهو ملف نصي من الآلة الظاهرية إلى الجهاز المضيف.
بديلًا عن ذلك، يمكنك تشغيل أمر عن طريق تعريف بيانات الاعتماد في الأمر:
vmrun -T ws -gu Administrator -gp Password000 copyFileFromGuestToHost d:\virtual\WinServer2019\WinServer2019.vmx "c:\temp\test.txt" "c:\temp\copied\"
لنسخ ملف في اتجاه عكسي (من جهاز الاستضافة إلى جهاز افتراضي)، استخدم الأمر بهذا الشكل:
CopyFileFromHostToGuest <مسار إلى ملف vmx> <المسار على جهاز الاستضافة> <المسار في الضيف>
الأمر الخاص بنا في هذا المثال هو:
vmrun copyFileFromHostToGuest d:\virtual\WinServer2019\WinServer2019.vmx "c:\temp\test3.txt" "c:\temp\test3-copy.txt"

كيفية نقل الملفات باستخدام SSH وSCP
SSH (الصَّدفة المحمية) هو بروتوكول شائع لإدارة الأجهزة البعيدة بشكل آمن يعتمد على التشفير. SCP هو بروتوكول يعتمد على SSH لنقل الملفات بشكل آمن عبر الشبكة. يمكنك استخدام SCP لنقل الملفات من الجهاز الافتراضي إلى جهاز الاستضافة، خاصة إذا كان نظام Linux يعمل على الجهاز الافتراضي. يمكن تمكين خادم SCP و SSH على أجهزة Linux و ESXi في خطوات قليلة.
كيفية تمكين خادم SSH في ESXi
يجب تمكين خدمة خادم SSH على مضيف ESXi لاستخدام هذه الطريقة ونقل الملفات إلى VMware ESXi ومن ESXi.
- لتمكين خادم SSH في VMware Host Client، انتقل إلى Host > Manage > Services وابدأ خدمة TSM-SSH.
- يجب السماح بـ SSH في جدار الحماية ESXi للسماح بحركة مرور SCP لنقل الملفات من مضيف ESXi وكذلك الاتصال بالأجهزة الأخرى باستخدام SCP من هذا المضيف ESXi:
- انتقل إلى الشبكات في لوحة التصفح ، وحدد علامة التبويب قواعد الجدار الناري وحدد عميل SSH.
- انقر على الإجراءات > تمكين لتمكين قاعدة جدار الحماية.

- للتحقق من اتصال SSH بين المضيفين ، يمكنك تشغيل هذا الأمر على مضيف ESXi:
nc -z 192.168.101.202 22حيث:
192.168.101.202 هو عنوان IP لمضيف بعيد.
22 هو رقم المنفذ لاتصال SSH (22 هو رقم المنفذ الافتراضي).
الصيغة العامة لأمر scp لنسخ الملفات عبر SCP عبر الشبكة:
scp [OPTION] [المستخدم]@[المضيف المصدر]:مسار_الملف1 [المستخدم]@[المضيف الهدف]:مسار_الملف2
[المستخدم]@[المضيف المصدر]:مسار_الملف1 – ملف مصدر
[المستخدم]@[المضيف الهدف]:مسار_الملف2 – ملف وجهة
-P يحدد رقم المنفذ لاتصال SSH (استخدم هذا العلم إذا كان رقم المنفذ ليس 22).
أدناه، نشرح الأمثلة الخاصة عمليًا.
كيفية نسخ ملف محلي إلى جهاز بعيد عبر SCP
لنسخ ملف محلي إلى جهاز بعيد عبر SCP، استخدم الأمر التالي:
scp file.txt remote_username@remote_host_ip:/remote/directory
من لينكس
لنقم بنسخ ملف LinuxDir.txt من جهاز Ubuntu Linux المحلي (الذي يمكن أيضًا أن يكون جهازًا افتراضيًا) إلى مضيف ESXi عن بعد عبر الشبكة باستخدام SCP. الموقع الوجهة على مضيف ESXi البعيد هو دليل install على مستودع البيانات datastore10a. عنوان IP لمضيف ESXi البعيد هو 192.168.101.201.
الأمر لنسخ الملف من جهاز Linux المحلي إلى مضيف ESXi البعيد في حالتنا هو:
scp LinuxDir.txt [email protected]:/vmfs/volumes/datastore10a/install/
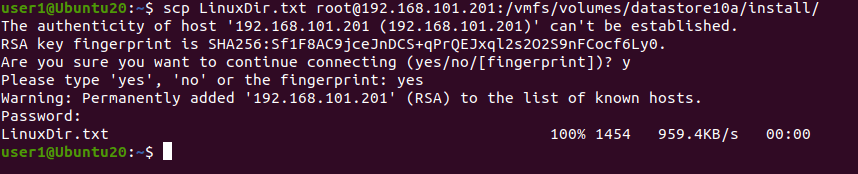
يمكنك تخزين الملف المنسوخ على الجهاز الوجهة باسم ملف جديد:
scp LinuxDir.txt [email protected]:/vmfs/volumes/datastore10a/install/LinuxDir-copy.txt
استخدم العلم -r لنسخ دليل مع جميع الملفات المضمنة:
scp -r /local/directory [email protected]:/remote/directory
من ESXi
يمكنك استخدام أوامر scp على مضيف ESXi. يكون بناء جملة scp في سطر الأوامر هو نفسه لنظام Linux و ESXi. يجب تكوين خادم SSH على الجهاز البعيد.
لنقم بتسجيل الدخول إلى مضيف ESXi (192.168.101.201) وننسخ الدليل install مع جميع الملفات الموجودة فيه إلى دليل المستخدم user1 على الجهاز اللينكس البعيد (192.168.101.210).
scp -r /vmfs/volumes/datastore10a/install/ [email protected]:/home/user1/
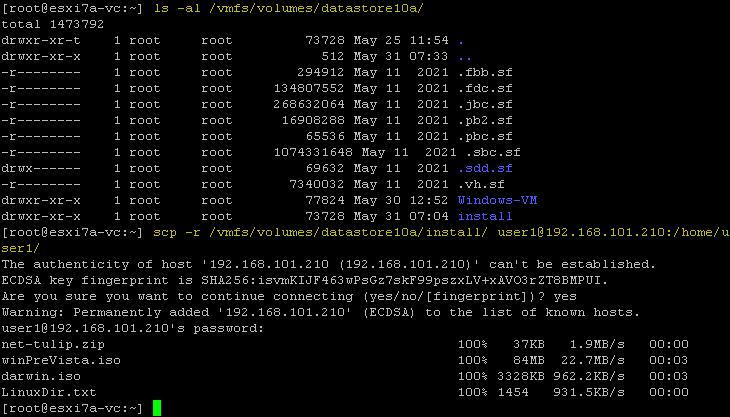
إذا كان خادم SSH يستمع إلى منفذ غير 22، استخدم المعلمة -P؛ على سبيل المثال، إذا كان رقم منفذ SSH هو 8022، فإن الأمر يكون:
scp -P 8022 -r /vmfs/volumes/datastore10a/install/ [email protected]:/home/user1/
كيفية نسخ ملف من جهاز بعيد إلى جهاز محلي عبر SCP
يعتبر SCP مناسبًا لنسخ الملفات من جهاز بعيد إلى الجهاز المحلي، مما يتيح لك أيضًا نقل الملفات من الآلة الظاهرية إلى المضيف. فيما يلي شرح لكيفية تشغيل الأوامر المناسبة في Linux و ESXi.
نسخ الملفات إلى جهاز Linux المحلي
سنقوم بنسخ ملف من مضيف ESXi البعيد إلى الجهاز اللينكس الحالي باستخدام SCP. للقيام بذلك، استخدم الأمر التالي:
scp remote_username@remote_ip_address:/remote/file.txt /local/directory
لنقم بنسخ ملف darwin.iso من خادم ESXi عن بُعد إلى دليل المنزل المحدد على جهاز Linux:
scp [email protected]:/vmfs/volumes/datastore10a/install/winPreVista.iso /home/user1/

نسخ الملفات إلى خادم ESXi محلي
إذا قمنا بتسجيل الدخول إلى خادم ESXi، يمكننا تشغيل الأمر لنسخ ملف VM من جهاز Linux عن بُعد إلى مخزن بيانات على خادم ESXi المحلي. لنقم بنسخ VM_file.txt من جهاز Linux إلى دليل مخزن بيانات ESXi عبر الشبكة باستخدام SCP:
scp [email protected]:/home/user1/VM_file.txt /vmfs/volumes/datastore10a/install/
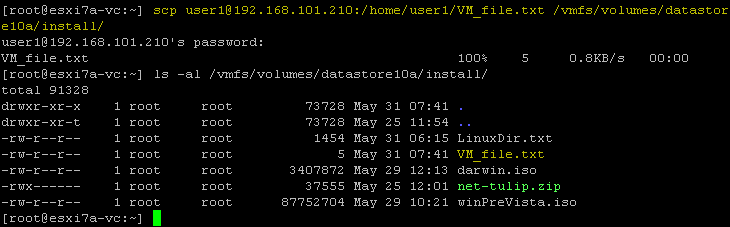
كيفية نسخ الملفات بين جهازين عن بُعد
هناك أوامر SCP لنسخ الملفات من جهاز عن بُعد إلى آخر بدون نقل البيانات عبر الجهاز المحلي الحالي. بناءً على الصيغة التالية للأمر:
scp [email protected]://directory/file.txt [email protected]://directory/
يتم نقل البيانات مباشرة من جهاز عن بُعد إلى آخر (دون نسخها إلى جهازنا المحلي الحالي) باستخدام الأمر أعلاه. إذا كنت ترغب في توجيه حركة المرور عبر جهازك المحلي الذي تعمل عليه الأمر، استخدم العلم -3.
ملاحظة: استخدم هذا الأمر إذا كانت بيانات الاعتماد على كل من الخوادم البُعيدة متطابقة.
مثال على الأمر الذي يجب تشغيله على جهاز Linux محلي لنسخ ملف (vim.v00) من خادم ESXi البُعيد (192.168.101.202) إلى خادم ESXi محلي (192.168.101.201):
scp [email protected]://vmfs/volumes/BOOTBANK1/vim.v00 [email protected]://vmfs/volumes/datastore10a/install/
إذا رأيت خطأ فشل التحقق من مفتاح المضيف، فهذا يعني أن مفتاح المضيف ليس مخزنًا على أحد المضيفين. إذا كان الخطأ ناجمًا عن تغيير مفتاح المضيف على الخادم البعيد، فقم بحذف المفتاح القديم للمضيف البعيد الحالي المخزن في ~/.ssh/known_hosts
الأمر لحذف مفتاح المضيف القديم هو:
ssh-keygen -R اسم_المضيف_أو_عنوان_IP
على سبيل المثال، قم بتشغيل الأمر على 192.168.101.202 لإزالة المفتاح القديم للمضيف البعيد 192.168.101.201:
ssh-keygen -R 192.168.101.201
مثال على استخدام -3 في الأمر لنسخ الملفات من خلال الجهاز المحلي:
scp -3 [email protected]://vmfs/volumes/BOOTBANK1/vim.v00 [email protected]://vmfs/volumes/datastore10a/install/
الأمر البديل لهذا الغرض هو:
scp -o "ForwardAgent yes" [email protected]://vmfs/volumes/BOOTBANK1/vim.v00 [email protected]://vmfs/volumes/datastore10a/install/
كيفية نسخ الملفات عبر SCP من Windows
يمكنك أيضًا نسخ الملفات إلى الآلات الافتراضية أو مضيفي ESXi في Windows. لهذا، تحتاج إلى استخدام عميل SCP مثل WinSCP، وهو واجهة رسومية سهلة الاستخدام ومريحة. يمكنك تنزيل WinSCP مجانًا.
- تشغيل WinSCP.
- حدد بروتوكولًا، على سبيل المثال، SFTP.
- أدخل اسم المضيف ورقم المنفذ للمضيف البعيد، مثل مضيف ESXi أو جهاز Linux.
- أدخل اسم مستخدم وكلمة مرور لجهاز بعيد.
- انقر على تسجيل الدخول.
في هذا المثال، نحن نتصل بمضيف ESXi عن بُعد.
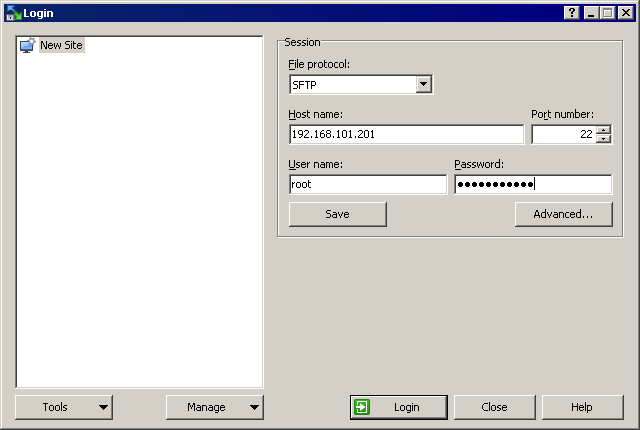
- A notification message is displayed:
هل ترغب في متابعة الاتصال بخادم غير معروف وإضافة مفتاح المضيف إلى ذاكرة التخزين المؤقت؟
انقر على نعم للمتابعة.
- عند الاتصال، سترى نافذة بنمط القائد مع لوحتين. تُمثل إحدى الألواح الدليل على الجهاز المحلي والأخرى تُمثل الدليل على الجهاز البعيد. يمكنك نسخ الملفات بين المضيف المحلي والمضيف البعيد عن طريق نسخ الملفات بين هاتين اللوحتين.
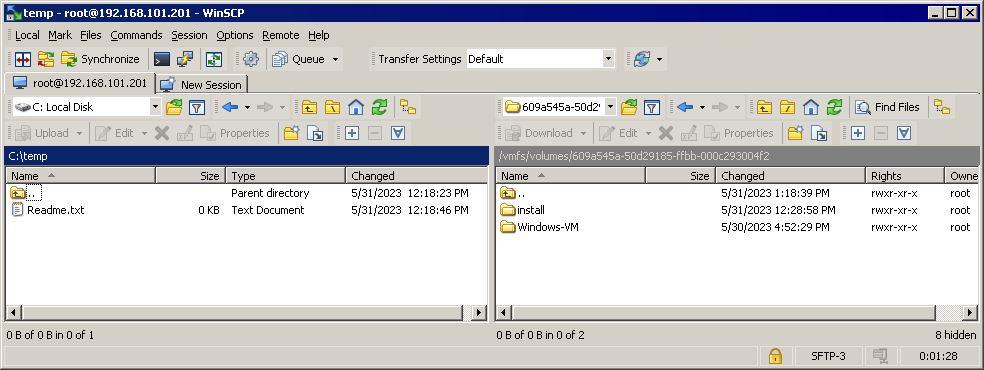
يمكنك نسخ الملفات من مخزن البيانات على مضيف ESXi عن بُعد الذي تم الاتصال به في WinSCP إلى جهاز VM Windows عن بُعد أو جهاز فيزيائي باستخدام مشاركة SMB على ذلك الجهاز الذي يعمل بنظام Windows.
ومع ذلك، لا يمكنك إدخال مسار المشاركة المباشرة في لوحة WinSCP (على سبيل المثال، \\192.168.101.117\c$). يمكنك فقط تحديد حرف محرك الأقراص. لتجاوز هذا القيد، قم بالاتصال بمشاركة الملفات في مستكشف Windows وقم بتعيين هذه المشاركة كمحرك شبكة. قم بتعيين حرف لمحرك الأقراص، على سبيل المثال، S: كما فعلنا في هذا المثال، للاتصال بالمجلد المشترك على 192.168.101.211.
الآن يمكننا تحديد S: كمحرك شبكة في القائمة المنسدلة في الجزء الأيسر من WinSCP، وتحديد الملفات أو الدلائل اللازمة في مخزن البيانات على مضيف ESXi البعيد ونسخ الملفات في كلا الاتجاهين.
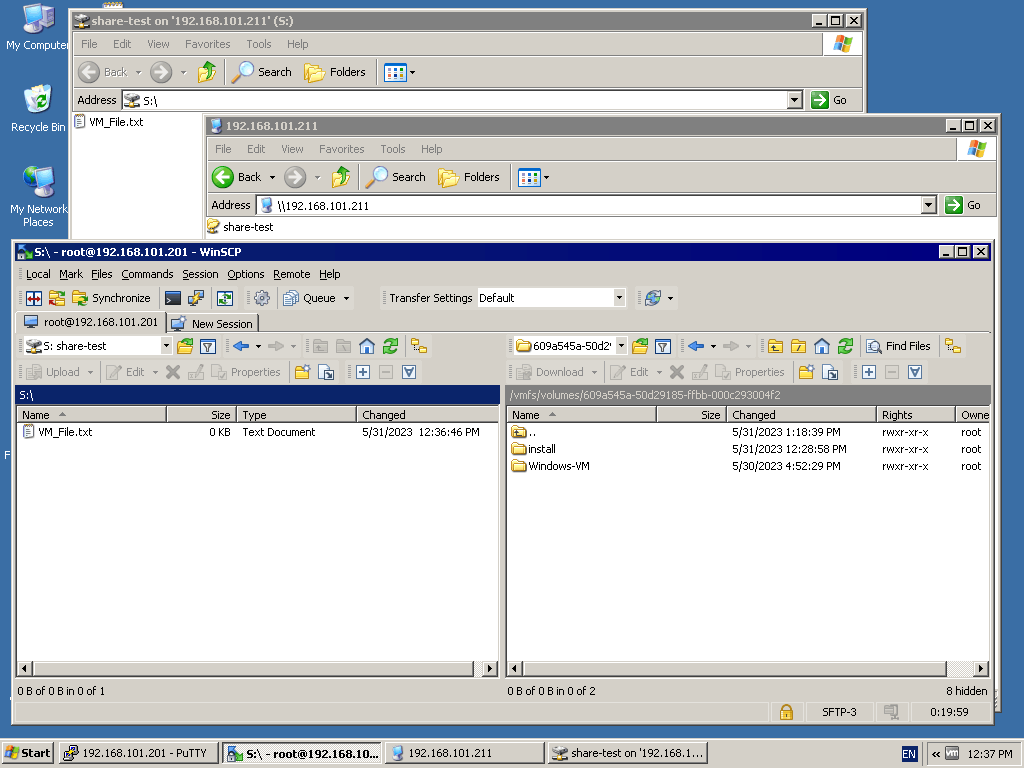
استخدام مشاركة NFS
يمكنك استخدام مشاركة NFS لنقل الملفات إلى الآليات الظاهرية من مخزن بيانات ESXi والعكس. لا يدعم ESXi مشاركات SMB (أصلية لنظام التشغيل Windows). يدعم مشاركات NFS (أصلية لنظام التشغيل Linux) وإرفاق مشاركة NFS كمخزن بيانات. باستخدام هذه الميزة، يمكنك استخدام أحد هذه النهجين لنقل الملفات بين ESXi وآليات Linux:
النهج 1:
- تكوين خادم NFS ومشاركة NFS على آلية Linux
- إرفاق مشاركة NFS كمخزن بيانات على ESXi
- نسخ الملفات من آلية إلى مخزن بيانات ESXi والعكس
النهج 2:
- تكوين خادم NFS على آلية Linux الفيزيائية أو NAS
- ربط مشاركة NFS كمخزن بيانات على ESXi
- الاتصال بمشاركة NFS على جهاز Linux VM
- نسخ الملفات من جهاز Linux VM إلى مشاركة NFS ثم نسخ هذه الملفات إلى مضيف ESXi. نسخ الملفات من مضيف ESXi إلى مشاركة NFS ونسخ هذه الملفات من مشاركة NFS إلى جهاز Linux VM.
اقرأ مقارنة NFS vs SMB لمعرفة المزيد حول هذه البروتوكولات لمشاركة الملفات.
تكوين مشاركة NFS على Linux
نحن نستخدم Linux Ubuntu 20.04 في هذا البرنامج التعليمي. قمنا بتسجيل الدخول إلى Linux كمستخدم عادي ونستخدم sudo عندما تكون الامتيازات الجذرية مطلوبة لتشغيل الأمر. قم باتباع الخطوات التالية لتثبيت خادم NFS وتكوين مشاركة NFS.
- تحديث شجرة المستودع في Linux:
sudo apt-get update - تثبيت حزمة خادم NFS على Linux:
sudo apt-get install nfs-kernel-server -y - إنشاء دليل (دليل التصدير) الذي سيتم مشاركته على خادم NFS:
sudo mkdir -p /srv/nfs/share1/ - قم بتعيين المالك والأذونات للدليل الذي تم إنشاؤه:
sudo chown -R nobody:nogroup /srv/nfs/share1/sudo chmod 0777 /srv/nfs/share1/يُعتبر nobody مستخدمًا وهميًا يمثل المستخدم ذو أقل الأذونات بدون وصول إلى القشرة. الغرض من مجموعة nogroup مشابه للغرض من المستخدم nobody.
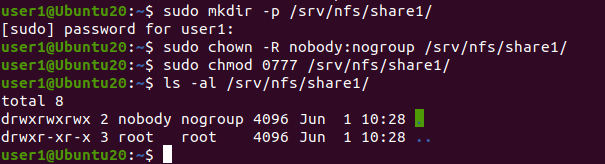
- قم بتكوين ملف الصادرات لمشاركة الدليل الذي تم إنشاؤه.
sudo nano /etc/exportsأو
sudo vim /etc/exports - اضف السطر في أسفل ملف التكوين:
/srv/nfs/share1/ CLIENT_IP(rw,sync,no_subtree_check)في حالتنا، السطر مع عنوان IP المسموح به لمضيف ESXi لدينا هو:
/srv/nfs/share1/ 192.168.101.201(rw,sync,no_subtree_check)يمكنك السماح بالوصول لجميع المضيفين في الشبكة من خلال إضافة السطر:
/srv/nfs/share1/ 192.168.101.0/24(rw,sync,no_subtree_check)يمكنك إضافة السطر التالي للسماح بالوصول لمضيف آخر (عنوان IP).
احفظ التغييرات في ملف التكوين وأغلق محرر النص.
- للتحقق مما إذا كانت البيانات كتبت في الملف، يمكنك استخدام الأمر:
cat /etc/exports - طبق التكوين الجديد باستخدام الأمر:
sudo exportfs -a - يُرجى التأكد من أن جدار الحماية على جهاز Linux الذي يحتوي على خادم NFS يسمح بالوصول. يمكنك منح الوصول لعنوان IP المعين باستخدام الأمر التالي:
sudo ufw allow from IP to any port nfsفي حالتنا:
sudo ufw allow from 192.168.101.201 to any port nfsللسماح بالوصول للمضيفين من الشبكة الفرعية بأكملها:
sudo ufw allow from SUBNET to any port nfsفي حالتنا، سيكون الأمر:
sudo ufw allow from 192.168.101.0/24 to any port nfs - يمكنك التحقق من حالة جدار الحماية باستخدام الأمر:
sudo ufw status - أعد تشغيل خادم NFS لجعل تغييرات التكوين سارية المفعول:
sudo systemctl restart nfs-kernel-server - تم تكوين مشاركة NFS في نظام Linux.
- انسخ ملفًا من أي دليل في جهاز Linux إلى الدليل المشترك عبر NFS. ننسخ VM_file.txt إلى حصتنا NFS ونتحقق من محتويات الدليل بعد ذلك:
cp VM_file.txt /srv/nfs/share1/ls -al /srv/nfs/share1/
تثبيت مخزن بيانات NFS في ESXi
يجب عليك إضافة مخزن بيانات NFS في ESXi بعد تكوين حصة NFS. نستخدم عميل VMware Host في هذا المثال للقيام بذلك.
انتقل إلى التخزين > مخازن البيانات وانقر فوق مخزن بيانات جديد.
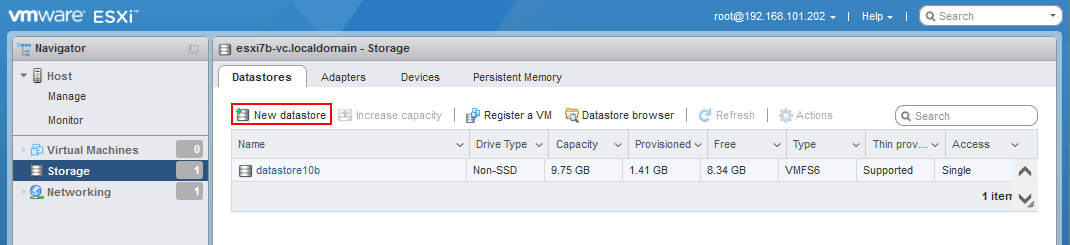
يتم فتح معالج مخزن بيانات جديد.
- حدد تثبيت مخزن بيانات NFS. انقر فوق التالي للمتابعة.
- توفير تفاصيل توصيل NFS:
- الاسم: NFS-share (الاسم الذي سيتم عرضه كاسم لمتجر البيانات)
- خادم NFS: 192.168.101.210
- مشاركة NFS: /srv/nfs/share1/
- نسخة NFS: NFS4<>/li
اسم المستخدم وكلمة المرور اختياريان لـ NFS4. نترك هذين الحقلين فارغين.
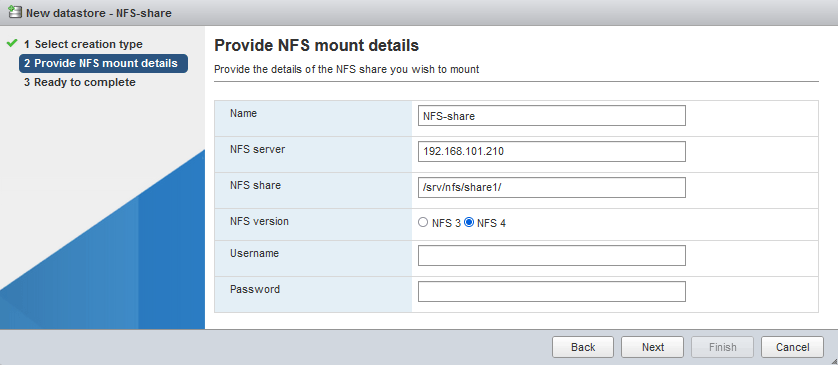
- جاهز للانتهاء. تحقق من تكوينك وانقر إنهاء إذا كان كل شيء صحيحا.
نسخ الملفات من آلة افتراضية إلى المضيف
تم توصيل متجر البيانات NFS بنجاح. يمكنك التحقق من ذلك في التخزين > متاجر البيانات.
الآن يمكننا نسخ الملفات من آلة افتراضية مخزنة على مشاركة NFS إلى متجر بيانات ESXi المحلي (نقل الملفات من الآلة الافتراضية إلى المضيف).
- انقر متصفح متاجر البيانات.
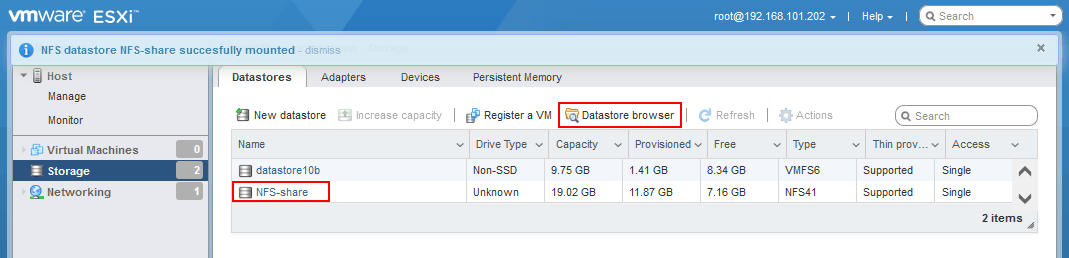
- اختر مستودع البيانات NFS الخاص بك في مستعرض مستودع البيانات (مشاركة NFS في حالتنا). تصفح الملف المطلوب في مستودع البيانات NFS. حدد الملف المطلوب وانقر فوق نسخ.
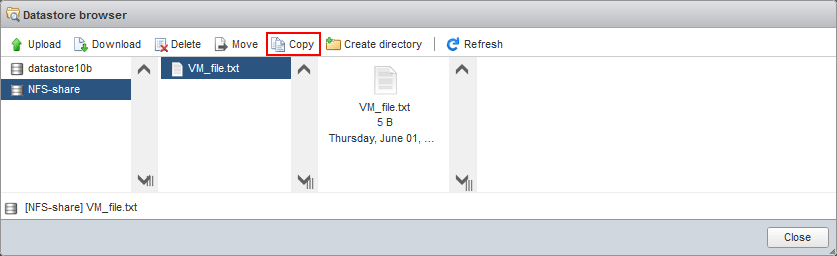
- حدد الوجهة. اختر الموقع المطلوب في مستودع البيانات الهدف حيث ترغب في تخزين الملف المنسوخ (مستودع10b في حالتنا). انقر على نسخ.
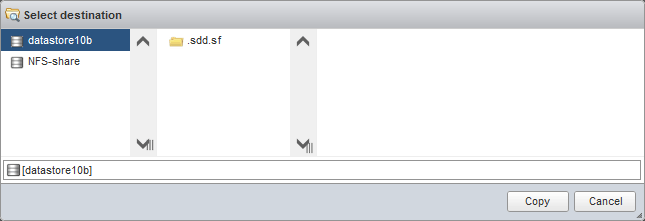
بدلاً من ذلك، يمكنك نسخ الملف المطلوب في سطر الأوامر على خادم ESXi:
cp /vmfs/volumes/NFS-share/VM_file.txt /vmfs/volumes/datastore10b/VM_file-copy.txt
استخدام واجهة الويب لـ VMware لتنزيل/تحميل الملفات
يمكنك استخدام واجهة الويب للعميل المضيف VMware أو عميل VMware vSphere لتحميل/تنزيل الملفات إلى/من مخزن البيانات ESXi. تتوفر واجهة الويب من أي جهاز فيزيائي أو افتراضي حيث يتم تثبيت متصفح الويب وتوافر اتصال الشبكة مع مضيف ESXi. بالتالي، يمكنك فتح هذه الواجهة مباشرة من جهاز افتراضي إذا كان لديه نظام تشغيل ضيف يحتوي على واجهة رسومية، أو استخدام أي جهاز محلي كجهاز وسيط لنقل الملفات من الجهاز الافتراضي إلى المضيف والعكس.
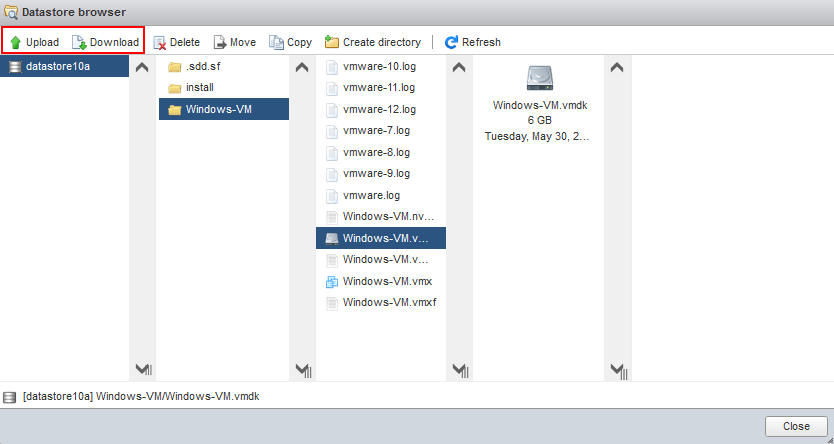
هناك طريقة بديلة ولكن أكثر تعقيدًا لنقل الملفات إلى VMware ESXi من الأجهزة الافتراضية:
- قم بتنزيل قرص افتراضي للجهاز الافتراضي إلى جهازك المحلي أو جهاز آخر.
- استخرج الملفات المطلوبة من هذا القرص الافتراضي للجهاز الافتراضي (.vmdk و –flat.vmdk) إلى جهاز محلي. بدلاً من ذلك، يمكنك تثبيت قرص افتراضي على محرك افتراضي إذا كان قد تم تثبيت VMware Workstation.
- قم بتحميل الملفات المستخرجة أو الملفات من القرص الافتراضي المثبت إلى مخزن بيانات مضيف ESXi باستخدام أحد الأساليب المشروحة أعلاه (في عميل VMware Host، عميل vSphere، أو عميل SCP، إلخ).
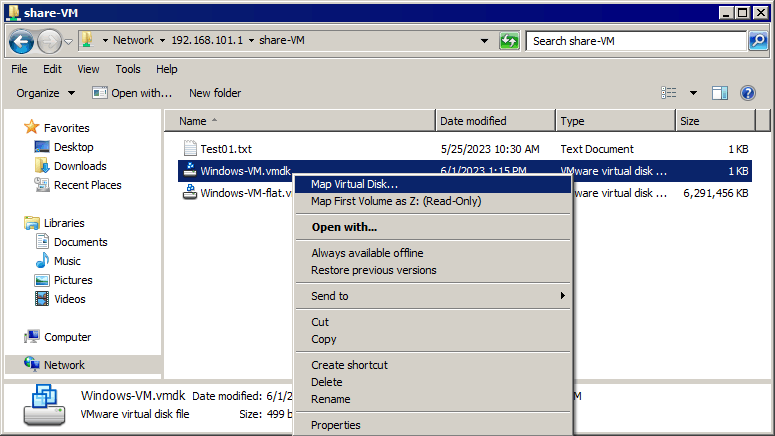
اقرأ المقال المفصل حول كيفية استخراج الملفات من أقراص VMDK الافتراضية.
استخدام ملفات ISO لنقل البيانات إلى جهاز محاكي
إذا كان الاتصال الشبكي غير متاح لجهاز محاكي، يمكنك نقل الملفات إلى أجهزة محاكي VMware باستخدام ملفات صور ISO:
- قم بإنشاء صورة ISO باستخدام برنامج مثل Ultra ISO لنظام التشغيل Windows.
- اكتب الملفات المطلوبة إلى صورة ISO على جهازك المحلي أو جهاز آخر. يمكنك نسخ الملفات من ESXi باستخدام إحدى الطرق المذكورة أعلاه وكتابتها إلى صورة ISO.
- قم بتثبيت صورة ISO على الجهاز المحاكي باستخدام محرك CD/DVD الافتراضي للجهاز المحاكي (يمكنك تثبيت ملف ISO مباشرة من جهازك المحلي أو تحميل ملف ISO إلى مخزن ESXi قبل القيام بذلك). استخدم kVMware Host Client، VMware vSphere Client، VMware Workstation، أو VMware Remote Console لتثبيت ملف ISO على جهاز محاكي ESXi.
لا يمكن استخدام هذه الطريقة لنقل الملفات من جهاز محاكي إلى المضيف لأن الجهاز المحاكي يعمل مع القرص الافتراضي CD/DVD بوضع القراءة فقط.
الخاتمة
هناك طرق متعددة لنسخ الملفات إلى أجهزة افتراضية من المضيف والعكس. بعضها يتطلب اتصالًا بالشبكة وبعضها يعمل حتى لو كان الاتصال الشبكي غير متاح. يمكنك استخدام الطريقة المناسبة لك في السيناريو الخاص بك ودمج هذه الطرق. تذكر تخزين نسخة احتياطية من أجهزتك الافتراضية لتجنب فقدان البيانات. مع NAKIVO Backup and Replication، يمكنك حماية أجهزتك الافتراضية في VMware vSphere واستعادة ملفات فردية مباشرة من نسخة احتياطية لجهاز محاكي.
Source:
https://www.nakivo.com/blog/3-simple-ways-to-transfer-files-from-a-vm-to-a-host/













