هل سبق لك أن تم إقفال جهاز الكمبيوتر الخاص بك الذي يعمل بنظام Windows 10 أو اضطررت إلى معرفة كيفية تغيير كلمة مرور المستخدم مثل كلمة مرور المسؤول؟ يقدم Windows 10 عدة طرق لإعادة تعيين كلمات مرور المستخدمين في حال كنت تعرف الكلمة المرور الحالية أو لا. واحدة من أسهل الطرق هي إعادة تعيين كلمة مرور Windows 10 عبر موجه الأوامر.
قلل من مكالمات مكتب خدمة العملاء وقم بتحديث بيانات اعتماد الذاكرة المؤقتة للمستخدمين عن بُعد حتى خارج الشبكة الظاهرية الخاصة باستخدام حل إعادة تعيين كلمة المرور الذاتية الخدمة. احصل على عرض توضيحي لـ Specops uReset!
في هذا المقال، ستتعلم العديد من الطرق المختلفة لإعادة تعيين كلمات مرور Windows 10 عبر موجه الأوامر وسترى حتى كيفية العودة إلى جهاز كمبيوتر يعمل بنظام Windows المقفل.
ذات الصلة: كيفية تدوير كلمات مرور مسؤولي Windows باستخدام Microsoft LAPS
المتطلبات المسبقة
سيقوم هذا البرنامج التعليمي بالتفاعل مباشرةً وسيتناول الخطوات لإعادة تعيين كلمة مرور Windows 10 عبر موجه الأوامر. بالإضافة إلى جهاز كمبيوتر يعمل بنظام Windows 10، ستحتاج أيضًا إلى وسائط استرداد Windows 10 إذا كنت لا تستطيع تسجيل الدخول إلى الكمبيوتر. يمكنك العثور على المعلومات هنا حول كيفية إعداد وسائط الاسترداد.
سيستخدم هذا البرنامج التعليمي نسخة Windows 10 Build 1909 لجميع الأمثلة وسيعمل على جهاز كمبيوتر غير متصل بنطاق Active Directory.
إعادة تعيين كلمة مرور Windows 10 أثناء تسجيل الدخول
إذا كنت بحاجة إلى إعادة تعيين كلمة مرور، فمن المحتمل أن تكون في أحد الحالتين؛ مسجّل الدخول ومحظور الوصول. دعنا نغطي أولاً كيف يمكنك إعادة تعيين كلمة المرور أثناء تسجيل الدخول إلى Windows باستخدام حساب مستخدم إداري.
التحقق من امتيازات الإعادة
لإعادة تعيين كلمة مرور أثناء تسجيل الدخول إلى Windows 10، يجب أن تحصل على الإذن للقيام بذلك. على الرغم من أنه يمكنك تطبيق إذن مفصل لإعادة تعيين كلمة مرور، ستتبع هذه الدروس المسار السهل وستتطلب من المستخدم أن يكون في مجموعة المسؤولين.
للتحقق مما إذا كان الحساب الذي تسجل الدخول به عضوًا في مجموعة المسؤولين:
- انقر فوق قائمة “ابدأ” واكتب cmd، لفتح نافذة سطر الأوامر.
تأكد من النقر بزر الماوس الأيمن على cmd وتشغيل سطر الأوامر كمسؤول لديك الحقوق لإجراء التغييرات.
2. مع فتح نافذة سطر الأوامر، اكتب whoami للحصول على اسم المستخدم المسجل الذي قبل الـ \.

3. الآن اكتب net user تليه حساب المستخدم الذي تم تسجيل الدخول به.
أمر المستخدم الشبكي هو أمر مفيد في معظم إصدارات Windows تقريبًا الذي سيقوم بجلب معلومات حول حسابات المستخدمين المحلية، وتعطيل وتمكين حسابات المستخدمين وإعادة تعيين كلمات المرور.
سترى الكثير من الناتج، ولكن المعلومات التي تبحث عنها تكون في الأسفل كما هو موضح أدناه. يمكنك رؤية أن حساب المستخدم المحلي adambertram هو جزء من مجموعة المسؤولين.
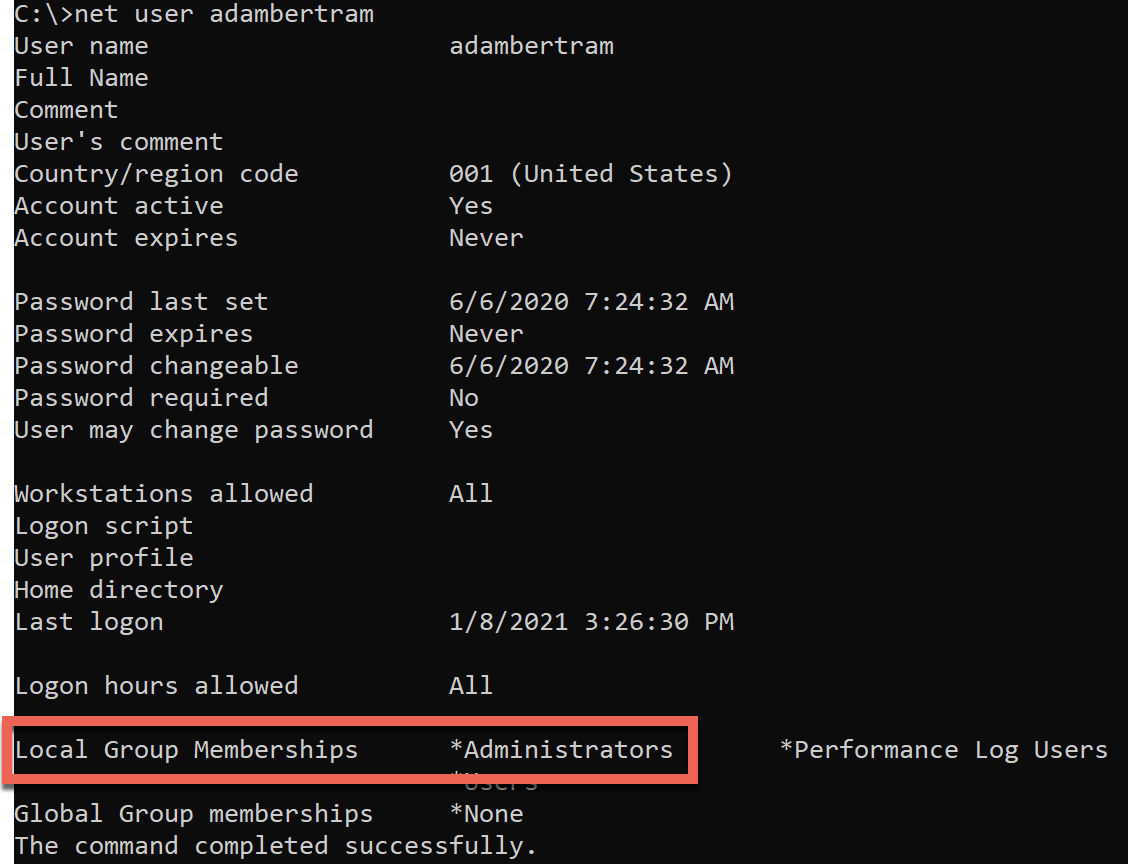
إعادة تعيين كلمة مرور Windows 10 عبر موجه الأوامر
بمجرد تأكيد أن حسابك الذي تم تسجيل الدخول به لديه الإذن لإعادة تعيين كلمة المرور، يمكنك الآن إعادة تعيين كلمة المرور. للقيام بذلك:
مع موجه الأوامر مفتوحًا بعد، اكتب net user تليه اسم حساب المستخدم وكلمة المرور الجديدة. الأمر أدناه يقوم بتغيير كلمة مرور حساب المستخدم المحلي adambertram إلى P@ssw0rd1.
بمجرد الانتهاء، يمكنك الآن تسجيل الدخول باستخدام حساب adambertram وكلمة المرور الجديدة!
إعادة تعيين كلمة مرور المستخدم عبر PowerShell
الطريقة “الحديثة” لإعادة تعيين كلمة مرور مستخدم Windows 10 هي باستخدام PowerShell. PowerShell هو واجهة سطر أوامر متاحة في جميع أنظمة التشغيل Windows ابتداءً من Windows 7.
لإعادة تعيين كلمة مرور مستخدم عبر PowerShell:
- انقر فوق قائمة “ابدأ”، اكتب “powershell” وافتح Windows PowerShell كمسؤول.
ذات الصلة: كيفية تشغيل PowerShell كمسؤول
مع فتح PowerShell، ستحتاج الآن إلى تعريف كلمة المرور الجديدة ولكن أيضًا تحويلها إلى سلسلة آمنة. سلسلة آمنة هي أحد الطرق التي يضمن بها PowerShell عدم تخزين كلمات المرور على هيئة نص عادي. تمثل هذه الخطوة في الأقواس أدناه.
أمر Set-LocalUser هو الأمر الذي يقوم فعلياً بتغيير كلمة المرور.
إعادة تعيين كلمة مرور محظورة في Windows 10 (الوضع الآمن)
تغيير كلمة مرور، كما رأينا أعلاه، هو أمر سهل إذا لم تتمكن فعلياً من تسجيل الدخول إلى الكمبيوتر. ولكن ماذا لو كنت محظورًا تمامًا ولم تتمكن من تسجيل الدخول على الإطلاق؟ في هذه الحالة، فأنت لست خارج الحسابات تماماً ولكن لديك بعض العمل الإضافي لتقوم به!
لإعادة تعيين كلمة مرور المستخدم أثناء عدم تسجيل الدخول، لديك خياران؛ استخدام وضع الآمان في Windows 10 و وسائط الاسترداد. دعونا نغطي كل واحدة الآن بداية من الوضع الآمن.
وضع الأمان هو أداة تحليل المشاكل في Windows 10 التي تقوم بإعادة تشغيل الكمبيوتر في حالة أساسية باستخدام مجموعة محدودة من الملفات والتعريفات.
يمكنك استخدام وضع الأمان للوصول إلى نافذة الأوامر دون تحميل النظام التشغيل بالكامل وتجاوز شاشة تسجيل الدخول.
الدخول إلى وضع الأمان
أولاً ، تحتاج إلى الوصول إلى وضع الأمان. للقيام بذلك:
- قم بتسجيل الخروج من Windows 10.
من الشاشة الرئيسية لتسجيل الدخول ، اضغط باستمرار على مفتاح Shift أثناء النقر على إعادة التشغيل كما هو موضح أدناه. بمجرد إعادة التشغيل ، سيكون Windows 10 في مكان يخبرك أنك تحتاج إلى الإقلاع في وضع الأمان.
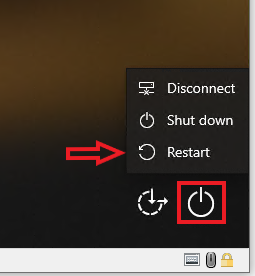
3. من شاشة خيارات الإقلاع المتقدمة ، انقر فوق حل المشكلات. شاشة حل المشكلات هي مكان في وضع الأمان حيث يمكنك إصلاح بعض مشاكل التمهيد وغيرها من مشاكل Windows 10.
4. أثناء وجودك على شاشة حل المشكلات ، حدد خيارات متقدمة.
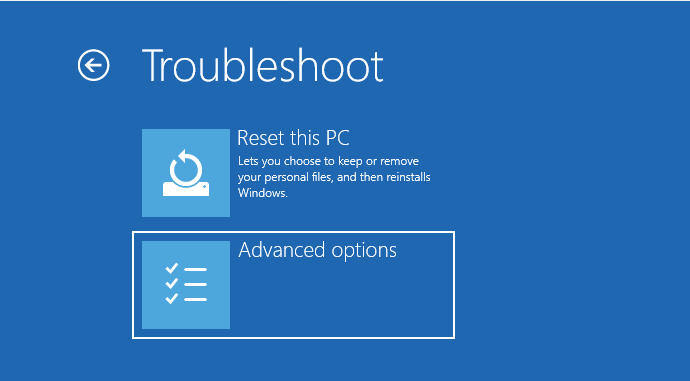
5. تعرض شاشة الخيارات المتقدمة عدة خيارات للاختيار من بينها. انقر على إعدادات بدء التشغيل.
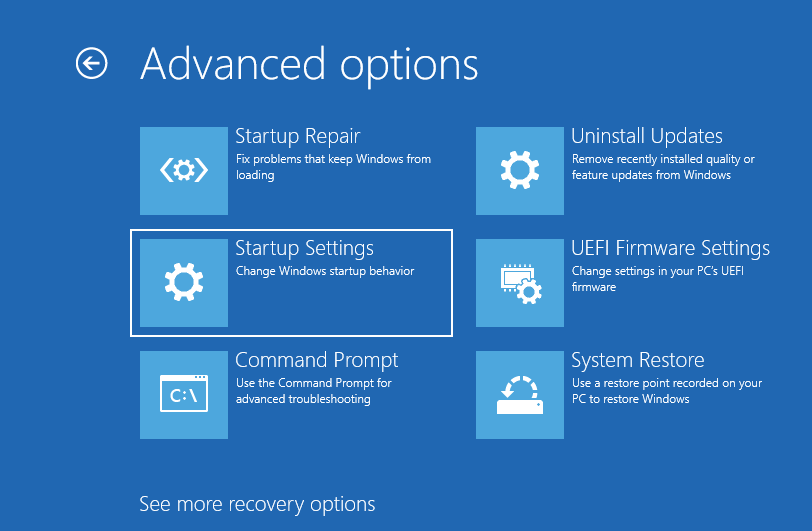
6. على شاشة إعدادات بدء التشغيل ، حدد زر إعادة التشغيل. بمجرد الإعادة التشغيل ، سيكون Windows 10 في وضع الأمان.
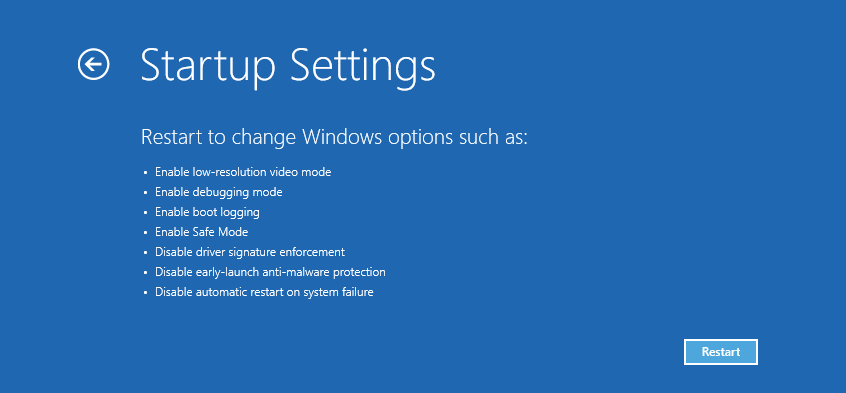
7. بعد إعادة التشغيل ، ستقوم شاشة إعدادات بدء التشغيل بسرد عدة خيارات للاختيار من بينها. اضغط على 4 لإعادة التشغيل في وضع الأمان.
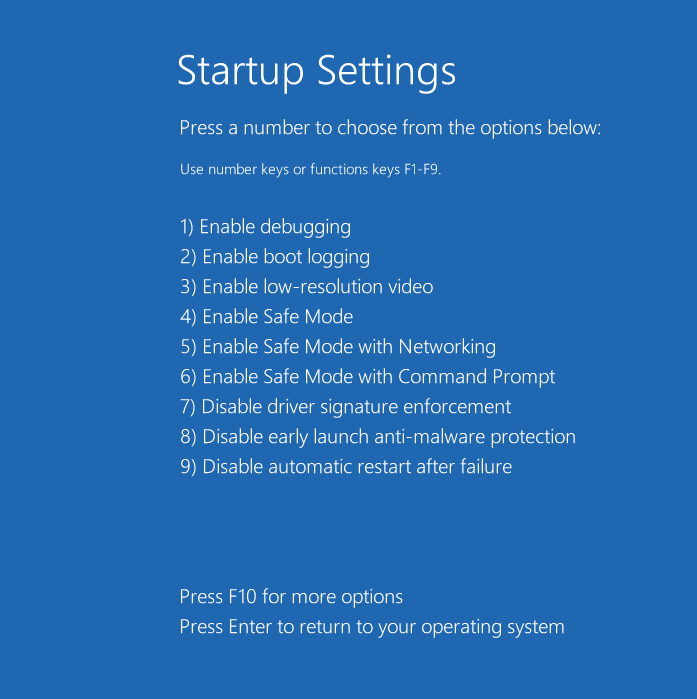
8. بعد إعادة التشغيل مرة أخرى ، يجب أن ترى الآن نافذة الأوامر تفتح بامتيازات مرتفعة (Administrator:) بدلاً من سطح مكتب Windows 10 العادي.
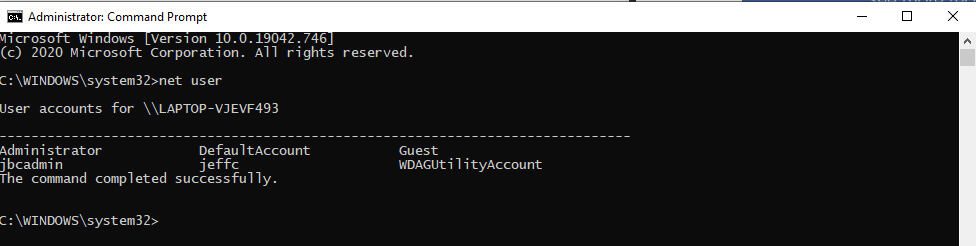
9. بمجرد فتح نافذة الأوامر في وضع الأمان ، الشيء الوحيد المتبقي هو استخدام net user لإعادة تعيين كلمة مرور حساب المستخدم.
إعادة تعيين كلمة المرور المقفلة لنظام Windows 10 (وسائط الاسترداد)
إذا لم تتمكن من إعادة التمهيد في وضع الأمان ، يمكنك أيضًا استخدام وسائط الاسترداد لتغيير كلمات مرور حساب المستخدم. يتطلب ذلك نسخ cmd.exe إلى القرص المحلي وتغيير كلمة المرور باستخدام نفس الطرق المذكورة أعلاه.
لنقم بالتحرك خطوة بخطوة في كيفية جعل ذلك يحدث.
لاستخدام هذه الطريقة ، يجب أن تكون قد أنشأت بالفعل وسائط الاسترداد على الأرجح على عصا USB أو قرص تثبيت Windows 10.
- أدخل وسائط الاسترداد وأعد تشغيل الكمبيوتر. بمجرد إعادة تشغيل Windows ، سيظهر شاشة إعداد Windows.
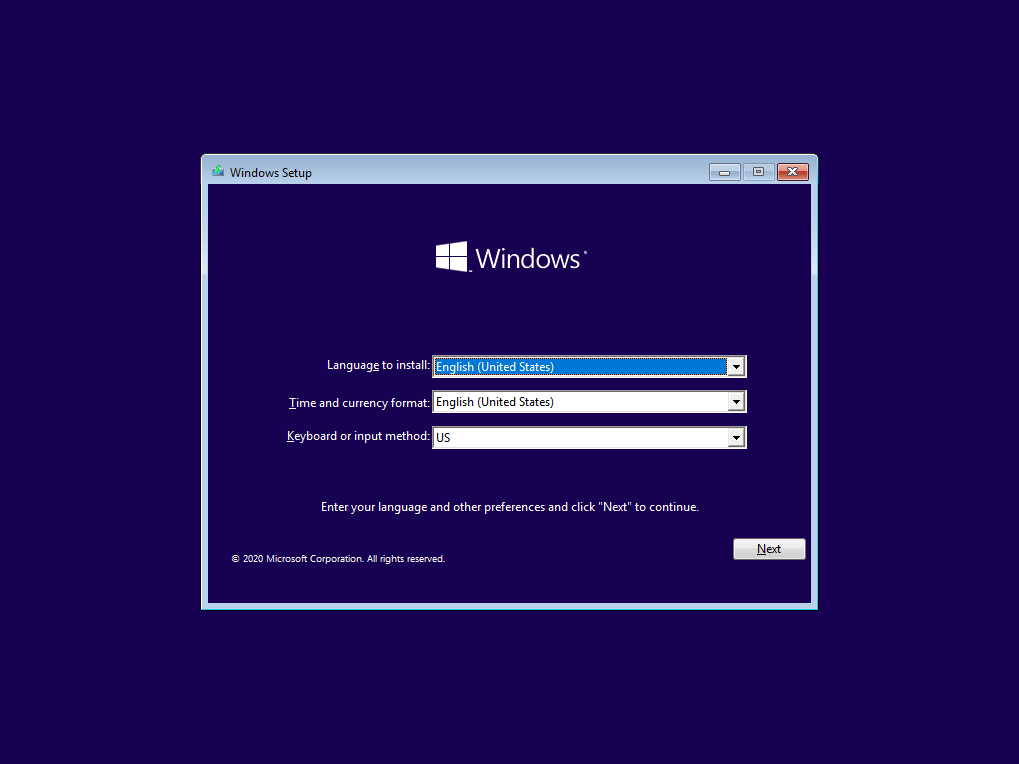
2. اضغط على Shift + F10 لفتح نافذة الأوامر.
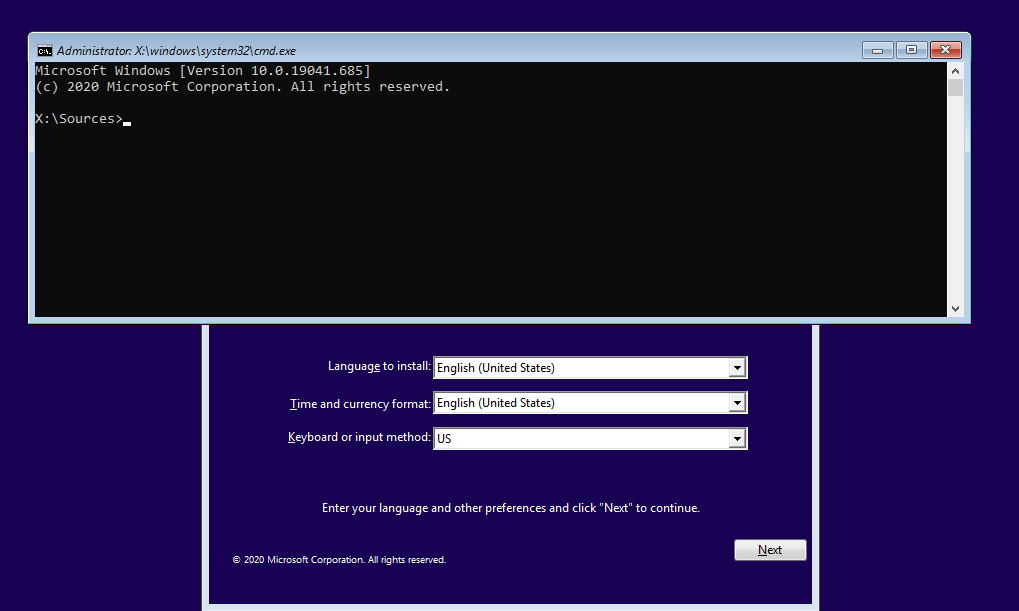
3. في نافذة الأوامر ، قم بتشغيل السطرين التاليين. هذه السطور تستبدل بشكل أساسي ملفًا يسمى utilman.exe (مدير الأدوات) على شاشة تسجيل الدخول في Windows 10 الموجودة في C:\Windows\system32 بـ cmd.exe.
توقف عن التعثر في استدعاءات إعادة تعيين كلمة المرور وقفل الحساب في Active Directory. احصل على فترة تجريبية مجانية لـ Specops uReset.
4. الآن، انزع قرص التثبيت أو وسائط الاسترداد وأعد تشغيل الكمبيوتر مرة أخرى.
5. عندما يظهر شاشة تسجيل الدخول إلى Windows 10 على شاشة تسجيل الدخول إلى Windows 10، اضغط على أيقونة مدير الأدوات الموجودة في الزاوية السفلية اليمنى لفتح نافذة الأوامر كما هو موضح أدناه.
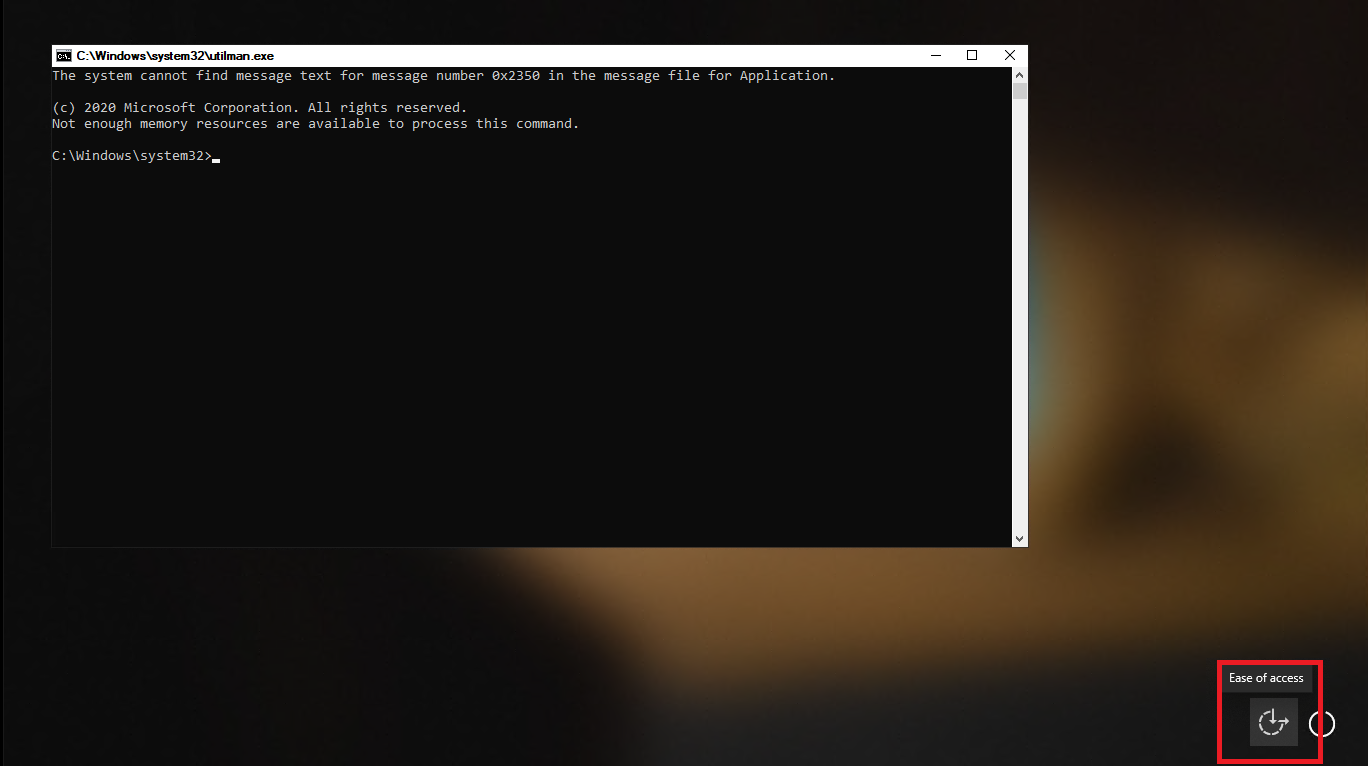
6. الآن بمجرد دخولك إلى نافذة الأوامر مرة أخرى، قم ببساطة بتغيير كلمة المرور باستخدام net user كما كان الحال من قبل.
7. الآن أعد تشغيل Windows 10 وقم بتسجيل الدخول باستخدام حساب المستخدم مع كلمة المرور الجديدة!
Source:
https://adamtheautomator.com/reset-windows-10-password-via-the-command-prompt/













