هل تحتاج إلى تثبيت Microsoft Teams على جهازك؟ ربما تحتاج إلى نشر Teams لعدد أكبر من الأشخاص؟ يبدو أن نشر Teams قد يبدو معقدًا، ولكن ليس عليك أن تجد ذلك. وسيساعدك مثبت Teams على مستوى الجهاز في التأكد من استفادة الجميع من روعة Teams.
في هذه المقالة، ستتعلم عدة طرق لإعداد مثبت Teams على مستوى الجهاز. ستتعلم أيضًا كيفية إلغاء تثبيته بشكل دائم إذا لزم الأمر. إذا كنت جاهزًا، دعنا نبدأ!
المتطلبات
سيكون هذا المقال دليلًا تعليميًا. وإذا كنت ستتبع معنا، ستحتاج إلى جهاز كمبيوتر يعمل بنظام Windows 10. سيتم استخدام نسخة Windows 10 Build 19043 في هذا البرنامج التعليمي.
اكتشاف نطاق تثبيت Teams
هناك نوعان من تثبيت Teams. التثبيت القائم على المستخدم، الذي يثبت Teams لمستخدم واحد، وعلى مستوى الجهاز، الذي يثبت Teams لجميع المستخدمين. كيف يمكنك معرفة أي نوع لديك؟
لتحديد نوع تثبيت Teams الموجود على جهازك، تحقق من قائمة التطبيقات والميزات. للقيام بذلك، اتبع الخطوات التالية.
أولاً، افتح نافذة التطبيقات والميزات. للقيام بذلك، انقر بزر الماوس الأيمن على زر البدء أو اضغط على WIN+X لإظهار القائمة المنسدلة. بعد ذلك، انقر على عنصر القائمة التطبيقات والميزات، كما هو موضح في الصورة أدناه:
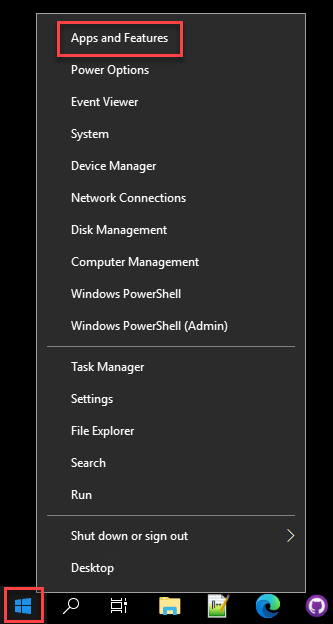
على صفحة التطبيقات والميزات، ابحث في قائمة التطبيقات عن كلمة teams باستخدام مربع البحث. كما هو موضح أدناه، هناك ثلاثة تطبيقات متعلقة بـ Teams على هذا الكمبيوتر – Microsoft Teams واثنان من حالات تثبيت Teams على مستوى الجهاز.
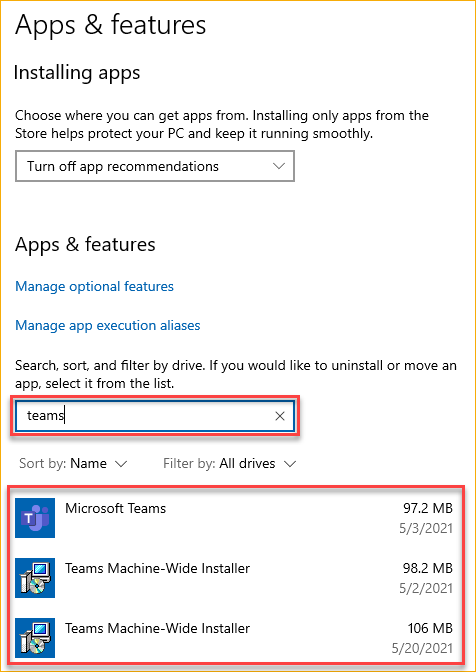
في بعض الحالات، قد تجد لديك حالتين من مثبت Teams Machine-Wide في قائمة التطبيقات. على سبيل المثال، قد يحدث التثبيت المزدوج عندما يحدث تثبيت Teams MSI الأول في سياق المستخدم.
التثبيت اللاحق، إذا تم باستخدام حساب النظام، فإنه لن يكتشف التثبيت السابق للمستخدم. وبالتالي، ستكون هناك حالتين من Mثبت Teams Machine-Wide مرئية في القائمة.
التثبيت المزدوج لا يعطل أي آليات مضمنة في المثبت. ليس عليك إلغاء تثبيت أي من الإدخالات من القائمة.
اعتمادًا على إصدار المثبت، تكون المواقع الافتراضية لـ Teams Machine-Wide Installer هي ‘%PROGRAMFILES(X86)%\Teams Installer’ للنواة 32 بت و’%PROGRAMFILES%\Teams Installer’ للنواة 64 بت.
إذا كان Teams Machine-Wide Installer موجودًا، يعني ذلك أن المثبت سيحاول نشر Microsoft Teams على أي ملف تعريف مستخدم على تلك الآلة. ولكن إذا كان لديك بالفعل نسخة من Microsoft Teams في ملف التعريف الخاص بالمستخدم، فلن يقوم المثبت بتثبيت Teams مرة أخرى.
من ناحية أخرى، إذا كنت ترى فقط Microsoft Teams في قائمة التطبيقات، فهذا يعني أن Teams متاح فقط لملف التعريف الخاص بك. إذا أراد مستخدمون آخرون على الكمبيوتر استخدام Teams، سيحتاجون إلى تثبيته بشكل منفصل.
إعداد Teams باستخدام MSI
ملفات MSI تمنح المسؤولين مرونة وخيارات تخصيص عند تثبيت البرامج. ومثلها مثل باقي مثيلاتها، فإن مثبت Teams بتنسيق MSI ليس استثناءً. وإذا كنت ستنشر Teams، هناك العديد من الخيارات التي يمكنك اتخاذها استنادًا إلى متطلباتك.
قبل تثبيت Teams، اعتمادًا على هندسة النظام الخاص بك، قم بتنزيل مثبت MSI بتنسيق 32 بت أو 64 بت أولاً.
تثبيت مثبت Teams على مستوى الجهاز
بعد تنزيل مثبت MSI، أنت الآن جاهز لتثبيت مثبت Teams على مستوى الجهاز. للقيام بذلك، افتح PowerShell كمسؤول وقم بتشغيل الأمر التالي.
استخدام المعلمة ALLUSERS=1 يجعل مثبت Teams على مستوى الجهاز ظاهرًا في البرامج والميزات في لوحة التحكم وتطبيقات وميزات في إعدادات Windows بعد التثبيت. في هذه الحالة، يمكن لأي مستخدم لديه وصول إداري إلى الكمبيوتر إلغاء تثبيت مثبت Teams على مستوى الجهاز.
عند تثبيت Teams على البنية التحتية لسطح المكتب الافتراضي (VDI)، يمكن للمسؤولين استخدام المعلمة
ALLUSER=1لتحديد التثبيت على مستوى الجهاز (لاحظ عدم وجود حرف “S” في اسم المعلمة). هذه المعلمة ليست نفس المعلمةALLUSERS=1.
أثناء التثبيت، يجب أن ترى تقدم التثبيت مثلما هو مبين أدناه. يجب أن يستغرق عملية التثبيت بضع ثوانٍ فقط.
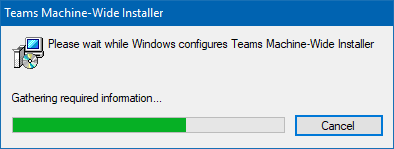
في حالات نادرة عندما يؤثر خلل في الإصدار الأحدث، يمكنك تثبيت إصدار سابق من Teams كخيار في انتظار الإصلاح. عملية التثبيت هي نفسها. الفرق الوحيد هو أنك ستشير إلى إصدار سابق من مثبت Teams.
تعطيل بدء التشغيل التلقائي لـ Teams من خلال سطر الأوامر
بشكل افتراضي، يبدأ عميل Teams تلقائيًا عند تسجيل المستخدم الدخول. ولكن يمكنك منع هذا السلوك عن طريق تحديد الخيار noAutoStart=true أثناء تثبيت مثبت Teams على مستوى الجهاز.
قد يكون تعطيل Teams من بدء التشغيل التلقائي مفيدًا في عملية التهجير. على سبيل المثال، يمكنك منح مستخدميك القدرة على الاختيار في استخدام Teams.
لتثبيت مثبت Teams على مستوى الجهاز وتعطيل بدء تشغيل Teams، قم بتشغيل الأمر أدناه في PowerShell كمسؤول.
تعطيل بدء تشغيل Teams باستخدام سياسة المجموعة
إذا استخدمت سياسات المجموعة (GPO) ، يمكنك تمكين إعداد منع برنامج Microsoft Teams من البدء تلقائيًا بعد التثبيت. يمكنك العثور على ذلك في تكوين المستخدم\السياسات\القوالب الإدارية\Microsoft Teams.
استخدام سياسات المجموعة لمنع برنامج Microsoft Teams من البدء تلقائيًا بعد التثبيت مناسب للتحكم في هذا الإعداد بشكل مركزي. على سبيل المثال ، يمكنك أن تكون الخيار الافتراضي هو بدء Teams ، ولكن ليس لمجموعة محددة من المستخدمين.
نشر سياسات المجموعة خارج نطاق هذه المقالة. ومع ذلك ، يمكنك اختبار أو التحقق من هذه السياسة محليًا باستخدام محرر سياسات المجموعة. للقيام بذلك ، اتبع الخطوات التالية.
1. أولاً ، لفتح محرر سياسات المجموعة، انقر فوق ابدأ —> تشغيل. في نافذة تشغيل ، اكتب gpedit.msc في مربع افتح واضغط على Enter أو انقر فوق موافق.
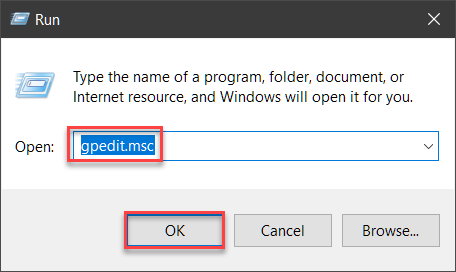
2. في نافذة محرر سياسات المجموعة ، انتقل إلى تكوين المستخدم\السياسات\القوالب الإدارية\Microsoft Teams. ثم انقر مرتين على إعداد منع برنامج Microsoft Teams من البدء تلقائيًا بعد التثبيت لتحريره.
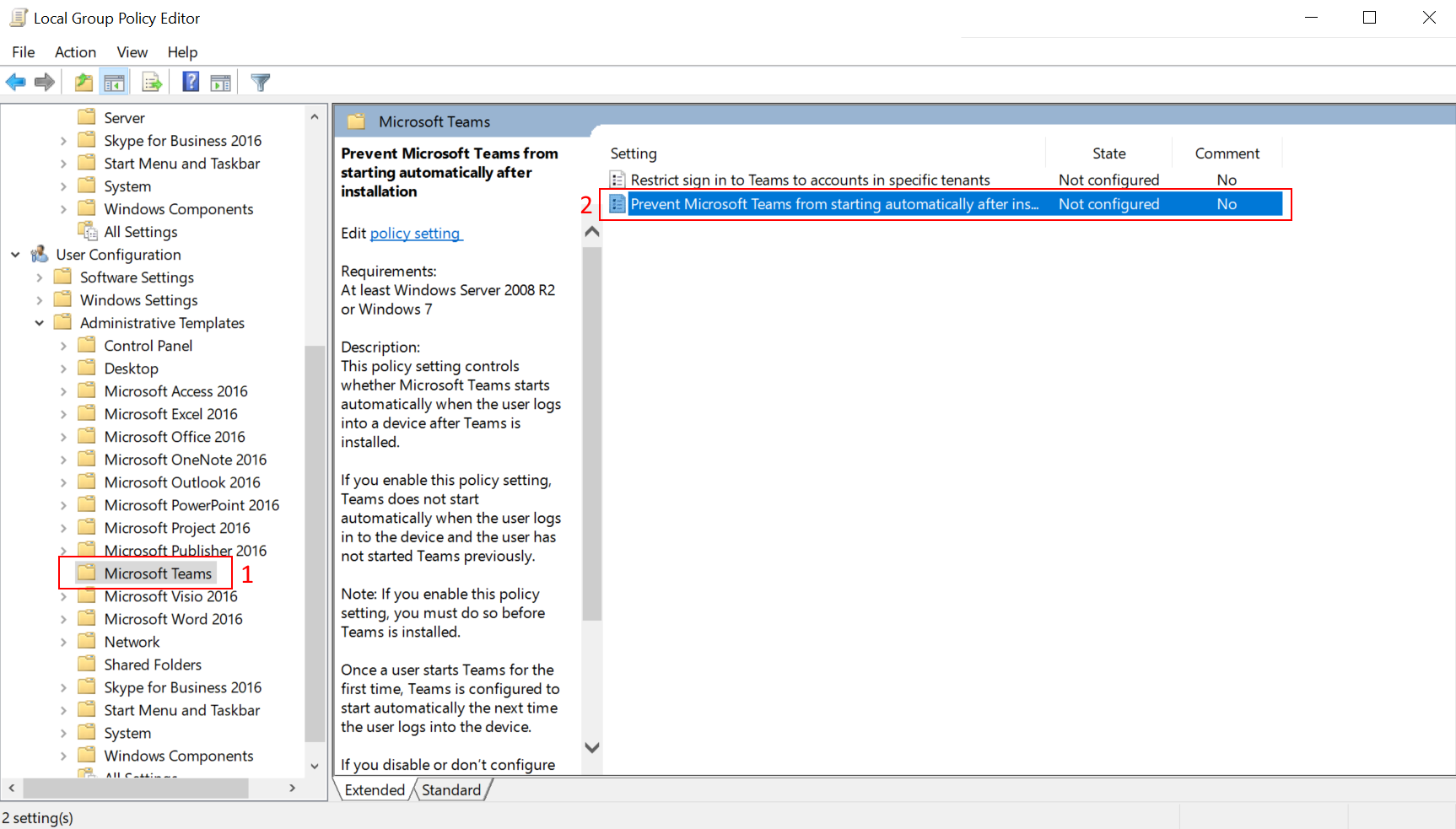
3. بمجرد أن تكون في نافذة الإعداد ، انقر على الخيار تمكين. بتمكين هذا الإعداد ، يتم منع Teams من البدء عند تسجيل المستخدم في الكمبيوتر. انقر على موافق لتطبيق التغيير وإغلاق نافذة الإعداد.
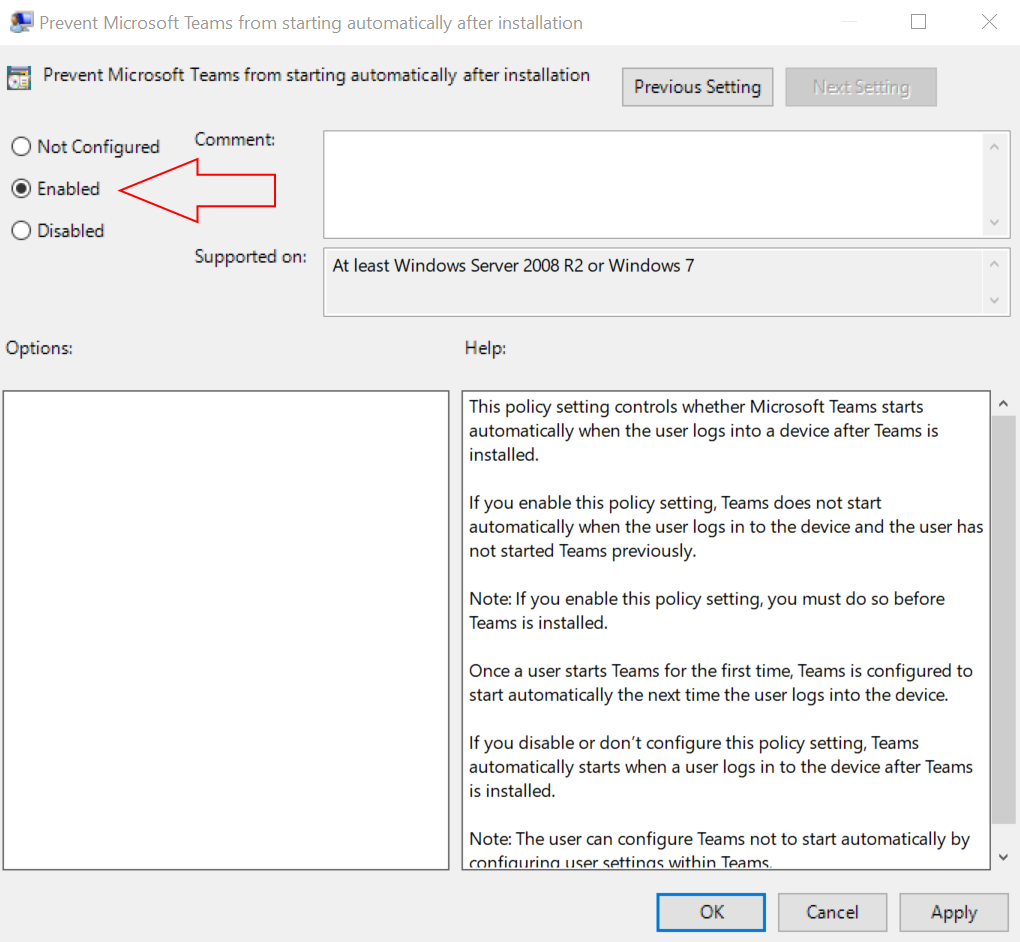
تنفيذ تثبيت هادئ
يمكنك نشر مثبت Teams Machine-Wide في الخلفية. تعتبر هذه الخيار أكثر ودية للمستخدم، حيث لا يزعج المستخدم. لتثبيته بوضع الصمت، استخدم مفتاح /qn.
الأمر أدناه ينفذ تثبيتًا هادئًا بالإضافة إلى تعطيل بدء تشغيل Teams. تذكر أن تشغل الأمر أدناه في PowerShell كمسؤول.
إعداد Teams مع تطبيقات Microsoft 365 للشركات
طريقة أخرى لتثبيت Teams هي عن طريق نشر تطبيقات Microsoft 365 للشركات. تتضمن تطبيقات Microsoft 365 للشركات بالفعل Teams، بدءًا من الإصدار 1902. ستقوم هذه الطريقة بتثبيت مثبت Teams Machine-Wide على الكمبيوتر، الذي بدوره سيقوم بتثبيت عميل Teams.
تثبيت Teams مع تطبيقات Microsoft 365 للشركات
لتثبيت تطبيقات Microsoft 365 للشركات، بما في ذلك Teams، اتبع الخطوات التالية.
1. افتح متصفح الويب الخاص بك وانتقل إلى صفحة the office.com.
2. قم بتسجيل الدخول باستخدام حساب Microsoft 365 الخاص بك.
3. بمجرد تسجيل الدخول، انقر فوق زر تثبيت Office في الزاوية العلوية اليمنى. ثم اختر تطبيقات Office 365، كما هو موضح أدناه.
إذا لم يكن لديك تطبيقات Office 365 متاحة، أو لا تتضمن ترخيصك إياها، أو قام المسؤول بتعطيل الخيار لتنزيلها من قبل المستخدمين النهائيين.
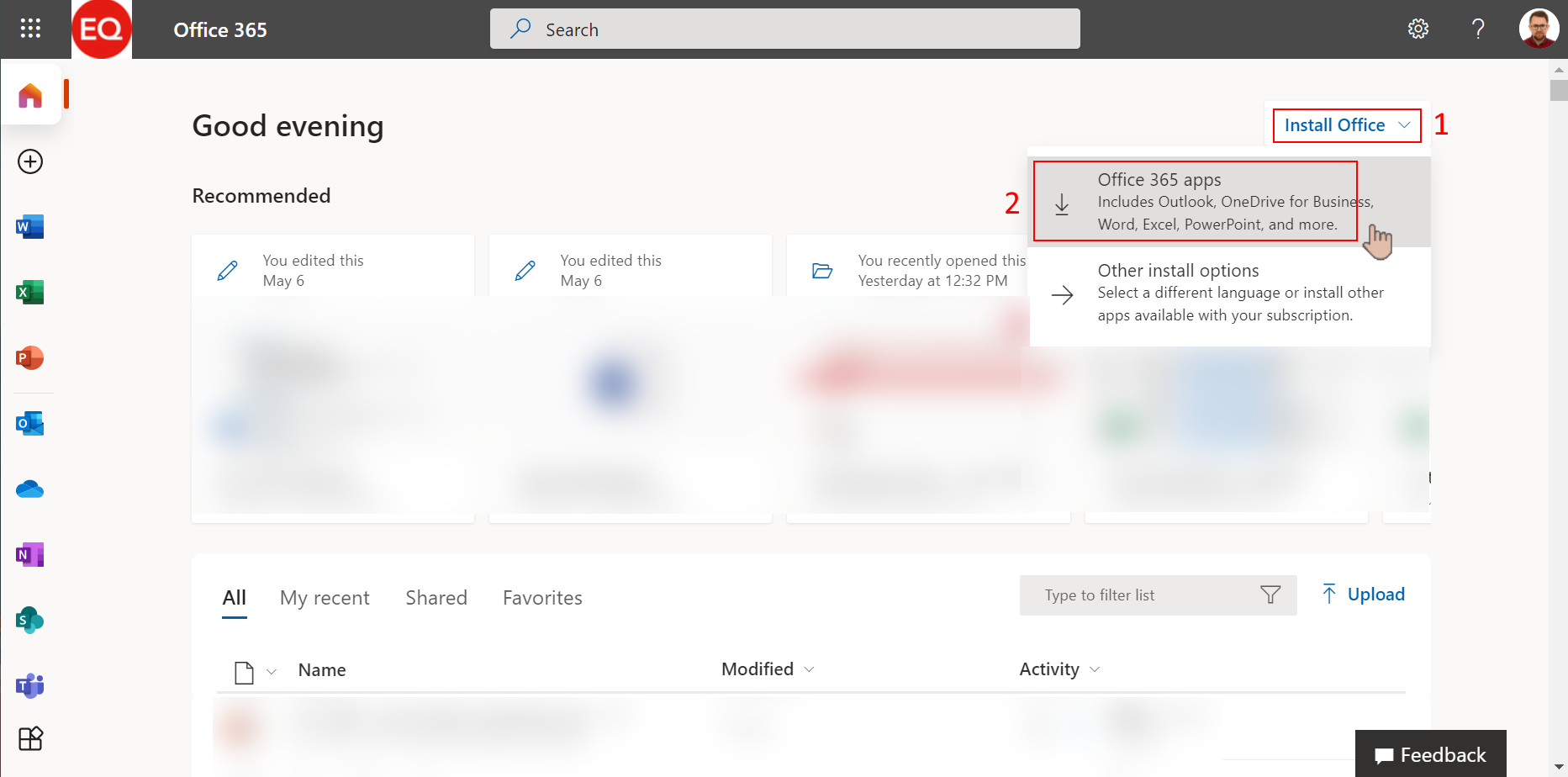
4. لبدء التثبيت، اتبع التعليمات المكونة من ثلاث خطوات من المتصفح. انقر تشغيل (1) لتشغيل مثبت OfficeSetup.exe. انقر نعم (2) عند الطلب لبدء التثبيت. ابق متصلاً بالإنترنت (3) بعد التثبيت، قم بتشغيل Microsoft Office، وقم بتسجيل الدخول باستخدام حسابك.
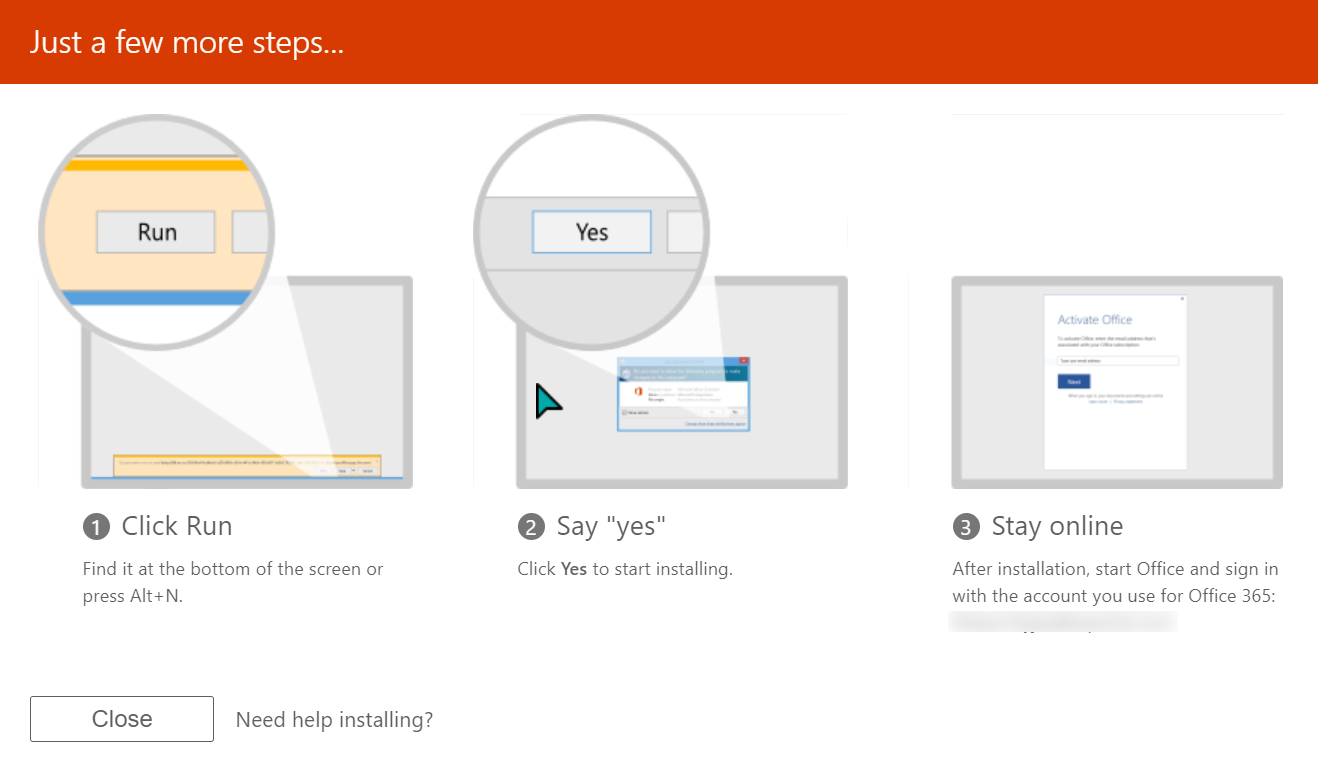
استثناء تثبيت Teams من أداة نشر Office
هناك بعض الحالات التي ترغب فيها في تخطي تثبيت Microsoft Teams مع Microsoft 365 Apps. على سبيل المثال، قد تكون لديك بالفعل حل عملي لنشر Teams.
يُعد فصل Teams عن Microsoft 365 Apps مفيدًا أيضًا لأجهزة سطح المكتب عن بُعد المشتركة. لتقليل التأخير، غالبًا ما ترغب في أن يستخدم مستخدموك Teams مباشرة على أجهزتهم.
توفر مايكروسوفت طرقًا متعددة لتثبيت Microsoft 365 Apps بدون Teams. دعونا نتعمق فيها!
تثبيت Microsoft 365 Apps باستخدام أداة نشر Office (ODT) خارج نطاق هذه المقالة. لذلك، ستظهر الأمثلة هنا فقط على إنشاء ملف التكوين لاستبعاد Teams عند تثبيت Microsoft 365 Apps عبر ODT.
إذا كنت تستخدم ODT لنشر تطبيقات Microsoft 365، يمكنك تحديد العنصر ExcludeApp يدويًا في ملف configuration.xml لاستبعاد Teams. على سبيل المثال، سيقوم الملف التكويني أدناه بتستبعاد Teams والإصدار السابق من OneDrive من تثبيت تطبيقات Microsoft 365.
إذا لم تكن ترغب في تحرير ملف configuration.xml يدويًا، فإن خيارًا آخر هو إنشاء ملف تكوين جديد باستخدام Office Customization Tool (OCT). اتبع الخطوات أدناه لإنشاء ملف تكوين يستبعد Teams.
1. أولاً، افتح متصفحك وانتقل إلى https://config.office.com/.
2. بمجرد الوصول إلى صفحة App Admin Center، انتقل إلى أسفل الصفحة وانقر فوق Create.

3. تحت قسم Products and releases —>Products، انقر فوق القائمة المنسدلة Office Suites واختر Microsoft 365 Apps for Enterprise.
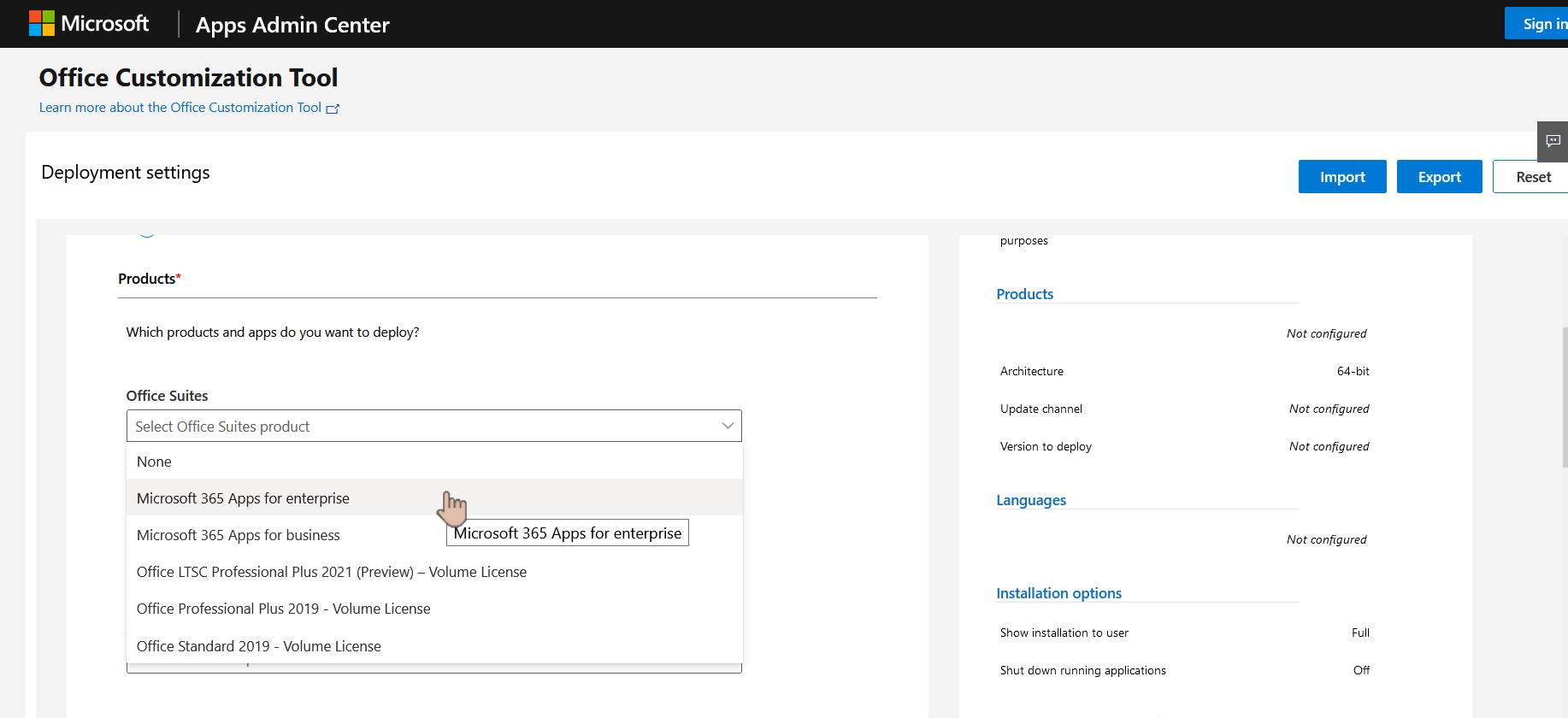
4. انتقل إلى Apps وأوقف تشغيل تطبيق Teams.
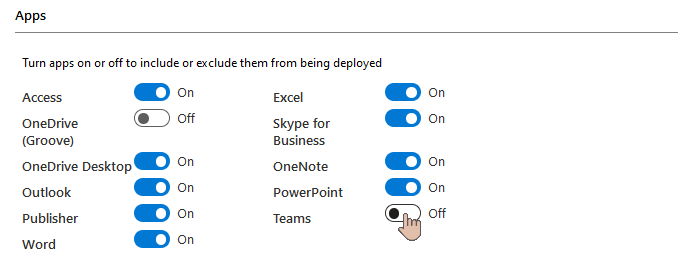
5. بعد ذلك، انقر لتوسيع قسم Language. انقر فوق مربع القائمة المنسدلة تحت Select primary واختر اللغة الرئيسية للتثبيت. سيتم اختيار English (United States) في هذا المثال. بعد اختيار اللغة، انقر فوق Export.
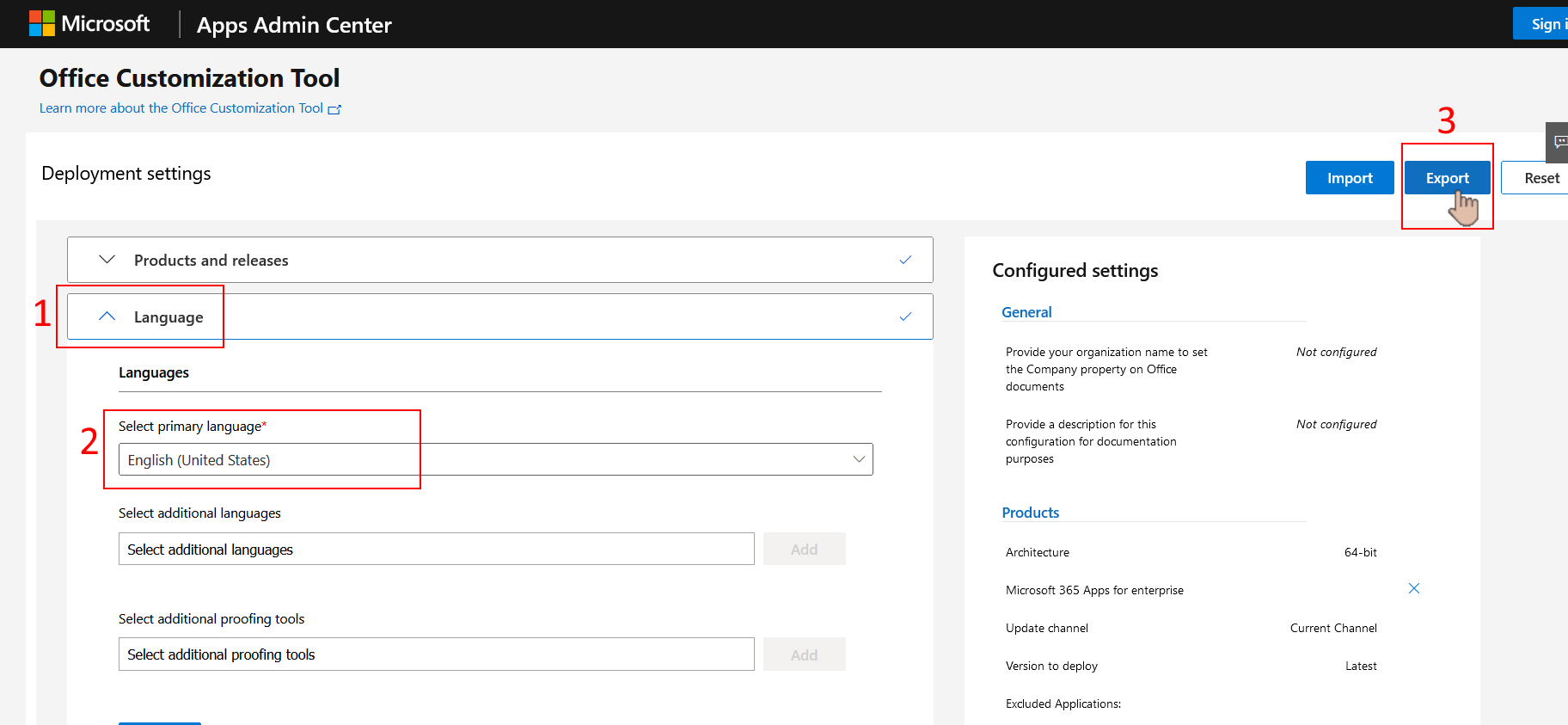
6. في صفحة البوب تنسيق الملف الافتراضي، اختر الخيار المفضل لديك من القائمة. سيختار هذا المثال خيار الاحتفاظ بالإعدادات الحالية. بعد اتخاذ اختيارك، انقر فوق موافق، وسيبدأ متصفحك في تحميل ملف configuration.xml.
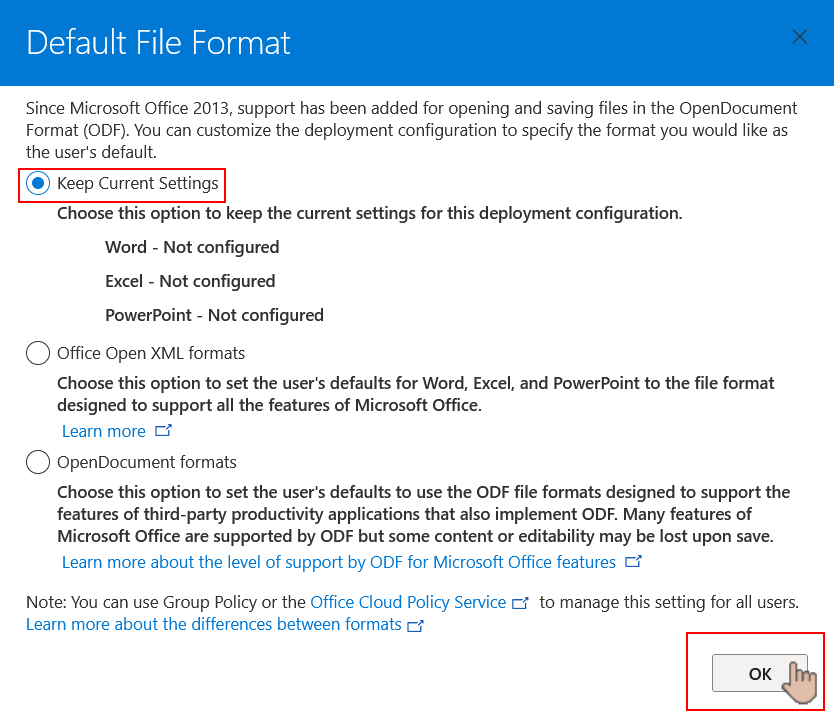
استثناء تثبيت Teams من Microsoft Endpoint Manager
مماثل لـ OCT، هناك خيارات لاستبعاد Teams عند نشر Microsoft 365 Apps for Enterprise باستخدام Microsoft Intune و مدير تكوين نقطة النهاية لـ Microsoft.
اتبع الخطوات أدناه لإضافة تطبيقات Microsoft 365 إلى Microsoft Intune بدون Teams.
1. افتح متصفح الويب الخاص بك، انتقل إلى https://endpoint.microsoft.com، وقم بتسجيل الدخول باستخدام حسابك.
2. بعد تسجيل الدخول، انقر فوق التطبيقات (1) —> كل التطبيقات (2) —> إضافة (3).
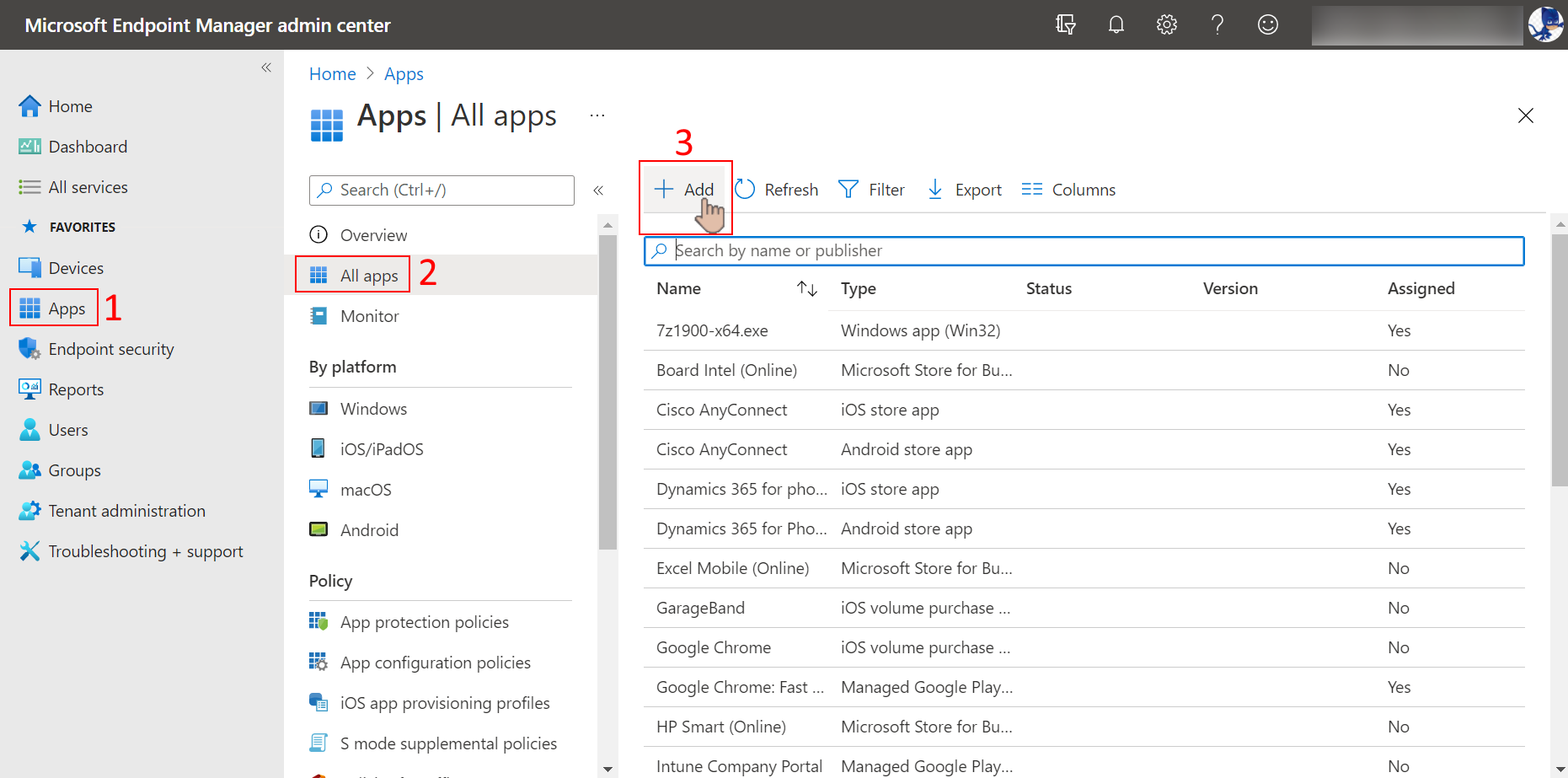
3. تحت حدد نوع التطبيق، انقر فوق القائمة المنسدلة نوع التطبيق، وانقر لتحديد Windows 10 تحت Microsoft 365 Apps.
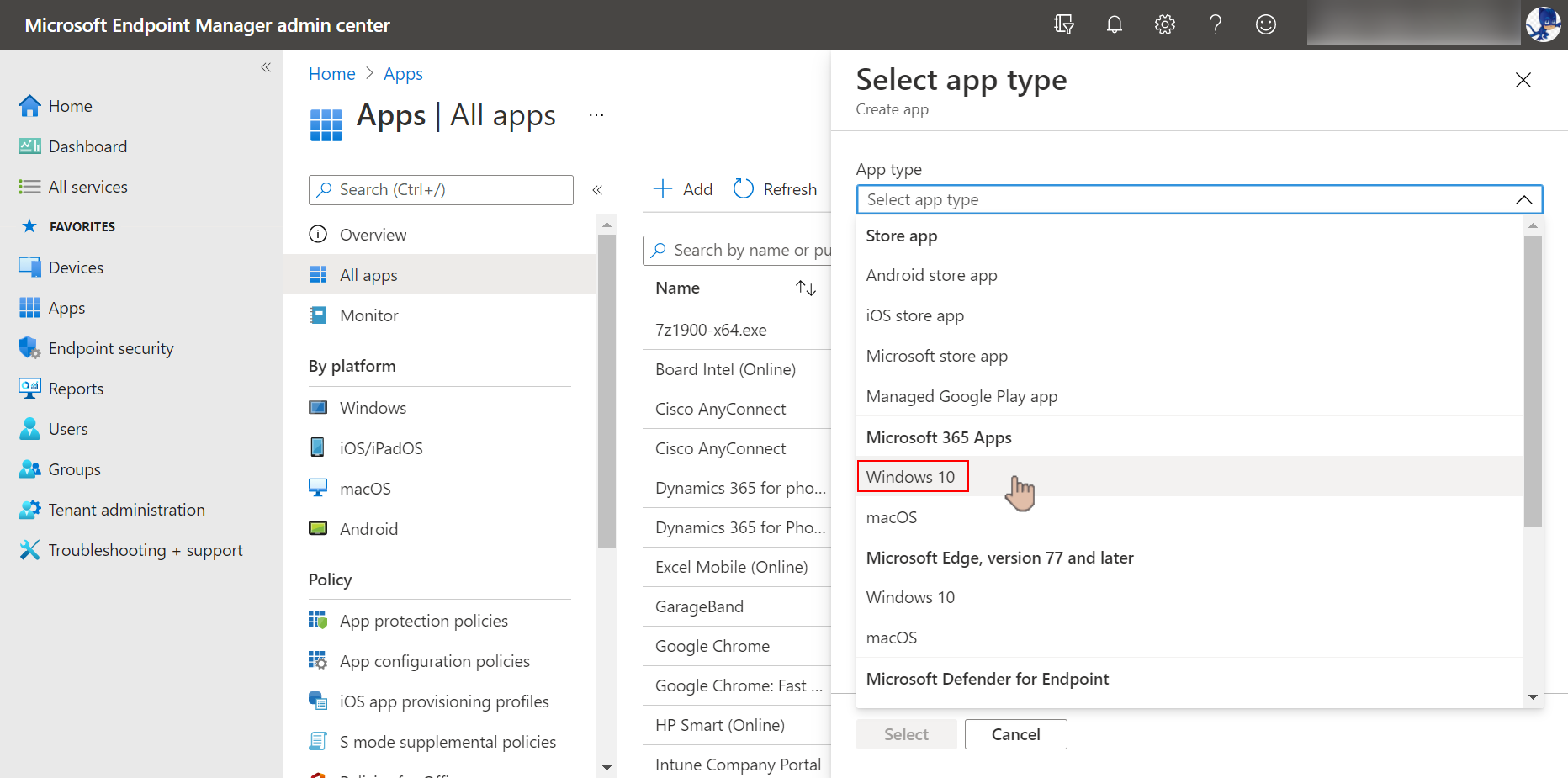
4. بعد تحديد نوع التطبيق، انقر فوق زر تحديد.
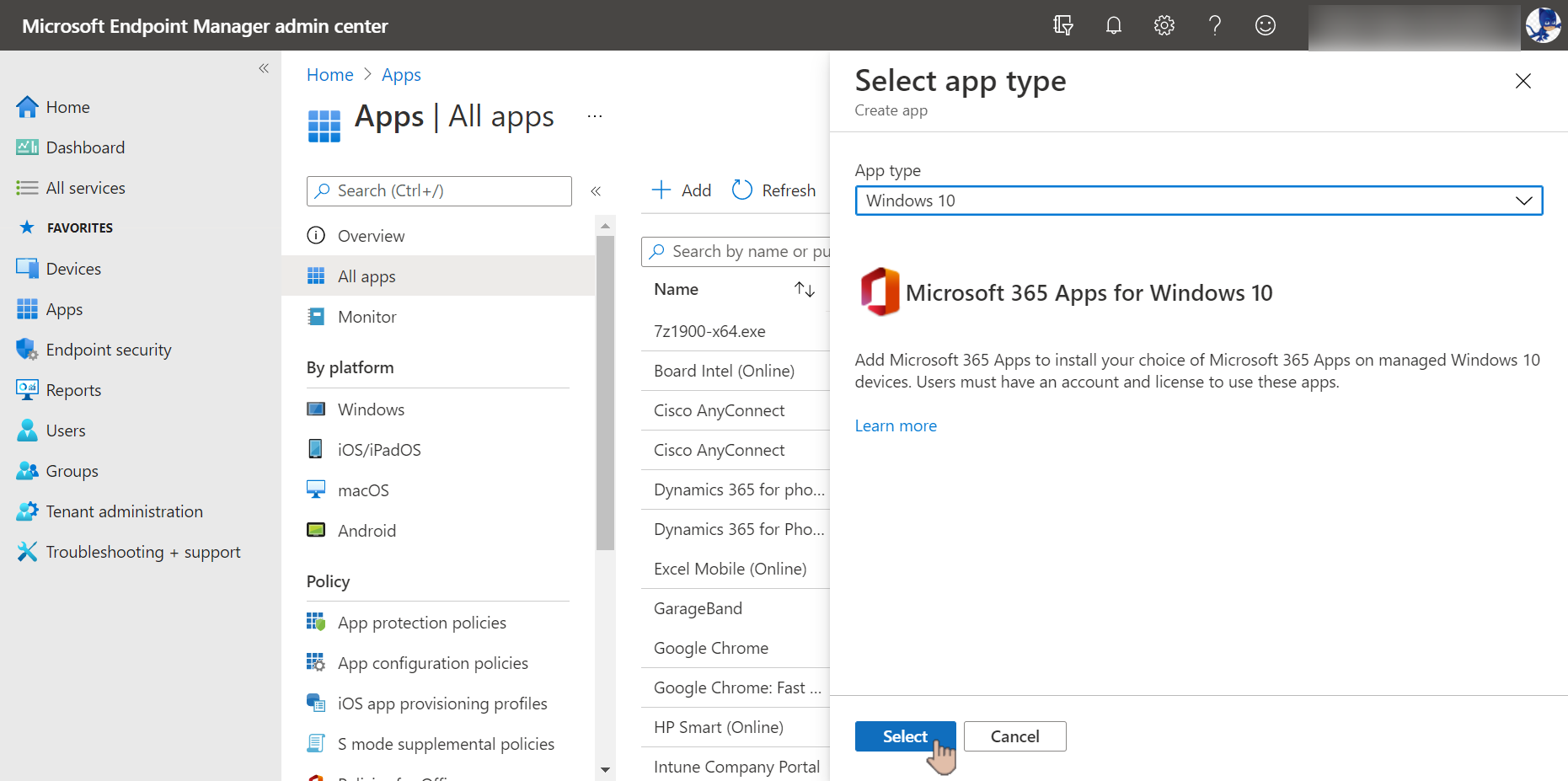
5. تحت علامة التبويب معلومات مجموعة التطبيقات، اترك القيم الافتراضية وانقر فوق التالي.
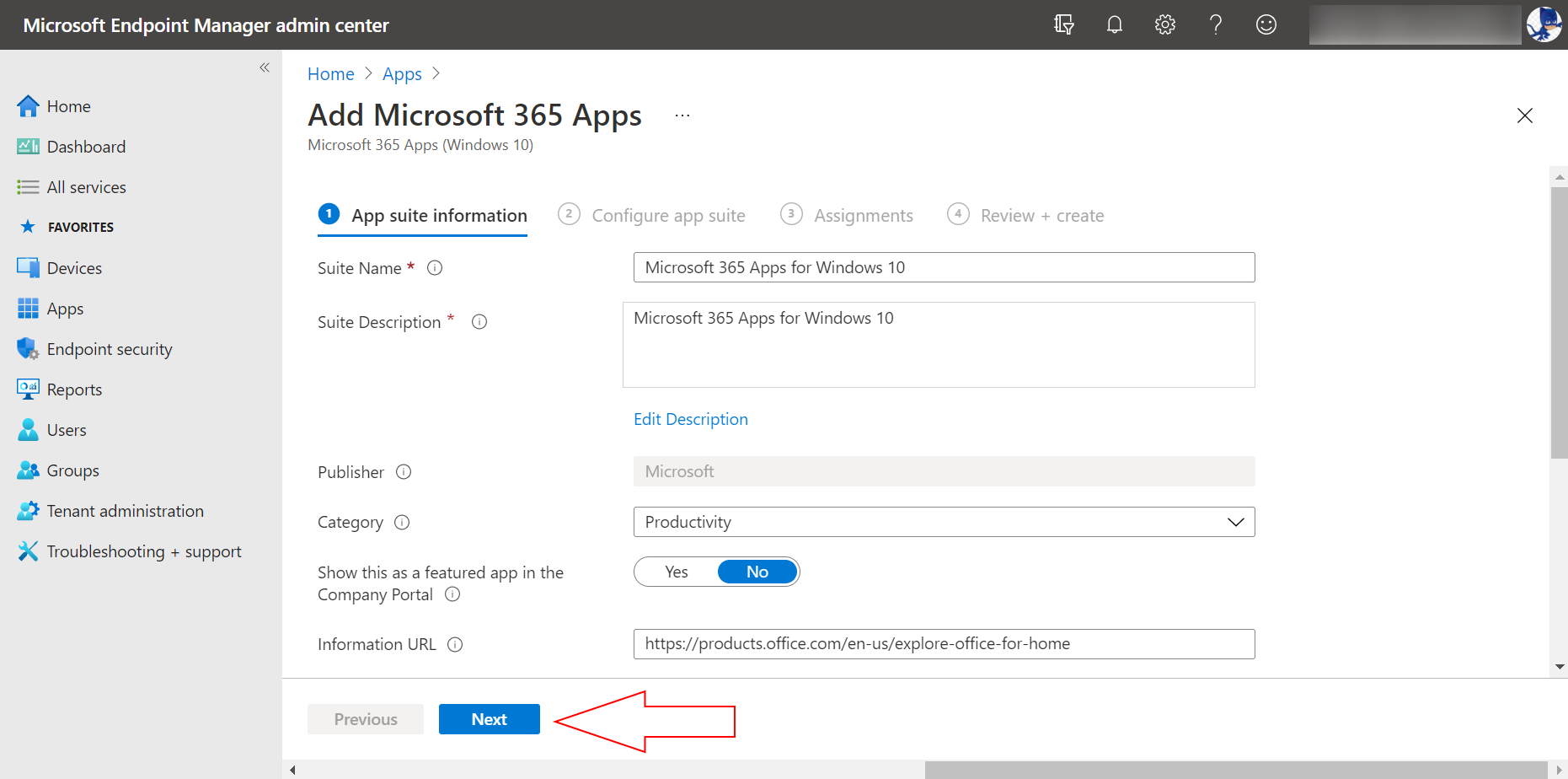
6. تحت علامة تكوين مجموعة التطبيقات, انقر فوق القائمة المنسدلة تحديد تطبيقات Office وقم بإلغاء تحديد Teams.
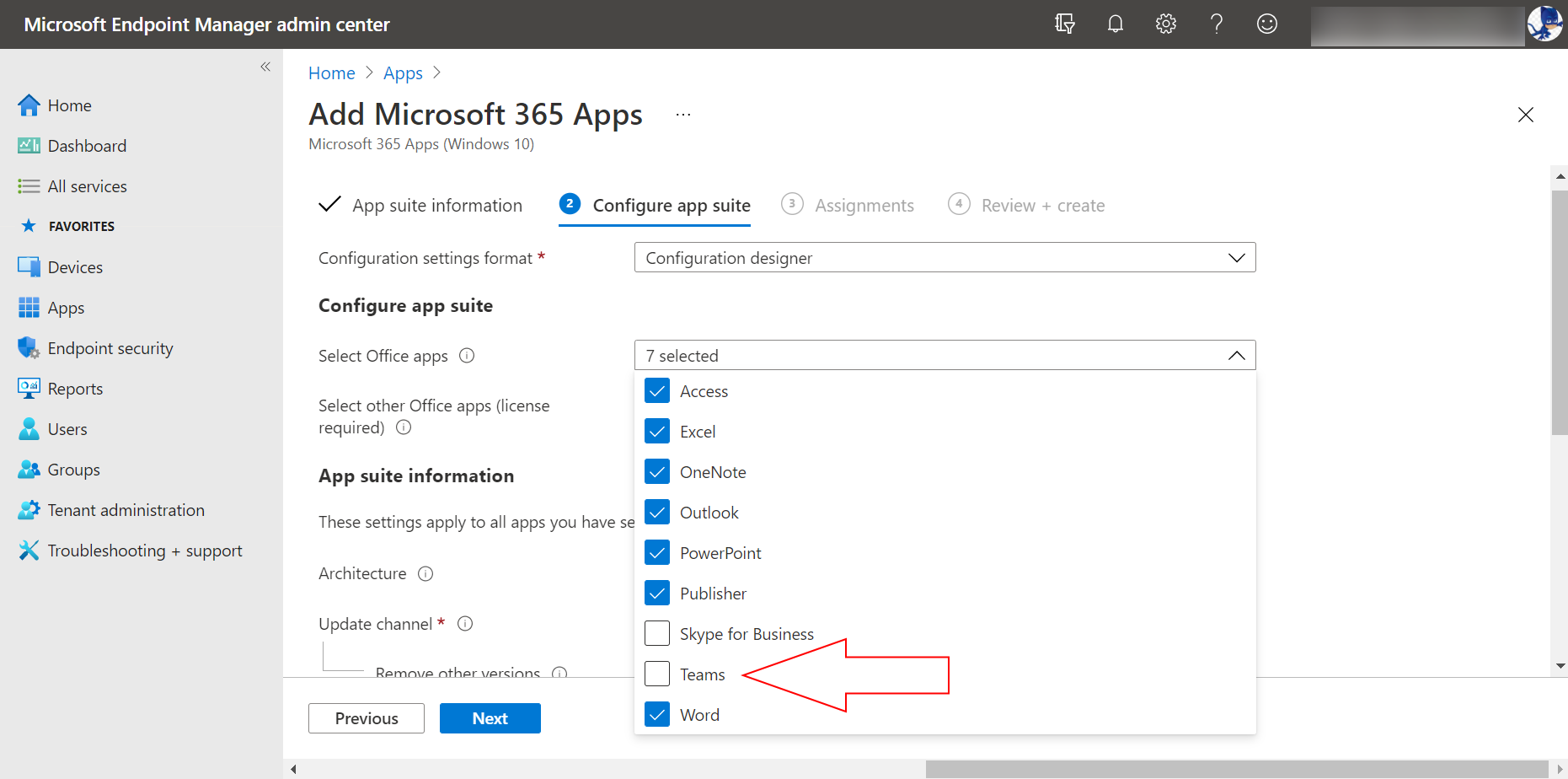
7. بعد ذلك، انقر فوق القائمة المنسدلة قناة التحديث (1) واختر قناة التحديث التي تريد استخدامها. سيتم اختيار قناة الشركات النصفية السنوية (2) في هذا المثال وترك جميع الإعدادات الأخرى كما هي بشكل افتراضي. في النهاية، انقر فوق التالي (3).
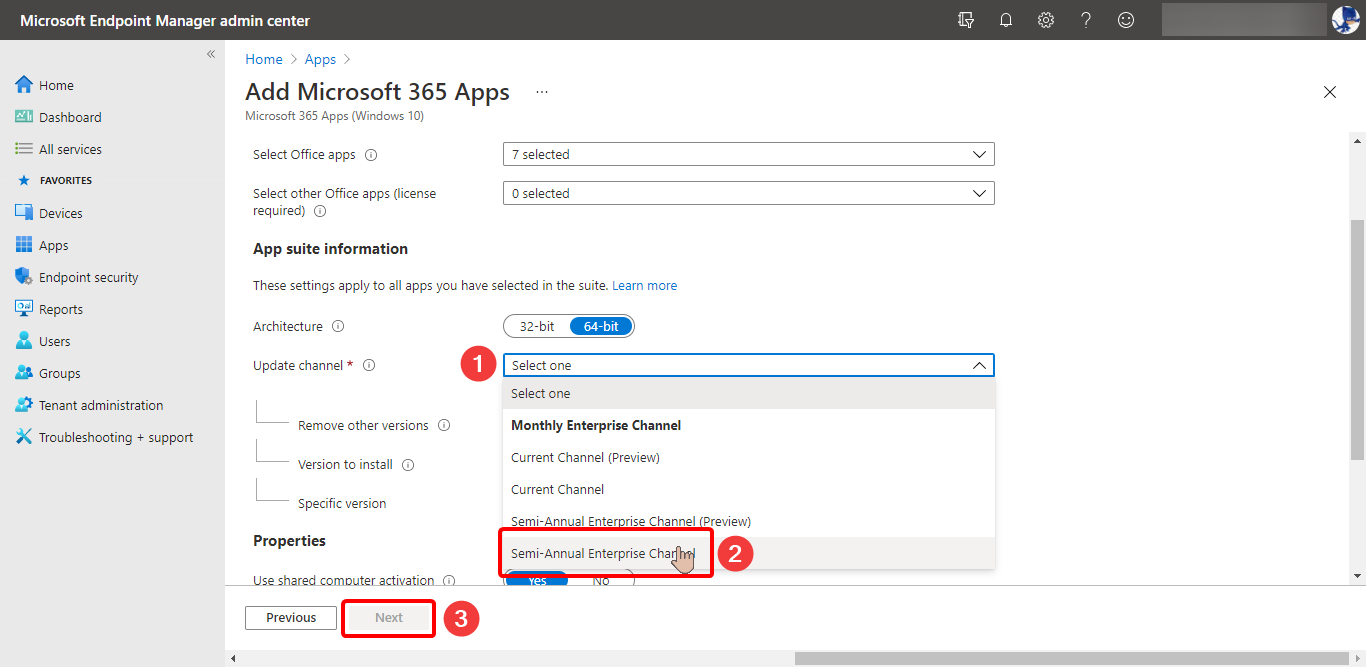
8. تحت علامة المهام, اختر المستخدمين أو المجموعات لجعل تطبيقات Microsoft 365 متاحة. سيتم إضافة المجموعة المسماة _Test Group في هذا المثال.
تحت قسم متاحة للأجهزة المسجلة, انقر فوق رابط إضافة مجموعة (1). على الشاشة الجانبية تحديد المجموعات, اكتب للبحث عن المجموعة التي تريد إضافتها (2), ثم انقر فوق (3) أسماء المجموعة من النتائج. في النهاية، انقر فوق تحديد (4) لتأكيد اختيارك.
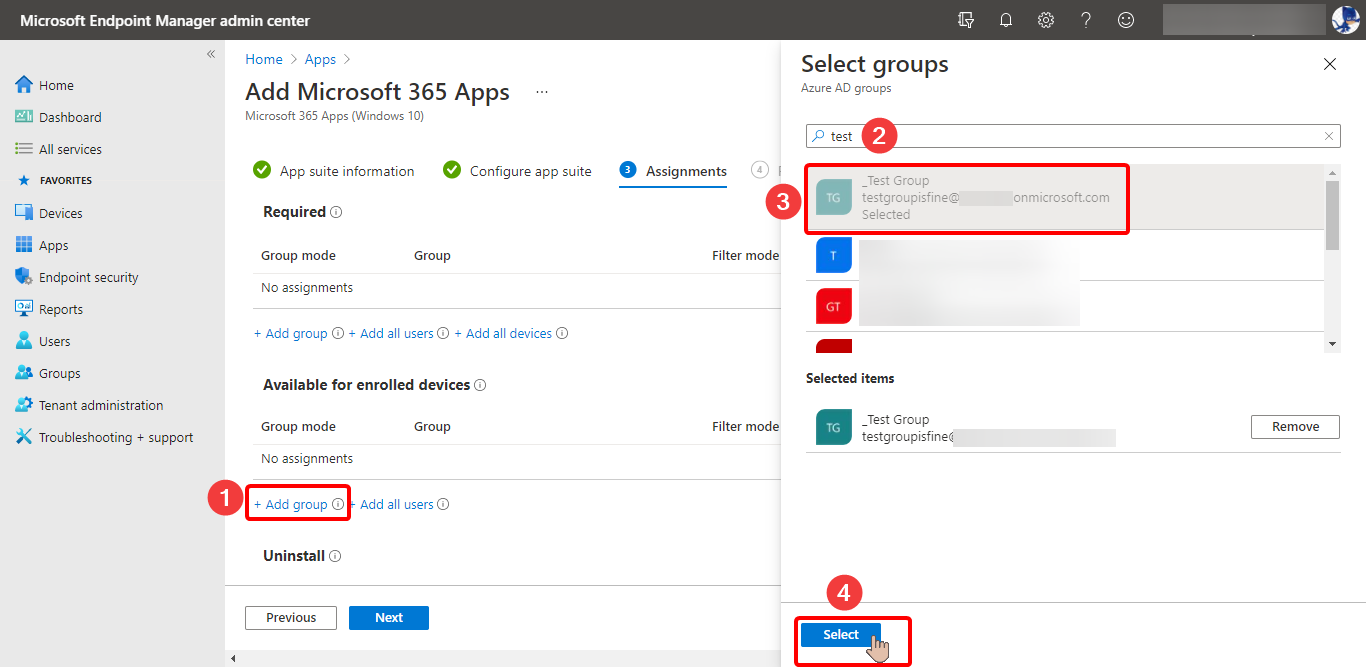
9. يجب أن ترى الآن المجموعات أو المستخدمين الذين قمت بإضافتهم تحت قائمة متاحة للأجهزة المسجلة. في هذه النقطة، لديك الخيار لتكرار العملية لإضافة أو إزالة المجموعات والمستخدمين إذا لزم الأمر. عندما تكون راضيًا عن اختيارك، انقر فوق التالي.
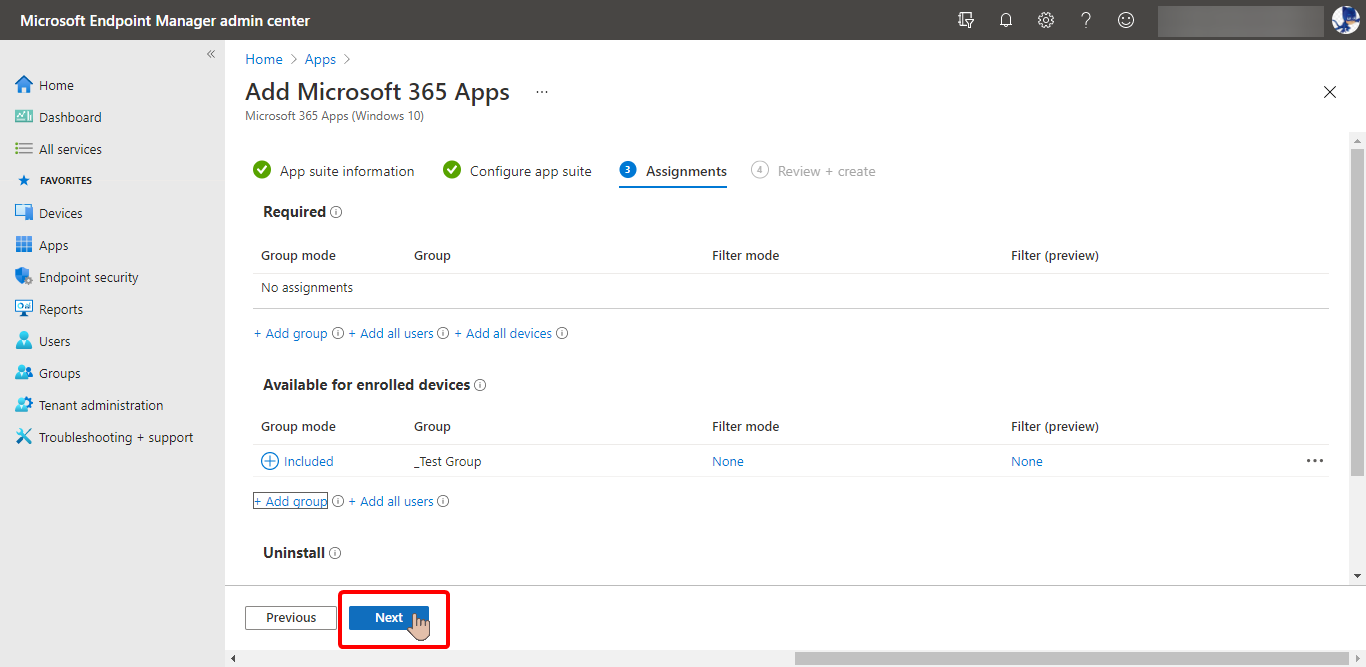
10. الآن سترى ملخصًا تحت علامة مراجعة + إنشاء, مشابه للشاشة أدناه. بعد مراجعة إعدادات التطبيق الجديدة، انقر فوق إنشاء.
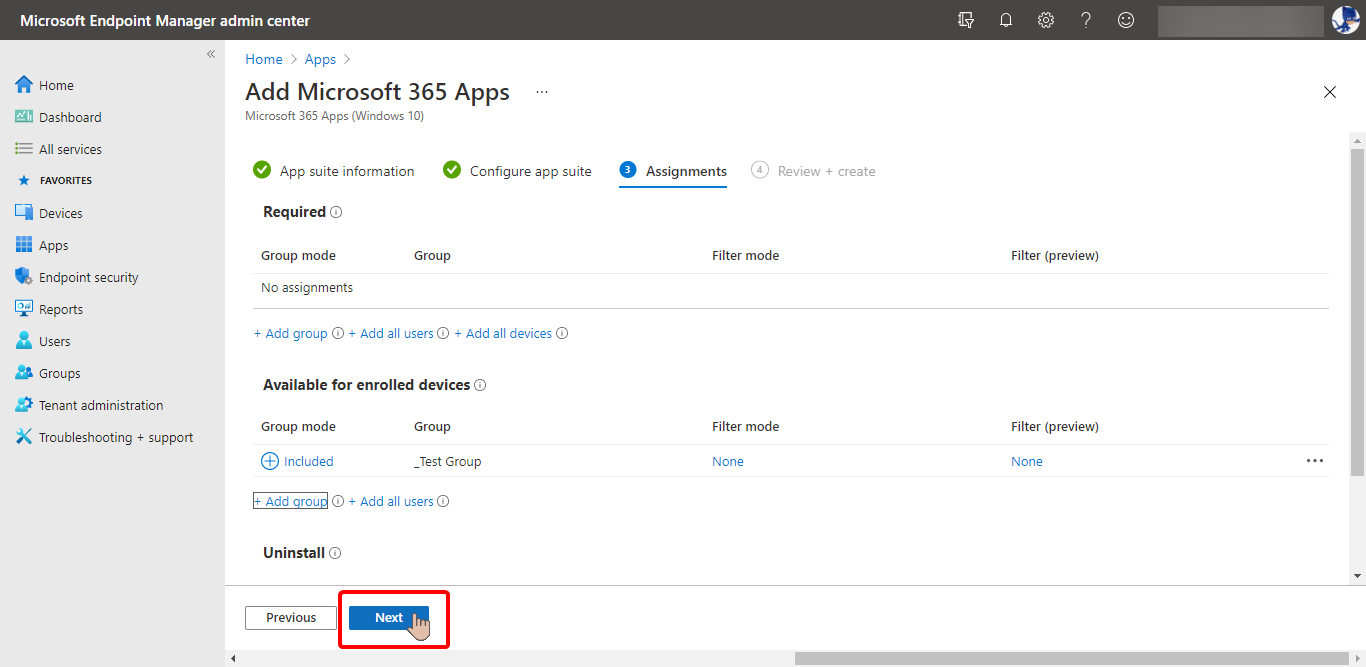
11. بعد إضافة التطبيق إلى Intune، انقر فوق القائمة الخصائص لعرض إعدادات التطبيق. كما يمكنك رؤية أدناه، قيمة التطبيقات التي يجب تثبيتها كجزء من الحزمة لا تتضمن Microsoft Teams.
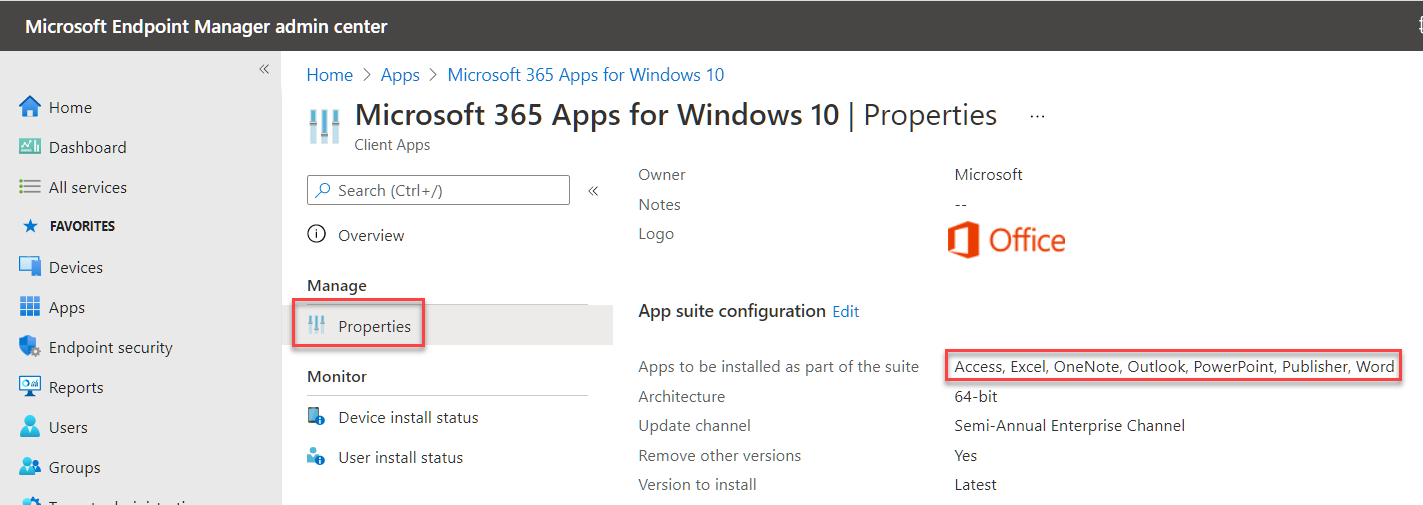
الآن بعد أن قمت بإضافة تطبيق Microsoft 365 Apps بدون Teams في Intune، يقوم المستخدمون بتثبيت التطبيق من تطبيق أو موقع بوابة الشركة.
منع تثبيت Teams باستخدام سياسة المجموعة
خيار بديل آخر هو استخدام إعداد GPO عدم تثبيت Microsoft Teams مع التثبيتات الجديدة أو التحديثات لـ Office. يمكنك العثور على هذا الإعداد السياسي تحت تكوين الكمبيوتر\سياسات\القوالب الإدارية\Microsoft Office 2016 (الجهاز)\التحديثات.
تأكد من أن لديك الإصدار 4882.1000 أو أعلى من ملفات النموذج الإداري (ADMX/ADML). يبدو نافذة المحرر كما في لقطة الشاشة أدناه.
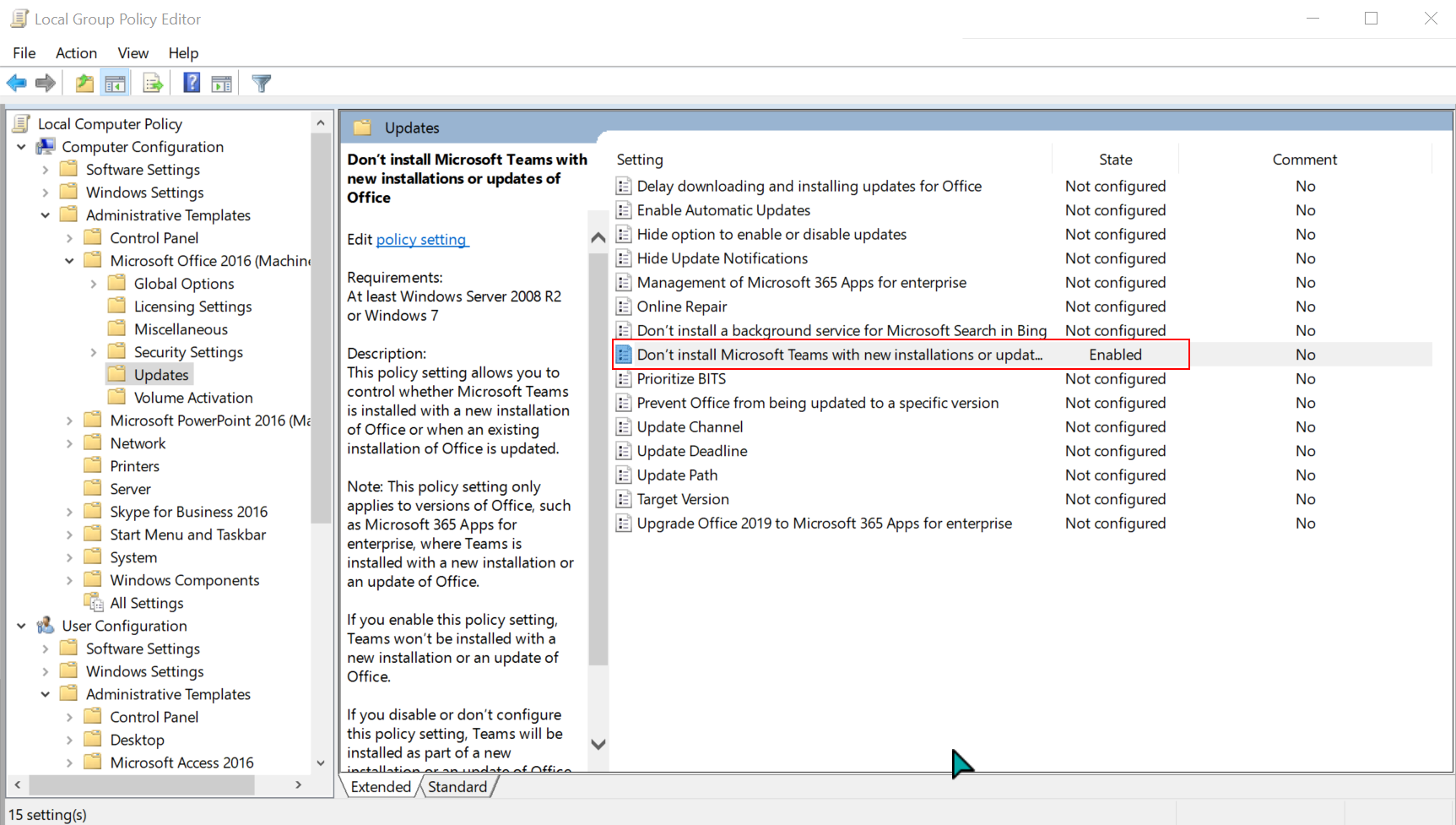
منع تثبيت Teams باستخدام السجل
وأخيرًا، يمكنك تحرير السجل لمنع تثبيت Microsoft 365 Apps تلقائيًا Microsoft Teams. يمكنك ضبط هذا السلوك عن طريق إنشاء قيمة DWORD preventteamsinstall في السجل وضبط القيمة على 1. اتبع الخطوات أدناه للقيام بذلك.
تحرير المفاتيح تحت ‘HKEY_LOCAL_MACHINE’ يتطلب امتيازات إدارية على الكمبيوتر.
1. لفتح محرر السجل، اضغط على WIN+R على لوحة المفاتيح الخاصة بك. ستظهر نافذة Run. بعد ذلك، اكتب regedit في الصندوق وانقر على OK، كما هو موضح أدناه.
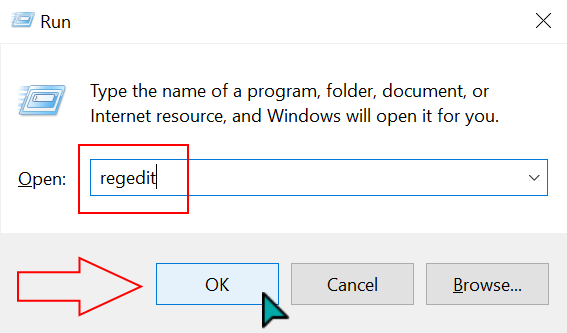
2. بعد فتح محرر السجل، انتقل إلى المفتاح HKEY_LOCAL_MACHINE\SOFTWARE\Policies\Microsoft\Office\16.0\common. إذا لم تكن المفاتيح من المسار موجودة، قم بإنشائها بالنقر بزر الماوس الأيمن وإنشاء مفتاح جديد.
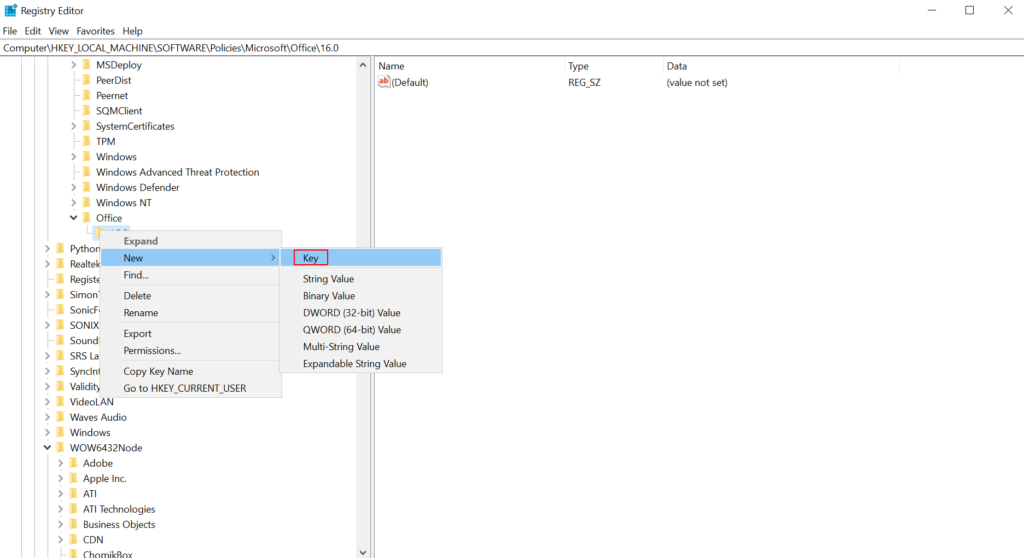
3. داخل المفتاح common (1)، انقر بزر الماوس الأيمن في المكان المناسب في اللوحة الجانبية اليمنى وانقر على New —> DWORD (32-bit) Value (2).
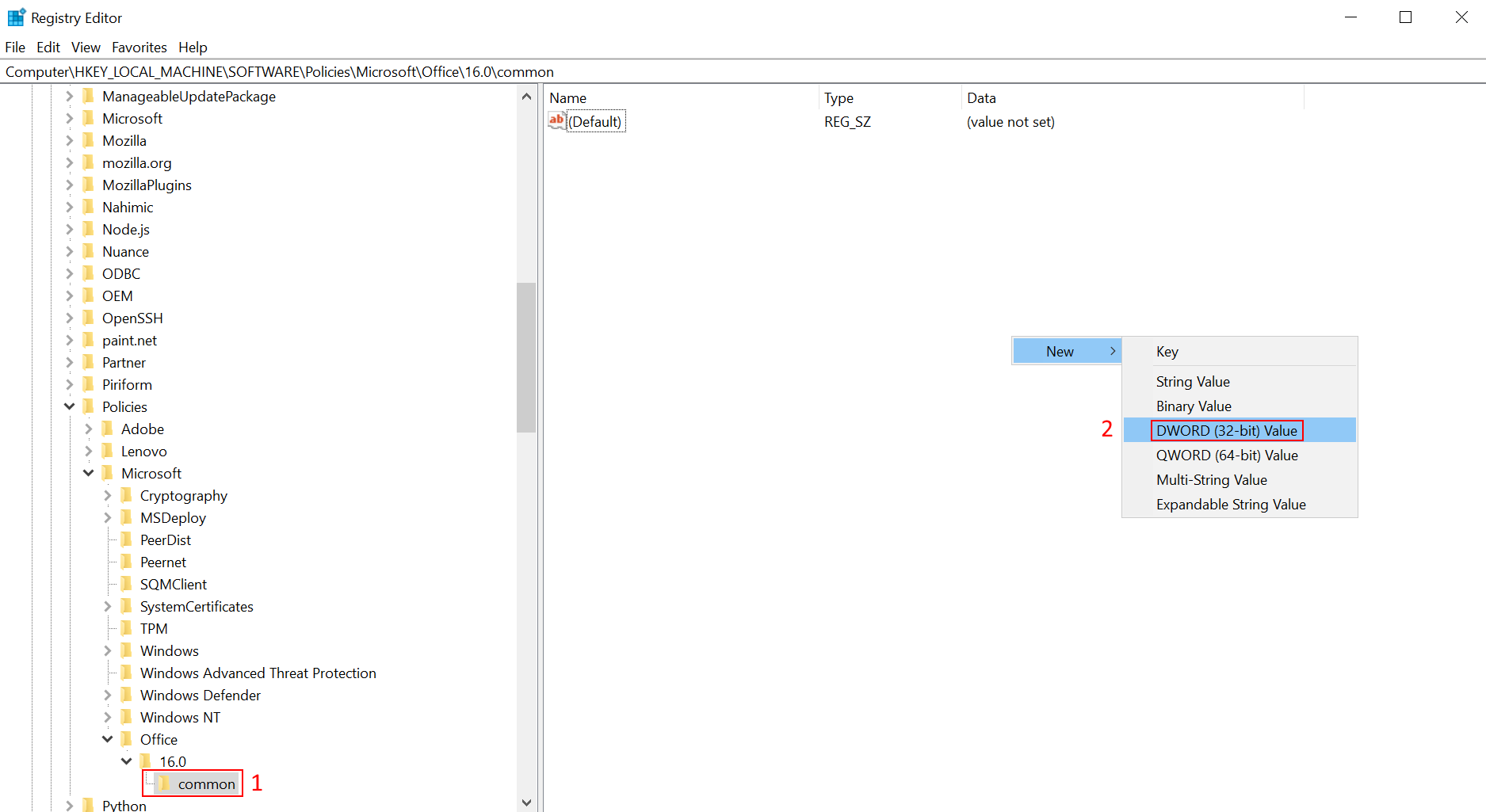
4. أدخل الاسم preventteamsinstall واضغط على Enter لإنشاء القيمة الجديدة.
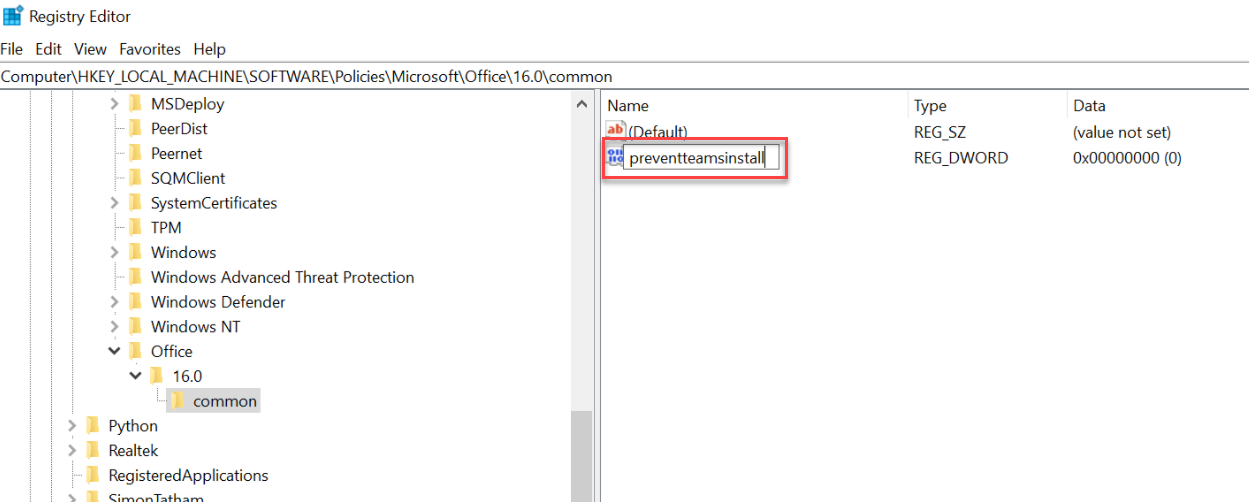
5. انقر مرتين فوق القيمة preventteamsinstall التي قمت بإنشائها لتحرير قيمتها. في نافذة Edit DWORD (32-bit) Value، قم بتغيير Value data إلى 1 وانقر على OK.

نتيجة لذلك، لن يشمل تثبيت تطبيقات Microsoft 365 على الكمبيوتر Microsoft Teams بعد الآن.
تحديث تثبيتات Microsoft Teams على مستوى الجهاز
يتضمن Microsoft Teams نفسه آلية تفحص التحديثات. على سبيل المثال، إذا كانت نسخة المثبت على مستوى الجهاز قديمة، سيطلب Teams التحديث إذا كان متاحًا.
عندما يتلقى المستخدمون رسالة تحديث مشابهة للشاشة أدناه، يجب عليهم النقر على Update Teams للاستمرار في تحديث عميل Teams.
لاحظ أن تحديث عميل Teams يقوم بتحديث منشئ Teams على مستوى الجهاز. لذلك، إذا قام مستخدمون جدد بتسجيل الدخول إلى الكمبيوتر، سيقوم منشئ النظام على مستوى الجهاز بتثبيت الإصدار المطابق للملف القائم الذي كان موجودًا مع المثبت الأصلي.
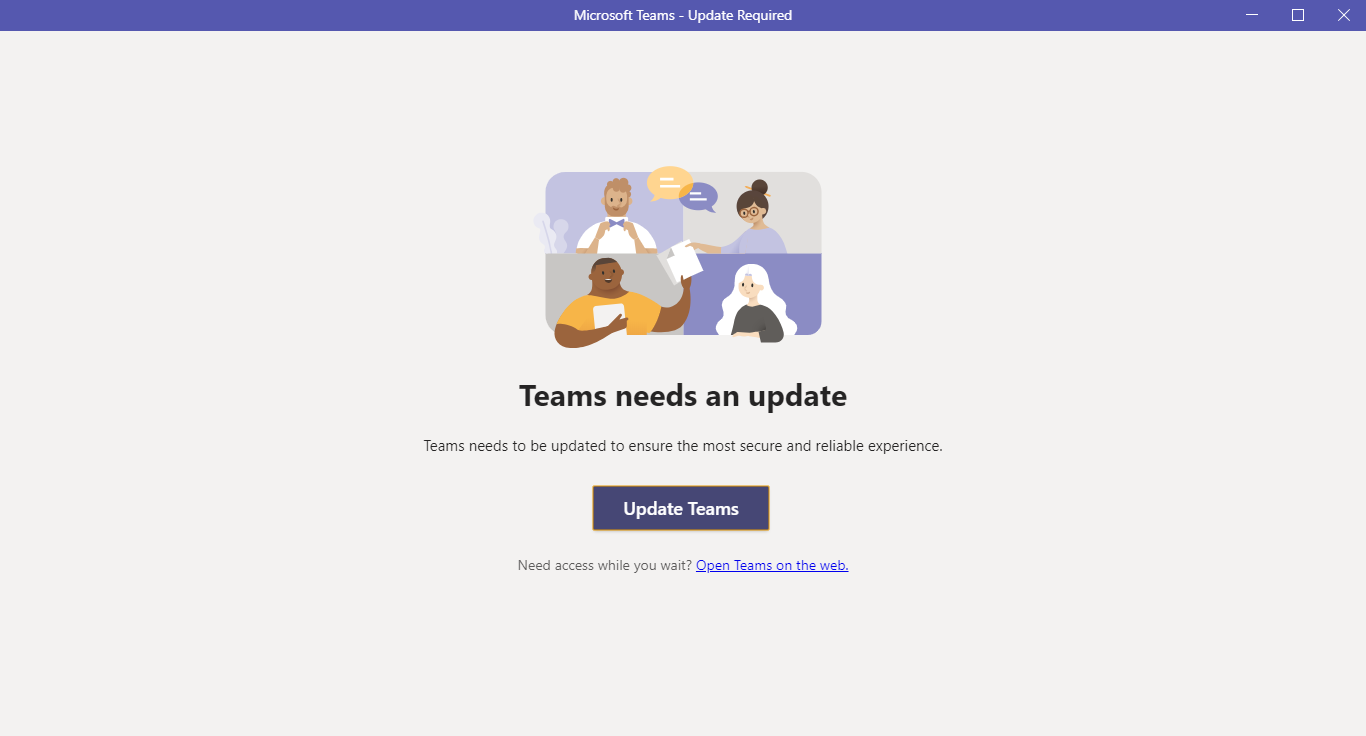
بالنسبة لبيئات VDI مع التثبيت الفردي لـ Teams، لا يتوفر تحديث Teams للمستخدمين. بدلاً من ذلك، يجب على المسؤولين إلغاء تثبيت MSI الحالي لـ Teams وتثبيت الإصدار الأحدث لتحديث عميل Teams.
انتظار التحديث لا يوفر تجربة مستخدم جيدة. يجب على المسؤولين الحفاظ على المثبت مُحدّث بانتظام لضمان تلقي المستخدمين الجدد أحدث إصدار من Teams.
إزالة وإعادة تثبيت تثبيت Teams على مستوى الجهاز
إلغاء تثبيت عميل Teams ومثبت Teams على مستوى الجهاز يؤديان إلى نتائج مختلفة يجب على المسؤولين والمستخدمين حرصهما عليها.
تقدم مايكروسوفت نصًا توضيحيًا لتنظيف نشر Teams. يُلقي هذا النص بالتطبيق ويزيل المجلد الذي يحتوي على بيانات التطبيق.
للحصول على تعليمات حول إلغاء تثبيت عميل Teams ومثبت Teams على مستوى الجهاز، قم بزيارة مقالة كيفية إلغاء تثبيت Microsoft Teams على Windows 10 (لمحترفي تكنولوجيا المعلومات).
إلغاء تثبيت عميل Teams بشكل تلقائي يخلق إدخال سجل جديد – HKEY_CURRENT_USER\Software\Microsoft\Office\Teams\PreventInstallationFromMsi. سيمنع هذا السجل مثبت Teams على مستوى الجهاز من إعادة تثبيت عميل Teams على نفس ملف المستخدم.
في حالة الحاجة إلى تشغيل مثبت Teams على مستوى الجهاز لإعادة تثبيت Teams في تسجيل الدخول التالي، يجب عليك إزالة إدخال السجل PreventInstallationFromMsi أولاً. للقيام بذلك، قم بتشغيل الأمر التالي في PowerShell.
على الجانب الآخر، سيؤدي إلغاء تثبيت مثبت Teams على مستوى الجهاز أيضًا إلى إلغاء تثبيت عميل Teams. يعد هذا الإجراء مفيدًا إذا كنت تخطط لإعادة تثبيت إصدار أحدث من مثبت Teams على مستوى الجهاز. يمكنك بعد ذلك إعادة تثبيت Teams باستخدام أي من الطرق التي تعلمتها في وقت سابق في هذا المقال.
الختام
قد يبدو إعداد مثبت Microsoft Teams على مستوى الجهاز أمرًا مربكًا، بشكل رئيسي بسبب وجود العديد من الخيارات للنشر (أو عدم النشر) وتكوين أولي معقد بشكل ظاهر. كان هدف هذا المقال توفير المعلومات التي تحتاجها لمساعدتك في إعداد مثبت Teams على مستوى الجهاز.
هل فات هذا المقال أي شيء؟ دعنا نعرف في التعليقات. تحقق من الـمقالات ذات الصلة بـ Microsoft Teams للمزيد من المعلومات!
Source:
https://adamtheautomator.com/how-to-set-up-the-microsoft-teams-machine-wide-installer/













