لذا قمت بشرب Azure Koolaid وترغب في نقل أجهزة Hyper-V الخاصة بك إلى Azure. هذا أمر رائع! هل تعلم ما هي الأخبار الأفضل حتى؟ يوفر Azure خدمة تسمى Azure Migrate التي تجعل العملية سهلة قدر الإمكان.
في هذا البرنامج التعليمي خطوة بخطوة ، ستتعلم كيفية نقل جهاز Hyper-V VM باستخدام Azure Migrate من خلال تكرار الجهاز الظاهري إلى Azure باستخدام Azure Site Recovery (ASR).
إذا لم تقم بإنشاء تقييم Azure عبر أداة Azure Migrate بعد ، يرجى التوجه إلى المشاركة كيفية إعداد جهاز Hyper-V VM باستخدام أداة تقييم الهجرة إلى Azure لمعرفة كيفية اكتشاف وتقييم أجهزة Hyper-V VM الخاصة بك أولاً.
المتطلبات المسبقة
إذا كنت تخطط للمتابعة ، تأكد من وجود ما يلي قبل اتباع هذا البرنامج التعليمي خطوة بخطوة:
- تقييم Azure للمشاركة في المشاركة كيفية إعداد جهاز Hyper-V VM باستخدام أداة تقييم الهجرة إلى Azure لأجهزة Hyper-V VM التي تنوي نقلها.
- A Windows Hyper-V host – This tutorial uses a physical Windows 2016 server with the Hyper-V role installed equipped with 8GB of RAM and a dual-core i7 (2ghz) processor. To migrate VMs to Azure, your Hyper-V host must be installed on Windows Server 2019, Windows Server 2016, or Windows Server 2012 R2 with the latest updates.
- إصدار .NET Framework 4.7 أو الأحدث المثبت على الخادم الظاهري Hyper-V.
- A Hyper-V VM – This tutorial uses a Windows 2012 R2 Server VM with 1GB of RAM a single vCPU. Any Hyper-V VM should work, though.
- اشتراك Azure – إذا لم يكن لديك ، يمكنك التسجيل للحصول على حساب Azure مجاني.
- حساب مستخدم Azure بصلاحيات دور المساهم على الاقل في اشتراك Azure وصلاحيات مسؤول التطبيق لتسجيل تطبيقات AzureAD.
- A storage account for your migration – This tutorial will use a storage account named migndr2021.
- A virtual network for your migrated virtual machine – This tutorial will use a virtual network named mig_network and a subnet named default.
إعداد وكيل خدمة استعادة Azure
بمجرد أن تقوم بتشغيل تقييم Azure ، حان وقت تثبيت وكيل خدمة استعادة Azure (ASR) على مضيف Hyper-V الخاص بك. ASR هو خدمة للاستعادة من الكوارث تدير وتنسق استنساخ الخادم وفشل التبديل واستعادة تشغيل الأجهزة الظاهرية في Azure. يحدث الأمر نفسه بأن خدمة Azure Migrate تستخدم ASR لاستنساخ Hyper-V VM إلى Azure أيضًا.
لإعداد وكيل ASR على مضيف Hyper-V الخاص بك:
1. افتح المتصفح المفضل لديك وانتقل إلى مركز Azure Migrate.
2. انتقل إلى رمز أدوات الهجرة وانقر على اكتشاف. يبدأ هذا الإجراء عملية الهجرة.
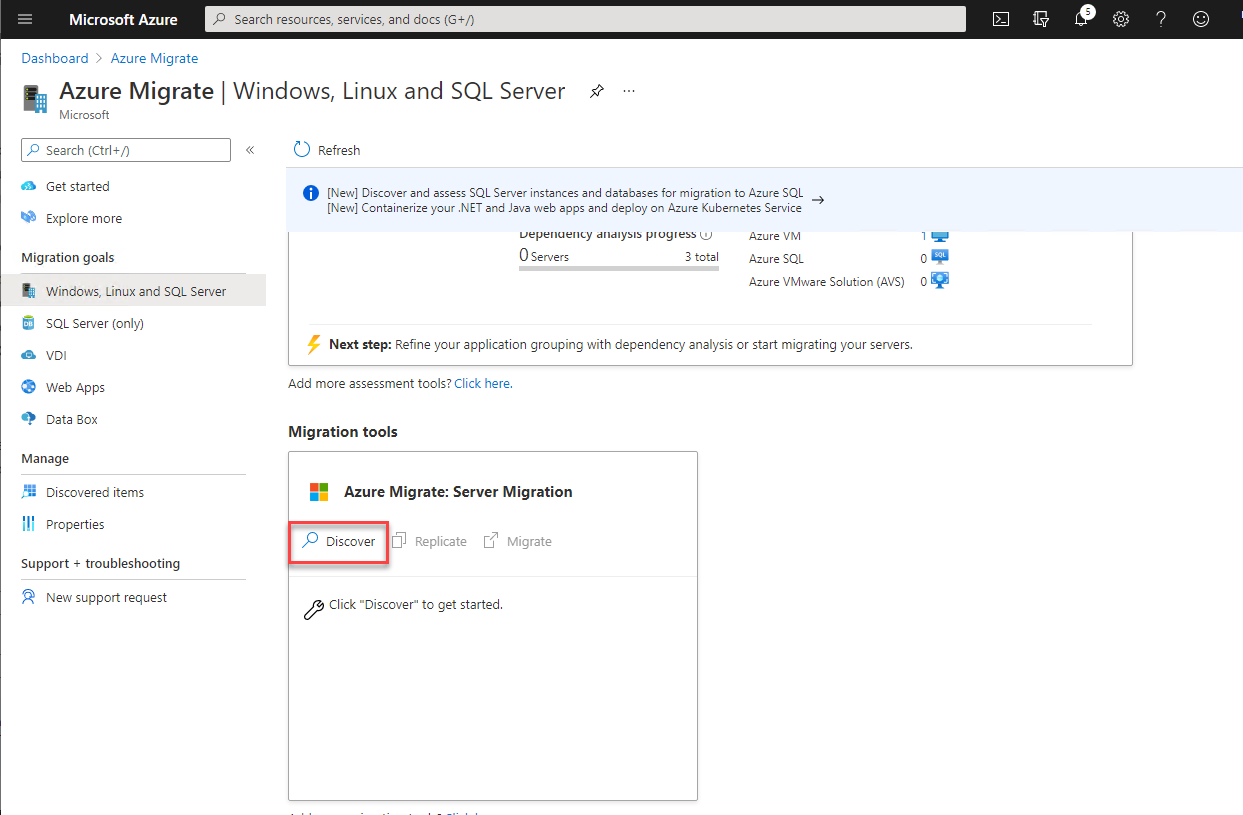
3. في صفحة اكتشف، انقر على مربع القائمة المنسدلة هل تم تجاوز آلاتك؟ واختر نعم، باستخدام Hyper-V.
حدد منطقة Azure التي تنوي نقل الآلات الظاهرية إليها باعتبارها المنطقة المستهدفة.
حدد مربع الاختيار لـ تأكيد أن المنطقة المستهدفة للهجرة هي <region> وانقر على إنشاء الموارد. تبدأ هذه الخطوات عملية اكتشاف الهجرة للتحقق من استخدامك للآلات الظاهرية وتقنية الظاهرة الافتراضية التي تستخدمها.
عند بدء عملية الاكتشاف خلال عملية الهجرة، يقوم Azure بإنشاء خزانة Azure Site Recovery في الخلفية ويقوم أيضًا بإنشاء خزانة مفاتيح Azure لتخزين بيانات الاعتماد المستخدمة خلال عملية الهجرة. تقوم Azure Migrate بإنشاء ASR Vault في نفس مجموعة الموارد التي يتم فيها مشروع Azure Migrate الخاص بك. تُستخدم الخزانة لتخزين معلومات تكوين الآلة الظاهرية والعبء العمل.
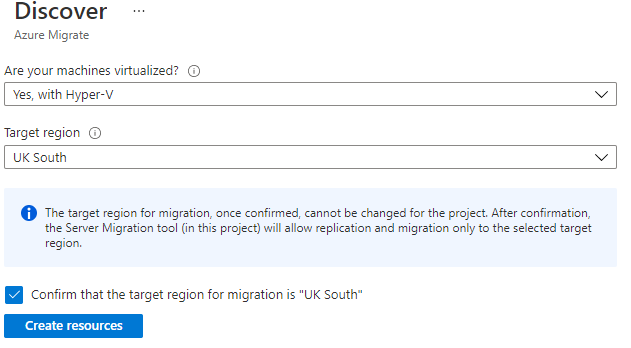
تحذير: لا يمكنك تغيير المنطقة المستهدفة بعد هذه الخطوة. إذا كنت بحاجة إلى استخدام منطقة أخرى لخوادم أخرى، يجب عليك إنشاء مشروع Azure Migrate آخر.
4. بمجرد إنشاء موارد الهجرة، انقر على الرابط الأول تنزيل لتنزيل مزود/وكيل التكرار.
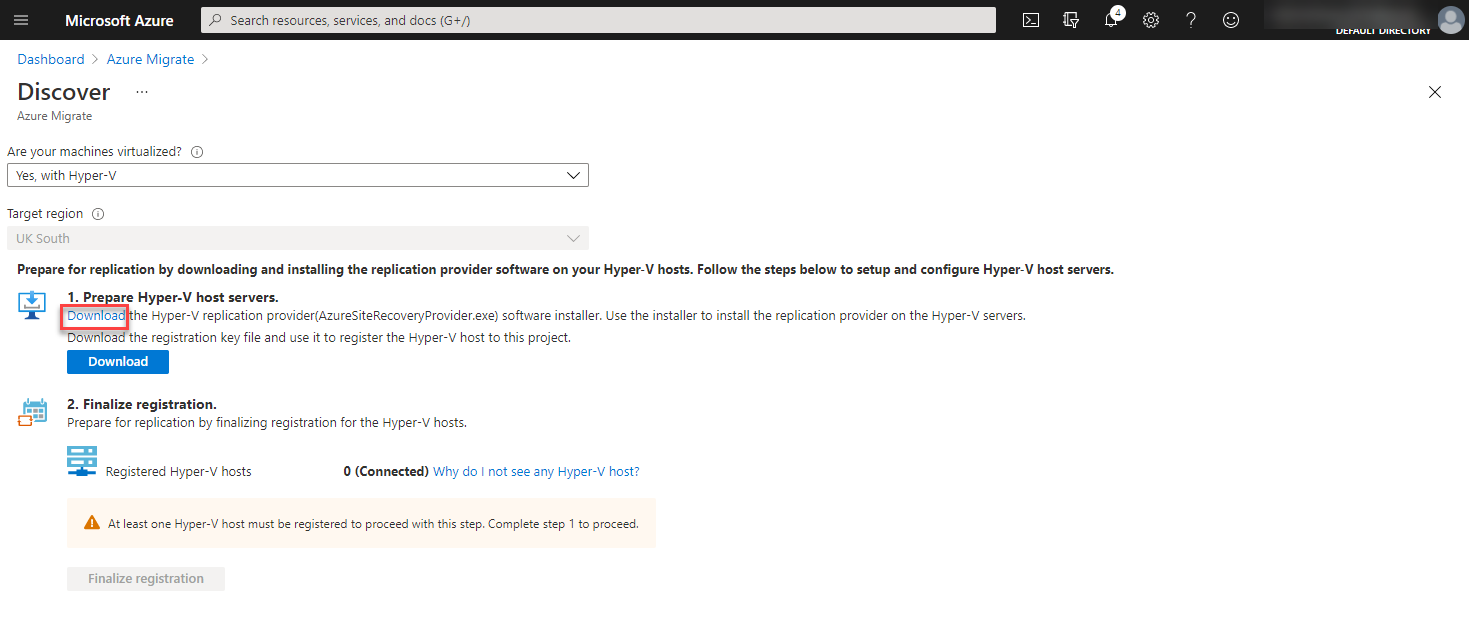
5. انسخ مزود/الوكيل المنزلق (AzureSiteRecoveryProvider.exe) إلى مضيف Hyper-V الخاص بك.
6. الآن، انقر فوق زر تنزيل لتوليد مفتاح تسجيل البرنامج. يُستخدم هذا المفتاح لتسجيل برنامج استعادة الموقع في Azure الذي تقوم بتثبيته في الخطوة 8.
احتفظ بمفتاح تسجيل البرنامج الخاص بك بأمان لأنك ستحتاج إليه عند تثبيت موفر التكرار على مضيف Hyper-V الخاص بك.
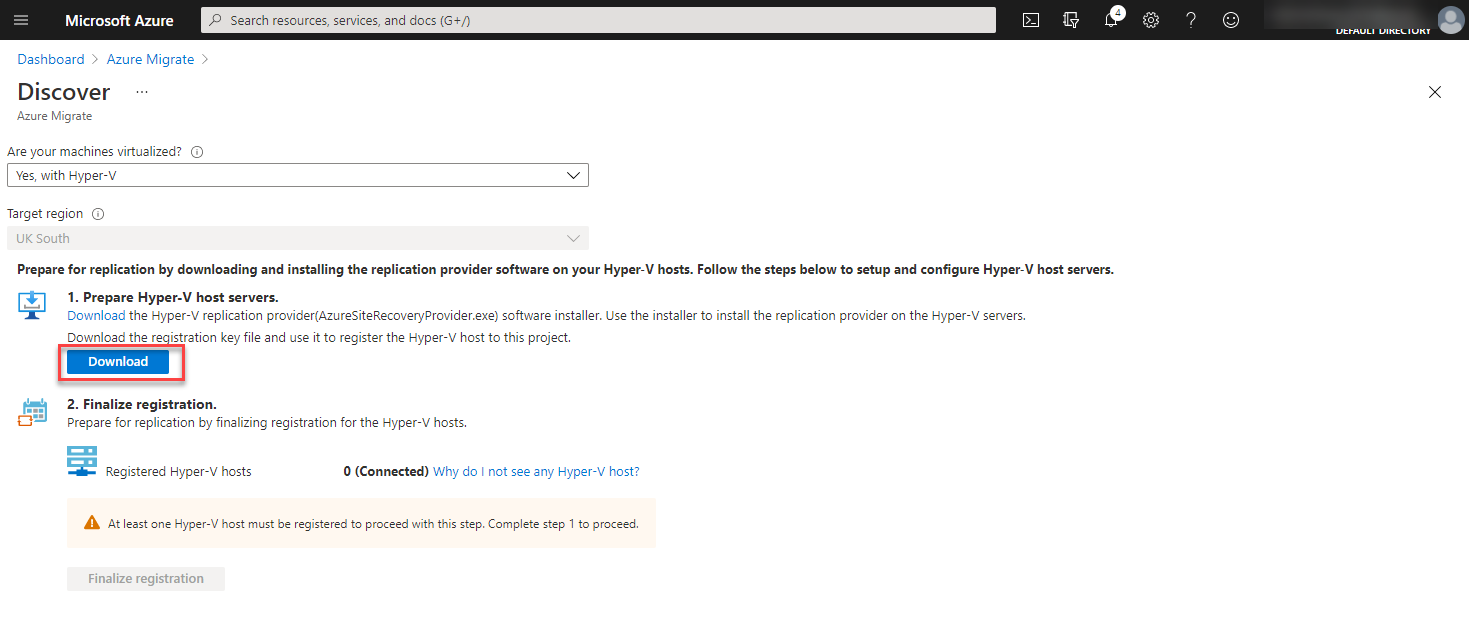
7. قم بالاتصال بمحطة (أو محطات) Hyper-V الخاصة بك وتشغيل مثبت AzureSiteRecoveryProvider.exe.
8. انقر فوق التالي لقبول جميع الإعدادات الافتراضية حتى تصل إلى الشاشة التي تحتوي على زر تسجيل عليها، كما هو موضح أدناه.
إذا كنت ترغب في تغيير موقع التثبيت، فانقر على تصفح وقم بتغيير المسار. ستستخدم هذا البرنامج التعليمي المسار الافتراضي.
انقر على تسجيل لإعلام وكيل ASR بتسجيل مضيف Hyper-V داخل الشبكة مع Microsoft Azure. بعد ذلك، سيتم تقديم شاشة إعدادات الخزانة لمتابعة التكوين.
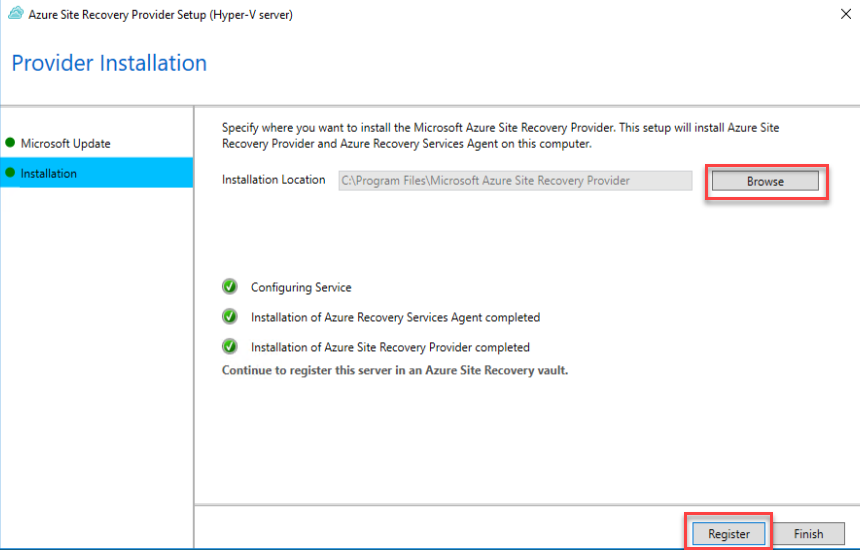
9. على شاشة إعدادات الخزانة، انقر فوق تصفح، حدد مفتاح التسجيل الذي قمت بتنزيله في الخطوة السادسة وانقر فوق التالي.
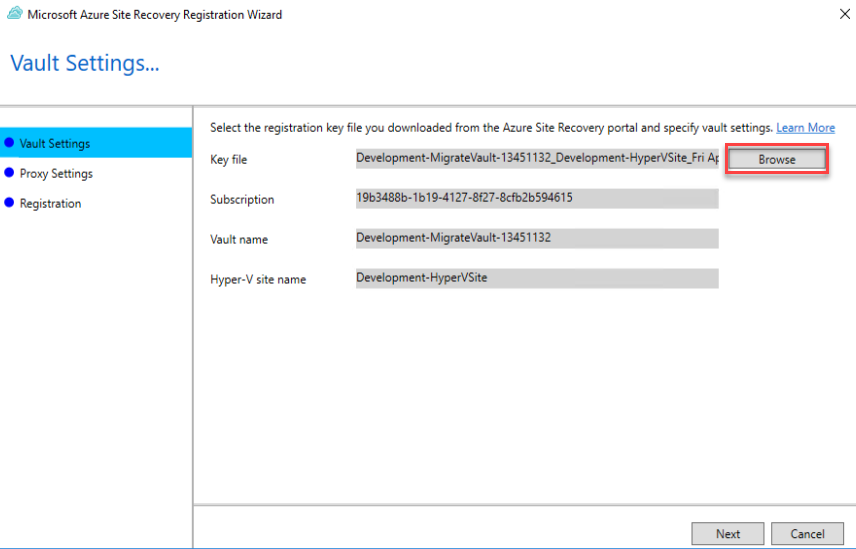
10. الآن، قم بالتبديل مرة أخرى إلى متصفح الويب الخاص بك حيث تمتلك Azure Migrate hub مفتوحًا، قم بتحديث الصفحة وانقر فوق إكمال التسجيل. يجب أن ترى الآن 1 (متصل) بجوار مضيفي Hyper-V المسجلين مما يشير إلى أن مضيف Hyper-V الخاص بك متصل الآن وجاهز لتكرار الآلات الظاهرية.
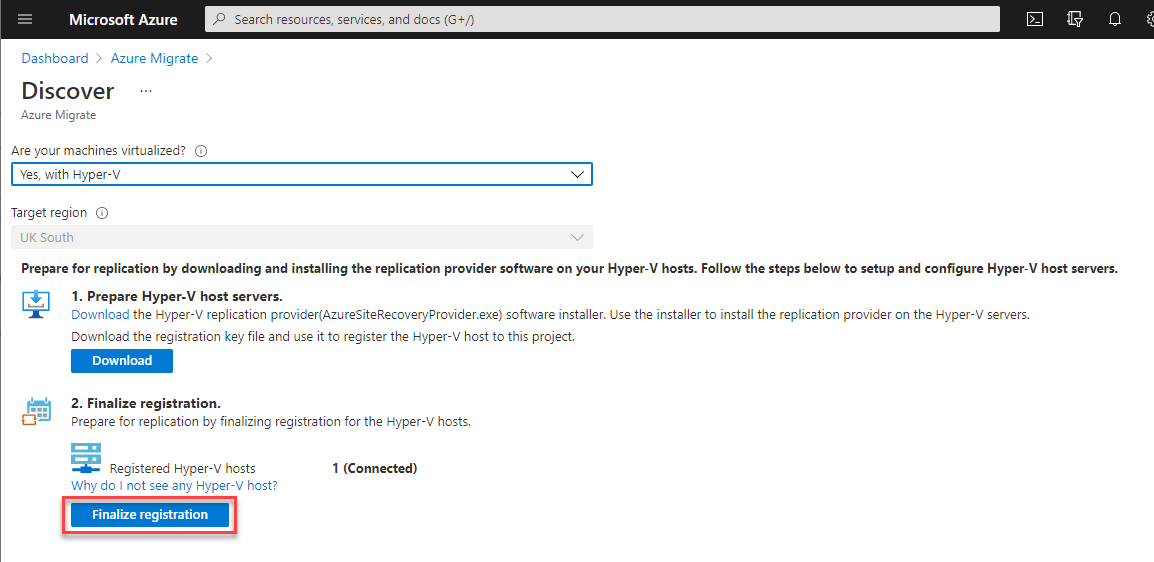
تكرار الآلات الظاهرية في Azure
بمجرد اكتشاف جميع أجهزة Hyper-V VMs من قبل Azure Migrate وإعداد وكيل ASR على مضيف Hyper-V الخاص بك، حان الوقت للبدء في تكرار تمثيل Hyper-V VMs إلى Azure!
1. في لوحة Azure Migrate، في مربع أدوات الهجرة، انقر على تكرار. سيقوم هذا الإجراء بتوجيهك إلى صفحة تكرار.
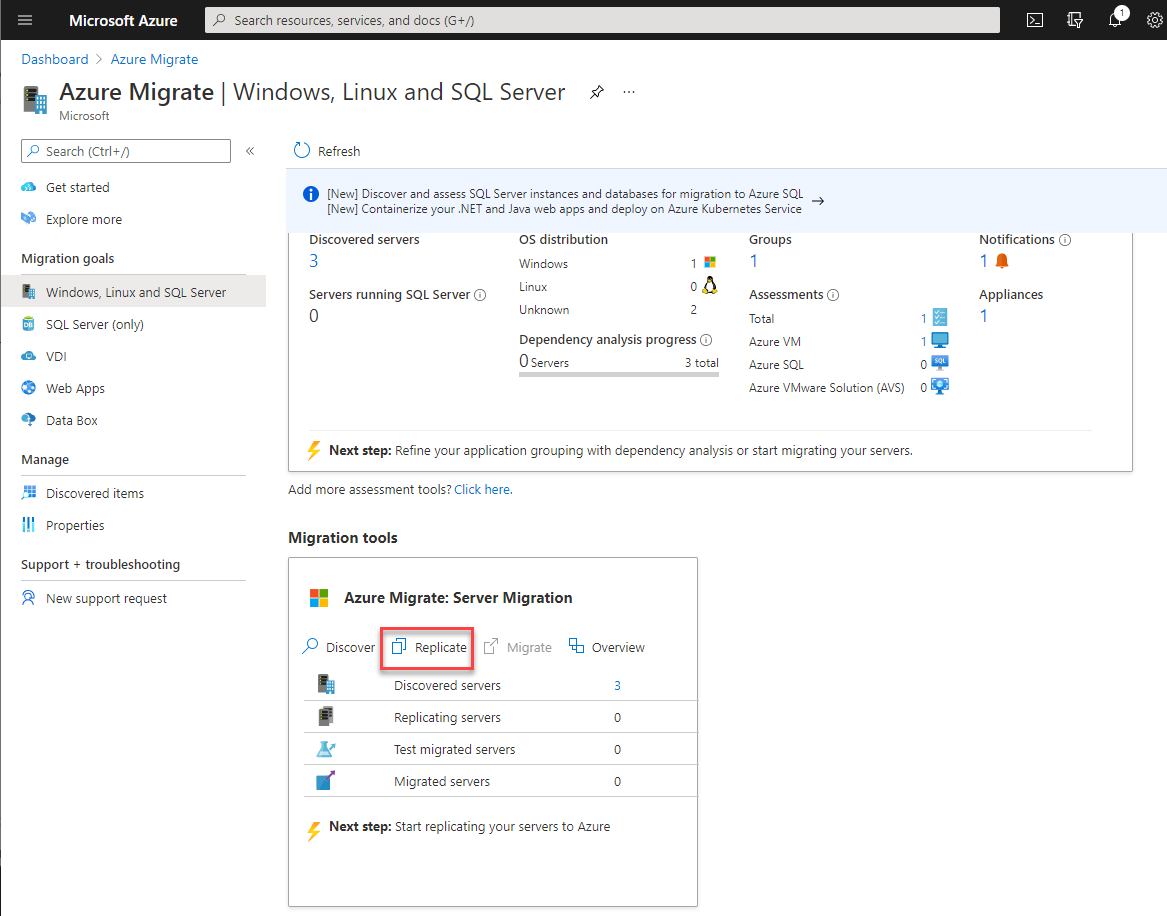
2. في صفحة تكرار، في قسم إعدادات المصدر، حدد نعم، باستخدام Hyper-V وانقر على التالي. سيقوم هذا الإجراء بتوجيهك إلى قسم آلات افتراضية.
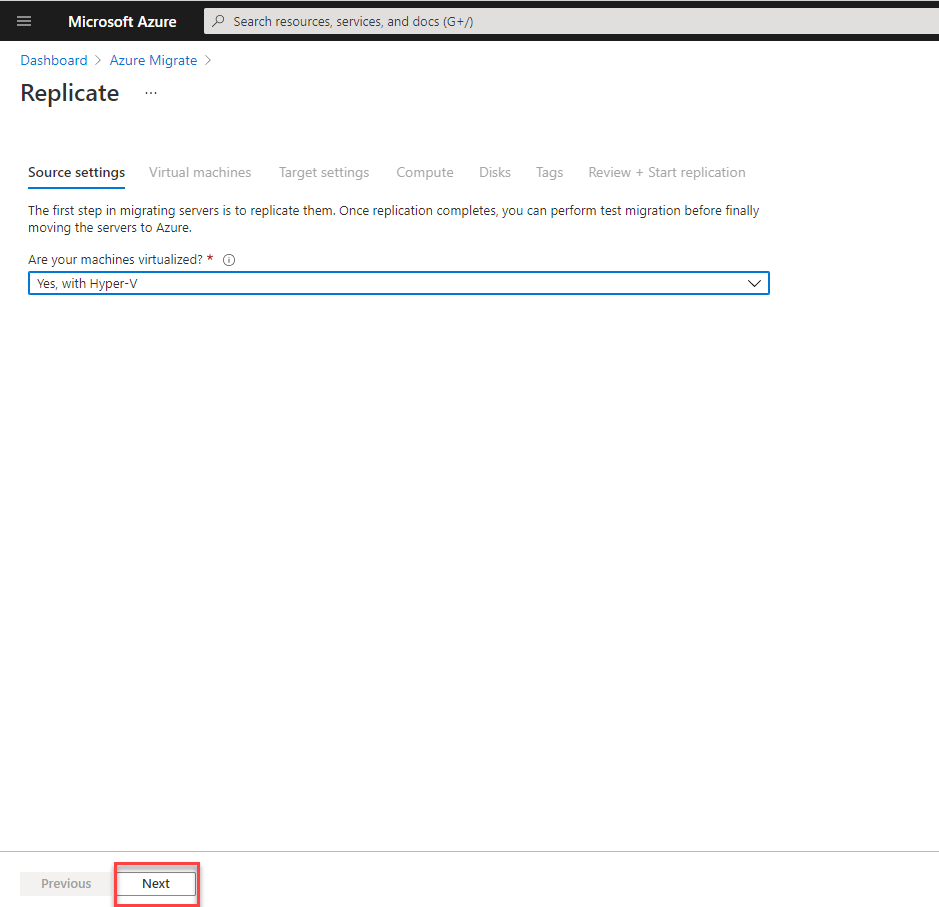
3. في قسم آلات افتراضية، حدد نعم، قم بتطبيق إعدادات الهجرة من تقييم Azure Migrate من قائمة التحويل الهجرة من تقييم.
إذا لم تقم بإنشاء تقييم Azure عبر أداة Azure Migrate بعد، انتقل إلى المنشور كيفية إعداد Hyper-V VM مع أداة تقييم الهجرة إلى Azure لمعرفة كيفية اكتشاف وتقييم Hyper-V VMs الخاصة بك أولاً.
- حدد DEV_GROUP من قائمة الاختيار تحديد المجموعة لتحديد جميع الآلات الافتراضية المحددة مسبقًا في تلك المجموعة إذا قمت بمتابعة منشور التقييم Azure.
- حدد DEV_SERVER من مربع الاختيار تحديد التقييم.
- حدد مربع الاختيار بجانب أي آلات افتراضية ترغب في تكرارها.
- انقر على التالي للمتابعة. سيؤدي هذا الإجراء إلى قسم إعدادات الهدف. تحدد إعدادات الهدف مجموعة الموارد وحساب التخزين والشبكة وخيارات التوفر التي ستقوم Azure Migrate بتطبيقها على الأجهزة الظاهرية الخاصة بك.

4. في صفحة إعدادات الهدف ، قم بتحديد كل إعداد كما هو موضح أدناه.
- المنطقة – المنطقة في Azure التي سيتم تكرار الأجهزة الظاهرية إليها. تظل المنطقة غير قابلة للتغيير أثناء عملية الهجرة.
- الاشتراك – الاشتراك في Azure الذي سيتم تكرار الأجهزة الظاهرية إليه.
- مجموعة الموارد – مجموعة الموارد التي سيتم إنشاء موارد الأجهزة الظاهرية الجديدة فيها.
- الشبكة الظاهرية – الشبكة الظاهرية في Azure التي ستقوم Azure Migrate بتخصيص الأجهزة الظاهرية إليها.
- الشبكة الفرعية – الشبكة الفرعية التي ستقوم Azure Migrate بتخصيصها للأجهزة الظاهرية.
- خيارات التوفر – اختياري تكرار البنية التحتية لتطبيقه على الأجهزة الظاهرية. سيقوم هذا البرنامج التعليمي باختيار لا توجد حاجة لتكرار البنية التحتية.
يمكنك تثبيت الأجهزة الظاهرية المهاجرة في منطقة توفر معينة أو وضعها في مجموعة توفر خلال هذه العملية أو تنفيذ هذه الخطوة بعد الهجرة إذا كان ذلك مطلوبًا.
- فائدة Azure Hybrid – خيار للتمكين فقط إذا كان لديك ترخيص Windows Server مؤهلًا. انقر التالي للانتقال إلى قسم الحوسبة لتحديد أحجام الآلات الظاهرة للإنشاء.
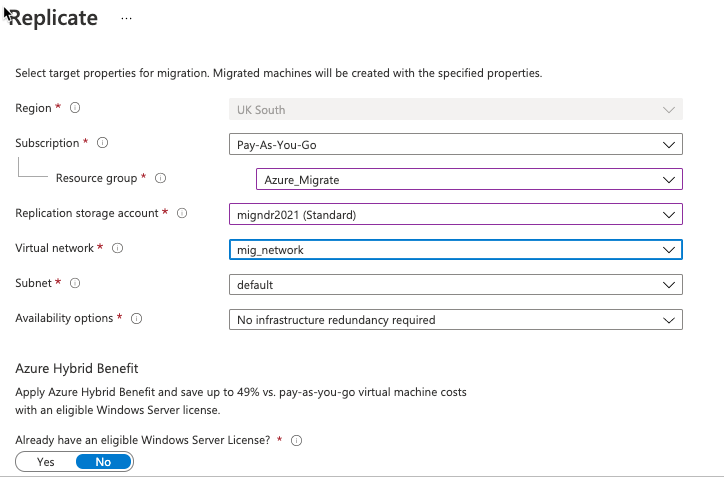
5. في قسم الحوسبة، قم بتحديد الاسم المرغوب لآلة Azure VM، وحجم الآلة، ونظام التشغيل، وقرص نظام التشغيل.
اترك الخيار الافتراضي لحجم Azure VM لـ اختيار الحجم المطابق تلقائيًا للسماح لـ Azure باختيار الحجم الأنسب لآلتك الظاهرة استنادًا إلى التقييم الأولي.
انقر التالي للانتقال إلى قسم الأقراص.

6. في قسم الأقراص، اختر جميع المحددة لضمان ترحيل Azure لجميع الأحجام المرفقة بآلة Hyper-V VM وانقر التالي للانتقال إلى قسم العلامات.
يمكنك ترحيل الأقراص المحددة من آلة Hyper-V VM الخاصة بك عن طريق تحديد الأقراص التي ترغب في استخدامها باستخدام القائمة المنسدلة في العمود الأقراص المتكررة.

7. في قسم العلامات، أضف أي علامات مطلوبة من قبل منظمتك وانقر التالي.

الآن، في قسم المراجعة + بدء التكرار، انقر تكرار لتكرار الآلة الظاهرية إلى Azure!
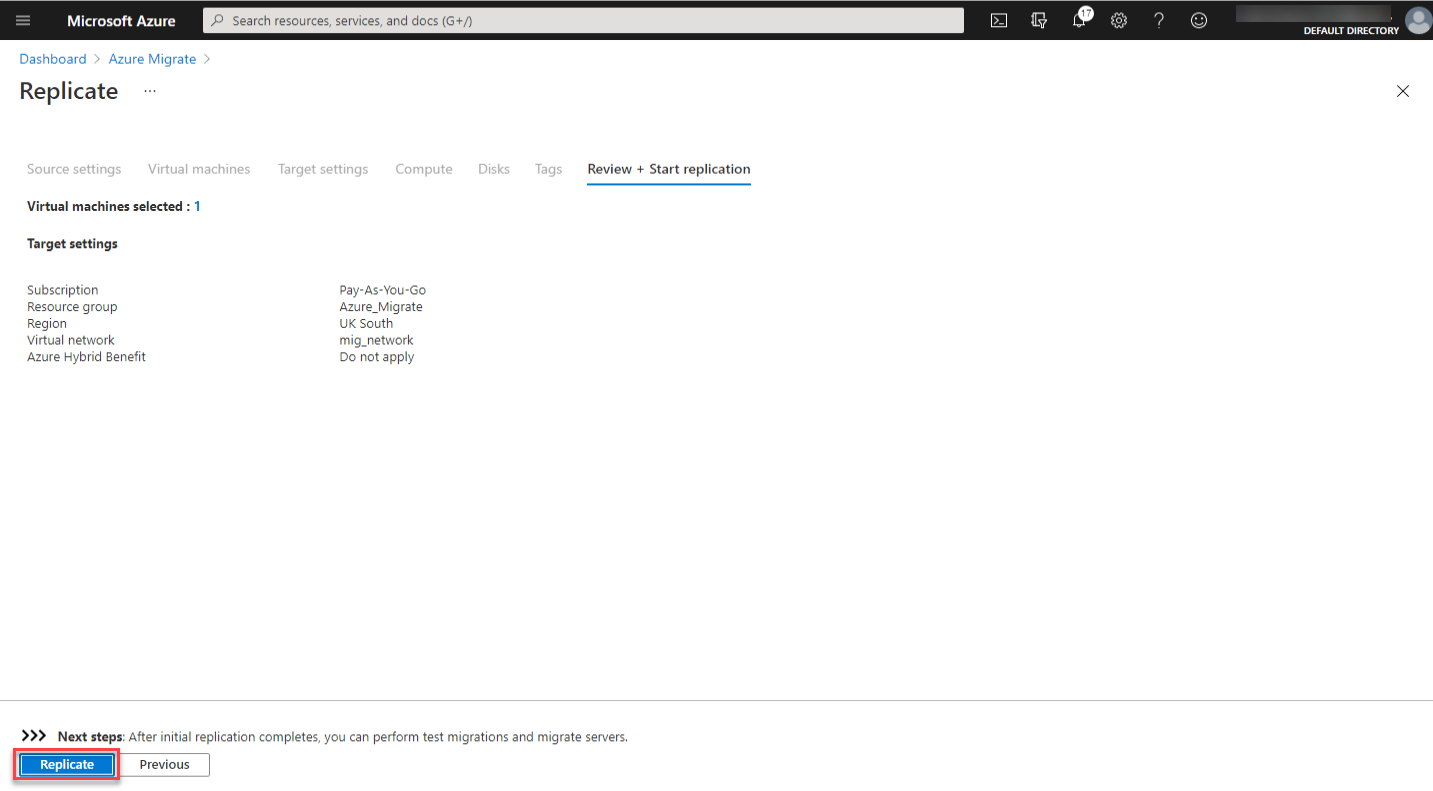
9. توجه إلى محور Azure Migrate. بعد بضع دقائق، يجب أن تظهر الآلة الظاهرة الجديدة تحت الخوادم المُكرَّرة، كما هو موضح أدناه.
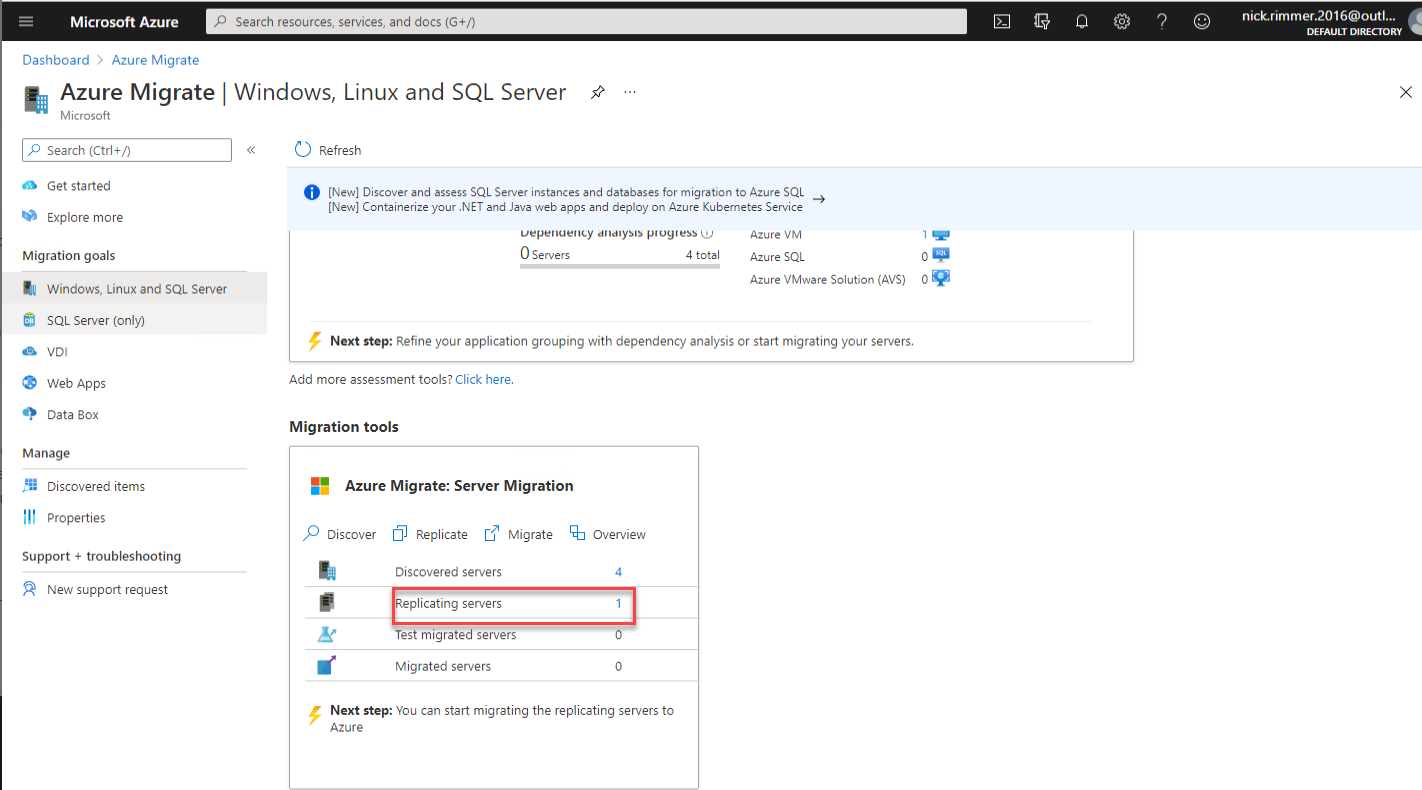
10. انقر على القيمة الموجودة عن يمين الخوادم المُكرَّرة لفتح قائمة الخوادم المكررة حاليًا. يجب أن تظهر الخادم الخاص بك كما هو موضح أدناه.
أثناء عملية التكرار، ستُحتَجَز الآلة الظاهرة مؤقتًا في حساب التخزين المُعرَّف في الخطوة الرابعة.
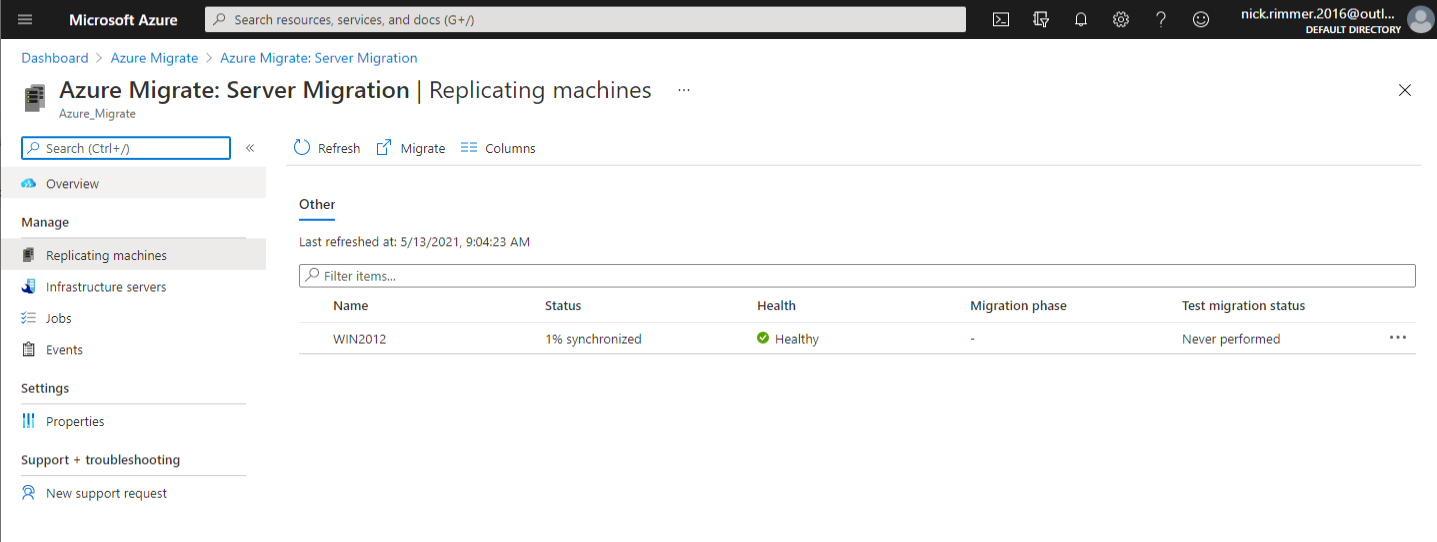
أداء تجربة الهجرة
أخيرًا! أنت الآن جاهز لإنشاء آلة افتراضية باستخدام البيانات المكررة من ASR. ولكن انتظر دقيقة واحدة! لديك خطوة أخرى. يجب عليك الآن أداء تجربة هجرة. تقوم عملية التجربة بتشغيل اختبار جاف للتأكد من أن الهجرة ستعمل كما هو متوقع.
A test migration will have no impact on the existing on-premises Hyper-V VM(s).
1. توجه مرة أخرى إلى محور Azure Migrate، وانقر على لوحة هجرة الخادم. بعد ذلك، ابحث عن وظيفة التكرار التي بدأتها مسبقًا، وانقر فوق نقاط الوجه المجاورة للوظيفة وانقر فوق تجربة الهجرة.
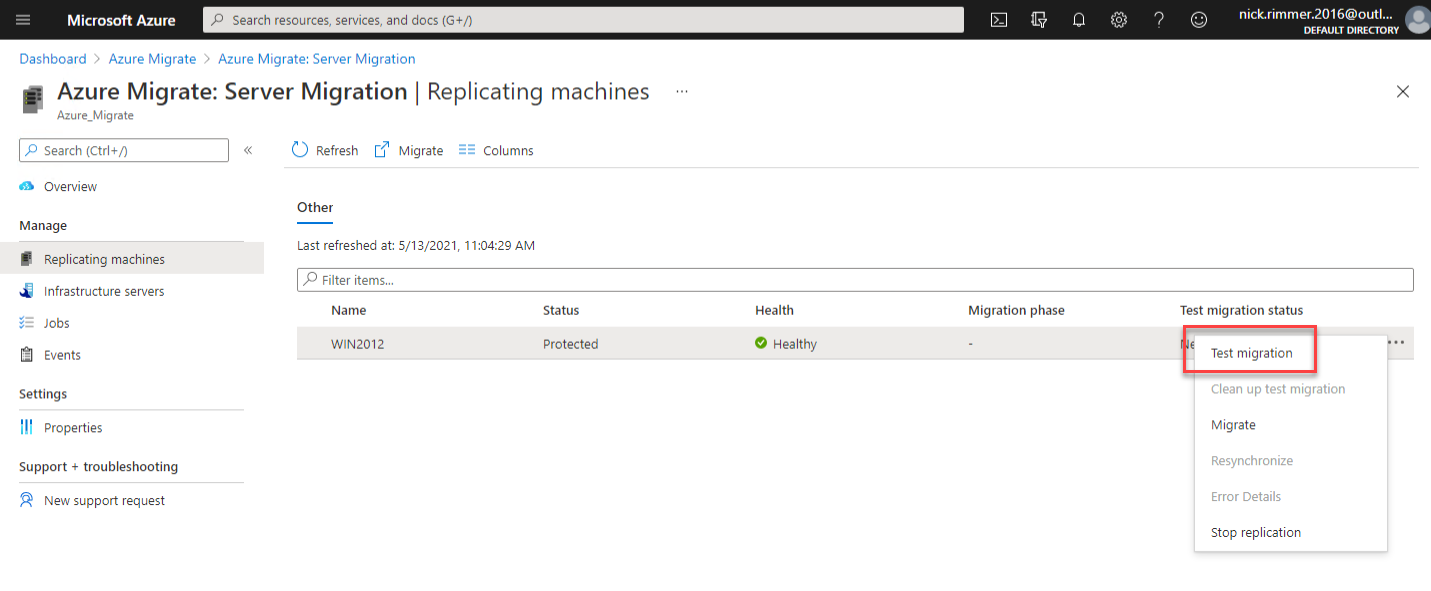
2. على شاشة تجربة الهجرة، حدد الشبكة الافتراضية التي قمت بتعريفها في الخطوة الرابعة من تكرير الآلات الظاهرية إلى Azure. تستخدم هذا البرنامج التعليمي شبكة افتراضية تُسمى mig_network. عند الانتهاء، انقر فوق تجربة الهجرة.
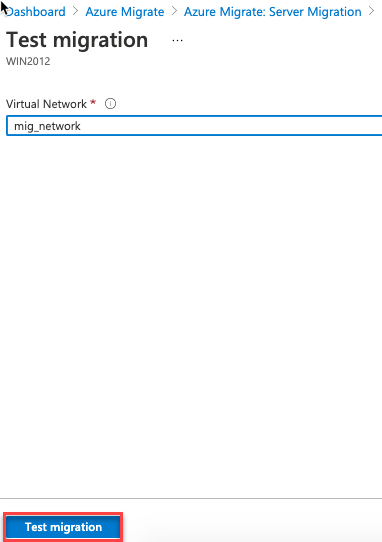
3. بمجرد بدء تجربة الهجرة، انقر فوق تحديث حتى ترى الحالة المحدثة لتجربة الهجرة كما هو موضح أدناه.
انقر فوق الحالة الحالية بدء تشغيل الهجرة التجريبية لمراقبة مراحل التجربة الهجرة.
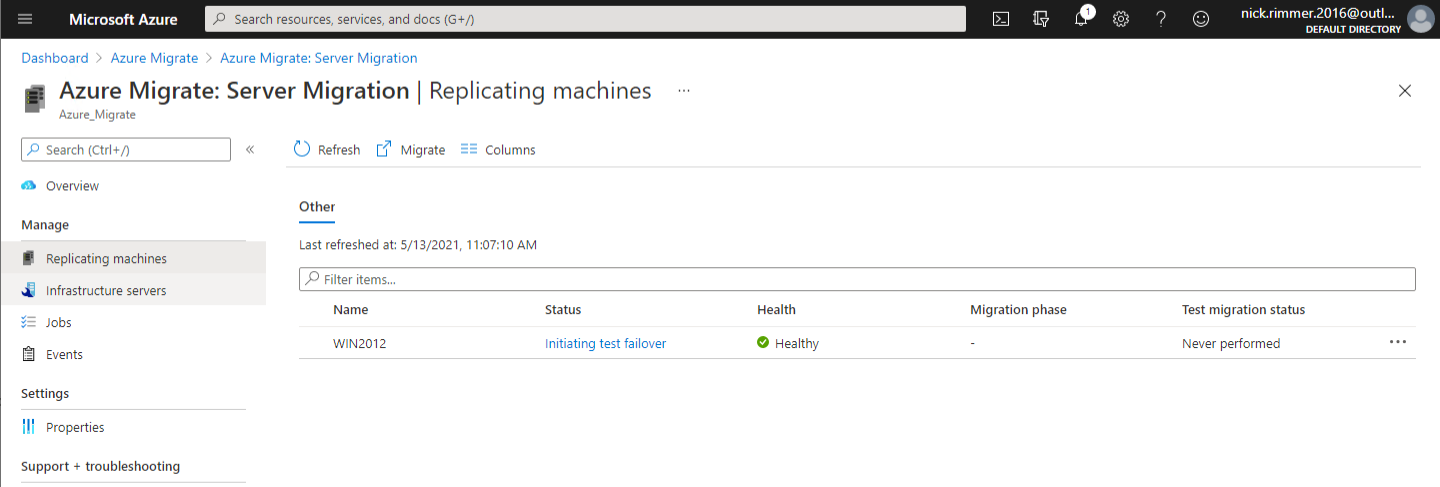
خلال عملية الاختبار هذه، ستقوم Azure بإنشاء جميع الموارد المطلوبة لجهاز الافتراضي الخاص بك وتضعها في مجموعة الموارد التي اخترتها.
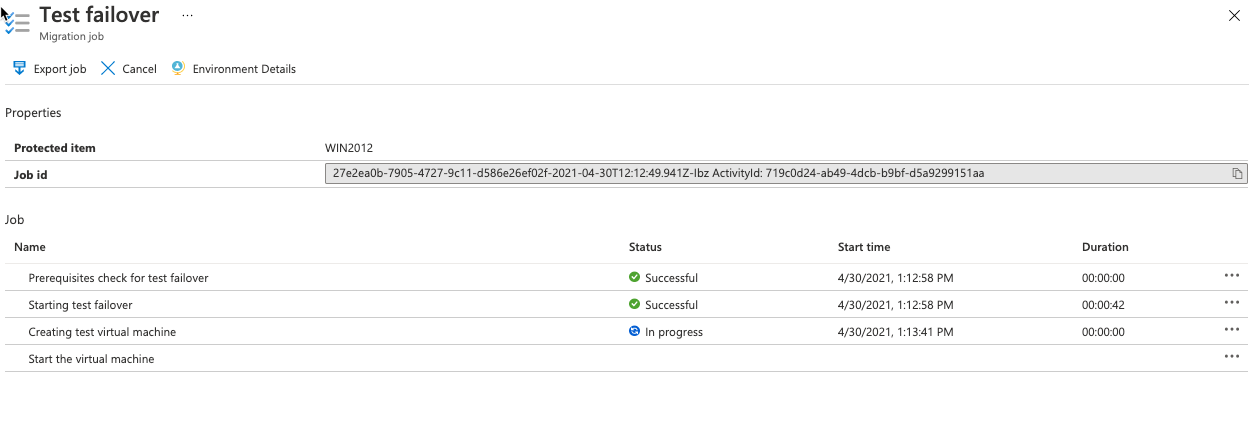
4. عند اكتمال عملية الاختبار، انتقل إلى بوابة Azure وافتح مجموعة الموارد التي حددتها لإنشاء جهاز الافتراضي في Azure. يجب أن ترى مورد الجهاز الافتراضي وجميع الموارد ذات الصلة، مثل واجهة الشبكة للجهاز الافتراضي والقرص.
خلال عملية الاختبار، يتم إضافة اسم الجهاز الافتراضي بـ -test.
انقر في كل مورد لرؤية تكوين كل مورد لمراجعة كل مورد دون الالتزام بالهجرة الفعلية بعد الآن.

6. في النهاية، انتقل مرة أخرى إلى شفرة الهجرة في Azure، حدد النقاط الثلاث بجوار الاختبار وانقر على تنظيف الاختبار الافتراضي. يقوم هذا الإجراء بإزالة الجهاز الافتراضي للاختبار وجميع الموارد المؤقتة المرتبطة به.
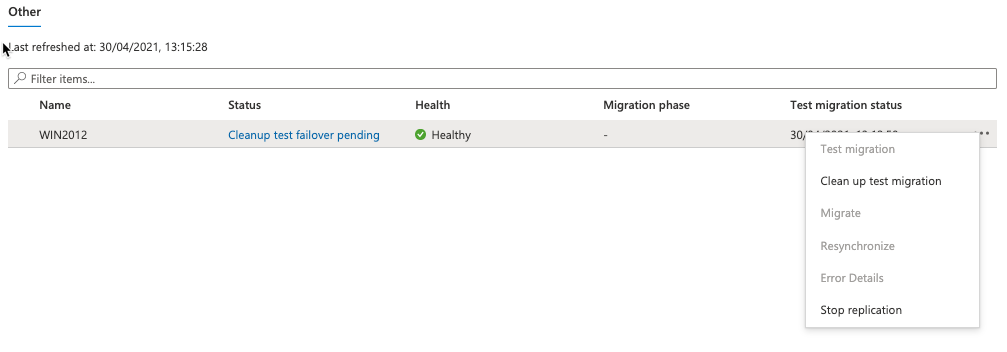
إجراء الهجرة الحية
تهانينا! لقد وصلت أخيرًا إلى نقطة إنشاء Azure من Hyper-V VM موجود في المكان مسبقًا. حان الوقت الآن لإجراء هجرة فورية والتي ستقوم بإيقاف تشغيل الجهاز الافتراضي في المكان المحلي بشكل افتراضي، ثم تنفيذ تكرار عند الطلب يتزامن مع أي تغييرات في الجهاز الافتراضي منذ آخر تكرار.
بعد اكتمال عملية الهجرة، يمكنك عرض وإدارة جهاز الافتراضي الخاص بك من لوحة جهاز الافتراضي.
- انتقل إلى مركز Azure Migrate مرة أخرى وانقر على شفرة هجرة الخادم. بعد ذلك، انقر على زر الهجرة في الزاوية اليمنى لفتح معالج الهجرة.
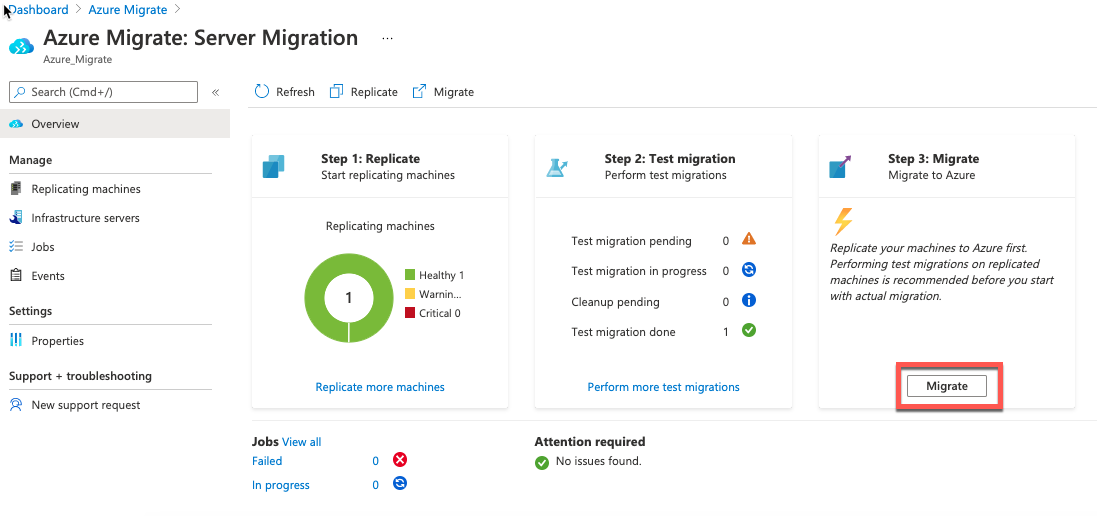
2. في صفحة Migrate، يمكنك اختيار نعم اختياريًا من القائمة المنسدلة لإيقاف تشغيل الجهاز الظاهري Hyper-V قبل الهجرة. إيقاف تشغيل الجهاز الظاهري Hyper-V يضمن مزامنة جميع التغييرات على الجهاز الظاهري Hyper-V قبل أن يبدأ Azure Migrate في تشغيل Azure VM.

3. بعد بضع دقائق، قم بتحديث صفحة Migrate. ستلاحظ أن الجهاز الظاهري Hyper-V قد تم إيقاف تشغيله، وتم تحديث البلاطات على صفحة Migrate لتظهر الآن أن لديك خادمًا تم هجرته!
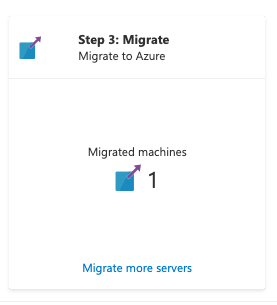
4. في النهاية، انتقل إلى مجموعة الموارد الخاصة بك في بوابة Azure. يجب أن ترى الآن أن Azure Migrate قد قامت بإنشاء Azure VM وجميع المكونات المرتبطة تمامًا كما رأيت عند أداء اختبار الهجرة.
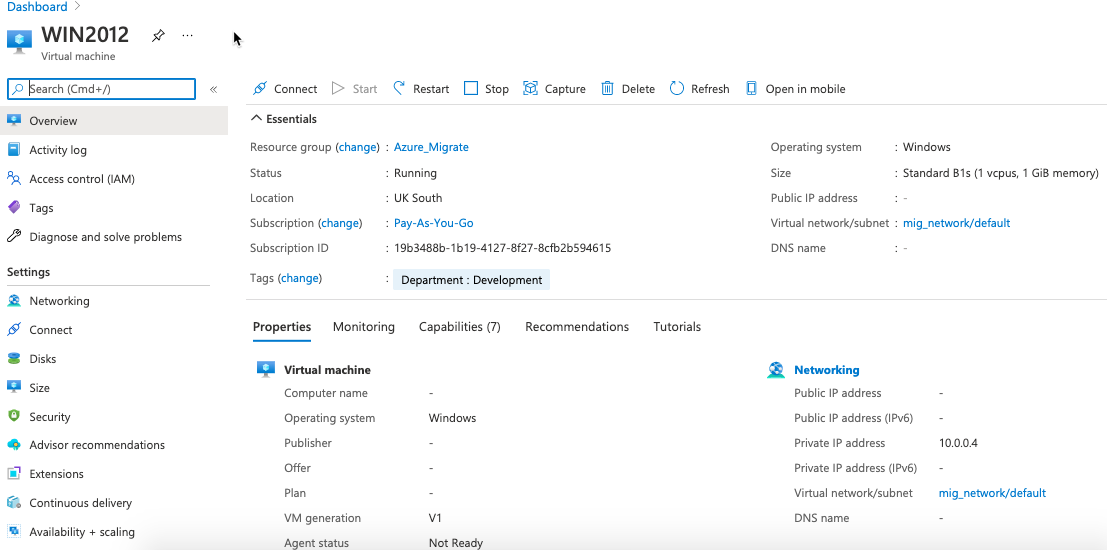
Cleaning Up
بمجرد أن تكون قد قمت بنجاح بنقل الجهاز الظاهري Hyper-V الخاص بك إلى Azure باستخدام Azure Migrate، ستحتاج فقط إلى بعض المهام النهائية لتنظيف البيت.
- انتقل إلى مركز Azure Migrate مرة أخرى وحدد Azure Migrate —> Server Migration.
- نظف عملية الهجرة في Azure Migrate عن طريق النقر بزر الماوس الأيمن فوق VM الذي أنشأته Azure Migrate للتو وحدد Stop Migration. يقوم هذا الإجراء بإيقاف المزامنة في المواقع الظاهرية، وإزالة الجهاز الظاهري من عداد الخوادم القائمة على التكرار، وتنظيف معلومات حالة التكرار.
- لضمان أن تكون الآلة الظاهرية محسنة للعمل في Azure، قم بتثبيت وكيل الآلة الظاهرية في Azure Windows. يتم تثبيت هذا الوكيل عادةً بشكل افتراضي عند إنشاء آلة ظاهرية من خلال بوابة Azure. الدور الرئيسي للوكيل هو تمكين وتنفيذ امتدادات آلة ظاهرية في Azure وأيضًا إدارة التفاعل بين الآلة الظاهرية ومراقب الأقمشة في Azure.
- أخيرًا، إذا قمت بنقل الآلة الظاهرية لأغراض الاختبار، لا تنسَ إزالة موارد الآلة الظاهرية أو مجموعة الموارد بأكملها.
الختام
في هذا البرنامج التعليمي، تعلمت كيفية نقل آلة ظاهرية مستضيفة بواسطة Hyper-V إلى Azure باستخدام الأدوات الأصلية المقدمة في بوابة Azure Migrate. بالإضافة إلى ذلك، تعلمت جميع الخطوات ابتداءً من التكرار، واختبار الهجرة، وأخيرًا، الانتقال الكامل للهجرة.
مع معرفتك الجديدة ، يمكنك أن تخطو بثقة أولى لرفع ونقل تلك الخوادم ذات النمط الفريد! إذا كان لديك خوادم snowflake، فأي آلة افتراضية ستقوم بنقلها أولاً؟













