有很多種方法可以在您的 Ubuntu 系統中安裝軟件。但是,如果您選擇了圖形用戶界面方法,Ubuntu 軟件中心是一個很好的起步方式!
在本教程中,您將學會如何通過 Ubuntu 軟件中心找到幾乎任何程序或軟件包並將它們安裝到您的系統中。
繼續閱讀,通過快速在 Ubuntu 上安裝軟件來簡化您的工作流程!
先決條件
由於本教程包含實踐演示,請確保您有一個 Ubuntu 系統來跟隨。本教程使用 Ubuntu 20.04 LTS,但其他版本的 Ubuntu 也可以使用,步驟可能略有不同。
安裝 Ubuntu 軟件中心
一個直觀的圖形用戶界面,可以簡化查找、安裝和管理軟件,就像一個夢想。但是 Ubuntu 軟件中心是如何工作的呢?
以下是 Ubuntu 軟件中心為您提供的一些功能:
- 提供一個集中的位置,您可以在其中搜索應用程序、遊戲、實用工具和其他軟件包。
- 自動處理依賴關係和更新。此功能方便了新手用戶或偏好用戶友好界面的用戶。
但就像其他工具一樣,您必須按照以下步驟在您的系統上安裝 Ubuntu 軟件中心:
1. 打開終端機,運行以下apt命令以更新軟體包列表。這樣可以確保您擁有有關可用軟體包的最新信息。
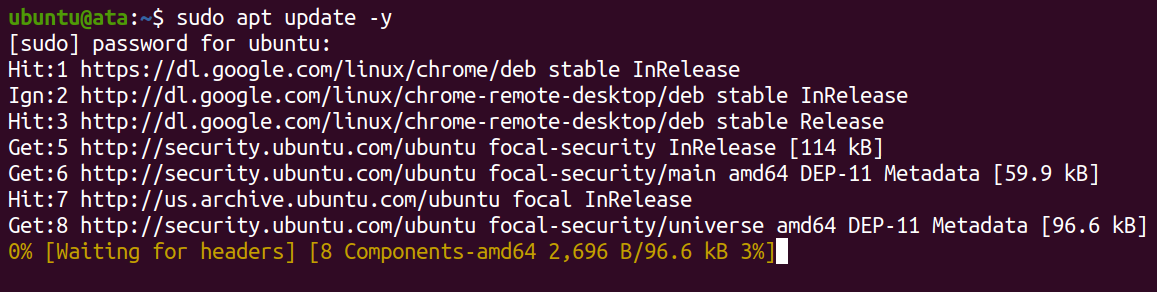
2. 接下來,運行以下命令以安裝Ubuntu軟體中心(ubuntu-software)。
安裝完成後,Ubuntu軟體中心將出現在您的應用程序菜單中(第三步)。
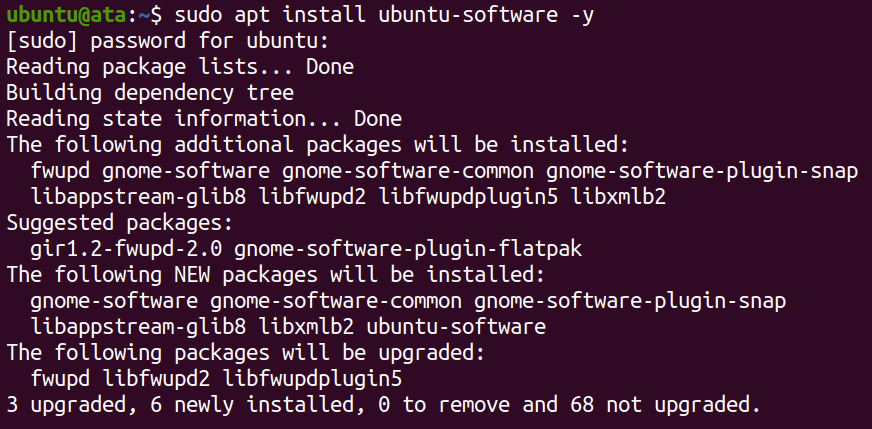
3. 搜索並打開Ubuntu軟體中心。
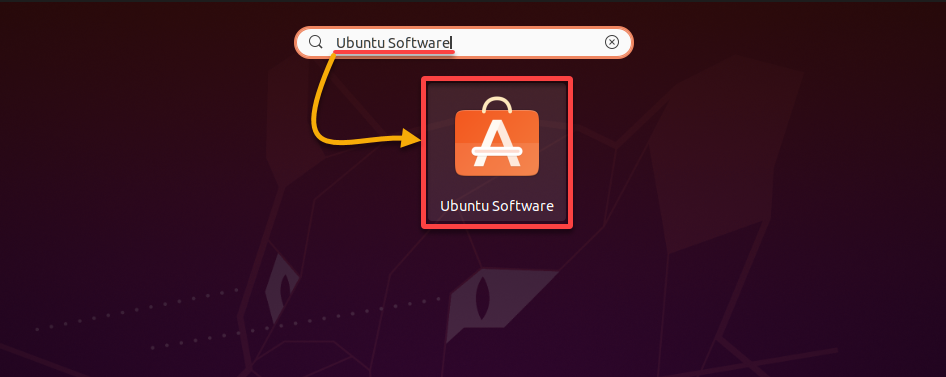
如果安裝成功,您將看到Ubuntu軟體中心的界面,如下所示,您可以在其中搜索並安裝軟體包。
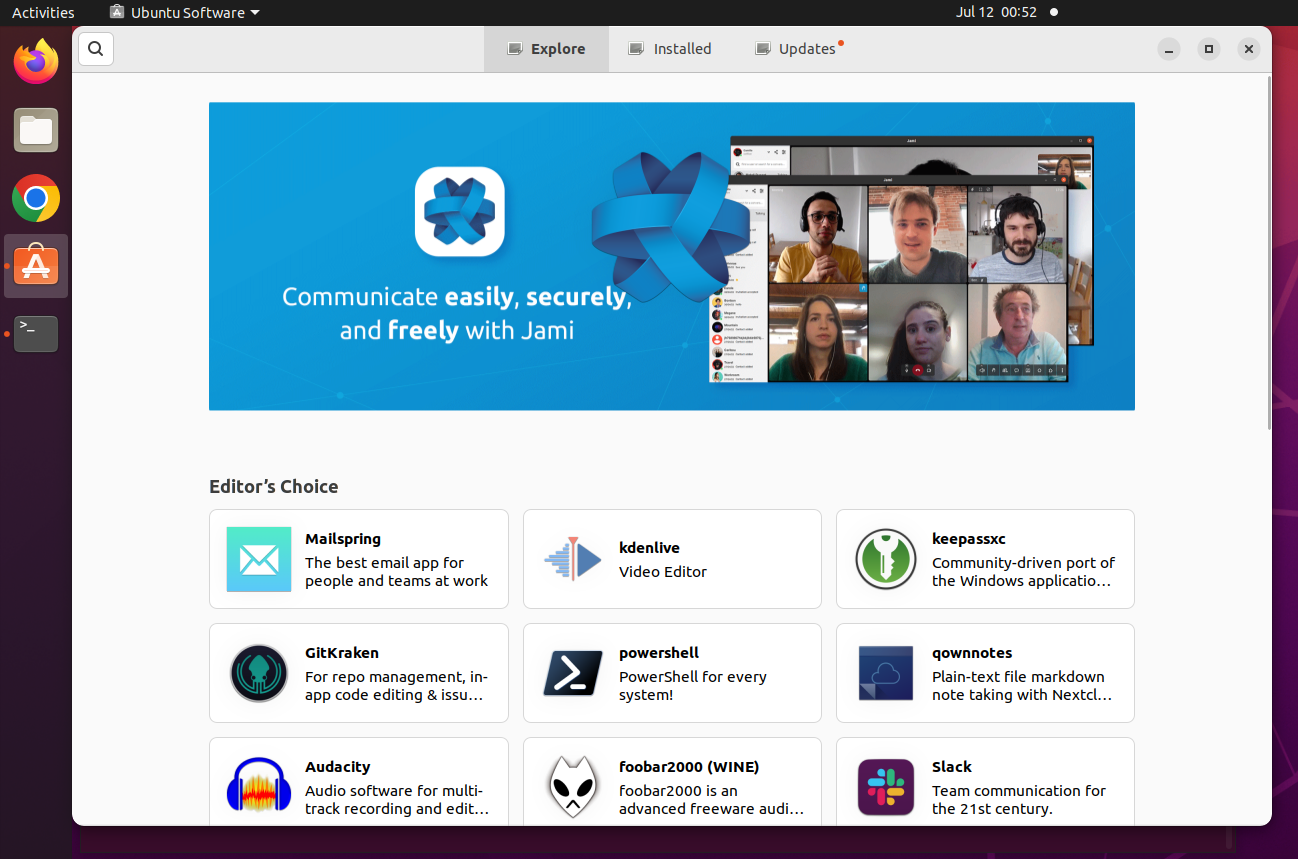
? 如果在使用Ubuntu軟體中心時遇到任何問題,請重新啟動系統或使用相同的安裝步驟重新安裝Ubuntu軟體中心。
通過Ubuntu軟體中心安裝軟體包
安裝了Ubuntu軟體中心,您將體驗到查找和安裝軟體包的樂趣。與通過Web瀏覽器在互聯網上搜索不同,您可以直接查找與您的Ubuntu系統兼容的軟體包。
1. 點擊搜索圖標(左上角),搜索您想安裝的軟件(例如,powershell),並選擇它以查看其概述頁面。
? Ubuntu 軟體中心中的搜索欄不區分大小寫,而且靈活,可以容納不同的輸入格式。
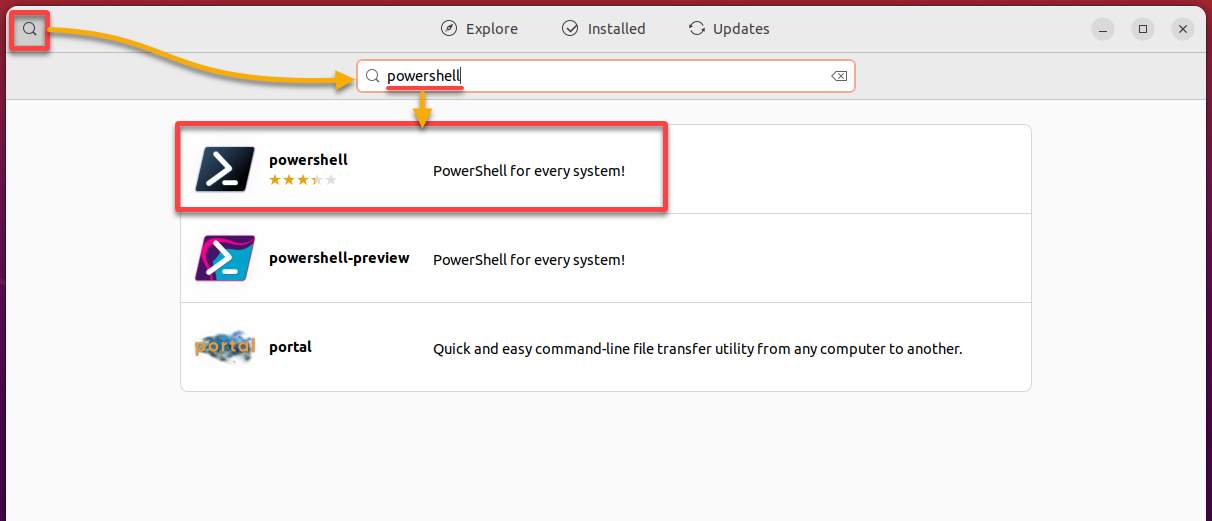
2. 接下來,查看詳細信息以確保軟件符合您的要求,並點擊安裝。包將自動下載並安裝。
? 注意:請關注發布日期和用戶評論,以了解其穩定性和流行度。
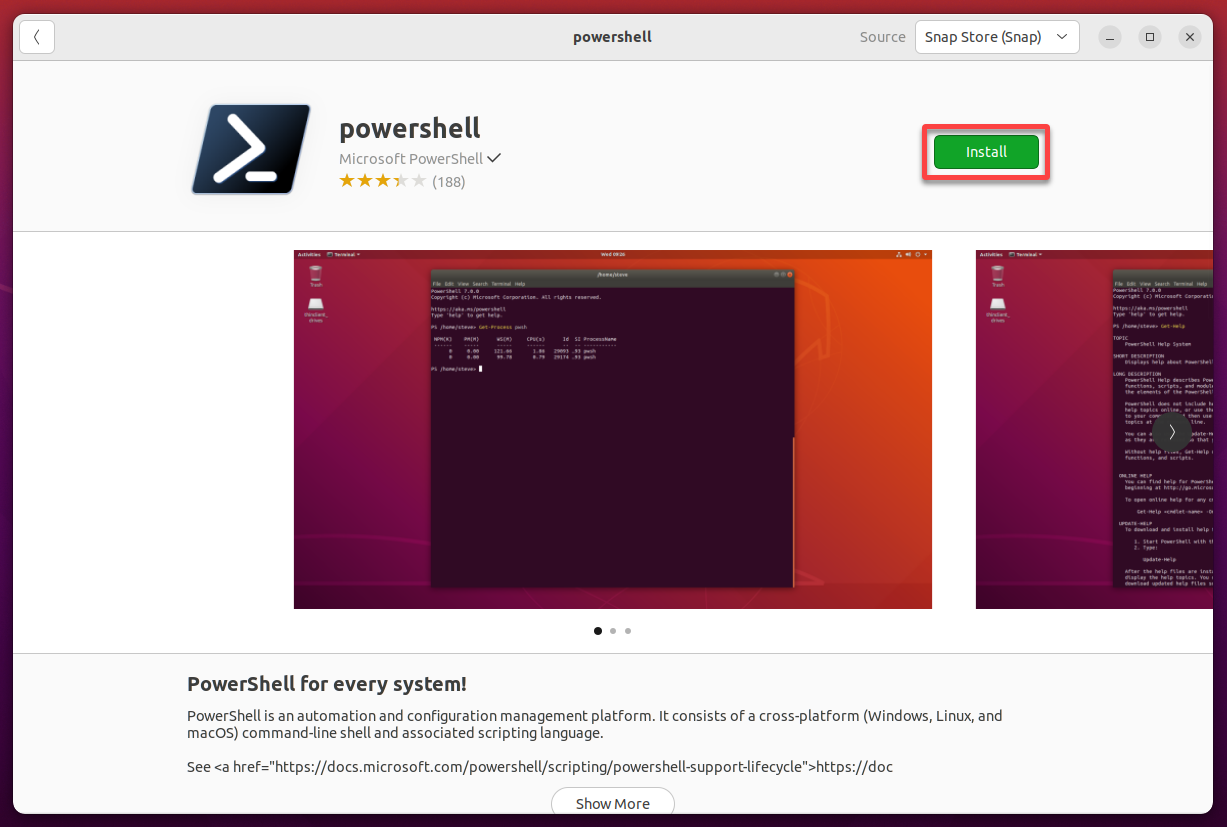
3. 在提示時輸入密碼,然後點擊驗證以驗證安裝。
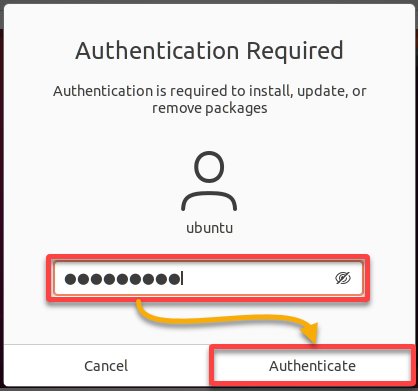
一旦驗證,安裝將開始,如下所示。
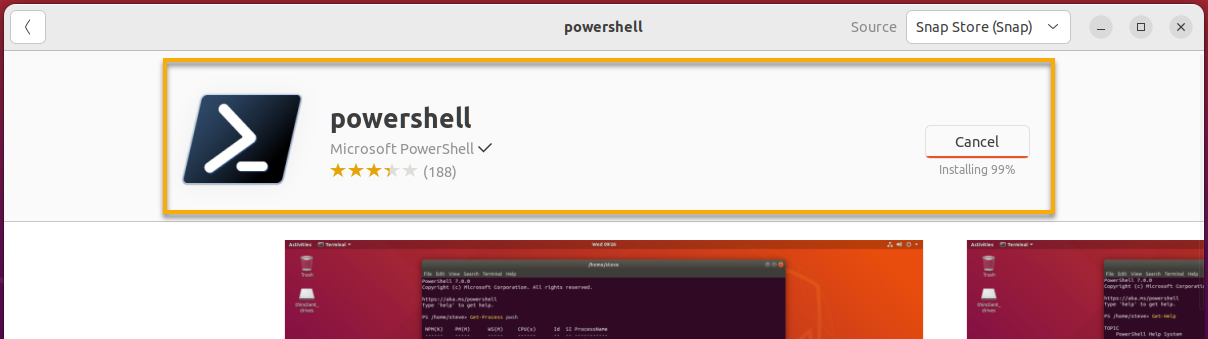
安裝完成後,進度條會變成刪除圖標。
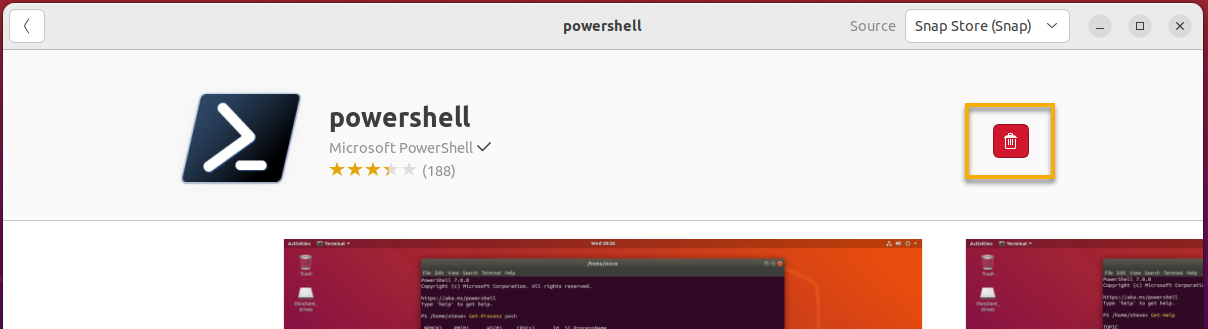
4. 現在,找到並啟動新安裝的軟件,以驗證它是否已成功安裝在您的系統上。
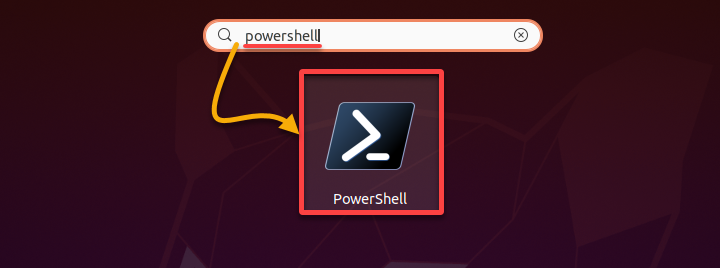
由於您安裝了 PowerShell,您的終端將打開並且已經處於 PowerShell 提示符狀態。
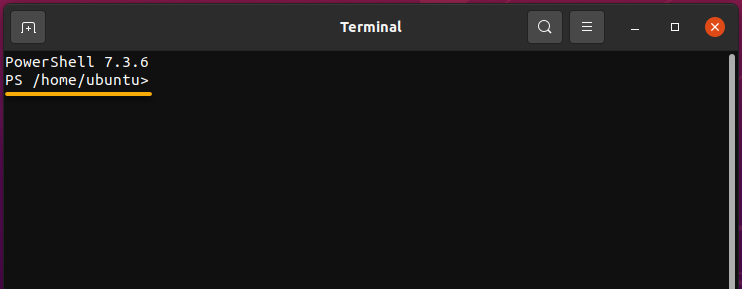
更新已安裝的軟件包
安裝軟體是一回事,但如何保持它們更新呢?定期更新軟體有助於保持系統健康。而且透過 Ubuntu 軟體中心,您可以獲得已安裝軟體的最新功能和錯誤修復。
要更新系統中已安裝的軟體套件:
前往 Ubuntu 軟體中心的更新分頁,專門用於管理軟體更新。
更新分頁可能需要一些時間來載入,因為它會從 Ubuntu 伺服器擷取最新的更新資訊。
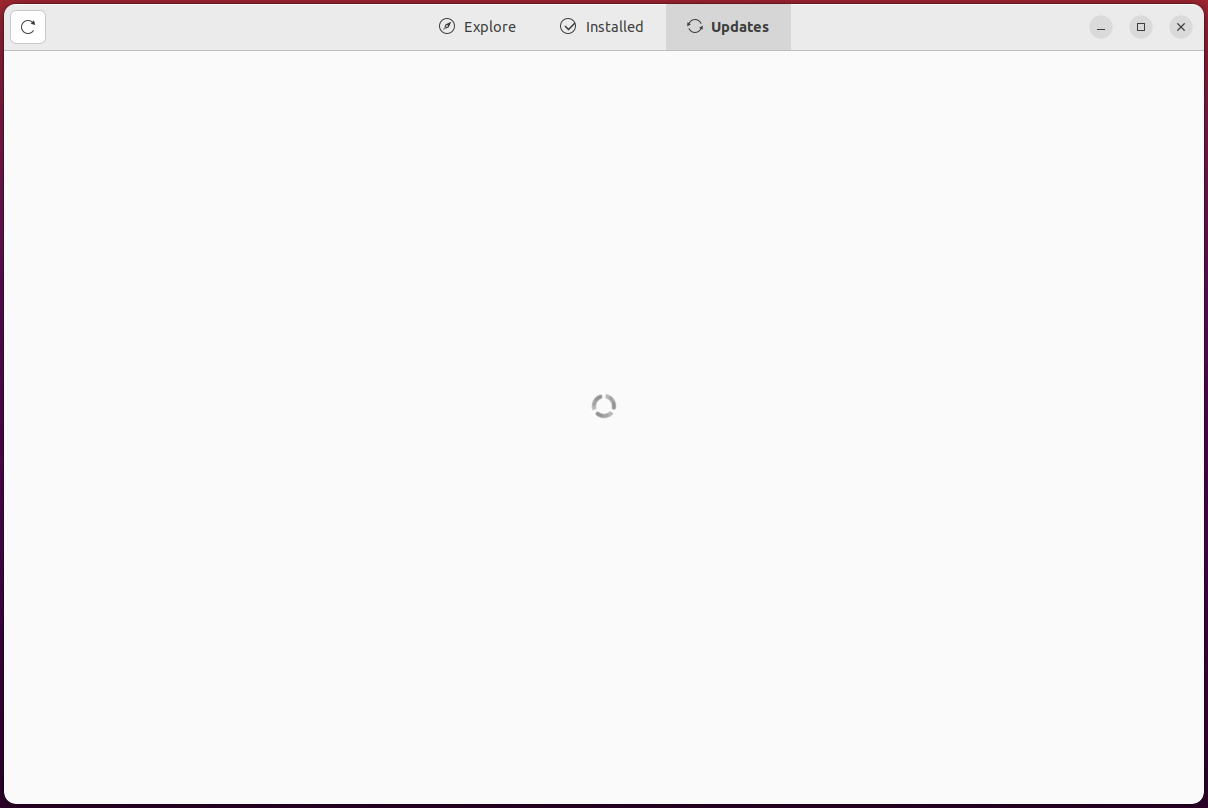
當更新分頁載入完成後,點擊全部更新以同時更新所有軟體套件,或者只選擇更新特定軟體套件。
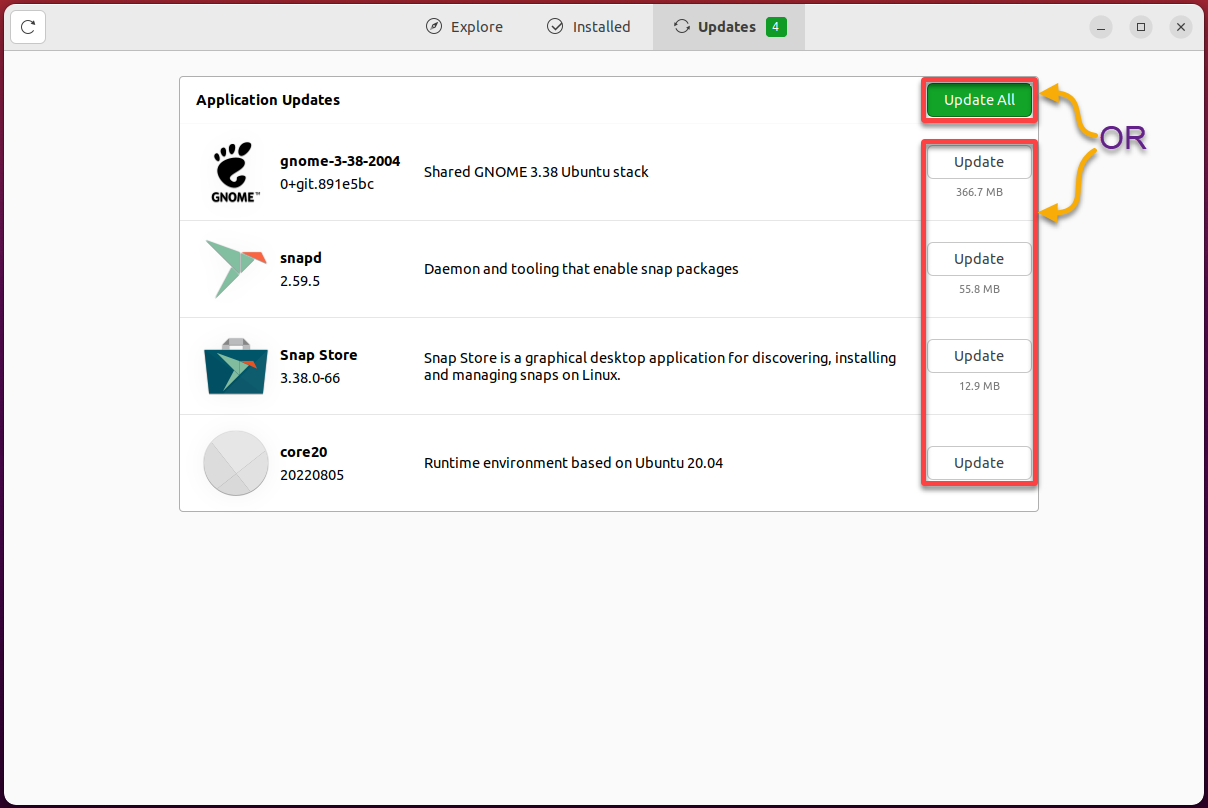
當更新過程開始時,請不要關閉軟體中心或關機,以避免應用程式損壞。
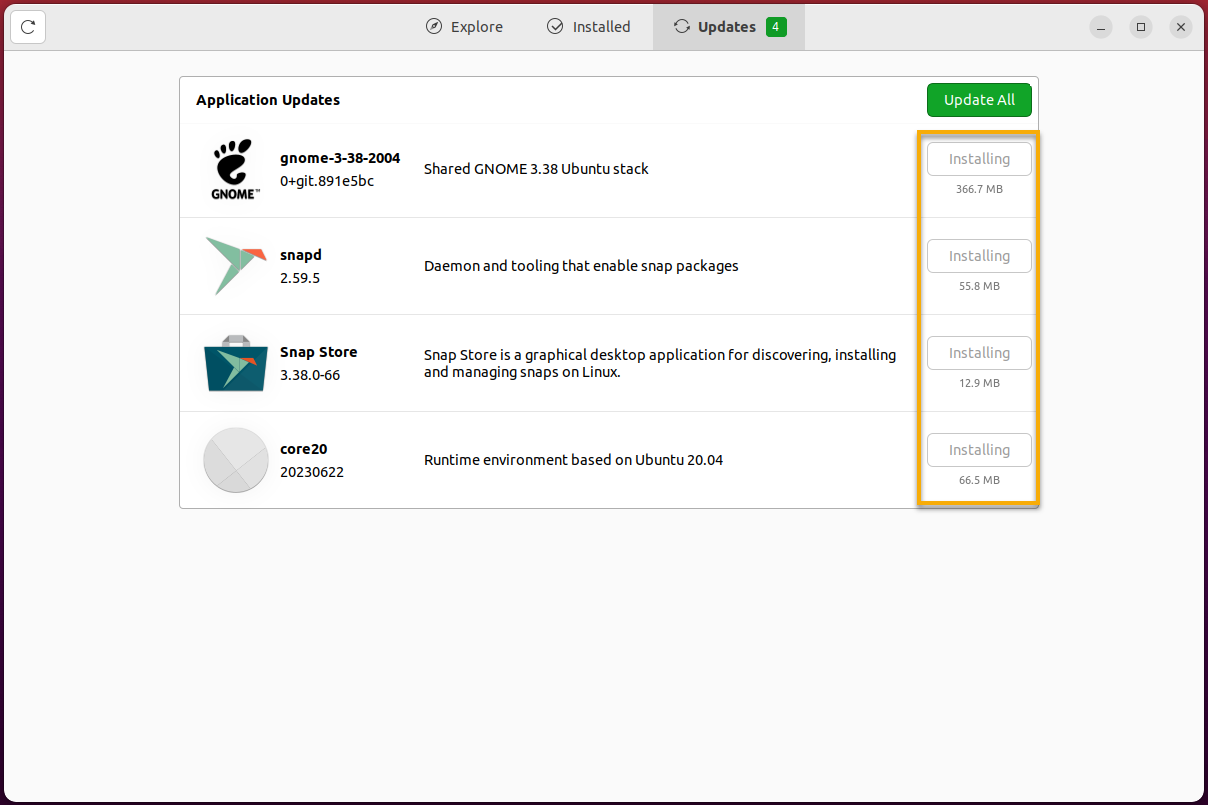
更新完成後,您將看到一條訊息指示您的軟體已經是最新版本。
? 如果收到提示,請重新啟動系統,因為某些更新可能需要重新開機才能生效。
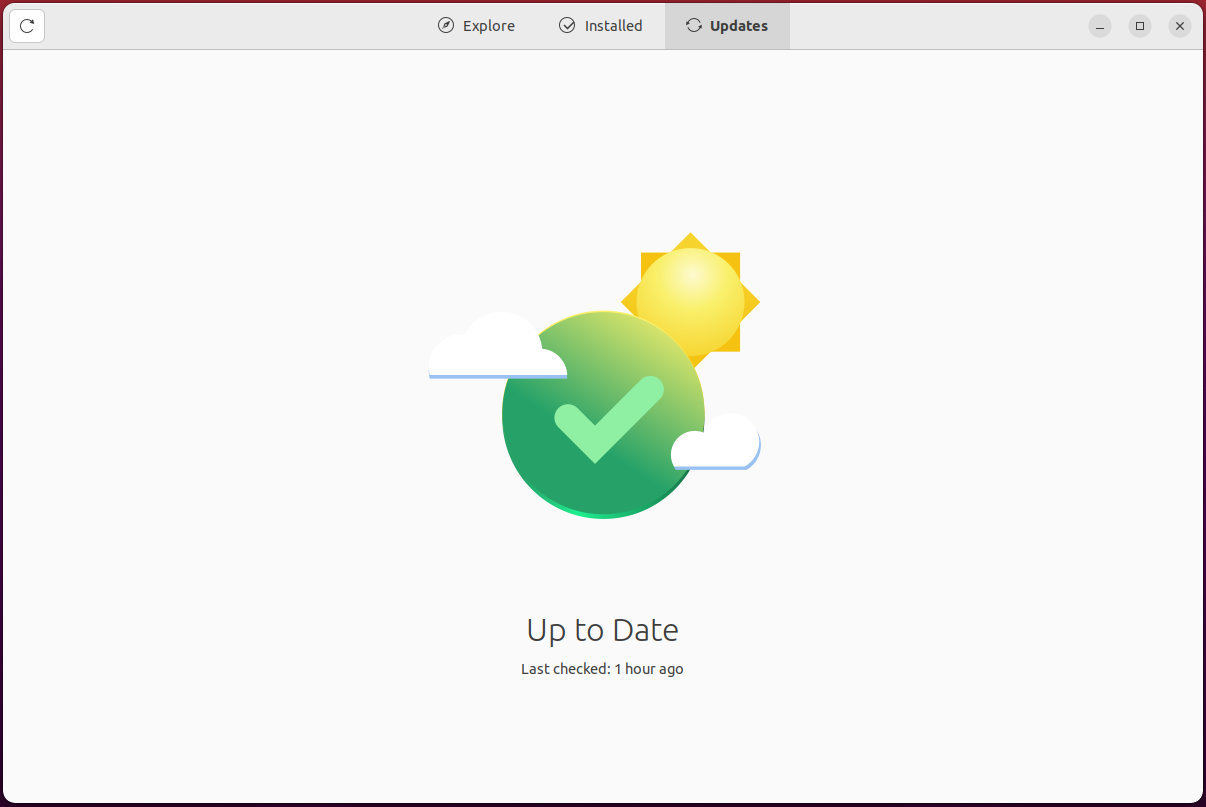
移除不需要的軟體套件
系統初始設定時會預設安裝多個軟體套件。但隨著時間的推移,其中一些應用程式可能變得不必要,佔用您電腦的寶貴空間。在這種情況下,您可以選擇從系統中移除它們。
要通過Ubuntu軟件中心刪除軟件:
1. 請轉到已安裝選項卡,其中顯示了系統上已安裝軟件包的詳細列表。
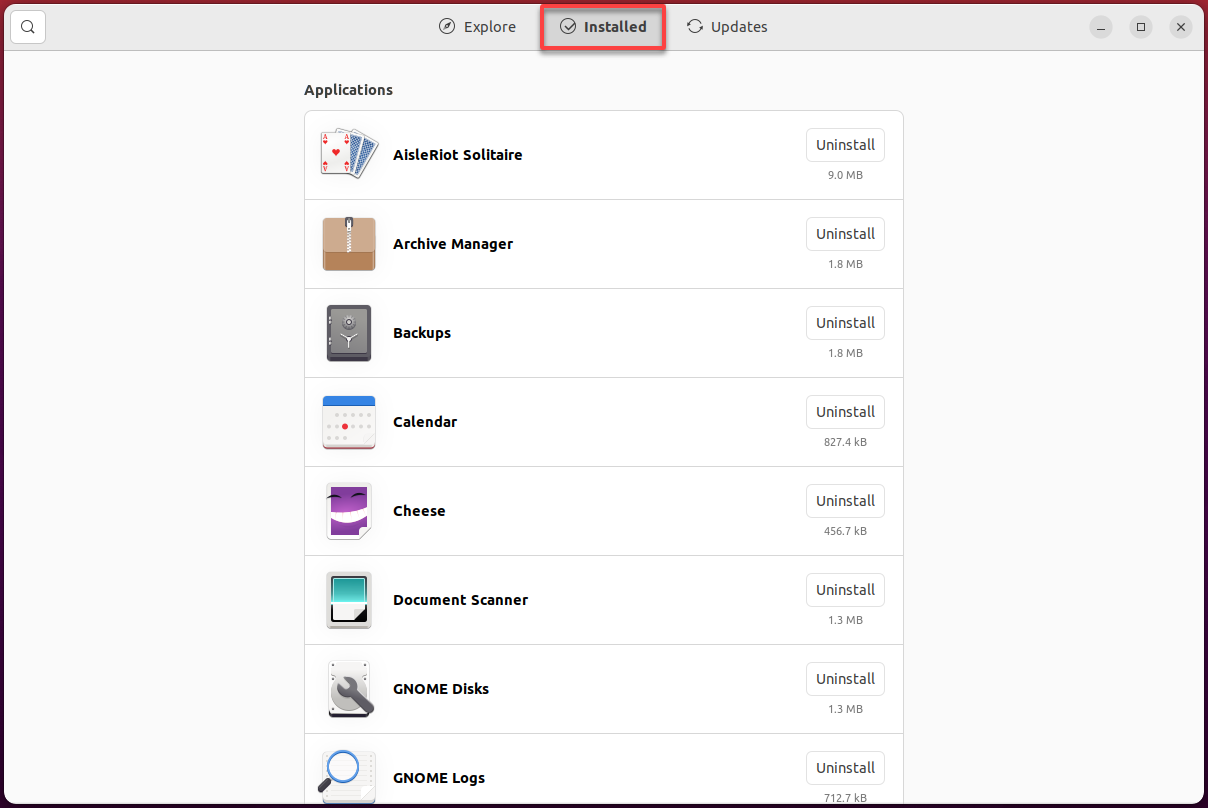
2. 找到您要刪除的軟件包(例如powershell),然後點擊旁邊的卸載按鈕以開始刪除該軟件包。
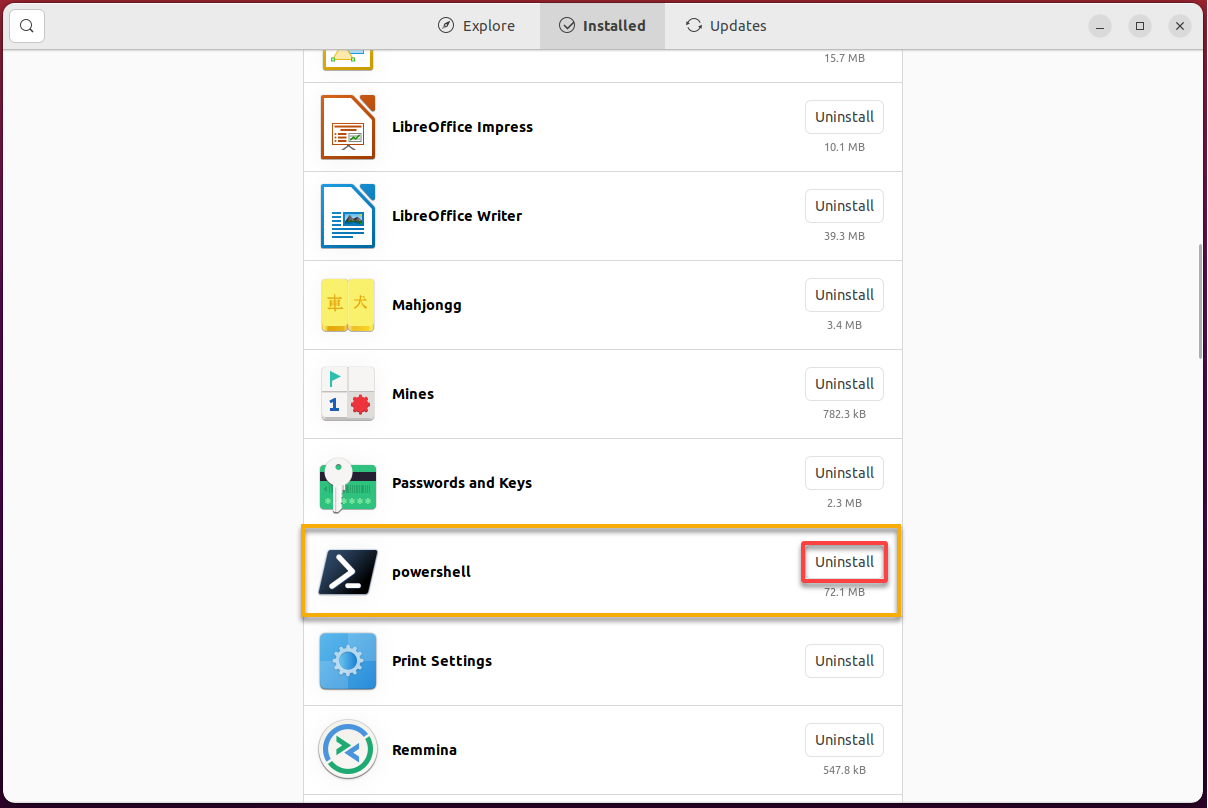
3. 最後,在提示時點擊卸載以確認刪除。
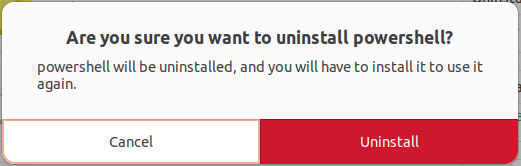
結論
當您的系統中有Ubuntu軟件中心時,軟件管理變得輕松。在本教程中,您已經了解了這個寶貴工具如何讓您在Ubuntu系統上安裝新軟件、更新現有軟件以及刪除不需要的軟件包。
通過Ubuntu軟件中心直觀的圖形用戶界面,您現在可以輕鬆搜索並安裝各種軟件包。不管是開發者工具還是視頻遊戲客戶端,Ubuntu軟件中心都能勝任。
關於視頻遊戲,為什麼不安裝一個像流行的Steam客戶端這樣的數字發行平台呢?快速找到、安裝和管理遊戲,盡情享受遊戲的樂趣吧!
Source:
https://adamtheautomator.com/ubuntu-software-center/













