あなたのUbuntuシステムにソフトウェアをインストールするための多くの方法があります。しかし、GUIメソッドを選択する場合、Ubuntuソフトウェアセンターは素晴らしいスタート地点です!
このチュートリアルでは、Ubuntuソフトウェアセンターを使用してほぼすべてのプログラムやパッケージを見つけてシステムにインストールする方法を学びます。
前提条件
このチュートリアルでは実践的なデモがありますので、一緒に進むためにはUbuntuシステムが必要です。このチュートリアルではUbuntu 20.04 LTSを使用していますが、他のバージョンのUbuntuでも動作しますが、手順はわずかに異なる可能性があります。
Ubuntuソフトウェアセンターのインストール
直感的なGUIを使用してソフトウェアを見つけ、インストール、管理することは夢のようです。しかし、Ubuntuソフトウェアセンターはどのように機能するのでしょうか?
以下に、Ubuntuソフトウェアセンターが提供するいくつかの機能があります:
- アプリケーション、ゲーム、ユーティリティ、その他のパッケージを検索できる集中場所を提供します。
- 依存関係と更新を自動的に処理します。この機能は、Linux初心者やユーザーフレンドリーなインターフェースを好むユーザーにとって便利です。
ただし、他のツールと同様に、Ubuntuソフトウェアセンターを以下のようにシステムにインストールする必要があります:
1. ターミナルを開いて、次のaptコマンドを実行して、パッケージリストをupdateします。これにより、利用可能なソフトウェアパッケージに関する最新情報が取得されます。
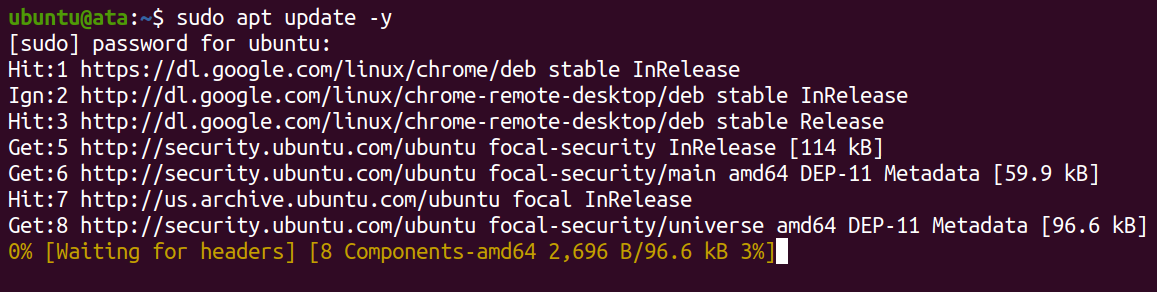
2. 次に、以下のコマンドを実行して、Ubuntuソフトウェアセンター(ubuntu-software)をinstallします。
インストールが完了すると、Ubuntuソフトウェアセンターはアプリケーションメニューから利用可能になります(ステップ3)。
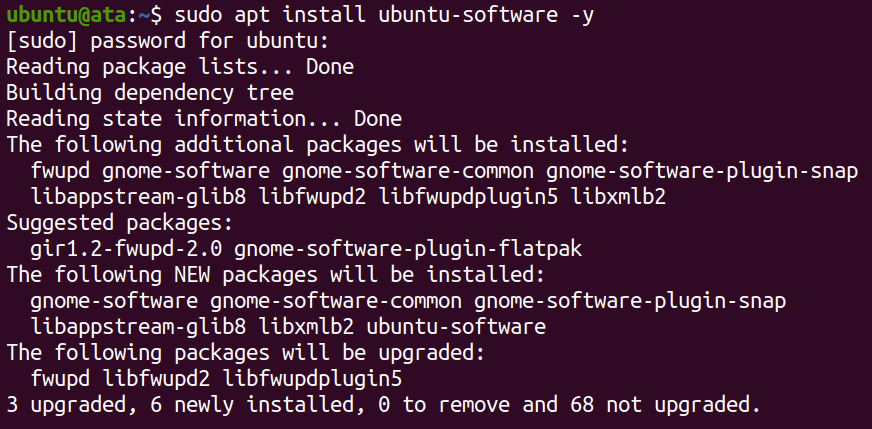
3. Ubuntuソフトウェアセンターを検索して開きます。
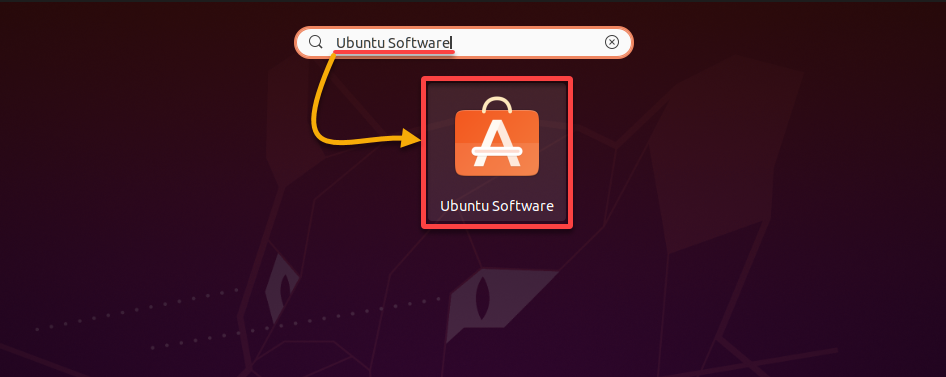
正常にインストールされた場合、以下のようにUbuntuソフトウェアセンターのインターフェイスが表示されます。ここでソフトウェアパッケージを検索してインストールできます。
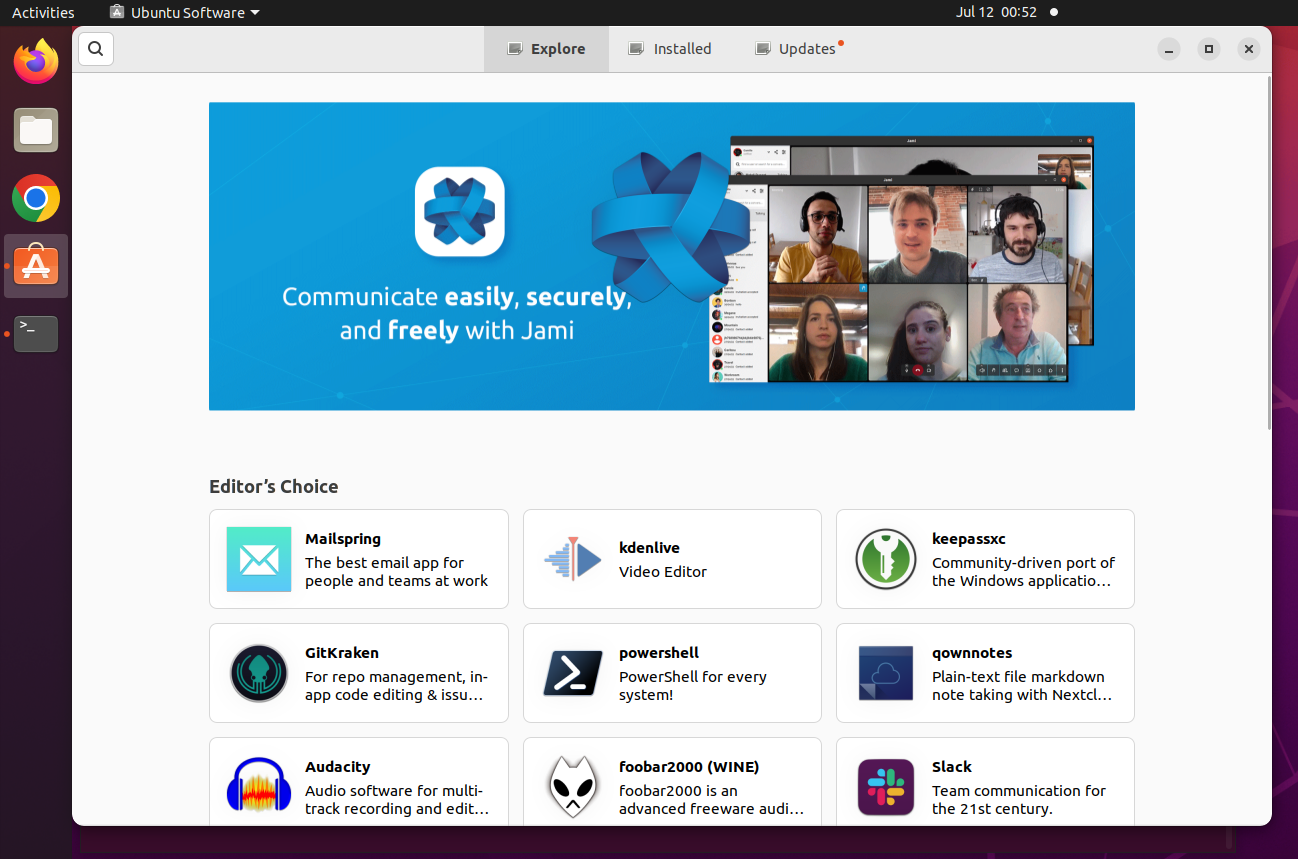
? Ubuntuソフトウェアセンターで問題が発生した場合は、システムを再起動するか、同じインストール手順を使用してUbuntuソフトウェアセンターを再インストールしてください。
Ubuntuソフトウェアセンターを介したソフトウェアパッケージのインストール
Ubuntuソフトウェアセンターがインストールされていると、ソフトウェアパッケージを見つけてインストールすることができます。Webブラウザを介してインターネットを検索する代わりに、Ubuntuシステムと互換性のある専用のソフトウェアパッケージを直接見つけることができます。
ソフトウェアパッケージを見つけてインストールする手順:
1. 検索アイコン(左上)をクリックし、インストールしたいソフトウェア(すなわち、powershell)を検索して、その概要ページを表示します。
? Ubuntuソフトウェアセンターの検索バーは大文字小文字を区別せず、異なる入力形式に対応できます。
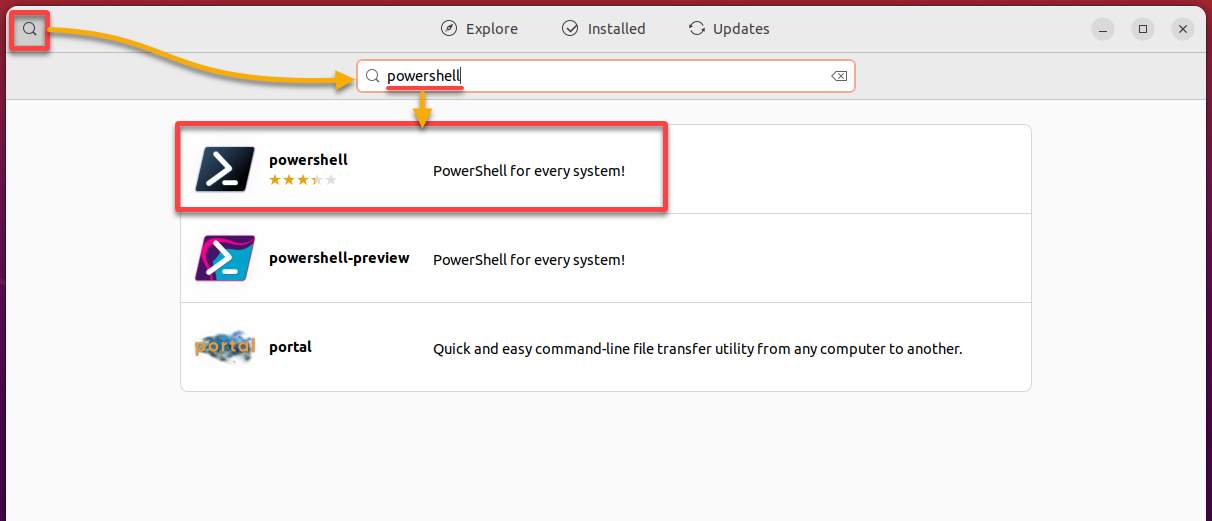
2. 次に、ソフトウェアが要件を満たしているか確認するために詳細な情報を確認し、インストールをクリックします。パッケージは自動的にダウンロードおよびインストールされます。
? 注意:リリース日とユーザーレビューに注意して、安定性と人気を理解してください。
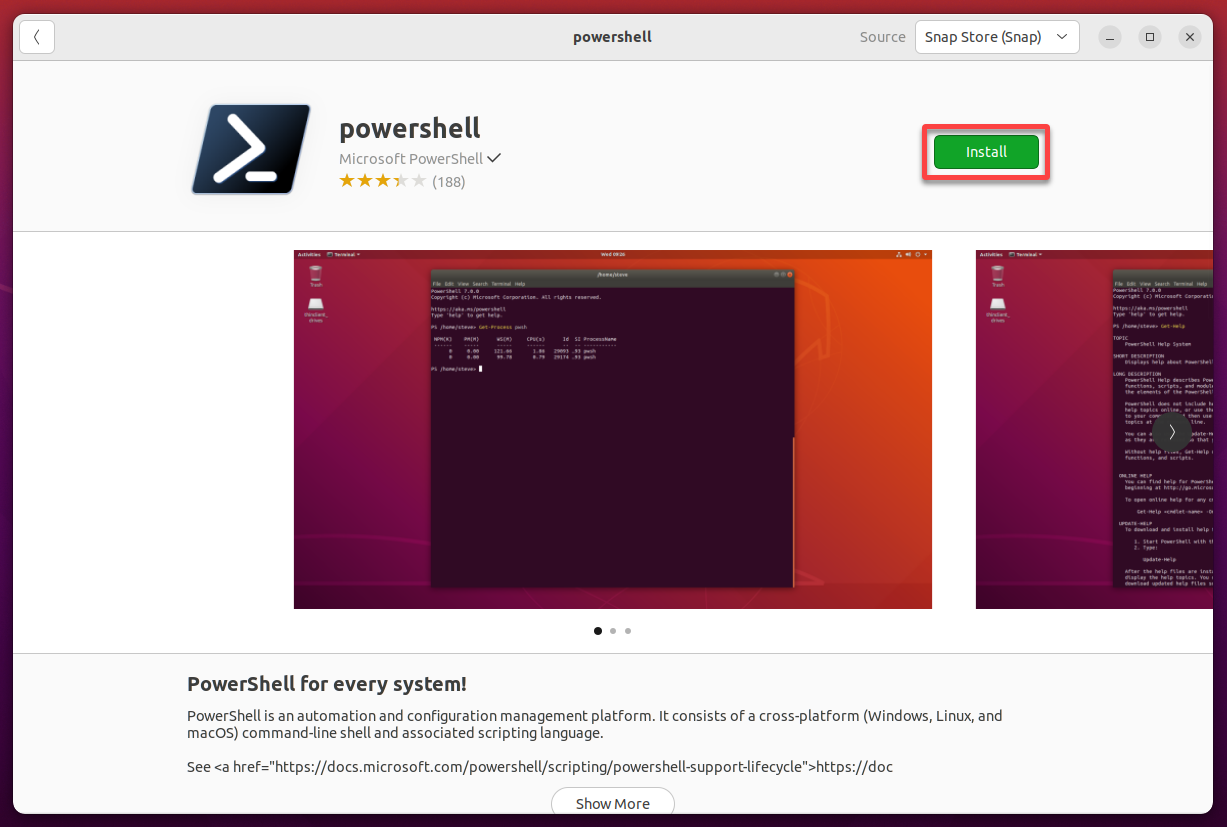
3. プロンプトが表示されたら、パスワードを入力し、インストールを認証するために
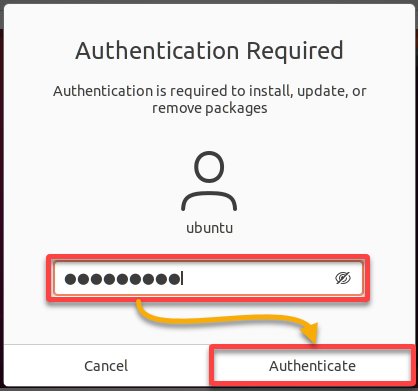
認証が完了すると、以下に示すようにインストールが開始されます。
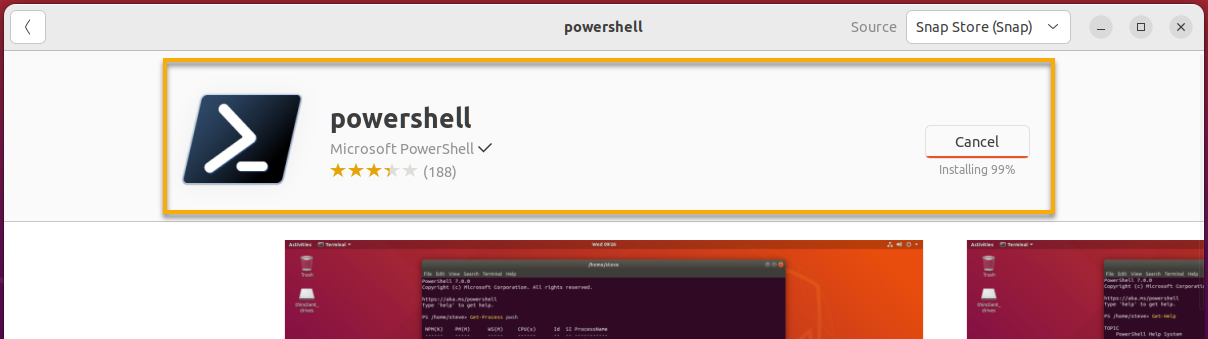
以下では、進行バーがインストールが完了すると削除アイコンに変わります。
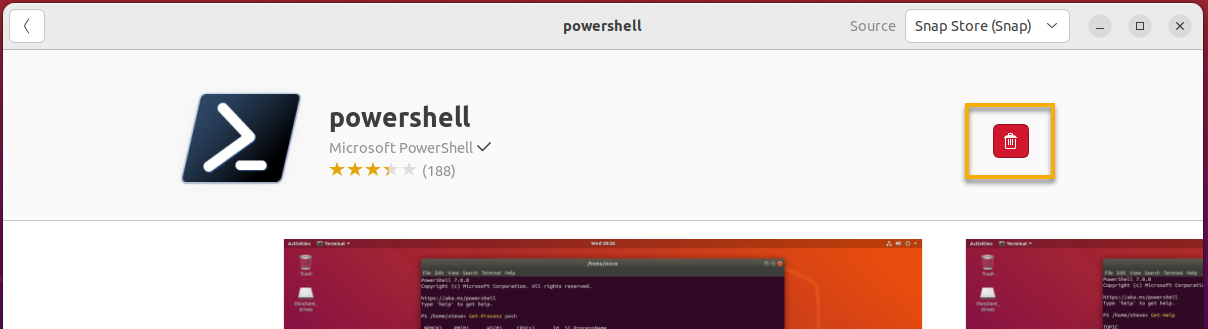
4. 今度は、新しくインストールされたソフトウェアを見つけて起動し、システムに正常にインストールされたことを確認します。
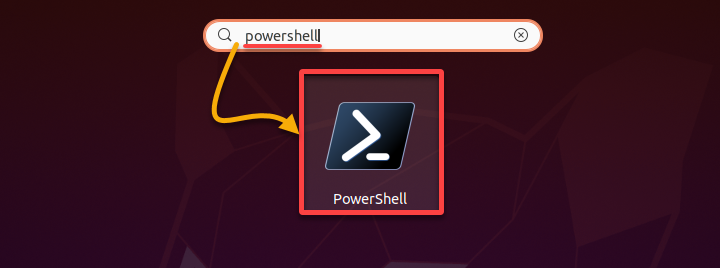
PowerShellをインストールしたので、ターミナルが開き、既にPowerShellプロンプトが表示されています。
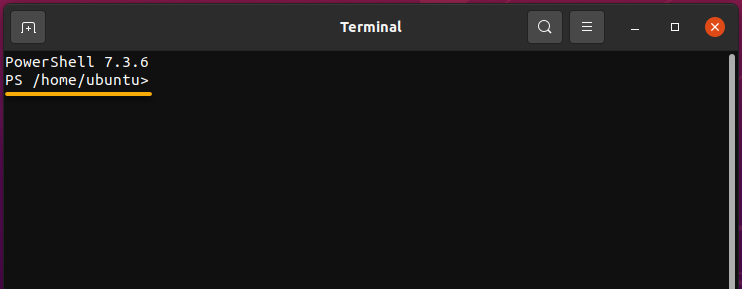
インストールされたソフトウェアパッケージの更新
ソフトウェアのインストールは1つのことですが、それらを更新する方法はどうすればよいですか? 定期的にソフトウェアを更新することで、システムを健康に保つことができます。 Ubuntuソフトウェアセンターを使用すると、インストールされたソフトウェアの最新の機能とバグ修正を入手できます。
システム内のインストール済みソフトウェアパッケージを更新するには:
Ubuntuソフトウェアセンターの更新タブに移動します。これはソフトウェアの更新を専門に管理するためのものです。
更新タブは、Ubuntuサーバーから最新の更新情報を取得するため、しばらくの間読み込むことがあります。
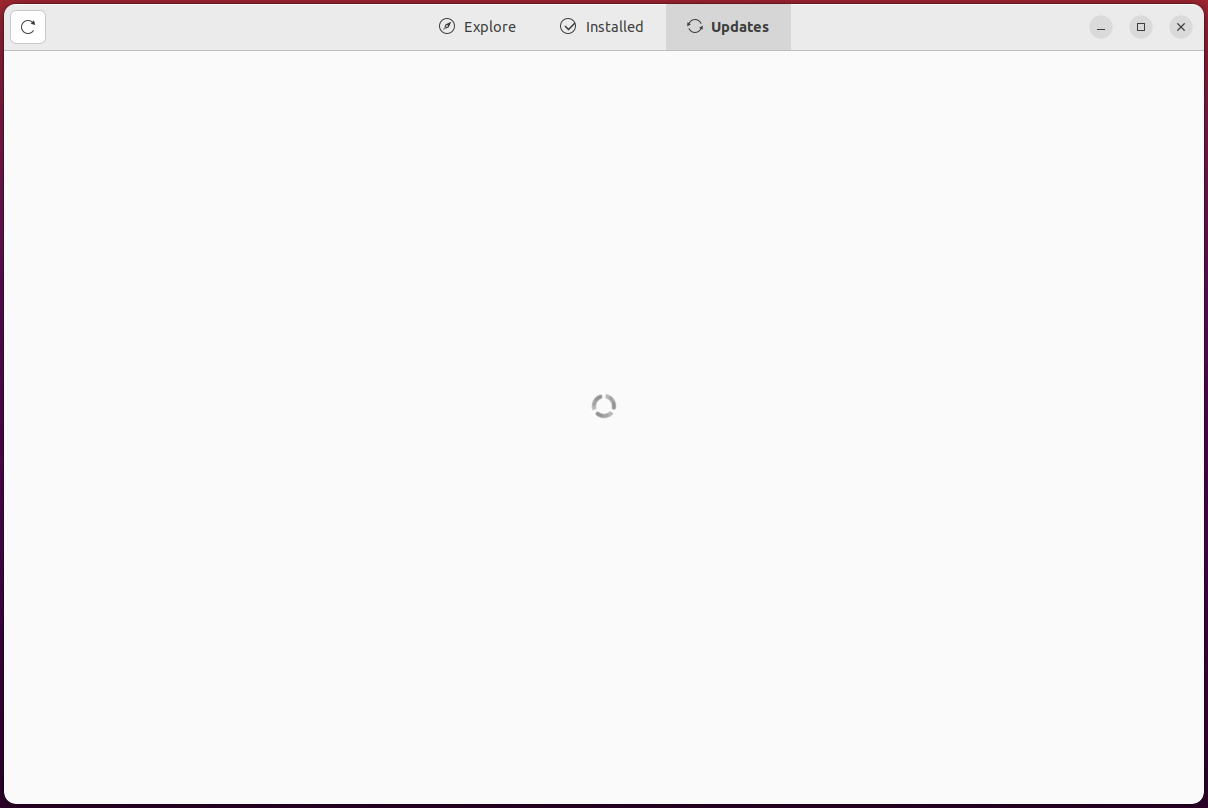
更新タブが読み込まれたら、すべてのソフトウェアパッケージを同時に更新するにはすべて更新をクリックするか、特定のソフトウェアのみを更新します。
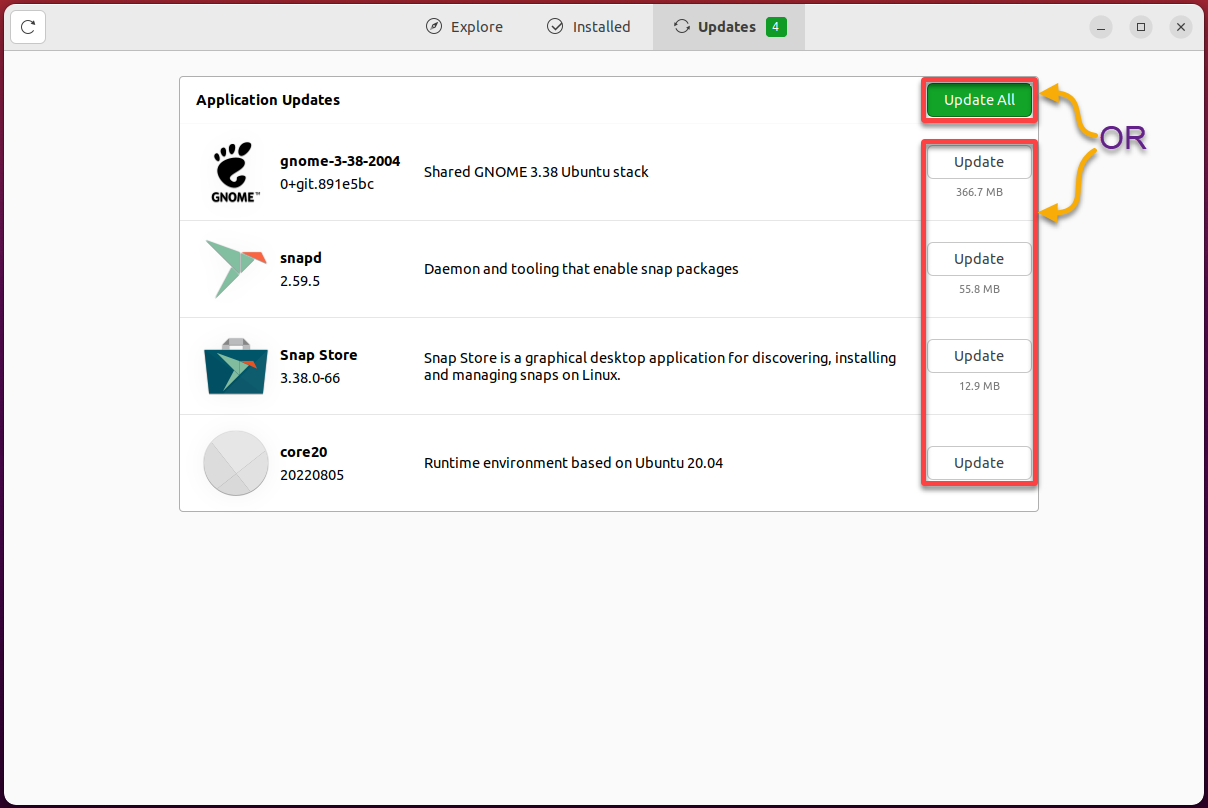
更新プロセスが開始されると、アプリケーションが破損しないように、ソフトウェアセンターを閉じたりシステムをシャットダウンしたりしないでください。
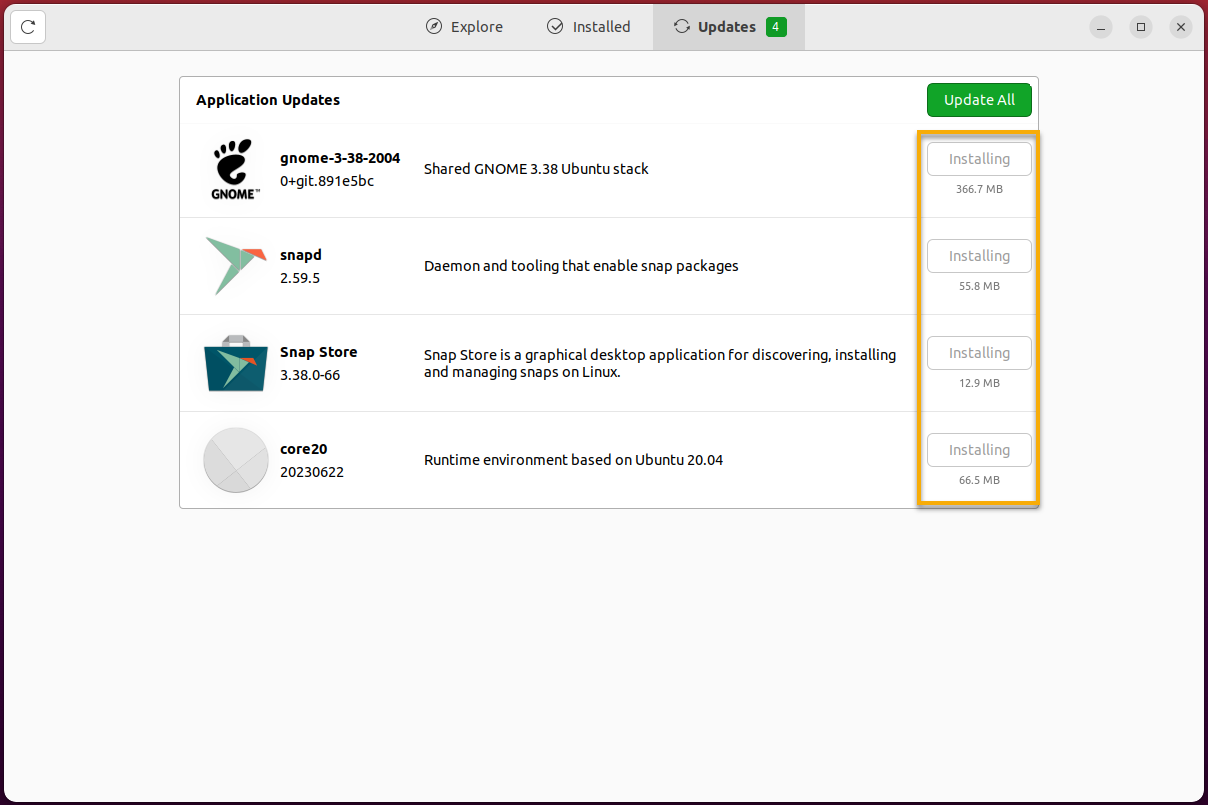
更新が完了すると、ソフトウェアが最新であることを示すメッセージが表示されます。
? プロンプトが表示された場合はシステムを再起動してください。更新には再起動が必要な場合があります。
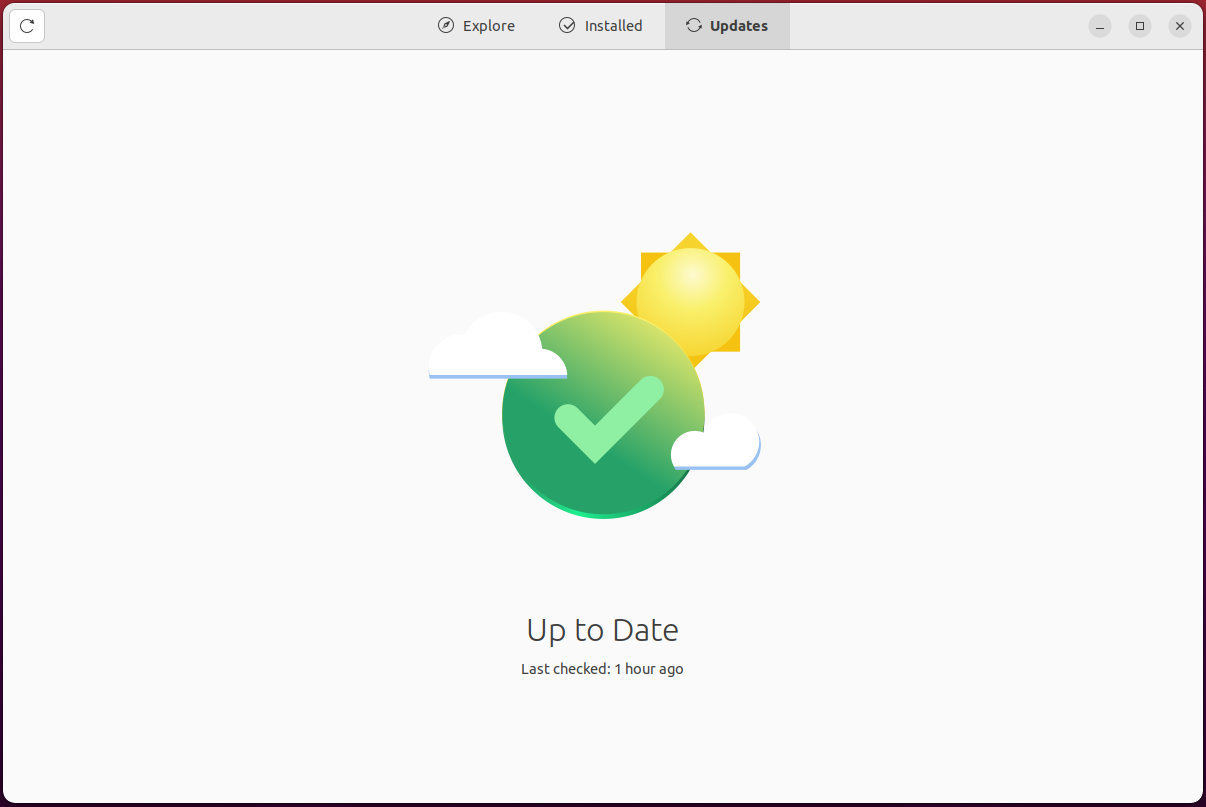
不要なソフトウェアパッケージの削除
システムの初期セットアップ中にデフォルトで複数のソフトウェアパッケージがインストールされます。しかし、時間が経つにつれて、これらのアプリケーションのいくつかは不要になり、コンピューターの貴重なスペースを占有する可能性があります。 そのような場合は、それらをシステムから削除することができます。
ソフトウェアをUbuntuソフトウェアセンターを通じて削除するには:
1. インストール済みタブに移動し、システムにインストールされているパッケージの包括的なリストが表示されます。
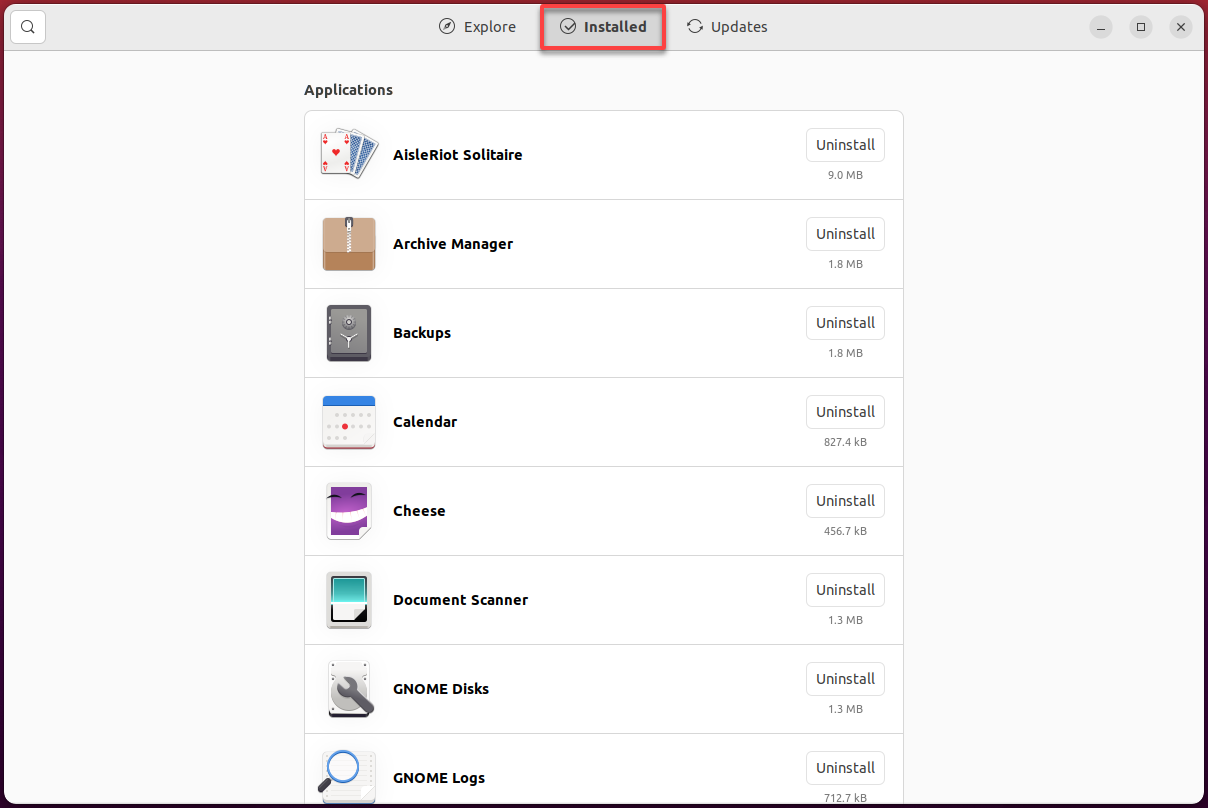
2. 削除したいソフトウェアパッケージ(例:powershell)を見つけ、隣接するアンインストールボタンをクリックしてソフトウェアパッケージの削除を開始します。
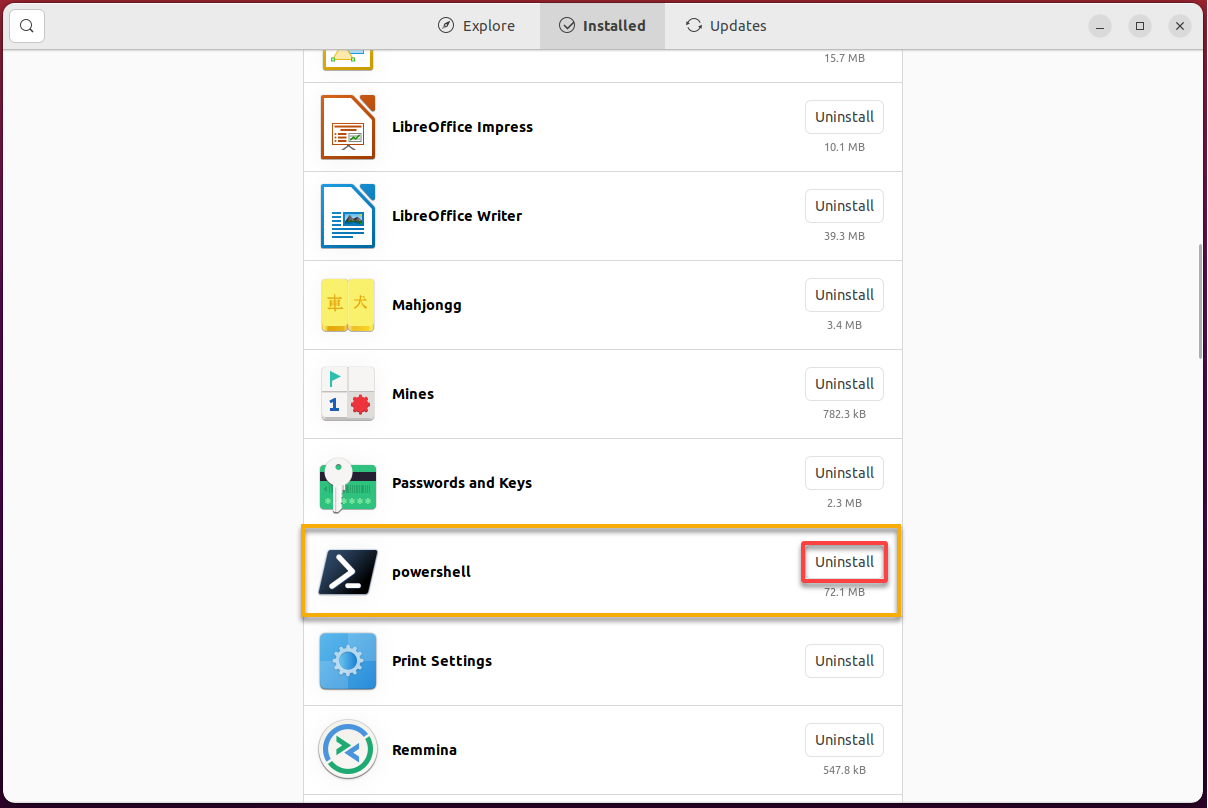
3. 最後に、プロンプトが表示されたら削除を確認するためにアンインストールをクリックします。
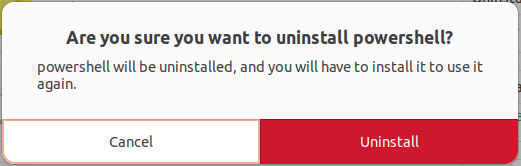
結論
Ubuntuソフトウェアセンターをシステムに備えることで、ソフトウェアの管理が迅速になります。そして、このチュートリアルでは、この貴重なツールがUbuntuシステムで新しいソフトウェアをインストールし、既存のソフトウェアを更新し、不要なソフトウェアパッケージを削除する方法を学びました。
Ubuntuソフトウェアセンターの直感的なGUIを使用すると、さまざまなソフトウェアパッケージを簡単に検索してインストールできます。開発者向けのツールであろうと、ビデオゲームのクライアントであろうと、Ubuntuソフトウェアセンターはその任務に対応しています。
ビデオゲームに関連して、人気のあるSteamクライアントのようなデジタルディストリビューションプラットフォームをインストールしてみませんか?ゲームを簡単に検索、インストール、管理できます!
Source:
https://adamtheautomator.com/ubuntu-software-center/













