Hay muchas formas de instalar software en tu sistema Ubuntu. Pero si optas por un método con interfaz gráfica, ¡el Centro de Software de Ubuntu es una excelente opción para empezar!
En este tutorial, aprenderás a encontrar virtualmente cualquier programa o paquete e instalarlos en tu sistema a través del Centro de Software de Ubuntu.
Sigue leyendo y simplifica tu flujo de trabajo instalando rápidamente software en Ubuntu.
Prerrequisitos
Dado que este tutorial incluye demostraciones prácticas, para seguirlo asegúrate de tener un sistema Ubuntu. Este tutorial utiliza Ubuntu 20.04 LTS, pero otras versiones de Ubuntu también funcionarán, aunque los pasos pueden variar ligeramente.
Instalando el Centro de Software de Ubuntu
Una interfaz gráfica intuitiva que simplifica la búsqueda, instalación y gestión de software es como un sueño. Pero, ¿cómo funciona el Centro de Software de Ubuntu?
A continuación, se presentan algunas características que el Centro de Software de Ubuntu tiene para ti:
- Proporciona una ubicación centralizada donde puedes buscar aplicaciones, juegos, utilidades y otros paquetes.
- Gestiona dependencias y actualizaciones automáticamente. Esta característica ofrece comodidad para usuarios nuevos en Linux o que prefieren una interfaz amigable.
Pero al igual que otras herramientas, debes instalar el Centro de Software de Ubuntu en tu sistema de la siguiente manera:
1. Abre la terminal y ejecuta el siguiente comando apt para actualizar las listas de paquetes. Haciendo esto te aseguras de tener la información más reciente sobre los paquetes de software disponibles.
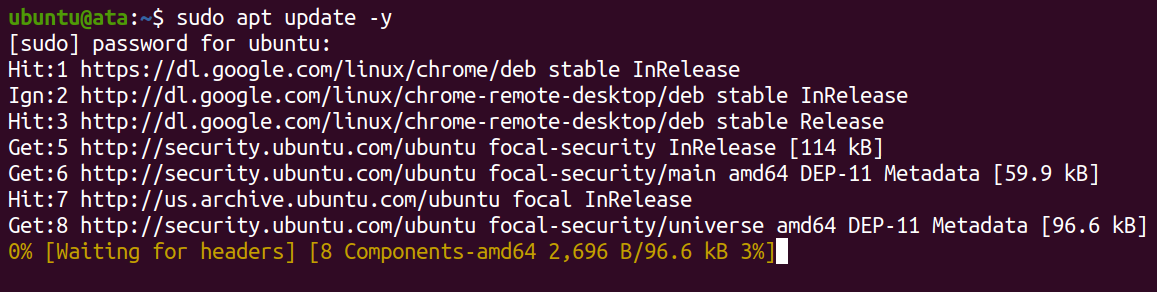
2. A continuación, ejecuta el siguiente comando para instalar el centro de software de Ubuntu (ubuntu-software).
Una vez instalado, el Centro de Software de Ubuntu estará disponible en el menú de tus aplicaciones (paso tres).
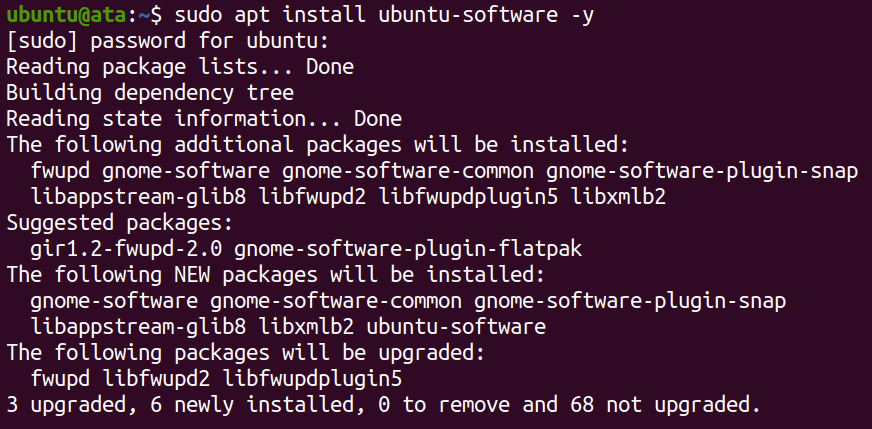
3. Busca y abre el Centro de Software de Ubuntu.
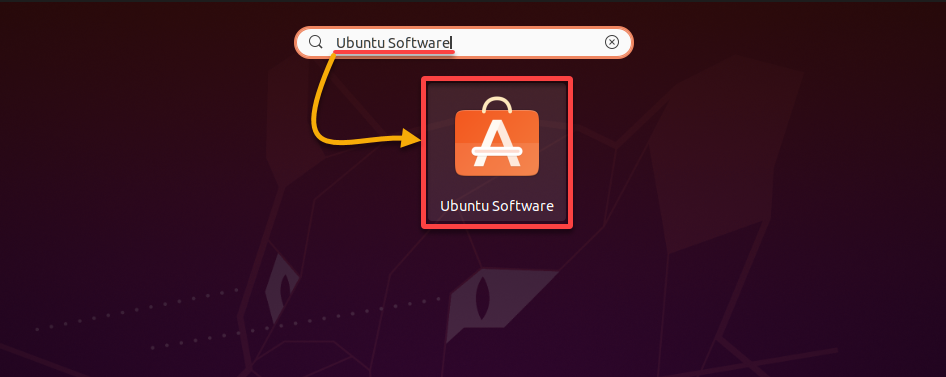
Si se instaló correctamente, verás la interfaz del Centro de Software de Ubuntu, como se muestra a continuación, donde puedes buscar e instalar paquetes de software.
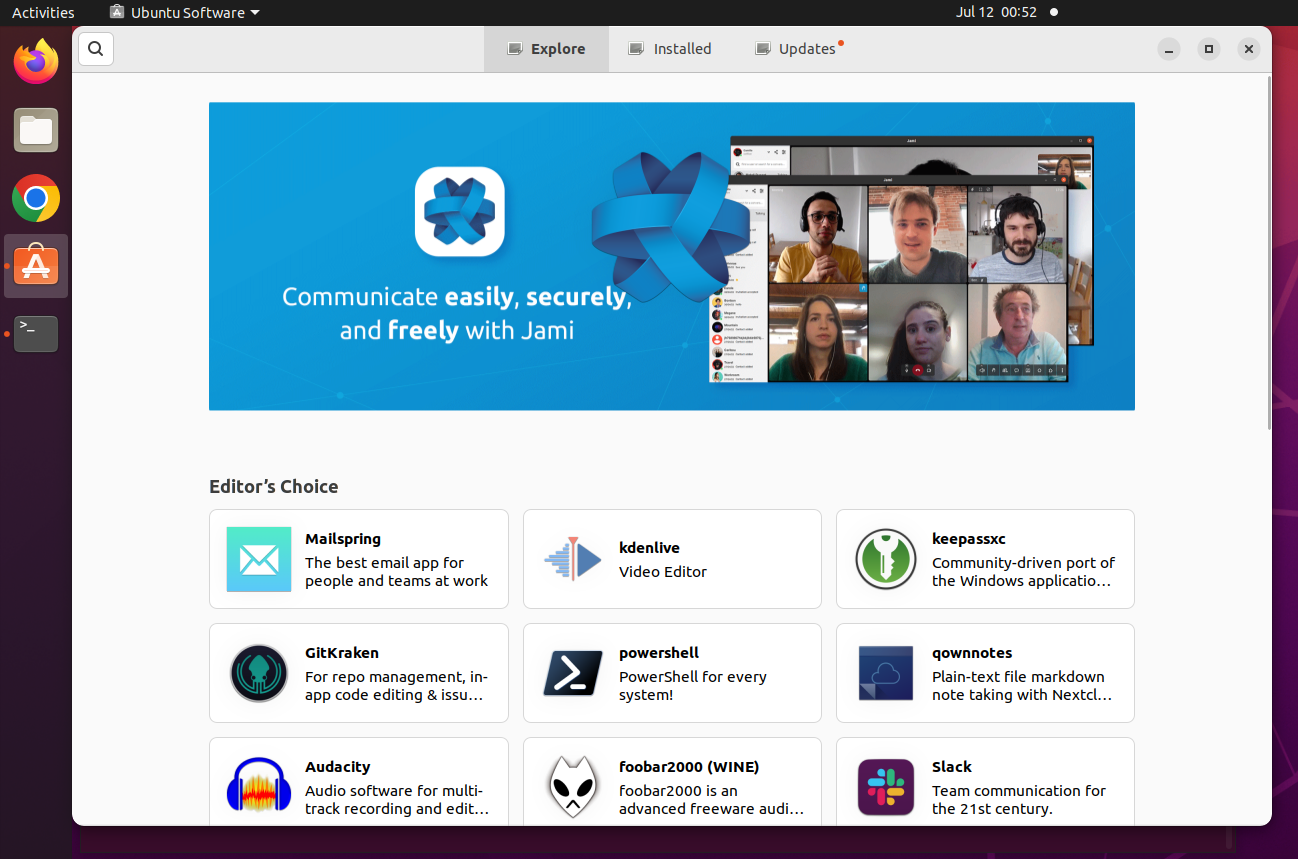
? Si encuentras algún problema con el Centro de Software de Ubuntu, reinicia tu sistema o reinstala el Centro de Software de Ubuntu utilizando los mismos pasos de instalación.
Instalación de paquetes de software a través del Centro de Software de Ubuntu
Con el Centro de Software de Ubuntu instalado, experimentarás la búsqueda e instalación de paquetes de software. En lugar de buscar en internet a través de un navegador web, puedes encontrar directamente paquetes de software dedicados o compatibles con tu sistema Ubuntu.
Para encontrar e instalar paquetes de software:
1. Haz clic en el ícono de búsqueda (arriba a la izquierda), busca el software que deseas instalar (por ejemplo, powershell), y selecciónalo para ver su página de descripción general.
? La barra de búsqueda en el Centro de Software de Ubuntu no distingue entre mayúsculas y minúsculas, sino que es flexible y puede adaptarse a diferentes formatos de entrada.
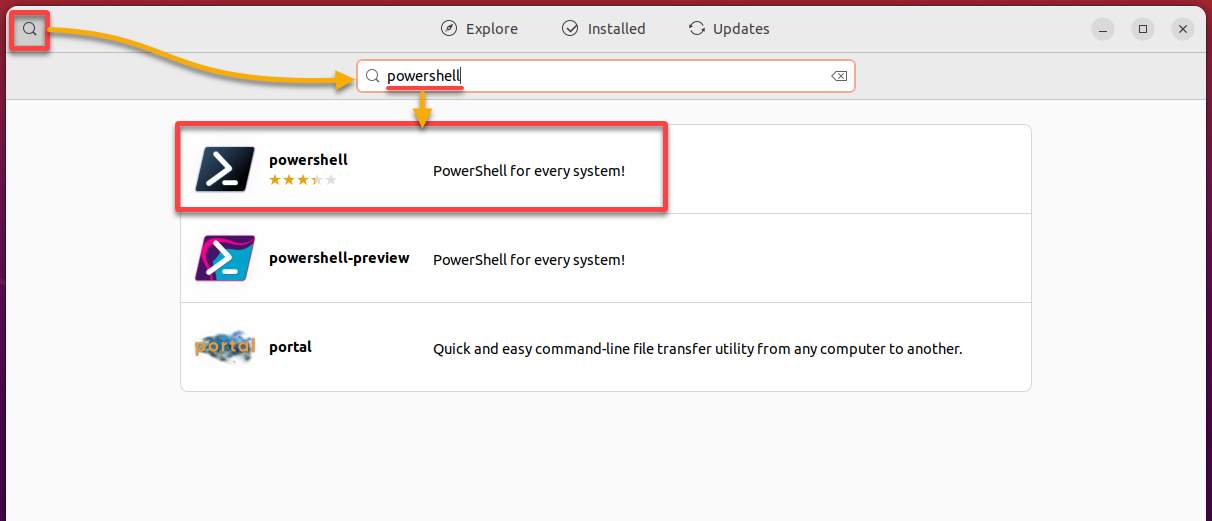
2. A continuación, revisa la información detallada para asegurarte de que el software cumpla con tus requisitos y haz clic en Instalar. El paquete se descargará e instalará automáticamente.
? Nota: Presta atención a la fecha de lanzamiento y a las reseñas de usuarios para entender su estabilidad y popularidad.
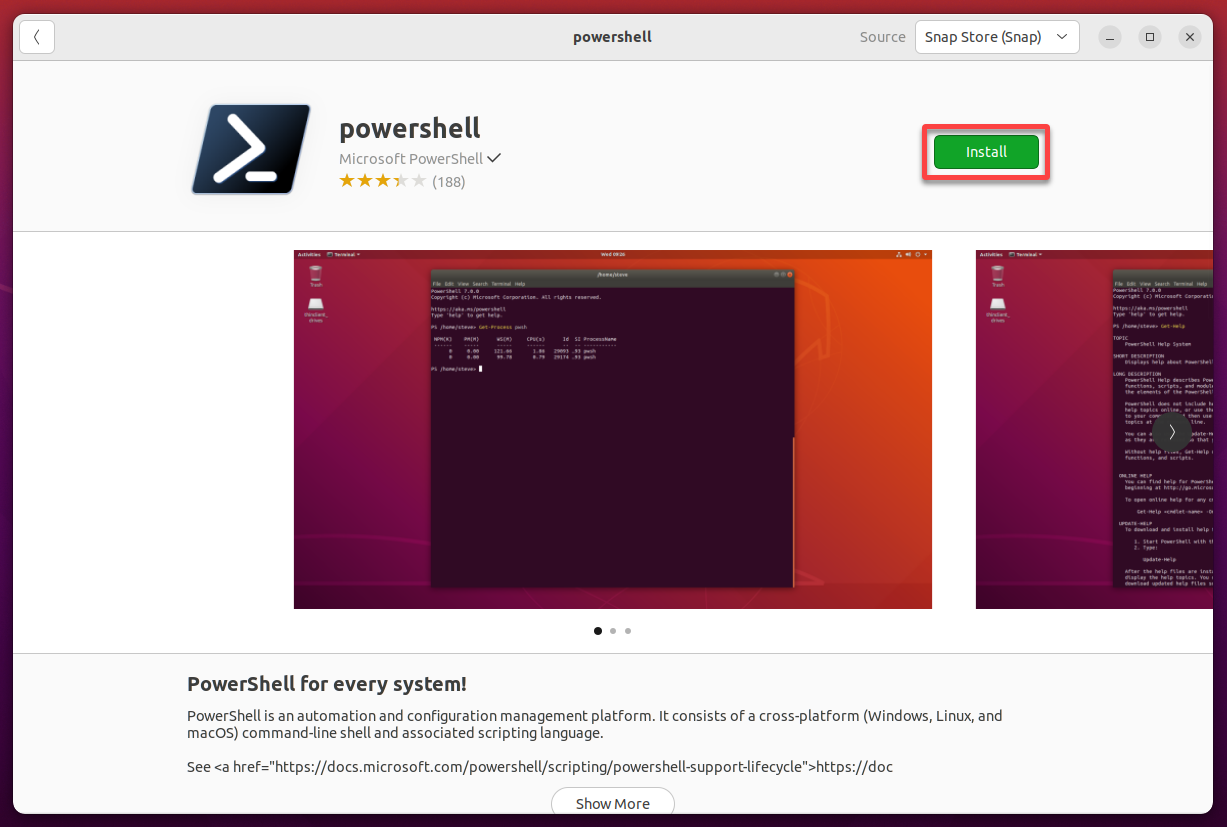
3. Cuando se te solicite, proporciona tu contraseña y haz clic en Autenticar para autenticar la instalación.
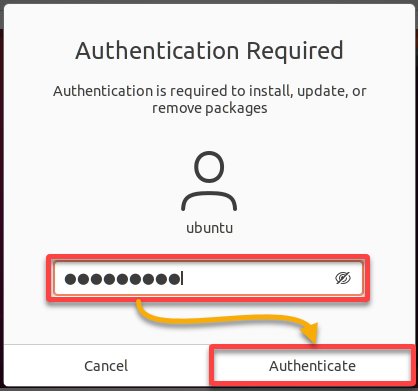
Una vez autenticado, la instalación comenzará, como se muestra a continuación.
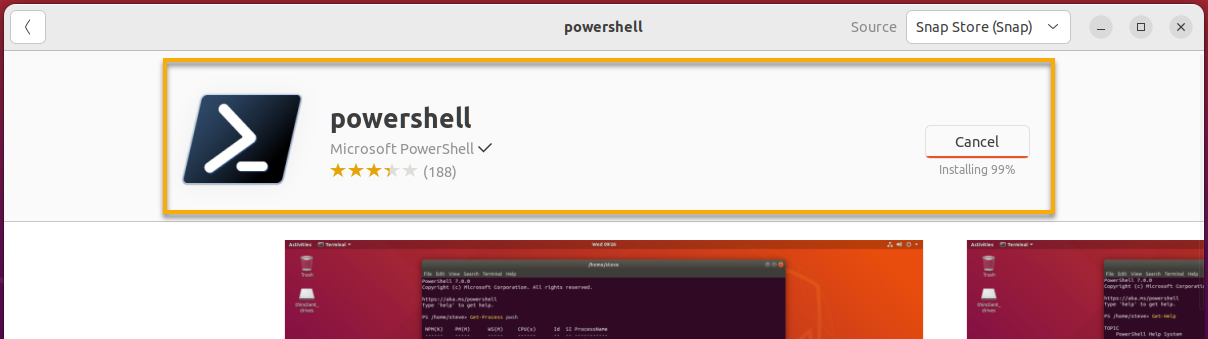
A continuación, la barra de progreso se convierte en un ícono de eliminación una vez que la instalación esté completa.
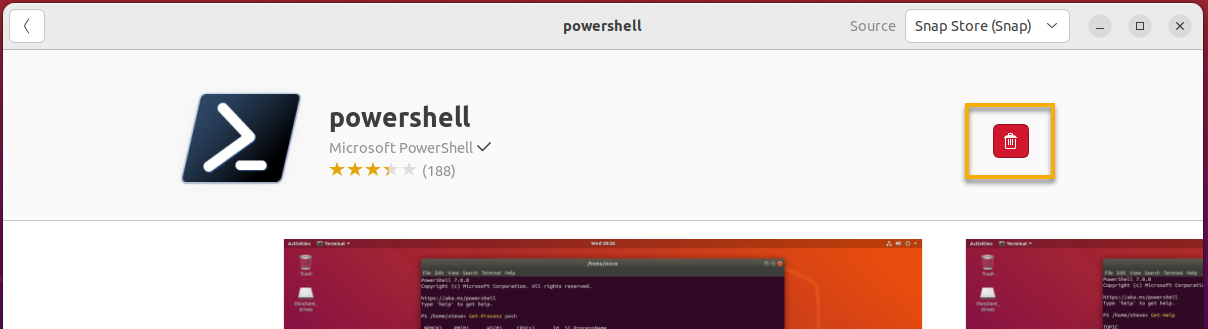
4. Ahora, busca y ejecuta el software recién instalado para verificar que se haya instalado correctamente en tu sistema.
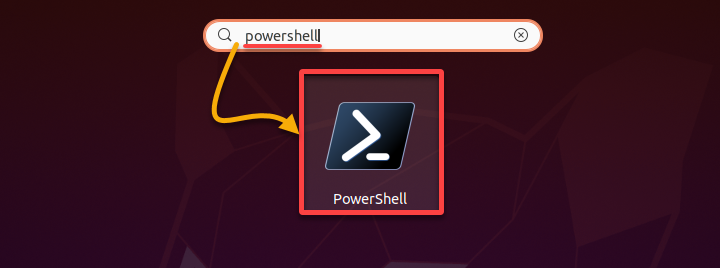
Dado que has instalado PowerShell, tu terminal se abrirá y ya estará en el símbolo de PowerShell.
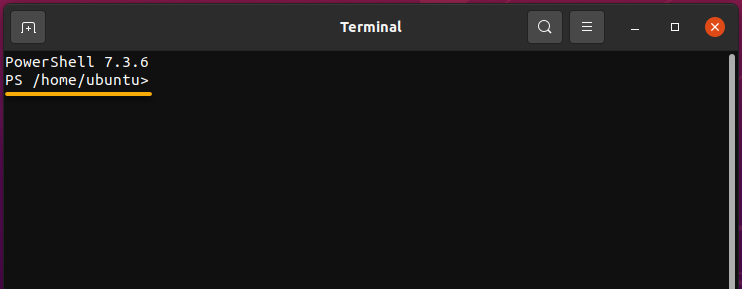
Actualización de paquetes de software instalados
Instalar software es una cosa, pero ¿cómo los mantienes actualizados? Actualizar regularmente tu software ayuda a mantener tu sistema saludable. Y con el Centro de Software de Ubuntu, puedes obtener las últimas características y correcciones de errores de tu software instalado.
Para actualizar los paquetes de software instalados en tu sistema:
Navega hasta la pestaña Actualizaciones en el Centro de Software de Ubuntu, que está específicamente dedicada a gestionar las actualizaciones de software.
La pestaña Actualizaciones puede tardar un tiempo en cargarse mientras recupera la información de actualización más reciente del servidor de Ubuntu.
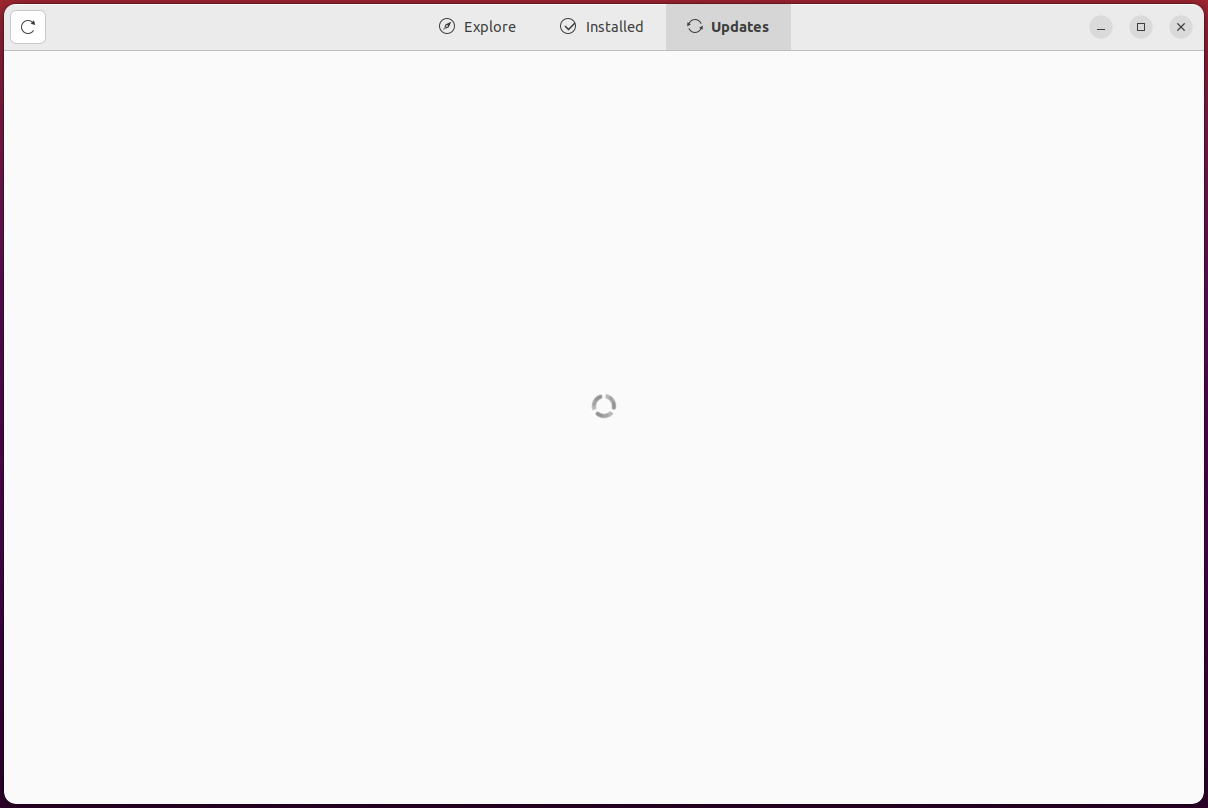
Una vez que se haya cargado la pestaña Actualizaciones, haz clic en Actualizar todo para actualizar todos los paquetes de software simultáneamente o Actualizar solo los específicos.
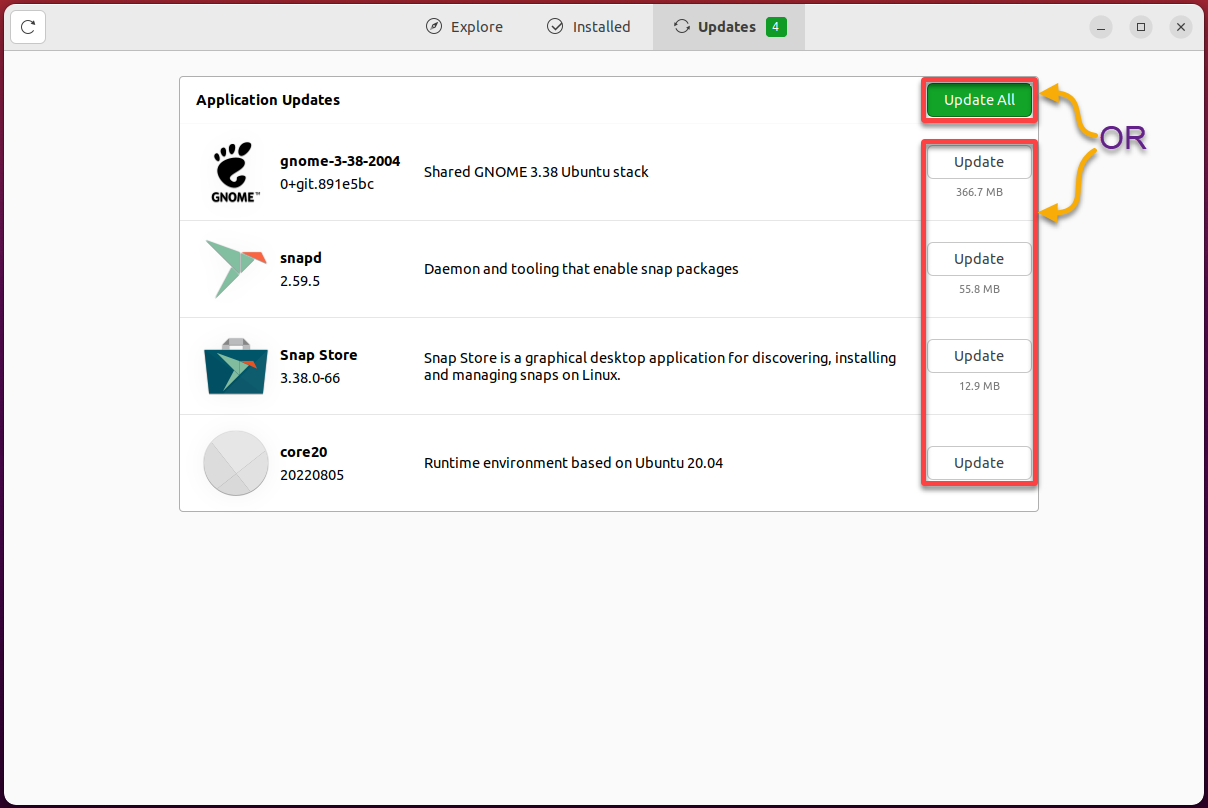
Mientras comienza el proceso de actualización, no cierres el Centro de Software ni apagues tu sistema para evitar que tu aplicación se corrompa.
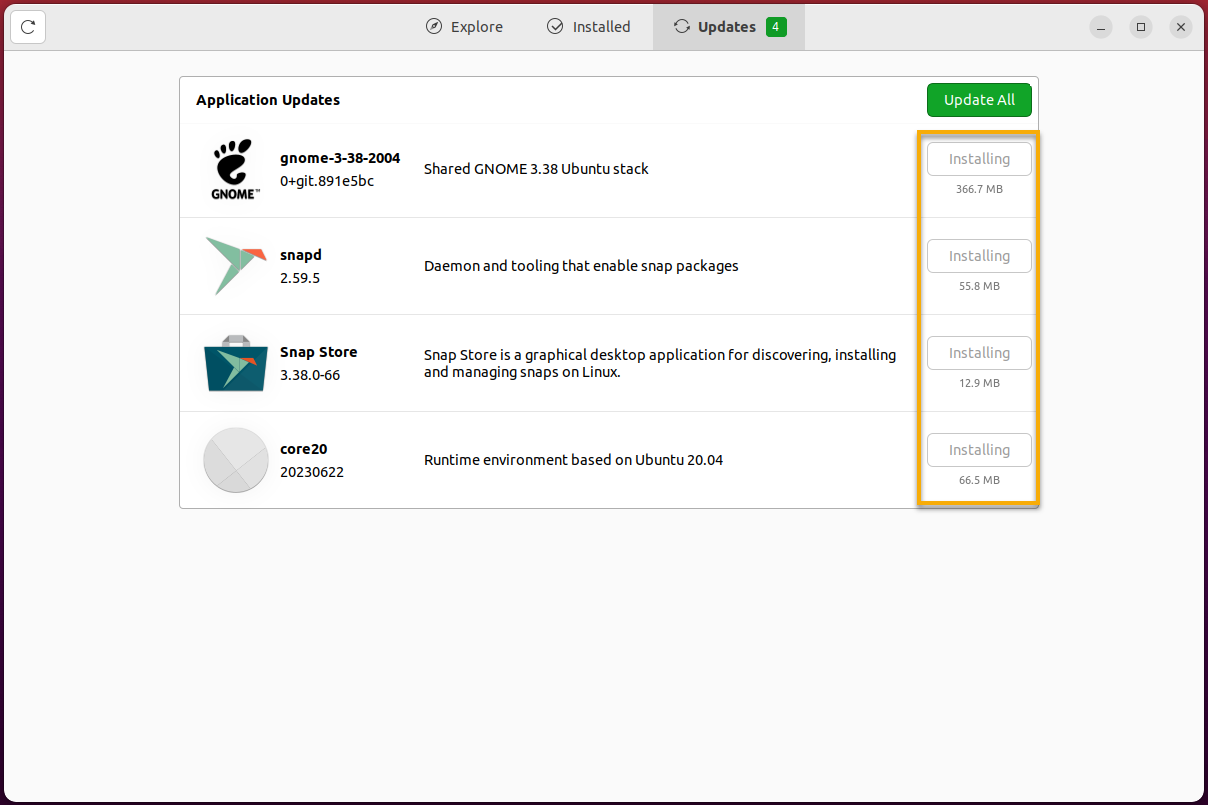
Después de que termine la actualización, verás un mensaje que indica que tu software está actualizado.
? Reinicia tu sistema si se te indica, ya que algunas actualizaciones pueden requerir un reinicio para que surtan efecto.
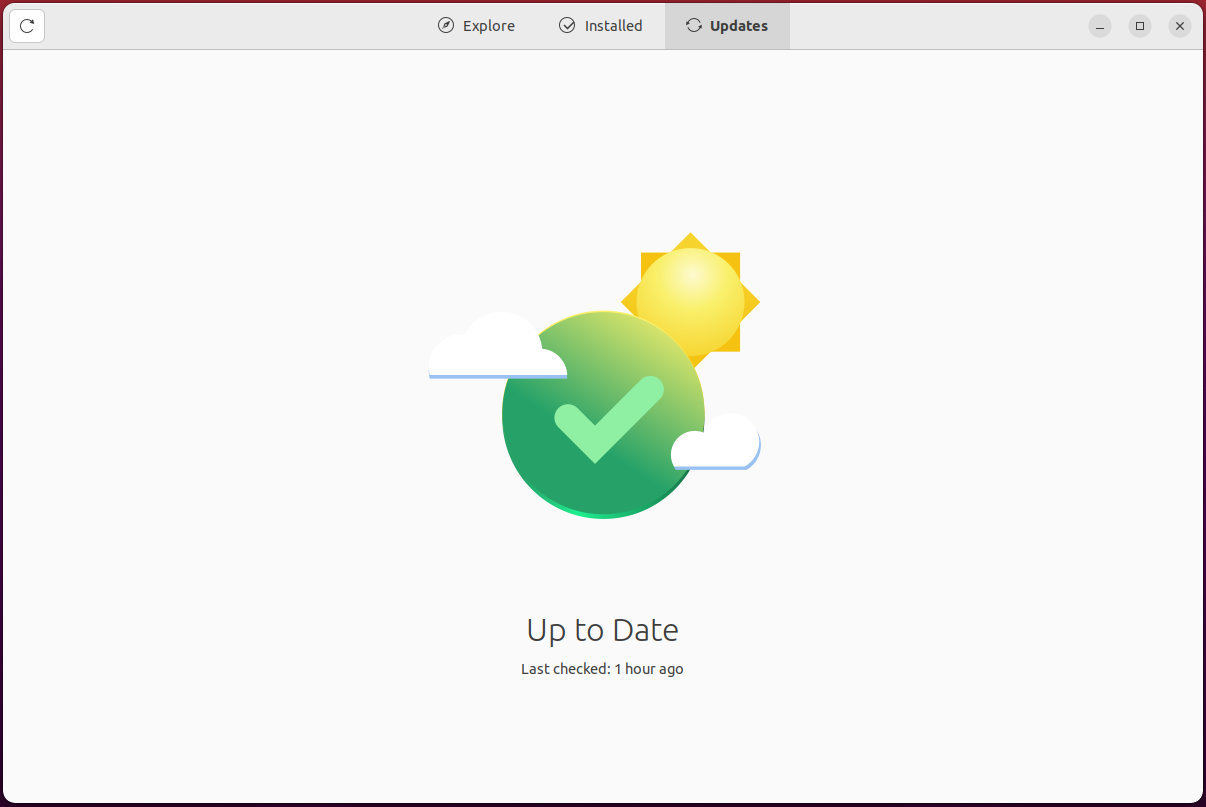
Eliminar paquetes de software no deseados
Se instalan múltiples paquetes de software por defecto durante la configuración inicial de tu sistema. Pero con el tiempo, algunas de estas aplicaciones pueden volverse innecesarias y ocupar espacio valioso en tu computadora. En tales casos, puedes optar por eliminarlos de tu sistema.
Para eliminar software a través del Centro de software de Ubuntu:
1. Navega a la pestaña Instalado, la cual muestra una lista completa de los paquetes instalados en tu sistema.
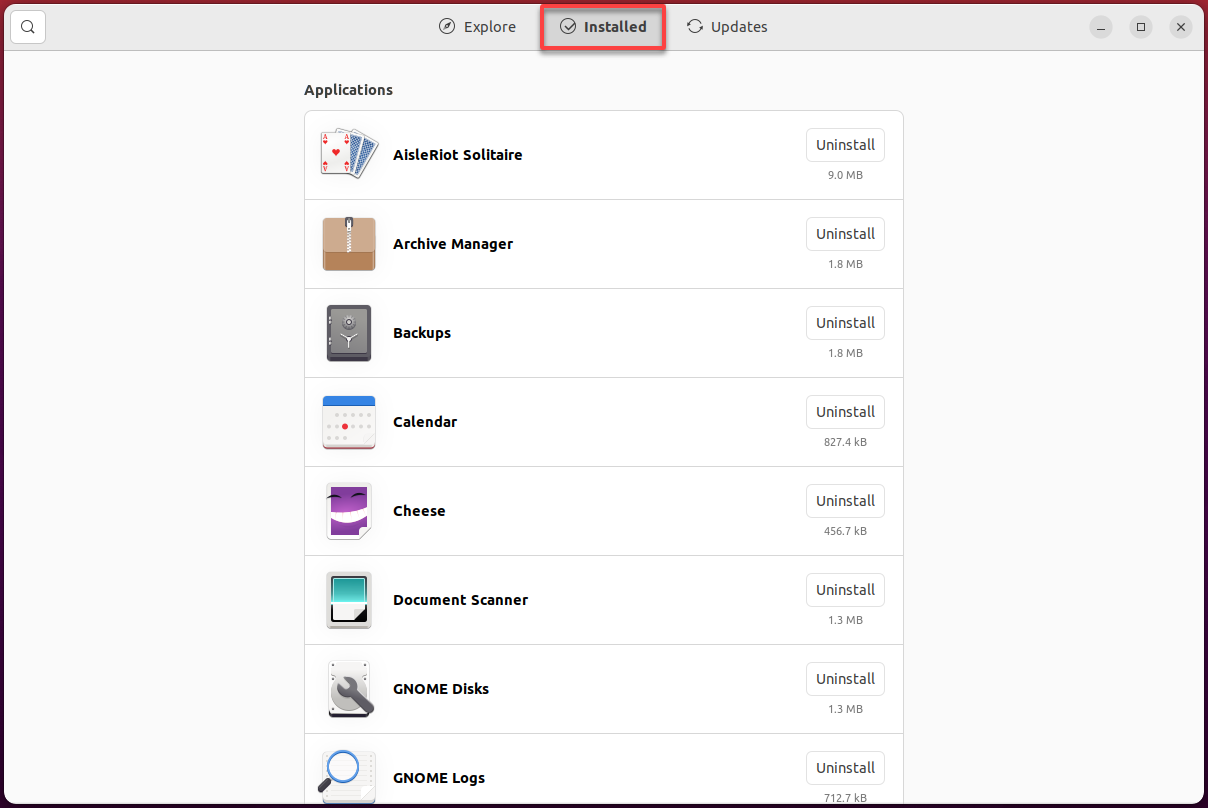
2. Localiza el paquete de software (por ejemplo, powershell) que deseas eliminar y haz clic en el botón Desinstalar adyacente para iniciar la eliminación del paquete de software.
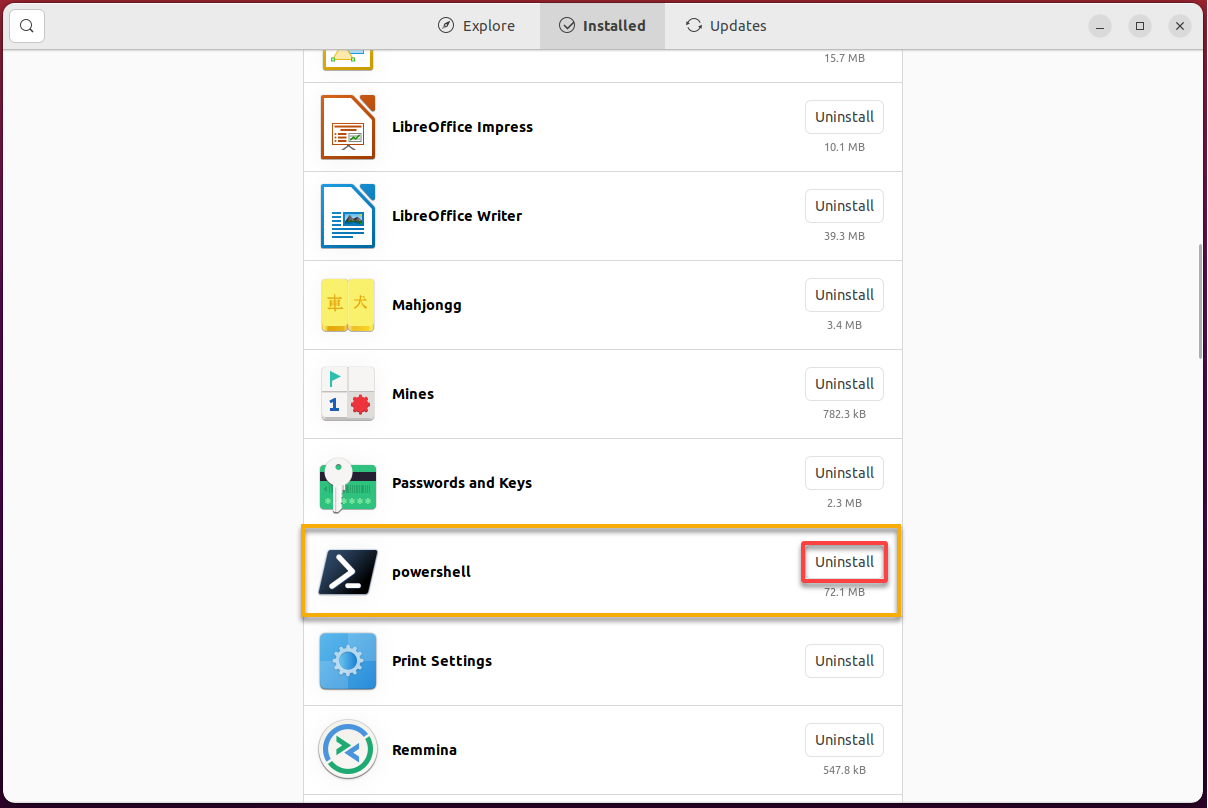
3. Por último, haz clic en Desinstalar para confirmar la eliminación cuando se te solicite.
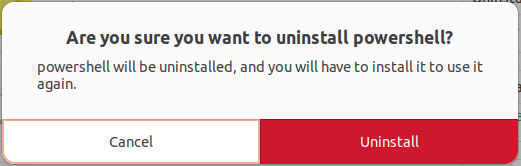
Conclusión
La gestión de software se vuelve rápida cuando tienes el Centro de software de Ubuntu en tu sistema. Y en este tutorial, has aprendido cómo esta valiosa herramienta te permite instalar nuevos paquetes, actualizar los existentes y eliminar los paquetes de software no deseados en tu sistema Ubuntu.
Con la interfaz gráfica de usuario intuitiva del Centro de software de Ubuntu, ahora puedes buscar e instalar fácilmente una amplia variedad de paquetes de software. Ya sea una herramienta para desarrolladores o un cliente para videojuegos, el Centro de software de Ubuntu está preparado para la tarea.
En cuanto a los videojuegos, ¿por qué no instalar una plataforma de distribución digital como el popular cliente Steam? ¡Encuentra, instala y gestiona juegos rápidamente a tu gusto!
Source:
https://adamtheautomator.com/ubuntu-software-center/













