有很多方法可以在你的Ubuntu系统上安装软件。但是如果你选择图形用户界面的方式,Ubuntu软件中心是一个很好的开始方式!
在本教程中,你将学会如何在Ubuntu软件中心通过图形界面找到几乎任何程序或包并安装它们。
继续阅读,通过快速在Ubuntu上安装软件来简化你的工作流程!
先决条件
由于本教程包含实际操作演示,请确保你有一个Ubuntu系统。本教程使用的是Ubuntu 20.04 LTS,但其他版本的Ubuntu也可以使用,步骤可能会略有不同。
安装Ubuntu软件中心
一个直观的图形用户界面,简化了查找、安装和管理软件的过程,就像是一个梦想。但是Ubuntu软件中心是如何工作的呢?
以下是Ubuntu软件中心为你提供的一些功能:
- 提供一个集中的位置,你可以在其中搜索应用程序、游戏、实用工具和其他软件包。
- 自动处理依赖关系和更新。这个功能方便了对Linux不熟悉或喜欢用户友好界面的用户。
但就像其他工具一样,你必须按照以下步骤在你的系统上安装Ubuntu软件中心:
1. 打开终端,并运行以下 apt 命令以 update 软件包列表。这样做可以确保您获得有关可用软件包的最新信息。
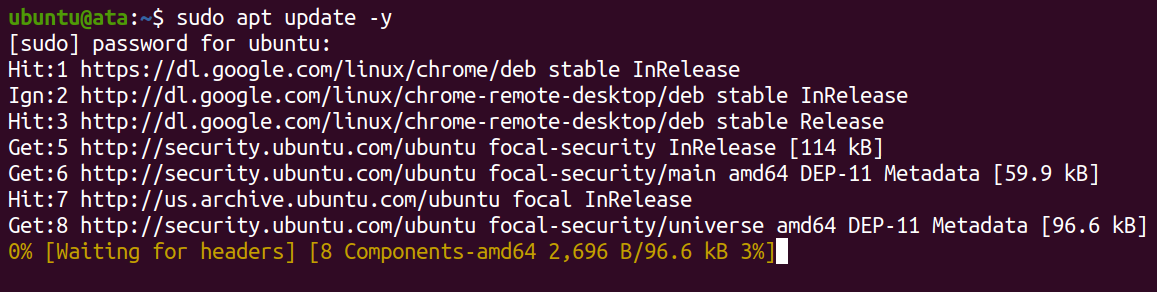
2. 接下来,运行以下命令以 install Ubuntu 软件中心(ubuntu-software)。
安装完成后,Ubuntu 软件中心将从您的应用程序菜单中可用(第三步)。
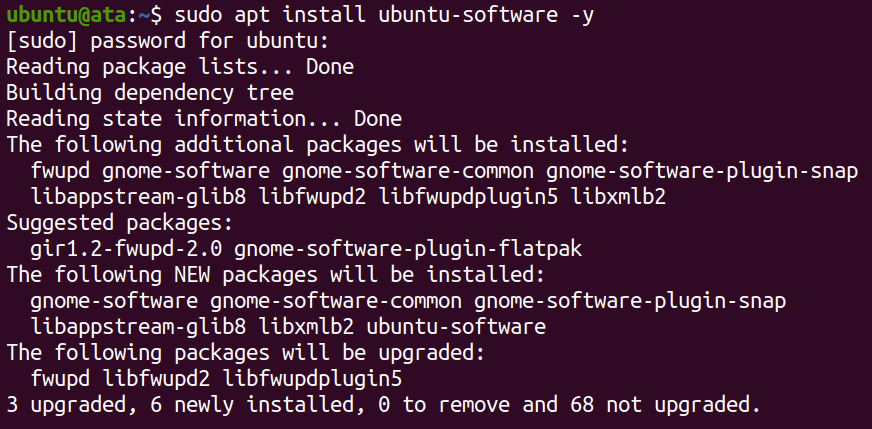
3. 搜索并打开 Ubuntu 软件中心。
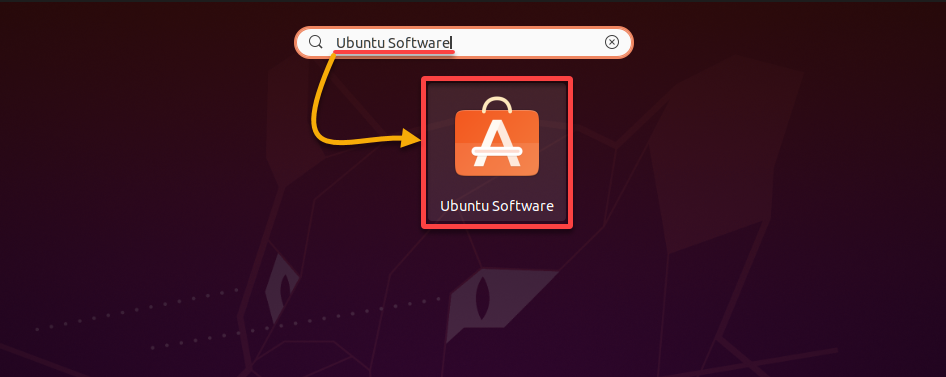
如果安装成功,您将看到下面显示的 Ubuntu 软件中心界面,您可以在其中搜索并安装软件包。
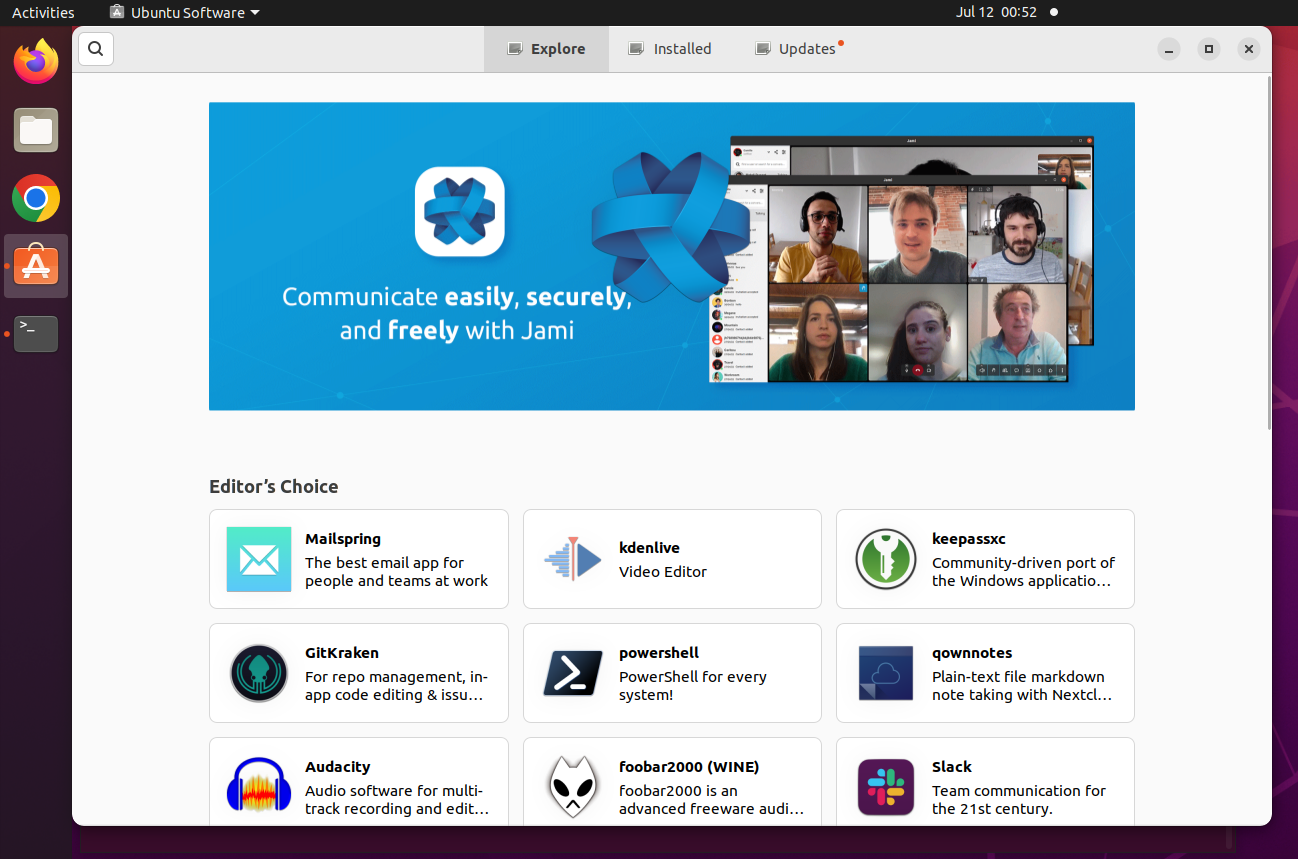
? 如果在使用 Ubuntu 软件中心时遇到任何问题,请重新启动系统或使用相同的安装步骤重新安装 Ubuntu 软件中心。
通过 Ubuntu 软件中心安装软件包
有了安装了 Ubuntu 软件中心,您将体验到查找和安装软件包的便利。您无需通过网络浏览器搜索互联网,可以直接找到专用或与您的 Ubuntu 系统兼容的软件包。
要查找并安装软件包:
1. 单击搜索图标(左上角),搜索要安装的软件(即,powershell),然后选择它以查看其概览页面。
? Ubuntu软件中心的搜索栏不区分大小写,而是灵活适应不同的输入格式。
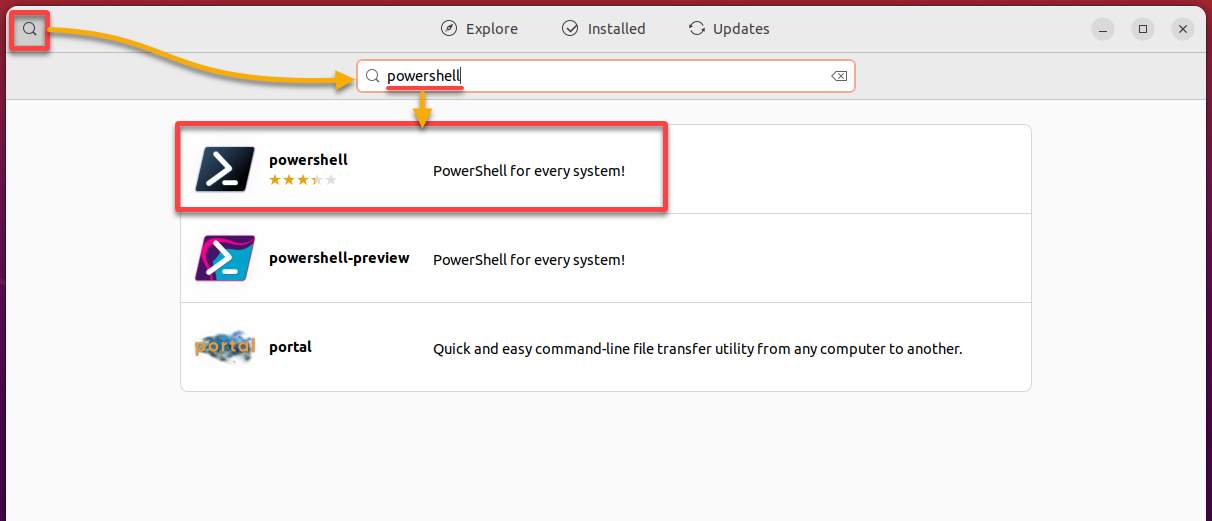
2. 接下来,查看详细信息以确保软件符合您的要求,然后单击安装。软件包将自动下载和安装。
? 注意发布日期和用户评价,了解其稳定性和流行度。
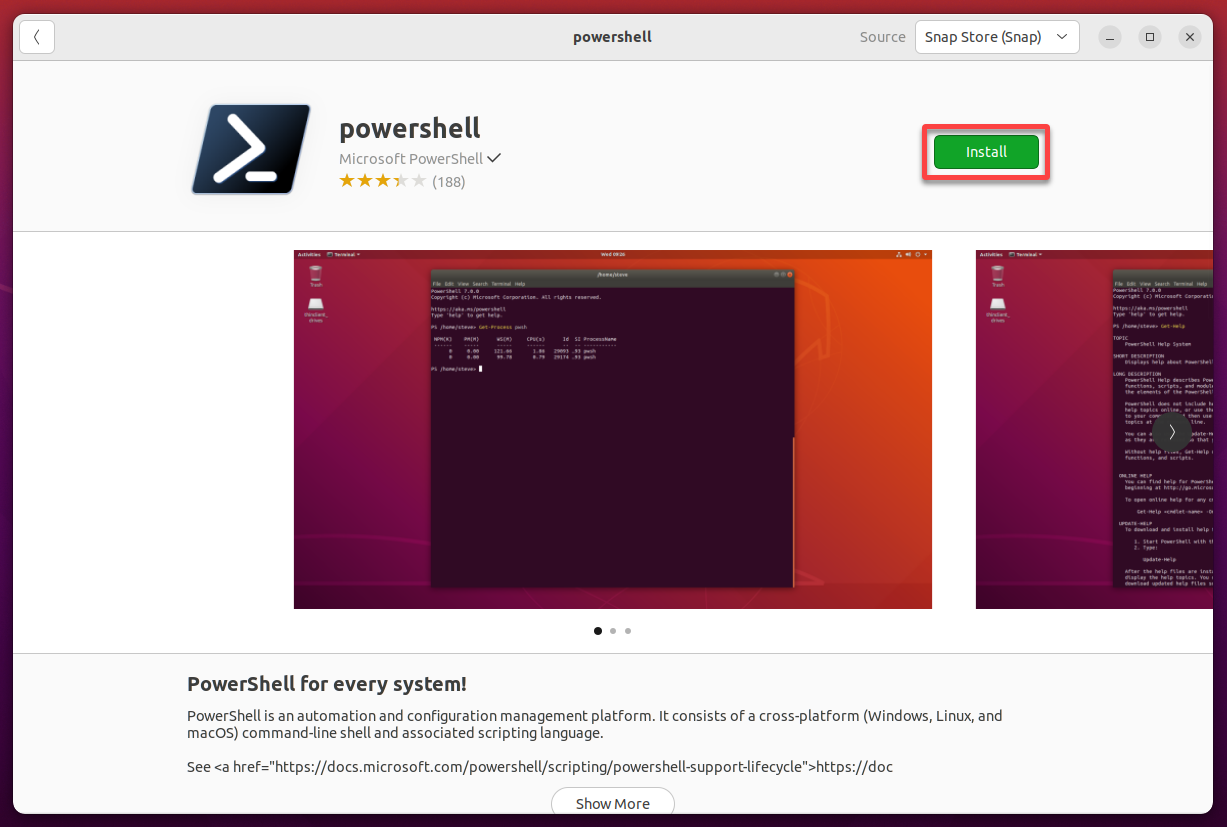
3. 在提示时提供您的密码,然后单击验证以验证安装。
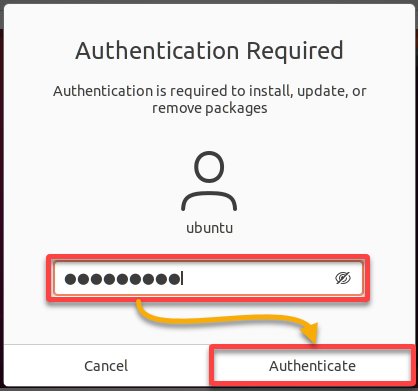
验证后,安装过程开始,如下所示。
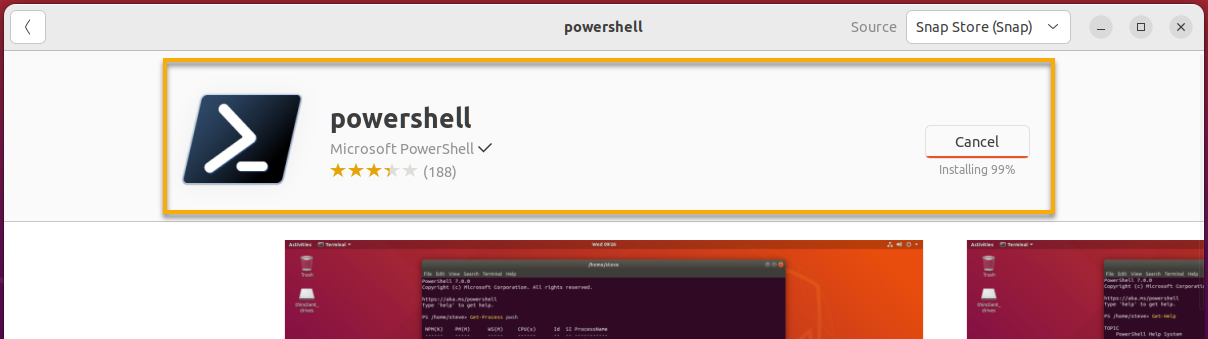
下面,进度条在安装完成后变成删除图标。
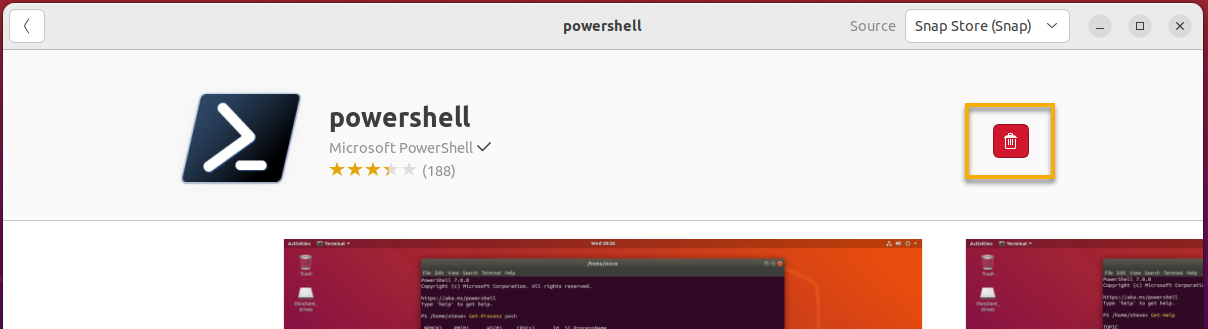
4. 现在,找到并启动新安装的软件,以验证它已成功安装在您的系统上。
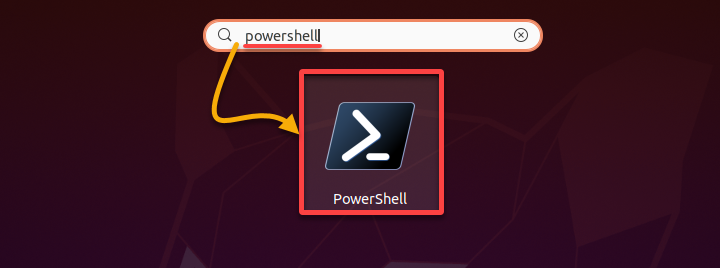
由于您安装了PowerShell,您的终端会打开,并已位于PowerShell提示符下。
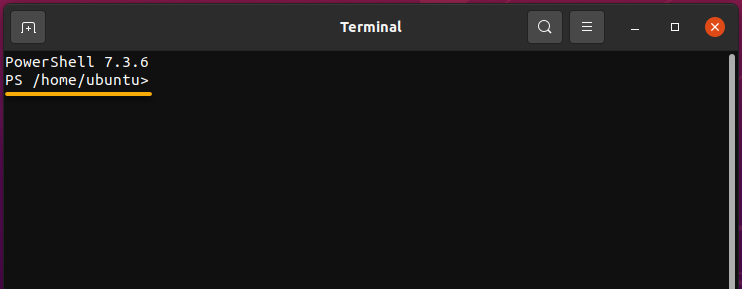
更新已安装的软件包
安装软件只是一件事,但如何保持其更新呢?定期更新您的软件有助于保持系统的健康。而通过Ubuntu软件中心,您可以获取已安装软件的最新功能和错误修复。
要更新系统中已安装的软件包:
导航到Ubuntu软件中心中的更新选项卡,该选项卡专门用于管理软件更新。
更新选项卡可能需要一些时间来加载,因为它从Ubuntu服务器检索最新的更新信息。
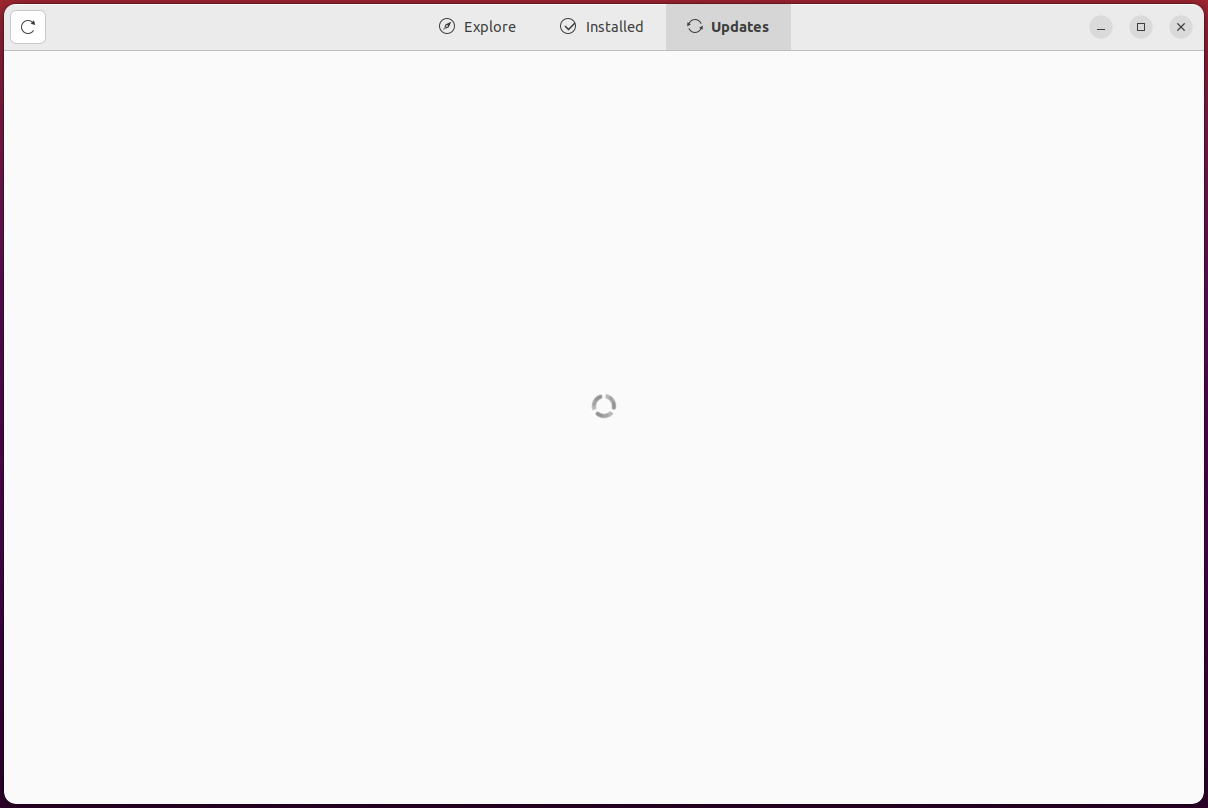
一旦更新选项卡加载完成,请单击全部更新以同时更新所有软件包,或单击更新以仅更新特定软件包。
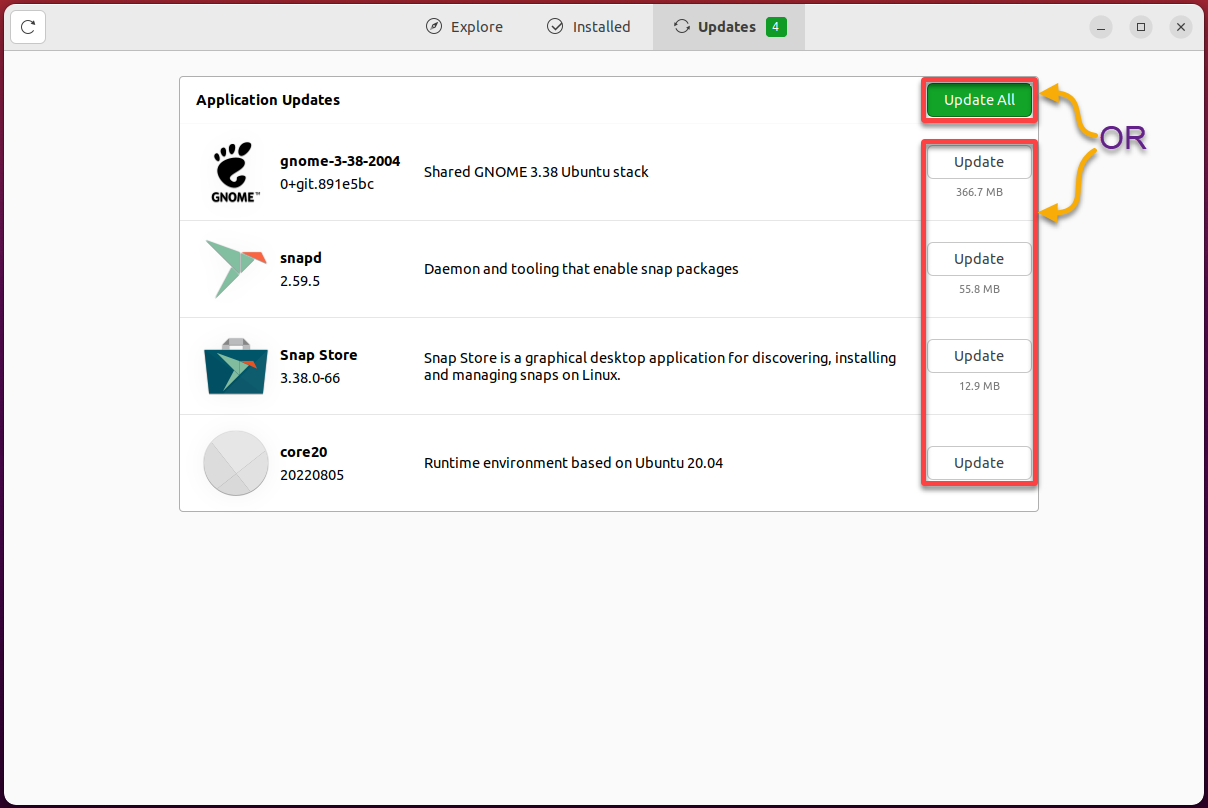
在更新过程开始时,请不要关闭软件中心或关闭系统,以避免您的应用程序变得损坏。
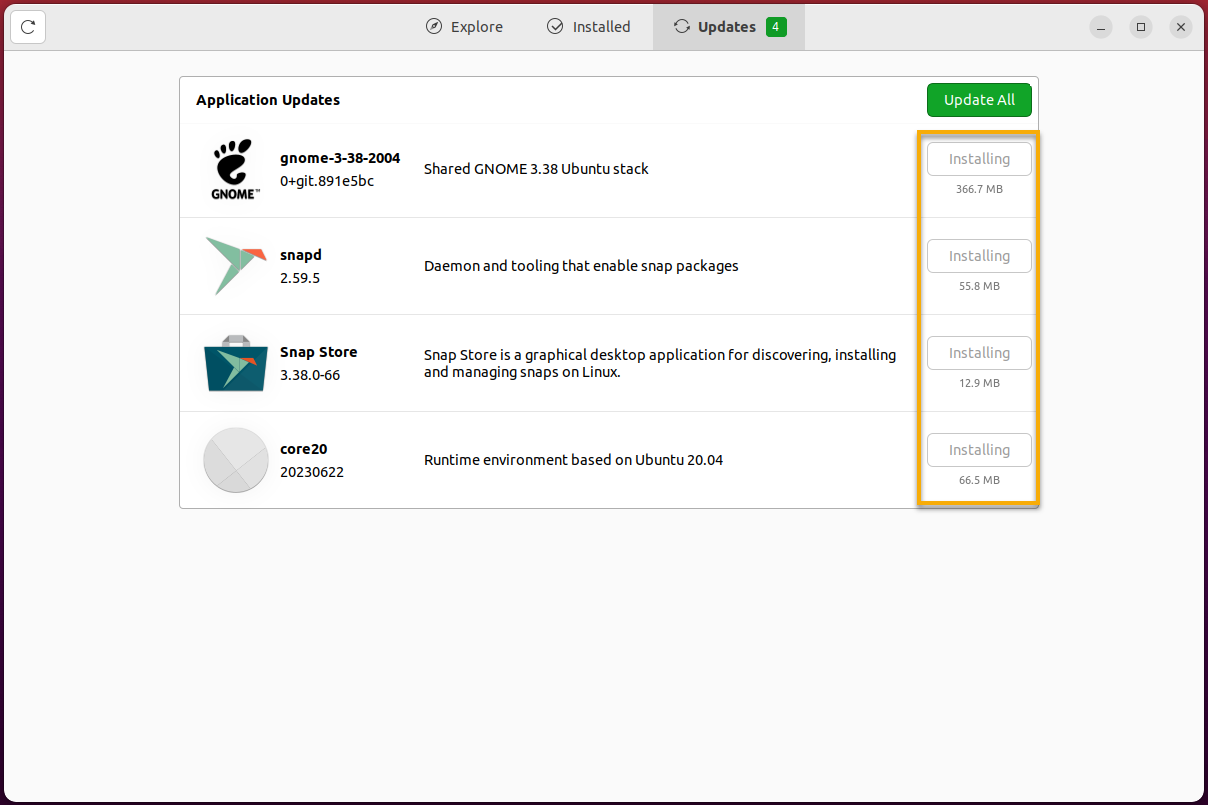
更新完成后,您将看到一条消息,指示您的软件已经是最新的。
? 如果有提示,请重新启动您的系统,因为某些更新可能需要重新启动才能生效。
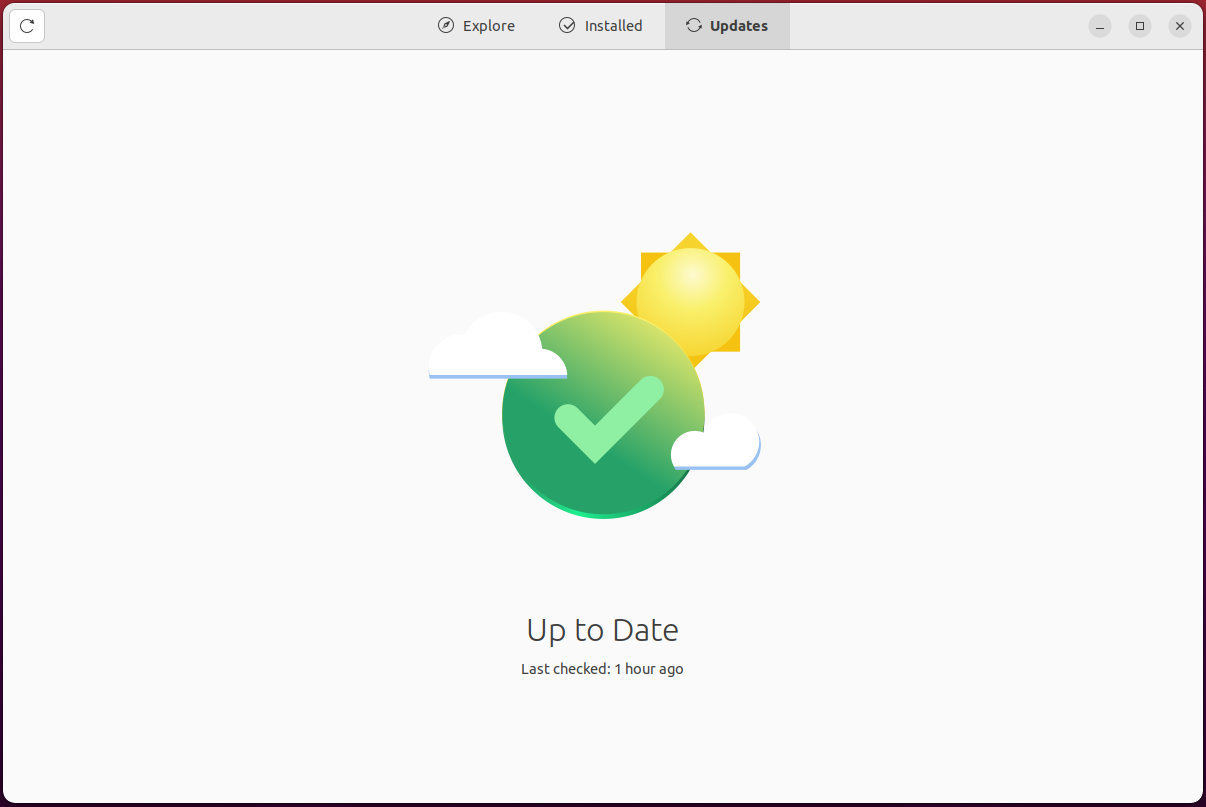
移除不需要的软件包
在系统初始设置期间,默认安装了多个软件包。但随着时间的推移,其中一些应用程序可能变得不必要,并占用计算机宝贵的空间。在这种情况下,您可以选择从系统中删除它们。
要通过Ubuntu软件中心卸载软件:
1. 导航到已安装选项卡,其中显示了系统上已安装软件包的全面列表。
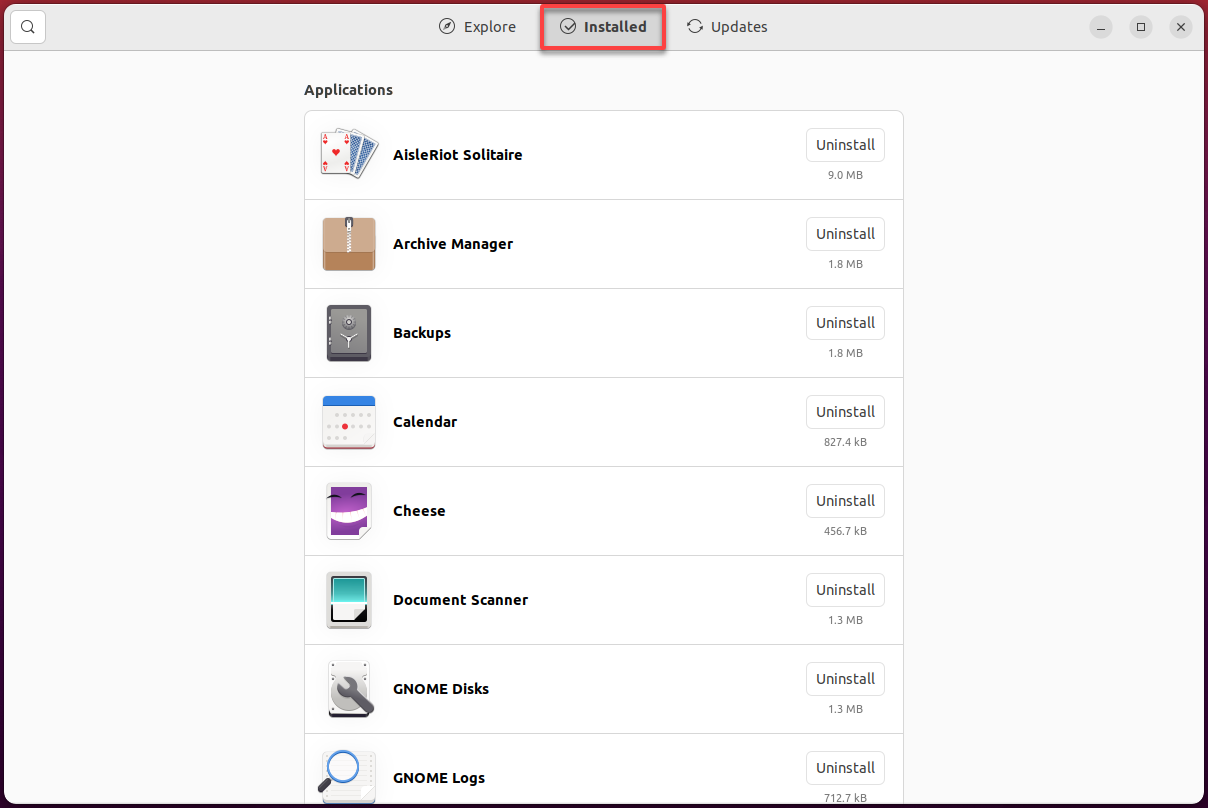
2. 找到您要删除的软件包(例如powershell),然后单击旁边的卸载按钮以启动删除软件包。
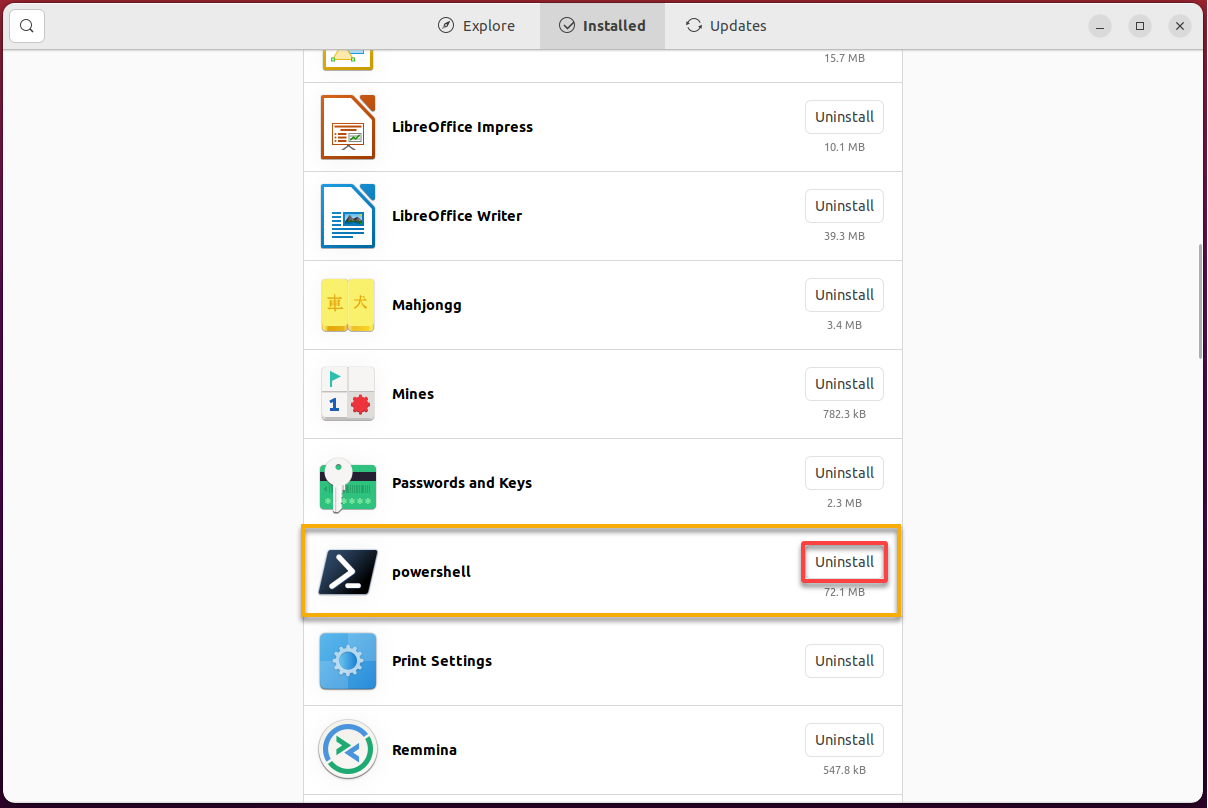
3. 最后,在提示时单击卸载以确认删除。
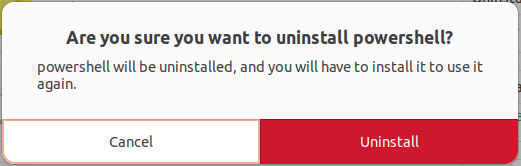
结论
当您的系统中有Ubuntu软件中心时,软件管理变得迅速。在本教程中,您已经学会了如何使用这个有价值的工具来安装新的、更新现有的并删除不需要的Ubuntu系统上的软件包。
通过Ubuntu软件中心直观的图形用户界面,您现在可以轻松搜索并安装各种软件包。无论是开发人员工具还是视频游戏客户端,Ubuntu软件中心都可以胜任。
关于视频游戏,为什么不安装像流行的Steam客户端这样的数字发行平台呢?快速找到、安装和管理您喜欢的游戏吧!
Source:
https://adamtheautomator.com/ubuntu-software-center/













