Существует множество способов установки программного обеспечения в системе Ubuntu. Однако, если вы предпочитаете графический метод, Ubuntu Software Center – отличный способ начать!
В этом руководстве вы узнаете, как найти практически любую программу или пакет и установить их в вашей системе через Ubuntu Software Center.
Продолжайте читать и оптимизируйте свой рабочий процесс, быстро устанавливая программное обеспечение в Ubuntu!
Предварительные требования
Поскольку в этом руководстве представлены практические демонстрации, убедитесь, что у вас есть система Ubuntu. В этом руководстве используется Ubuntu 20.04 LTS, но другие версии Ubuntu также подойдут, хотя некоторые шаги могут немного отличаться.
Установка Ubuntu Software Center
Интуитивно понятный графический интерфейс, упрощающий поиск, установку и управление программным обеспечением – словно мечта. Но как работает Ubuntu Software Center?
Ниже приведены некоторые функции, которые предлагает Ubuntu Software Center:
- Предоставляет централизованное место, где можно искать приложения, игры, утилиты и другие пакеты.
- Автоматически управляет зависимостями и обновлениями. Эта функция обеспечивает удобство для пользователей, не знакомых с Linux или предпочитающих простой в использовании интерфейс.
Но, как и другие инструменты, вы должны установить Ubuntu Software Center на свою систему следующим образом:
1. Откройте терминал и выполните следующую команду apt, чтобы обновить списки пакетов. Это обеспечит вас последней информацией о доступных программных пакетах.
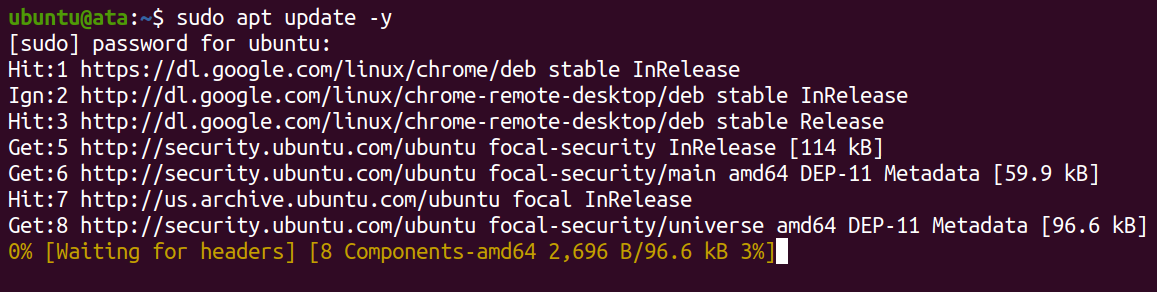
2. Затем выполните следующую команду, чтобы установить Центр приложений Ubuntu (ubuntu-software).
После установки Центр приложений Ubuntu станет доступен в вашем меню приложений (шаг три).
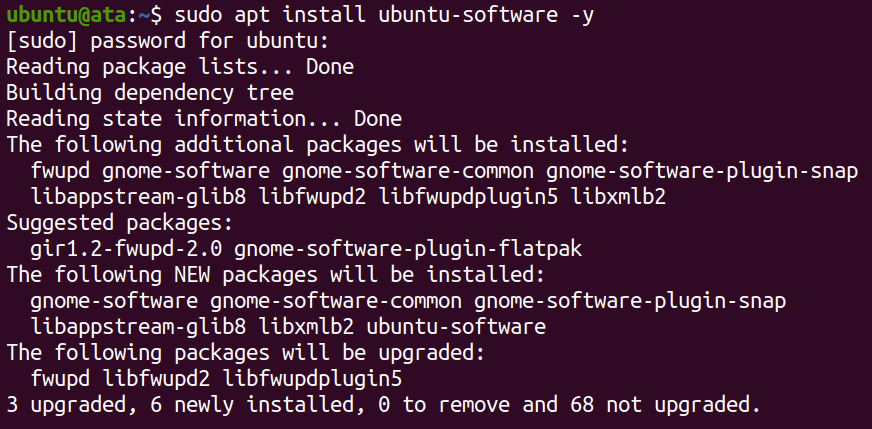
3. Найдите и откройте Центр приложений Ubuntu.
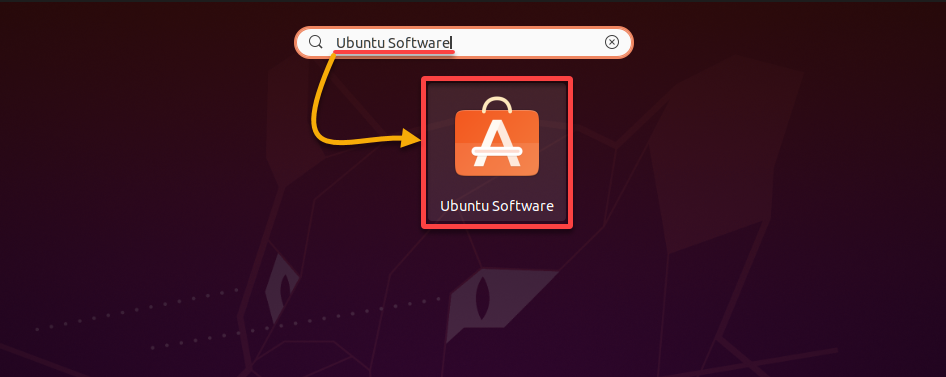
Если установка прошла успешно, вы увидите интерфейс Центра приложений Ubuntu, как показано ниже, где вы сможете искать и устанавливать программные пакеты.
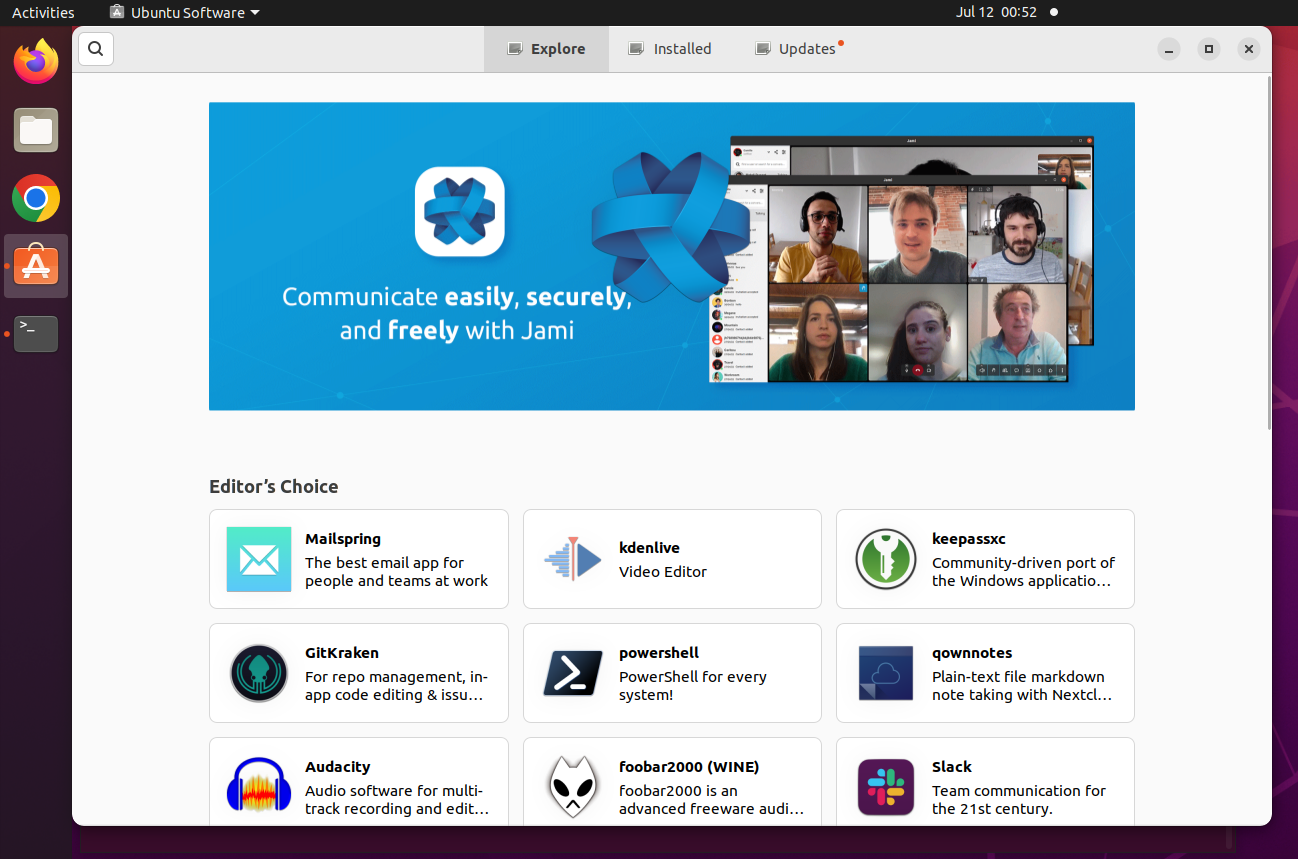
? Если у вас возникли проблемы с Центром приложений Ubuntu, перезагрузите систему или переустановите Центр приложений Ubuntu, используя те же шаги установки.
Установка программных пакетов через Центр приложений Ubuntu
После установки Центра приложений Ubuntu вы сможете находить и устанавливать программные пакеты. Вместо того, чтобы искать их в Интернете через веб-браузер, вы сможете непосредственно найти специализированные или совместимые программные пакеты для вашей системы Ubuntu.
Чтобы найти и установить программные пакеты:
1. Нажмите значок поиска (вверху слева), найдите программное обеспечение, которое вы хотите установить (например, powershell), и выберите его, чтобы увидеть страницу обзора.
? Поле поиска в Центре программного обеспечения Ubuntu нечувствительно к регистру, но гибко и может принимать различные форматы ввода.
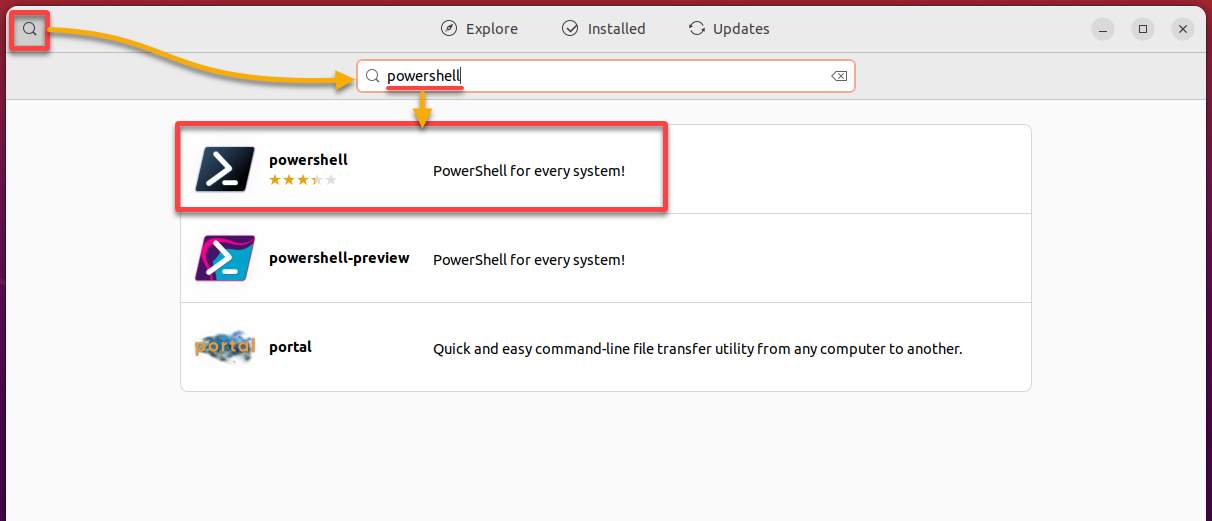
2. Затем ознакомьтесь с подробной информацией, чтобы убедиться, что программное обеспечение соответствует вашим требованиям, и нажмите Установить. Пакет будет загружен и установлен автоматически.
? Примечание: Обратите внимание на дату выпуска и отзывы пользователей, чтобы понять его стабильность и популярность.
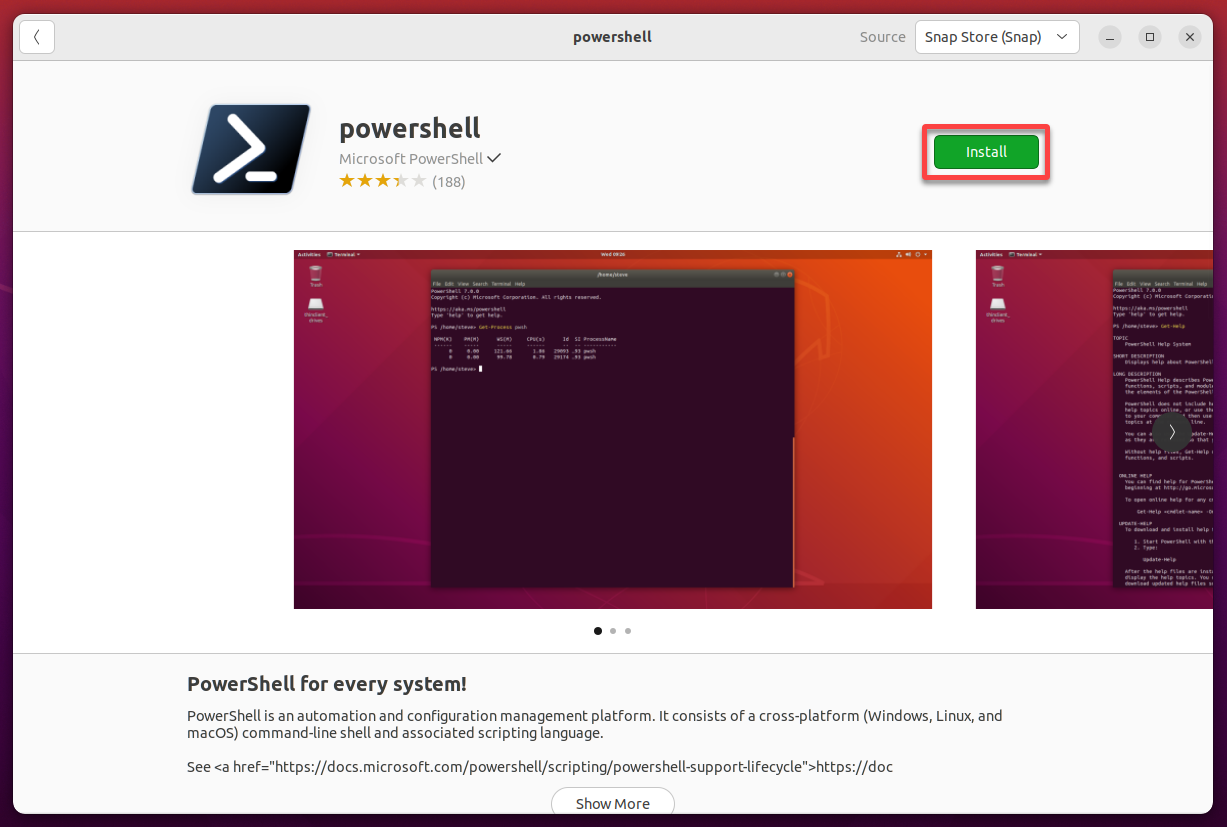
3. При запросе введите свой пароль и нажмите «Аутентифицировать», чтобы подтвердить установку.
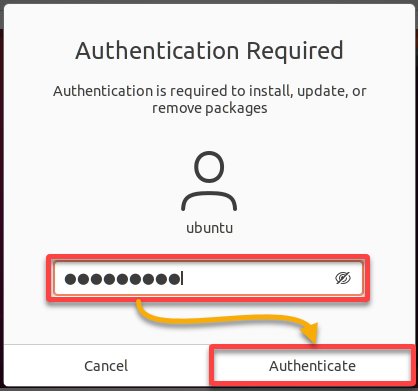
После аутентификации начнется установка, как показано ниже.
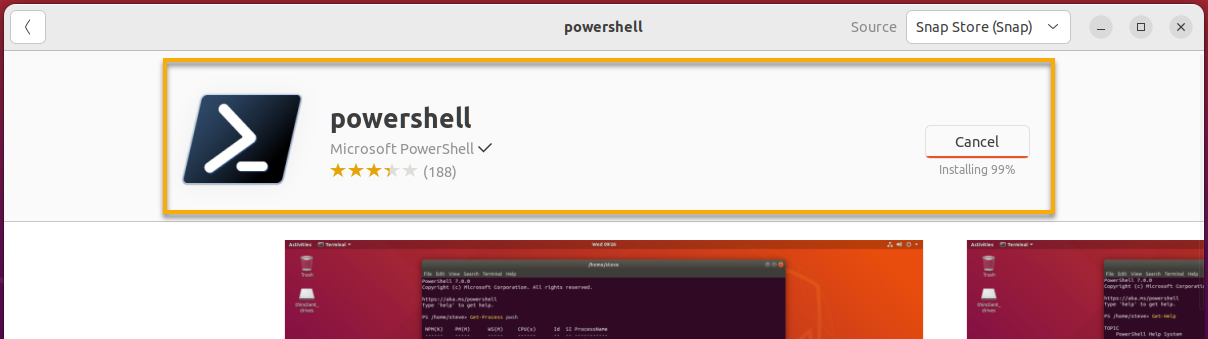
Ниже полосы прогресса превращается в значок удаления после завершения установки.
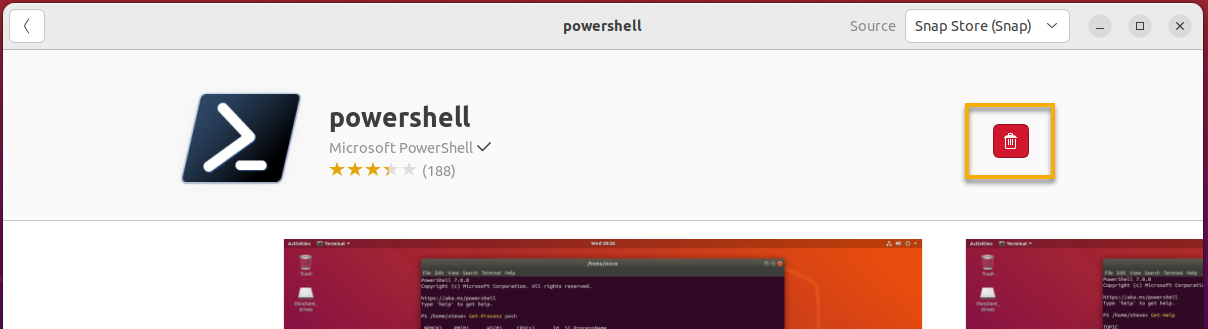
4. Теперь найдите и запустите только что установленное программное обеспечение, чтобы убедиться, что оно успешно установлено в вашей системе.
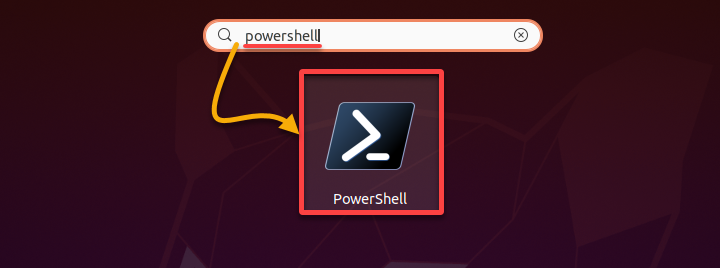
Поскольку вы установили PowerShell, ваш терминал открывается и уже находится на приглашении PowerShell.
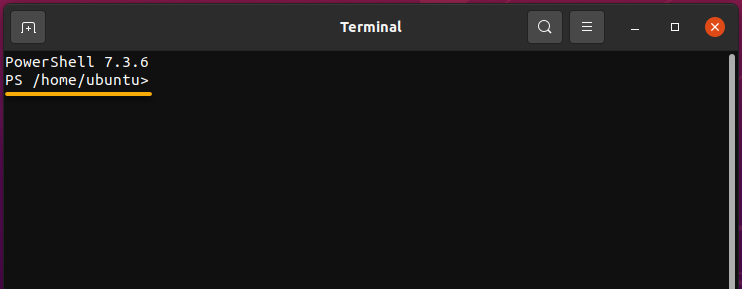
Обновление установленных пакетов программного обеспечения
Установка программного обеспечения – это одно, но как их обновлять? Регулярное обновление вашего программного обеспечения помогает поддерживать вашу систему в здоровом состоянии. И с Ubuntu Software Center вы можете получить последние функции и исправления ошибок вашего установленного программного обеспечения.
Чтобы обновить установленные пакеты программного обеспечения в вашей системе:
Перейдите на вкладку Обновления в Ubuntu Software Center, которая специально предназначена для управления обновлениями программного обеспечения.
Вкладка Обновления может занять некоторое время для загрузки, так как она получает последнюю информацию об обновлениях с сервера Ubuntu.
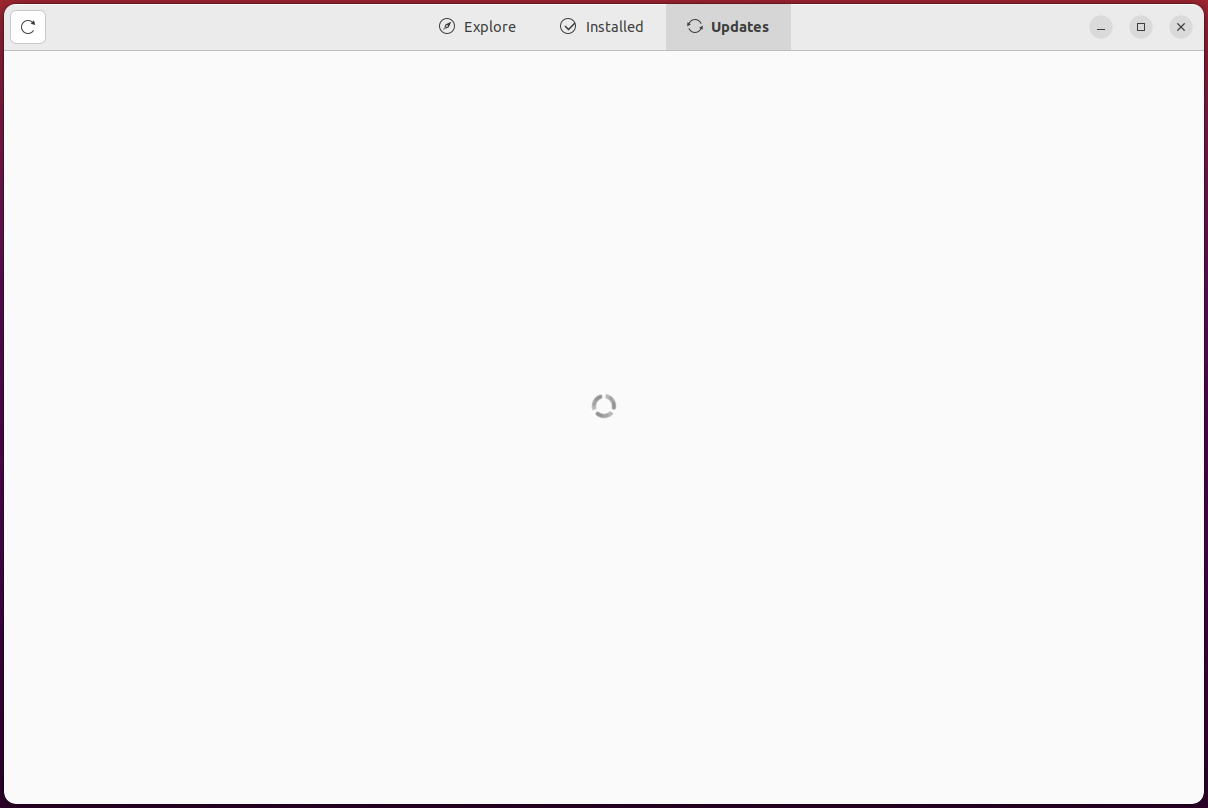
Как только вкладка Обновления загрузится, нажмите на кнопку Обновить все, чтобы обновить все пакеты программного обеспечения одновременно, или на Обновить, чтобы обновить только определенные пакеты.
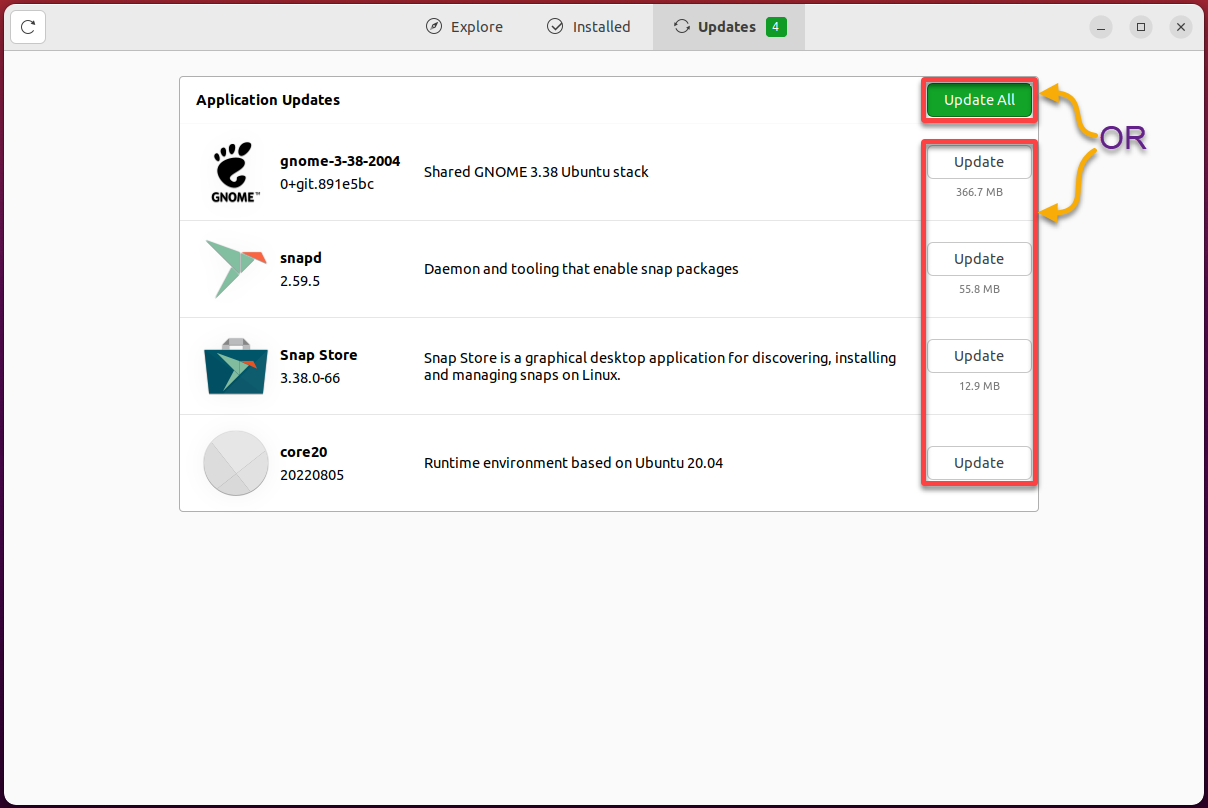
Пока процесс обновления идет, не закрывайте Software Center и не выключайте систему, чтобы избежать повреждения приложений.
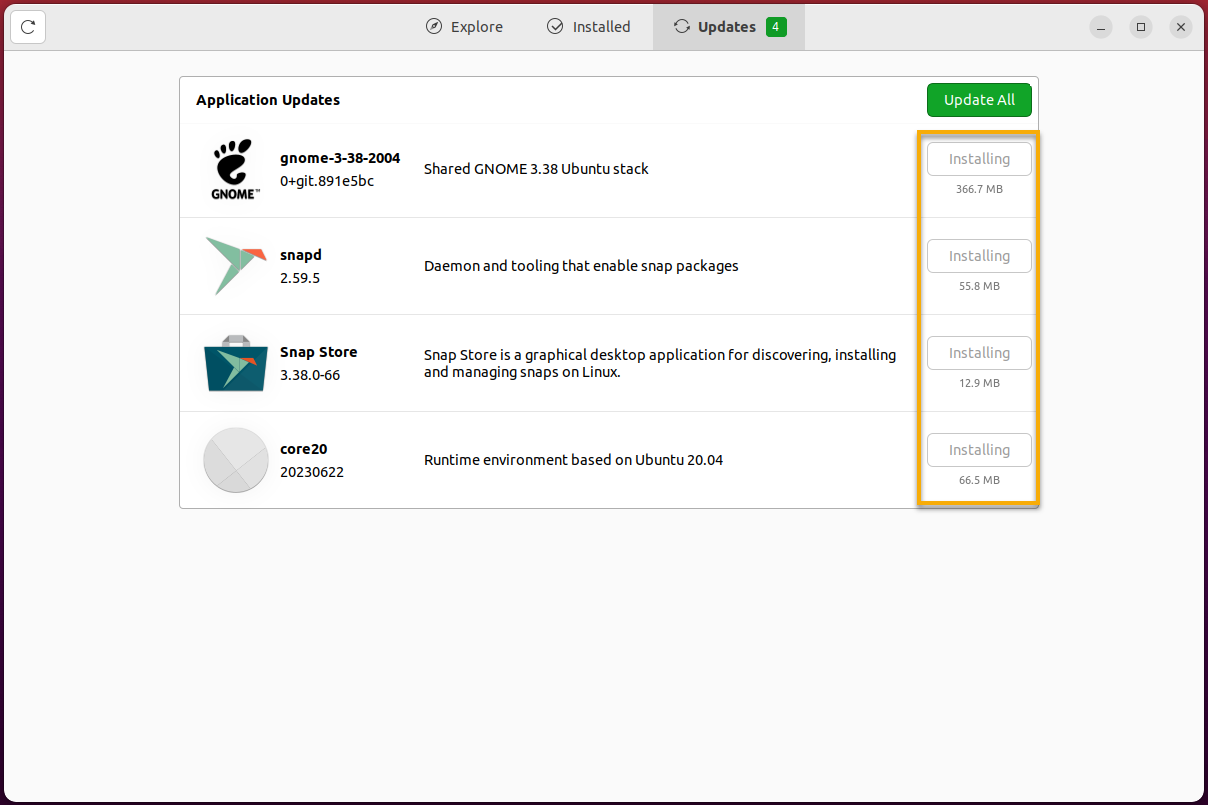
После завершения обновления вы увидите сообщение о том, что ваше программное обеспечение обновлено.
? Перезапустите систему, если будет запрос, так как некоторые обновления могут потребовать перезагрузки для вступления в силу.
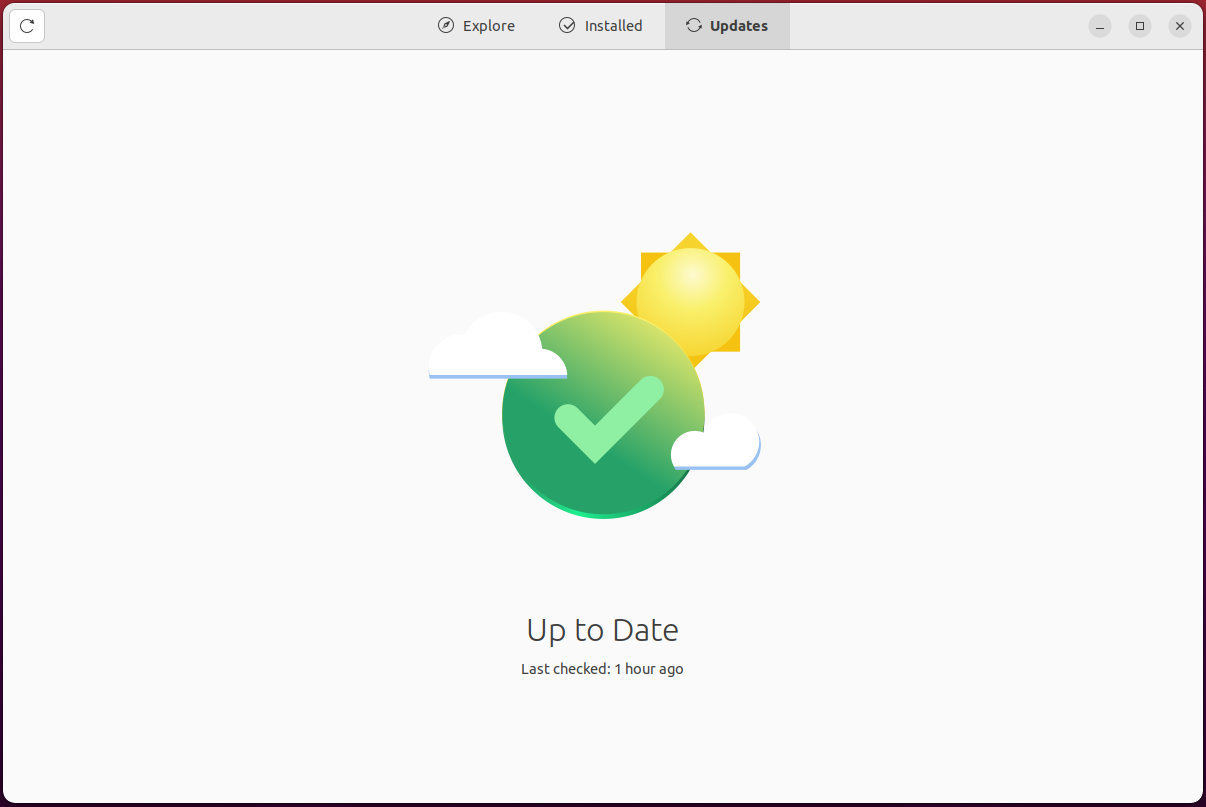
Удаление ненужных пакетов программного обеспечения
При установке вашей системы по умолчанию устанавливаются несколько пакетов программного обеспечения. Но со временем некоторые из этих приложений могут стать ненужными и занимать ценное место на вашем компьютере. В таких случаях вы можете решить удалить их из системы.
Чтобы удалить программное обеспечение через Центр приложений Ubuntu:
1. Перейдите на вкладку Установленные, где отображается полный список установленных пакетов на вашей системе.
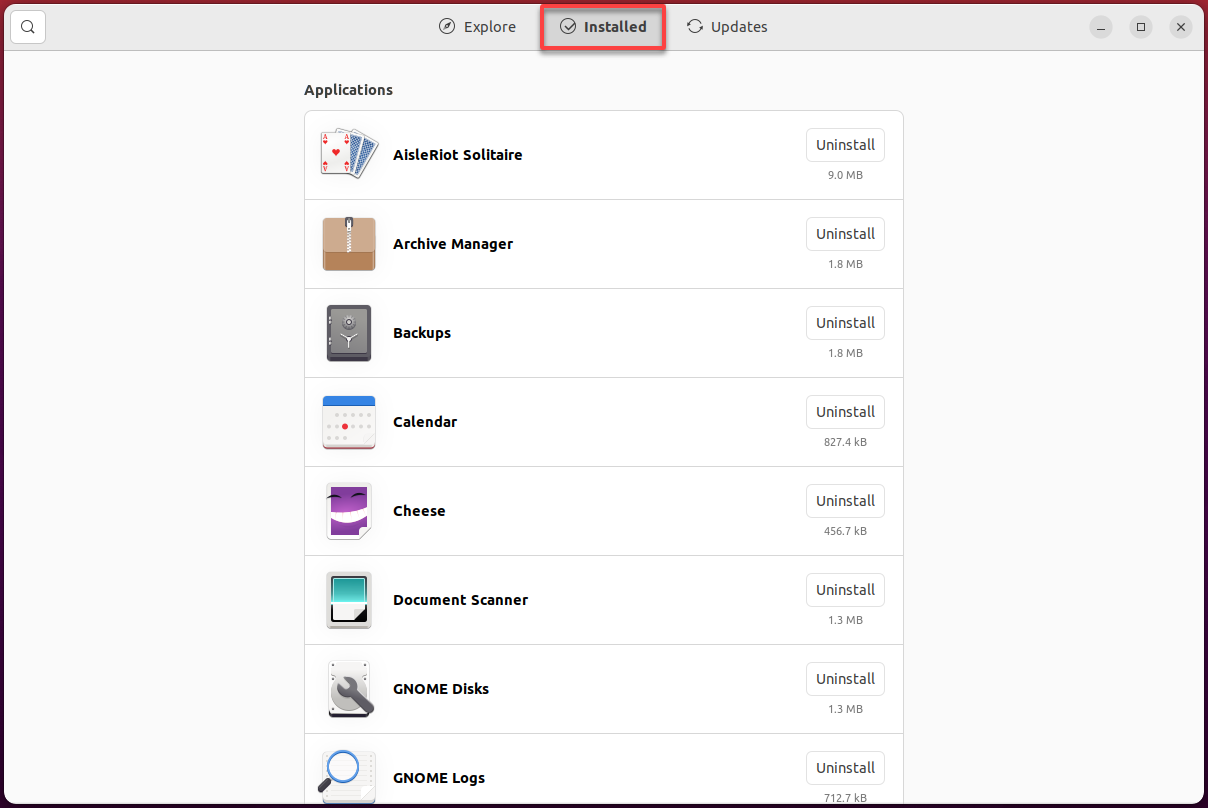
2. Найдите программный пакет (например, powershell), который вы хотите удалить, и нажмите соседнюю кнопку Удалить, чтобы начать удаление программного пакета.
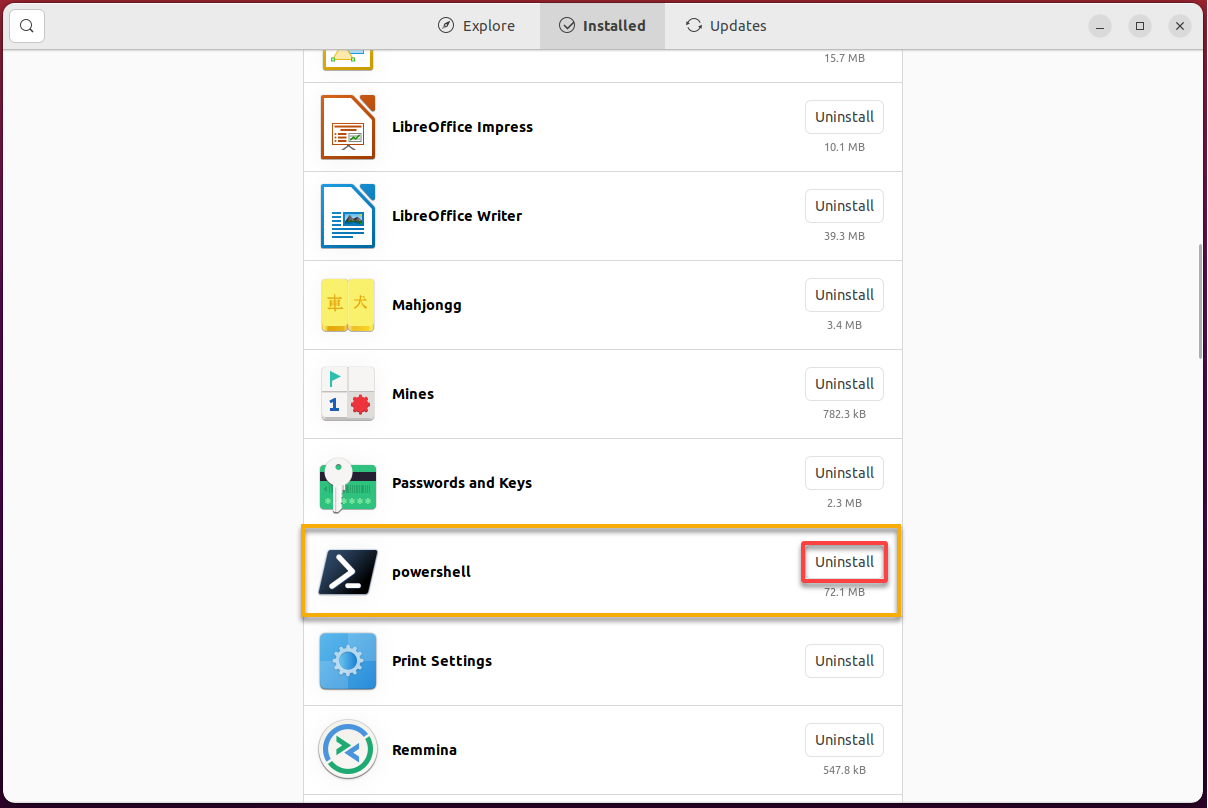
3. Наконец, нажмите Удалить, чтобы подтвердить удаление, когда появится запрос.
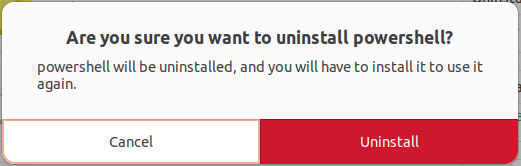
Заключение
Управление программным обеспечением становится быстрым, когда у вас есть Центр приложений Ubuntu на вашей системе. И в этом уроке вы узнали, как это ценное средство позволяет устанавливать новые, обновлять существующие и удалять ненужные программные пакеты на вашей системе Ubuntu.
С интуитивным графическим интерфейсом пользователя Центра приложений Ubuntu вы теперь легко можете искать и устанавливать разнообразное программное обеспечение. Будь то инструмент разработчика или клиент для видеоигр, Центр приложений Ubuntu готов к выполнению задачи.
В отношении видеоигр, почему бы не установить цифровую платформу распространения, такую как популярный клиент Steam? Быстро находите, устанавливайте и управляйте играми по своему вкусу!
Source:
https://adamtheautomator.com/ubuntu-software-center/













