あなたが日常的にLinuxを使用しているとしましょう。しかし、仕事や学校でWindows専用のプログラムを使わなければならなくなったら、困りますよね。しかし、仮想マシンを起動する前に、コンピュータのリソースを食いつぶすことになる仮想マシンの代わりに、より良い選択肢であるUbuntu用のWineを考えてみませんか。
お楽しみにして、Ubuntu用のWineのインストールと設定方法を学び、Windowsアプリケーションをスムーズに実行する方法をすぐに習得しましょう!
前提条件
このチュートリアルは実践的なデモンストレーションになります。一緒に進める場合は、少なくともUbuntu 18.04が実行されているコンピュータとデスクトップ環境が必要です。このガイドではUbuntu 20.04を使用しています。
UbuntuコンピュータでMultiarchサポートを有効にする
Wineは64ビットと32ビットのバイナリがあります。64ビット対応のCPUを使用している場合は、両方をインストールして両アーキテクチャのプログラムをサポートする必要があります。ただし、32ビットの必要なバイナリをインストールする前に、Ubuntuコンピュータでmultiarchサポートを有効にする必要があります。
1. まず、Ubuntuデスクトップでターミナルウィンドウを開きます。または、リモートでログインする場合はSSHを使用します。
2. 次に、以下のコマンドを実行してコンピュータのCPUアーキテクチャを確認します。
結果において、CPU op-mode(s)の値を探してください。この結果によって、コンピュータが32ビットのみのプログラムを実行できるか、または64ビットと32ビットの両方のプログラムを実行できるかが決まります。以下のように、このコンピュータは64ビットと32ビットの両方のプログラムを実行できます。
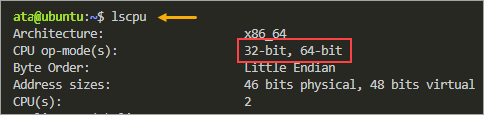
もしCPUアーキテクチャが32ビットのみの場合、このセクションの残りの手順は応用できませんので、スキップしてください。
3. 次に、以下のコマンドを実行してUbuntuコンピュータでマルチアーキテクチャのサポートを有効にします。
4. 最後に、以下のコマンドを実行してパッケージキャッシュを更新します。
ご覧の通り、ローカルのパッケージキャッシュには32ビット(i386)のパッケージが含まれています。
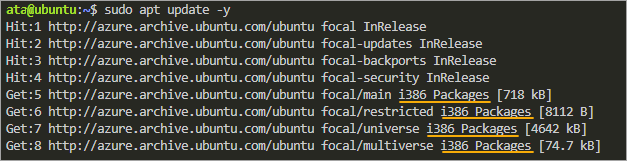
UbuntuのリポジトリからWineをインストールする
UbuntuにWineをインストールする最も簡単で便利な方法は、Ubuntuのリポジトリからインストールすることです。方法は?もしaptコマンドを実行する方法を知っているなら、もう半分近く進んでいます。
公式のUbuntuリポジトリには常に最新の安定版のWineが含まれているわけではありません。Ubuntuに最新の安定版のWineをインストールすることを希望する場合は、このセクションをスキップしてください。
APTを使用してUbuntuのリポジトリからWineをインストールするには、以下の手順に従ってください。
CPUの能力に応じて、以下のコマンドのいずれかを実行して、Ubuntu用の適切なバージョンのWineをインストールします。このチュートリアルでは、win64とwin32の両方をインストールします。aptを使用してインストールするため、追加の依存関係も自動的にインストールされます。
インストールが成功したかどうかを確認するため、UbuntuのWineのバージョンを確認してください。
インストールしたWineのバージョン番号が表示されます。執筆時点では、最新の安定版はWine 5.0.3です。バージョン番号は異なる場合があります。

WineHQリポジトリからUbuntu用のWineをインストールする
Wineのバージョンを確認せずに最新版をインストールしたい場合は、WineHQリポジトリからインストールすることをおすすめします。
注意:すでに以前にUbuntu用のWineをインストールしている場合は、このセクションの手順を実行する前にそれらをアンインストールしてください。
公式のWineHQリポジトリは、最新の安定版のWineを含むPPA(個人用パッケージアーカイブ)です。
WineHQリポジトリからWineをインストールするには、以下の手順を実行してください。
1. まず、以下のコマンドを実行して、WineHQからGPGキーをダウンロードして追加します。この手順により、インストールするパッケージが信頼できるソースから来ていることが保証されます。

2. 次に、以下のコマンドを実行してWineHQリポジトリをsources.listファイルに追加します。
これにより、パッケージのソースリストにWineHQリポジトリのURLが含まれるようになります。
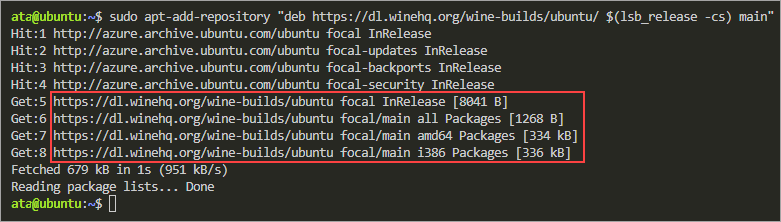
3. 続いて、以下のコマンドを実行してUbuntuにWineをインストールします。このコマンドでは、winehq-stableパッケージを使用して最新の安定版をインストールします。–install-recommendsオプションにより、aptはWineと推奨パッケージを一緒にインストールします。
何らかの理由で安定版ではなく開発版をテストしたい場合、パッケージ名はwinehq-develにする必要があります。
4. 最後に、以下のコマンドを実行してインストールしたWineのバージョンを確認します。
執筆時点では、WineHQリポジトリからの最新の安定版はWine 7.0です。バージョン番号は異なる場合があります。

Wine環境の初期化
Wineをインストールした後、UbuntuコンピュータでWindowsの実行可能プログラムを実行することができます。ただし、最初にWineでアプリケーションを実行する際に不要な中断を避けるために、Wine環境の初期化を推奨します。
要するに、Wine環境の初期化は、Wineがすべての設定ファイルを保存する~/.wineディレクトリを作成します。また、必要なサポートパッケージが不足している場合、Wineは初期化中にインストールを求めます。
~/.wineフォルダは、WINEPREFIXフォルダとも呼ばれます。Wine PrefixやWine Bottleなどの他のバリエーションも存在するかもしれません。
1. Ubuntuデスクトップにログインし、新しいターミナルウィンドウを開きます。
2. 以下のコマンドを実行して、Wine環境を初期化します。winebootコマンドは、Windowsコンピュータの起動およびシャットダウンシーケンスのWineによる実装です。
以下のスクリーンショットと似たポップアップウィンドウが表示され、Wine環境ディレクトリが表示されます。
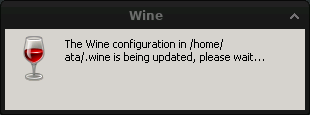
3. Wine Monoのインストールを求められた場合、Installをクリックします。Monoは、Wineが.NETアプリケーションを実行するために必要な.NET Frameworkのクロスプラットフォーム実装です。
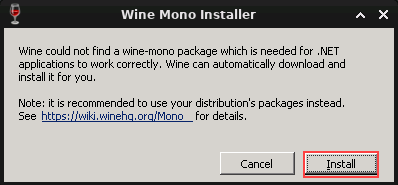
Wine Monoのインストールが数秒で完了するのを待ちます。
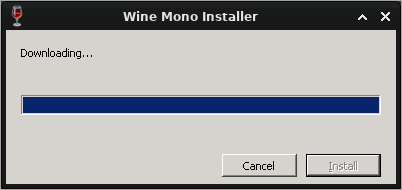
ターミナルに戻ると、以下のスクリーンショットと似た確認メッセージが表示され、初期設定が成功したことが示されます。
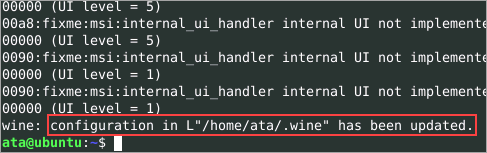
4. コンピュータのファイルマネージャを開き、~/.wineディレクトリを探索します。以下のスクリーンショットと似たオブジェクトが表示されるはずです。このフォルダには、レジストリファイルとWineのドライブCがサブフォルダとして含まれています。
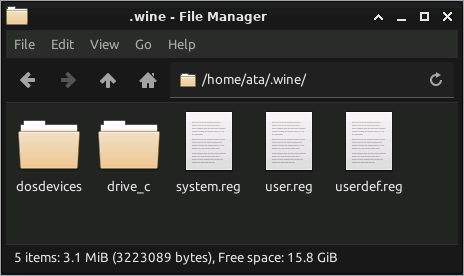
Wineを使用してWindowsアプリケーションを実行する
今、UbuntuにWineをインストールしたら、それで実行できるWindowsアプリケーションは何ですか?Windowsコンピューターにはデフォルトでインストールされているプログラムがあるように、Wineにも組み込みのプログラムがあり、すぐに実行できます。
WindowsプログラムをWineで実行する方法は2つあります。コマンドラインかファイルマネージャーを利用する方法です。
ファイルマネージャーからWindowsプログラムを開く
例えば、Wineの組み込みプログラムの1つであるnotepad.exeを開く場合、~/.wine/drive_c/windows/フォルダに移動します。notepad.exeファイルを右クリックし、「Wine Windows Program Loaderで開く」をクリックします。
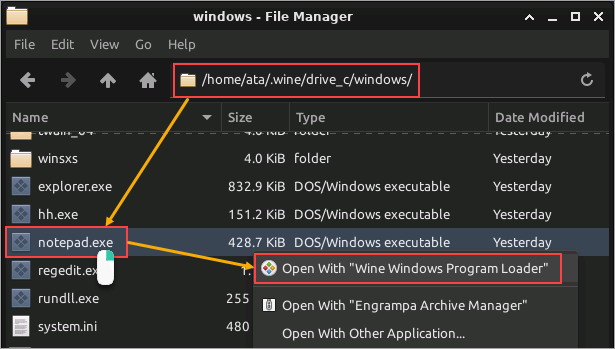
ターミナルからWindowsプログラムを開く
ターミナルでWindowsプログラムを実行するには、wineコマンドの後にプログラム名を入力します。この例では、notepad.exeを実行します。
ターミナルで以下のコマンドを実行します。
Windowsプログラムが開いている間は、ターミナルのプロンプトは使用できません。Windowsプログラムを閉じると、ターミナルの制御が戻ります。そのため、別のWindowsプログラムを実行する必要がある場合は、別のターミナルウィンドウを開く必要があります。
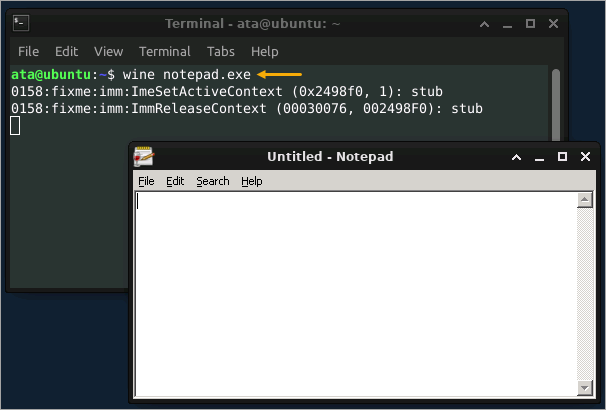
wineを使用してWindowsプログラムを開始する利点の1つは、コマンドに引数を渡せることです。例えば、notepad.exeを起動して自動的にテキストファイルを開くには、ファイルパスを引数として追加します。以下のコマンドはWindowsのhostsファイルを開きます。
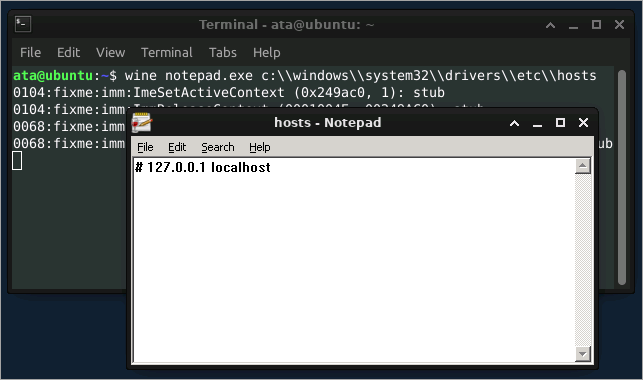
WineにWindowsアプリケーションをインストールする
ワインは組み込みプログラムに制限されず、他のWindowsアプリケーションをインストールすることができます。ただし、すべてのWindowsアプリケーションがワインで実行可能というわけではありません。
ワインHQのWineアプリケーションデータベース(AppDB)を訪れ、互換性のある確認済みのWindowsアプリケーションのリストを参照してください。 WineHQ – Wine Application Database(AppDB)
新しいアプリケーションをインストールするには、EXEまたはMSIのインストーラーファイルをダウンロードし、既にインストールされているプログラムと同じ方法で実行する必要があります。
おそらく、Windowsのメモ帳の代わりにNotepad++を使用したいかもしれません。インストールするには、以下の手順に従ってください。
1. まず、Notepad++がワインと互換性があるかどうかをAppDBで検索して確認します。以下の結果に示されているように、Notepad++は互換性のあるプログラムであることが確認されています。
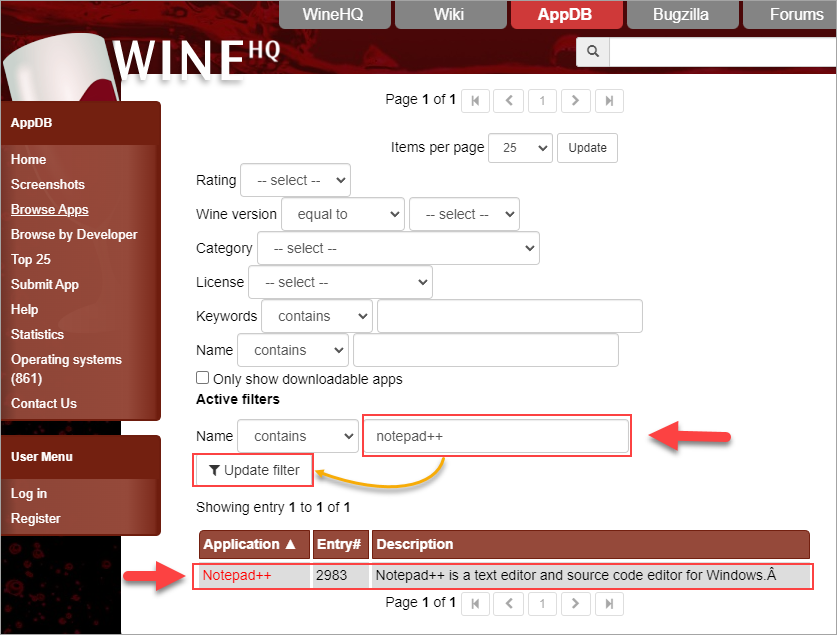
2. アプリケーションの互換性が確認できたら、最新のNotepad++インストーラーをこのリンクからダウンロードします。
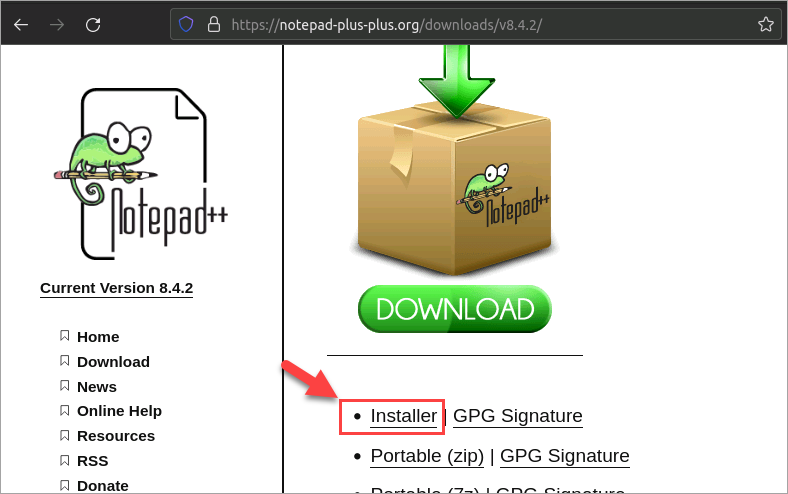
3. ダウンロード後、ファイルマネージャーでインストーラーを見つけます。インストーラーを右クリックし、「Wine Windows Program Loader」で開くをクリックします。
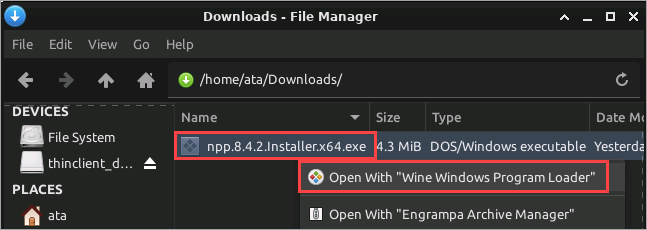
Notepad++のインストールを、Windowsコンピューターにインストールするかのように完了させます。
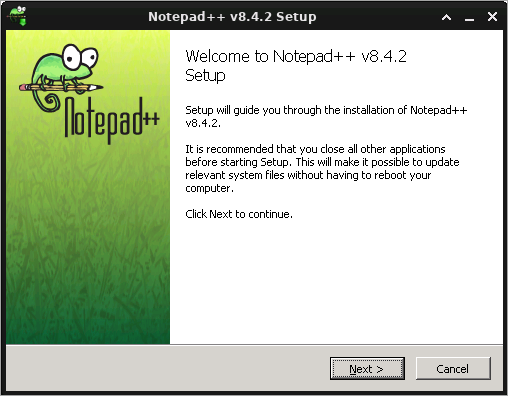
4. Ubuntuのデスクトップ上のアイコンをダブルクリックするか、以下のコマンドをターミナルで実行して、Notepad++を開きます。
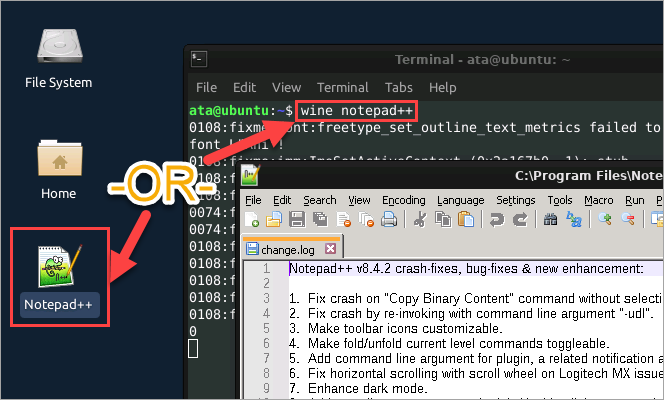
Winetricksを使って追加パッケージをインストールする
一部のWindowsアプリケーションには、正しく動作するために追加のパッケージが必要な場合があります。例えば、Windowsベースのゲームは、システム内の特定のフォントが見つからない場合や、Visual C++ 2013ライブラリがインストールされていない場合に動作しなくなるかもしれません。
これらの追加パッケージは、Winetricksを使用してインストールすることができます。Winetricksは、Wineでパッケージをダウンロードしてインストールするのを手助けするヘルパースクリプトです。
1. 以下のコマンドをターミナルで実行して、Winetricksスクリプトをダウンロードします。
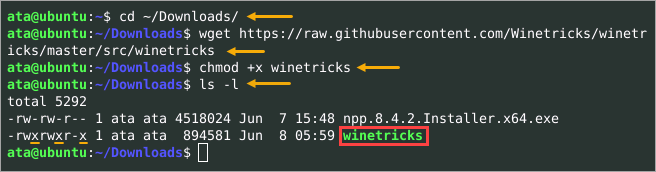
2. その後、Winetricksスクリプトに続けてインストールするパッケージ名を指定して、以下のコマンドを実行します。以下のコマンドは、Visual C++ 2013ライブラリ(vcrun2013)とMicrosoftのコアフォント(corefonts)(Arial、Courier、Times New Romanを含む)をインストールします。
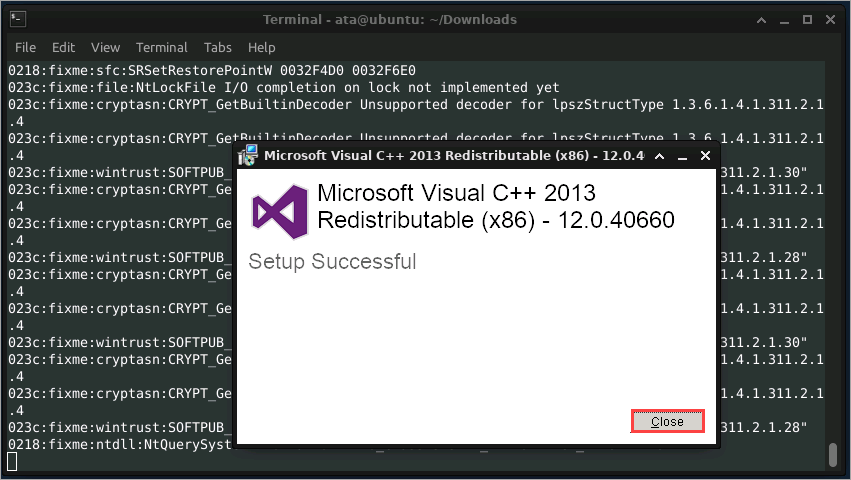
3. 最後に、以下のコマンドを実行して、インストールされたパッケージのリストを表示し、コアフォントとVC++ 2013が存在することを確認します。
注意: パラメータなしで./winetricksを実行すると、GUIインターフェースが開きます。
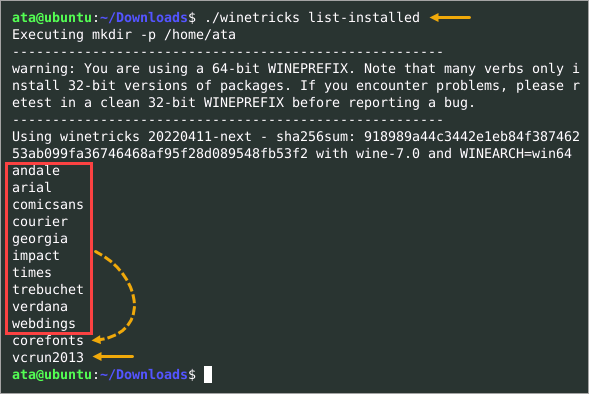
Winetricksは、アプリ、ベンチマーク、dll、フォント、ゲームのカテゴリにパッケージを分類しています。編集可能なWineの設定が含まれるsettingsという別のカテゴリも存在します。
利用可能な(インストールされているかどうかに関わらず)Winetricksパッケージをリストするには、次のスクリプトを実行してください。settingsカテゴリを指定すると、Wineの設定がリストされます。
./winetricks <カテゴリ名> list
Winetricksスクリプトについて詳しく知るには、組み込みのヘルプドキュメントを表示するために、./winetricks –helpを実行してください。
Ubuntuアプリケーション設定のためのWineの設定
この時点で、完全に機能するWineのセットアップができています。ほとんどの場合、Wineをそのまま使用できるため、他に何も設定する必要はありません。ただし、Wineの設定を変更する必要がある場合は、winecfgツールを使用します。
WineのWindowsオペレーティングシステムのデフォルトバージョンはWindows 7です。一部のWindowsプログラムは特定のバージョンのWindowsが必要な場合があります。その場合、デフォルトのWindowsバージョンを変更するか、アプリケーションごとにバージョンを設定できます。
1. ターミナルで以下のコマンドを実行して、Wine設定ツールを開きます。
2. Wine設定ツールには6つのタブがあり、異なる設定グループがあります。この例では、アプリケーションタブをクリックすると、リストにデフォルト設定が表示されます。まだデフォルトのWindowsバージョンを変更しないでください。
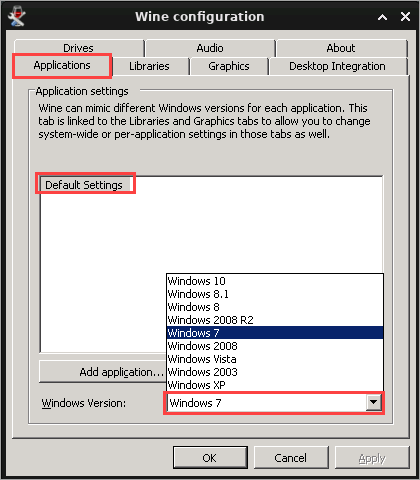
3. Notepad++はWindows 10と最も互換性がありますので、そのアプリケーションの明示的な設定を作成する必要があります。これを行うには、アプリケーションを追加して、notepad++.exeファイルを見つけて選択し、[開く]をクリックします。
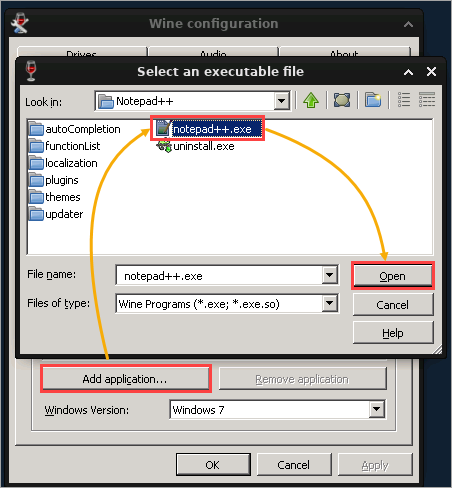
4. リストで新しいnotepad++.exe設定をクリックし、[Windowsバージョン]ドロップダウンボックスをクリックし、Windows 10を選択します。Windowsバージョンを設定したら、[OK]をクリックしてアプリケーション設定を保存し、Wine構成ツールを終了します。
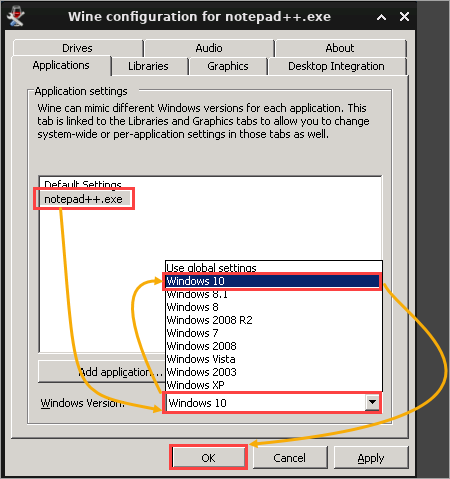
この時点から、notepad++.exeは、Windows 10のPC上でネイティブに実行されているかのようにコンピューター上で実行されます。
結論
このチュートリアルでは、UbuntuでWineを使用する方法を学びました。Wineのインストール方法とWindowsアプリケーションの起動方法、および実行したいアプリケーションのための最適なエクスペリエンスを得るためのWineの設定方法を学びました。
Wineはその創設以来、長い道のりを歩んでおり、新しいバージョンごとに改善され続けています。この解決策は、システムをデュアルブートせずにLinux上でお気に入りのWindowsアプリケーションを使用する優れた方法です。
Linuxを使用してWineを利用することで、少しLinuxに浮気しているような気分になるかもしれませんが(良い意味で)、それは間違いではありません。WineがLinuxで必要なことを実現できるのであれば、それを使用してください!













