Stel dat je Linux gebruikt als je dagelijkse besturingssysteem en dat je werk of school een programma voorschrijft dat alleen op Windows draait. Wat vervelend. Maar voordat je denkt aan het opstarten van een virtuele machine, die je computerbronnen zou opslokken, waarom overweeg je geen beter alternatief – Wine voor Ubuntu.
Blijf op de hoogte en leer hoe je Wine kunt installeren en configureren voor Ubuntu en Windows-toepassingen naadloos kunt uitvoeren in een mum van tijd!
Vereisten
Deze handleiding zal een praktische demonstratie zijn. Als je wilt meedoen, heb je een computer nodig die draait op minstens Ubuntu 18.04 en een desktopomgeving. Deze gids maakt gebruik van Ubuntu 20.04.
Multiarch-ondersteuning inschakelen op je Ubuntu-computer
Wine wordt geleverd in 64-bits en 32-bits binaries. Als je een CPU hebt die 64-bits ondersteunt, moet je beide installeren om ondersteuning te garanderen voor programma’s voor beide architecturen. Maar voordat je de vereiste 32-bits binaries kunt installeren, moet je de multiarch ondersteuning inschakelen op je Ubuntu-computer.
1. Open eerst een terminalvenster op je Ubuntu-desktop of log in via SSH als je op afstand werkt.
2. Voer vervolgens de onderstaande opdracht uit om de CPU-architectuur van uw computer te bepalen.
Zoek naar de waarde van de CPU-op-modus(sen) in het resultaat. Het resultaat bepaalt of uw computer alleen programma’s kan uitvoeren die 32-bits zijn, of zowel 64-bits als 32-bits. Zoals u hieronder kunt zien, kan deze computer zowel 64-bits als 32-bits programma’s uitvoeren.
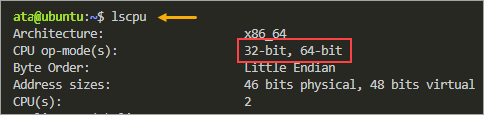
Als de CPU-architectuur van uw computer alleen 32-bits is, slaat u de resterende stappen in deze sectie over, omdat ze niet van toepassing zijn op uw computer.
3. Schakel nu de multiarch-ondersteuning in op uw Ubuntu-computer door de onderstaande opdracht uit te voeren.
4. Werk ten slotte de pakketcache bij door de onderstaande opdracht uit te voeren.
Zoals u kunt zien, bevat uw lokale pakketcache nu 32-bits (i386) pakketten.
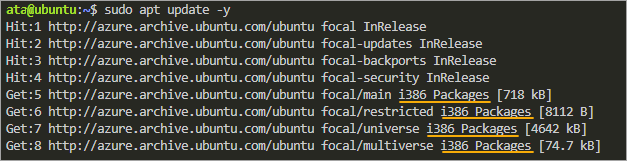
Wine installeren voor Ubuntu vanuit het Ubuntu Repository
De snelste en meest handige manier om Wine voor Ubuntu te installeren, is vanuit het Ubuntu-respository. Hoezo? Als u weet hoe u het apt commando moet uitvoeren, bent u al halverwege.
Het officiële Ubuntu-respository heeft mogelijk niet altijd de nieuwste versie van Wine. Als u de voorkeur geeft aan het installeren van de nieuwste stabiele Wine voor Ubuntu, kunt u deze sectie overslaan.
Om Wine vanuit het Ubuntu-respository via APT te installeren, volgt u deze stappen.
Afhankelijk van de CPU-capaciteit, voer een van de onderstaande commando’s uit om de juiste versie van Wine voor Ubuntu te installeren. Deze tutorial installeert zowel win64 als win32. Aangezien je installeert met apt, worden de aanvullende afhankelijkheden automatisch geïnstalleerd.
Bevestig nu dat de installatie succesvol was door de Wine-versie voor Ubuntu te controleren.
Je ziet het versienummer van Wine dat je hebt geïnstalleerd. Op het moment van schrijven is de laatste stabiele versie Wine 5.0.3. Jouw versienummer kan verschillen.

Wine voor Ubuntu installeren vanuit de WineHQ Repository
Als je niet wilt twijfelen aan de Wine-versie en er zeker van wilt zijn dat je de nieuwste versie installeert, is installeren vanuit het WineHQ-archief de beste optie.
Opmerking: Als je Wine voor Ubuntu al eerder hebt geïnstalleerd, verwijder ze dan voordat je de stappen in deze sectie uitvoert.
De officiële WineHQ-repository is een PPA (Personal Package Archive) met de nieuwste stabiele Wine-versie.
Om Wine te installeren vanuit de WineHQ-repositories, voer je deze stappen uit.
1. Eerst, download en voeg de GPG-sleutel van WineHQ toe door de onderstaande opdracht uit te voeren. Deze stap zorgt ervoor dat de pakketten die je installeert afkomstig zijn van een vertrouwde bron.

2. Voer vervolgens de onderstaande opdracht uit om de WineHQ-opslag aan je sources.list-bestand toe te voegen.
Als gevolg hiervan bevatten de bronnen in je pakketlijst nu de URL’s van de WineHQ-opslag.
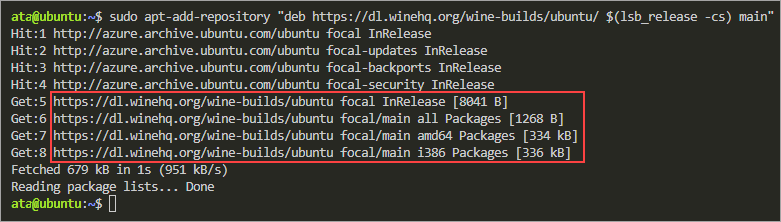
3. Installeer nu Wine voor Ubuntu door de onderstaande opdracht uit te voeren. Deze opdracht installeert de nieuwste stabiele versie met het winehq-stable pakket. Met de optie –install-recommends zorg je ervoor dat apt de aanbevolen pakketten samen met Wine installeert.
Als je om een of andere reden de ontwikkelversie in plaats van de stabiele versie wilt testen, moet de pakketnaam winehq-devel zijn.
4. Voer tot slot de volgende opdracht uit om de geïnstalleerde Wine-versie te controleren.
Op het moment van schrijven is de nieuwste stabiele versie van de WineHQ-opslag Wine 7.0. Jouw versienummer kan verschillend zijn.

Initialiseren van de Wine-omgeving
Na het installeren van Wine kun je nu Windows uitvoerbare programma’s op je Ubuntu-computer gebruiken. Om onnodige onderbrekingen bij het uitvoeren van een applicatie in Wine te voorkomen, is het raadzaam om de Wine-omgeving te initialiseren.
In het kort, het initialiseren van de Wine-omgeving creëert de ~/.wine map waar Wine al zijn configuratiebestanden opslaat. En als er ontbrekende ondersteunende pakketten zijn, zal Wine u tijdens de initialisatie vragen om ze te installeren.
De ~/.wine map wordt ook wel de WINEPREFIX map genoemd. Je kunt andere variaties tegenkomen, zoals Wine Prefix en Wine Bottle.
1. Meld u aan bij uw Ubuntu Desktop en open een nieuw terminalvenster.
2. Voer onderstaand commando uit om uw Wine-omgeving te initialiseren. Het wineboot commando is de Wine-implementatie van de opstart- en afsluitvolgorde van een Windows-computer.
U ziet een pop-upvenster vergelijkbaar met de onderstaande schermafbeelding, waarin de Wine-omgevingsmap wordt weergegeven.
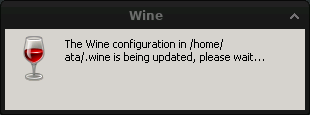
3. Wanneer u wordt gevraagd om Wine Mono te installeren, klikt u op Installeren. Mono is een cross-platform implementatie van het .NET Framework dat Wine nodig heeft om .NET-toepassingen uit te voeren.
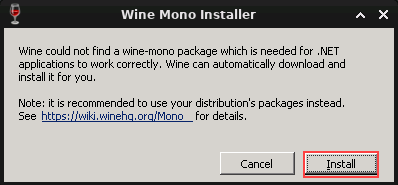
Wacht tot de installatie van Wine Mono binnen enkele seconden is voltooid.
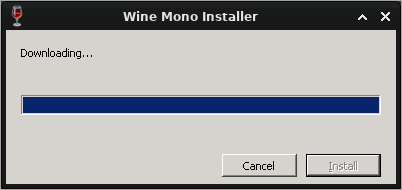
Terug op de terminal zou u een soortgelijk bevestigingsbericht moeten zien als de schermafbeelding hieronder, wat aangeeft dat de initiële configuratie succesvol was.
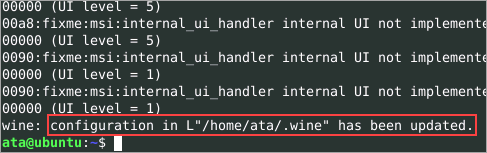
4. Open de bestandsbeheerder van uw computer en verken de ~/.wine map. U zou soortgelijke objecten moeten zien als de schermafbeelding hieronder. Deze map bevat de registerbestanden en de map C van Wine als een submap.
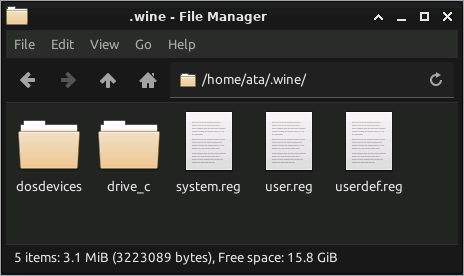
Het uitvoeren van Windows-toepassingen met Wine
Nu je Wine hebt geïnstalleerd voor Ubuntu, welke Windows-toepassingen kun je er dan mee uitvoeren? Net zoals een Windows-computer die wordt geleverd met programma’s die direct beschikbaar zijn, heeft Wine ook ingebouwde programma’s die je meteen kunt uitvoeren.
Er zijn twee manieren om een Windows-programma in Wine te starten, via de opdrachtregel of de bestandsbeheerder.
Het openen van een Windows-programma vanuit de bestandsbeheerder
Bijvoorbeeld, een van de ingebouwde programma’s in Wine is notepad.exe. Om dit programma te openen, ga naar de map ~/.wine/drive_c/windows/. Klik met de rechtermuisknop op het bestand notepad.exe en klik op Openen met “Wine Windows Program Loader”
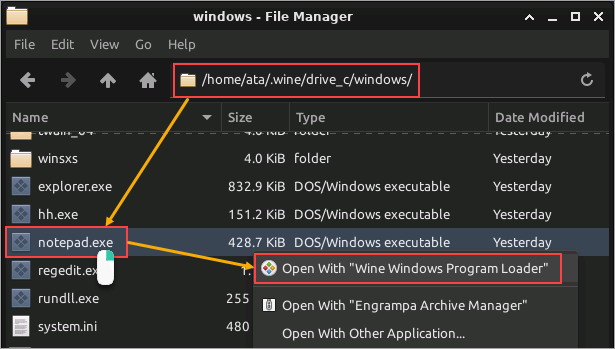
Het openen van een Windows-programma vanuit de terminal
Het uitvoeren van een Windows-programma in de terminal vereist het uitvoeren van het wine-commando gevolgd door de programmnaam. Dit voorbeeld gebruikt nog steeds notepad.exe als het programma om uit te voeren.
In de terminal voer je het volgende commando uit.
Merk op dat de terminalprompt niet beschikbaar is terwijl het Windows-programma open is. Je krijgt de controle over de terminal pas terug wanneer je het Windows-programma sluit. Als gevolg hiervan, als je een ander Windows-programma wilt uitvoeren, moet je een ander terminalvenster openen.
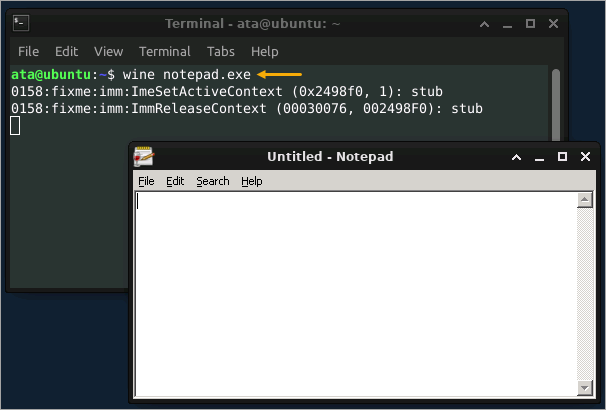
Een voordeel van het starten van een Windows-programma met wine is dat de opdracht argumenten accepteert. Bijvoorbeeld, om notepad.exe te starten en automatisch een tekstbestand te openen, voeg je het bestandspad toe als argument. Het onderstaande commando opent het Windows hosts-bestand.
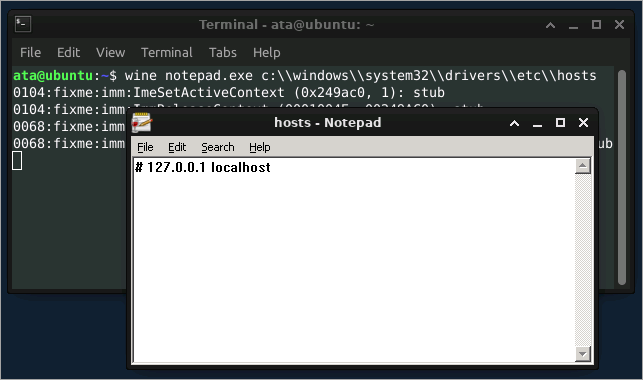
Windows-toepassingen installeren in Wine
Wijn beperkt je niet tot alleen de ingebouwde programma’s, wat betekent dat je andere Windows-toepassingen kunt installeren. Maar niet alle Windows-toepassingen zijn compatibel om met Wine te draaien.
Bezoek de WineHQ – Wine Applicatie Database (AppDB) voor de lijst met geverifieerde compatibele Windows-toepassingen.
Om een nieuwe toepassing te installeren, moet je het EXE- of MSI-installatiebestand downloaden en het uitvoeren op dezelfde manier als je een al geïnstalleerd programma zou uitvoeren.
Misschien geef je de voorkeur aan Notepad++ in plaats van de Windows Notepad. Om het te installeren, volg deze stappen.
1. Bevestig eerst dat Notepad++ compatibel is met Wine door een zoekopdracht uit te voeren in AppDB. Zoals je hieronder kunt zien, verschijnt Notepad++ in de resultaten, wat bevestigt dat Notepad++ een compatibel programma is.
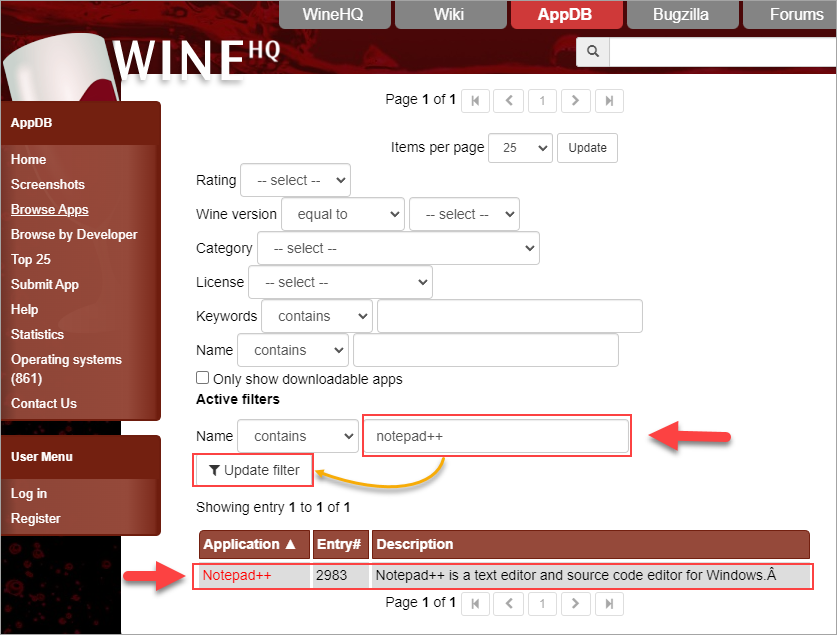
2. Nadat je de compatibiliteit van de toepassing hebt bevestigd, download je de nieuwste Notepad++-installatie van deze link.
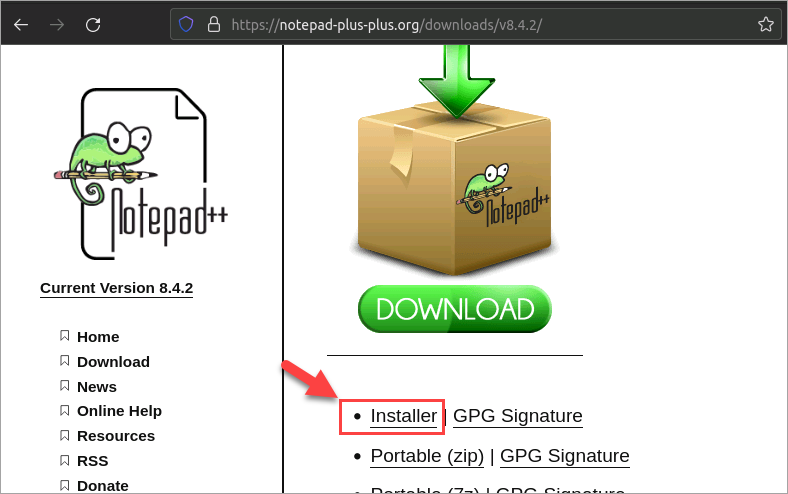
3. Nadat je het hebt gedownload, zoek je het installatieprogramma in je bestandsbeheerder. Klik met de rechtermuisknop op het installatieprogramma en klik op Openen met “Wine Windows Program Loader”.
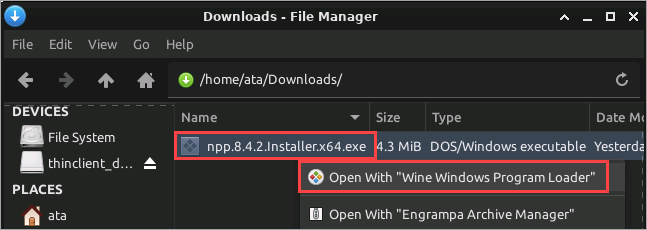
Voltooi de installatie van Notepad++ alsof je het op een Windows-computer installeert.
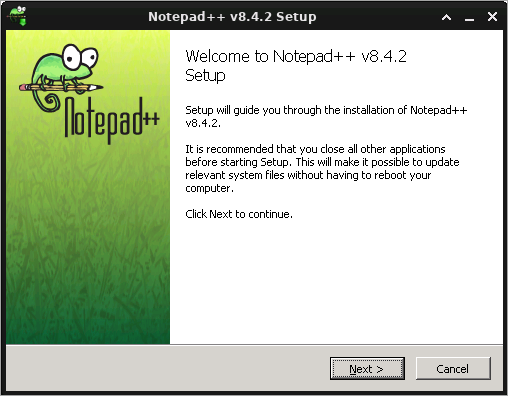
Open Notepad++ door erop te dubbelklikken op het pictogram op je Ubuntu-bureaublad of door de onderstaande opdracht in de terminal uit te voeren.
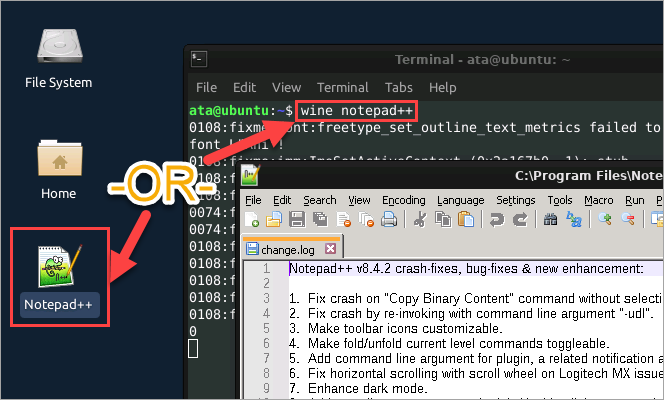
Het installeren van extra pakketten met Winetricks
Sommige Windows-toepassingen vereisen mogelijk extra pakketten om correct te werken. Bijvoorbeeld, een op Windows gebaseerd spel kan breken als het een specifiek lettertype niet kan vinden in het systeem of als de Visual C++ 2013-bibliotheken niet zijn geïnstalleerd.
Je kunt deze extra pakketten installeren met behulp van Winetricks. Winetricks is een hulpscript dat helpt bij het downloaden en installeren van pakketten in Wine.
1. Voer de onderstaande commando’s uit in je terminal om het Winetricks-script te downloaden.
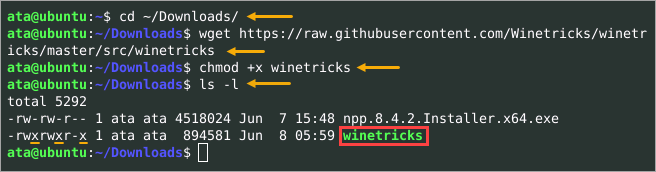
2. Roep nu het winetricks-script aan gevolgd door de pakketnamen om te installeren. Het onderstaande commando installeert de Visual C++ 2013-bibliotheken (vcrun2013) en de kern-Microsoft-lettertypen (corefonts), waaronder Arial, Courier en Times New Roman.
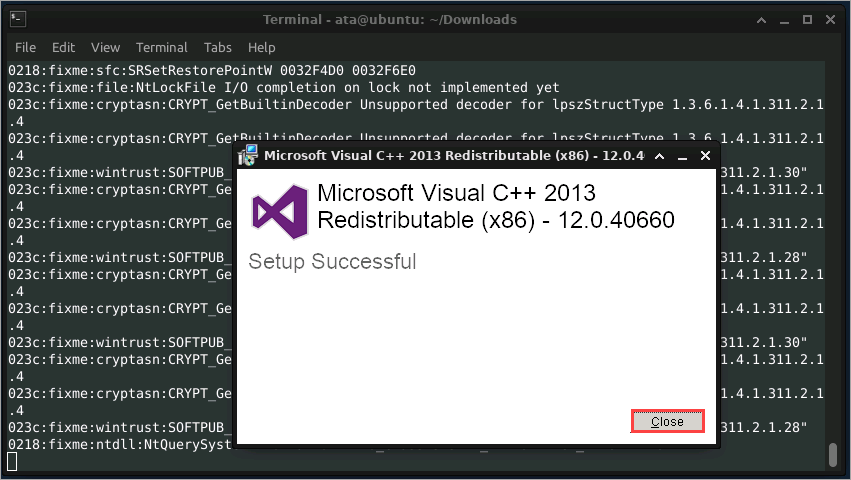
3. Tot slot, voer het onderstaande commando uit om alle geïnstalleerde pakketten op te lijsten en te bevestigen dat de kernlettertypen en VC++ 2013 aanwezig zijn.
Opmerking: Het uitvoeren van ./winetricks zonder parameters opent in plaats daarvan een GUI-interface.
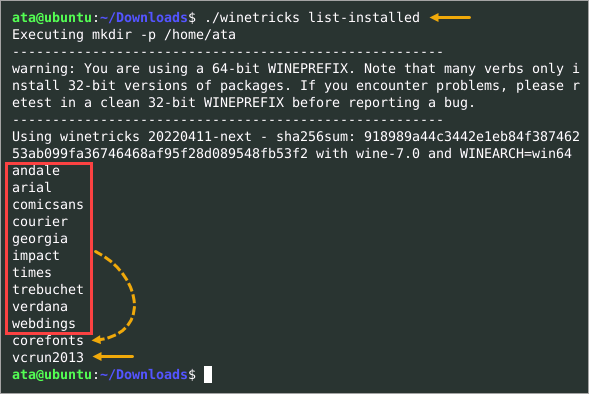
Winetricks verdeelt pakketten in de categorieën apps, benchmarks, dlls, fonts en games. Er bestaat nog een categorie genaamd instellingen, die de bewerkbare Wine-instellingen bevat.
Om beschikbare (geïnstalleerde of niet-geïnstalleerde) Winetricks-pakketten weer te geven, voert u het volgende script uit. Als u de categorie instellingen specificeert, worden de Wine-instellingen weergegeven in plaats van de pakketten.
./winetricks <categorie naam> lijst
Om meer te weten te komen over het Winetricks-script, voert u ./winetricks –help uit om de ingebouwde helpdocumentatie te bekijken.
Wine configureren voor Ubuntu-toepassingsinstellingen
Op dit punt heeft u een volledig functionele Wine-installatie. U kunt Wine nu gebruiken zoals het is, en in de meeste gevallen hoeft u niets anders te configureren. Maar wanneer u wijzigingen wilt aanbrengen in de configuratie van Wine, is de winecfg-tool uw wapen.
De versie van Windows die Wine standaard gebruikt, is Windows 7. Sommige Windows-programma’s vereisen mogelijk een specifieke versie van Windows om te draaien. In dat geval kunt u de standaard Windows-versie wijzigen of de versie per toepassing instellen.
1. Open de Wine-configuratietool door de onderstaande opdracht in de terminal uit te voeren.
2. De Wine-configuratietool heeft zes tabbladen voor verschillende groepen instellingen. Klik in dit voorbeeld op het tabblad Toepassingen, en u ziet de Standaardinstellingen in de lijst, dit zijn de algemene toepassingsinstellingen. Wijzig de standaard Windows-versie nog niet.
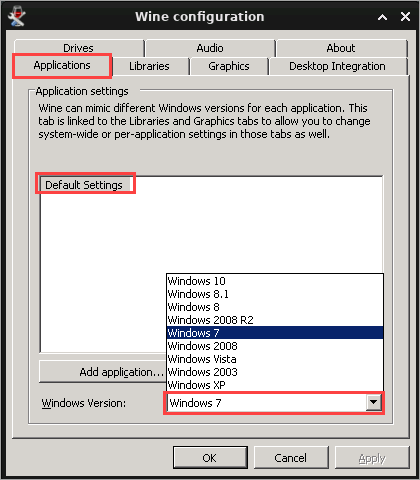
3. Stel dat Notepad++ het meest compatibel is met Windows 10, dan moet je een expliciete instelling maken voor die toepassing. Klik hiervoor op Voeg toepassing toe, zoek en selecteer het bestand notepad++.exe, en klik op Openen.
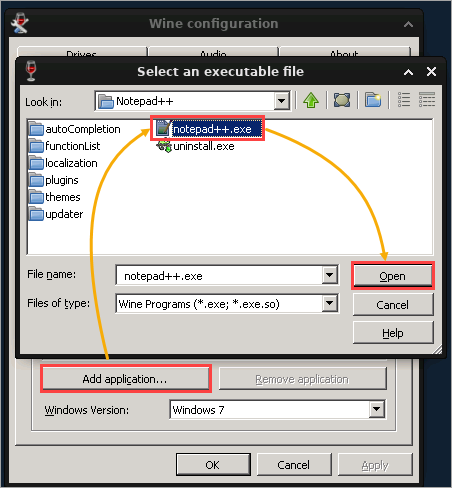
4. Klik op de nieuwe instelling voor notepad++.exe in de lijst, klik op het keuzemenu Windows-versie en selecteer Windows 10. Nadat je de Windows-versie hebt ingesteld, klik je op OK om de toepassingsinstelling op te slaan en de Wine-configuratietool af te sluiten.
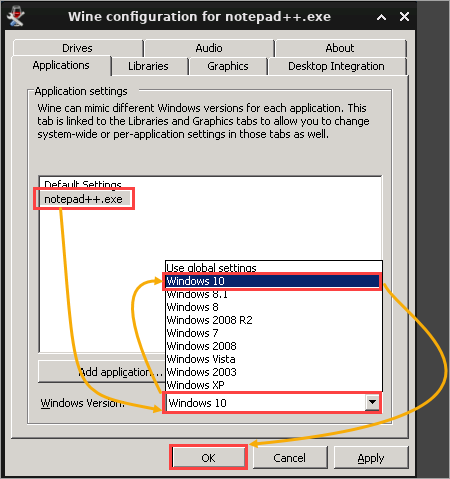
Vanaf dit punt draait notepad++.exe op je computer alsof het native op een Windows 10-pc draait.
Conclusie
In deze handleiding heb je geleerd hoe je aan de slag kunt met Wine voor Ubuntu. Je hebt geleerd hoe je Wine installeert en hoe je een Windows-toepassing start. Ook heb je geleerd hoe je Wine configureert voor de beste ervaring met de toepassing die je wilt uitvoeren.
Wine heeft sinds het begin een lange weg afgelegd en blijft verbeteren met elke nieuwe versie. Deze oplossing is een uitstekende manier om je favoriete Windows-toepassingen op Linux te gebruiken zonder je systeem dubbel op te starten.
Als je het gevoel hebt dat je Linux bedriegt door Wine te gebruiken (op een goede manier), heb je gelijk. Als Wine je in staat stelt om te bereiken wat je nodig hebt in Linux, gebruik het dan!













