Suponha que você utilize o Linux como seu sistema operacional principal, e então o seu trabalho ou escola exigiu a utilização de um programa que só roda no Windows. Que chato. Mas antes de pensar em criar uma máquina virtual, o que poderia consumir os recursos do seu computador, que tal considerar uma alternativa melhor – o Wine para o Ubuntu.
Fique ligado e aprenda a instalar e configurar o Wine para o Ubuntu, e execute aplicativos do Windows de forma perfeita em pouco tempo!
Pré-requisitos
Este tutorial será uma demonstração prática. Se você deseja acompanhar, vai precisar de um computador com pelo menos o Ubuntu 18.04 e um ambiente de desktop. Este guia utiliza o Ubuntu 20.04.
Habilitando o Suporte Multiarquitetura no Seu Computador Ubuntu
O Wine está disponível em binários de 64 bits e 32 bits. Se o seu processador suporta 64 bits, é recomendável instalar ambos para garantir o suporte a programas de ambas as arquiteturas. Mas antes de instalar os binários necessários de 32 bits, você deve habilitar o suporte multiarquitetura no seu computador Ubuntu.
1. Primeiramente, abra uma janela de terminal no seu desktop Ubuntu ou faça login via SSH se estiver acessando remotamente.
2. Em seguida, execute o comando abaixo para determinar a arquitetura da CPU do seu computador.
Procure pelo valor do(s) modo(s) de operação da CPU no resultado. O resultado determina se o seu computador pode executar programas que são apenas de 32 bits ou tanto de 64 bits quanto de 32 bits. Como você pode ver abaixo, este computador pode executar programas tanto de 64 bits quanto de 32 bits.
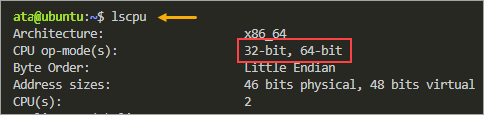
Se a arquitetura da sua CPU for apenas de 32 bits, pule as etapas restantes desta seção, pois elas não se aplicam ao seu computador.
3. Agora, habilite o suporte multiarquitetura no seu computador Ubuntu executando o comando abaixo.
4. Por fim, atualize o cache de pacotes executando o comando abaixo.
Como você pode ver, o cache de pacotes local agora inclui pacotes de 32 bits (i386).
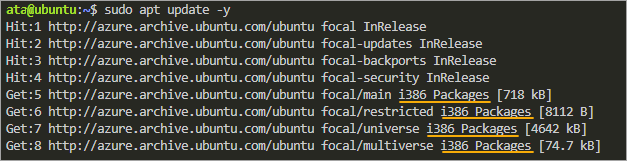
Instalando o Wine para Ubuntu do Repositório do Ubuntu
A maneira mais rápida e conveniente de instalar o Wine para o Ubuntu é a partir do repositório do Ubuntu. Como assim? Se você sabe como executar o comando apt, então já está quase lá.
O repositório oficial do Ubuntu nem sempre terá a versão mais recente do Wine. Se você preferir instalar a versão estável mais recente do Wine para o Ubuntu, pode pular esta seção.
Para instalar o Wine a partir do repositório do Ubuntu via APT, siga estas etapas.
Dependendo da capacidade da CPU, execute um dos comandos abaixo para instalar a versão apropriada do Wine para o Ubuntu. Este tutorial instala tanto a versão win64 quanto a win32. Como você está instalando com o apt, o processo instala automaticamente as dependências adicionais.
Agora, confirme que a instalação foi bem-sucedida verificando a versão do Wine para o Ubuntu.
Você verá o número da versão do Wine que foi instalado. No momento em que este texto foi escrito, a versão estável mais recente é o Wine 5.0.3. Seu número de versão pode ser diferente.

Instalando o Wine para o Ubuntu a partir do Repositório WineHQ
Se você não quer ficar em dúvida quanto à versão do Wine e garantir que está instalando a mais recente, instalar a partir do repositório WineHQ é a melhor opção.
Nota: Se você já instalou o Wine para o Ubuntu anteriormente, desinstale antes de seguir as etapas desta seção.
O repositório oficial do WineHQ é um PPA (Arquivo de Pacote Pessoal) que contém a versão estável mais recente do Wine.
Para instalar o Wine a partir dos repositórios WineHQ, siga essas etapas.
1. Primeiro, faça o download e adicione a chave GPG do WineHQ executando o comando abaixo. Este passo garante que os pacotes que você instala sejam de uma fonte confiável.

2. Em seguida, execute o comando abaixo para adicionar o repositório do WineHQ ao seu arquivo sources.list.
Como resultado, sua lista de fontes de pacotes agora inclui os URLs do repositório do WineHQ.
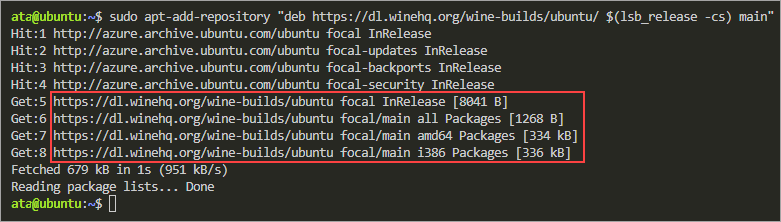
3. Agora, instale o Wine para o Ubuntu executando o comando abaixo. Este comando instala a versão estável mais recente usando o pacote winehq-stable. O –install-recommends garante que o apt instale os pacotes recomendados junto com o Wine.
Se desejar testar a versão de desenvolvimento em vez da versão estável por algum motivo, o nome do pacote deve ser winehq-devel.
4. Por fim, execute o seguinte comando para verificar a versão do Wine que você instalou.
No momento da escrita, a versão estável mais recente do repositório do WineHQ é o Wine 7.0. Seu número de versão pode ser diferente.

Inicializando o Ambiente do Wine
Agora você pode executar programas executáveis do Windows em seu computador Ubuntu após instalar o Wine. Mas para evitar interrupções desnecessárias ao executar um aplicativo no Wine pela primeira vez, é recomendável inicializar o ambiente do Wine.
Em resumo, inicializar o ambiente Wine cria o diretório ~/.wine, onde o Wine armazena todos os seus arquivos de configuração. Se houver pacotes de suporte ausentes, o Wine solicitará a instalação deles durante a inicialização.
A pasta ~/.wine também é chamada de pasta WINEPREFIX. Você pode encontrar outras variações, como Wine Prefix e Wine Bottle.
1. Faça login no seu Desktop Ubuntu e abra uma nova janela do terminal.
2. Execute o comando abaixo para inicializar o ambiente Wine. O comando wineboot é a implementação do Wine da sequência de inicialização e desligamento de um computador com Windows.
Você verá uma janela pop-up semelhante à captura de tela abaixo, mostrando o diretório do ambiente Wine.
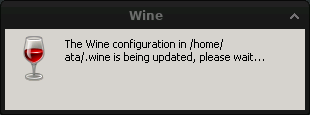
3. Quando receber a solicitação para instalar o Wine Mono, clique em Instalar. Mono é uma implementação multiplataforma do .NET Framework que o Wine precisa para executar aplicativos .NET.
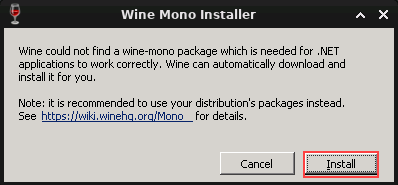
Aguarde a conclusão da instalação do Wine Mono em alguns segundos.
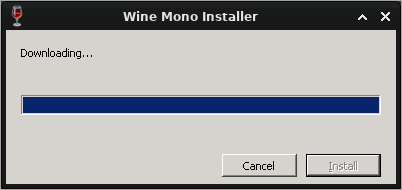
De volta ao terminal, você deverá ver uma mensagem de confirmação semelhante à captura de tela abaixo, indicando que a configuração inicial foi bem-sucedida.
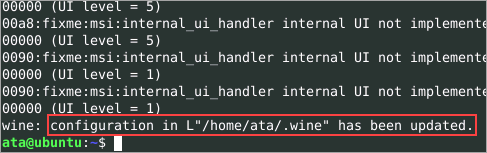
4. Abra o gerenciador de arquivos do seu computador e explore o diretório ~/.wine. Você deve ver objetos semelhantes à captura de tela abaixo. Esta pasta contém os arquivos de registro e a unidade C do Wine como uma subpasta.
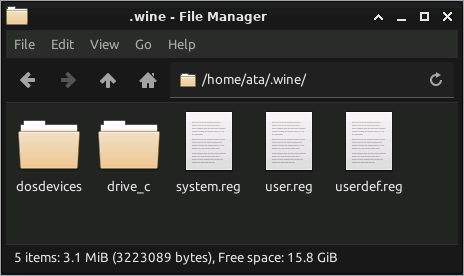
Executando Aplicativos do Windows com o Wine
Agora que você instalou o Wine para o Ubuntu, quais são os aplicativos do Windows que você pode executar com ele? Assim como um computador com Windows que já vem com programas pré-instalados, o Wine também possui programas integrados que você pode executar imediatamente.
Existem duas maneiras de iniciar um programa do Windows no Wine – através da linha de comando ou do gerenciador de arquivos.
Abrindo um programa do Windows pelo gerenciador de arquivos
Por exemplo, um dos programas integrados no Wine é o notepad.exe. Para abrir este programa, navegue até a pasta ~/.wine/drive_c/windows/. Clique com o botão direito do mouse no arquivo notepad.exe e clique em Abrir com “Wine Windows Program Loader”.
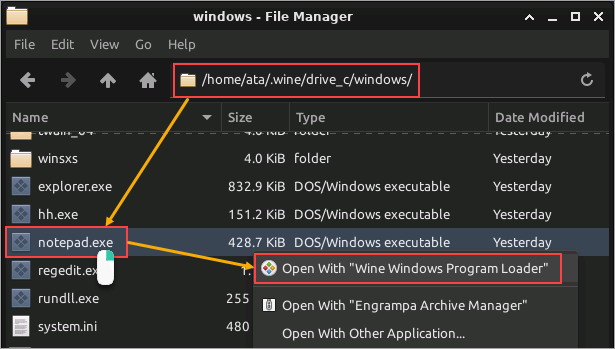
Abrindo um programa do Windows pelo Terminal
Executar um programa do Windows no terminal requer a execução do comando wine seguido pelo nome do programa. Neste exemplo, ainda estamos usando o notepad.exe como o programa a ser executado.
No terminal, execute o seguinte comando.
Observe que o prompt do terminal não está disponível enquanto o programa do Windows está aberto. Você só terá o controle do terminal de volta quando fechar o programa do Windows. Consequentemente, se você precisar executar outro programa do Windows, deverá abrir outra janela do terminal.
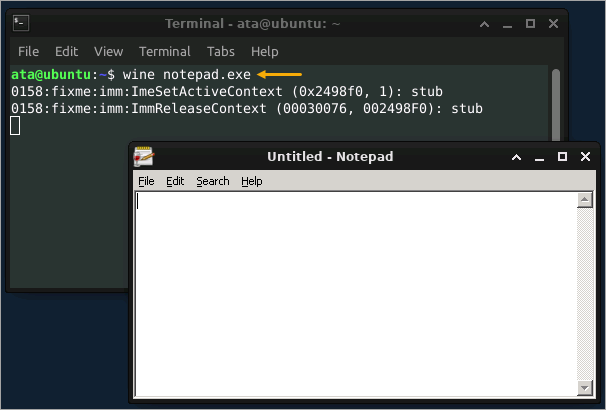
Uma vantagem de iniciar um programa do Windows com o wine é que o comando aceita argumentos. Por exemplo, para abrir o notepad.exe e abrir automaticamente um arquivo de texto, adicione o caminho do arquivo como argumento. O comando abaixo abre o arquivo hosts do Windows.
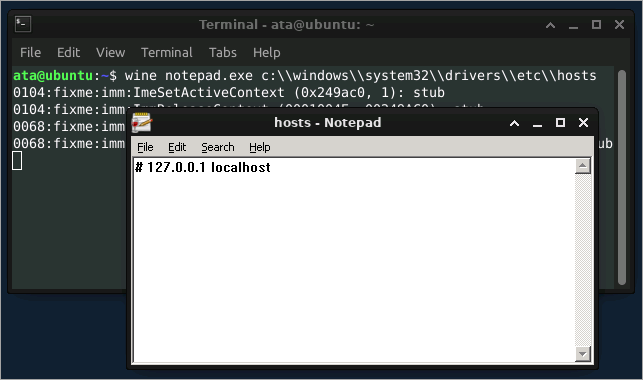
Instalando aplicativos do Windows no Wine
O Wine não o restringe apenas aos programas integrados, o que significa que você pode instalar outras aplicações do Windows. Mas nem todas as aplicações do Windows são compatíveis para serem executadas com o Wine.
Visite o WineHQ – Banco de Dados de Aplicações do Wine (AppDB) para ver a lista de aplicações do Windows compatíveis verificadas.
Para instalar uma nova aplicação, você deve baixar o arquivo de instalação EXE ou MSI e executá-lo da mesma forma que faria com um programa já instalado.
Talvez você prefira o Notepad++ em vez do Bloco de Notas do Windows. Para instalar, siga estes passos.
1. Primeiro, confirme se o Notepad++ é compatível com o Wine fazendo uma pesquisa no AppDB. Como você pode ver abaixo, o Notepad++ aparece nos resultados, confirmando que o Notepad++ é um programa compatível.
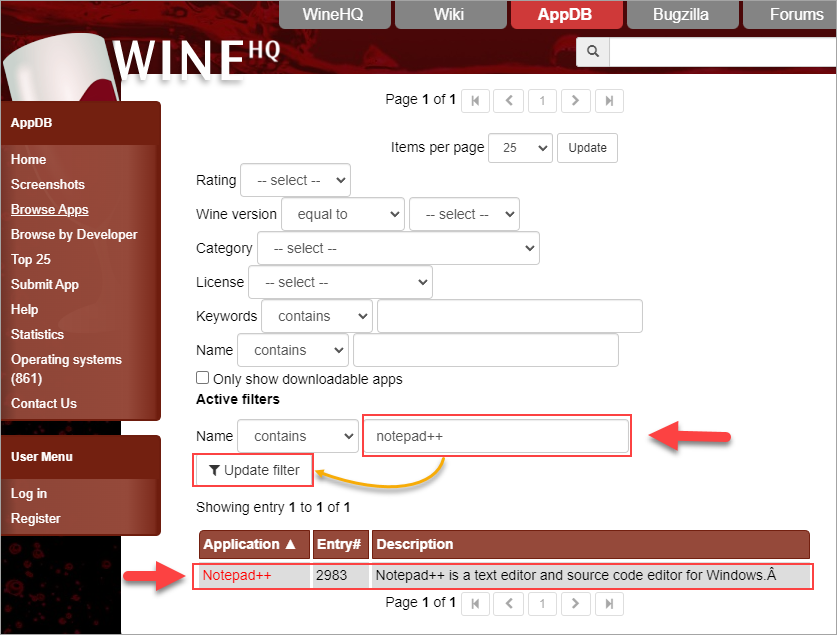
2. Depois de confirmar a compatibilidade da aplicação, baixe o instalador mais recente do Notepad++ deste link.
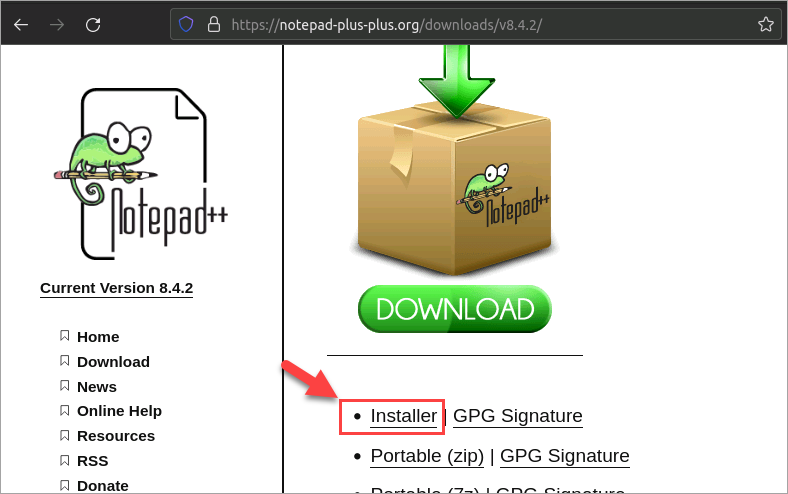
3. Após o download, localize o instalador no seu gerenciador de arquivos. Clique com o botão direito no instalador e clique em Abrir Com “Carregador de Programas do Windows do Wine”.
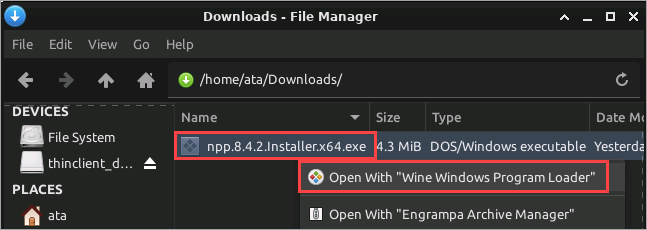
Conclua a instalação do Notepad++ como se estivesse instalando em um computador com Windows.
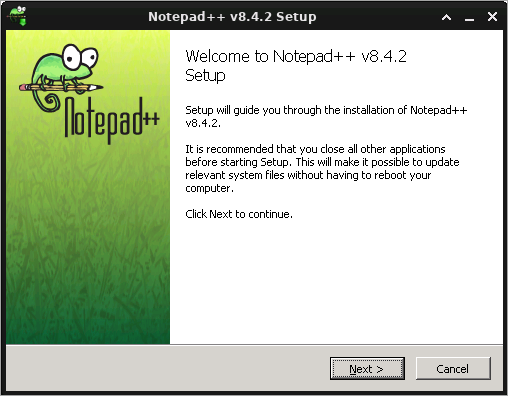
Abra o Notepad++ dando um clique duplo no ícone na sua área de trabalho do Ubuntu ou executando o comando abaixo no terminal.
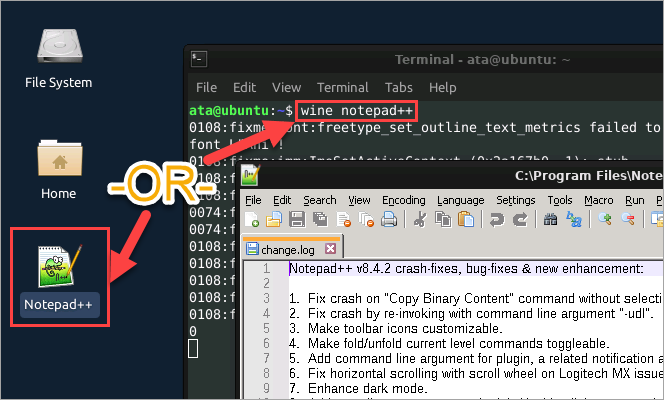
Instalando Pacotes Adicionais com o Winetricks
Alguns aplicativos do Windows podem requerer pacotes adicionais para funcionar corretamente. Por exemplo, um jogo baseado no Windows pode falhar se não encontrar uma fonte específica no sistema ou se as bibliotecas do Visual C++ 2013 não estiverem instaladas.
Você pode instalar esses pacotes adicionais com a ajuda do Winetricks. O Winetricks é um script auxiliar que ajuda a baixar e instalar pacotes no Wine.
1. Execute os comandos abaixo no seu terminal para baixar o script do Winetricks.
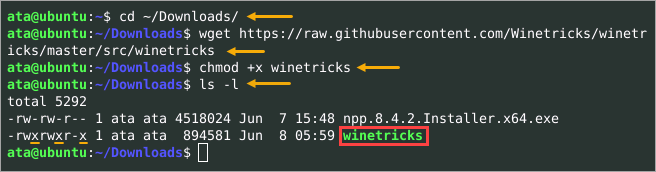
2. Agora, invoque o script do winetricks seguido pelos nomes dos pacotes a serem instalados. O comando abaixo instala as bibliotecas do Visual C++ 2013 (vcrun2013) e as principais fontes da Microsoft (corefonts), incluindo Arial, Courier e Times New Roman.
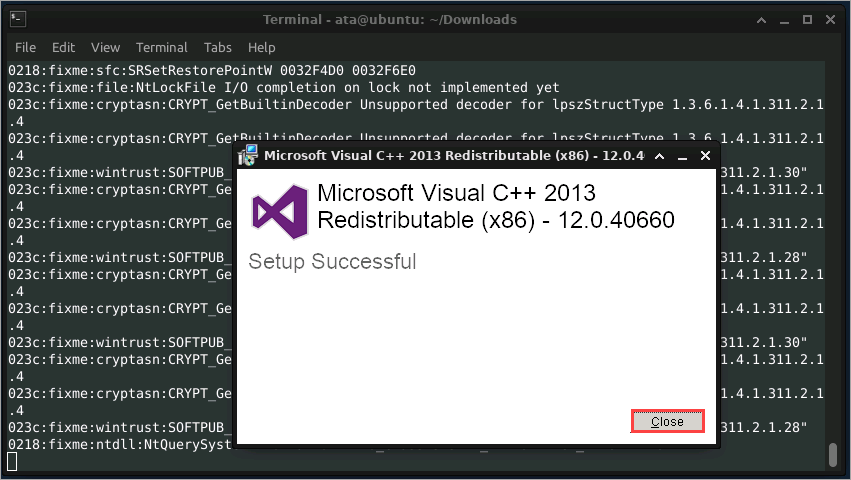
3. Por fim, execute o comando abaixo para listar todos os pacotes instalados e confirmar que as fontes principais e o VC++ 2013 estão presentes.
Nota: Executar ./winetricks sem parâmetros abrirá uma interface gráfica em vez disso.
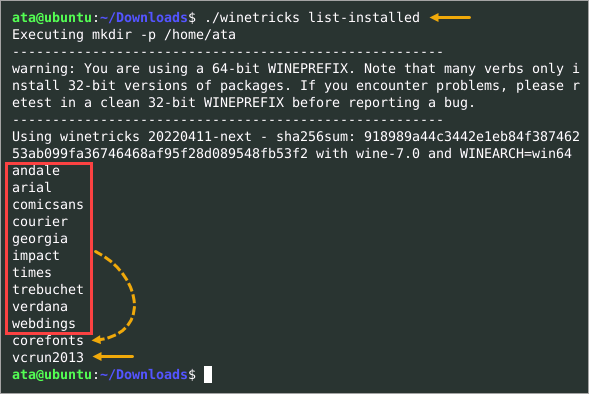
Winetricks divide os pacotes em categorias de aplicativos, benchmarks, dlls, fontes e jogos. Outra categoria existe chamada configurações, que contém as configurações editáveis do Wine.
Para listar os pacotes do Winetricks disponíveis (instalados ou não), execute o seguinte script. Se você especificar a categoria de configurações, estará listando as configurações do Wine em vez disso.
./winetricks
lista Para saber mais sobre o script do Winetricks, execute ./winetricks –help para visualizar a documentação de ajuda integrada.
Configurando as Configurações de Aplicativo do Wine para Ubuntu
Neste ponto, você tem uma configuração do Wine totalmente funcional. Você pode começar a usar o Wine como está e, na maioria dos casos, não precisaria configurar mais nada. Mas sempre que precisar fazer alterações na configuração do Wine, a ferramenta winecfg é sua arma.
A versão do Wine do sistema operacional Windows é o Windows 7 por padrão. Alguns programas do Windows podem exigir uma versão específica do Windows para serem executados. Nesse caso, você pode alterar a versão padrão do Windows ou definir a versão por aplicativo.
1. Abra a ferramenta de Configuração do Wine executando o comando abaixo no terminal.
2. A ferramenta de Configuração do Wine possui seis guias para diferentes grupos de configurações. Neste exemplo, clique na guia Aplicativos e você verá as Configurações Padrão na lista, que são as configurações globais do aplicativo. Não altere ainda a versão padrão do Windows.
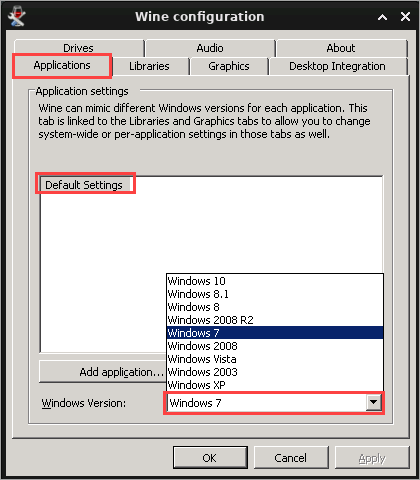
3. Suponha que o Notepad++ seja mais compatível com o Windows 10; então, você deve criar uma configuração explícita para essa aplicação. Para fazer isso, clique em Adicionar aplicativo, localize e selecione o arquivo notepad++.exe e clique em Abrir.
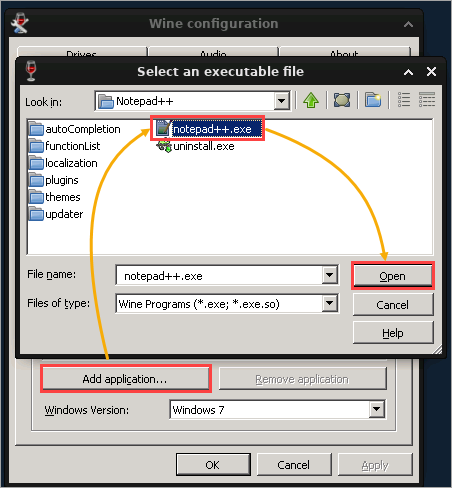
4. Clique na nova configuração notepad++.exe na lista, clique na caixa suspensa Versão do Windows e selecione Windows 10. Depois de definir a versão do Windows, clique em OK para salvar a configuração da aplicação e sair da ferramenta de Configuração do Wine.
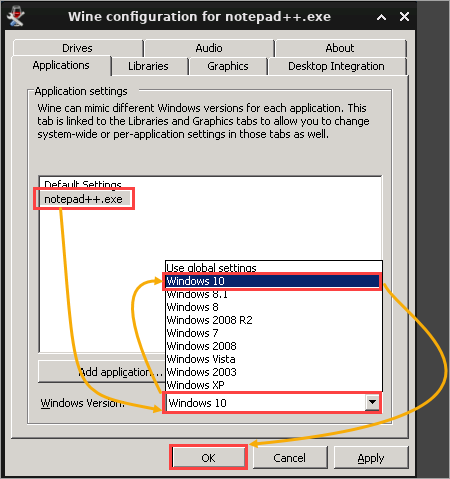
A partir deste ponto, o notepad++.exe será executado no seu computador como se estivesse sendo executado nativamente em um PC com Windows 10.
Conclusão
Neste tutorial, você aprendeu como começar com o Wine para o Ubuntu. Você aprendeu como instalar o Wine e como iniciar uma aplicação do Windows. Você também aprendeu como configurar o Wine para obter a melhor experiência com a aplicação que deseja executar.
O Wine percorreu um longo caminho desde sua criação e continua a melhorar com cada nova versão. Esta solução é uma excelente maneira de usar suas aplicações favoritas do Windows no Linux sem precisar fazer um dual boot no seu sistema.
Se você sentir que está “traindo” o Linux ao usar o Wine (de uma maneira boa), você não está errado. Se o Wine permite que você faça o que precisa no Linux, use-o!













