В этой статье мы обсудим, как настроить и сконфигурировать локальное хранилище системы в Red Hat Enterprise Linux 7 с использованием классических инструментов и представим Менеджер хранилища системы (также известный как SSM), который значительно упрощает эту задачу.

Обратите внимание, что мы представим эту тему в данной статье, но продолжим её описание и использование в следующей (Часть 7) из-за обширности предмета.
Создание и изменение разделов в RHEL 7
В RHEL 7, parted является утилитой по умолчанию для работы с разделами и позволит вам:
- Отобразить текущую таблицу разделов
- Манипулировать (увеличивать или уменьшать размер) существующих разделов
- Создавать разделы с использованием свободного пространства или дополнительных физических устройств хранения
Рекомендуется перед попыткой создания нового раздела или изменения существующего убедиться, что ни один из разделов на устройстве не используется (umount /dev/partition), и если вы используете часть устройства как подкачку, вам нужно её отключить (swapoff -v /dev/partition) во время процесса.
Самый простой способ сделать это – загрузить RHEL в режиме спасения, используя носитель установки, такой как установочный диск RHEL 7 или USB (Устранение неполадок → Спасение системы Red Hat Enterprise Linux) и выберите Пропустить, когда вас попросят выбрать опцию для монтирования существующей установки Linux, и вам будет предложен приглашение командной строки, где вы сможете начать вводить те же команды, что и показано ниже во время создания обычного раздела на физическом устройстве, которое не используется.
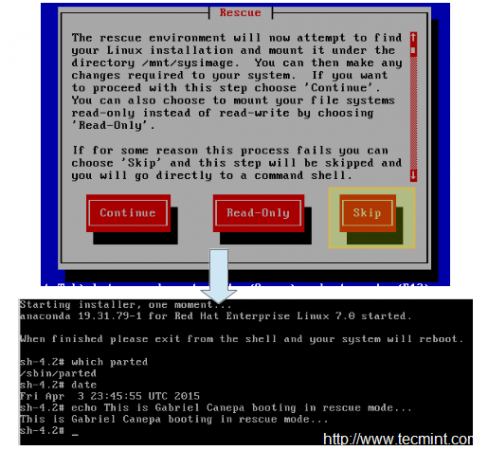
Для запуска parted просто введите.
# parted /dev/sdb
Где /dev/sdb – это устройство, на котором вы создадите новый раздел; затем введите print, чтобы отобразить текущую таблицу разделов диска:
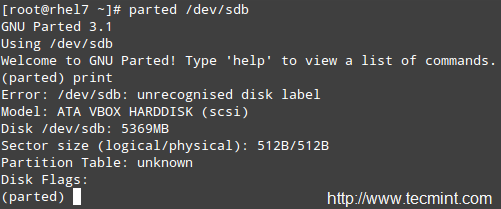
Как видите, в этом примере мы используем виртуальный диск 5 ГБ. Теперь мы перейдем к созданию основного раздела 4 ГБ и затем отформатируем его с файловой системой xfs, которая является по умолчанию в RHEL 7.
Вы можете выбрать из различных файловых систем. Вам придется вручную создать раздел с помощью mkpart, а затем отформатировать его с помощью mkfs.fstype, как обычно, потому что mkpart не поддерживает многие современные файловые системы из коробки.
В следующем примере мы установим метку для устройства, а затем создадим основной раздел (p) на /dev/sdb, который начинается с 0% процента устройства и заканчивается на 4000 МБ (4 ГБ):
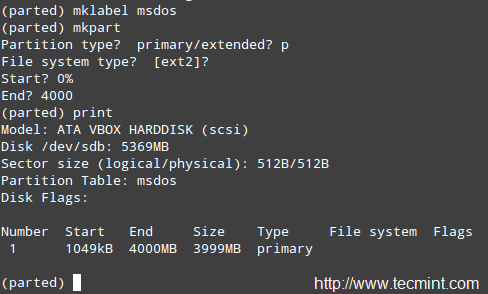
Затем мы отформатируем раздел как xfs и снова выведем таблицу разделов, чтобы убедиться, что изменения были применены:
# mkfs.xfs /dev/sdb1 # parted /dev/sdb print
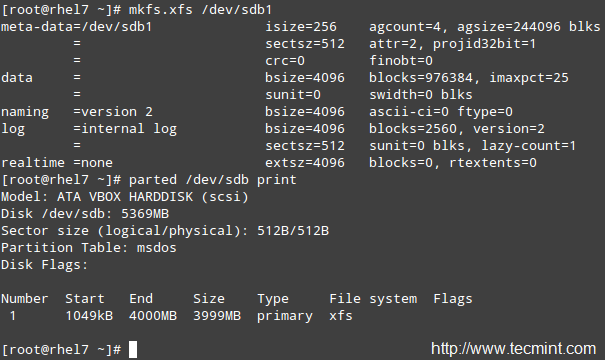
Для более старых файловых систем вы можете использовать команду resize в parted для изменения размера раздела. К сожалению, это применимо только к ext2, fat16, fat32, hfs, linux-swap и reiserfs (если установлен libreiserfs).
Таким образом, единственный способ изменить размер раздела – удалить его и создать заново (поэтому убедитесь, что у вас есть хорошее резервное копирование ваших данных!). Неудивительно, что схема разделения по умолчанию в RHEL 7 основана на LVM.
Чтобы удалить раздел с помощью parted:
# parted /dev/sdb print # parted /dev/sdb rm 1
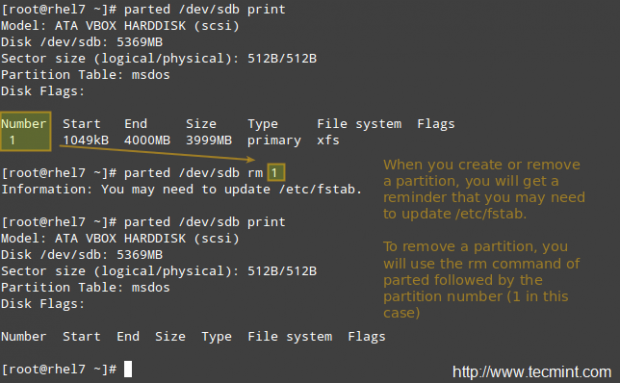
Менеджер логических томов (LVM)
После того как диск был разделен, может быть сложно или рискованно изменить размеры разделов. Поэтому, если мы планируем изменить размеры разделов нашей системы, мы должны рассмотреть возможность использования LVM вместо классической системы разделения, где несколько физических устройств могут образовать группу томов, которая будет содержать определенное количество логических томов, которые могут быть расширены или уменьшены без каких-либо проблем.
Простыми словами, вам может пригодиться следующая диаграмма, чтобы запомнить основную архитектуру LVM.
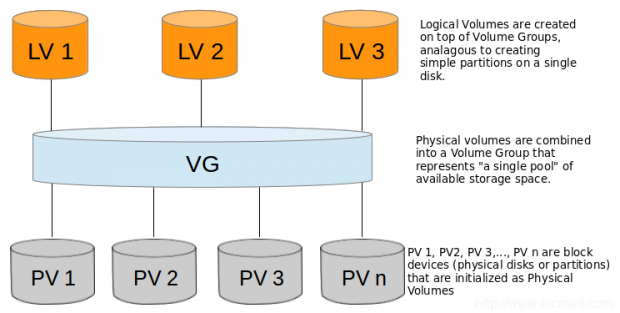
Создание физических томов, группы томов и логических томов
Следуйте этим шагам, чтобы настроить LVM с использованием классических инструментов управления объемами. Поскольку вы можете расширить эту тему, прочитав серию статей о LVM на этом сайте, я лишь кратко опишу основные шаги по настройке LVM, а затем сравню их с реализацией той же функциональности с помощью SSM.
Примечание: Мы будем использовать целые диски /dev/sdb и /dev/sdc в качестве PV (Физические тома), но это полностью зависит от вас, если вы хотите сделать то же самое.
1. Создайте разделы /dev/sdb1 и /dev/sdc1, используя 100% доступного дискового пространства в /dev/sdb и /dev/sdc:
# parted /dev/sdb print # parted /dev/sdc print
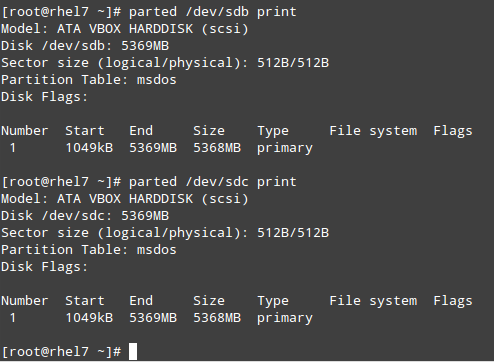
2. Создайте 2 физических тома на основе /dev/sdb1 и /dev/sdc1 соответственно.
# pvcreate /dev/sdb1 # pvcreate /dev/sdc1
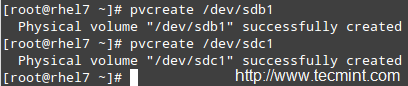
Помните, что вы можете использовать pvdisplay /dev/sd{b,c}1 для отображения информации о вновь созданных PV.
3. Создайте VG на основе PV, который вы создали на предыдущем шаге:
# vgcreate tecmint_vg /dev/sd{b,c}1

Помните, что вы можете использовать vgdisplay tecmint_vg для отображения информации о вновь созданном VG.
4. Создайте три логических тома на основе VG tecmint_vg, следуя:
# lvcreate -L 3G -n vol01_docs tecmint_vg [vol01_docs → 3 GB] # lvcreate -L 1G -n vol02_logs tecmint_vg [vol02_logs → 1 GB] # lvcreate -l 100%FREE -n vol03_homes tecmint_vg [vol03_homes → 6 GB]
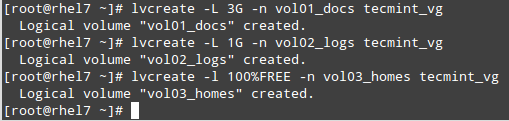
Помните, что вы можете использовать lvdisplay tecmint_vg, чтобы просмотреть информацию о вновь созданных LVs поверх VG tecmint_vg.
Source:
https://www.tecmint.com/rhcsa-exam-create-format-resize-delete-and-encrypt-partitions-in-linux/













