In dit artikel zullen we bespreken hoe u lokale systeemopslag instelt en configureert in Red Hat Enterprise Linux 7 met behulp van klassieke tools en de introductie van System Storage Manager (ook bekend als SSM), die deze taak aanzienlijk vereenvoudigt.

Houd er rekening mee dat we dit onderwerp in dit artikel zullen presenteren, maar de beschrijving en het gebruik ervan zullen voortzetten in het volgende artikel (Deel 7) vanwege de omvang van het onderwerp.
Partities maken en wijzigen in RHEL 7
In RHEL 7 is parted het standaardhulpprogramma om met partities te werken, en het zal u toestaan om:
- De huidige partitielijst weergeven
- Bestaande partities manipuleren (de grootte vergroten of verkleinen)
- Partities maken met behulp van vrije ruimte of extra fysieke opslagapparaten
Het wordt aanbevolen dat voordat u een nieuwe partitie maakt of een bestaande wijzigt, u ervoor zorgt dat geen van de partities op het apparaat in gebruik is (umount /dev/partition), en als u een deel van het apparaat als swap gebruikt, moet u het uitschakelen (swapoff -v /dev/partition) tijdens het proces.
De gemakkelijkste manier om dit te doen is om RHEL op te starten in reddingsmodus met behulp van een installatiemedium zoals een RHEL 7 installatie DVD of USB (Probleemoplossing → Red Hat Enterprise Linux-systeem redden) en Overslaan selecteren wanneer u wordt gevraagd om een optie te kiezen om de bestaande Linux-installatie te koppelen, en u krijgt een opdrachtprompt waar u dezelfde opdrachten kunt beginnen typen zoals hieronder getoond tijdens het maken van een gewone partitie op een fysiek apparaat dat niet wordt gebruikt.
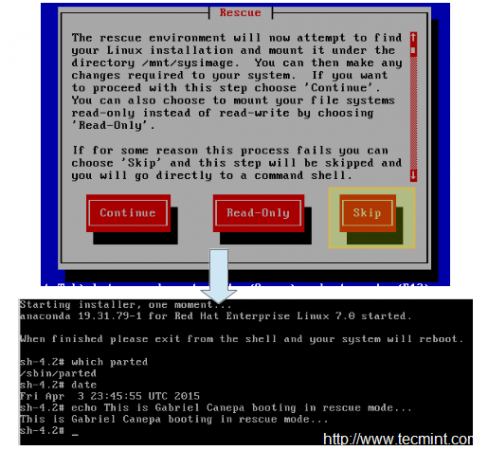
Om parted te starten, typt u eenvoudigweg.
# parted /dev/sdb
Waar /dev/sdb het apparaat is waar u de nieuwe partitie zult maken; typ vervolgens print om de huidige partitietabel van de schijf weer te geven:
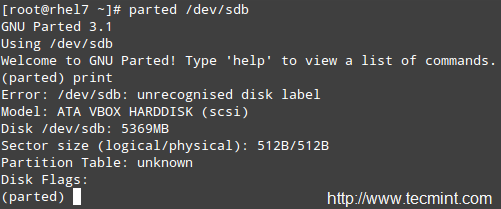
Zoals u kunt zien, gebruiken we in dit voorbeeld een virtuele schijf van 5 GB. We zullen nu doorgaan met het maken van een 4 GB primaire partitie en deze vervolgens formatteren met het xfs bestandssysteem, dat het standaardbestandssysteem is in RHEL 7.
U kunt kiezen uit verschillende bestandssystemen. U moet de partitie handmatig maken met mkpart en deze vervolgens formatteren met mkfs.fstype zoals gewoonlijk omdat mkpart veel moderne bestandssystemen niet standaard ondersteunt.
In het volgende voorbeeld zullen we een label instellen voor het apparaat en vervolgens een primaire partitie (p) maken op /dev/sdb, die begint bij 0% van het apparaat en eindigt op 4000 MB (4 GB):
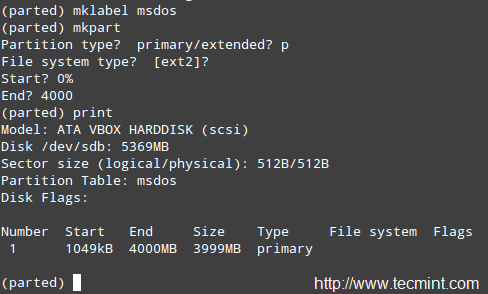
Volgende, zullen we de partitie formatteren als xfs en de partitietabel opnieuw afdrukken om te controleren of de wijzigingen zijn toegepast:
# mkfs.xfs /dev/sdb1 # parted /dev/sdb print
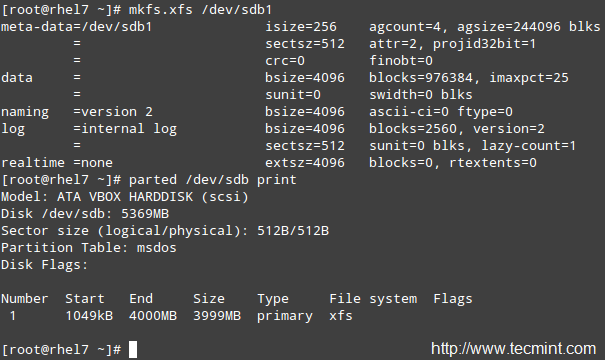
Voor oudere bestandssystemen kunt u de resize opdracht in parted gebruiken om een partitie te vergroten. Helaas is dit alleen van toepassing op ext2, fat16, fat32, hfs, linux-swap en reiserfs (indien libreiserfs is geïnstalleerd).
Dus, de enige manier om een partitie te vergroten is door deze te verwijderen en opnieuw aan te maken (zorg er dus voor dat u een goede back-up van uw gegevens heeft!). Geen wonder dat het standaard partitieschema in RHEL 7 is gebaseerd op LVM.
Om een partitie te verwijderen met parted:
# parted /dev/sdb print # parted /dev/sdb rm 1
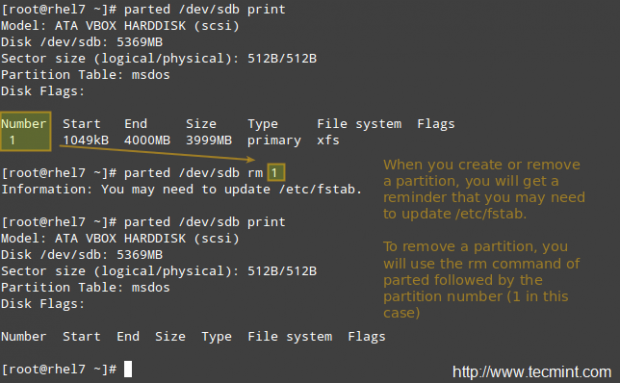
De Logische Volume Manager (LVM)
Zodra een schijf is gepartitioneerd, kan het moeilijk of riskant zijn om de partitiegroottes te wijzigen. Daarom, als we van plan zijn om de partities op ons systeem te vergroten, moeten we overwegen om LVM te gebruiken in plaats van het klassieke partitiesysteem, waarbij meerdere fysieke apparaten een volume groep kunnen vormen die een bepaald aantal logische volumes zal hosten, die kunnen worden uitgebreid of verkleind zonder gedoe.
In eenvoudige bewoordingen, kunt u de volgende diagram nuttig vinden om de basisarchitectuur van LVM te onthouden.
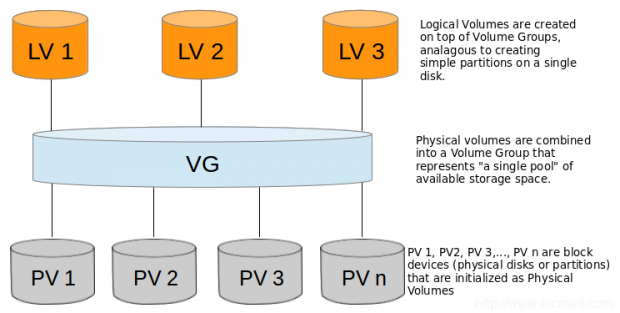
Het creëren van Fysieke Volumes, Volume Groep en Logische Volumes
Volg deze stappen om LVM in te stellen met behulp van klassieke volumemanagementtools. Aangezien je dit onderwerp verder kunt uitbreiden door de LVM-serie op deze site te lezen, zal ik alleen de basisstappen uiteenzetten om LVM in te stellen, en deze vervolgens vergelijken met het implementeren van dezelfde functionaliteit met SSM.
Let op: We zullen de hele schijven /dev/sdb en /dev/sdc gebruiken als PV’s (Physical Volumes), maar het is geheel aan jou of je hetzelfde wilt doen.
1. Maak partities /dev/sdb1 en /dev/sdc1 met behulp van 100% van de beschikbare schijfruimte in /dev/sdb en /dev/sdc:
# parted /dev/sdb print # parted /dev/sdc print
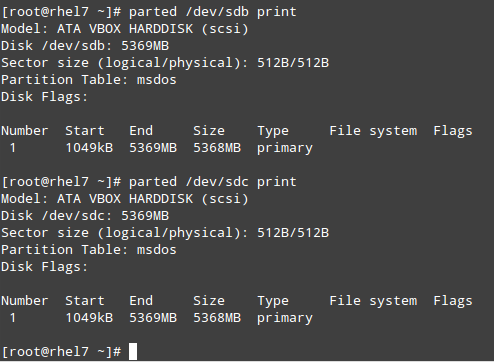
2. Maak respectievelijk 2 fysieke volumes bovenop /dev/sdb1 en /dev/sdc1.
# pvcreate /dev/sdb1 # pvcreate /dev/sdc1
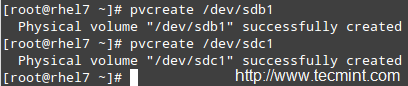
Onthoud dat je pvdisplay /dev/sd{b,c}1 kunt gebruiken om informatie over de nieuw gecreëerde PV’s te tonen.
3. Maak een VG bovenop de PV die je in de vorige stap hebt gemaakt:
# vgcreate tecmint_vg /dev/sd{b,c}1

Onthoud dat je vgdisplay tecmint_vg kunt gebruiken om informatie over de nieuw gecreëerde VG te tonen.
4. Maak drie logische volumes bovenop VG tecmint_vg, als volgt:
# lvcreate -L 3G -n vol01_docs tecmint_vg [vol01_docs → 3 GB] # lvcreate -L 1G -n vol02_logs tecmint_vg [vol02_logs → 1 GB] # lvcreate -l 100%FREE -n vol03_homes tecmint_vg [vol03_homes → 6 GB]
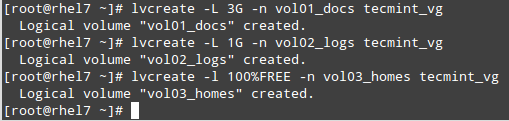
Onthoud dat je lvdisplay tecmint_vg kunt gebruiken om informatie te tonen over de nieuw aangemaakte LVs bovenop VG tecmint_vg.
Source:
https://www.tecmint.com/rhcsa-exam-create-format-resize-delete-and-encrypt-partitions-in-linux/













