この記事では、Red Hat Enterprise Linux 7でローカルシステムストレージを設定および構成する方法について、古典的なツールを使用して紹介します。また、この作業を大幅に簡素化するSystem Storage Manager(SSMとも呼ばれる)も導入します。

このトピックについてはこの記事で紹介しますが、主題の広範さのため、次の記事(Part 7)で説明と使用方法を継続します。
RHEL 7でのパーティションの作成と変更
RHEL 7では、partedがパーティションを操作するためのデフォルトユーティリティであり、次のことができます:
- 現在のパーティションテーブルを表示する
- 既存のパーティションのサイズを増減する
- 空きスペースや追加の物理ストレージデバイスを使用してパーティションを作成する
新しいパーティションを作成するか既存のパーティションを変更する前に、デバイスのパーティションのいずれも使用中でないことを確認することが推奨されます(umount /dev/partition)、そして、デバイスの一部をスワップとして使用している場合は、プロセス中にそれを無効にする必要があります(swapoff -v /dev/partition)。
最も簡単な方法は、RHELをレスキューモードで起動することです。これは、RHEL 7インストールDVDまたはUSB(トラブルシューティング → Red Hat Enterprise Linux システムをレスキュー)などのインストールメディアを使用して行います。既存のLinuxインストールをマウントするオプションを選択するように求められた場合は、スキップを選択し、未使用の物理デバイスで通常のパーティションの作成時に表示されるコマンドを入力できるコマンドプロンプトが表示されます。
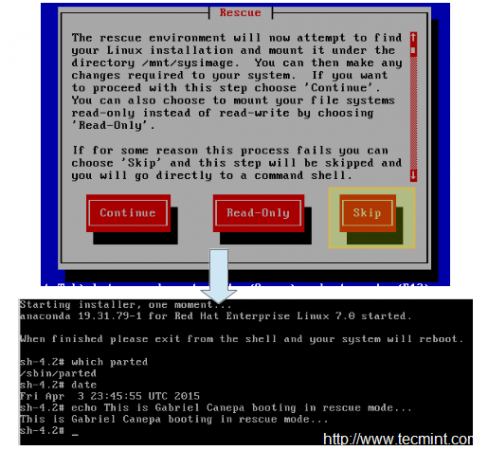
partedを起動するには、単に入力します。
# parted /dev/sdb
/dev/sdbは新しいパーティションを作成するデバイスです。次に、現在のドライブのパーティションテーブルを表示するにはprintと入力します。
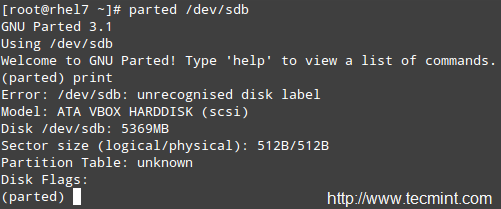
この例では、5 GBの仮想ドライブを使用しています。次に、4 GBのプライマリパーティションを作成し、その後、デフォルトのxfsファイルシステムでフォーマットします。これはRHEL 7のデフォルトです。
さまざまなファイルシステムから選択できます。多くの現代のファイルシステムをout-of-the-boxでサポートしていないため、mkpartでパーティションを手動で作成し、通常どおりmkfs.fstypeでフォーマットする必要があります。mkpart。
次の例では、デバイスにラベルを設定し、デバイス/dev/sdb上でプライマリパーティション(p)を作成し、デバイスの0%から4000 MB(4 GB)までの範囲で終了します。
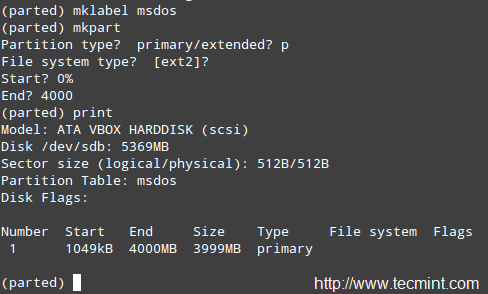
次に、パーティションをxfsとしてフォーマットし、変更が適用されたことを確認するためにパーティションテーブルを再度表示します:
# mkfs.xfs /dev/sdb1 # parted /dev/sdb print
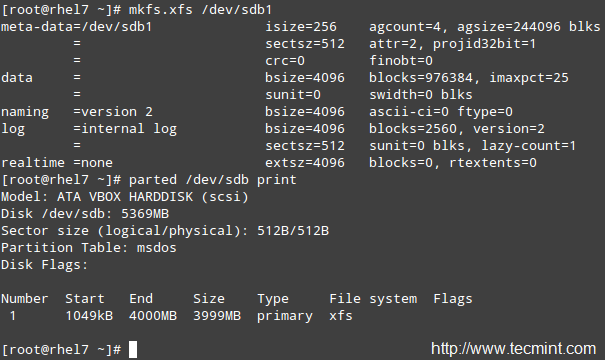
古いファイルシステムの場合、partedでresizeコマンドを使用してパーティションのサイズを変更できます。残念ながら、これはext2、fat16、fat32、hfs、linux-swap、およびreiserfs(libreiserfsがインストールされている場合)にのみ適用されます。
したがって、パーティションのサイズを変更する唯一の方法は、それを削除して再作成することです(データのバックアップを忘れずに!)。だからこそ、RHEL 7のデフォルトのパーティショニングスキームがLVMに基づいているのも納得です。
partedを使用してパーティションを削除するには:
# parted /dev/sdb print # parted /dev/sdb rm 1
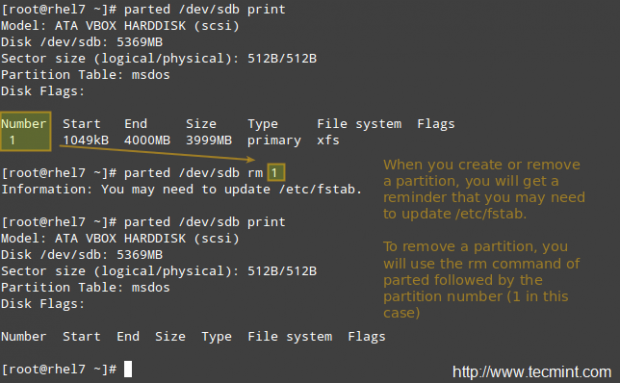
論理ボリュームマネージャ(LVM)
ディスクをパーティション分割した後、パーティションサイズを変更することは難しいか危険です。そのため、システムのパーティションのサイズを変更する予定がある場合は、複数の物理デバイスがボリュームグループを形成し、定義された数の論理ボリュームをホストすることができ、これらは手間なく拡張または縮小できるクラシックなパーティショニングシステムの代わりにLVMを使用する可能性を検討すべきです。
簡単に言えば、LVMの基本アーキテクチャを覚えておくのに以下の図が役立つかもしれません。
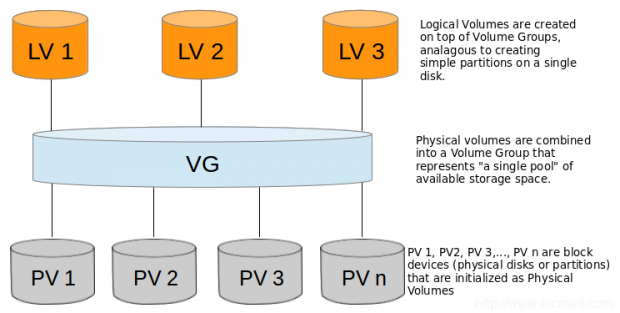
物理ボリューム、ボリュームグループ、および論理ボリュームの作成
次の手順に従って、クラシックなボリューム管理ツールを使用してLVMを設定します。このサイトのLVMシリーズを読んでこのトピックを詳しく知ることができるので、LVMを設定する基本的な手順を概説し、それをSSMで同じ機能を実装する方法と比較します。
注意:ディスク全体/dev/sdbと/dev/sdcをPV(物理ボリューム)として使用しますが、同じことをしたいかどうかは完全にあなた次第です。
1. /dev/sdbと/dev/sdcの利用可能なディスク容量の100%を使用して、/dev/sdb1と/dev/sdc1のパーティションを作成します。
# parted /dev/sdb print # parted /dev/sdc print
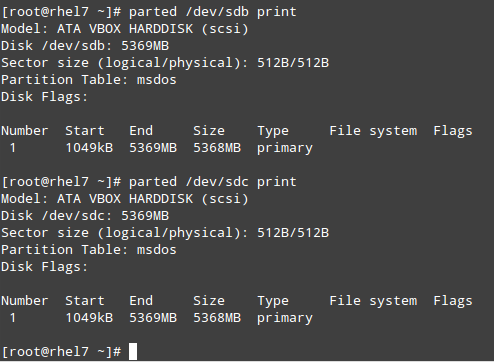
2. /dev/sdb1と/dev/sdc1の上にそれぞれ2つの物理ボリュームを作成します。
# pvcreate /dev/sdb1 # pvcreate /dev/sdc1
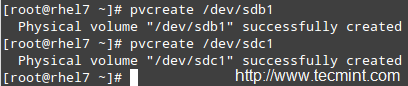
新しく作成されたPVに関する情報を表示するには、pvdisplay /dev/sd{b,c}1を使用できます。
3. 前の手順で作成したPVの上にVGを作成します。
# vgcreate tecmint_vg /dev/sd{b,c}1

新しく作成されたVGに関する情報を表示するには、vgdisplay tecmint_vgを使用できます。
4. 次のようにVG tecmint_vgの上に3つの論理ボリュームを作成します:
# lvcreate -L 3G -n vol01_docs tecmint_vg [vol01_docs → 3 GB] # lvcreate -L 1G -n vol02_logs tecmint_vg [vol02_logs → 1 GB] # lvcreate -l 100%FREE -n vol03_homes tecmint_vg [vol03_homes → 6 GB]
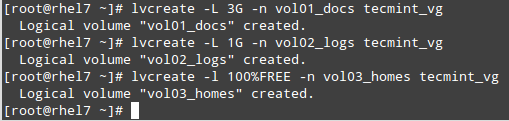
新しく作成されたLVsの情報を表示するには、lvdisplay tecmint_vgを使用してください。VG tecmint_vgの上に。
Source:
https://www.tecmint.com/rhcsa-exam-create-format-resize-delete-and-encrypt-partitions-in-linux/













