Итак, вы используете Microsoft Azure Site Recovery (ASR) и уже затруднились настройкой репликации нескольких виртуальных машин. Что дальше? Пришло время научиться переводить эти виртуальные машины на резервный сайт (второй дата-центр), чтобы проверить его работу!
Чтобы следовать этому руководству, убедитесь, что вы уже выполнили первую часть этой серии статей под названием Как спланировать, настроить и развернуть Azure Site Recovery. Если вы уже настроили хранилище ASR заранее для резервного копирования виртуальных машин, этот учебник все равно подойдет.
После того, как вы настроили хранилище ASR, самое трудное уже позади, но нет способа узнать, действительно ли вы можете использовать эту услугу, пока не протестируете ее. В этом уроке вы узнаете, как перевести снимок сайта, созданный с помощью ASR, на вторичный сайт.
Держите кулачки, чтобы все получилось!
Запуск тестовой переводки на одной виртуальной машине в Microsoft Azure Site Recovery
Прежде чем выполнять реальную переводку, важно сначала провести некоторые тесты. В конце концов, если бы эти виртуальные машины работали в производственной среде и что-то пошло не так, вам пришлось бы долго возиться!
Давайте сначала протестируем переводку одной виртуальной машины Azure из сценария, продемонстрированного в первой части этой серии статей. Вы переводите на регион Azure, определенный в первой части этой серии.
- Используйте ваш веб-браузер, перейдите в портал Azure и найдите хранилище служб восстановления в строке поиска, а затем откройте Хранилища служб восстановления, как показано ниже.
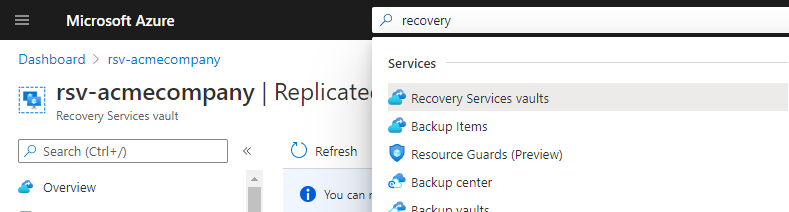
2. Найдите и откройте ваше хранилище.
3. Нажмите на Реплицируемые элементы на левой стороне экрана. Здесь вы сможете просмотреть хранилище, которое содержит ваши реплицированные данные с момента создания.
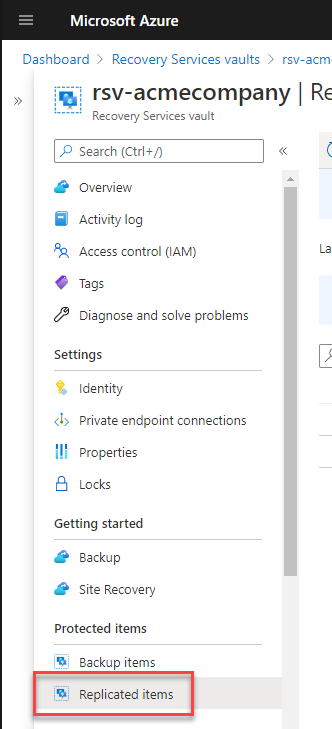
4. В списке ресурсов выберите одну виртуальную машину, щелкнув по многоточию. Вы будете тестировать перенос ее на резервный сайт. Нажмите Тестирование восстановления.
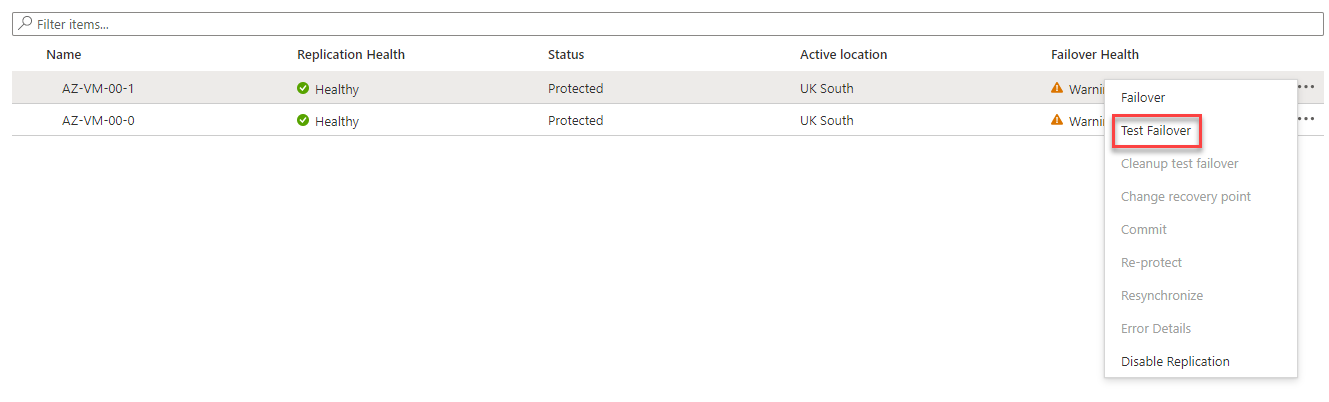
5. Теперь настройте параметры для выполнения теста восстановления, как показано ниже, и нажмите ОК.
Не переносите на производственную сеть или не выключайте исходные виртуальные машины перед тестированием восстановления. Идентичные виртуальные машины в одной сети – это несчастные виртуальные машины!
- От – Регион Azure, где в данный момент находится виртуальная машина с ОС Windows Server.
- К – Регион назначения, где ASR создаст виртуальную машину из последней точки снимка.
- Выберите точку восстановления – Список точек восстановления, которые ASR создал с момента создания хранилища. Выберите последнюю, чтобы восстановить последние изменения.
- Виртуальная сеть Azure – vNet для подключения восстановленной виртуальной машины. По умолчанию ASR подключит vNic виртуальной машины к целевой виртуальной сети, используя тот же внутренний IP-адрес, который был назначен в исходной виртуальной сети. Если, например, вы предпочитаете не подключать восстановленную виртуальную машину к производственной сети, измените это здесь. Для этого руководства оставьте выбор по умолчанию.
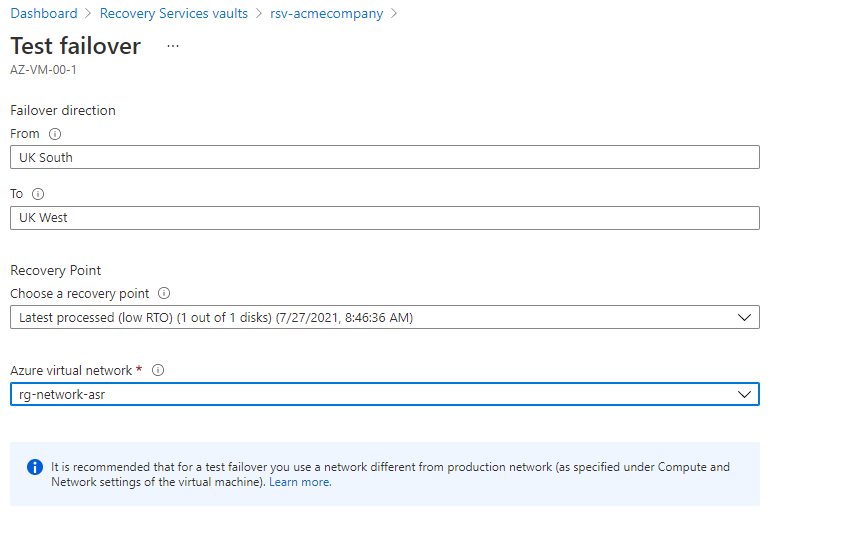
A test failover does not impact running virtual machines in the source region; your source virtual machines will continue to run and replicate as normal. The virtual machines are not moved.
Для теста создается новая виртуальная машина с данными, которые были реплицированы и построены из выбранной точки восстановления. Связанный ресурс с этой виртуальной машиной, такой как хранилище Azure и vNic, также создается в регионе назначения.
6. Теперь вернитесь к Реплицируемым элементам. Вы должны увидеть, что статус виртуальной машины изменился с Защищено на Ожидается тестовое восстановление отказа, как показано ниже, и что Статус восстановления показывает Здорово. Эта информация сообщает вам, что восстановление отказа прошло успешно, и вы можете просмотреть ресурсы, которые создало тестовое восстановление в регионе назначения.

7. Через несколько минут нажмите на Статус виртуальной машины. Вы увидите каждую задачу, которую ASR выполнил для выполнения восстановления виртуальной машины, как показано ниже.
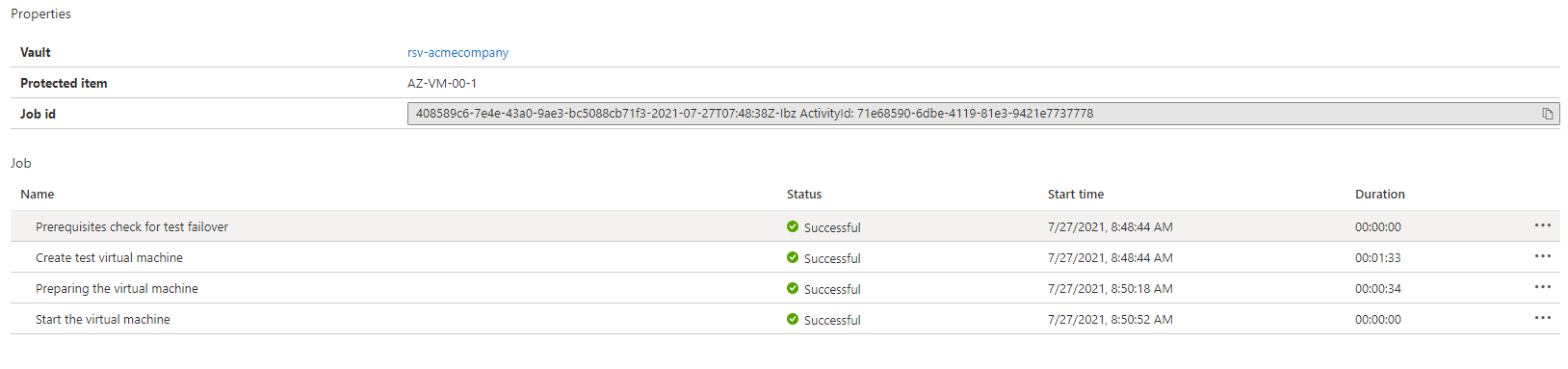
Перейдите обратно к группе ресурсов, содержащей реплицируемую виртуальную машину (в этом демонстрационном случае группа ресурсов – rgacmecompany-asr, группа ресурсов назначения дополнена -asr). Вы увидите, что следующие ресурсы созданы в вашем регионе назначения с именем, дополненным словом “тест”:
- ВМ
- Диски ВМ
- vNic
Вы также можете видеть диски, на которые отправляются ваши реплицированные данные; на эти диски добавлено -ASRreplica.
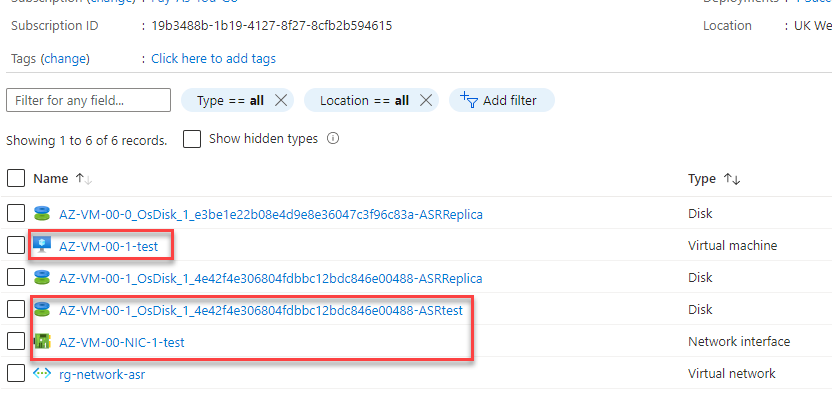
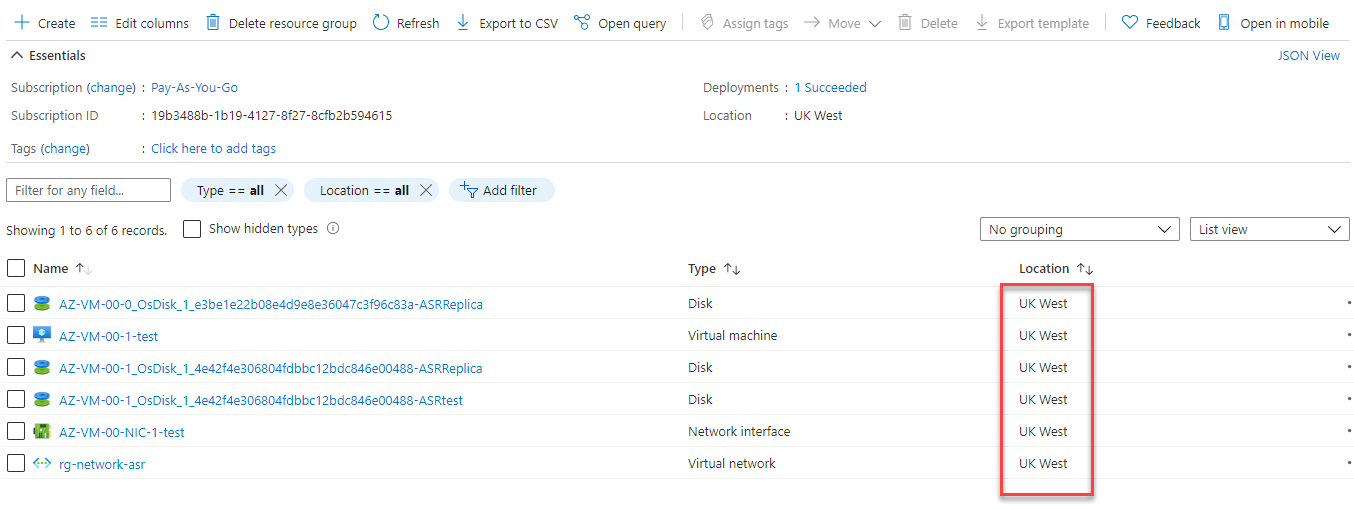
9. Наконец, пришло время для очистки. Перейдите в хранилище восстановления и снова нажмите Реплицированные элементы.
10. Нажмите многоточие и выберите Очистить тестовое восстановление.
Во время восстановления были созданы ресурсы в вашем регионе назначения: виртуальная машина, хранилище и vNic; выбрав Очистить тестовое восстановление, эти ресурсы будут удалены из региона назначения с помощью хранилища услуг восстановления Azure.

Вы можете ввести любые полезные заметки о восстановлении и удалить тестовые виртуальные машины; для этого урока добавьте «завершено» в раздел Примечания и установите флажок Тестирование завершено. Удалить тестовые виртуальные машины восстановления.
Нажмите OK.
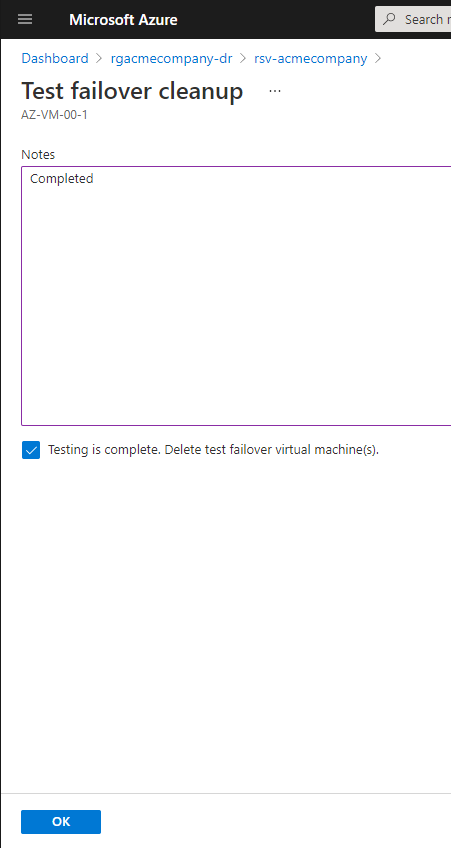
Создание плана восстановления для двух виртуальных машин
На этом этапе, если тестовое развертывание предыдущего раздела прошло успешно, вы можете выполнить восстановление одной виртуальной машины. Но что если у вас есть набор виртуальных машин Azure для восстановления и требуется определенный порядок. Возможно, у вас есть веб-сервер, который зависит от сервера баз данных? В этом случае пришло время создать план восстановления.
A recovery plan allows you to failover more than one virtual machine, failover in a particular order, and add pre and post steps to your disaster recovery.
В этом примере вы создадите план для восстановления двух виртуальных машин в определенном порядке.
1. На странице ASR нажмите Планы восстановления (Служба восстановления сайта).
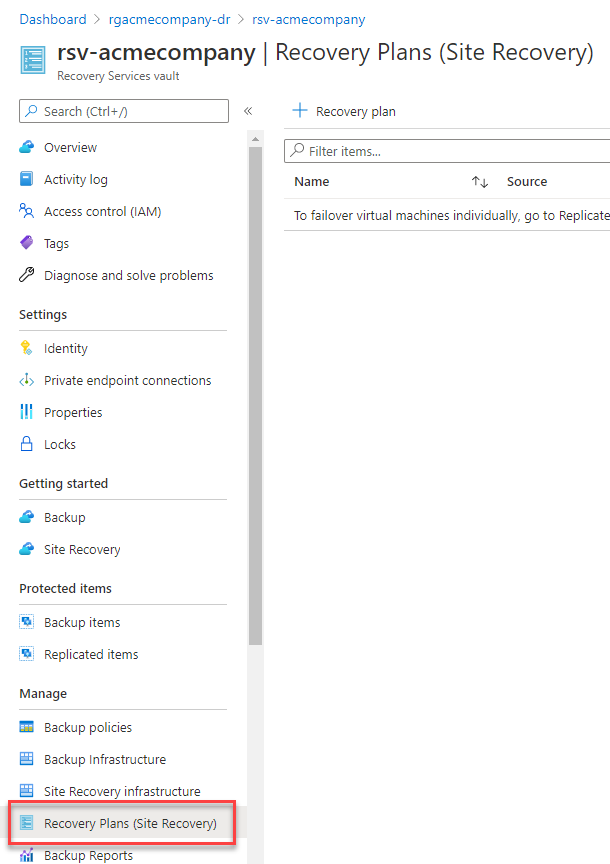
2. Нажмите на План восстановления, чтобы начать создание нового плана восстановления, как показано ниже.
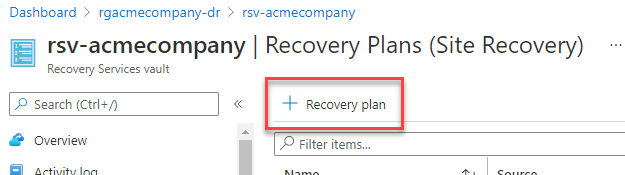
3. В разделе Создать план восстановления предоставьте все необходимые конфигурации для создания плана восстановления.
- Имя – Любое имя для плана восстановления. В данном учебнике используется имя recoveryplan.
- Источник – Регион Azure, где в данный момент находятся ВМ.
- Цель – Регион Azure для отказа ВМ.
- Разрешить элементы с моделью развертывания – Модель развертывания для использования при создании ВМ. Выберите Менеджер ресурсов. Классическая – старая модель развертывания.
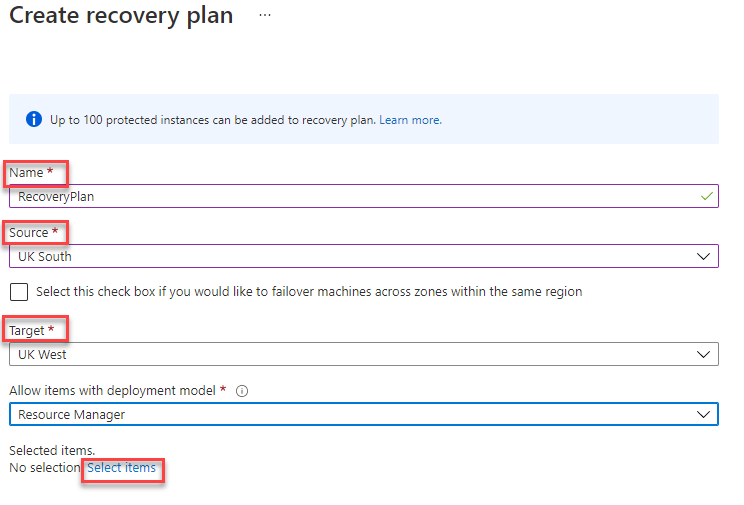
4. Нажмите на Выбрать элементы, чтобы выбрать две ВМ в плане восстановления, выберите каждую ВМ и нажмите OK.
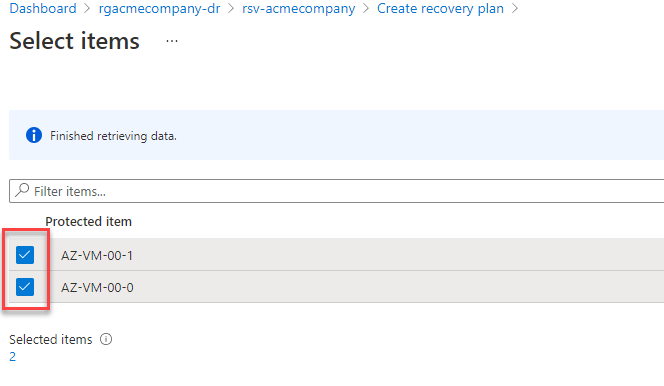
5. Наконец, нажмите на Создать, чтобы создать план восстановления.
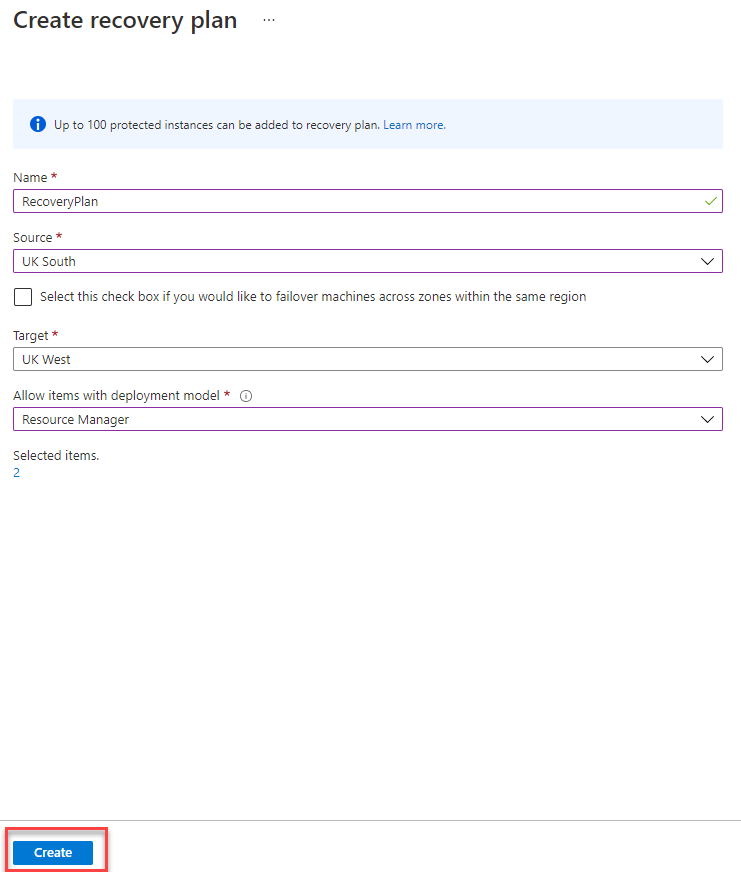
6. После создания плана нажмите на план восстановления, чтобы просмотреть его содержимое ниже.

На плане восстановления вы увидите различные опции, включая Группы запуска. Группа запуска – это группа ВМ, которые будут отказаны одновременно в регионе назначения. Как видно в учебнике, в настоящее время есть только одна группа запуска.
Давайте ближе рассмотрим ваш план, чтобы лучше его понять. Нажмите кнопку Настроить, как показано ниже.
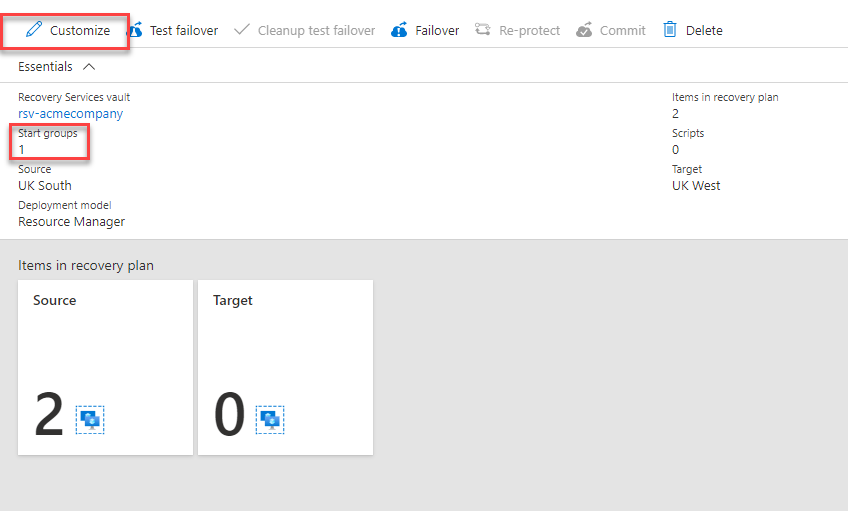
На вкладке плана восстановления вы увидите, что происходит при выполнении плана восстановления. Виртуальные машины выключаются на исходном сайте (основном сайте), а затем серверы группы 1 переключаются на целевой регион.
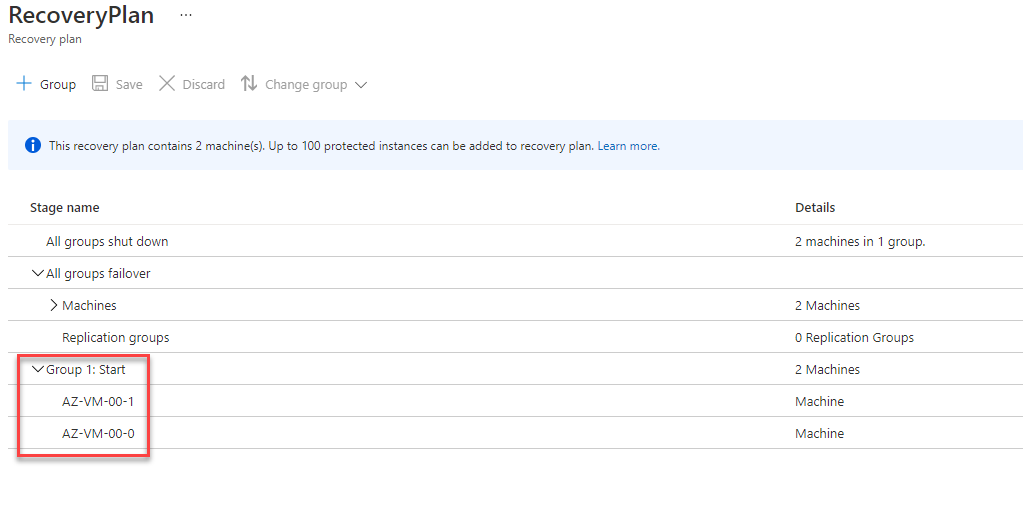
Выполнение плана восстановления производства
Пришло время! Переключить ваши виртуальные машины на целевой регион!
1. Откройте выше созданный план восстановления и нажмите Переключение.
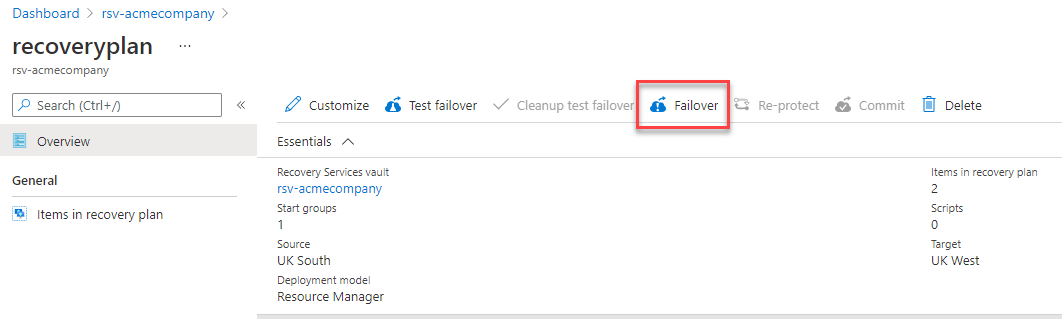
2. Подтвердите, что Направление переключения правильно как для поля От (исходный сайт), так и для регионов К (целевой). Если по какой-либо причине вам нужно изменить их, нажмите Изменить направление.
Вам также нужно Выбрать точку восстановления, чтобы указать, с каким снимком машин среды производства будет выполнено переключение. В раскрывающемся списке вы увидите несколько вариантов:
- Последний (Минимальный RPO) – Обрабатывает все данные, отправленные в кеш восстановления сайта, чтобы создать точку восстановления для каждой виртуальной машины перед переключением. Для этого учебного пособия выберите Последний (Минимальный RPO).
- Последний обработанный (Минимальный RPO) – Использует последнюю точку восстановления, обработанную ASR; на обработку данных не тратится время.
- Последний согласованный по приложениям – Переключает с использованием последней согласованной по приложениям точки восстановления.
Если вы хотите обеспечить чистое переключение, подтвердив, что всё действие остановлено на целевых ВМ, выберите опцию Выключить машины перед началом переключения. По завершении нажмите ОК.
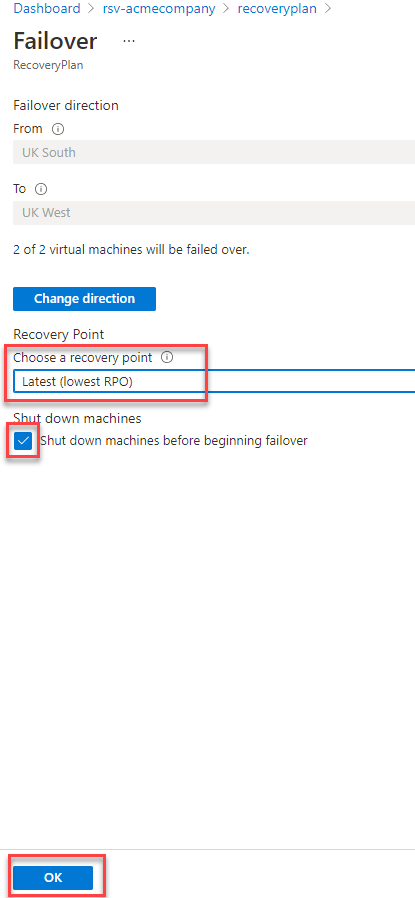
3. Теперь вернитесь к своему плану восстановления, и вы увидите, что процесс аварийного переключения активен. Щелкните Процесс аварийного переключения активен, чтобы увидеть подробности. Как показано ниже.

Вам придется подождать и обновить следующую вкладку по мере продвижения аварийного переключения; когда эта вкладка покажет статус успешным, вы теперь можете перейти к группе ресурсов, чтобы просмотреть перенесенные ресурсы.
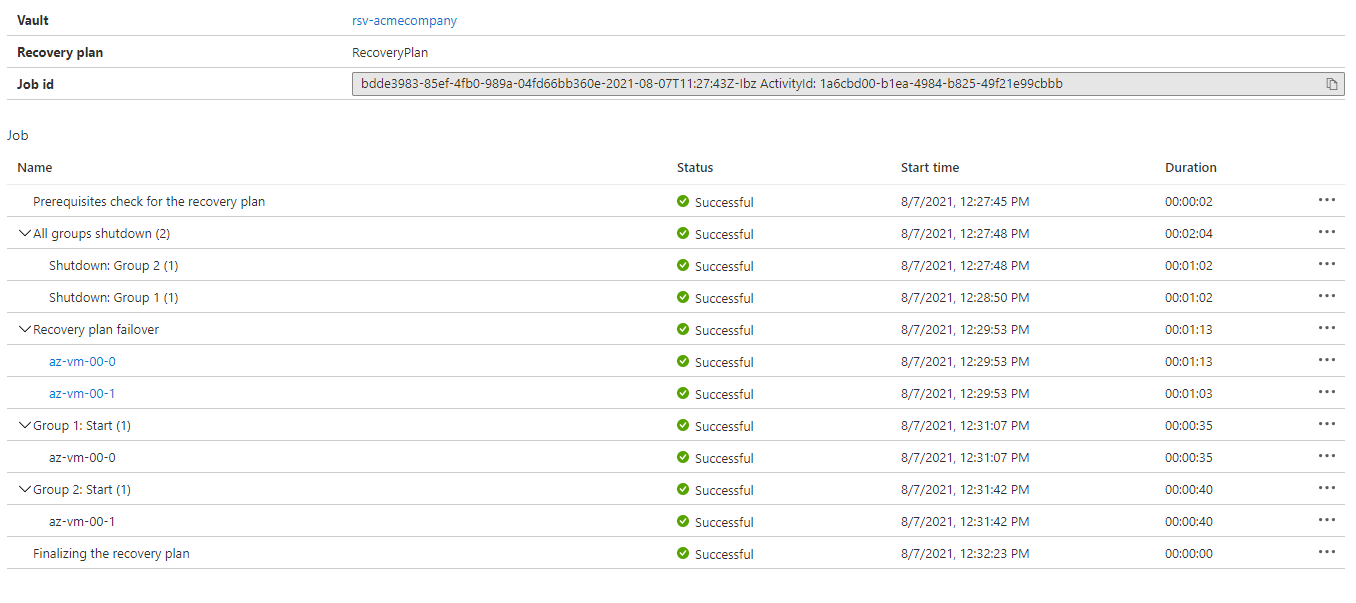
4. Как только аварийное переключение будет успешным, вернитесь к группе ресурсов, и вы увидите, что у каждого ресурса есть суффикс ASRReplica.
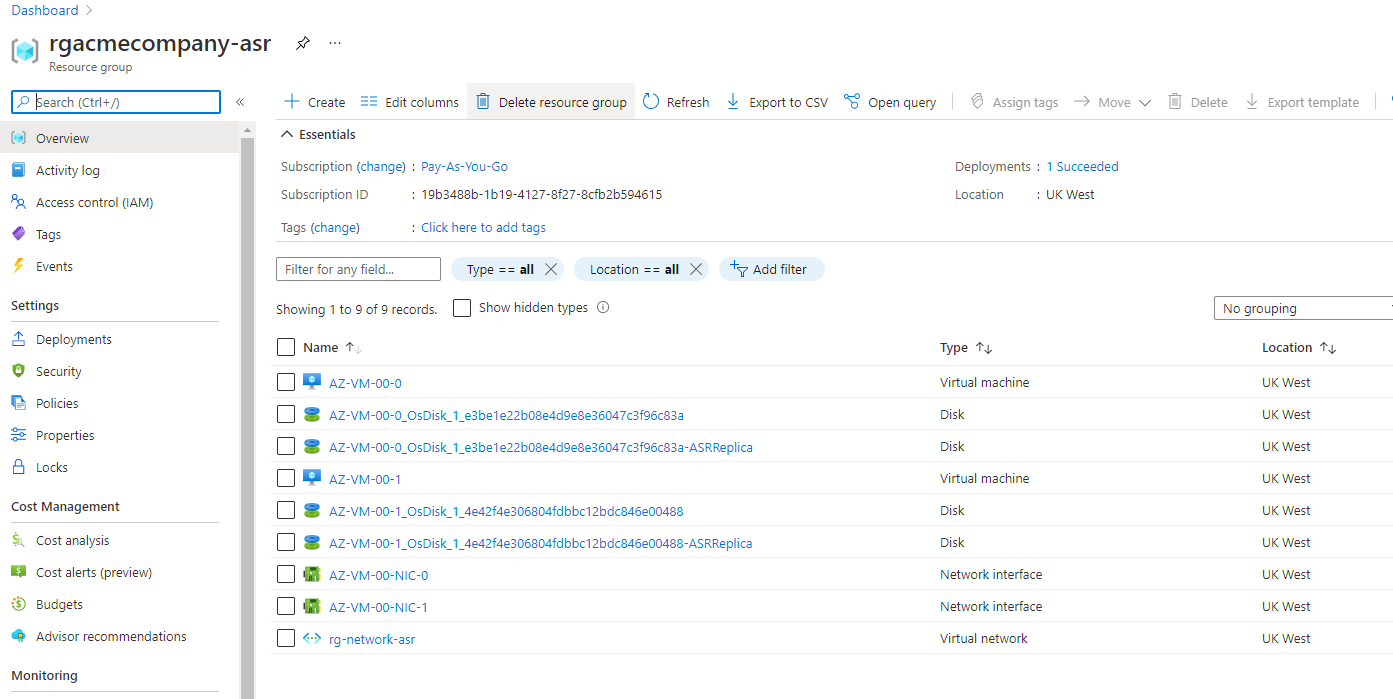
Фиксация ваших виртуальных машин
На этом этапе ваши виртуальные машины успешно переключены, но теперь вам необходимо фиксировать каждую виртуальную машину, чтобы удалить все точки восстановления, созданные ASR во время репликации ваших виртуальных машин. Для этого сделайте следующее:
Перейдите в свой сейф ASR и:
- Нажмите Реплицированные элементы
- Выберите виртуальную машину.
- Нажмите на многоточие и выберите Фиксация.
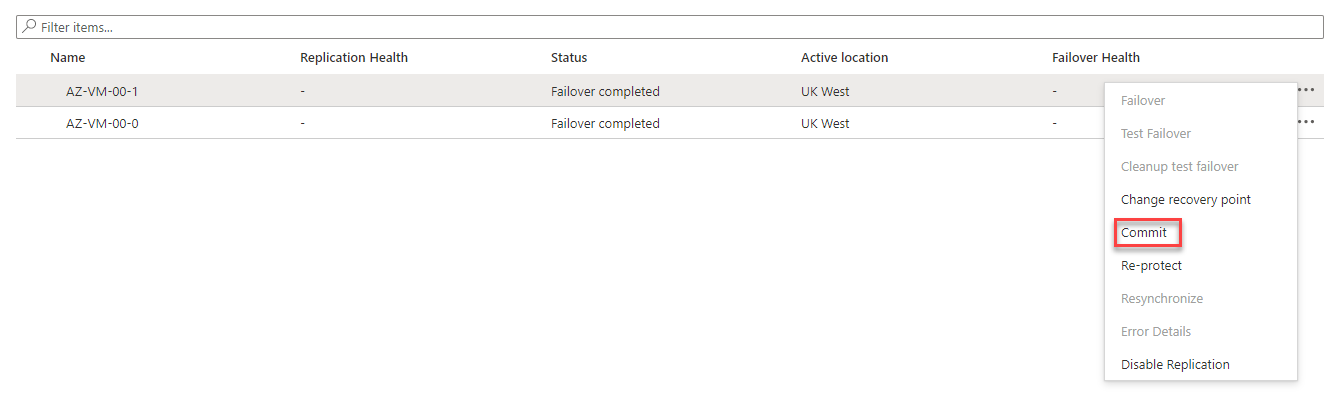
Вас спросят, хотите ли вы фиксировать. Нажмите ОК.

Повторите этот процесс для всех виртуальных машин.
Заключение
Теперь вы узнали, как выполнять тестовое аварийное переключение, а затем продвигаться к созданию плана восстановления с двухэтапным аварийным переключением и, наконец, выполнить этот план на практике. Думаете ли вы, что Azure ASR – это правильная модель Recovery As Service для вас?
Дала ли вам этот статья некоторые идеи о том, как вы можете защитить свои виртуальные машины Azure? Заставила ли вас задуматься о вашем плане восстановления?













