Entonces estás utilizando Microsoft Azure Site Recovery (ASR) y ya has tenido el trabajo de configurar la replicación de algunas máquinas virtuales. ¿Y ahora qué? ¡Es hora de aprender cómo fallar esas máquinas virtuales a tu sitio de respaldo (centro de datos secundario) para probarlo!
Para seguir este tutorial, asegúrate de haber seguido la primera entrega de esta serie de dos publicaciones titulada Cómo planificar, configurar e implementar Azure Site Recovery. Si ya has configurado un almacén de ASR de antemano para hacer copias de seguridad de las máquinas virtuales, el tutorial seguirá siendo válido.
Una vez que hayas configurado el almacén de ASR, lo más difícil habrá pasado, pero no hay forma de saber si realmente puedes usar el servicio hasta que lo pruebes. En este tutorial, aprenderás cómo realizar un failover de una instantánea de sitio realizada con ASR a un sitio secundario.
¡Crucemos los dedos para que esto funcione!
Ejecutando una prueba de failover en una sola máquina virtual en Microsoft Azure Site Recovery
Antes de realizar un failover real, es importante hacer algunas pruebas primero. Después de todo, si estas máquinas virtuales estuvieran en producción y algo saliera mal, tendrías un día largo por delante!
Primero, hagamos una prueba de failover de una sola máquina virtual de Azure del escenario demostrado en la primera entrega de esta serie de publicaciones. Realizarás el failover a la región de Azure definida en la primera entrega de esta serie.
- Usando tu navegador web, navega hasta el Portal de Azure y busca el repositorio de servicios de recuperación en la barra de búsqueda, y abre Repositorios de servicios de recuperación, como se muestra a continuación.
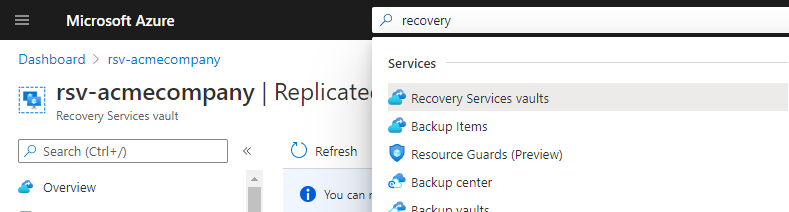
2. Encuentra y abre tu repositorio.
3. Haz clic en Elementos replicados en el lado izquierdo de la pantalla. Este lugar es donde puedes ver el repositorio que contiene tus datos replicados desde el inicio.
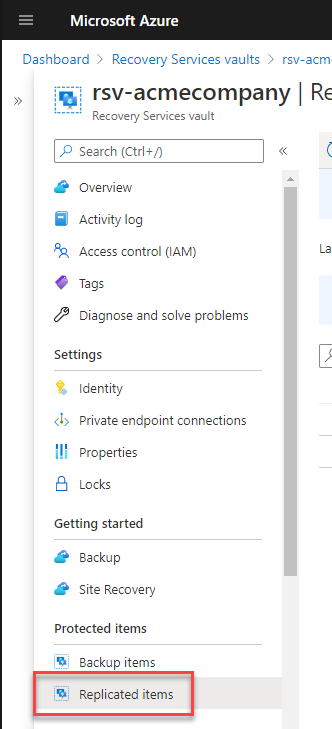
4. En la lista de recursos, selecciona una sola MV haciendo clic en los puntos suspensivos. Probarás fallar esta a la ubicación de respaldo. Haz clic en Probar Failover.
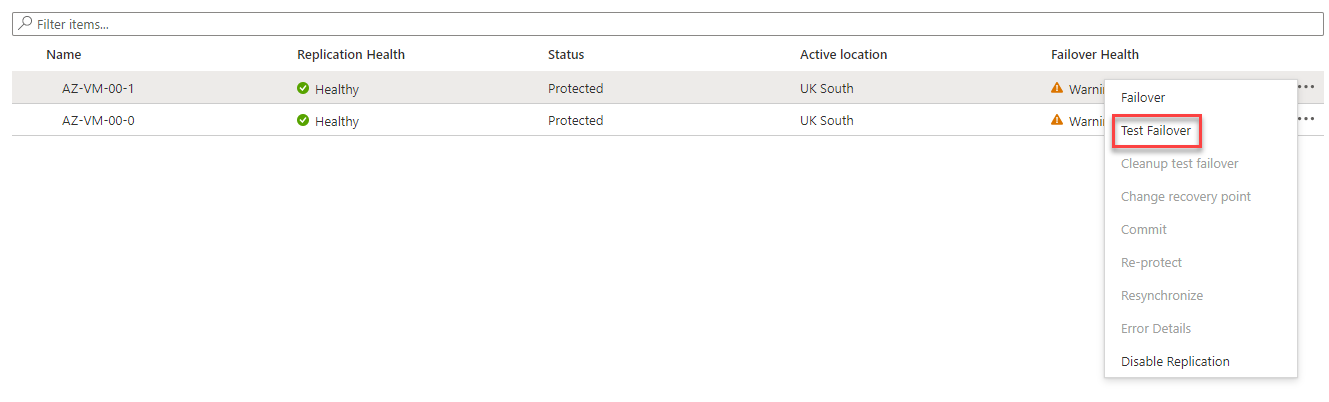
5. Ahora, configura las opciones para realizar la prueba de failover, como se muestra a continuación, y haz clic en Aceptar.
No hagas failover a una red de producción o apagues las máquinas virtuales de origen antes de probar el failover. ¡Las máquinas virtuales idénticas en la misma red no serán máquinas virtuales felices!
- De – La región de Azure donde reside actualmente la máquina virtual que ejecuta Windows Server.
- A – La región de destino donde ASR creará la máquina virtual a partir del último punto de instantánea.
- Elegir un punto de recuperación – La lista de puntos de recuperación que ASR ha tomado desde que creaste el repositorio. Elige el último para encontrar el failover de los últimos cambios.
- Red de Azure Virtual – La vNet para conectar la VM restaurada. De forma predeterminada, ASR conectará la vNic de la VM a la vNet de destino, utilizando la misma dirección IP interna asignada en la vNet de origen. Si, por ejemplo, prefiere no adjuntar la VM restaurada a una red de producción, cámbiela aquí. Para este tutorial, deje la elección predeterminada.
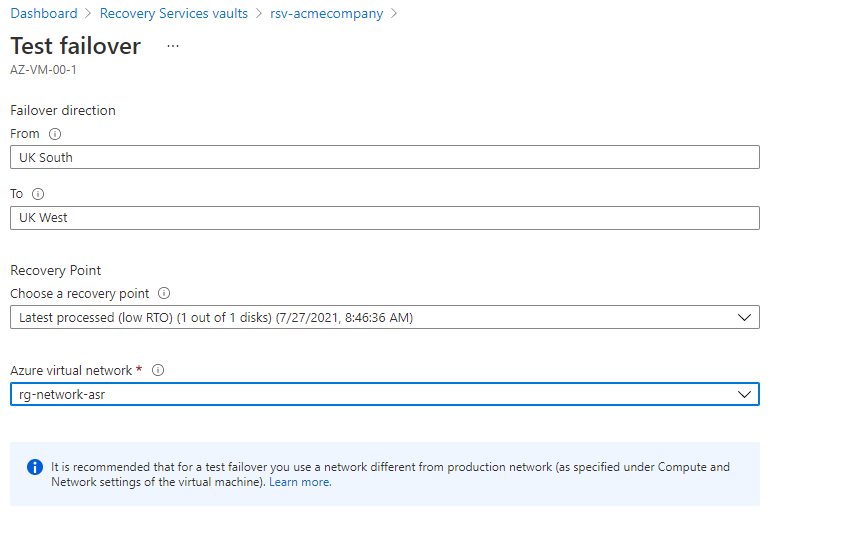
A test failover does not impact running virtual machines in the source region; your source virtual machines will continue to run and replicate as normal. The virtual machines are not moved.
Para la prueba, se crea una nueva máquina virtual con los datos que se han replicado y construido desde el punto de recuperación elegido. El recurso asociado con esa máquina virtual, como el almacenamiento de Azure y la vNic, también se crea en la región de destino.
6. Ahora, regrese a Elementos replicados. Debería ver que el estado de la VM ha cambiado de Protegido a Pendiente de prueba de failover de limpieza, como se muestra a continuación y que la Salud del failover se muestra como Sano. Esta información le indica que el failover ha sido exitoso y puede ver los recursos que la prueba de failover ha creado en la región de destino.

7. Después de unos minutos, haga clic en el Estado de la VM. Debería ver cada tarea que ASR realizó para hacer failover de la VM, como se muestra a continuación.
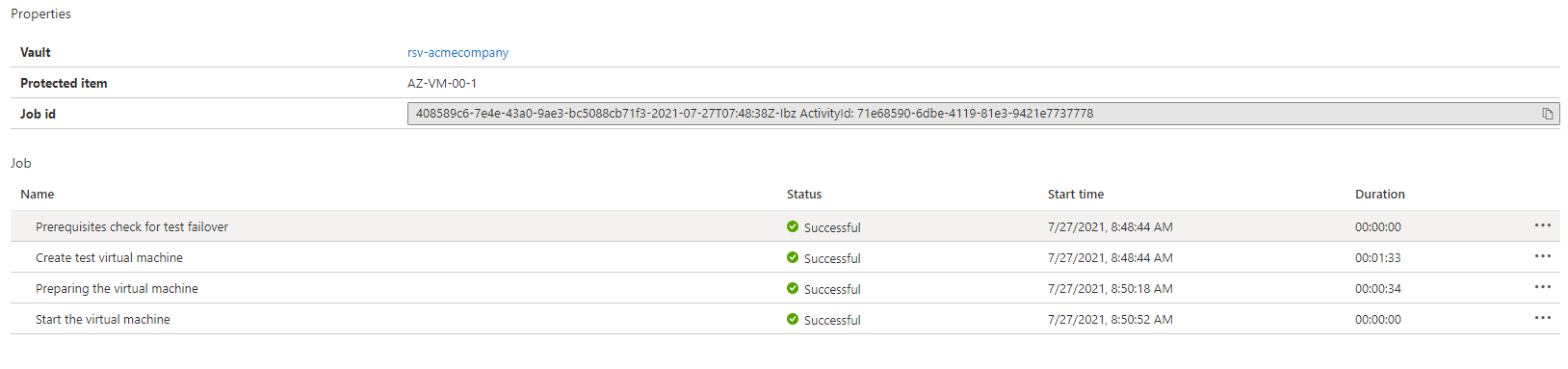
Regrese al grupo de recursos que contiene la VM replicada (en esta demostración, el grupo de recursos es rgacmecompany-asr, el grupo de recursos de destino se anexa con -asr). Verá que los siguientes recursos se crearon en su región de destino con un nombre que lleva la palabra “test”:
- La VM
- Disco(s) de la VM
- vNic
Puedes ver también los discos a los cuales se envían tus datos replicados; estos discos tienen -ASRreplica añadido a ellos.
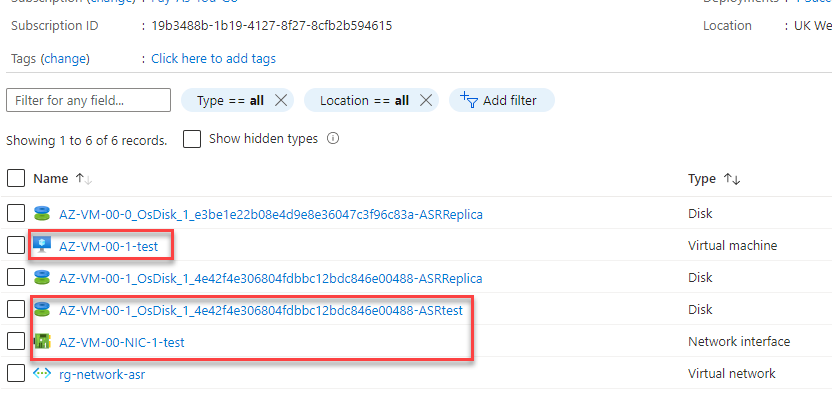
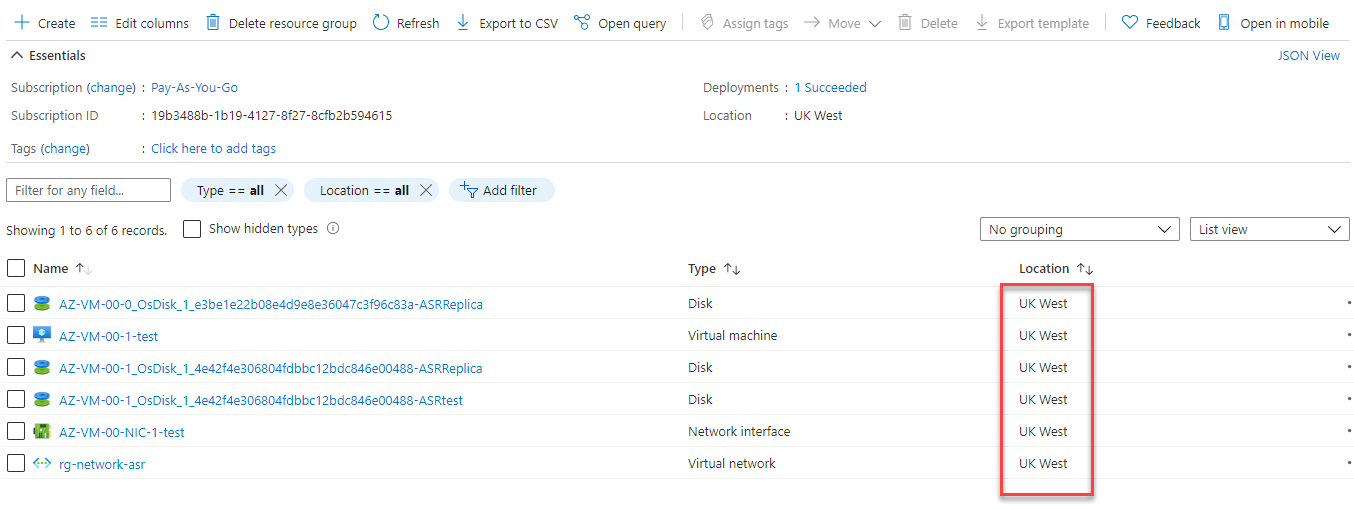
9. Finalmente, es hora de limpiar. Ve a tu bóveda de servicios de recuperación y haz clic en Elementos replicados de nuevo.
10. Haz clic en los puntos suspensivos y selecciona Limpieza de la prueba de failover.
Durante el failover, se crearon recursos en tu región de destino, una máquina virtual, almacenamiento y una vNic; al seleccionar Limpieza de la prueba de failover, estos recursos se eliminarán de la región de destino mediante la bóveda de servicios de recuperación de Azure.

Puedes ingresar notas útiles sobre el failover y eliminar las máquinas virtuales de prueba; para este tutorial, agrega ‘completado’ a la sección de Notas y haz clic en la casilla La prueba está completa. Eliminar máquina(s) virtual(es) de prueba de failover
Haz clic en Aceptar.
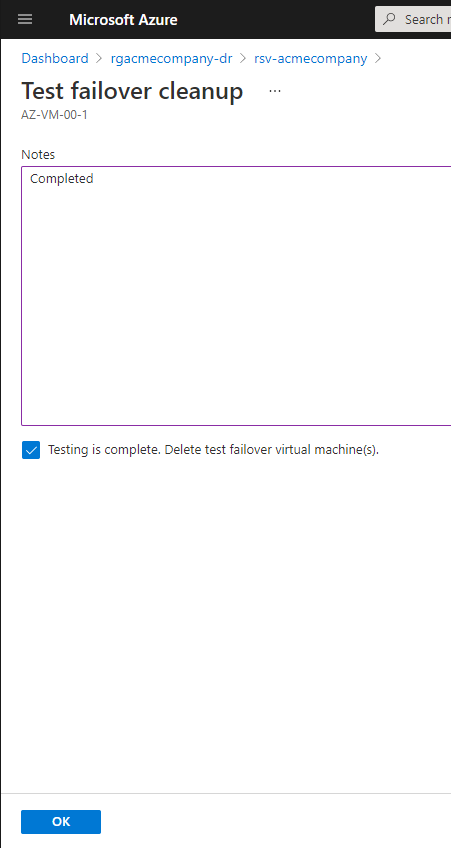
Creación de un plan de recuperación para dos máquinas virtuales
En este punto, si la implementación de prueba de la sección anterior fue exitosa, puedes realizar un failover de una sola VM. Pero, ¿qué pasa si tienes un conjunto de VM de Azure para failover y necesitas un orden específico? En ese caso, es hora de crear un plan de recuperación.
A recovery plan allows you to failover more than one virtual machine, failover in a particular order, and add pre and post steps to your disaster recovery.
En este ejemplo, crearás un plan para failover de dos máquinas virtuales en un orden determinado.
1. En tu página de ASR, haz clic en Planes de recuperación (Recuperación del sitio).
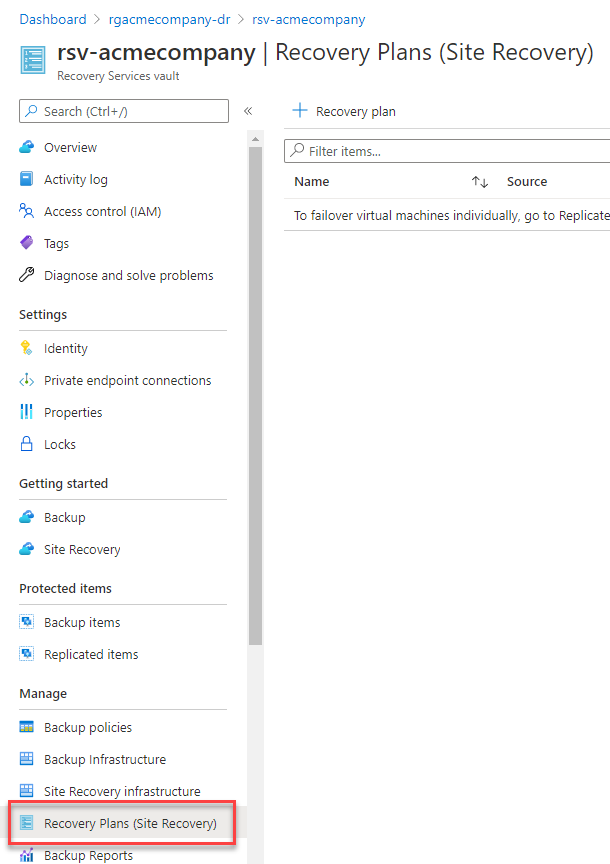
2. Haz clic en Plan de recuperación para comenzar a crear un nuevo plan de recuperación, como se muestra a continuación.
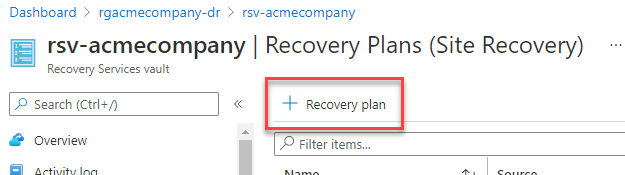
3. En la cuchilla Crear plan de recuperación, proporciona todas las configuraciones necesarias para crear el plan de recuperación.
- Nombre – Cualquier nombre para el plan de recuperación. Este tutorial simplemente está utilizando el nombre de recoveryplan.
- Origen – La región de Azure donde residen actualmente las VM.
- Destino – La región de Azure a la que se trasladarán las VM.
- Permitir elementos con modelo de implementación – El modelo de implementación a utilizar al crear las VM. Elije Administrador de recursos. Clásico es un modelo de implementación más antiguo.
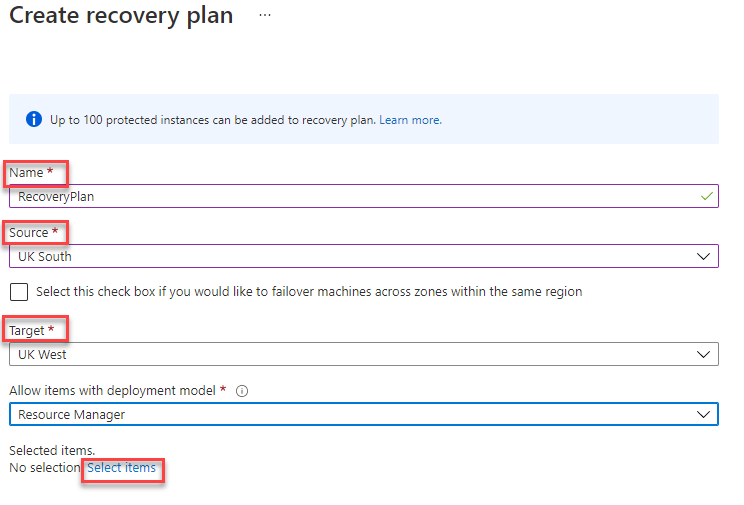
4. Haz clic en Seleccionar elementos para seleccionar las dos VM en el plan de recuperación, selecciona cada VM y haz clic en Aceptar.
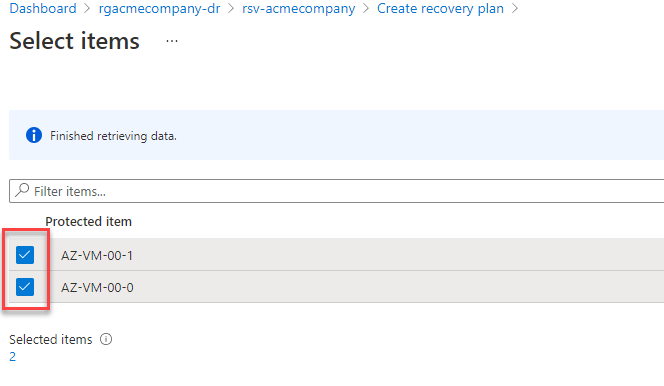
5. Finalmente, haz clic en Crear para crear el plan de recuperación.
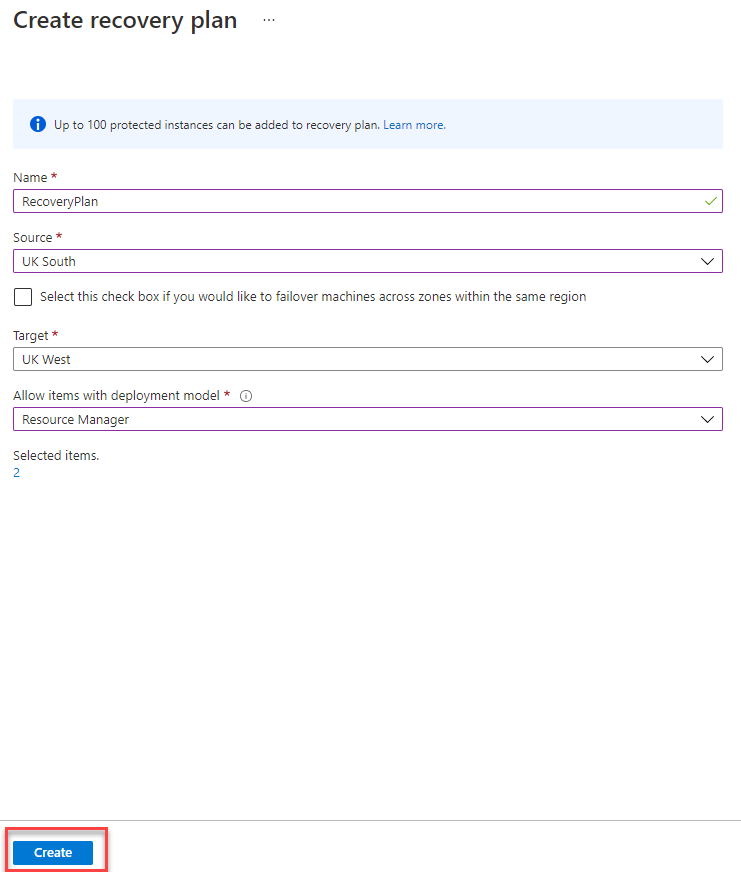
6. Una vez que se haya creado el plan, haz clic en el plan de recuperación para ver su contenido a continuación.

En la cuchilla del plan de recuperación, verás varias opciones, incluyendo Grupos de inicio. Un grupo de inicio es un grupo de VM que se fallará simultáneamente a la región de destino. Verás a continuación que el tutorial solo tiene actualmente un grupo de inicio en este momento.
Echemos un vistazo más de cerca a tu plan para entenderlo mejor. Haz clic en el botón personalizar, como se muestra a continuación.
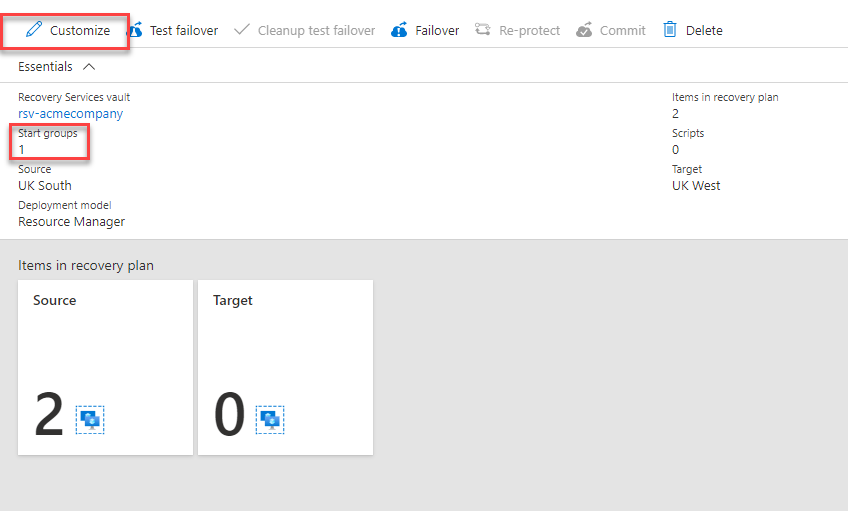
En la pestaña de plan de recuperación, verás qué sucede cuando se ejecuta el plan de recuperación. Las máquinas virtuales se apagan en el sitio de origen (sitio primario), y luego los servidores del Grupo 1 se trasladan al sitio de destino.
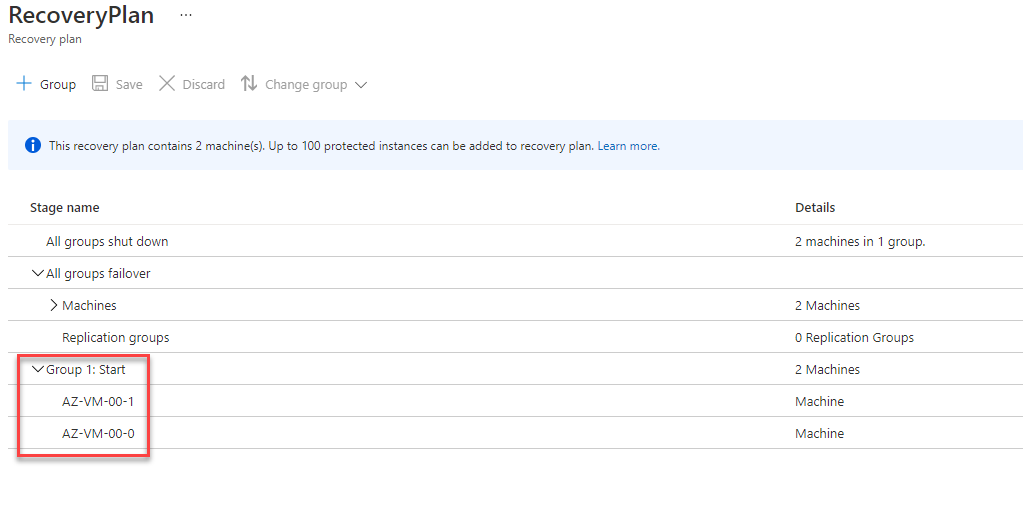
Ejecutando un Plan de Recuperación en Producción
¡Ha llegado el momento! ¡Para migrar tus máquinas virtuales al sitio de destino!
1. Abre el plan de recuperación creado anteriormente y haz clic en Migración.
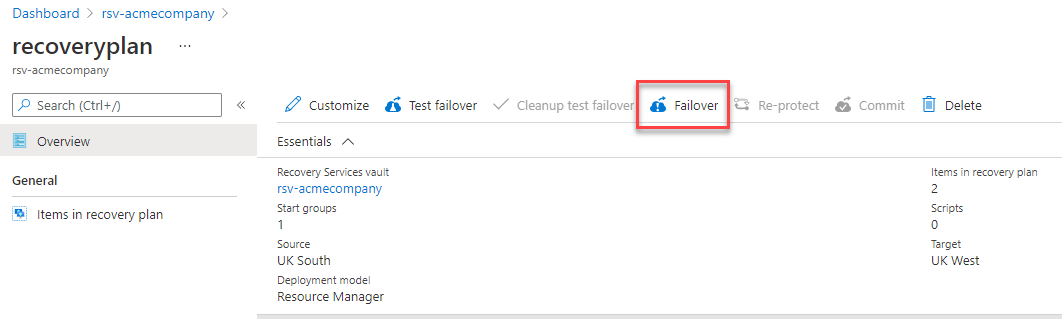
2. Confirma que la dirección de migración es correcta tanto para el campo Desde (origen) como para las regiones de A (destino). Si necesitas cambiarlos por algún motivo, haz clic en Cambiar dirección.
También necesitarás Elegir un punto de recuperación para indicar con qué instantánea fallarán las máquinas del entorno de producción. En el menú desplegable, verás algunas opciones:
- Último (Menor RPO) – Procesa todos los datos enviados a la caché de recuperación del sitio para crear un punto de recuperación para cada máquina virtual antes de la migración. Para este tutorial, elige Último (Menor RPO).
- Último procesado (Menor RPO) – Utiliza el último punto de recuperación procesado por ASR; no se pasa tiempo procesando datos.
- Último consistente con la aplicación – Migración usando el último punto de recuperación consistente con la aplicación.
Si deseas asegurar una migración limpia confirmando que todas las actividades se detienen en las VMs de destino, selecciona la opción de Apagar máquinas antes de comenzar la migración. Cuando hayas terminado, haz clic en Aceptar.
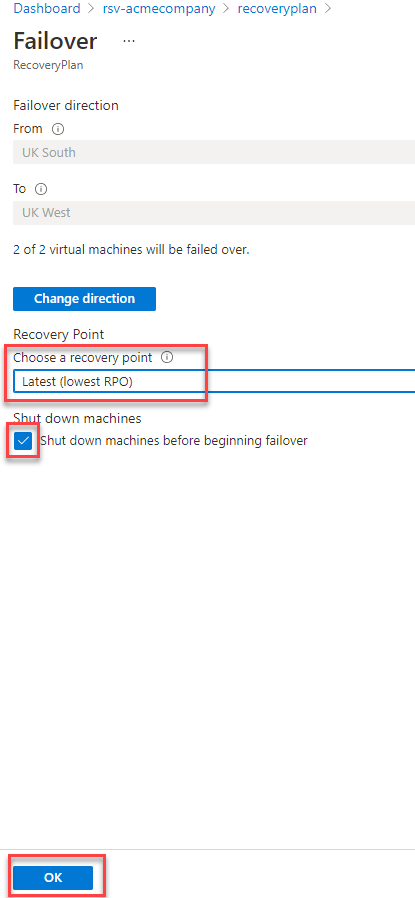
3. Ahora, regrese a su plan de recuperación y verá que la conmutación por error está en progreso. Haga clic en Conmutación por error en progreso para ver más detalles. Como se muestra a continuación.

Deberá esperar y actualizar la siguiente hoja a medida que avanza la conmutación por error; una vez que esta hoja muestre el estado como exitoso, ahora puede ir al grupo de recursos para ver los recursos migrados.
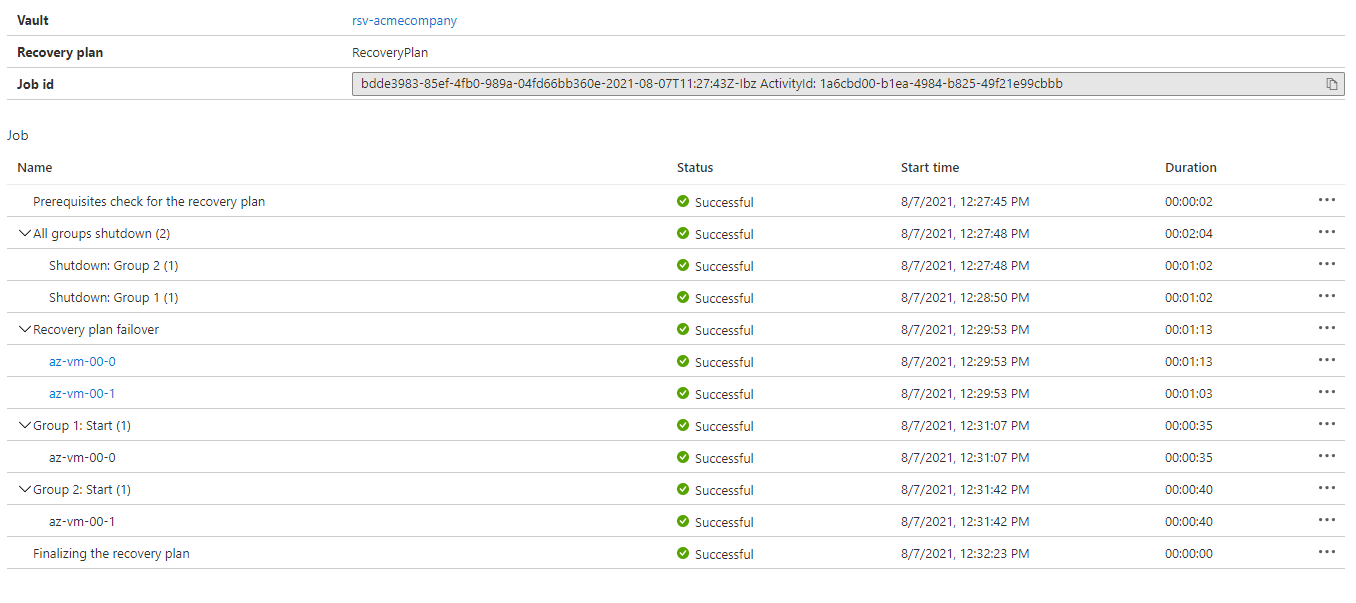
4. Una vez que la conmutación por error sea exitosa, regrese al grupo de recursos y verá que cada recurso tiene un sufijo ASRReplica.
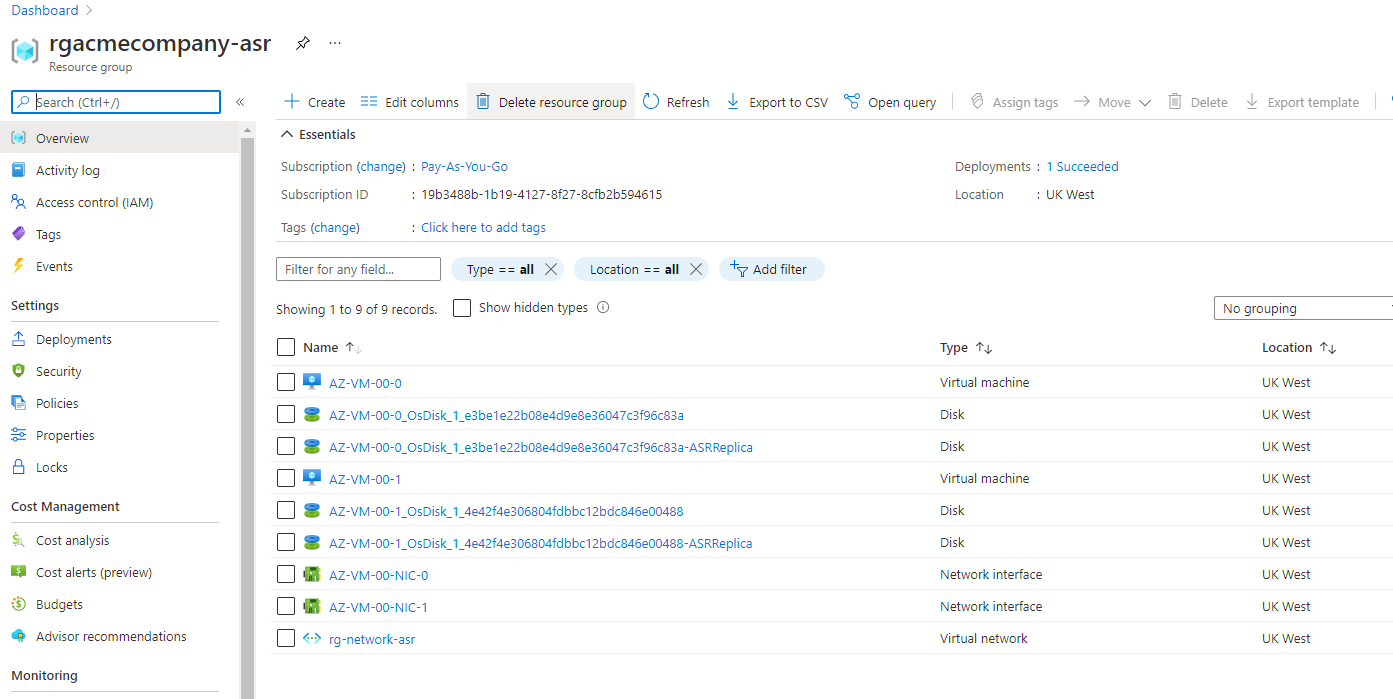
Comprometiendo sus máquinas virtuales
En este punto, sus VM se han conmutado con éxito, pero ahora debe comprometer cada VM para eliminar todos los puntos de recuperación creados por ASR durante la replicación de sus máquinas virtuales. Para hacer esto:
Diríjase a su bóveda ASR y:
- Haga clic en Elementos replicados
- Seleccione una VM.
- Haga clic en los puntos suspensivos y luego en Comprometer.
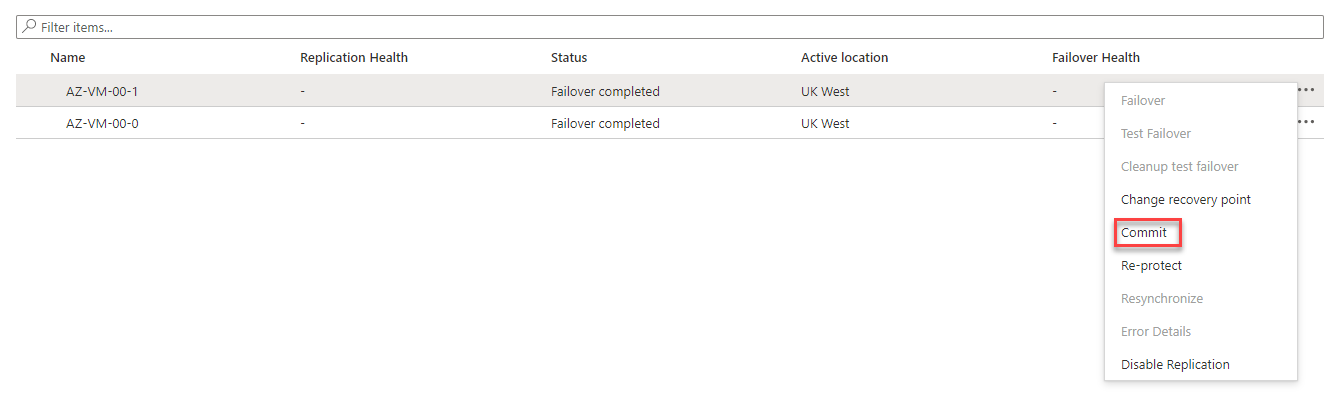
Se le preguntará si desea comprometer. Haga clic en Aceptar.

Repita este proceso en todas las máquinas virtuales.
Conclusión
Ahora ha aprendido cómo realizar una conmutación por error de prueba y luego avanzar para crear un plan de recuperación con una conmutación por error de dos etapas y, finalmente, ejecutar ese plan de manera real. ¿Cree que Azure ASR es el modelo adecuado de Recuperación como Servicio para usted?
¿Le ha dado este artículo algunas ideas sobre cómo puede proteger sus máquinas virtuales de Azure? ¿Le ha hecho pensar en su plan de recuperación?













